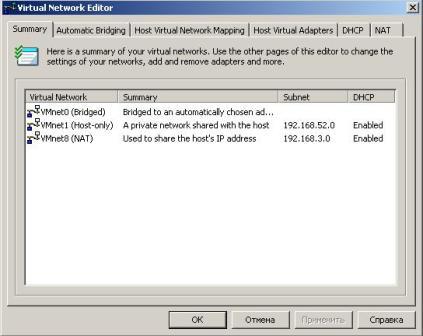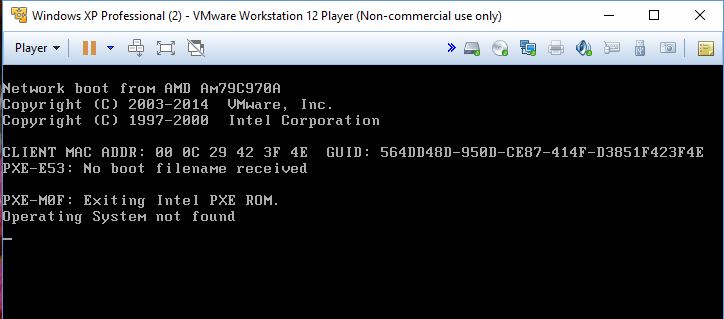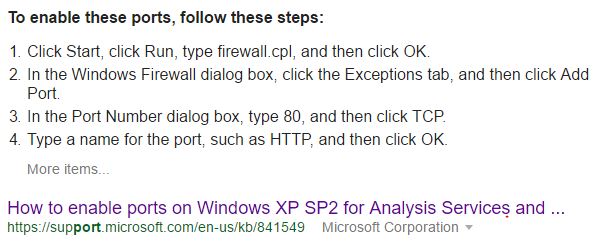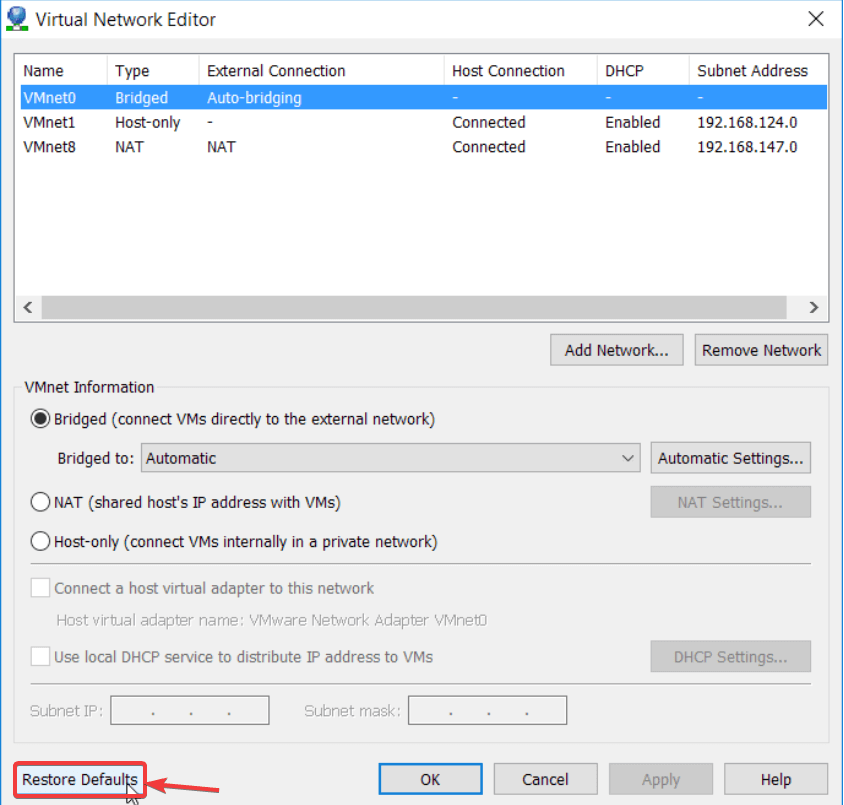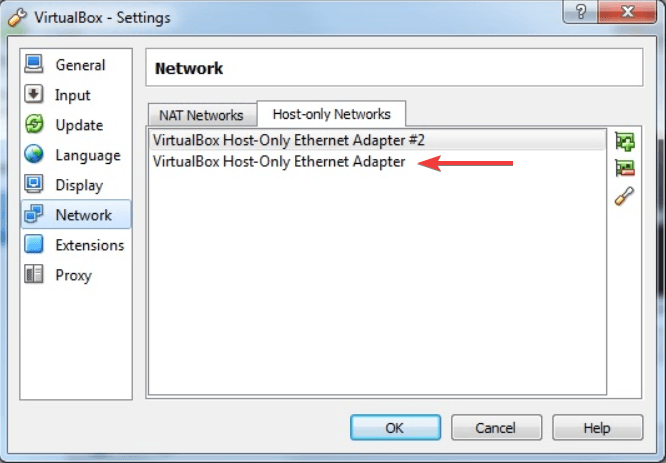Обновлено 24.03.2019
Всем привет, сегодня хочу продолжить тему по настройке домашней виртуальной инфраструктуры на Wmware workstation. И сегодня мы рассмотрим как производится настройка сети Wmware workstation, для виртуальных машин. Какие виды сети там бывают и для чего каждый вид используется, понимание данных догматов, очень сильно расширит ваши возможности в плане применения данного гипервизора.
И так в предыдущий раз мы с вами создали виртуальную машину и установили на нее операционную систему. Теперь предположим, что вы создаете еще одну виртуальную машину и хотите организовать домен Active Directory, но для этого нужно настроить сеть Wmware workstation. Рассмотрим где это делается и какие есть веды сети.
Виды сетей Wmware workstation
И так какие виды сетей бывают в данном виде виртуализации:
- Мост > подключение непосредственно к физической сети. bridge как его еще называют объединяет несколько портов в виртуальный коммутатор, по сути вы увидите в виртуалке ваш сетевой интерфейс.
- NAT > по сути создается несколько отдельных сетевых интерфейсов, через которые ваша виртуальная машина получает интернет, физический адаптер натирует виртуальный адаптер.
- Только для узла > частная сеть только с узлом, это по сути закрытая локальная сеть которую настраивает Wmware workstation, между физическим компьютером и виртуальной машиной.
- Другое. указать виртуальную сеть > по сути закрытая изолированная сеть
- Сегмент локальной сети > изолированная сеть, создаваемая вами лично, трафик бегает только между виртуалками.
Как настроить сеть
Для этого заходим в параметры виртуальной машины и выбираете новый или существующий сетевой адаптер. По умолчанию стоит NAT, в данной настройке встроенный сервер DHCP, выдает вам внутренний ip адрес. Так же при установке VMware, у вас на физическом хосте создается два сетевых виртуальных интерфейса, через которые и проксируется трафик.
Вот настройки network интерфейса vm машинке:
- ip адрес 192.168.145.128
- основной шлюз 192.168.145.2
- DHCP сервер 192.168.145.254
Смотрим настройки тех сетевых адаптеров что у вас добавились на физическом компьютере:
- ip адрес 192.168.145.1, как видите они из одного сегмента 145. Что позволяет вам получать интернет в виртуалке.
Настройки NAT можно посмотреть Правка > Редактор виртуальной сети
В данном редакторе можно задать и посмотреть параметры NAT
Щелкаем Параметры NAT, тут видно шлюз 192.168.145.2, при желании его можно заменить на нужный вам. Обратите внимание можно даже пробрасывать порты в нужную машинку.
посмотреть параметры DNS. По умолчанию задаются автоматически, но можно задать и вручную.
Параметры DHCP, в них указывается выдаваемый пул ip адресов, время аренды.
Давайте сделаем трассировку из нашей vm и посмотрим прохождение трафика. Как видите первым хопом идет шлюз, а дальше уже шлюз физического интерфейса, куда трафик попадает через тот виртуальный интерфейс с ip 192.168.145.1.
Режим моста
Вот параметры моего сетевого адаптера на физическом компьютере, как видите ip адрес 192.168.0.77 и шлюз 192.168.0.1
А вот настройки сети на виртуальной машине Wmware workstation 192.168.0.11 и с таким же основным шлюзом. Из чего можно сделать вывод, что настройка сети, произведена в одном сегменте и если бы у меня еще был ноутбук подключенный через WiFi, то я бы с него имел доступ на прямую к виртуальной машине, так как они были бы в одной локальной сети. Единственной, что все бы шло через физический адаптер компьютера где настроена виртуализация.
Только для узла
Продолжаем сетевые настройки VMWare Workstation и устанавливаем значение Только для узла. И так теперь ваша virtual machine получает ip адрес из локальной сети в которой только она и ваш физический компьютер.
На фихическом хосте.
Другое: указать виртуальную сеть
В данном случае у вас тут может быть как и мост так и NAT, а может и изолированная сеть, все зависит от того как вы настроите в редакторе виртуальных сетей.
Сегмент локальной сети
Изолированная сеть, трафик между виртуальными машинами бегает внутри виртуального коммутатора и никуда более. Создается очень просто в настройках виртуалки. Жмем Сегменты локальной сети > Добавить. Задаем имя у меня пусть это будет как название сайта pyatilistnik.org.
Теперь выбираем созданный сегмент, подойдет для доменов active directory например.
Итог
Как видите Wmware workstation в данный момент 12 версия, очень мощный инструмент для организации различного уровня сложности и задачи сетей, думаю сценарии вы придумаете сами.
Материал сайта pyatilistnik.org
Содержание
- Настройка сети в VMware
- Настройка сети в VirtualBox
- Проблемы и решения, если у вас нет интернета
- Если вы используете режим NAT на виртуальной машине
- Если вы используете режим моста или моста
Настройка сети в VMware
На любой виртуальной машине, созданной с помощью VMware, по умолчанию задан режим NAT. Если мы перейдем к определенной виртуальной машине и нажмем « Редактировать настройки виртуальной машины «, в «Cеть Адаптер» мы можем получить доступ к различным доступным конфигурациям виртуальной машины. Варианты, которые у нас есть в этом меню, следующие:
- Мост : эта конфигурация позволяет нам физически подключиться к локальной сети, как если бы мы подключали дополнительный компьютер с соответствующим ему уникальным MAC-адресом. Эта конфигурация идеально подходит для «симуляции» того, что у нас есть дополнительный компьютер в локальной сети.
- NAT : это самый простой способ настроить подключение к Интернету, программное обеспечение VMware само создаст виртуальную сеть, привязанную к реальному частному IP-адресу компьютера или сервера. Это позволяет нам предоставлять диапазон частных адресов различным настроенным нами виртуальным машинам.
- Только хост : этот параметр позволяет нам настроить общую частную сеть только с хостом.
- На заказ : VMware позволяет нам создавать специально настроенные сети, чтобы адаптироваться к потребностям. Этот режим конфигурации является более продвинутым, поскольку ранее нам приходилось настраивать различные сети с помощью программного редактора виртуальных сетей.
- Сегмент локальной сети – Этот параметр позволяет выбрать частную сеть, совместно используемую другими виртуальными машинами. Это очень полезно для анализа производительности сети и ситуаций, когда важна изоляция виртуальной машины.
Параметр по умолчанию на любой виртуальной машине с VMware — это NAT, таким образом, у нас будет локальная частная сеть, которая позволит нам соединять между собой различные виртуальные машины, и, выполняя NAT против частного IP-адреса нашего реального ПК, это также имеет связь со всей сетью. физическая локальная сеть и даже подключение к Интернету. Чего у нас не будет, так это возможности соединения компьютеров в физической локальной сети и виртуализированной операционной системы (строго в этом смысле), потому что она работает как NAT роутера.
Режим моста действительно полезен в тех случаях, когда мы хотим подключить виртуальную машину к физической сети, проводной или беспроводной. Очень важной деталью этого параметра конфигурации является просмотр политик безопасности коммутатора или беспроводной сети, потому что у нас могут возникнуть проблемы, если у вас порт Охранник или MAC-фильтрация.
Если мы нажмем на « Дополнительно », программное обеспечение VMware позволяет нам настроить ограничитель пропускной способности на входе и выходе, хотя самое интересное — это возможность изменить MAC-адрес виртуальной сетевой карты, назначенной конкретной виртуальной машине. Мы можем сгенерировать новый случайным образом или использовать MAC-адрес, который нам нужен.
Если вы хотите подробно настроить «Мост», «Только для хоста» или «NAT», которые мы видели ранее, вы должны перейти в меню «Редактировать / Редактор виртуальной сети». В этом расширенном меню конфигурации вы можете настроить все на сетевом уровне ваших виртуальных машин.
Если вы собираетесь использовать режим «Мост», по умолчанию используется режим «Автоматически», это означает, что VMware автоматически выберет, какая сетевая карта имеет подключение к Интернету, и сетевой трафик будет входить и выходить через этот физический интерфейс. . Мы рекомендуем всегда устанавливать сетевую карту, через которую будет проходить сетевой трафик.
У нас также есть возможность настроить режим «NAT», который мы видели ранее. У нас есть возможность настроить диапазон частных IPv4-адресов, которые будут использовать виртуальные машины, а также включить или отключить DHCP-сервер в этом режиме NAT:
Если мы перейдем к опции «Настройки NAT», мы сможем настроить шлюз по умолчанию для различных виртуальных машин, добавить политики переадресации портов для доступа снаружи NAT внутрь, и мы даже можем включить IPv6 между другими параметрами. В разделе «Настройки DHCP» мы можем настроить диапазон IP-адресов, который будет динамически предоставляться различным настроенным виртуальным машинам.
Как вы видели, VMware предоставит нам широкие возможности настройки на сетевом уровне, что идеально подходит для адаптации к основным потребностям.
Настройка сети в VirtualBox
Сетевые настройки в VirtualBox имеют практически те же параметры конфигурации, что и в VMware. Конфигурация сети по умолчанию — это NAT против фактического локального частного IP-адреса компьютера, но у нас также есть другие параметры конфигурации, такие как следующие:
- NAT : это опция по умолчанию, она работает точно так же, как мы видели раньше в VMware. Автоматически каждая виртуальная машина будет иметь частный IP-адрес в той же сети, и по сравнению с реальным локальным частным IP-адресом компьютера она сможет получить доступ к любому компьютеру в физической сети, а также в Интернете.
- Мостовой адаптер : это тот самый «мостовой» режим, который мы видели раньше.
- Внутренняя сеть : позволяет создать изолированную сеть, в которой компьютеры внутри будут иметь связь между собой, но ни с кем другим, если мы создадим несколько внутренних сетей, мы сможем иметь связь между виртуальными машинами, которые находятся в одной сети.
- Адаптер только для хоста : Это похоже на внутреннюю сеть, но там, где находится реальное оборудование, чего не происходит с опцией «внутренняя сеть».
- Сеть NAT : это расширение обычного NAT, но здесь мы можем настроить адресацию и другие дополнительные параметры.
Если мы пойдем в « Файл > Настройки » мы можем увидеть различные созданные сети NAT, если мы нажмем «+» с правой стороны, мы сможем добавить новые сети NAT, чтобы позже использовать их в разных виртуальных машинах.
Как видите, у нас есть возможность настроить имя сети, подсеть в нотации CIDR и, если мы хотим, настроить DHCP-сервер, протокол IPv6, а также переадресацию портов.
Как только мы узнаем различные способы подключения виртуальных машин, мы увидим, какие проблемы мы можем найти.
Проблемы и решения, если у вас нет интернета
Способ подключения к Интернету с помощью виртуальной машины обычно осуществляется через NAT или через мост (адаптер режима моста), поэтому мы собираемся разделить этот раздел на две хорошо дифференцированные части: часть NAT и часть моста.
Если вы используете режим NAT на виртуальной машине
Если вы используете режим NAT в виртуальной машине, вы должны учитывать, что и VMware, и VirtualBox будут использовать внутреннюю таблицу маршрутизации компьютера для получения Интернета на имеющихся у нас ВМ. В этом режиме работы, если реальный компьютер, подключенный к физической сети, имеет подключение к Интернету, виртуальная операционная система всегда будет иметь подключение к Интернету. Независимо от того, какие политики безопасности действуют на сетевом уровне, весь сетевой трафик от виртуальных машин будет выходить в Интернет, как если бы он генерировался настоящим ПК, поэтому мы можем исключить все эти проблемы с подключением.
Единственная проблема, которая у нас может быть, заключается в том, что частный IP-адрес физической сети совпадает с адресом виртуальной сети . В этом случае операционная система может не очень хорошо знать, что делать с сетевым трафиком на основе ее таблиц маршрутизации, поэтому, если частный IP-адрес совпадает с виртуальной сетью, которую делает NAT, мы рекомендуем вам изменить подсеть NAT. VMware или VirtualBox, чтобы не возникало проблем.
Чтобы изменить подсеть NAT, необходимо перейти в « Редактировать / Редактор виртуальной сети « выберите VMnet8, который настроен как NAT, а внизу мы можем настроить часть «IP-адрес подсети», а также настроить сетевую маску. подсеть. Здесь мы можем изменить эту подсеть VMware по умолчанию, если она соответствует основной сети.
В случае с VirtualBox процесс будет аналогичным, режим NAT настроен по умолчанию, поэтому следует выбрать режим «сеть NAT» и настроить свободную частную подсеть, не совпадающую с физической подсетью. Таким образом, у нас не будет никаких проблем.
Как видите, это единственная проблема, которую мы можем найти в режиме NAT, что основная физическая сеть такая же, как и виртуальная сеть.
Если вы используете режим моста или моста
В том случае, если вы используете режим моста, вы должны учитывать несколько аспектов, если у вас есть проблемы с подключением к физической сети и Интернету. Если в режиме NAT все работает правильно, а в режиме моста или моста нет, то проверьте следующее:
- Если вы используете VMware, в «Редакторе виртуальной сети» настройте сетевой профиль VMnet0, который подключается следующим образом:
Если вы оставите его автоматическим и у вас есть несколько сетевых интерфейсов, у вас могут возникнуть проблемы с мостом. Мы столкнулись с серьезными проблемами при его работе в автоматическом режиме, потому что, если мы изменим физический сетевой интерфейс, он заставит нас перезапуститься, чтобы решить эту проблему (и надеемся, что она исправится сама). Целесообразнее всего выбирать именно физическую сетевую карту, ничего не оставлять в автоматическом режиме, обязательно оставлять статически с той сетевой картой, которую мы хотим.
В этом режиме конфигурации у вас могут возникнуть проблемы с подключением к Интернету из-за безопасности физической сети, мы также должны проверить это, потому что это как если бы у нас был новый компьютер:
- Коммутатор :
- Проверьте переключатель, если у вас есть Функция Port Security активирована и настроена . Если наш порт коммутатора имеет максимум 1 устройство одновременно, и мы подключаем виртуальную машину по мосту, у нас будет два, поэтому второе устройство не будет иметь связи. У вас также будут проблемы с основным ПК, если политика безопасности порта отключена, так как она автоматически отключит порт.
- Проверить Настройка привязки IP-MAC-порта . При наличии дополнительного оборудования на том же порту с другим IP-адресом и MAC-адресом средства защиты коммутатора могут заблокировать доступ к сети.
- Маршрутизатор :
- Проверьте, что у нас есть DHCP-сервер активирован , иначе придется поставить фиксированный IP в операционной системе виртуальной машины.
- Проверяем, что у нас нет брандмауэр препятствуя общению.
- Убедитесь, что у нас нет ограничительных правил для добавления новых хостов в сеть, потому что мостовой хост действует как новый хост.
После того, как вы все это проверите, у вас не должно возникнуть проблем с подключением к Интернету с виртуальной машины. Мы также рекомендуем вам выполнить типичные тесты ping, чтобы увидеть, как далеко мы продвинулись, и где связь не достигает.
VMware Workstation является идеальным решением для самообразования, отладки приложений, создания тестовых лабораторных сред. Многие, кто делает первые шаги с VMware Workstation сталкиваются с различными вопросами при настройке. В данной статье мы рассмотрим сетевые настройки доступные сразу после установки VMware Workstation. Это статья будет интересна, прежде всего, тем, кто только начинает разбираться в виртуальной среде.
По умолчанию, в VMware Workstation существует три типа виртуальных сетей. Подключить виртуальную машину к определенной сети можно из меню Virtual Machine Settings
Рассмотрим доступные по умолчанию сети VMware Workstation:
Bridged/VMnet0. В этом подключении виртуальная машина подключается к сети, используя физический сетевой адаптер хоста. Виртуальный сетевой адаптер виртуальной машины использует физический сетевой адаптер вашего компьютера, открывая доступ виртуальной машине к той же сети, к которой подключен физический компьютер. Иными словами, виртуальные машины получают доступ к вашей локальной сети.
Необходимо учесть, хостовая и гостевая операционные системы имеют уникальные MAC и IP адреса. В случае если на виртуальных машинах не указан статический IP адрес, то она получит его по DHCP, как обычный компьютер. В данном типе подключения, виртуальная машина имеет полный доступ к локальной сети и может подключаться к другим компьютерам, а компьютеры локальной сети могут подключаться к ней.
Такой тип подключения используется наиболее часто.
Host-only/VMnet1. Второго рода сеть соединяет гостевую виртуальную машину и хостовый компьютер, образуя частную сеть. Данное подключение обеспечивает сетевое соединение между виртуальной машиной и физическим компьютером (хостом), используя виртуальный сетевой адаптер доступный операционной системе хоста.
При этом типе подключения, виртуальная машина не имеет доступ к локальной сети и Интернету. Поскольку виртуальные машины не имеют доступа к физической сети, VMware Workstation предусматривает использование DHCP службы для назначения TCPIP параметров виртуальным машинам. Для host-only виртуальной сети используется определенная подсеть, в нашем случае это 192.168.52.0-254, где виртуальный адаптер на физическом компьютере имеет IP адрес 192.168.52.1, а все гостевые виртуальные машины использующие host-only подключение получают адреса от VMware DHCP server.
Виртуальные машины использующие host-only сеть могут взаимодействовать между собой в этой сети.
NAT/VMnet8. Это третий тип подключения. Для этого типа подключения характерно, что связь между виртуальной машиной и хостом осуществляется по частной сети. Для чего в физическом компьютере установлена вторая виртуальная сетевая карта.
При использовании NAT подключения, виртуальная машина не имеет собственного IP адреса внешней сети. Тем не менее, виртуальная машина может подключаться к компьютерам из внешней сети по стандартному протоколу TCP/IP. При этом виртуальная машина использует IP и MAC адреса физического компьютера.
Стоит заметить, что по умолчанию, компьютер из локальной физической сети не может подключаться к виртуальной машине.
NAT подключение выбирается по умолчанию при создании новой виртуальной машины VMware Workstation.
Так как виртуальная машина не имеет непосредственного доступа к сети, VMware Workstation использует DHCP службу для назначения IP адресов виртуальным машинам в частной сети.
Управление виртуальными сетями VMware Workstation осуществляется в Virtual Network Editor, который устанавливается по умолчанию. Запустить Virtual Network Editor можно непосредственно из меню Пуск, выбрав Все программы, затем VMware и Virtual Network Editor. Вы также можете запустить Virtual Network Editor внутри интерфейса VMware Workstation, выбрав меню Edit и Virtual Network Editor.
После запуска Virtual Network Editor вы увидите вкладку Summary. На этой вкладке отображаются все виртуальные сети используемые VMware Workstation.
Далее рассмотрим все вкладки.
Automatic Bridging. В случае если хостовая машина, т.е. компьютер на котором установлено ПО VMware Workstation, имеет более одного физического адаптера Ethernet, автоматически происходит выбор первого доступного физического адаптера, который будет использоваться в виртуальной сети VMnet0. Есть возможность добавить исключение не использовать определенный физический адаптер в сети VMnet0.
Host Virtual Network Mapping. Эта вкладка служит для настройки виртуальных сетей в VMware Workstation. На этой вкладке для сети VMnet0.можно указать использование определенного физического адаптера. Для сетей VMnet1 и VMnet8 можно указать подсеть и параметры DHCP.
Host Virtual Network Adapter. Этот тип адаптеров позволяет подключаться хостовой машине к виртуальной сети. По умолчанию создаются два виртуальных сетевых адаптера на хост: один для bridge сети и один для network address translation (NAT) сети. С помощью этой вкладки можно отключать или полностью удалить определенный адаптер. Также на этой вкладке можно создать новый виртуальный адаптер и связать его с конкретной VMnet.
DHCP. На этой вкладке определяются параметры DHCP для VMnet1 (host-only) и VMnet8 (NAT) виртуальных сетей. Здесь же можно остановить или перезапустить DHCP службу.
NAT. На этой вкладке определяется, какая виртуальная сеть будет использовать трансляцию сетевых адресов (NAT). На этой вкладке вы можете запустить/остановить NAT службу. Кроме того, существуют расширенные настройки NAT доступны в разделе «Изменить».
Я надеюсь, что вы получили более четкое представление о виртуальных сетях VMware Workstation, и данная статья оказалась полезной для вас.
использование Windows XP ISO в VMware Workstation Player 12. Независимо от того, что я делаю, я не могу подключиться к Интернету из виртуальной ОС.
что я пробовал
- отключен брандмауэр Windows XP
- отключена и включена сеть
- пробовал соединение NAT, пробовал мостовое соединение
- слом виртуальной машины и переустановил Windows XP в VMWare Player
- может пинг www.google.com, но не удается перейти к www.google.com
Как устранить это?
кстати, у меня есть Kali Linux 2 ISO в том же VMware Workstation Player 12 и я могу подключиться к интернету.
обновление
попытался Windows VM, но получить ошибку
обновление 2
Я отключил брандмауэр на виртуальной машине Windows XP с помощью
netsh firewall set opmode mode=disable profile=all
Я могу получить доступ к некоторым веб-сайтам (CNN, FoxNews), но не другие (Google, Facebook).
Я даже открыл порты 80 и 443 в следующем. Как устранить неполадки?
исправил
Я закончил загрузку и установку Firefox. Теперь я могу получить доступ ко всем веб-сайты.
спасибо SuperUsers, вы, ребята, потрясающие!!!
источник
Довольно часто возникает необходимость подключить виртуальную машину VMware Workstation к сети интернет. Такая необходимость возникает в случае получения обновлений непосредственно с интернет сайта, тестировании работы интернет браузеров и по многим другим причинам. В этой статье мы расскажем о возможностях подключения виртуальных машин VMware Workstation к интернету. В зависимости от настройки сети могут быть использованы следующие подключения bridged, NAT или host-only.
Для начала напомним, что с помощью утилиты Virtual Network Editor существует возможность конфигурирования виртуальных сетей VMware Workstation. Эта утилита позволяет настоить сеть VMware Workstation и позволяет осуществить настройку DHCP и NAT служб. Боле подробную информацию об использовании Virtual Network Editor можно получить прочитав статью Параметры сети VMware Workstation
Сценарий 1. Доступ виртуальных машин VMware Workstation к интернет, используя bridged подключение.
Рассмотрим первый сценарий подключения виртуальных машин к интернет при использовании bridged подключения. Предположим, что в вашей локальной сети существует DHCP сервер (если его нет, то все параметры TCP/IP виртуальной машины (IP адрес, маска, шлюз по умолчанию, ДНс) можно задать вручную). Также мы предполагаем, что ваше сетевое оборудование не блокирует соединение на основе MAC адреса и ваш брандмауэр позволяет любому компьютеру подключаться к интернету.
В этом случае, никаких дополнительных настроек делать не нужно, если вы выбрали bridged подключение виртуальной машины, все должно работать.
На рисунке изображено bridged подключение. Как вы видите, физическая машина (хост) имеет собственный уникальный IP адрес. Виртуальные машины получают от DHCP сервера собственные IP адреса. Таким образом, каждая виртуальная машина выступает как независимый узел локальной сети.
У данного метода подключения существуют и недостатки. В ситуации, когда на брандмауэре жестко прописаны адреса компьютеров имеющих доступ в интернет, виртуальные машины VMware Workstation не получат доступ. В этом случае необходимо для каждой виртуальной машины создавать отдельное разрешение доступа на брандмауэре. Еще одним ограничением работы виртуальной машины в сети могут служить настройки сетевого оборудования, в настройках может быть указано ограничение — один MAC адрес на порт. Поскольку при bridged подключении каждая виртуальная машина имеет собственный MAC адрес, сетевое оборудование может заблокировать порт из-за большого количества MAC адресов на порту.
Сценарий 2. Подключение виртуальных машин VMware Workstation к интернет исполльзуя NAT.
Мы рассмотрели первый сценарий подключения виртуальных машин VMware Workstation к интернет. Как было рассмотрено выше существуют определенные ограничения присущие bridged подключению. Для преодоления этих ограничений, как альтернативу, вы можете использовать NAT подключение. В NAT подключении IP адрес хоста (физического компьютера) используется всеми виртуальными машинами. Другими словами, в случае если гостевая виртуальная машина обращается к ресурсам локальной сети, запрос происходит от имени хоста, используя его IP и MAC адрес.
При использовании NAT подключения существуют две сети. Одна виртуальная сеть, в которой находятся и взаимодействуют виртуальные машины, а вторая сеть физическая, к котрой подключен физический компьютер. Для назначения IP адресоввиртуальным машинам используется DHCP служба. Конфигурация DHCP осуществляется через утилиту Virtual Network Editor VMware Workstation. В конфигурации DHCP службы желательно указать ДНС сервер вышего интернет провайдера.
Обратите внимание, физический компьютер подключен также к виртуальной сети, используя виртуальный сетевой адаптер. При обращении виртуальной машины к ресурсам локальной сети или интернета, пакеты от виртуальной машины попадают на шлюз по умолчанию (в качестве которого указан IP адрес виртуального адаптера физического компьютера), на физическом компьютере осуществляется преобразование сетевых адресов и пакеты поступают в сеть используя IP и MAC адрес физического компьютера. После получения данных из внешней сети или интернета происходит обратное преобразование сетевых адресов.
Сценарий 3. Доступ виртуальных машин VMware Workstation в интернет используя host-only подключение.
Говоря о host-only подключении всегда выделяют, что создается изолированная от внешних сетей виртуальная сеть. Все виртуальные машины в этой сети могут взаимодействовать только друг с другом и с операционной системой хоста. Но, даже для host-only подключения существует возможность предоставить виртуальным машинам VMware Workstation доступ в интернет. Это можно сделать используя на хосте прокси-сервер, маршрутизатор, NAT и т.п. На компьютерах, использующих в качестве хостовой операционной системы Windows 2000, Windows XP или Windows Server 2003, совместно с host-only подключением вы можете использовать Internet connection sharing, разрешив виртуальным машинам использовать dial-up или другое подключение к интернет.
Заключение. VMware Workstation предоставляет множество возможностей при конфигурировании виртуальных сетей — bridged, NAT и host-only. В зависимости от сценария использования необходимо выбирать определенную сеть. Если вы хотите подключить виртуальную машину к локальной сети или к интернету, лучше воспользоваться bridged или NAT опцией. Выбор зависит от конфигурации безопасности вашей локальной сети.
Примечание. Обратите внимание на возможное блокирование подключения виртуальных машин вашим персональным брандмауэром. В качестве эксперимента, можно отключить брандмауэр на некоторое время и проверить подключение с виртуальных машин.
Данная статья призвана доступно объяснить что необходимо делать, чтобы создать сеть между основной операционной системой и виртуальной машиной под управлением VMware Workstation, на которую установлена какая-либо версия операционной системы Windows. Кроме этого, полученные ниже сведения можно использовать для создания сети между несколькими виртуальными машинами, запущенными на одном компьютере, а так же исходя из аналогии, настроить сеть в других виртуальных машинах как Virtual Box или Hyper-V.
Первым делом нам нужна уже установленная операционная система из семейства Windows на виртуальной машине VMware Workstation. Процесс установки Windows на виртуальную машину был рассмотрен чуть ранее, посему надеюсь вы с этим справитесь. Перед запускам виртуальной машины, необходимо нажать на кнопку Edit Virtual Machine Settings, что на русском будет означать что-то типа «Изменить настройки виртуальной машины«. Если не можете найти данную кнопку, нажмите правой кнопкой мыши на нужную виртуальную машину в левом окне Библиотека, после чего выберите Settings(Настройки). Далее в открывшемся окне слева выберите Network Adapter и в правом сегменте выберите соответствие на пункте NAT, либо Custom: Specific virtual network и в списке доступных выберите VMnet8(NAT) или любой другой адаптер с другой цифрой на конце, в котором в скобках указан NAT.
После всего этого вы можете запустить виртуальную машину и дождаться пока она полностью загрузиться. Далее необходимо открыть окно Сетевые подключения, которое находится по адресу Панель управления -> Сеть и Интернет -> Сетевые подключения. Там у вас должен появиться одно единственное подключение по локальной сети, что обеспечить то, что вы не запутаетесь. Нажмите на это соединение правой кнопкой мыши и выберите Свойства. Далее необходимо выбрать в списке Протокол Интернета версии 4, а в открывшемся окне вписать следующие данные:
[code]IP-адрес: 192.168.1.1
Маска подсети: 255.255.255.0[/code]
Этот момент очень напоминает процесс из статьи Как создать сеть между двумя компьютерами. Теперь Вам необходимо отключить Брандмауэр на данной виртуальной машине, либо необходим образом его настроить, чтобы он пропускал желающих попасть на данную виртуальную машину. Для этого воспользуйтесь статьей как отключить Брандмауэр Windows. Сделав все это, необходимо перейти к настройке основной операционной системы. В случае создания сети между двумя виртуальными машинами, необходимо проделать все те же телодвижения, однако задать другой IP-адрес, который отличается лишь последним октетом и не превышает 255.
Настройка сети на основной ОС
На основной операционной системе надо так же открыть окно Сетевые подключения и отыскать подключения по локальной сети с таким именем: VMware Network Adapter VMnet8. Далее необходимо влезть в Свойства данного подключения и так же выставить вышеописанные настройки IP-адреса и маски подсети для протокола интернета версии 4. Так же следует помнить, что IP-адрес должен быть уникален, посему измените только последний октет, который вы ранее не задавали не одной виртуальной машине. Чтобы была возможность достучаться до основной машины через сеть, так же необходимо отключить Брандмауэр Windows либо другое защитное ПО, либо настроить их должным образом.
Настройки подключения между основной ОС и виртуальной машиной
Вот и все, что необходимо было сделать чтобы создать сеть между основной операционной системой и виртуальной машиной VMware Wokrstation, либо между несколькими виртуальными машинами. Дальнейшие действия, например для обмена файлами, полностью идентичны тому, что было описано в статье про создание сети между двумя компьютерами(ссылка была чуть выше). Отсюда следует, что поставленная задача перед данной статьей решена. Хотелось бы только добавить то, что если вы поднимаете серверную операционную систему Windows на виртуальной машине и роль контролера домена на ней, а следовательно и роль DNS-сервера, то в других(клиентских ОС) в настройке протокола IPv4 дополнительно в поле Предпочитаемый DNS-сервер указать IP-адрес установленный вашему контролеру домена или серверу, в более общем плане.
by Milan Stanojevic
Milan has been enthusiastic about technology ever since his childhood days, and this led him to take interest in all PC-related technologies. He’s a PC enthusiast and he… read more
Updated on January 21, 2022
XINSTALL BY CLICKING THE DOWNLOAD FILE
This software will keep your drivers up and running, thus keeping you safe from common computer errors and hardware failure. Check all your drivers now in 3 easy steps:
- Download DriverFix (verified download file).
- Click Start Scan to find all problematic drivers.
- Click Update Drivers to get new versions and avoid system malfunctionings.
- DriverFix has been downloaded by 0 readers this month.
VMware is a great tool when it comes to using virtual machines and running multiple operating systems at once.
Nevertheless, this platform is plagued by many issues. Some users reported that VMware was not able to connect to the Internet.
One user said the following on a forum:
I’m facing this strange problem from yesterday where if I select NAT as the network adapter in VMWare, I’m not getting any internet connection in the VM. I have a requirement where I have to have the network adapter as NAT. Internet is working properly in my host machine but not working in my VM. It shows that the internet cable is unplugged. I’m getting a ‘X’ mark on the internet icon. Even if I’m connected in Wi-fi or LAN, I’m getting the same issue.
So, the OP didn’t get any internet connection in the VM, although the connection is working just fine on the host machine.
Also, other users complained that WMware is not connecting to the server. One user reported the following on a forum:
I have installed VMWare player and running a virtual machine, as instructed by the tutorial. However, I cannot connect to my Guest machine from Host, no matter what I try. The default is NAT mode.
Therefore, the user can’t connect the Guest machine to the host server, no matter what he tried.
VMware not connecting to server error? Here’s how you can fix this!
1. Edit the Virtual Network
For the first issue, you can make a few changes in the Virtual Network Editor.
- Open VMware Workstation.
- Click Edit and select Virtual Network Editor.
- Select Change Settings and grant Admin privileges.
- Click on Restore Defaults.
2. Switch to VirtualBox
For the second issue, use VirtualBox.
- Open VirtualBox.
- Select Virtual Box Host-Only Ethernet adapter.
- Create a new Virtual Machine.
- Select the .vmdk file as Hard Drive to import it from VMware.
3. Use a browser for VMware Web Client
Opera is a great and future-designed browser that can make a difference in terms of fast connectivity and built-in services.
It can offer you suitable online browsing services like a free VPN or built-in ad blocker tool. Besides that, you will optimize your speed and avoid internet problems.
⇒ Get Opera.
Conclusion
VMware can be a great tool for using multiple operating systems at once on the same computer, but as you can see, the program is plagued by various errors.
Luckily, there are solutions to these problems and also there is UR Browser that may prevent further issues.
Did you find our solutions useful? Do let us know in the comments section below!
Newsletter
by Milan Stanojevic
Milan has been enthusiastic about technology ever since his childhood days, and this led him to take interest in all PC-related technologies. He’s a PC enthusiast and he… read more
Updated on January 21, 2022
XINSTALL BY CLICKING THE DOWNLOAD FILE
This software will keep your drivers up and running, thus keeping you safe from common computer errors and hardware failure. Check all your drivers now in 3 easy steps:
- Download DriverFix (verified download file).
- Click Start Scan to find all problematic drivers.
- Click Update Drivers to get new versions and avoid system malfunctionings.
- DriverFix has been downloaded by 0 readers this month.
VMware is a great tool when it comes to using virtual machines and running multiple operating systems at once.
Nevertheless, this platform is plagued by many issues. Some users reported that VMware was not able to connect to the Internet.
One user said the following on a forum:
I’m facing this strange problem from yesterday where if I select NAT as the network adapter in VMWare, I’m not getting any internet connection in the VM. I have a requirement where I have to have the network adapter as NAT. Internet is working properly in my host machine but not working in my VM. It shows that the internet cable is unplugged. I’m getting a ‘X’ mark on the internet icon. Even if I’m connected in Wi-fi or LAN, I’m getting the same issue.
So, the OP didn’t get any internet connection in the VM, although the connection is working just fine on the host machine.
Also, other users complained that WMware is not connecting to the server. One user reported the following on a forum:
I have installed VMWare player and running a virtual machine, as instructed by the tutorial. However, I cannot connect to my Guest machine from Host, no matter what I try. The default is NAT mode.
Therefore, the user can’t connect the Guest machine to the host server, no matter what he tried.
VMware not connecting to server error? Here’s how you can fix this!
1. Edit the Virtual Network
For the first issue, you can make a few changes in the Virtual Network Editor.
- Open VMware Workstation.
- Click Edit and select Virtual Network Editor.
- Select Change Settings and grant Admin privileges.
- Click on Restore Defaults.
2. Switch to VirtualBox
For the second issue, use VirtualBox.
- Open VirtualBox.
- Select Virtual Box Host-Only Ethernet adapter.
- Create a new Virtual Machine.
- Select the .vmdk file as Hard Drive to import it from VMware.
3. Use a browser for VMware Web Client
Opera is a great and future-designed browser that can make a difference in terms of fast connectivity and built-in services.
It can offer you suitable online browsing services like a free VPN or built-in ad blocker tool. Besides that, you will optimize your speed and avoid internet problems.
⇒ Get Opera.
Conclusion
VMware can be a great tool for using multiple operating systems at once on the same computer, but as you can see, the program is plagued by various errors.
Luckily, there are solutions to these problems and also there is UR Browser that may prevent further issues.
Did you find our solutions useful? Do let us know in the comments section below!