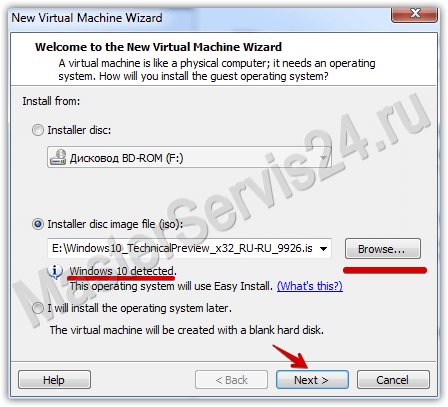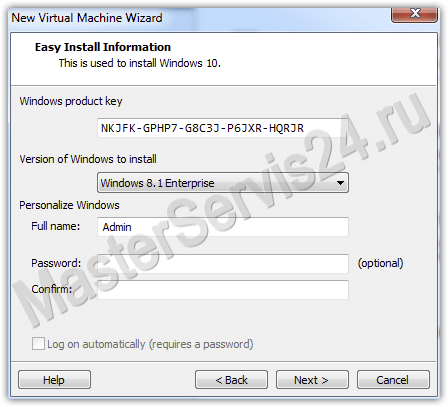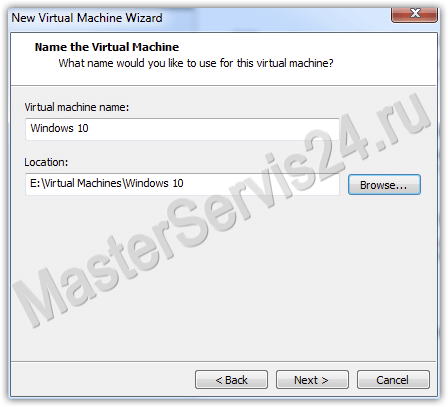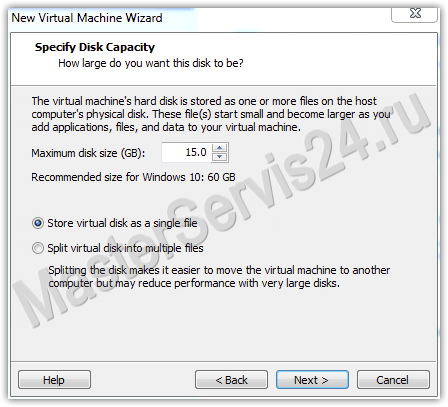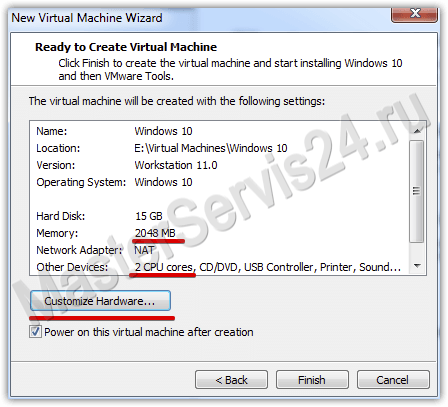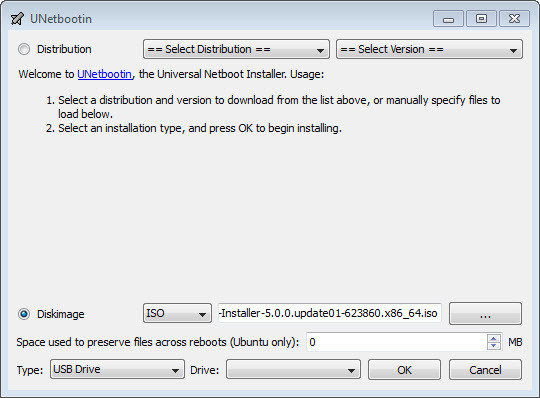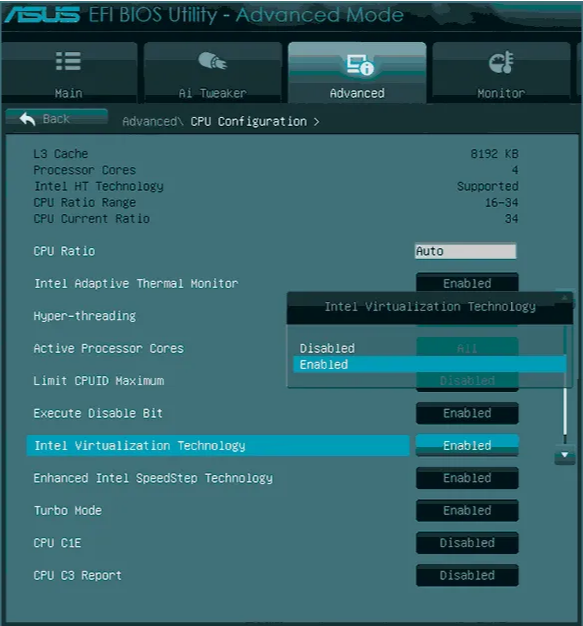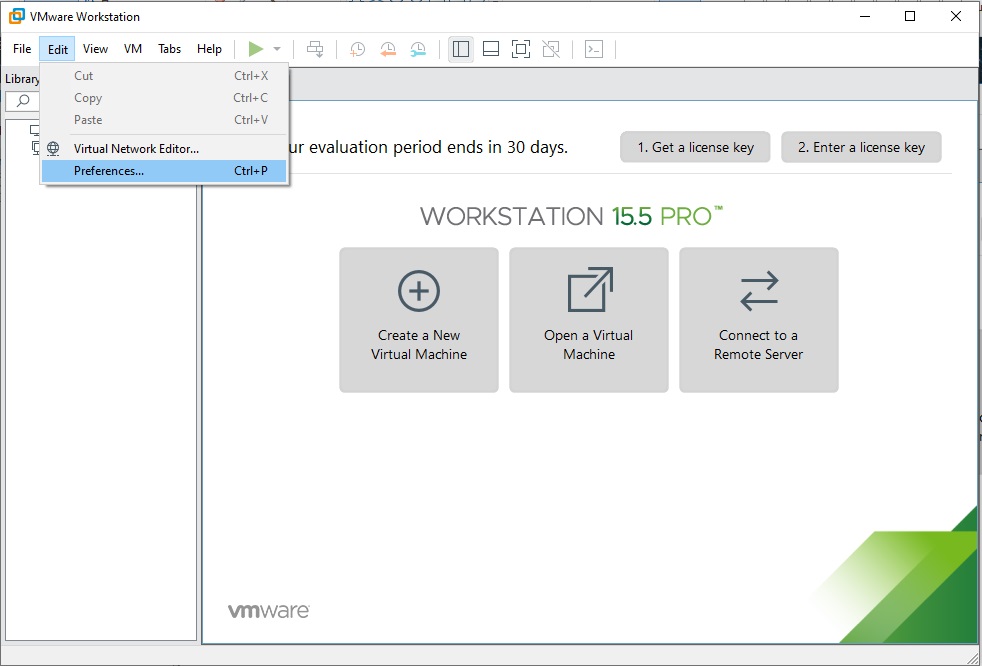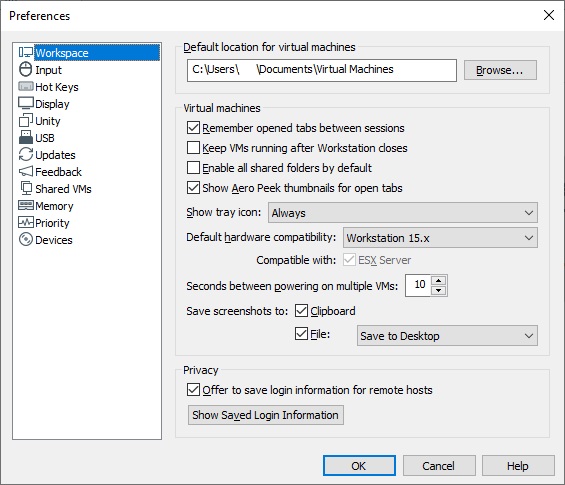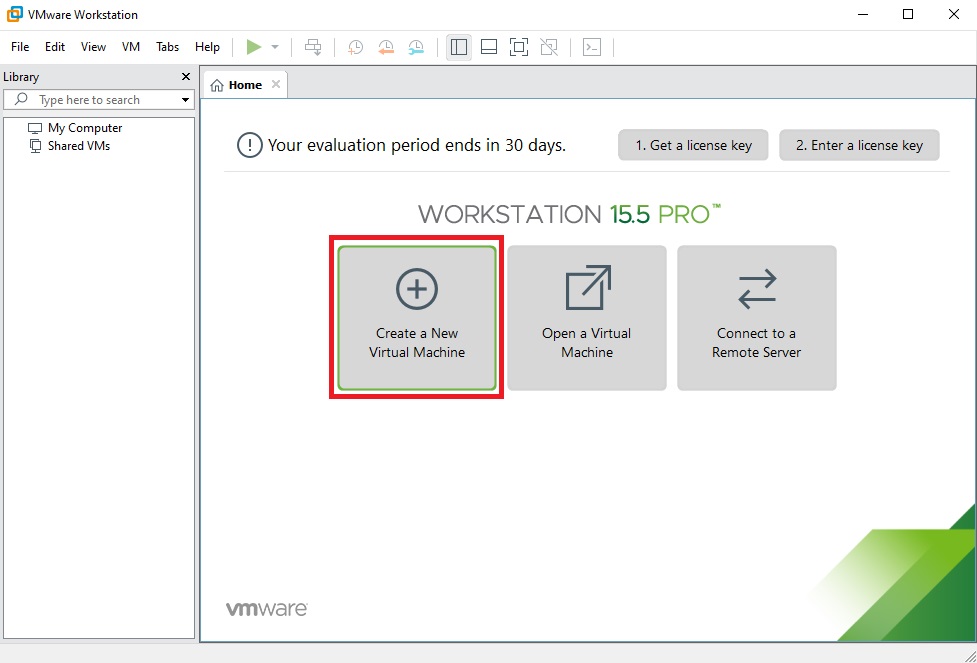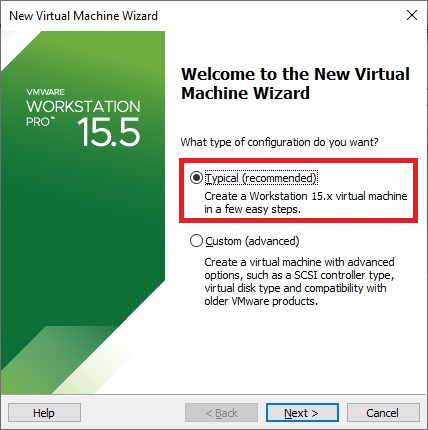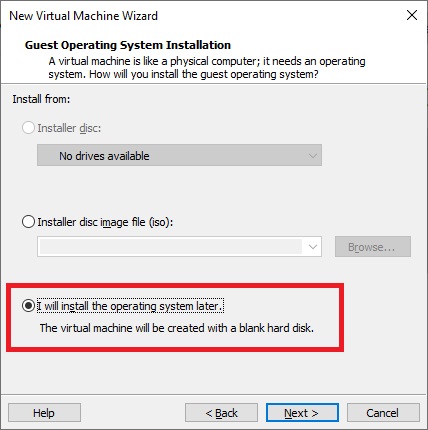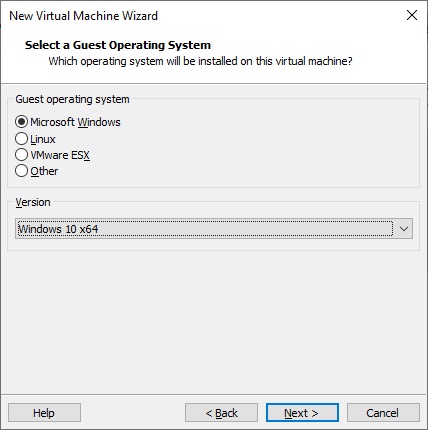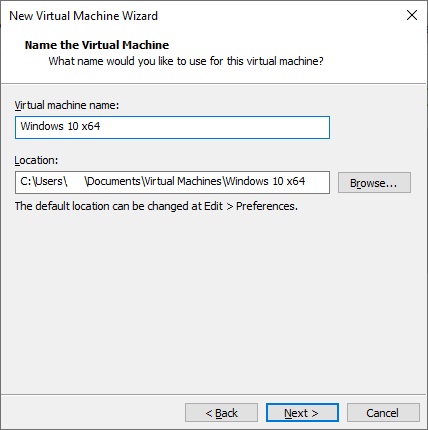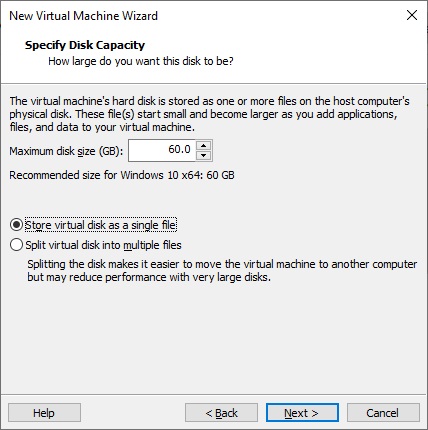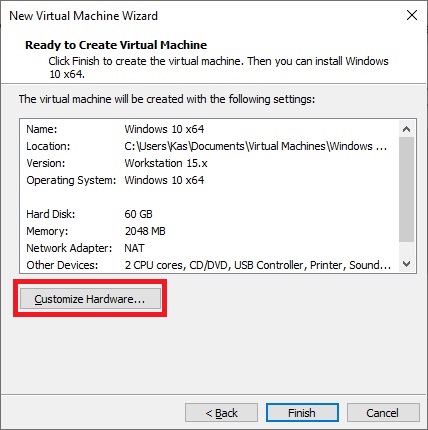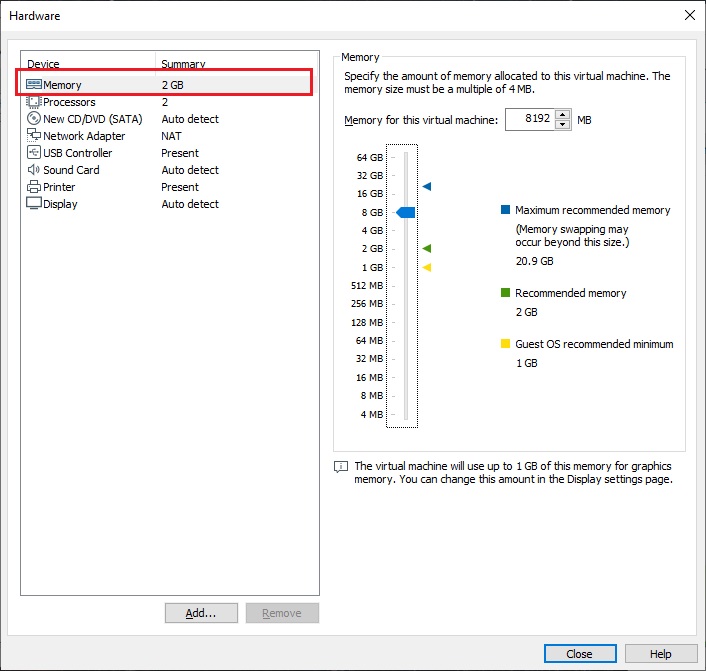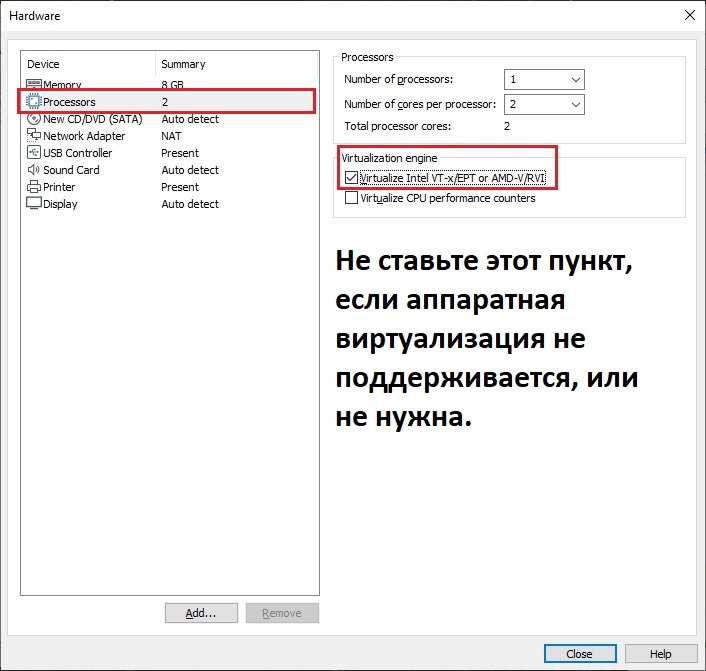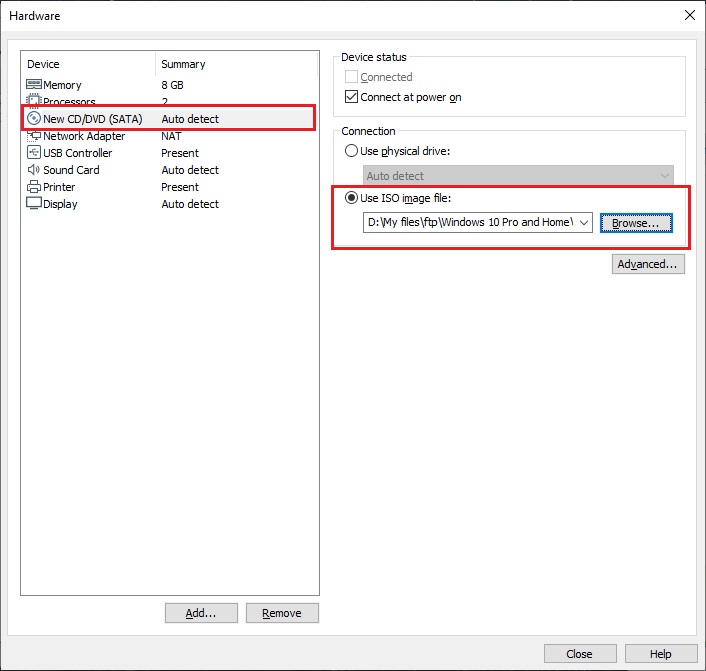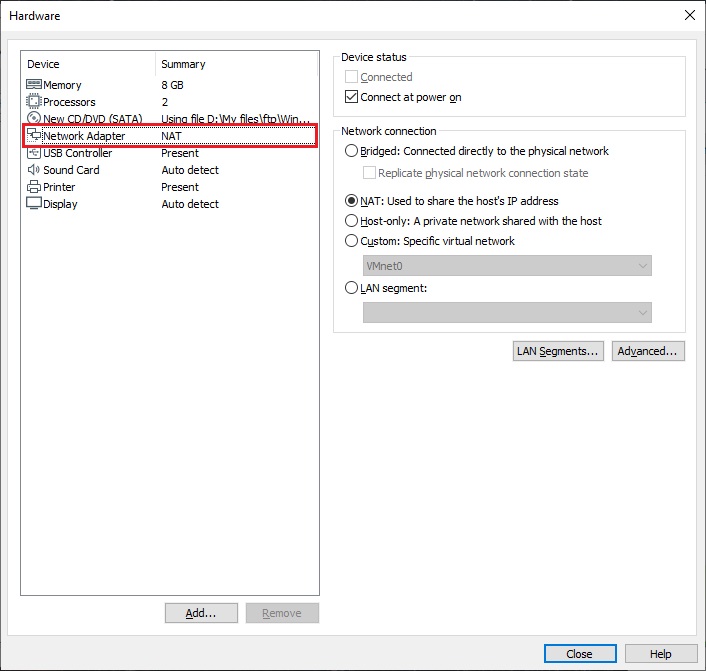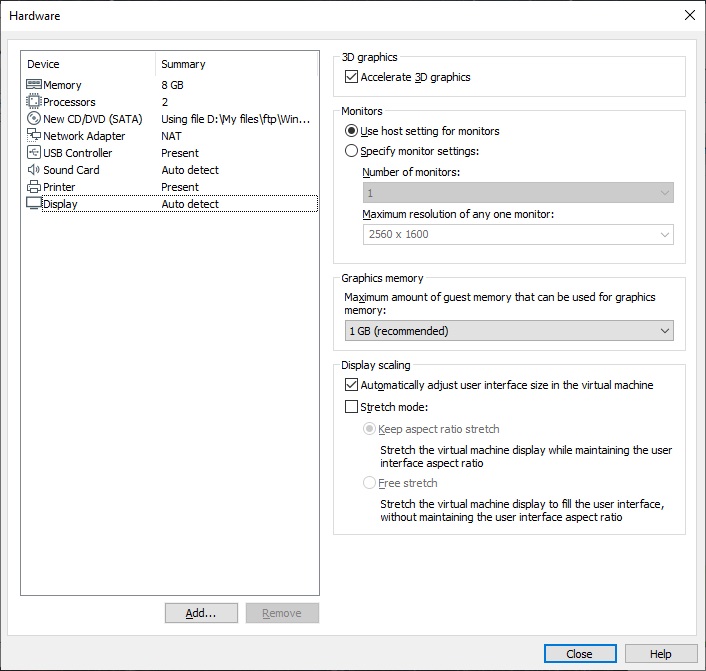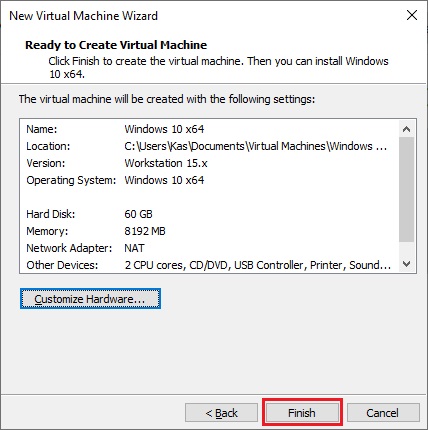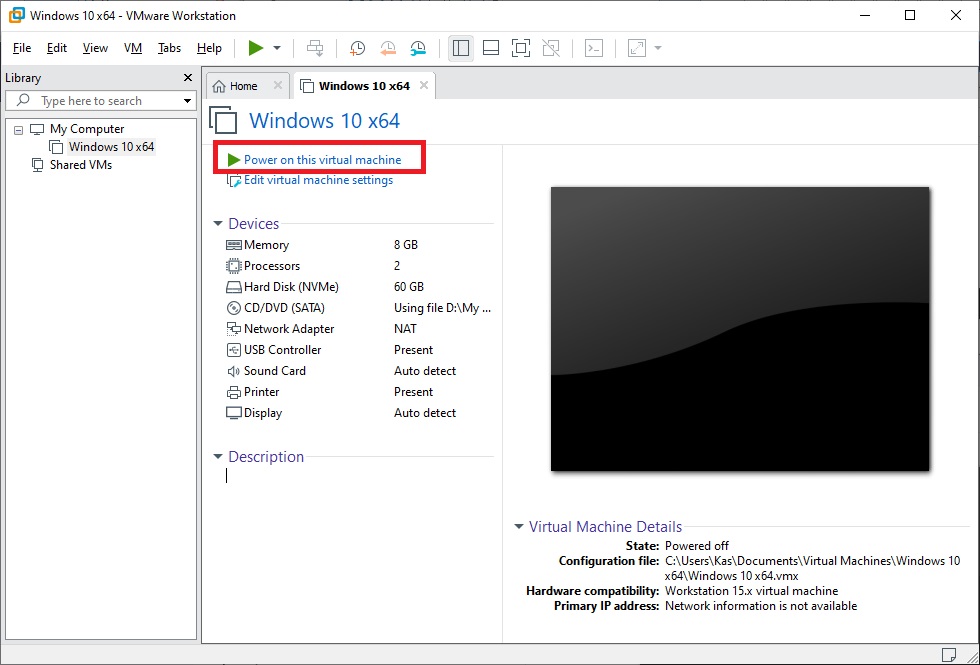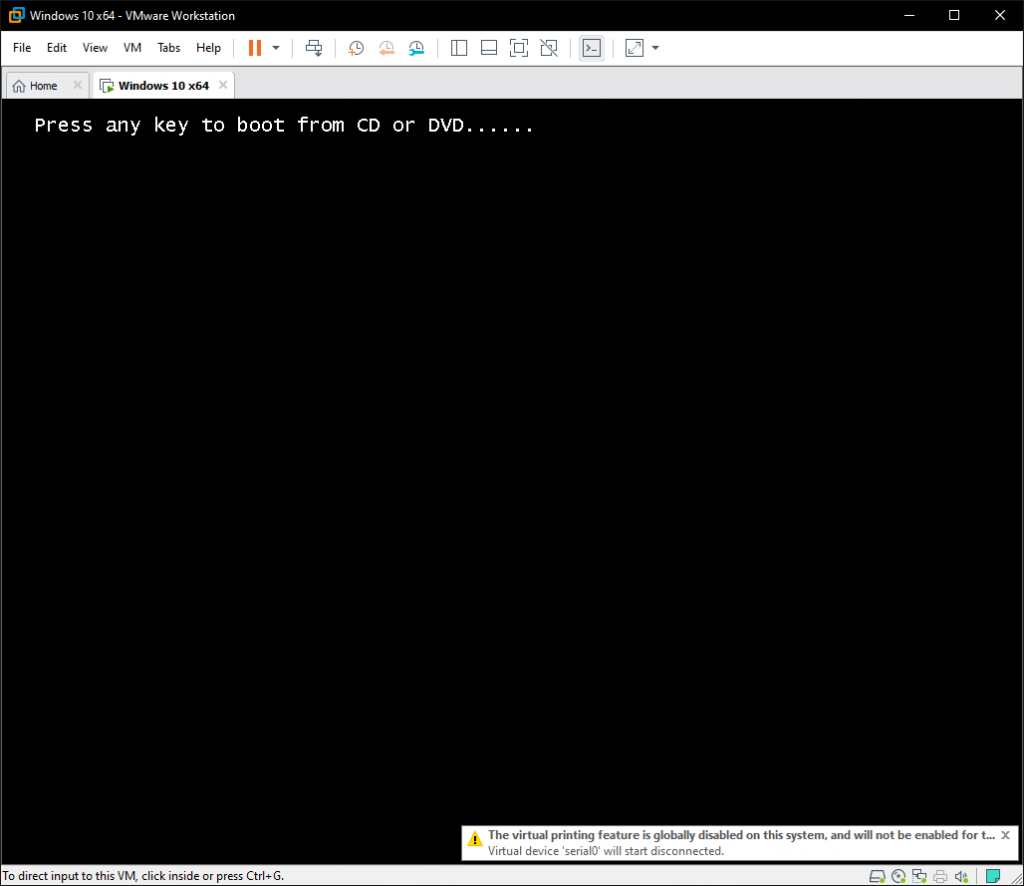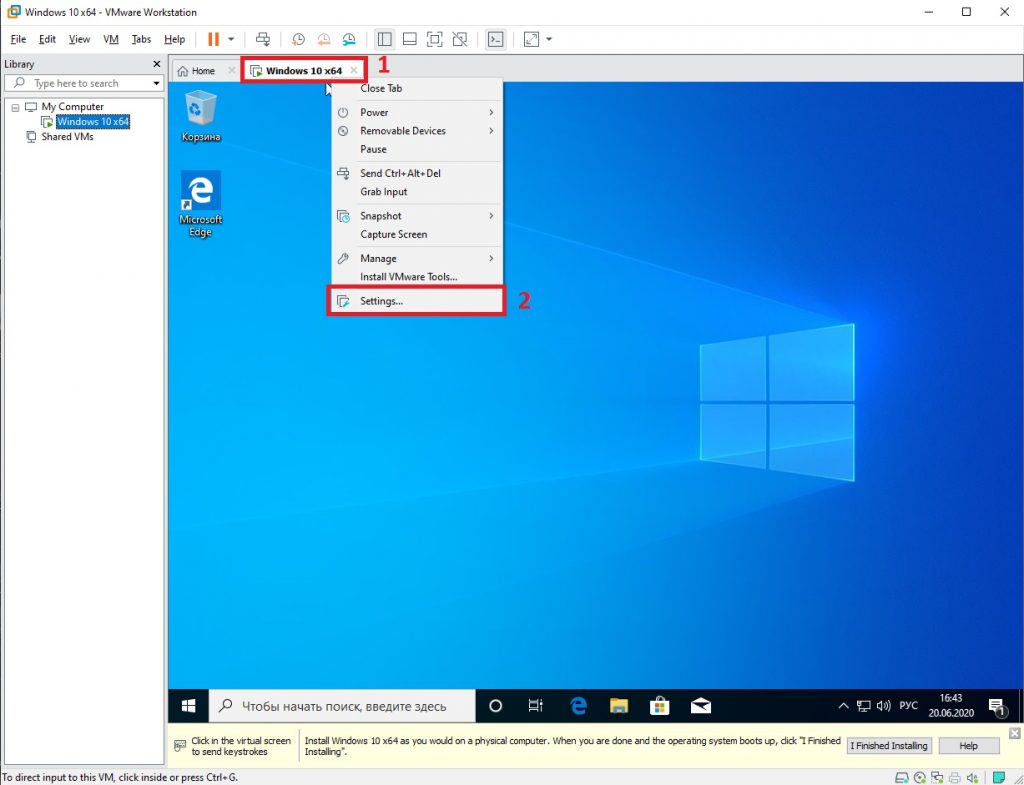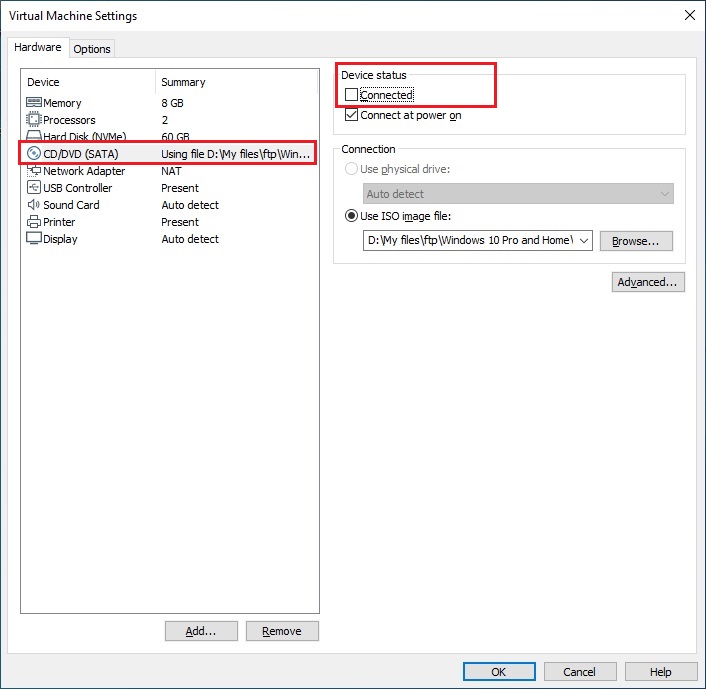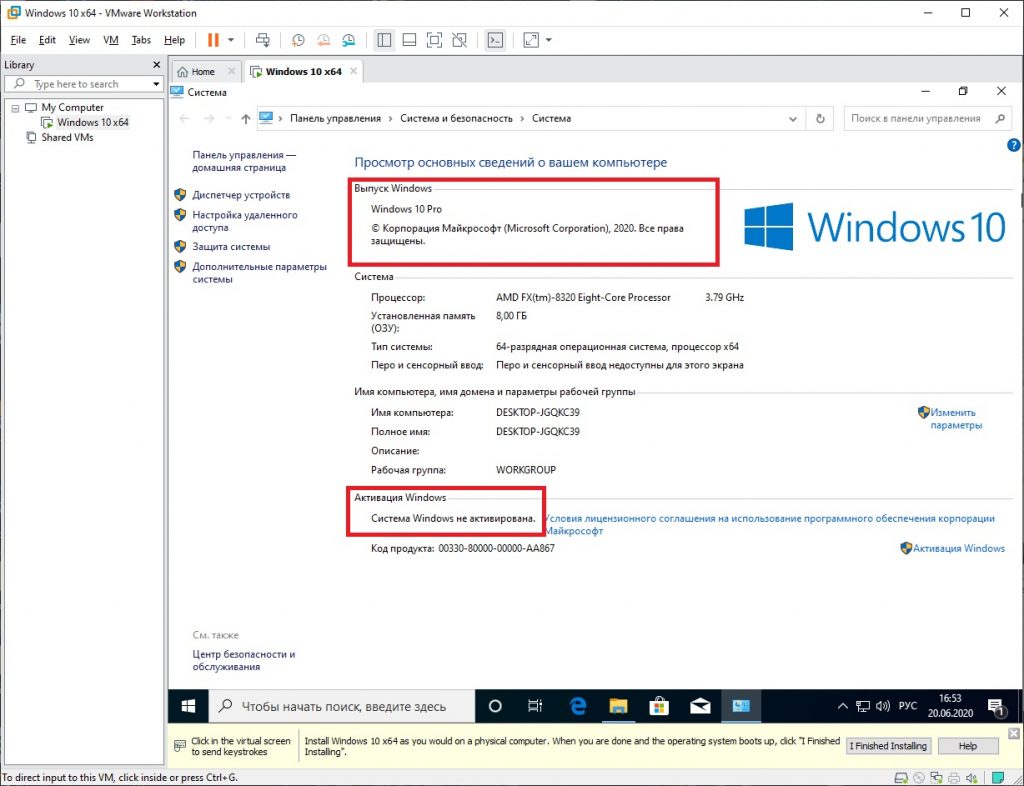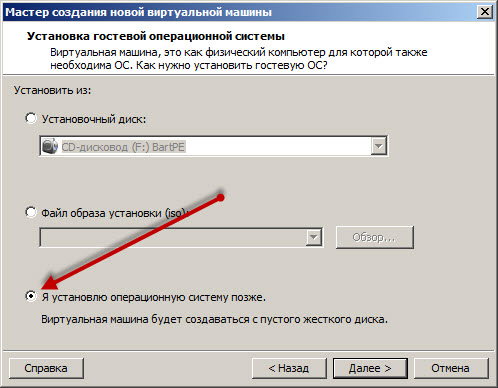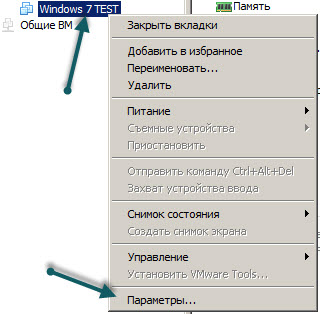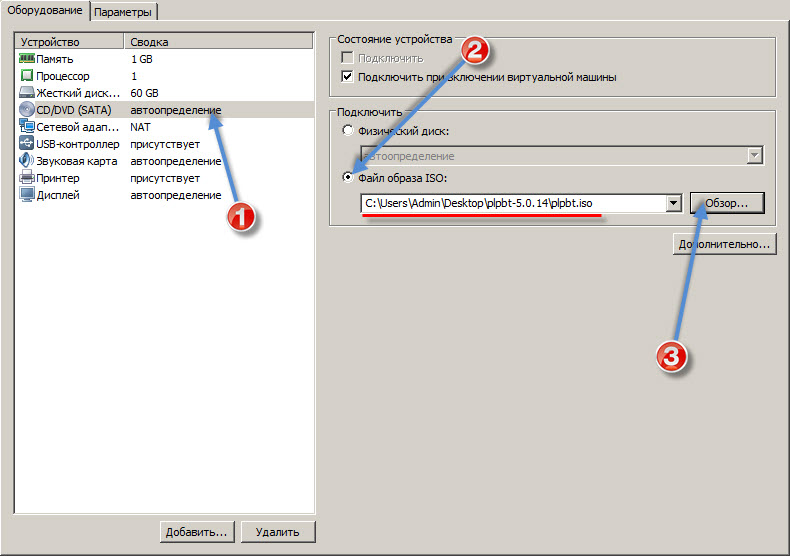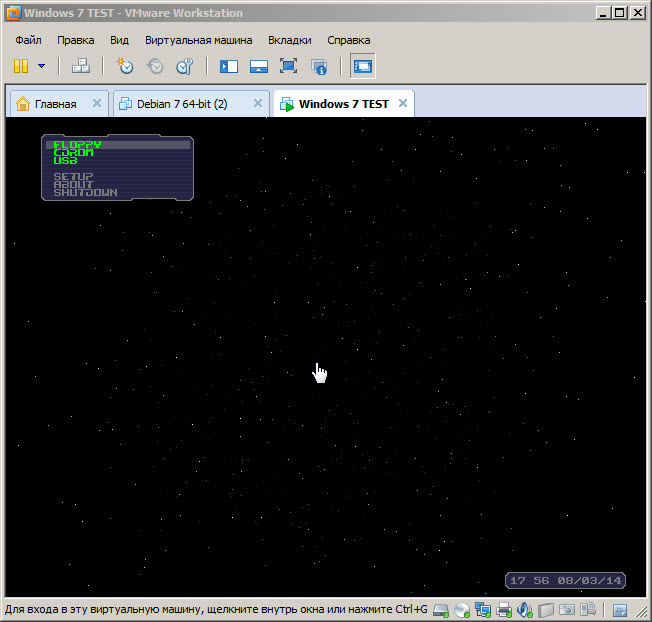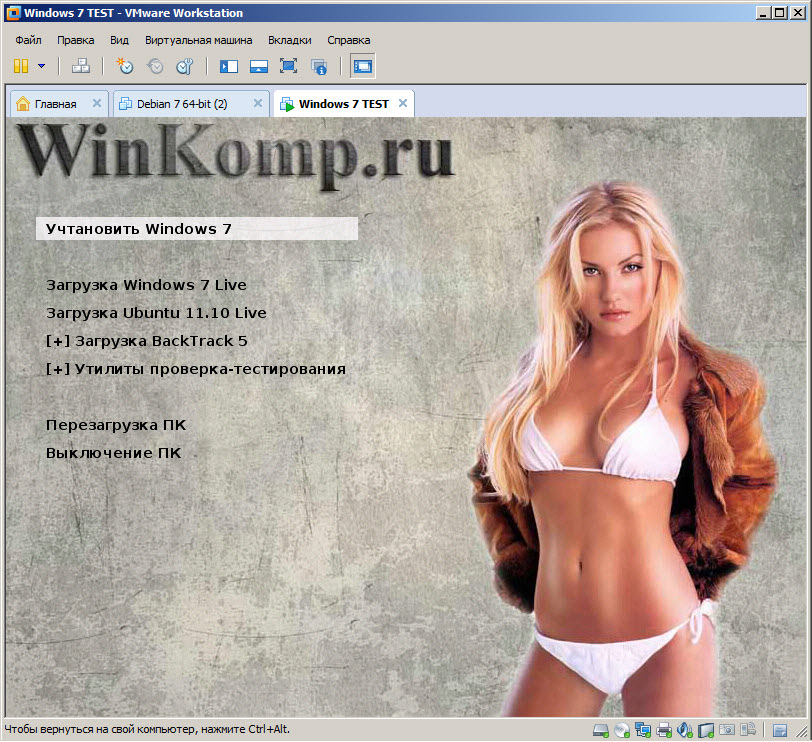Как настроить загрузку с флешки на виртуальных машинах VirtualBox и VMware Workstation – в этом будем разбираться ниже. И для этих целей воспользуемся загрузчиком Plop Boot Manager.
0. Оглавление:
- Подготовка образа диска Plop Boot Manager
- Загрузка с флешки в VirtualBox
- Загрузка с флешки в VMware Workstation
1. Подготовка образа диска Plop Boot Manager
Подробно о назначении бесплатной программы-загрузчика Plop Boot Manager речь шла в статье сайта «Как загрузиться с флешки на старых компьютерах, которые не поддерживают загрузку с USB-устройств». Призванный решать проблему отсутствия в BIOS старых компьютеров опции загрузки с USB-устройств Plop Boot Manager поможет и в решении проблемы загрузки с флешки на виртуальных машинах. Скачиваем дистрибутив последнего с официального сайта разработчика.
После распаковки архива Plop Boot Manager содержимое папки можем удалить, оставив только нужный ISO-образ диска – файл «plpbt.iso».
Этот файл лучше сразу переместить в укромное место, скажем, в папку с теми же виртуальными машинами, поскольку в процессе использования этого ISO-образа его путь размещения будет прописан в настройках гипервизоров. Последнее, собственно, далее мы и осуществим – настроим ISO-образ «plpbt» в качестве источника загрузки виртуальных машин VirtualBox и VMware Workstation.
2. Загрузка с флешки в VirtualBox
Виртуальная машина VirtualBox в момент её настройки для загрузки с флешки должна быть выключена. Жмём кнопку настроек. В появившемся окне прежде заглянем в раздел «Система», чтобы убедиться, что порядок загрузки предусматривает первоначально привод. Галочка должна быть выставлена на пункте «CD/DVD».
Теперь переходим в раздел «Носители». Кликаем «Контроллер: IDE» и выбираем кнопку с надписью «Пусто» (если никакой другой образ диска не подключён к виртуальной машине). Далее нам нужен параметр «Атрибуты». В конце графы «Привод» жмём кнопку в виде диска, далее же — кнопку обзора с надписью «Выбрать образ оптического диска».
В окне проводника открываем тот самый файл «plpbt.iso».
Всё: теперь образ диска Plop Boot Manager будет монтирован в виртуальный привод VirtualBox. Жмём «ОК».
Вставляем флешку в USB-порт компьютера. Запускаем виртуальную машину. Последняя загрузится с образа диска Plop Boot Manager и в её окне увидим минималистичное меню загрузки, в числе вариантов которой – и USB-устройства. Но прежде необходимо подключить флешку к виртуальной машине. Кликаем внизу окна маленькую кнопку с изображением USB-входа и выставляем галочку на нужном USB-устройстве. В нашем случае флешка единственная из таковых.
Перезапускаем виртуальную машину.
Снова увидим интерфейс Plop Boot Manager и теперь уже можем выбрать вариант загрузки – USB. Для взаимодействия с интерфейсом загрузчика необходимо выполнить вход в виртуальную машину с захватом мыши – т.е., сделать внутрь её окна двойной клик. Напомним, по умолчанию освобождение указателя мыши от захвата виртуальной машиной в программе VirtualBox осуществляется клавишей правый Ctrl. Для перемещения по вариантам загрузки в меню Plop Boot Manager используем клавиши навигации «↑» «↓», сам же выбор устройства загрузки подтверждаем клавишей Enter.
Чтобы виртуальная машина VirtualBox снова загружалась с жёсткого диска, можно либо выставить порядок загрузки с последнего в разделе настроек «Система» — что мы, собственно, и проверяли выше, либо извлечь образ диска из привода виртуальной машины. Это проще всего сделать, нажав кнопку в виде диска внизу окна виртуальной машины. Одной из доступных функций будет «Изъять диск из привода».
Однако если загрузочные флешки тестируются часто, можно просто в окне загрузчика Plop Boot Manager выбирать вариант загрузки с нужного раздела диска.
3. Загрузка с флешки в VMware Workstation
Ладно ещё бесплатная VirtualBox, но вот для платной программы VMware Workstation отсутствие простой и понятной опции для возможности загрузки виртуальной машины с флешки – вещь недопустимая. Тем не менее, даже заплатив, решать эту проблему будем своими усилиями.
Как и в случае с VirtualBox, виртуальная машина VMware Workstation также должна быть выключена. В окне её сведений жмём опцию изменения настроек.
Попадём в параметры виртуальной машины, здесь нам нужна вкладка «Оборудование». Перемещаемся на вкладку «CD/DVD», выставляем активной опцию «Файл образа ISO», затем с помощью кнопки обзора указываем путь к файлу «plpbt.iso». Жмём «ОК».
Вернувшись в окно сведений виртуальной машины, кликаем выпадающий список её состояний и выбираем «Включить при прошивке». В нашем случае имеем дело с последней версией VMware Workstation 11. Но в более ранних версиях программы или в разных редакциях перевода VMware Workstation эта опция может называться по-другому, например, «Включить в BIOS», англоязычный вариант — «Power On to BIOS».
В отличие от VirtualBox, VMware Workstation не предусматривает выставление порядка загрузки виртуальной машины в её настройках. Всё происходит, как на реальном компьютере: первоочерёдность устройств загрузки назначается в виртуальной BIOS – аналоге настоящей базовой системы ввода/вывода данных.
После запуска виртуальной машины в режиме BIOS выполняем вход в неё (двойным кликом внутрь окна или клавишами Ctrl+G). Для справки: по умолчанию освобождение указателя мыши в программе VMware Workstation осуществляется клавишами Ctrl+Alt. С помощью клавиш навигации «→» перемещаемся в раздел «Boot», затем клавишей «↓» опускаемся до параметра «CD-ROM Drive». Клавишей «+» выталкиваем его в начало списка и жмём «F10».
Подтверждаем решение, нажав Enter в окошке с предустановленным вариантом ответа «Yes» на запрос о сохранении конфигурации.
Виртуальная машина перезапустится, и мы увидим интерфейс загрузчика Plop Boot Manager. Также, как и в случае с VirtualBox, внизу окна виртуальной машины жмём кнопку USB-устройств и подключаем флешку.
Перезапускаем виртуальную машину.
Теперь можем входить внутрь её и в меню Plop Boot Manager выбирать вариант загрузки с USB-устройств.
Вернуть виртуальной машине VMware Workstation загрузку с жёсткого диска – процесс обратный. Нужно войти в BIOS и выставить первоочерёдность загрузки с «Hard Drive» — так, как это было ранее. Можно поступить иначе и убрать сам образ диска Plop Boot Manager. Внизу окна виртуальной машины есть кнопка в виде диска, она обеспечивает быстрый доступ к настройкам привода. Жмём «Параметры».
В окне настроек привода виртуальной машины можем либо убрать галочку с состояния устройства «Подключить», либо сделать активной опцию определения физического CD/DVD-привода.
Содержание
- Как установить Windows 10?
- Как установить Windows 10 быстро и безопасно (виртуальная машина)
- Шаг 1. Скачиваем машину и ОС.
- Шаг 2. Установка VMware Player
- Шаг 3. Создание виртуальной машины.
- Шаг 4. Установка Windows
- Установка Windows 10 с флешки.
- Шаг 1. Подготовка.
- Шаг 2. Установка.
- Загрузка виртуальной машины VMware с USB диска или ISO образа
- Загрузка виртуальной машины VMWare с USB диска
- Загрузка виртуальной машины VMWare с ISO образа
- Как установить Windows 10 в VMware Workstation Pro
- Что необходимо перед началом работы с VMware Workstation Pro?
- Как установить VMware Workstation Pro
- Начальная настройка VMware Workstation Pro
- Как установить Windows 10 в VMware Workstation Pro
- Создание снимка состояния системы в VMware Workstation Pro
Как установить Windows 10?
Для безопасности рекомендую ставить Windows 10 только на виртуальные машины: Preview-версия предназначена для ознакомления, а не для повседневного использования – глюков, багов и прочего в ней полным-полно. К тому же, у некоторых пользователей «затирается» основной загрузчик и вернуться потом на свою, привычную версию ОС проблематично.
Как установить Windows 10 быстро и безопасно (виртуальная машина)
Шаг 1. Скачиваем машину и ОС.
В качестве виртуальной машины используем VMware Player – это бесплатное решение, которое поддерживает упрощённую установку системы. Можно будет пропустить несколько этапов, таких как настройка профиля, создание учётной записи и её синхронизация с сервисами Microsoft, и тому подобные вещи.
Теперь скачиваем образ Windows 10 TP.
Перейдя на сайт Microsoft, прокрутите страницу вниз и в списке языков выберите «Русский». В выпадающем меню будут доступны для скачивания образы 32- или 64-битной версии ОС. Рекомендую брать 32-битную если у вас не более 4-х гигабайт оперативной памяти, т.к. нашей виртуальной машине мы не дадим более гигабайта ОЗУ.
Таким образом, если у вас, скажем, 8 ГБ ОЗУ – машине отведём 2-4; если 4 – то 1. Иначе возможны подтормаживания основной системы.
Шаг 2. Установка VMware Player
Запускаем скачанный установочный файл. Всё, что нужно сделать – это принять лицензионное соглашение и выбрать папку, в которую будет установлена программа.
Шаг 3. Создание виртуальной машины.
Запустив VMware Player выбираем пункт «Create A New Virtual Machine».
В появившемся окне отмечаем «Installer disc image file (iso)» и указываем, где находится скачанный образ Windows 10.
После этого появится надпись, говорящая о том, что программа распознала версию ОС и сможет её установить в упрощённом режиме. Жмём Next.
Вводим ключ продукта (NKJFK-GPHP7-G8C3J-P6JXR-HQRJR), устанавливаемая версия Windows только одна – 8.1 Enterprise, но это нормально, не пугайтесь.
Указываем логин будущей учётной записи (пароль – по желанию).
Следующий шаг – даём имя нашей машине и указываем место, где будет создан файл-образ жёсткого диска для неё. Т.к. объём мы выберем в размере 15-20 ГБ, то создавайте машину на диске, где это место есть. Нажимаем «Next».
На этом шаге как раз и указываем размер виртуального ЖД. Установленная система занимает примерно 7,5-8,5 ГБ, плюс ещё немного места на всякий случай, отсюда и рекомендация в 15-20 гигабайт. Отметим пункт «Store virtual disk as a single file».
Последний этап, на котором можно внести поправки в конфигурацию машины, а именно указать, какое количество ядер процессора и гигабайт ОЗУ вы готовы ей отвести. Я отдаю половину всего: 2 ядра и 2 гига. Можно оставить размер оперативки в 1 ГБ по умолчанию. Для ознакомления хватит.
После нажатия «Finish» несколько минут будет создаваться жёсткий диск.
Шаг 4. Установка Windows
После создания диска автоматически будет запущена виртуальная машина и сам процесс установки. Вскоре появится логотип Windows, затем надпись «Начало установки», а дальше – окно, в котором предложат выбрать нашу ОС. Она в списке всего одна, поэтому жмём «Далее».
Единственное, о чём ещё система может спросить – это об установке дополнительных драйверов VMWare. Но этот момент можно спокойно пропустить и установить их позднее.
В процессе установки периодически в окне виртуальной машины может оставаться только чёрный экран, но опять же не стоит пугаться – это может продлиться несколько минут, но в итоге снова появится установочная информация или логотип ОС.
Остаётся подождать (в моём случае установка заняла около 40 минут), и в конце перед вам – рабочий стол Windows 10. Система готова к работе!
Убедимся, что параметры машины были восприняты верно: откроем экран «Система» и действительно – ОС видит 2 гигабайта оперативной памяти, что мы ей отвели перед установкой.
Установка Windows 10 с флешки.
Шаг 1. Подготовка.
У вас должен быть раздел диска, куда вы установите Windows. Лучше, если основная ОС будет на одном жёстком диске, а «десятка» — на отдельном.
Теперь создадим загрузочную флешку при помощи программы Rufus (Скачать)
Нажмите на иконку диска возле пункта ISO-образ и укажите путь до образа Windows.
После нажатия кнопки «Старт» произойдёт форматирование и запись образа на флеш-накопитель. Процедура занимает несколько минут.
Перезагружаем компьютер и заходим в BIOS. Здесь нельзя дать точную инструкцию, т.к. всё зависит от того, что у вас за BIOS, но нам нужно выставить приоритет загрузки с USB-устройств.
Если есть раздел «Boot» – вам туда. В моём случае это вкладка Boot -> Boot Device Priority -> 1 st boot device (Выбираем из списка USB).
Сохраните изменения и перезагрузите систему, не вынимая USB-флешки из компьютера.
Если всё сделано верно, то начнётся установка ОС. Она отличается от упрощённой, поэтому вкратце опишу шаги, которые нужно сделать:
Шаг 2. Установка.
1. Выбираем язык. Зависит от версии, которую скачивали. В моём случае – русскоязычная система.
2. Тип установки. «Выборочная: только установка Windows».
3. Выбираем раздел, на который будем ставить систему.
4. Далее всё происходит так же, как при установке на виртуальную машину: копирование файлов, логотип, перезагрузка.
5. Первичные настройки системы. Т.к. система ставится для ознакомления, то можно не тратить время и выбрать стандартные параметры.
6. Создание учётной записи. Здесь 2 варианта: или довольно долгая возня с регистрацией аккаунта Microsoft (Если, конечно, у вас его уже нет. Это нужно для активации Кортаны, Магазина приложений и синхронизации с облаком) или создание простой локальной учётки (после установки системы можно будет зарегистрировать и онлайн-аккаунт, если захотите). Используем локальную запись: выбираем пункт «Создать новую учётную запись».
7. В разделе «Создание учетной записи Microsoft» ничего не вводим, а прокручиваем страницу вниз, пока не увидим ссылку «Войти без учетной записи Майрософт». Нажимаем её. Здесь можно просто придумать имя пользователя и пароль (по желанию). Готово!
8. Дальше – ожидание. Windows произведёт последние настройки, после которых последует перезагрузка и уже полноценный вход. Операционная система готова к использованию.
Послесловие
Даже на сайте Майкрософт говорится о том, что систему не рекомендуется устанавливать, как основную. Если хотите сохранить свои нервы и данные, то ставьте через виртуальную машину: всё это легко удаляется, да и установка происходит быстрее, т.к. лишние пункты на себя берёт виртуалка. За 45 минут мне всего пару раз пришлось вмешаться в процесс.
Источник
Загрузка виртуальной машины VMware с USB диска или ISO образа
Если вы используете VMware Workstation для работы на вашем компьютере, то вам, иногда, может потребоваться настроить виртуальную машину для загрузки с USB-диска или ISO-образа, например, для установки новой ОС. И если, в случае загрузки с ISO-образа «чистой» виртуальной машины все более-менее понятно, то с загрузкой с USB-диска все не так прозрачно. Впрочем, иногда требуется загрузить уже готовую виртуальную машину с ISO-образа и в этом тоже поможем.
Загрузка виртуальной машины VMWare с USB диска
Шаг 1: Подключите USB флэшку к вашему компьютеру.
Шаг 2: Запустите VMware Workstation, а потом выберите либо имеющуюся виртуальную машину (из вашего списка), или подключите новую. File -> Open.
Шаг 3: Затем как обычно найдите необходимый .vmx-файл от виртуальной машины, которую требуется загрузить с USB
Шаг 4: Убедитесь что виртуальная машина выключена (Power Off) и перейдите в настройки виртуальной машины VM –Settings.
Шаг 5: Когда откроется меню настроек нажмите на Hard Disk (SCSI) и затем щелкните Add. Затем выберите Hard Disk и щелкните Next.
Шаг 6: Выберите Use a physical disk (for advanced users) и нажмите Next.
Шаг 7: Выберите PhysicalDrive[N], который соответствует вашей флэшке и нажмите Next. Затем Finish. И наконец OK.
Отступление: как определить какой диск соответствует вашей флэшке? Для этого можно воспользоваться утилитой diskpart
Шаг 8: После того как вы подключили ваш физический USB к виртуальной машине, ее следует загрузить в режим BIOS’a. Для этого нажмите VM -> Power -> Power On to BIOS. (Power on to Firmware в более новых VM Workstation)
Или, в более новых версиях VM Workstation – Power On to Firmware
Шаг 9: После того, как виртуальная машина загрузится в BIOS, выберите вкладку Boot используя стрелки на клавиатуре. Затем переместите добавленный жесткий диск на первую позицию и выйдите из BIOS с сохранением сделанных настроек. После этого виртуальная машина загрузится с подключенной флэшки.
Это выглядит, например, вот так.
Для UEFI немного по другому. Вы попадаете сразу в Boot Manager, выбираете необходимое для загрузки устройство и загружаетесь с него.
Выбираете нужный диск и нажимаете Enter
Загрузка виртуальной машины VMWare с ISO образа
Шаг 1: Откройте нужную виртуальную машину, но не запускайте ее.
Шаг 2: Выберите VM — Settings.
Шаг 3: Щелкните на строке CD/DVD (IDE) и затем нажмите Add (если CD/DVD не был добавлен изначально). Затем выберите CD/DVD Drive и нажмите Next. Если у виртуальной машины уже был CD/DVD, то можно просто выбрать, в качестве CD/DVD имеющийся образ.
Шаг 4: Выберите Use ISO image и нажмите Next.
Шаг 5: Щелкните Browse… . Укажите на нужный вам образ ISO файла; выберите его и нажмите Open чтобы добавить этот образ к вашей виртуальной машине. Нажмите Finish и OK. Не забудьте отметить чек-бокс Connect at power on
Выбор ISO образа
Шаг 6: Загрузите виртуальную машину в режим BIOS.
Шаг 7: Для BIOS загрузки Переместитесь в закладку Boot. Передвиньте CD-ROM Drive на первое место и закройте BIOS с сохранением настроек.
Для UEFI загрузки
Все сказанное относится к тому как загрузить имеющуюся (или новую) виртуальную машину с USB-диска или с ISO образа.
Источник
Как установить Windows 10 в VMware Workstation Pro
Наша пошаговая инструкция подскажет как установить Windows 10 на виртуальную машину VMware Workstation Pro, чтобы наладить тестирование разнообразных программ и приложений без изменений на компьютере.
VMware Workstation Pro позволяет виртуализировать персональный компьютер и безопасным образом тестировать программное обеспечение в изолированной среде.
Используйте наше руководство чтобы легко настроить VMware Workstation Pro и установить Windows 10 в качестве гостевой операционной системы.
Что необходимо перед началом работы с VMware Workstation Pro?
Для функционирования виртуальной машины VMware Workstation Pro нужна 64-разрядная система, поддержка аппаратной виртуализации вашим компьютером и активация технологии «Intel Virtualization Technology» или «AMD Virtualization Technology» в BIOS материнской платы.
Как установить VMware Workstation Pro
Скачайте VMware Workstation Pro , запустите исполняемый файл и следуйте дальнейшим инструкциям. Мы покажем важные аспекты.
Отметьте галочкой и разрешите установку драйвера клавиатуры.
Если необходимо отменить автоматические обновления, отключите верхнюю опцию. А если нет желания принимать участие в программе улучшения качества отправляя анонимные данные и статистику использования VMware Workstation Pro, снимите галочку с нижнего пункта и продолжайте.
На последнем этапе активируйте лицензию нажав по соответствующей кнопке и нажмите «Finish«.
После чего, согласитесь на перезагрузку компьютера.
Начальная настройка VMware Workstation Pro
Откройте виртуальную машину, разверните меню «Edit» и зайдите в настройки нажав «Preferences«.
Если требуется изменить расположение виртуальных машин, например из-за нехватки места на основном диске, нажмите кнопку «Browse» и сделайте это.
Остальные настройки можно не трогать, по умолчанию хорошо будет работать.
Как установить Windows 10 в VMware Workstation Pro
Перед началом установкой «Скачайте Windows 10» на компьютер и в главном окне VMware Workstation Pro нажмите большую кнопку «Create a New Virtual Machine«.
В появившемся окне нажмите мышкой «Next«.
Образ пока выбирайте, отметьте «I will install the operating system later» и продолжайте дальше.
Укажите операционную систему и версию.
Если необходимо, выберите другую локацию.
Укажите размер диска и отметьте как сохранить диск:
1. Сохранение диска в виде одного файла.
2. Разделение диска на несколько файлов.
Если перенос виртуальной машины не планируется и важна производительность, советуем выбрать первый вариант.
Теперь нажмите «Customize Hardware«.
Задайте объём оперативной памяти (рекомендуем 4 гигабайта и более).
Укажите количество ядер процессора, и активируйте виртуализацию.
В меню «New CD/DVD (SATA)» отметьте «Use ISO image file» и выберите образ диска Windows 10 через кнопку «Browse«.
Перейдите в «Display«, выберите разрешение экрана, укажите нужный объем графической памяти (можно оставить рекомендованный, но чем больше тем лучше) и закройте данное окно.
Нажмите кнопку «Finish«.
Запустите виртуальную машину нажав «Power on this virtual machine«.
Когда появиться надпись загрузки с компакт-диска нажмите на клавиатуре несколько раз «Enter«.
По окончании установки Windows 10 извлеките образ диска, щелкнув правой кнопкой мыши по вкладке виртуальной машины, зайдя в настройки.
И выбрав в параметрах привода дисков автоопределение.
Теперь нажмите верхнее меню «VM» и нажмите «Install VMware Tools«.
Зайдите в Проводник > Этот компьютер и запустите установку «VMware Tools» нажав смонтированный образ.
И перезагрузите виртуальную машину.
Создание снимка состояния системы в VMware Workstation Pro
Перед созданием снимка «Настройте Windows 10» под себя. Зайдите в настройки виртуальной машины как было показано немного выше и перейдите на вкладку «Options«, нажмите меню «Snapshots«, отметьте «Revent to snapshot» и сохраните изменения. Это позволит при выключении машины всегда возвращаться к снимку.
Нажмите кнопку управления снимками и кликните мышкой «Take Snapshot«.
Задайте имя снимку и снова нажмите «Take Snapshot«.
После чего, при выключении виртуальной машины VMware Workstation Pro будет восстанавливаться сохраненный снимок системы Windows 10 без внесенных изменений во время работы в виртуальной среде.
Надеемся что благодаря нашей инструкции вам будет легко управляться с виртуальной машиной VMware Workstation Pro.
Источник
Содержание
- Создание загрузочной (установочной) флешки c VMWare
- Установка Windows 10 на VMWare ESXi 6.0
- Настройка загрузки с флешки в виртуальных машинах VirtualBox и VMware Workstation
- 0. Оглавление:
- 1. Подготовка образа диска Plop Boot Manager
- 2. Загрузка с флешки в VirtualBox
- 3. Загрузка с флешки в VMware Workstation
- Смотрите также:
- Vmware установка windows 10 с флешки
Создание загрузочной (установочной) флешки c VMWare
Сервера в наши дни поставляются в основном без приводов оптических дисков, так что актуальным становятся различные способы загрузки с USB-носителей. Конечно в мире существуют такие вещи как USB DVD-ROM, USB HDD с функцией вирутализации оптоприводов из ISO файлов и прочие вещи, однако самым распространённым устройством которое точно есть практически у каждого системного администратора остаётся обыкновенная USB флешка. Вот о том, как создать загрузочную флешку из стандартного ISO VMWare и идёт речь в этой маленькой заметке. Итак к делу.
Перво-напрево устанавливаем UNetbootin. Во многих дистрибутивах GNU/Linux данное ПО можно найти в стандартном репозитарии, а если вы пользуетесь каким-то нестандартным дистрибутивом, или OS от Microsoft или Apple — загляните на сайт программы.
Также нам понадобится инсталляционный образ VMWare ESXi который легко можно найти на сайте компании: downloads.vmware.com/d
Берём флешку и форматируем её в FAT32. Важно! В теории можно взять и ту на которой просто хватит места (около 500 метров), но реально лучше взять чистую отформатированную флешку, тем более что может так случится что документы пропадут.
Убедимся что флешку видно (для *nix: диск смонтирован; для винды: назначена буква для флешки)
Запускаем UNetbootin выбираем скаченный исошник, выбрав соответсвующий пункт опции Diskimage (ISO).
Выбираем тип диска «USB», букву нашей флешки, жмём ок и ждём (около 5-20 минут в зависимости от вашей системы).
Источник
Установка Windows 10 на VMWare ESXi 6.0
В этой статье мы рассмотрим особенности установки операционной системы Windows 10 на виртуальную машину, запущенную в среде VMware. В данном примере в качестве хостовой платформы виртуализации используется VMWare ESXi 6.0.
Официально установка WIndows 10 в качестве гостевой ОС в продуктах VMWare поддерживается в следующих версиях ESXi:
Для установки нам понадобится образ Windows 10 в формате ISO. Его можно скачать с MSDN ил создать самому с помощью утилиты Media Creation Tool. В этом примере мы будем использовать образ Windows 10 x64 Professional. Загрузите его на хранилище VMFS или подключите каталог с образом по сети с помощью NFS.
С помощью браузера или клиента vSphere откройте консоль управления VMware. Нам нужно создать новую виртуальную машину (ВМ). Выберите нужный хост ESXi, щелкните по нему ПКМ и выберите пункт New Virtual Machine.
В качестве типа ВМ выберите Typical.
Укажите имя виртуальной машины (w10test) и логический каталог, в котором она будет расположена.
Выберите VMFS датастор, в котором будут храниться файлы виртуальной машины.
В качестве версии гостевой операционной системы выберите Microsoft Windows 10 (64-bit).
Выберите размер виртуального диска (*.vmdk). Windows10 x86 требует как минимум 16 Гб места на диске, Windows 10 x64 – 20 Гб.
На результирующем экране отметьте галку “Edit the virtual machine settings before completion”.
В свойствах ВМ укажите как минимум 1 Гб оперативной памяти для 32 битной Windows 10 и 2 Гб для x64, добавьте дополнительный виртуальный CPU.
Теперь в настройках ВМ выберите CD/DVD привод. И подключите ранее загруженный ISO файл с образом Windows 10 (Datastore ISO File->Browse). В настройках укажите, что CD/DVD привод должен быть подключен при загрузке (Connect at power on). Нажмите Finish для запуска создания ВМ.
После того, как ВМ появится в консоли vSphere, запустите ее. Автоматически запустится мастер установки Windows 10.
Укажите языковые настройки системы и нажмите Next.
На следующем этапе нажмите единственную имеющуюся кнопку Install now.
Укажите свой ключ продукта для Windows 10 или пропустите этот шаг.
Соглашаемся с лицензионным соглашением Microsoft.
И выбираем тип установки Custom (advanced).
Совет. В нашем случае, в качестве виртуального SCSI контроллера мы использовали адаптер VMware Paravirtual (для контролера LSI Logic parallel процедура аналогичная). В установщике Windows 10 отсутствуют драйвера для данного контроллера, и мастера не видит локального диска виртуальной машине, показывая ошибку “We couldn’t find any drives». Чтобы загрузить драйвер, контроллера, нажмите «Load driver».
В данном случае нам нужно загрузить драйвер pvscsi. Проще всего это сделать, смонтировав диск с VMTools. В консоли ВМ выберем Guest > Install/Update VMware Tools.
Вернитесь к экрану установки Windowsи нажмите кнопку Load Driver. Чтобы загрузить драйвер SCSI нажмите Browse и перейдите в папку D:Program FilesVMWare ToolsDriverpvscsiamd64 (путь для Windows 10 x64).
В списке драйверов выберите VMWare PVSCSI Controller (D:Program FilesVMWare ToolsDriverpvscsiamd64pvscsi.inf) и нажмите Next.
После успешной загрузки драйвера, установщик Windows 10 увидит контроллер дисков и сам диск. В настройках ВМ опять измените смонтированный ISO на установочный диск Windows 10.
Нажмите кнопку Next и установочная программа Windows 10 автоматически создаст все нужные разделы на неразмеченной области диска (либо вы можете создать разделы в ручную на свое усмотрение).
Дождитесь пока установщик скопирует и распакует установочные файлы.
После окончания установки, ВМ перезагрузится. Вам останется указать ключ продукта (или опять пропустить этот шаг), и указать имя пользователя компьютера и его пароль.
Последнее, что осталось выполнить — установить в гостевой Windows набор утилит VMWare tools. Проще всего это сделать, выбрав в консоли ВМ пункт Guest > Install/Update VMware Tools.
Если программа установки не запустится автоматически, щелкните в проводнике ПКМ по виртуальному DVD приводу (как правило, ему назначается буква D:) и выберите пункт Install or run program from your media.
В качестве типа установки выберите Typical. После окончания установки, инсталлер попросит вас перезагрузить компьютер.
Совет. Можно выполнить и «тихую» установки VMware Tools с подавлением запроса на перезагрузку. Для этого в гостевой Windows нужно с правами администратора выполнить команду:
setup.exe /S /v /qn REBOOT=R
Итак, вы развернули на сервере VMware ESXi виртуальную машину с Windows 10, которая полностью готова к использованию.
Источник
Настройка загрузки с флешки в виртуальных машинах VirtualBox и VMware Workstation

Как настроить загрузку с флешки на виртуальных машинах VirtualBox и VMware Workstation – в этом будем разбираться ниже. И для этих целей воспользуемся загрузчиком Plop Boot Manager.
0. Оглавление:
1. Подготовка образа диска Plop Boot Manager
Подробно о назначении бесплатной программы-загрузчика Plop Boot Manager речь шла в статье сайта «Как загрузиться с флешки на старых компьютерах, которые не поддерживают загрузку с USB-устройств». Призванный решать проблему отсутствия в BIOS старых компьютеров опции загрузки с USB-устройств Plop Boot Manager поможет и в решении проблемы загрузки с флешки на виртуальных машинах. Скачиваем дистрибутив последнего с официального сайта разработчика.
После распаковки архива Plop Boot Manager содержимое папки можем удалить, оставив только нужный ISO-образ диска – файл «plpbt.iso».
Этот файл лучше сразу переместить в укромное место, скажем, в папку с теми же виртуальными машинами, поскольку в процессе использования этого ISO-образа его путь размещения будет прописан в настройках гипервизоров. Последнее, собственно, далее мы и осуществим – настроим ISO-образ «plpbt» в качестве источника загрузки виртуальных машин VirtualBox и VMware Workstation.
2. Загрузка с флешки в VirtualBox
Виртуальная машина VirtualBox в момент её настройки для загрузки с флешки должна быть выключена. Жмём кнопку настроек. В появившемся окне прежде заглянем в раздел «Система», чтобы убедиться, что порядок загрузки предусматривает первоначально привод. Галочка должна быть выставлена на пункте «CD/DVD».
Теперь переходим в раздел «Носители». Кликаем «Контроллер: IDE» и выбираем кнопку с надписью «Пусто» (если никакой другой образ диска не подключён к виртуальной машине). Далее нам нужен параметр «Атрибуты». В конце графы «Привод» жмём кнопку в виде диска, далее же — кнопку обзора с надписью «Выбрать образ оптического диска».
В окне проводника открываем тот самый файл «plpbt.iso».
Всё: теперь образ диска Plop Boot Manager будет монтирован в виртуальный привод VirtualBox. Жмём «ОК».
Вставляем флешку в USB-порт компьютера. Запускаем виртуальную машину. Последняя загрузится с образа диска Plop Boot Manager и в её окне увидим минималистичное меню загрузки, в числе вариантов которой – и USB-устройства. Но прежде необходимо подключить флешку к виртуальной машине. Кликаем внизу окна маленькую кнопку с изображением USB-входа и выставляем галочку на нужном USB-устройстве. В нашем случае флешка единственная из таковых.
Перезапускаем виртуальную машину.
Снова увидим интерфейс Plop Boot Manager и теперь уже можем выбрать вариант загрузки – USB. Для взаимодействия с интерфейсом загрузчика необходимо выполнить вход в виртуальную машину с захватом мыши – т.е., сделать внутрь её окна двойной клик. Напомним, по умолчанию освобождение указателя мыши от захвата виртуальной машиной в программе VirtualBox осуществляется клавишей правый Ctrl. Для перемещения по вариантам загрузки в меню Plop Boot Manager используем клавиши навигации «↑» «↓», сам же выбор устройства загрузки подтверждаем клавишей Enter.
Чтобы виртуальная машина VirtualBox снова загружалась с жёсткого диска, можно либо выставить порядок загрузки с последнего в разделе настроек «Система» — что мы, собственно, и проверяли выше, либо извлечь образ диска из привода виртуальной машины. Это проще всего сделать, нажав кнопку в виде диска внизу окна виртуальной машины. Одной из доступных функций будет «Изъять диск из привода».
Однако если загрузочные флешки тестируются часто, можно просто в окне загрузчика Plop Boot Manager выбирать вариант загрузки с нужного раздела диска.
3. Загрузка с флешки в VMware Workstation
Ладно ещё бесплатная VirtualBox, но вот для платной программы VMware Workstation отсутствие простой и понятной опции для возможности загрузки виртуальной машины с флешки – вещь недопустимая. Тем не менее, даже заплатив, решать эту проблему будем своими усилиями.
Как и в случае с VirtualBox, виртуальная машина VMware Workstation также должна быть выключена. В окне её сведений жмём опцию изменения настроек.
Попадём в параметры виртуальной машины, здесь нам нужна вкладка «Оборудование». Перемещаемся на вкладку «CD/DVD», выставляем активной опцию «Файл образа ISO», затем с помощью кнопки обзора указываем путь к файлу «plpbt.iso». Жмём «ОК».
Вернувшись в окно сведений виртуальной машины, кликаем выпадающий список её состояний и выбираем «Включить при прошивке». В нашем случае имеем дело с последней версией VMware Workstation 11. Но в более ранних версиях программы или в разных редакциях перевода VMware Workstation эта опция может называться по-другому, например, «Включить в BIOS», англоязычный вариант — «Power On to BIOS».
В отличие от VirtualBox, VMware Workstation не предусматривает выставление порядка загрузки виртуальной машины в её настройках. Всё происходит, как на реальном компьютере: первоочерёдность устройств загрузки назначается в виртуальной BIOS – аналоге настоящей базовой системы ввода/вывода данных.
После запуска виртуальной машины в режиме BIOS выполняем вход в неё (двойным кликом внутрь окна или клавишами Ctrl+G). Для справки: по умолчанию освобождение указателя мыши в программе VMware Workstation осуществляется клавишами Ctrl+Alt. С помощью клавиш навигации «→» перемещаемся в раздел «Boot», затем клавишей «↓» опускаемся до параметра «CD-ROM Drive». Клавишей «+» выталкиваем его в начало списка и жмём «F10».
Подтверждаем решение, нажав Enter в окошке с предустановленным вариантом ответа «Yes» на запрос о сохранении конфигурации.
Виртуальная машина перезапустится, и мы увидим интерфейс загрузчика Plop Boot Manager. Также, как и в случае с VirtualBox, внизу окна виртуальной машины жмём кнопку USB-устройств и подключаем флешку.
Перезапускаем виртуальную машину.
Теперь можем входить внутрь её и в меню Plop Boot Manager выбирать вариант загрузки с USB-устройств.
Вернуть виртуальной машине VMware Workstation загрузку с жёсткого диска – процесс обратный. Нужно войти в BIOS и выставить первоочерёдность загрузки с «Hard Drive» — так, как это было ранее. Можно поступить иначе и убрать сам образ диска Plop Boot Manager. Внизу окна виртуальной машины есть кнопка в виде диска, она обеспечивает быстрый доступ к настройкам привода. Жмём «Параметры».
В окне настроек привода виртуальной машины можем либо убрать галочку с состояния устройства «Подключить», либо сделать активной опцию определения физического CD/DVD-привода.
Смотрите также:
Для работы с виртуальными машинами на рынке десктопного софта существует, по сути, только две программы – это VMware Workstation и VirtualBox. Все остальные либо малоизвестны, либо с ограниченным функционалом, либо…
Ошибки в работе системы, её сбой, внедрение вирусов и шпионского ПО – всего этого и прочих неприятностей в работе с компьютером можно избежать, если обучаться и вести эксперименты со сторонним…
VMware Workstation – не просто функциональный гипервизор, позволяющий тестировать виртуальные операционные системы внутри системы основной, установленной на компьютере, это программа с гибким подходом к настройке оборудования виртуальных машин. Так, гипервизор…
Источник
Vmware установка windows 10 с флешки
В данной статье покажем как установить Windows 10 (да и в принципе любую версию Windows) на виртуальную машину VMware Workstation Pro. С помощью виртуальной машины у Вас будет возможность изолированно использовать систему, не опасаясь за основную, к примеру тестировать различные приложения.
2) Далее, определитесь какую технологию виртуализации Вы будете использовать, аппаратную или программную. Аппаратная работает существенно быстрее по своему отклику, но ее нужно включить. Сделать это можете в Биосе, в зависимости от Вашего процессора Вам нужно будет включить «Intel Virtualization Technology», либо «AMD Virtualization Technology», в каком меню Биоса ее найти уточнайте в инструкции под Вашу материнскую плату. Примерные меню в Intel и AMD.
3) После скачивания и установки приложения VMware Workstation Pro запускаем его нажимаем Edit => Preferences.
В меню Workspace Вы можете выбрать месторасположение виртуальной машины. Можете оставить как есть, либо поменять на Ваше желаемое (к примеру на другой диск). После выбора места, нажимаем Ок.
Теперь создадим саму виртуальную машину. Открываем главное окно приложения и нажимаем на Create a New Virtual Machine.
Выбираем первый пункт «Обычная установка».
Далее, пропускаем выбор дистрибутива, его мы выберем позднее.
Укажите желаемую ОС, в нашем случае это будет Windows 10 x64.
Задайте название и местоположение (можете оставить по умолчанию) виртуальной машины.
1. Сохранение диска в виде одного файла.
2. Разделение диска на несколько файлов.
Если не планируете переносить виртуальную машину на другой ПК, то для увеличения производительности рекомендуем выбрать первый вариант.
В следующем окне нажимаем Customize Hardware.
Настроим производительность нашей виртуальной машины. Первым пунктом будет выбор размера оперативной памяти, которая будет выделяться для работы виртуальной машины, само-собой, чем больше, тем лучше. Выбирайте ее исходя из Вашего реального объема ОЗУ на ПК, так, чтобы при работе ВМ Ваш ПК не завис.
Следующий пункт количество ядер, которое будет выделяться для работы ВМ. А так же актируйте аппаратную виртуализацию, если Вы ее активировали в Биосе. Если нет, то не отмечайте этот пункт.
Теперь уже выбираем нужный Вам дистрибутив Windows, который предварительно был скачан и сохранен на Вашем ПК. Если у Вас нет дистрибутива, то скачать оригинальные дистриубтивы Windows можете из нашего каталога. Мы на примере установим Windows 10 Pro.
Настройки сети, можете оставить как есть, либо сделать настройку нужную Вам.
Настройки разрешения. Чем больше, тем лучше. Так же, можете выбрать объем графической памяти выделенной для ВМ. (так же можете оставить все по умолчанию).
Последним окном нажимаем Finish.
Далее начнется обычная установка Windows 10, она ничем не отличается от обычной. С процессм установки Windows 10 Вы можете ознакомиться в нашей прошлой статье.
Переходим во вкладку CD/DVD и снимаем галку с Connected, чтобы у нас загружался «жесткий диск», т.е сама система, а не снова ее установка при каждом включении ВМ.
У нас установилась обычная Windows 10 Pro, которая изолирована от основной системе и на ней можно безопасно тестировать приложения, и это не затронит основную систему. Но ее так же необходимо активировать как и обычную Windows. Приобрести оригинальные ключи активации от 690₽ можете в нашем каталоге. Моментальная доставка ключа в автоматическом режиме сразу после оплаты на Ваш Email.
Источник
Наша пошаговая инструкция подскажет как установить Windows 10 на виртуальную машину VMware Workstation Pro, чтобы наладить тестирование разнообразных программ и приложений без изменений на компьютере.
VMware Workstation Pro позволяет виртуализировать персональный компьютер и безопасным образом тестировать программное обеспечение в изолированной среде.
Навигация:
Используйте наше руководство чтобы легко настроить VMware Workstation Pro и установить Windows 10 в качестве гостевой операционной системы.
Что необходимо перед началом работы с VMware Workstation Pro?
Для функционирования виртуальной машины VMware Workstation Pro нужна 64-разрядная система, поддержка аппаратной виртуализации вашим компьютером и активация технологии «Intel Virtualization Technology» или «AMD Virtualization Technology» в BIOS материнской платы.
Как установить VMware Workstation Pro
Скачайте
VMware Workstation Pro
, запустите исполняемый файл и следуйте дальнейшим инструкциям. Мы покажем важные аспекты.
Отметьте галочкой и разрешите установку драйвера клавиатуры.
Если необходимо отменить автоматические обновления, отключите верхнюю опцию. А если нет желания принимать участие в программе улучшения качества отправляя анонимные данные и статистику использования VMware Workstation Pro, снимите галочку с нижнего пункта и продолжайте.
На последнем этапе активируйте лицензию нажав по соответствующей кнопке и нажмите «Finish«.
После чего, согласитесь на перезагрузку компьютера.
Начальная настройка VMware Workstation Pro
Откройте виртуальную машину, разверните меню «Edit» и зайдите в настройки нажав «Preferences«.
Если требуется изменить расположение виртуальных машин, например из-за нехватки места на основном диске, нажмите кнопку «Browse» и сделайте это.
Остальные настройки можно не трогать, по умолчанию хорошо будет работать.
Как установить Windows 10 в VMware Workstation Pro
Перед началом установкой «Скачайте Windows 10» на компьютер и в главном окне VMware Workstation Pro нажмите большую кнопку «Create a New Virtual Machine«.
В появившемся окне нажмите мышкой «Next«.
Образ пока выбирайте, отметьте «I will install the operating system later» и продолжайте дальше.
Укажите операционную систему и версию.
Если необходимо, выберите другую локацию.
Укажите размер диска и отметьте как сохранить диск:
1. Сохранение диска в виде одного файла.
2. Разделение диска на несколько файлов.
Если перенос виртуальной машины не планируется и важна производительность, советуем выбрать первый вариант.
Теперь нажмите «Customize Hardware«.
Задайте объём оперативной памяти (рекомендуем 4 гигабайта и более).
Укажите количество ядер процессора, и активируйте виртуализацию.
В меню «New CD/DVD (SATA)» отметьте «Use ISO image file» и выберите образ диска Windows 10 через кнопку «Browse«.
Перейдите в «Display«, выберите разрешение экрана, укажите нужный объем графической памяти (можно оставить рекомендованный, но чем больше тем лучше) и закройте данное окно.
Нажмите кнопку «Finish«.
Запустите виртуальную машину нажав «Power on this virtual machine«.
Когда появиться надпись загрузки с компакт-диска нажмите на клавиатуре несколько раз «Enter«.
И выполните «Установку Windows 10».
По окончании установки Windows 10 извлеките образ диска, щелкнув правой кнопкой мыши по вкладке виртуальной машины, зайдя в настройки.
И выбрав в параметрах привода дисков автоопределение.
Теперь нажмите верхнее меню «VM» и нажмите «Install VMware Tools«.
Зайдите в Проводник > Этот компьютер и запустите установку «VMware Tools» нажав смонтированный образ.
И перезагрузите виртуальную машину.
Создание снимка состояния системы в VMware Workstation Pro
Перед созданием снимка «Настройте Windows 10» под себя. Зайдите в настройки виртуальной машины как было показано немного выше и перейдите на вкладку «Options«, нажмите меню «Snapshots«, отметьте «Revent to snapshot» и сохраните изменения. Это позволит при выключении машины всегда возвращаться к снимку.
Нажмите кнопку управления снимками и кликните мышкой «Take Snapshot«.
Задайте имя снимку и снова нажмите «Take Snapshot«.
После чего, при выключении виртуальной машины VMware Workstation Pro будет восстанавливаться сохраненный снимок системы Windows 10 без внесенных изменений во время работы в виртуальной среде.
Надеемся что благодаря нашей инструкции вам будет легко управляться с виртуальной машиной VMware Workstation Pro.
- 20.06.2020
В данной статье покажем как установить Windows 10 (да и в принципе любую версию Windows) на виртуальную машину VMware Workstation Pro. С помощью виртуальной машины у Вас будет возможность изолированно использовать систему, не опасаясь за основную, к примеру тестировать различные приложения.
1) Скачать VMware Workstation Pro можете с официального сайта. Бесплатный триальный период — 30 дней.
2) Далее, определитесь какую технологию виртуализации Вы будете использовать, аппаратную или программную. Аппаратная работает существенно быстрее по своему отклику, но ее нужно включить. Сделать это можете в Биосе, в зависимости от Вашего процессора Вам нужно будет включить «Intel Virtualization Technology», либо «AMD Virtualization Technology», в каком меню Биоса ее найти уточнайте в инструкции под Вашу материнскую плату. Примерные меню в Intel и AMD.
3) После скачивания и установки приложения VMware Workstation Pro запускаем его нажимаем Edit => Preferences.
В меню Workspace Вы можете выбрать месторасположение виртуальной машины. Можете оставить как есть, либо поменять на Ваше желаемое (к примеру на другой диск). После выбора места, нажимаем Ок.
Теперь создадим саму виртуальную машину. Открываем главное окно приложения и нажимаем на Create a New Virtual Machine.
Выбираем первый пункт «Обычная установка».
Далее, пропускаем выбор дистрибутива, его мы выберем позднее.
Укажите желаемую ОС, в нашем случае это будет Windows 10 x64.
Задайте название и местоположение (можете оставить по умолчанию) виртуальной машины.
Следующий пункт -это выбор между:
1. Сохранение диска в виде одного файла.
2. Разделение диска на несколько файлов.
Если не планируете переносить виртуальную машину на другой ПК, то для увеличения производительности рекомендуем выбрать первый вариант.
В следующем окне нажимаем Customize Hardware.
Настроим производительность нашей виртуальной машины. Первым пунктом будет выбор размера оперативной памяти, которая будет выделяться для работы виртуальной машины, само-собой, чем больше, тем лучше. Выбирайте ее исходя из Вашего реального объема ОЗУ на ПК, так, чтобы при работе ВМ Ваш ПК не завис.
Следующий пункт количество ядер, которое будет выделяться для работы ВМ. А так же актируйте аппаратную виртуализацию, если Вы ее активировали в Биосе. Если нет, то не отмечайте этот пункт.
Теперь уже выбираем нужный Вам дистрибутив Windows, который предварительно был скачан и сохранен на Вашем ПК. Если у Вас нет дистрибутива, то скачать оригинальные дистриубтивы Windows можете из нашего каталога. Мы на примере установим Windows 10 Pro.
Настройки сети, можете оставить как есть, либо сделать настройку нужную Вам.
Настройки разрешения. Чем больше, тем лучше. Так же, можете выбрать объем графической памяти выделенной для ВМ. (так же можете оставить все по умолчанию).
Последним окном нажимаем Finish.
Теперь можем запустить установку системы нажав — Power on this virtual machine.
Когда появится надпись Press any key to boot from CD or DVD — нажмите Enter.
Далее начнется обычная установка Windows 10, она ничем не отличается от обычной. С процессм установки Windows 10 Вы можете ознакомиться в нашей прошлой статье.
После установки системы, когда она покажет рабочий стол — нажмите правой кнопкой мыши на вкладку Вашей действующей ВМ => Settings
Переходим во вкладку CD/DVD и снимаем галку с Connected, чтобы у нас загружался «жесткий диск», т.е сама система, а не снова ее установка при каждом включении ВМ.
У нас установилась обычная Windows 10 Pro, которая изолирована от основной системе и на ней можно безопасно тестировать приложения, и это не затронит основную систему. Но ее так же необходимо активировать как и обычную Windows. Приобрести оригинальные ключи активации от 690₽ можете в нашем каталоге. Моментальная доставка ключа в автоматическом режиме сразу после оплаты на Ваш Email.
Время чтение: 3 минуты
2014-03-08
Из этого не большого поста Вы узнаете, как выполняется загрузка с USB в VMware. Например, для проверки своей загрузочной флешки или установки Windows на виртуальную машину с той же флешки.
Так же предлагаю прочитать следующие посты, если Вы не в курсе, как создавать «мультизагрузочные» флешки или создавать новые виртуальные машины в VMware
Как загрузится с флешки VMware
Для загрузки с USB будем использовать «plop» как это работает, будет понятно немного ниже. А пока нужно создать виртуальную машину и указать «Я установлю операционную систему позже» как на картинке ниже.
Теперь, когда машина создана, нужно её немного настроить. Тут то и нужен «plop» качаем последнею версию http://www.plop.at/en/bootmanager/download.html хотя это не так важно. Или скачайте архив, в конце этого поста будет ссылка.
Теперь заходим в параметры виртуальной машины. Это можно сделать так. ПКМ по, вновь созданной машине и выбираем параметры.
Перед нами откроется окно, в котором следует выбрать следующий пункт, как показано на скриншоте ниже.
Кнопкой обзор выберите «plpbt.iso» (Из архива, ссылка на который в низу поста) и нажмите кнопку OK. Теперь половина дела сделана и пришло время запустить машину.
[ads1]
Но сильно не спишите, прочитайте внимательно последовательность действий, иначе флешка определится не на виртуальной машине (Хост системе), а в текущей «OS»!
1 – Запустите виртуальную машину.
2 – Войдите в эту машину «CTRL + G» или кликните по экрану машины.
3 – И только сейчас можно вставлять флешку в ПК.
То есть, запускаем виртуальную машину и после того как появится «plop» кликаем мышкой по любому месту.
И только теперь, после входа нужно вставлять флешку в ПК!!! Теперь, нужно подождать не много и в меню стрелками выбрать «USB нажать ENTER» начнётся загрузка с флешки.
Теперь я могу поставить Windows 7 с загрузочной флешки. Или, если Windows была ранее установлена, могу, к примеру, посмотреть, как работает программа для сброса пароля в Windows и много, много другое.
Как видим, загрузка с USB VMware выполняется просто. Используйте для своих целей!
Архив с plpbt.iso
Время чтение: 3 минуты
2014-03-08
Содержание
- Загрузка виртуальной машины VMWare с USB диска
- Загрузка виртуальной машины VMWare с ISO образа
- Настройки совместимости USB
- Подключение USB-устройств информации
- Подключение USB-периферии
- Загрузка с флешек машин на базе UEFI
- Загрузка с флешек машин на базе обычной BIOS
- Как загрузиться с USB-накопителя в VMware
- Загрузка с USB-накопителя в VMware
Если вы используете VMware Workstation для работы на вашем компьютере, то вам, иногда, может потребоваться настроить виртуальную машину для загрузки с USB-диска или ISO-образа, например, для установки новой ОС. И если, в случае загрузки с ISO-образа «чистой» виртуальной машины все более-менее понятно, то с загрузкой с USB-диска все не так прозрачно. Впрочем, иногда требуется загрузить уже готовую виртуальную машину с ISO-образа и в этом тоже поможем.
Загрузка виртуальной машины VMWare с USB диска
Шаг 1: Подключите USB флэшку к вашему компьютеру.
Шаг 2: Запустите VMware Workstation, а потом выберите либо имеющуюся виртуальную машину (из вашего списка), или подключите новую. File -> Open.
Шаг 3: Затем как обычно найдите необходимый .vmx-файл от виртуальной машины, которую требуется загрузить с USB
Шаг 4: Убедитесь что виртуальная машина выключена (Power Off) и перейдите в настройки виртуальной машины VM –Settings.
Шаг 5: Когда откроется меню настроек нажмите на Hard Disk (SCSI) и затем щелкните Add. Затем выберите Hard Disk и щелкните Next.
Шаг 6: Выберите Use a physical disk (for advanced users) и нажмите Next.
Шаг 7: Выберите PhysicalDrive[N], который соответствует вашей флэшке и нажмите Next. Затем Finish. И наконец OK.
Отступление: как определить какой диск соответствует вашей флэшке? Для этого можно воспользоваться утилитой diskpart
Шаг 8: После того как вы подключили ваш физический USB к виртуальной машине, ее следует загрузить в режим BIOS’a. Для этого нажмите VM -> Power -> Power On to BIOS. (Power on to Firmware в более новых VM Workstation)
Или, в более новых версиях VM Workstation – Power On to Firmware
Шаг 9: После того, как виртуальная машина загрузится в BIOS, выберите вкладку Boot используя стрелки на клавиатуре. Затем переместите добавленный жесткий диск на первую позицию и выйдите из BIOS с сохранением сделанных настроек. После этого виртуальная машина загрузится с подключенной флэшки.
Это выглядит, например, вот так.
Для UEFI немного по другому. Вы попадаете сразу в Boot Manager, выбираете необходимое для загрузки устройство и загружаетесь с него.
Выбираете нужный диск и нажимаете Enter
Загрузка виртуальной машины VMWare с ISO образа
Шаг 1: Откройте нужную виртуальную машину, но не запускайте ее.
Шаг 2: Выберите VM — Settings.
Шаг 3: Щелкните на строке CD/DVD (IDE) и затем нажмите Add (если CD/DVD не был добавлен изначально). Затем выберите CD/DVD Drive и нажмите Next. Если у виртуальной машины уже был CD/DVD, то можно просто выбрать, в качестве CD/DVD имеющийся образ.
Шаг 4: Выберите Use ISO image и нажмите Next.
Шаг 5: Щелкните Browse… . Укажите на нужный вам образ ISO файла; выберите его и нажмите Open чтобы добавить этот образ к вашей виртуальной машине. Нажмите Finish и OK. Не забудьте отметить чек-бокс Connect at power on
Выбор ISO образа
Шаг 6: Загрузите виртуальную машину в режим BIOS.
Шаг 7: Для BIOS загрузки Переместитесь в закладку Boot. Передвиньте CD-ROM Drive на первое место и закройте BIOS с сохранением настроек.
Для UEFI загрузки
Все сказанное относится к тому как загрузить имеющуюся (или новую) виртуальную машину с USB-диска или с ISO образа.
Одной из лучших программ для работы с виртуальными машинами – эмуляторами компьютеров в средах реальных компьютеров – является VMware Workstation , гипервизор для Windows. Эта программа позволяет не только исследовать возможности установленных на виртуальные машины операционных систем, но также изучить взаимодействие последних с эмулируемым аппаратным обеспечением. Взаимодействие с эмулируемым аппаратным обеспечением и реальными периферийными устройствами: одна из возможностей машин VMware.
Это работа с подключаемыми USB -устройствами. Как подключаются к машине VMware флешки и прочие USB-носители? И как, в частности, происходит загрузка машин с них?
Настройки совместимости USB
При работе с подключением к виртуальной машине USB -устройств важно, чтобы были верно выставлены настройки USB -контроллера. Открываем эти настройки при выключенной машине.
И смотрим графу совместимости USB: в ней на современных компьютерах необходимо выставить совместимость USB 3.0 , если это не сделано по умолчанию.
Подключение USB-устройств информации
Подключать USB -носитель необходимо при работающей машине. Если это флешка или USB-HDD , внизу окна VMware Workstation, на панели состояния жмём значок носителя данных и жмём «Connect (Disconnect from Host)».
Подключение USB -носителя подтверждаем в окошке, где VMware нас информирует о том, что флешка или USB-HDD будут безопасно отключены от хост-системы (т.е. установленной на компьютере Windows) и подключены к виртуальной машине. Жмём «Ок».
Другие типы USB -устройств – SD -карты в картридере, соединённые с компьютером смартфоны, планшеты и т.п. — подключаются по точно такому же принципу, только с использованием иного значка на панели состояния.
И после подключения USB -устройства можем искать его в проводнике установленной на виртуальную машину Windows.
Для отключения USB -устройства от виртуальной машины проделываем точно такое же действие – кликаем значок на панели состояния и жмём «Connect (Disconnect from Host)».
Машины VMware предусматривают альтернативный способ подключения/отключения USB -устройств – через меню «Виртуальная машина – Съёмные устройства». Здесь будет виден перечень USB -устройств, которые могут быть подключены к машине, по их названиям.
Подключение USB-периферии
Помимо подключения USB -устройств информации, виртуальные машины VMware позволяют управлять подключением прочих USB -устройств, периферийных устройств. Их отображение по умолчанию отключено. Включается в упомянутых выше настройках USB -контроллера машины путём выставления активной галочки «Показать все USB-устройства ввода».
И тогда и на панели состояния внизу окна машины, и в меню увидим все периферийные USB -устройства – клавиатуры, мыши, колонки, геймпады и т.п. Увидим и, соответственно, сможем их подключать/отключать опцией «Connect (Disconnect from Host)».
Загрузка с флешек машин на базе UEFI
А как загрузить виртуальную машину с флешки или USB-HDD? Если это машина, созданная на базе типа микропрограммы UEFI , т.е. с эмуляцией BIOS UEFI , всё достаточно просто. Запускаем машину в режиме BIOS .
Подключаем загрузочную флешку. В самом BIOS выбираем пункт «Reset the system» и далее активно нажимаем клавишу F2 , чтобы после перезагрузки попасть снова в BIOS .
Снова попав в BIOS , выбираем пункт «EFI USB Device».
Загрузка с флешек машин на базе обычной BIOS
Запуск виртуальной машины с загрузочных флешек и USB-HDD , если для такой машины выбран тип микропрограммы – обычная BIOS , возможно, некоторым покажется сложноватым. Обычная BIOS не предусматривает пункта загрузки с USB -устройств. Обойти это ограничение можно путём подключения флешки или USB-HDD как внутреннего жёсткого диска виртуальной машины. Как это сделать? Открываем настройки жёсткого диска машины.
Жмём «Добавить».
Кликаем «Жёсткий диск», тип диска выбираем SCSI .
На этапе выбора диска указываем, что мы хотим использовать физический диск. При выборе такового из выпадающего перечня графы «Устройство» выбираем флешку или USB-HDD. Но они будут значиться как устройства типа PhysicalDrive0 , PhysicalDrive1 , PhysicalDrive3 . Чтобы понять, какое из устройств типа PhysicalDrive№ является нужной флешкой или USB-HDD, выбираем в графе «Использование» пункт «Использовать отдельные разделы».
И по наличию разделов и ёмкости носителя, определяем, тот ли это, что нам нужен. Определяем и кнопкой «Назад» возвращаемся на этап выбора диска. В итоге указываем нужный диск типа PhysicalDrive№ и в графе «Использование» ставим уже пункт «Использовать весь диск».
Жмём «Готово».
Закрываем настройки машины и входим в BIOS (так же, как и в BIOS UEFI) . Переключаемся на вкладку «Boot». Кнопкой-плюсом выдвигаем пункт загрузки «Hard Drive» на первое место. Затем клавишей Enter раскрываем его перечень устройств и в этом перечне кнопкой-плюсом на первую позицию выдвигаем диск «WMware Virtual SCSI Hard Drive (0:1)». Если к машине ранее было подключено два виртуальных диска, то тогда новый диск на базе физического будет значиться как «WMware Virtual SCSI Hard Drive (0:2)». Ну и так дальше по порядку, если виртуальных дисков у машины больше. В итоге жмём клавишу F10 для сохранения настроек BIOS и выхода.
Как загрузиться с USB-накопителя в VMware
В VMware вы обычно можете создать виртуальную машину с загрузочным CD / DVD или файлом образа ISO. Хотя VMware позволяет подключать USB-устройства к гостевой операционной системе, он не позволяет загружать и устанавливать операционную систему непосредственно с USB-накопителя.
В VMware нет параметров для загрузки с USB-накопителя, но это не означает, что вы не можете использовать USB-накопитель для загрузки и установки операционной системы в VMware.

Загрузка с USB-накопителя в VMware
Примечание: хотя я показываю его в VMware Workstation, та же процедура применима даже при использовании VMware Player.
Поскольку VMware изначально не поддерживает загрузку с USB-накопителя, мы собираемся использовать бесплатное программное обеспечение под названием Plop Boot Manager. Это бесплатное программное обеспечение имеет встроенную поддержку драйверов USB для прямого доступа к USB-устройствам без помощи BIOS. Это позволяет загружаться в любую операционную систему, установленную на USB-накопителе.
Загрузите Plop Boot Manager с официального сайта и извлеките его в папку по вашему выбору.
Теперь подключите в загрузочный USB-накопитель и запустите VMware. Прежде чем мы сможем загрузиться с USB-накопителя, нам нужно загрузить Plop Boot Manager. Откройте меню «Файл» и выберите «Новая виртуальная машина».
Приведенное выше действие запустит мастер создания новой виртуальной машины. Выберите параметр «Обычный» и нажмите кнопку «Далее».
выберите параметр «Файл образа установочного диска (ISO)» и нажмите кнопку «Обзор».
В окне просмотра перейдите к извлеченной папке диспетчера загрузки печати, выберите файл .ISO и нажмите кнопку Открыть.
Нажмите кнопку «Далее» в главном окне.
Выберите гостевую операционную систему как Linux и выберите Ubuntu в раскрывающемся меню в разделе «Версия». Нажмите кнопку «Далее».
Назовите виртуальную машину и нажмите «Далее», чтобы продолжить.
В зависимости от операционной системы, которую вы собираетесь загрузить с помощью USB-накопителя выберите соответствующий размер диска и нажмите «Далее».
В этом окне нажмите кнопку «Настроить оборудование».
Как загрузиться с USB-накопителя в VMware
Выберите USB Контроллер на левой панели и убедитесь, что опция Автоматически подключать новые USB-устройства отмечена. Нажмите кнопку «Закрыть», чтобы закрыть окно настройки оборудования.
В главном окне нажмите «Готово», чтобы завершить процедуру.
Чтобы запустить Виртуальная машина, нажмите на опцию Включить эту виртуальную машину.
После запуска виртуальной машины подключенный USB-накопитель должен автоматически подключиться к ней. Если нет, щелкните правой кнопкой мыши значок «Съемный диск» в правом нижнем углу и выберите параметр «Подключиться (отключиться от хоста)».
В виртуальной машине используйте клавиши со стрелками на клавиатуре выберите USB из списка параметров и нажмите Enter.
Через несколько секунд вы загрузитесь в USB-накопитель.Оттуда вы можете установить или попробовать операционную систему в зависимости от ваших потребностей.