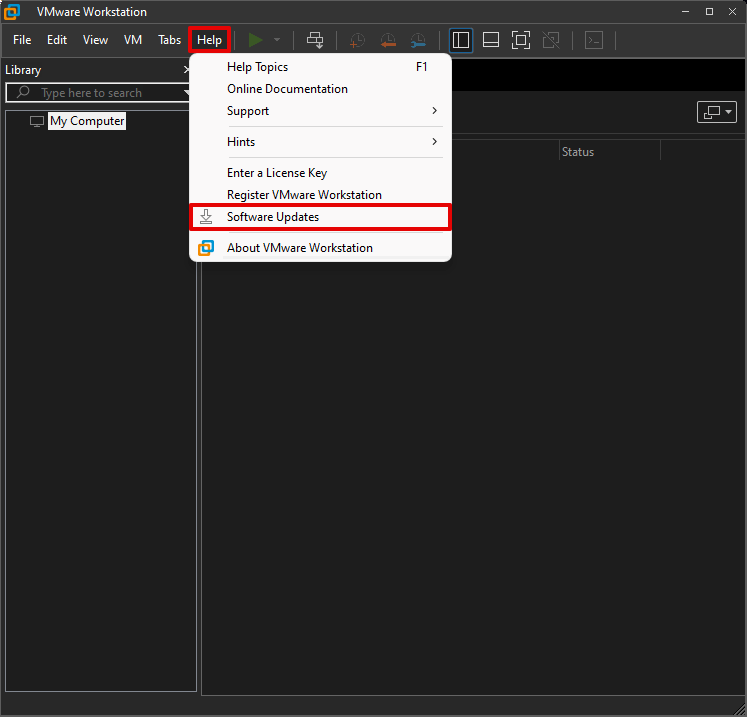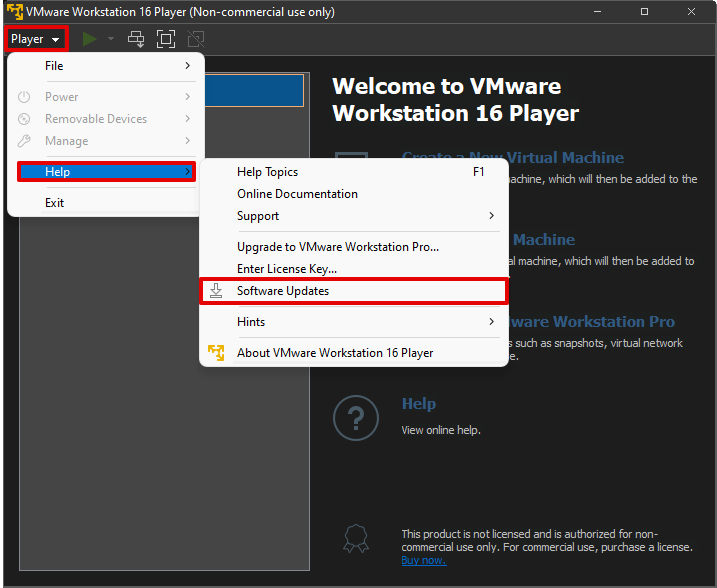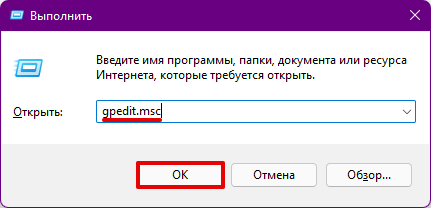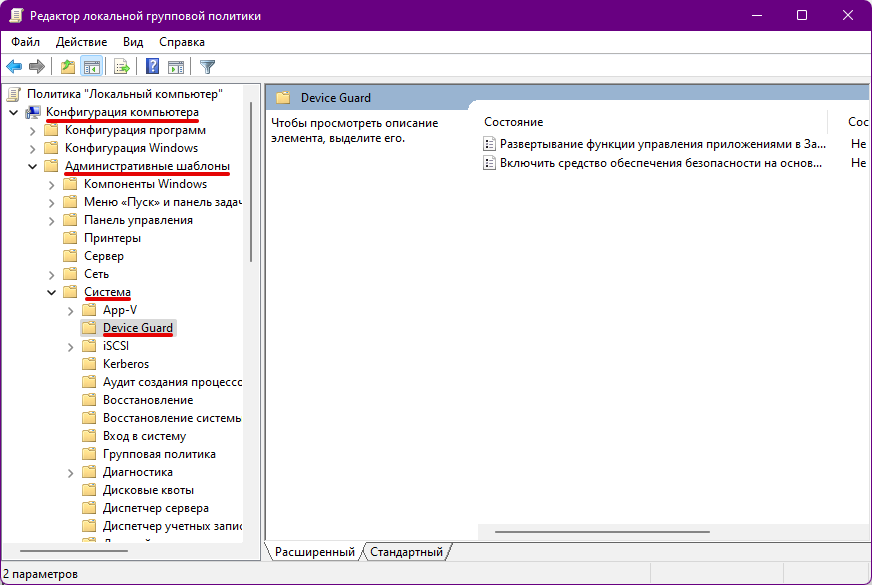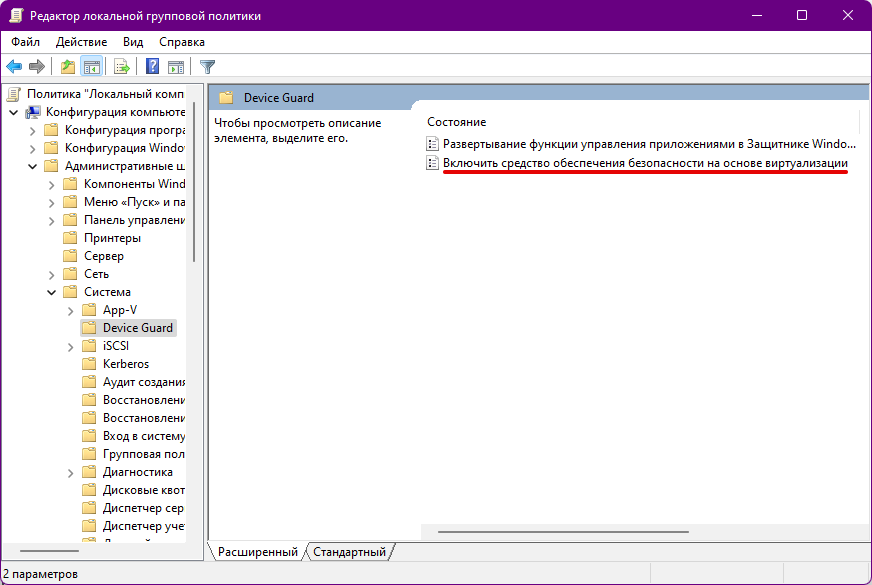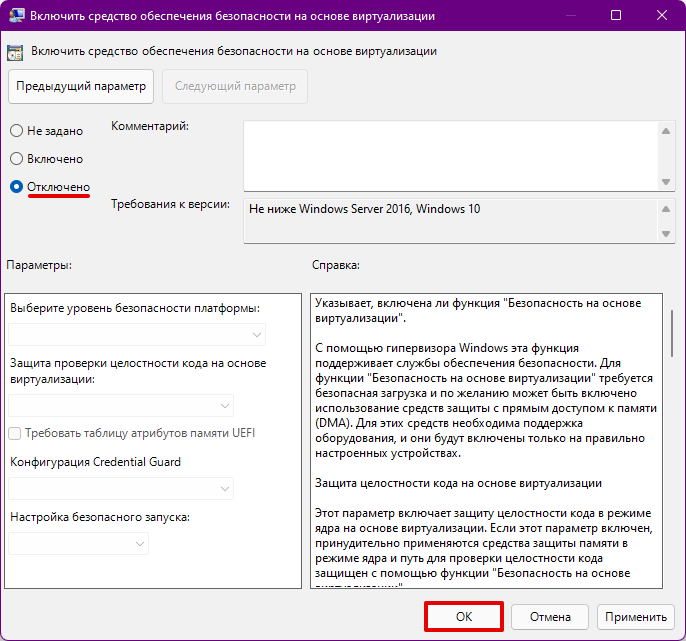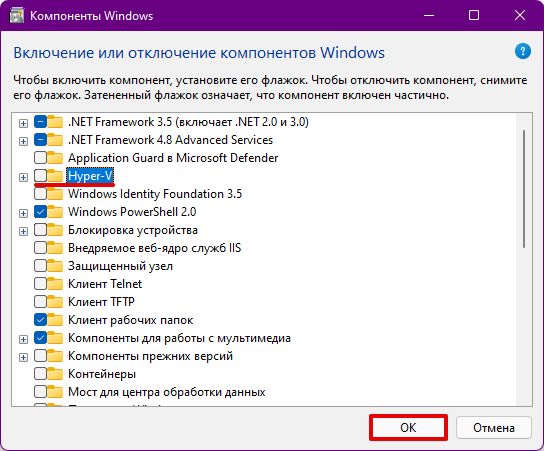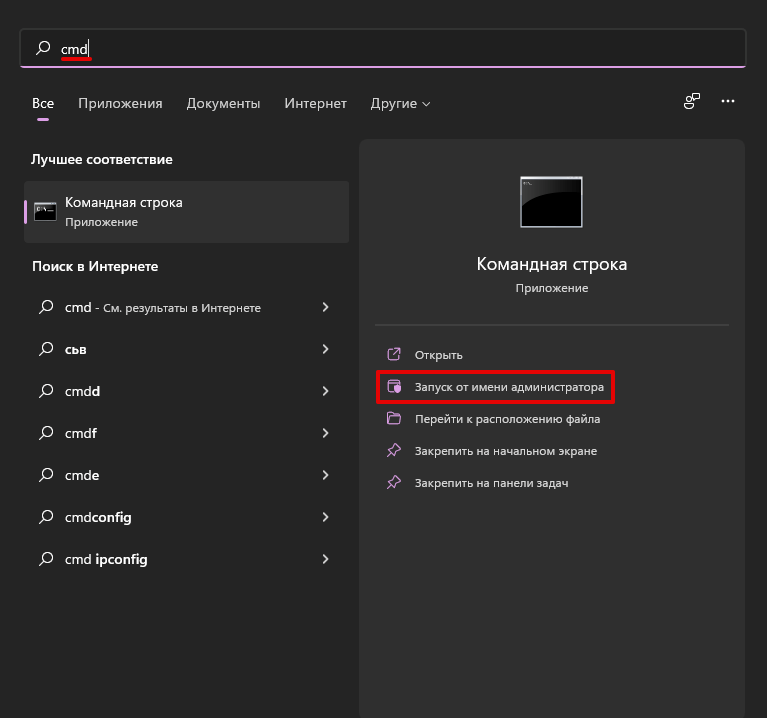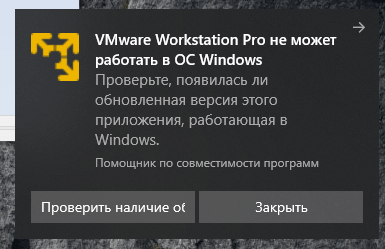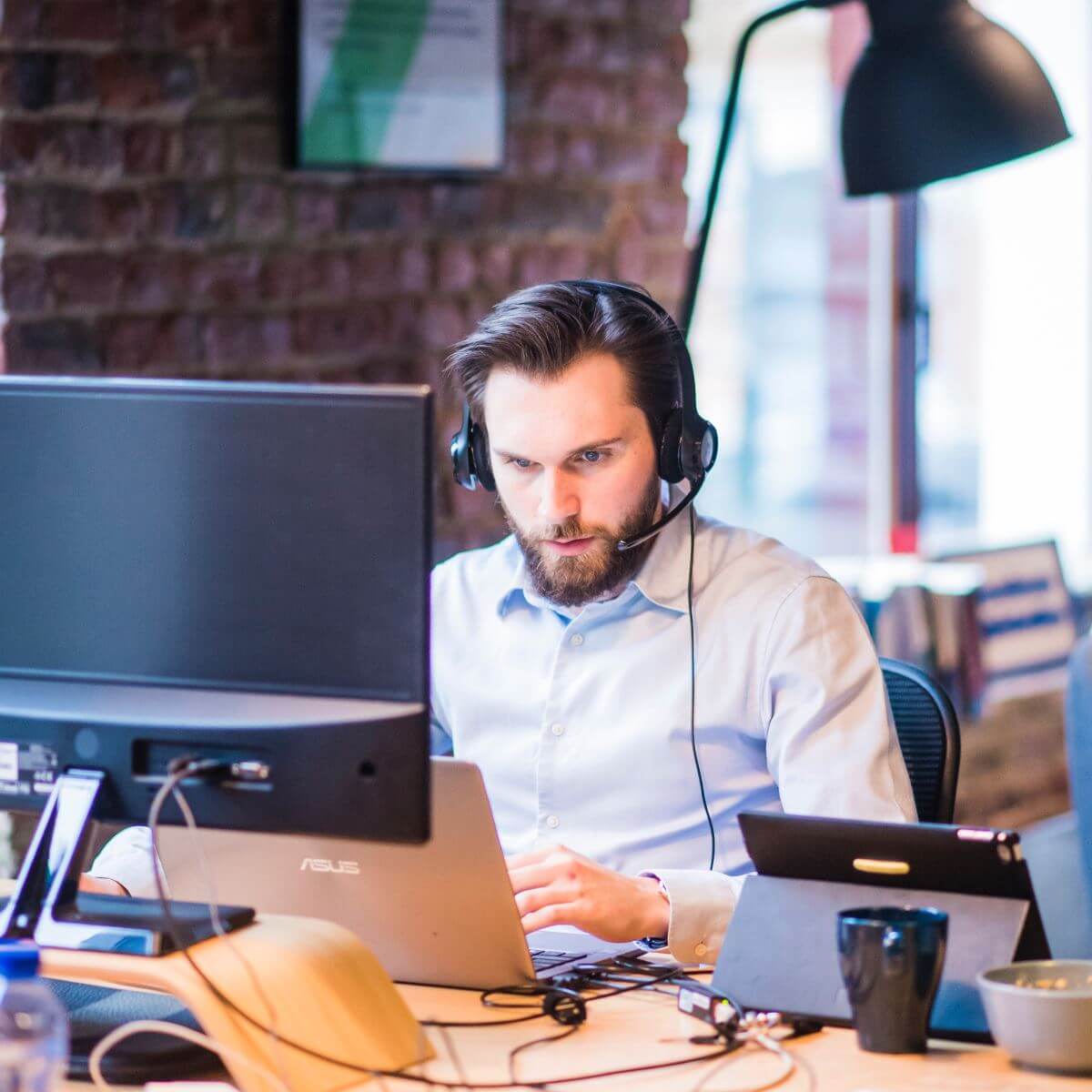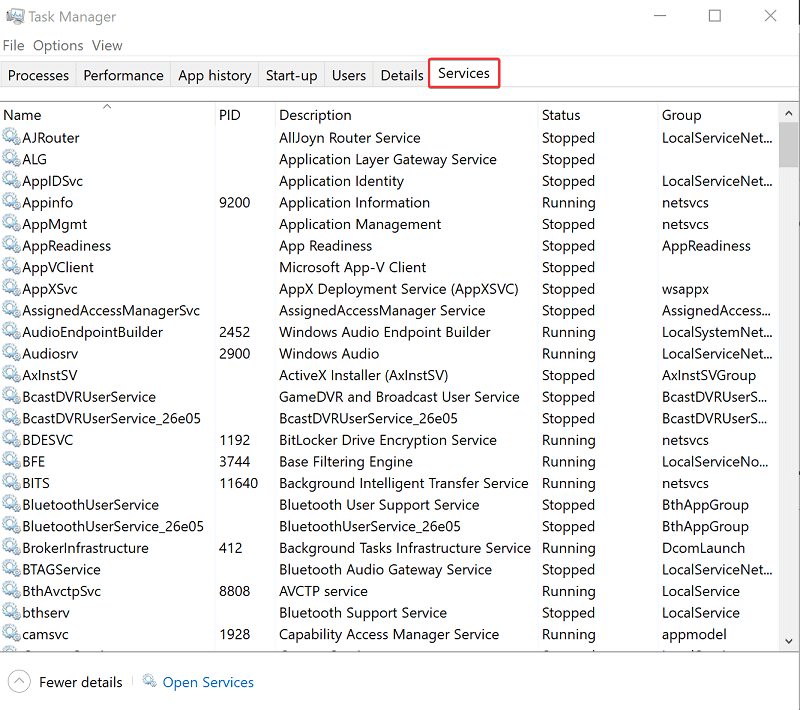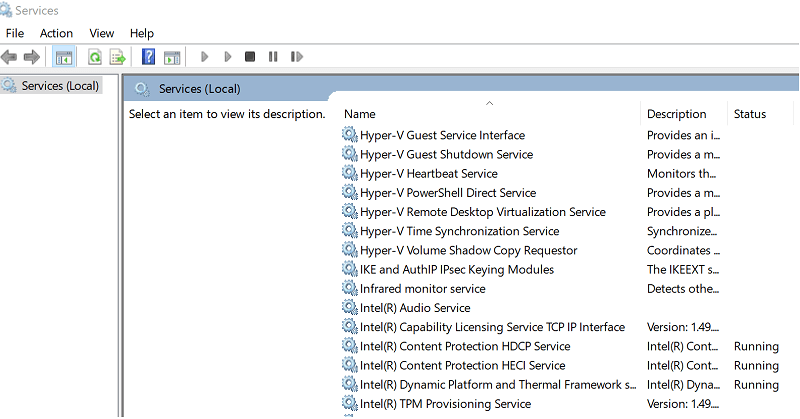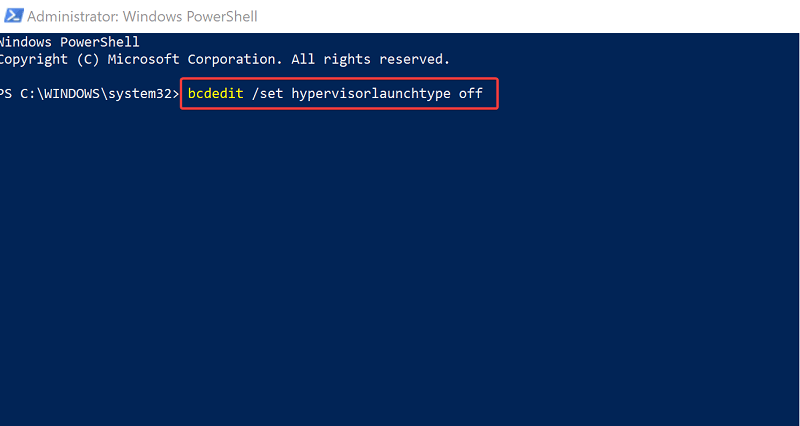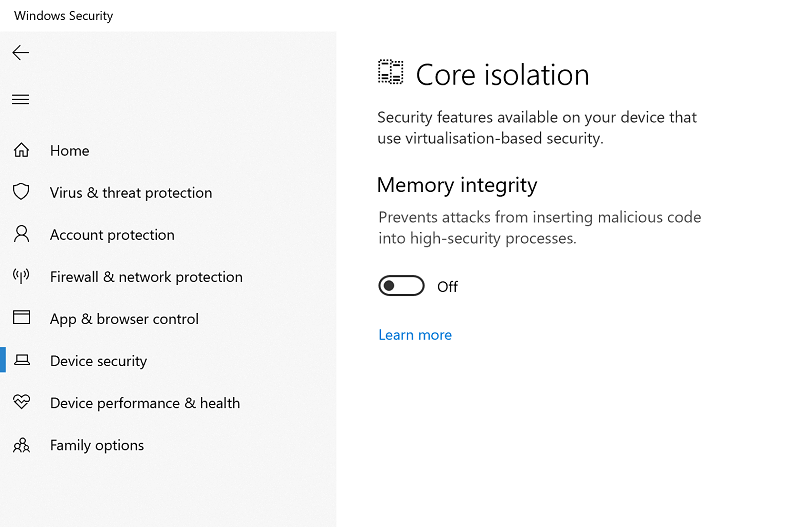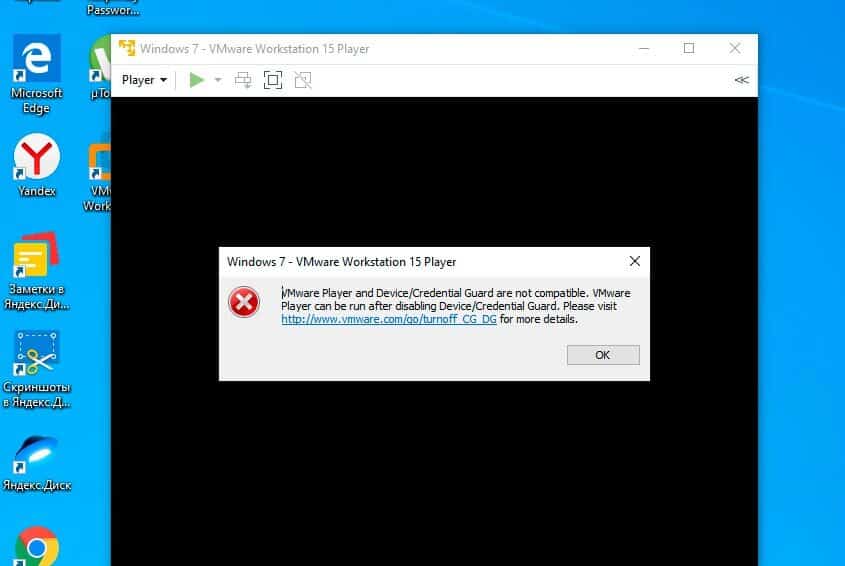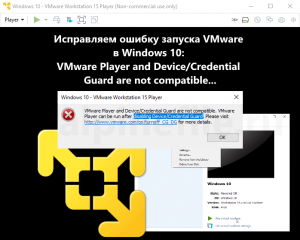- VMware Workstation and Device/Credential Guard are not compatible
В статье мы расскажем, почему не запускается виртуальная машина VMware WorkStation после обновления Windows, и дадим инструкцию по исправлению этой проблемы.
VMware Workstation and Device/Credential Guard are not compatible
Эта ошибка может возникнуть при запуске виртуальной машины VMware Workstation версии 12.5 и выше в Windows 10 версии 1909 и ниже. Причина ошибки в том, что Hyper-V несовместим с Workstation Pro и Workstation Player. Есть 2 способа решения этой проблемы:
- обновление Workstation до версии 15.5.6 или выше,
- отключение Hyper-V в Windows.
Мы советуем обновить Workstation, так как этот способ проще.
Как обновить Workstation Player и Workstation Pro
- Запустите VMware Workstation.
- Интерфейс версий Player и Pro отличается, поэтому:
— для обновления Pro-версии откройте меню Help и нажмите Software Updates:
— для обновления версии Player нажмите Player. Затем в выпадающем меню наведите курсор мыши на Help и нажмите Software Updates:
- Обновите программу.
Готово, вы обновили Workstation. Чтобы проверить, возникает ли в VMware workstation ошибка, запустите виртуальную машину.
Как отключить Hyper-V в Windows
- Нажмите Win + R, введите gpedit.msc и нажмите OK:
- В левом меню перейдите в Административные шаблоны ― Система ― Device Guard:
- Дважды кликните на «Включить средство обеспечения безопасности на основе виртуализации»:
- Выберите «Отключено» и нажмите OK:
- При помощи встроенного в операционную систему поиска найдите и запустите утилиту «Включение или отключение компонентов Windows».
- В списке уберите галочку напротив компонента Hyper-V и нажмите OK:
- При помощи встроенного в операционную систему поиска найдите командную строку и запустите её от имени администратора:
- Выполните следующие команды по очереди:
bcdedit /create {0cb3b571-2f2e-4343-a879-d86a476d7215} /d "DebugTool" /application osloaderbcdedit /set {0cb3b571-2f2e-4343-a879-d86a476d7215} path "EFIMicrosoftBootSecConfig.efi"bcdedit /set {bootmgr} bootsequence {0cb3b571-2f2e-4343-a879-d86a476d7215}bcdedit /set {0cb3b571-2f2e-4343-a879-d86a476d7215} loadoptions DISABLE-LSA-ISO,DISABLE-VBSbcdedit /set hypervisorlaunchtype off -
Перезагрузите компьютер и проверьте, возникает ли в VMware ошибка при запуске виртуальной машины.
Готово, вы решили проблему “VMware Workstation and Device”.
В этой статье мы расскажем о возможных причинах, по которым не запускается виртуальная машина VMware Workstation. Мы рассмотрим самые распространённые ошибки, а также разберём, почему они возникают и как их исправить.
Ошибка VMware Workstation and Device/Credential Guard are not compatible
При включении VMware Workstation на Windows 10 может возникнуть ошибка со следующим текстом:
VMware Workstation and Device/Credential Guard are not compatible. VMware Workstation can be run after disabling Device/Credential Guard. Please visit http://www.vmware.com/go/turnoff_CG_DG/ for more detailsЧаще всего эта ошибка возникает из-за того, что включено ПО Device Guard — оно помогает защитить систему от вредоносных файлов. Device Guard позволяет настроить список файлов, которые Windows будет считать безопасными. Если на компьютер попадут файлы, которые не входят в список, система автоматически удалит их. Работе VMware в таких случаях мешает компонент Hyper-V.
Как исправить
Обратите внимание
Чтобы отключить Hyper-V, необходимо внести изменения в реестр Windows. Перед отключением Hyper-V обязательно создайте резервную копию ОС.
Чтобы исправить ошибку, отключите Hyper-V с помощью функционала «Выполнить».
-
1.
Нажмите сочетание клавиш Win + R.
-
2.
В поисковую строку введите «gpedit.msc» и нажмите Ок.
-
3.
Перейдите в раздел «Политика Локальный компьютер» — «Конфигурация компьютера» — «Административные шаблоны» — «Система» — «Device Guard». Дважды кликните на строку «Включить средство обеспечения безопасности на основе виртуализации».
-
4.
В новом окне выберите пункт «Отключено» и нажмите Ok.
-
5.
Перейдите в раздел «Панель управления» — «Программы и компоненты» — «Включение или отключение компонентов Windows». Отключите Hyper-V и нажмите Ок. Если система предложит перезагрузить компьютер, откажитесь от перезагрузки.
-
6.
Откройте командную строку от имени администратора. Поочередно выполните команды:
bcdedit /create {0cb3b571-2f2e-4343-a879-d86a476d7215} /d "DebugTool" /application osloaderbcdedit /set {0cb3b571-2f2e-4343-a879-d86a476d7215} path "EFIMicrosoftBootSecConfig.efi"bcdedit /set {bootmgr} bootsequence {0cb3b571-2f2e-4343-a879-d86a476d7215}bcdedit /set {0cb3b571-2f2e-4343-a879-d86a476d7215} loadoptions DISABLE-LSA-ISO,DISABLE-VBSbcdedit /set hypervisorlaunchtype offЗатем перезагрузите компьютер.
Ошибка Cannot open the disk
Ещё одна распространенная ошибка при запуске виртуальной машины в VMware — Cannot open the disk. Её текст следующий:
An unexpected error was received from the ESX host while powering on VM.На следующей строке будет указана одна из причин этой ошибки. Разберём, что означает каждая:
1) Failed to lock the file. Это значит, что процесс, который вы используете, не может открыть файл. При этом файл используется другим процессом. Что может привести к ошибке:
- при работе с ВМ вы пытаетесь запустить вторую ВМ, используя тот же VMX-файл,
- вы запустили ВМ с подключенным диском при помощи утилиты vmware-mount,
- вы добавили виртуальный диск к ВМ, которая уже используется.
2) The parent virtual disk has been modified since the child was created. Эта ошибка возникает, если повреждён снимок ВМ.
3) The destination file system does not support large files означает, что на целевом хранилище невозможно открыть файл ВМ того же размера.
4) Could not open/create change tracking file. Эта проблема может возникнуть, если файл filename-ctk.vmdk создавался ранее и не очищался перед созданием новой ВМ. Здесь filename — это название вашего файла.
5) Cannot allocate memory. Тот случай, когда в модуле VMFS не хватает места.
6) The file specified is not a virtual disk возникает в случаях, если повреждён .VMDK-файл дескриптора.
7) Insufficient permission to access file. Такая проблема может возникнуть при использовании хранилищ типа NFS. Она сообщает о том, что экспорт NFS работает неправильно, так как права на чтение и запись файла не даны либо даны некорректно.
Как исправить
Единого решения для этого типа ошибки нет. Чаще всего причина связана с локальными настройками компьютера. Рекомендации по исправлению ошибки описаны в официальной документации.
🔥 На прошлой неделе после того как решил потестить windows sandbox у меня перестал загружаться виндоус (если у вас такая же проблема читайте мою статью как я это победил) так вот в выходные переставил свой Windows 10 PRO (скачать оригинальный образ Windows 10PRO можно по этой статье) и при установке WMware версия 15.5.1 и запуску одной из моей виртуалок выдала такую ошибку:
✅ VMware Workstation and Device/Credential Guard are not compatible. VMware Workstation can be run after disabling Device/Credential Guard.
🔥 Не запускается виртуальные машины VMware что делать?
Начал изучать этот вопрос и он в основном появляется на Windows 10, Windows Server 2016 и Windows Server 2019
✅ Что такое Credential Guard — это система защита учётных записей которая изолирует данные с помощью технологий основанных на виртуализации, а доступ к ним могут получить только привилегированные службы и системы.
Более подробно по работе и управлению Credential Guard можно прочитать на официальном сайте Микрософт — ⚡️⚡️⚡️ ссылка
Наша же задача решить данную проблему для того что бы запустить нашу виртуальную машину.
✅ VMware Workstation и Hyper-V несовместимы — Данная проблема возникает по большей части из-за конфликта виртуализации Hyper-V которая уже при загрузки ОС резервирует на себя все аппаратные возможности виртуализации процессора, а остальным ничего не остается поэтому нам это надо отключить!
🔥 В статье приведу несколько способов которые можно использовать!
Способ 1 — Отключаем Hyper-V
- Запускаем командную строку WIN + R
- Вводим команду cmd которая нам откроет терминал в котором мы вводим следующую команду
bcdedit /set hypervisorlaunchtype off
Этой командой мы отключаем службу Hyper-V на нашем компьютеере
- Перезагружаем компьютер
Если его нужно вернуть все обратно, тогда нужно будет выполнить команду bcdedit /set hypervisorlaunchtype auto
PS Если после перезагрузки у Вас не заработала VMware тогда переходите ко второму способу.
Способ 2 — Отключаем ядро
В данном способе мы не просто отключим изоляцию ядра в настройках.
- Заходим в настройки и в меню выбираем Обновление и Безопасность
- Переходим в меню Безопасность Windows и выбираем Безопасность Устройства
- Далее переходим в Безопасность устройства и в пункте Изоляция ядра нажимаем на ссылку
- переводим ползунок в режим Откл закрываем и перезагружаем компьютер
- Если этот способ не помог, переходим ко второй инструкции
Способ 3 — Отключаем Credential Guard
- Запускаем командную строку WIN + R
- Вводим команду gpedit.msc которая нам откроет — Редактор локальной и групповой политики
- Длаее идем в ветку: Конфигурация компьютера => Административные шаблоны => Система => Device Guard
- Открываем службу Включить средство обеспечения безопасности на основе виртуализации и нам надо ее отключить
- на этом закрываем Редактор локальной и групповой политики
- Запускаем командную строку WIN + R
- Вводим команду appwiz.cpl которая нам откроет Программы и компоненты и тут выбираем меню Включение или отключение компонентов Windows
- В открывшемся окне снимаем галку с пункта Hyper-V
- Перезагружаем компьютер
Вот наверно и все! Таким образом мы решили проблему конфликта виртуализации между приложениями VMware Workstation и Hyper-V! Если у вас есть какие то замечания или дополнения пишите в комментариях.
nibbl
Я отец двух сыновей, ITишник, предприниматель и просто человек который любит делиться полезной информацией с другими людьми на такие темы как: Windows, Unix, Linux, Web, SEO и многое другое!
Содержание
- VMWare Workstation Pro не может работать в ОС Windows: почему и что можно сделать
- Не запускается виртуальная машина в VMware Workstation
- Ошибка VMware Workstation and Device/Credential Guard are not compatible
- Как исправить
- Ошибка Cannot open the disk
- Как исправить
- Исправляем ошибку запуска VMware в Windows 10: VMware Workstation and Device/Credential Guard are not compatible
- Не запускается виртуальная машина в VMware Workstation
- Ошибка VMware Workstation and Device/Credential Guard are not compatible
- Как исправить
- Ошибка Cannot open the disk
- Как исправить
- VMware Workstation Pro не может работать в ОС Windows.
VMWare Workstation Pro не может работать в ОС Windows: почему и что можно сделать
Проблема тянется еще с сентября, регулярно и успешно обновляясь с каждым новым апдейтом Windows, точнее Windows 10 v.1903. Речь о «VMWare Workstation Pro не может работать в ОС Windows».
Разумеется, это несколько озадачивает, в особенности, когда такое выдает рабочий комп, на котором установлена лицензионная версия VMWare, которая, в свою очередь, используется регулярно и для дела.
Тем не менее, похоже, это именно VMWare Workstation Pro в этот раз «сама виноватая», и тому есть свои причины.
Но прежде чем с проблемой разбираться для начала еще уточним, что, судя по отзывам пользователей, возникает она после установки любого из следующих четырех накопительных обновлений Windows 10 1903:
KB4522355 (OS Build 18362.449) от 24 октября 2019;
KB4517389 (OS Build 18362.418) от 8 октября 2019;
KB4524147 (OS Build 18362.388) от 3 октября 2019;
KB4517211 (OS Build 18362.387) от 26 сентября 2019.
То бишь, после установки любого из перечисленных обновлений VMWare Workstation Pro перестает запускаться, а встроенный Помощник по совместимости программ (Compatibility Assistant) пишет то самое:
VMWare Workstation Pro не может работать в ОС Windows
Проверьте, появилась ли обновленная версия этого приложения, работающая в Windows.
Почему так? По предварительной информации, данная проблема затрагивает в настоящее время все версии VMWare Workstation Pro до v.15.1. Последняя, как известно, изначально вышла с поддержкой Windows 10 19H1 (v.1903), а вот все предыдущие версии VMWare Microsoft давеча без объяснения причин убрала из перечня Application Compatibility. Следовательно, с Windows 10 работать они теперь и не должны, поскольку система больше не считает их совместимыми.
Что делать, когда «VMWare Workstation Pro не может работать в ОС Windows»
Разумеется, решается проблема путем покупки новой версии VMWare. И разумеется, не всем это нравится, с учетом того, почем её нынче продают. Общественность, конечно же, принялась искать пути обхода блокировки, и вроде как, нашла. По крайней мере, один простой маневр позволяет пока нормально запускать старые версии VMWare Workstation Pro. Как долго фокус будет работать, не понятно, но еще работает. Поэтому:
Что же относительно того, зачем вся эта канитель с версиями, то есть мнение, что ограничить использование старых версий VMWare Microsoft «пришлось» во избежания риска конфликтов с ними обновленной Hyper-V. Но, повторимся, компания пока это никак не комментировала.
Источник
Не запускается виртуальная машина в VMware Workstation
В этой статье мы расскажем о возможных причинах, по которым не запускается виртуальная машина VMware Workstation. Мы рассмотрим самые распространённые ошибки, а также разберём, почему они возникают и как их исправить.
Ошибка VMware Workstation and Device/Credential Guard are not compatible
При включении VMware Workstation на Windows 10 может возникнуть ошибка со следующим текстом:
Чаще всего эта ошибка возникает из-за того, что включено ПО Device Guard — оно помогает защитить систему от вредоносных файлов. Device Guard позволяет настроить список файлов, которые Windows будет считать безопасными. Если на компьютер попадут файлы, которые не входят в список, система автоматически удалит их. Работе VMware в таких случаях мешает компонент Hyper-V.
Как исправить
Чтобы исправить ошибку, отключите Hyper-V с помощью функционала «Выполнить».
Откройте командную строку от имени администратора. Поочередно выполните команды:
Затем перезагрузите компьютер.
Ошибка Cannot open the disk
Ещё одна распространенная ошибка при запуске виртуальной машины в VMware — Cannot open the disk. Её текст следующий:
На следующей строке будет указана одна из причин этой ошибки. Разберём, что означает каждая:
1) Failed to lock the file. Это значит, что процесс, который вы используете, не может открыть файл. При этом файл используется другим процессом. Что может привести к ошибке:
2) The parent virtual disk has been modified since the child was created. Эта ошибка возникает, если повреждён снимок ВМ.
3) The destination file system does not support large files означает, что на целевом хранилище невозможно открыть файл ВМ того же размера.
4) Could not open/create change tracking file. Эта проблема может возникнуть, если файл filename-ctk.vmdk создавался ранее и не очищался перед созданием новой ВМ. Здесь filename — это название вашего файла.
5) Cannot allocate memory. Тот случай, когда в модуле VMFS не хватает места.
7) Insufficient permission to access file. Такая проблема может возникнуть при использовании хранилищ типа NFS. Она сообщает о том, что экспорт NFS работает неправильно, так как права на чтение и запись файла не даны либо даны некорректно.
Как исправить
Единого решения для этого типа ошибки нет. Чаще всего причина связана с локальными настройками компьютера. Рекомендации по исправлению ошибки описаны в официальной документации.
Источник
Исправляем ошибку запуска VMware в Windows 10: VMware Workstation and Device/Credential Guard are not compatible
Месяц не пользовался VMware на своём компьютере. За это время моя Windows 10 обновлялась и судя по всему с одним из обновлений прилетела какая-то фигня, которая внесла определённые настройки в систему и VMware перестала запускать гостевые машины выдавая ошибку «VMware Workstation and Device/Credential Guard are not compatible. VMware Workstation can be run after disabling Device/Credential Guard»
Очередной привет от Microsoft.
На официальном сайте VMware есть решение этой проблемы. но оно на английском языке и немного запутанное, поэтому потренировавшись на своём компьютере и получив положительный результат (всё заработало) решил записать решение в свой блог, так как в будущем оно мне может снова пригодиться, ведь VMware я использую постоянно для различных целей.
Уверен, что данную статью читают грамотные ребята. Однако напомню, что, следуя советам, полученным из статьи, надо помнить, что выполнение описанных в статье операций может привести к неожиданным для вас последствиям. В связи с этим настоятельно рекомендую предварительно создать точку восстановления системы.
Решаем проблему. Открыть командную строку «WIN + R» и ввести команду «gpedit.msc», нажать «ОК».
В открывшемся окне перейти в раздел «Политика Локальный компьютер => Конфигурация компьютера => Административные шаблоны => Система => Device Guard».
Здесь дважды кликаем по пункту «Включить средство обеспечения безопасности на основе виртуализации»:
В открывшемся окне выбираем пункт «Отключено» и нажимаем «ОК»:
Далее перейти в «Панель управления => Программы и компоненты => Включение или отключение компонентов Windows» и отключаем Hyper-V и нажимаем «ОК»:
Компьютер предложит перезагрузиться => отказываемся (перезагрузимся позже).
Запускаем командную строку от имени администратора:
В командной строке выполняем подряд несколько команд:
bcdedit /create <0cb3b571-2f2e-4343-a879-d86a476d7215>/d «DebugTool» /application osloader
bcdedit /set bootsequence
bcdedit /set <0cb3b571-2f2e-4343-a879-d86a476d7215>loadoptions DISABLE-LSA-ISO,DISABLE-VBS
bcdedit /set hypervisorlaunchtype off
Перезагружаем компьютер.
Теперь запускаем гостевую операционную систему в VMware и наслаждаемся работой.
Читатель «Аноним» от 06.12.2018
Кому не помог этот способ — отключите изоляцию ядра в центре безопасности защитника windows
Читатель «ZZ» от 24.04.2019
Достаточно было выполнить следующую команду: bcdedit /set hypervisorlaunchtype off
Читатель «Аноним» от 09.01.2020
Для перехода назад на Hyper-V, к примеру для Docker, необходимо выполнить следующую команду: bcdedit /set hypervisorlaunchtype auto
Источник
Не запускается виртуальная машина в VMware Workstation
В этой статье мы расскажем о возможных причинах, по которым не запускается виртуальная машина VMware Workstation. Мы рассмотрим самые распространённые ошибки, а также разберём, почему они возникают и как их исправить.
Ошибка VMware Workstation and Device/Credential Guard are not compatible
При включении VMware Workstation на Windows 10 может возникнуть ошибка со следующим текстом:
Чаще всего эта ошибка возникает из-за того, что включено ПО Device Guard — оно помогает защитить систему от вредоносных файлов. Device Guard позволяет настроить список файлов, которые Windows будет считать безопасными. Если на компьютер попадут файлы, которые не входят в список, система автоматически удалит их. Работе VMware в таких случаях мешает компонент Hyper-V.
Как исправить
Чтобы исправить ошибку, отключите Hyper-V с помощью функционала «Выполнить».
Откройте командную строку от имени администратора. Поочередно выполните команды:
Затем перезагрузите компьютер.
Ошибка Cannot open the disk
Ещё одна распространенная ошибка при запуске виртуальной машины в VMware — Cannot open the disk. Её текст следующий:
На следующей строке будет указана одна из причин этой ошибки. Разберём, что означает каждая:
1) Failed to lock the file. Это значит, что процесс, который вы используете, не может открыть файл. При этом файл используется другим процессом. Что может привести к ошибке:
2) The parent virtual disk has been modified since the child was created. Эта ошибка возникает, если повреждён снимок ВМ.
3) The destination file system does not support large files означает, что на целевом хранилище невозможно открыть файл ВМ того же размера.
4) Could not open/create change tracking file. Эта проблема может возникнуть, если файл filename-ctk.vmdk создавался ранее и не очищался перед созданием новой ВМ. Здесь filename — это название вашего файла.
5) Cannot allocate memory. Тот случай, когда в модуле VMFS не хватает места.
7) Insufficient permission to access file. Такая проблема может возникнуть при использовании хранилищ типа NFS. Она сообщает о том, что экспорт NFS работает неправильно, так как права на чтение и запись файла не даны либо даны некорректно.
Как исправить
Единого решения для этого типа ошибки нет. Чаще всего причина связана с локальными настройками компьютера. Рекомендации по исправлению ошибки описаны в официальной документации.
Источник
VMware Workstation Pro не может работать в ОС Windows.
При попытке запустить виртуальную машину на VMware Workstation мы столкнулись с проблемой “VMware Workstation Pro не может работать в oc Windows”, о которой нам сообщил встроенный в Windows “Помощник по совместимости программ”.
Дополнительно мы видим сообщение “Проверьте, появилась ли обновленная версия этого приложения, работающая в Windows“. Обновлений как правило нет и дело вовсе не в WMware.
Способ 1.
Если у вас нет данных обновлений, то рекомендую начать удаление с последних по дате обновлений для Microsoft Windows.
Что бы удалить обновления необходимо выполнить следующие действия:
1. Заходим в “Параметры” системы.
2. Выбираем пункт меню “Обновление безопасности“.
3. По умолчанию мы находимся в разделе “Центр обновления Windows” в котором нас интересует ссылка “Просмотр журнала обновлений“. Нажимаем на него.
4. Видим список обновлений, которые отсортированы по дате.
Среди списка у меня нет KB4517211, но есть обновление для Microsoft Windows 10 Version 1903 для систем на базе процессоров x64(KB4524147).
5. Нажимаем кнопку “Удалить обновления” и в появившемся окне выбираем “Обновление для Microsoft Windows (KB4524147)“. Сразу же увидим всплывающее окно “Выполняется удаление обновлений. Это может занять несколько минут”.
6. Перезагружаем систему и радуемся рабочему VMware Workstation 15Player.
Ждем от Windows ближайшего обновления с исправлением бага.
Источник
by Ivan Jenic
Passionate about all elements related to Windows and combined with his innate curiosity, Ivan has delved deep into understanding this operating system, with a specialization in drivers and… read more
Updated on May 22, 2020
XINSTALL BY CLICKING THE DOWNLOAD FILE
This software will keep your drivers up and running, thus keeping you safe from common computer errors and hardware failure. Check all your drivers now in 3 easy steps:
- Download DriverFix (verified download file).
- Click Start Scan to find all problematic drivers.
- Click Update Drivers to get new versions and avoid system malfunctionings.
- DriverFix has been downloaded by 0 readers this month.
VMware is a virtualization software solution that enables users to create a virtual environment on their PC. This, in turn, provides several benefits that range from the ability to run different operating systems on the same PC to fault isolation or even running a program for debugging before its final installation.
However, as is applicable to just about anything, the VMware isn’t immune to errors, and a common one is that of VMware not working on Windows 10.
However, the same can also be rectified easily and effectively. Hang on!.
Easy fix when VMware is not working on Windows 10
1. Disable Hyper-V listing
- Launch Task Manager. You can do this by typing Task Manager in the Cortana search box and selecting from the results shown. Alternately, right click on the taskbar. From the shortcut menu that shows, select Task Manager.
- In the Task Manager window that opens, select the Services
- Under Services, locate Hyper-V listing, if it’s there.
- Once you have found Hyper-V listing, see if its Status is shown to be as Running.
- If its running, right click on the same and select Stop.
- Close Task Manager.
2. Stop Hyper-V services
- Open the Services The simplest way to do that is to type Services in the Cortana search box and selecting from the search result shown.
- In the Services window, there likely are several listings for Hyper-V.
- Check if their Status is shown as Stopped.
- If not, right click on each and select Stop.
3. Stop Hypervisor
- Launch PowerShell. Again, this can be done by typing PowerShell in the Cortana box and selecting from the results. Or, right click on Start and select PowerShell(Admin) from the menu that opens up.
- In the PowerShell window, type the following command: bcdedit /set hypervisorlaunchtype off
- Press Enter.
- Reboot your PC.
- Just in case Hypervisor is needed for any other application, you can always re-enable the same. For re-enabling Hypervisor, launch PowerShell
- In the PowerShell window, type the following command: bcdedit /set hypervisorlaunchtype auto
- Press Enter.
- Reboot your PC.
4. Turn off Memory Integrity
-
- Launch Windows Security. The shortcut to this should already be in the Taskbar or you can just type Windows Security in the Cortana box and select from the results shows.
- In Windows Security, choose Device Security from the options on the left.
- Under Device Security, click on Core isolation details under Core isolation.
- You should get to see the Memory integrity toggle switch. Ensure it is turned off.
- If the option is grayed out, you will have to make necessary modifications in the registry to turn it off.
- Launch Registry Editor by typing regedit in the Cortana Search box and selecting from the search results shown.
- From the options on the left, select:
ComputerHKEY_LOCAL_MACHINESYSTEMCurrentControlSetControlDeviceGuardScenariosHypervisorEnforcedCodeIntegrity
Change value of Enabled REG_DWORD to 0 if it is set to 1, which should be the case if Memory integrity is set to On. Close Registry Editor.
The above steps should be all you need to do if VMware is not working on Windows 10.
Meanwhile, here are some additional resources for your reading.
- Best antivirus for VMware virtual machines
- How to export Virtual Machine in VMware
Newsletter
by Ivan Jenic
Passionate about all elements related to Windows and combined with his innate curiosity, Ivan has delved deep into understanding this operating system, with a specialization in drivers and… read more
Updated on May 22, 2020
XINSTALL BY CLICKING THE DOWNLOAD FILE
This software will keep your drivers up and running, thus keeping you safe from common computer errors and hardware failure. Check all your drivers now in 3 easy steps:
- Download DriverFix (verified download file).
- Click Start Scan to find all problematic drivers.
- Click Update Drivers to get new versions and avoid system malfunctionings.
- DriverFix has been downloaded by 0 readers this month.
VMware is a virtualization software solution that enables users to create a virtual environment on their PC. This, in turn, provides several benefits that range from the ability to run different operating systems on the same PC to fault isolation or even running a program for debugging before its final installation.
However, as is applicable to just about anything, the VMware isn’t immune to errors, and a common one is that of VMware not working on Windows 10.
However, the same can also be rectified easily and effectively. Hang on!.
Easy fix when VMware is not working on Windows 10
1. Disable Hyper-V listing
- Launch Task Manager. You can do this by typing Task Manager in the Cortana search box and selecting from the results shown. Alternately, right click on the taskbar. From the shortcut menu that shows, select Task Manager.
- In the Task Manager window that opens, select the Services
- Under Services, locate Hyper-V listing, if it’s there.
- Once you have found Hyper-V listing, see if its Status is shown to be as Running.
- If its running, right click on the same and select Stop.
- Close Task Manager.
2. Stop Hyper-V services
- Open the Services The simplest way to do that is to type Services in the Cortana search box and selecting from the search result shown.
- In the Services window, there likely are several listings for Hyper-V.
- Check if their Status is shown as Stopped.
- If not, right click on each and select Stop.
3. Stop Hypervisor
- Launch PowerShell. Again, this can be done by typing PowerShell in the Cortana box and selecting from the results. Or, right click on Start and select PowerShell(Admin) from the menu that opens up.
- In the PowerShell window, type the following command: bcdedit /set hypervisorlaunchtype off
- Press Enter.
- Reboot your PC.
- Just in case Hypervisor is needed for any other application, you can always re-enable the same. For re-enabling Hypervisor, launch PowerShell
- In the PowerShell window, type the following command: bcdedit /set hypervisorlaunchtype auto
- Press Enter.
- Reboot your PC.
4. Turn off Memory Integrity
-
- Launch Windows Security. The shortcut to this should already be in the Taskbar or you can just type Windows Security in the Cortana box and select from the results shows.
- In Windows Security, choose Device Security from the options on the left.
- Under Device Security, click on Core isolation details under Core isolation.
- You should get to see the Memory integrity toggle switch. Ensure it is turned off.
- If the option is grayed out, you will have to make necessary modifications in the registry to turn it off.
- Launch Registry Editor by typing regedit in the Cortana Search box and selecting from the search results shown.
- From the options on the left, select:
ComputerHKEY_LOCAL_MACHINESYSTEMCurrentControlSetControlDeviceGuardScenariosHypervisorEnforcedCodeIntegrity
Change value of Enabled REG_DWORD to 0 if it is set to 1, which should be the case if Memory integrity is set to On. Close Registry Editor.
The above steps should be all you need to do if VMware is not working on Windows 10.
Meanwhile, here are some additional resources for your reading.
- Best antivirus for VMware virtual machines
- How to export Virtual Machine in VMware
Newsletter
VMware Workstation – программа виртуализации одной или нескольких операционных систем на персональном компьютере. Обычно её используют для тестирования различного софта и дистрибутивов. Но многие пользователи столкнулись с проблемой – vmware workstation ошибка при включении виртуальной машины:
VMware Workstation and Device/Credential Guard are not compatible. VMware Workstation can be run after disabling Device/Credential Guard.
Начиная с версии VMware Workstation 12.5 на Windows 10 не запускается виртуальная машина. Всё из-за защиты учётных записей, и для того чтобы виртуалка работала корректно, нужно отключить этот самый защитник.
Для начала нужно открыть командную строку комбинацией клавиш «WIN+R» и ввести команду «gpedit.msc» и подтвердить действие, кликнув на «ОК» или нажать «Enter» на клавиатуре.
Откроется Редактор групповой политики, ищем раздел «Политика Локальный компьютер», далее переходим в «Конфигурация компьютера», потом «Административные шаблоны», дальше «Система», и справа ищем папку «Device Guard».
В ней находятся два элемента, выбираем и открываем “Включить средство обеспечения безопасности на основе виртуализации”.
В открывшемся окне слева будет три пункта (так называемые «радиобаттон»), нужно будет переключить на “Отключено” и кликнуть на «ОK».
Следующий шаг, заходим в «Панель управления» – «Программы и компоненты» – «Включение или отключение компонентов Windows», снимаем галочку с «Hyper-V», нажимаем «ОК» и не перезагружаем компьютер.
Далее нужно запустить командную строку «CMD» от имени администратора и выполнить несколько команд:
- bcdedit /create {0cb3b571-2f2e-4343-a879-d86a476d7215} /d “DebugTool” /application osloader
- bcdedit /set {0cb3b571-2f2e-4343-a879-d86a476d7215} path “EFIMicrosoftBootSecConfig.efi”
- bcdedit /set {bootmgr} bootsequence {0cb3b571-2f2e-4343-a879-d86a476d7215}
- bcdedit /set {0cb3b571-2f2e-4343-a879-d86a476d7215} loadoptions DISABLE-LSA-ISO,DISABLE-VBS
- bcdedit /set hypervisorlaunchtype off
Теперь можно перезагрузить ПК и запустить виртуальную машину, всё должно заработать и никакой ошибки не должно всплывать.
Теперь вы знаете как исправить ошибку VMware Workstation and Device/Credential Guard are not compatible, если статья вам помогла, вступайте в наш паблик ВК, где можно найти полезную и интересную информацию.
Проблема тянется еще с сентября, регулярно и успешно обновляясь с каждым новым апдейтом Windows, точнее Windows 10 v.1903. Речь о «VMWare Workstation Pro не может работать в ОС Windows».
Разумеется, это несколько озадачивает, в особенности, когда такое выдает рабочий комп, на котором установлена лицензионная версия VMWare, которая, в свою очередь, используется регулярно и для дела.
Тем не менее, похоже, это именно VMWare Workstation Pro в этот раз «сама виноватая», и тому есть свои причины.
Но прежде чем с проблемой разбираться для начала еще уточним, что, судя по отзывам пользователей, возникает она после установки любого из следующих четырех накопительных обновлений Windows 10 1903:
KB4522355 (OS Build 18362.449) от 24 октября 2019;
KB4517389 (OS Build 18362.418) от 8 октября 2019;
KB4524147 (OS Build 18362.388) от 3 октября 2019;
KB4517211 (OS Build 18362.387) от 26 сентября 2019.
То бишь, после установки любого из перечисленных обновлений VMWare Workstation Pro перестает запускаться, а встроенный Помощник по совместимости программ (Compatibility Assistant) пишет то самое:
VMWare Workstation Pro не может работать в ОС Windows
Проверьте, появилась ли обновленная версия этого приложения, работающая в Windows.
Почему так? По предварительной информации, данная проблема затрагивает в настоящее время все версии VMWare Workstation Pro до v.15.1. Последняя, как известно, изначально вышла с поддержкой Windows 10 19H1 (v.1903), а вот все предыдущие версии VMWare Microsoft давеча без объяснения причин убрала из перечня Application Compatibility. Следовательно, с Windows 10 работать они теперь и не должны, поскольку система больше не считает их совместимыми.
Что делать, когда «VMWare Workstation Pro не может работать в ОС Windows»
Разумеется, решается проблема путем покупки новой версии VMWare. И разумеется, не всем это нравится, с учетом того, почем её нынче продают. Общественность, конечно же, принялась искать пути обхода блокировки, и вроде как, нашла. По крайней мере, один простой маневр позволяет пока нормально запускать старые версии VMWare Workstation Pro. Как долго фокус будет работать, не понятно, но еще работает. Поэтому:
- открываем папку VMware Workstation (адрес по умолчанию C:Program Files (x86)VMwareVMware Workstation);
- в ней находим файл vmware.exe
- вручную переименовываем его в vmwarea.exe
- и перезапускаем компьютер.
Что же относительно того, зачем вся эта канитель с версиями, то есть мнение, что ограничить использование старых версий VMWare Microsoft «пришлось» во избежания риска конфликтов с ними обновленной Hyper-V. Но, повторимся, компания пока это никак не комментировала.
Если вы столкнулись с проблемой, когда виртуальная машина VMware выдаёт ошибку вида: «VMware Player and Device/Credential Guard are not compatible…» при попытке запуска любой гостевой системы, то есть способ решения, позволяющий вернуть всё в работоспособное состояние.
Не будем здесь останавливаться на причинах, которые могли привести к возникновению данной проблемы (например, такая ошибка может возникнуть, если вы пытались запустить встроенную в Windows 10 песочницу, которая пока не работает с русской локализацией Windows 10), а перейдём непосредственно к решению, позволяющему устранить данную ошибку в VMware Player.
Как исправить ошибку VMware Player and Device/Credential Guard are not compatible
На этом всё. Перезагружаем компьютер. После этого VMware должен работать без ошибки.
Если это не помогло, то дополнительно выполняем следующее:
Примечание: отключение компонента Hyper-V также может помочь исправить ошибку, приводящую к невозможности запуска виртуальной машины VirtualBox: «Raw-mode is unavailable courtesy of Hyper-V (VERR_SUPDRV_NO_RAW_MODE_HYPER_V_ROOT)» Если после проделанных манипуляций появится «The VM session was aborted», то просто попробуйте перезапустить виртуальную машину.
А вдруг и это будет интересно:
- Как пользоваться программой Process Monitor
- Как создать загрузочную флешку Linux
- Забыли пароль Skype – восстанавливаем доступ к аккаунту
- Включение схемы электропитания «Максимальная производительность» в Windows 10
- Обзор лучших бесплатных программ для редактирования фото на компьютере
- Как поставить пароль на документ Microsoft Word или Excel
Дата: 2019-08-02 | Размещено в Статьи