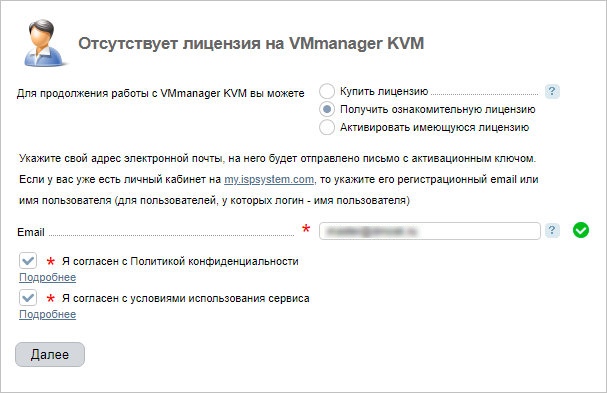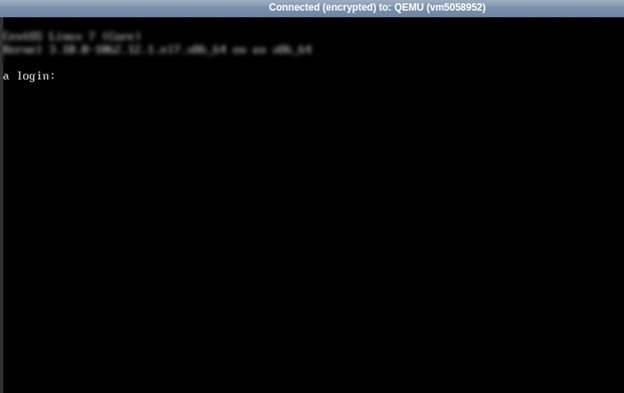Вы выполните следующие шаги, чтобы настроить свой VNC-сервер:
- Создайте учетные записи пользователей VNC.
- Отредактируйте конфигурацию сервера.
- Установите пароли VNC ваших пользователей.
- Убедитесь, что vncserver запускается и останавливается без ошибок.
- Создавайте и настраивайте сценарии xstartup.
- Измените iptables.
- Запустите службу VNC.
- Протестируйте каждого пользователя VNC.
Как запустить VNC в Windows?
Чтобы запустить VNC-сервер: В пользовательском режиме: — Введите x0vncserver в окне терминала и нажмите клавишу ENTER. — Выберите Applications> Internet> VNC Server. (Пользовательский режим) из системы меню, если таковая имеется.
Как включить порт 5900?
Вот шаги, которым мы следуем:
- Изначально мы получаем доступ к веб-интерфейсу роутера.
- Затем выберите раздел перенаправление портов.
- Здесь мы создаем новое правило для переадресации портов. Для этого мы указываем порты источника и назначения как TCP 5900.…
- Позже мы проверяем, слушают ли порты.
Есть ли в Windows встроенный VNC?
VNC — бесплатно на базовом уровне и доступно для Windows, Linux, Android, IOS, Mac, Unix и т. д. В любом случае, не пытаясь продавать какой-либо другой продукт стороннего производителя, просто хочу убедиться, что у вас есть бесплатный вариант для вашей домашней версии. Надеюсь это поможет! *ЭТО
Как мне найти свой адрес VNC?
Используйте VNC Server для поиска частного (внутреннего) IP-адреса компьютера. Загрузите VNC Viewer на устройство, с которого хотите управлять. Введите частный IP-адрес в VNC Viewer, чтобы установить прямое соединение. Введите имя пользователя и пароль, которые вы обычно используете для входа на компьютер VNC Server.
Насколько безопасен VNC?
VNC Connect безопасен сразу после установки. Все соединения зашифрованы сквозным шифрованием, и по умолчанию удаленные компьютеры защищены паролем (подписки Home) или учетными данными для входа в систему (подписки Professional и Enterprise).
Есть ли в Windows 10 VNC?
Есть несколько бесплатных серверов VNC, доступных для Windows 10, мы будем использовать программу TightVNC. … VNC Server в Windows 10 прослушивает порт 5900. Сервер TightVNC автоматически настраивает брандмауэр Windows для разрешения входящих подключений, поэтому вам не нужно беспокоиться о брандмауэре Windows.
Какой VNC лучше всего подходит для Windows 10?
Топ-7 программ Vnc
- AnyDesk — Наш выбор.
- TeamViewer — Лучшая кроссплатформенность.
- UltraVNC — Открытый исходный код.
- TigerVNC — Понятный пользовательский интерфейс.
- RealVNC — для продвинутых домашних пользователей.
- JollysFastVNC — безопасный клиент ARD и VNC.
- Удаленный рабочий стол Chrome — лучшее для бизнеса.
Будет ли VNC работать с Windows 10?
Чтобы VNC работал в Windows 10, вы необходимо разрешить доступ к входящему порту 5900 (опять таки). … После обновления компьютера с Windows 7 до Windows 10 в выходные дни Chicken of the VNC больше не может подключаться к компьютеру с Windows 10.
Мне нужно перенаправить порт для VNC?
Серверы VNC должны разрешать петлевые соединения, поскольку клиенты рассматриваются как локальные соединения. Чтобы подключить ПК через Интернет, порт 22 должен быть перенаправлен для SSH на роутере. Номера портов от 0 до 1023 — это привилегированные порты, используемые системными процессами для предоставления сетевых услуг.
VNC UDP или TCP?
VNC по умолчанию использует TCP-порт 5900+ N, где N — номер дисплея (обычно: 0 для физического дисплея). Некоторые реализации также запускают базовый HTTP-сервер на порту 5800 + N, чтобы предоставить средство просмотра VNC в виде Java-апплета, что позволяет легко подключаться через любой веб-браузер с поддержкой Java.
Работа с VNC-клиентом. Материал ориентирован на неопытного пользователя.
1. Установка VNC-клиента
2. Подключение VNC-клиента к удаленному компьютеру
3. Отключение VNC-клиента от удаленного компьютера
4. Тюнинг VNC-клиента
5. Частые проблемы
Для работы с удаленным компьютером по VNC на компьютере пользователя нужно запустить программу-клиент (VNC viewer, VNC client). Эта программа передает на удаленный компьютер данные о нажатиях на клавиши и о движениях мыши, сделанных пользователем, и показывает информацию, предназначенную к выводу на экран.
1. Установка VNC-клиента
Для ОС Windows можно бесплатно скачать и инсталлировать VNC-клиент UltraVNC и TightVNC.
Mac OS X начиная с версии 10.5 имеет поддержку VNC-клиента в RemoteDesktop. Для предыдущих версий можно использовать VNC-клиенты JollysFastVNC и Chicken.
Для Linux ветви Debian (Ubuntu) VNC-клиент устанавливается из репозитория командой:
apt-get install vncviewer
Для ветви RedHat (CentOS, Fedora) — командой:
yum install vnc
Для FreeBSD VNC-клиент (TightVNC) устанавливается из пакетов командой:
pkg_add -r tightvnc
2. Подключение VNC-клиента к удаленному компьютеру
Для подключения VNC-клиента к удаленному компьютеру требуется указать его IP-адрес или DNS-имя, и номер дисплея (по умолчанию, :0) или номер TCP-порта (по умолчанию, 5900). Если VNC-сервер требует авторизации, то при подключении к нему VNC-клиент запросит пароль. Обратите внимание, что пароль доступа к VNC-серверу не связан с каким-либо аккаунтом (учетной записью пользователя) на удаленном компьютере, а служит только для ограничения доступа к дисплею VNC-сервера.
После установки соединения и открытия экрана, в зависимости от настроек VNC-сервера может потребоваться авторизация пользователя на виртуальном сервере или может быть открыта уже запущенная рабочая сессия какого-либо пользователя.
Так как на компьютере одновременно могут работать несколько VNC-серверов, для их разделения используют параметр номер дисплея. Например, один VNC-сервер может быть запущен на дисплее :0, другой — на дисплее :1. Каждому номеру дисплея соответствует номер TCP-порта, на котором VNC-сервер принимает соединения. Номер порта для дисплея получается прибавлением номера дисплея к базовому номеру порта — 5900. Дисплею :0 соответствует TCP-порт 5900, дисплею :1 — порт 5901.
3. Отключение VNC-клиента от удаленного компьютера
При закрытии окна VNC-клиента или после выхода из окружения средствами рабочего стола, в зависимости от настроек VNC-сервера, рабочая сессия пользователя может закрыться с остановкой всех используемых программ, или продолжать работу и быть доступной снова при повторном подключении к VNC-серверу.
4. Тюнинг VNC-клиента
Большое количество передаваемой на экран информации влечет за собой повышенные требования к скорости канала — к его пропускной способности и времени передачи пакетов. Нахватка пропускной способности приводит к некомфортным задержкам при больших изменениях показывамой на экране информации — открытии новых окон, скроллинге и т.д. Особенно большие задержки будут возникать при показывании фотографий и других изображений или элементов интерфейса, имеющих большое количество цветов и сложные формы.
Главный параметр, который влияет на объем передаваемых данных — алгоритм кодирования передаваемой графики. Для уменьшения объема и, соответственно, ускорения работы, рекомендуется использовать алгоритмы Tight, ZLib, ZRLE — по сравнению с несжатыми данными (Raw), они обеспечивают сжатие в десятки раз, заметно нагружая процессор. Эти алгоритмы кодирования обеспечивают комфортную работу даже на каналах со скоростью 256-512 Кбит/сек.
Для сокращения объема передаваемой по сети информации также можно устанавливать высокий уровень сжатия (Compression Level, Compression Value), низкий уровень качества JPEG (JPEG Quality) и включать режим уменьшения количества цветов (-bgr233, Restricted colors). Самый большой эффект из них при заметном снижении качества изображения дает режим уменьшения количества цветов — объем передаваемой информации уменьшается в 1.5-3 раза, соответственно, в 1.5-3 раза ускоряется отображение на экране.
JPEG применяется алгоритмом кодирования Tight для сжатия участков экрана, содержащих фотографии и другие сложные изображения с большим числом цветов. Использование Tight+JPEG сокращает в 2-5 раз объем передаваемых при этом данных. Другие алгоритмы кодирования JPEG не поддерживают.
1. Выпадающего меню «Система -> Параметры»
Объем передаваемых данных и скорость отображения на канале 1 Мбит/сек при открытии выпадающего меню «Система -> Параметры» (на рисунке меню выделено зеленым пунктиром):
| Полноцветный режим | 256 цветов (BGR233) | |||
|---|---|---|---|---|
| Объем | Время | Объем | Время | |
| ZLib | 11 Кб | 0.09 сек | 7 Кб | 0.06 сек |
| HexTile | 208 Кб | 1.6 сек | 118 Кб | 0.95 сек |
| Raw | 248 Кб | 2 сек | 128 Кб | 1 сек |
5. Частые проблемы
Не удается подключиться к VNC-серверу
Нужно проверить:
- есть ли доступ к интернету;
- отвечает ли виртуальный сервер на пинги;
- запущен ли на виртуальном сервере VNC-сервер;
- нет ли по пути файервола, закрывающего доступ к TCP-порту VNC-сервера;
- правльно ли указан номер дисплея или TCP-порт VNC-сервера (номер порта = 5900 + номер дисплея).
Медленная работа через достаточно быстрый канал
Если VNC-клиент не может согласовать с VNC-сервером использование алгоритм кодирования графики с компрессией данных, выбирается алгоритм по умолчанию — Raw, который передает данные без сжатия. Также кодирование без сжатия или с низким уровнем сжатия может автоматически выбираться VNC-клиентом при работе через быструю локальную сеть. Данную проблему можно исправить, принудительно указав в настройках VNC-клиента алгоритм кодирования с высоким уровнем сжатия — ZLib, ZRLE, Tight.
Однако, для некоторых сочетаний клиента и сервера такое решение может быть бесполезным из-за ошибок в согласовании алгоритма кодирования. Например, клиент TightVNC с сервером RealVNC часто могут работать только с кодировкой Raw. Решением в этом случае будет смена VNC-клиента или VNC-сервера.
Другие статьи этой серии:
VNC — удаленный доступ к компьютеру по сети. Введение в VNC.
Установка VNC-сервера на VDS и рекомендации по тюнингу
P.S. Если есть замечания, добавления, вопросы — пишите в комменты, по ним буду дописывать статью.
Начинающие разработчики часто сталкиваются со сложностью в администрировании Unix-систем. Привычный способ подключения через SSH-туннель или веб-интерфейс для многих оказывается сложным на первых порах. Чтобы не потерять мотивацию в своих начинаниях, часто используются программы с графическим интерфейсом, позволяющие вести удаленную связь с сервером. В них пользователь может администрировать сервер точно так же, будто он работает за своим компьютером. За все это отвечает особая система VNC, о которой мы сегодня и поговорим. Что такое VNC и как с помощью нее подключиться к серверу, разберемся далее.
Что такое VNC
VNC (от англ. Virtual Network Computing) – система, позволяющая подключаться к удаленному компьютеру через протокол RFB. Алгоритм работы реализован следующим образом: для соединения используется специальная программа либо панель управления VMmanager, в нее вводятся данные для авторизации, и в результате пользователь получает полноценный доступ к запрашиваемой системе. С помощью этого протокола мы можем работать с компьютером, который находится в другой точке планеты.
Близким по понятию является соединение по RDP, но такой способ обычно ассоциируется с ОС Windows. VNC же больше относится к системам Linux, но также поддерживает и Windows, MacOS, Chrome, iOS, Android и даже Raspberry Pi.
Программное обеспечение распространяется в свободном доступе. Популярные утилиты, которые можно скачать – Ultra VNC remote access tools, TightVNC и VNC Viewer. Подробнее о том, как ими воспользоваться, мы поговорим чуть позднее, а пока давайте рассмотрим преимущества подключения по ВНС.
Комьюнити теперь в Телеграм
Подпишитесь и будьте в курсе последних IT-новостей
Подписаться
Особенности VNC
Удаленное подключение обычно осуществляется через протоколы RDP и SSH – они чаще используются для получения доступа к VDS. Но если есть они, зачем использовать ВНС?
Вот некоторые особенности, полезные для некоторых сценариев:
- Возможность сессионного коннекта, благодаря которому разрешено подключаться нескольким пользователям.
- VNC-клиент может подключаться к любой другой операционной системе.
- Поддержка мобильного приложения на iOS и Android.
Важно: для соединения сервер должен использовать KVM. Это аппаратная виртуализация, позволяющая воссоздать физический сервер на виртуальной машине. Также существует другая виртуализация под названием OpenVZ – она разрешает запускать несколько ОС на одной машине.
Как только вы убедитесь, что сервер использует KVM, можно переходить к подключению по ВНС. О том, как это сделать, мы поговорим уже в следующем разделе.
Подключаемся к серверу по VNC
Существует два способа подключения к VDS/VPS по VNS: через панель управления VMmanager и с помощью VNC-клиента. Первый вариант подразумевает установленную панель с приобретенной лицензией. Второй – установленную на компьютер программу (Ultra VNC remote access tools, TightVNC или VNC Viewer). Давайте рассмотрим, как всем этим можно воспользоваться и подключиться к VDS/VPS.
Способ 1: Через панель управления VMmanager
Перед тем как воспользоваться панелью, ее нужно установить к себе на сервер и получить лицензию. На Ubuntu это реализуется посредствам выполнения команд в консоли. Рекомендуем установить к себе на компьютер помощник для удаленного соединения PuTTY, чтобы легко вводить команды в консоль без каких-либо хлопот.
Устанавливаем ПУ:
yum install wget
- Загружаем установщик ISPsystem:
wget http://cdn.ispsystem.com/install.sh
- Устанавливаем VMmanager:
sh install.sh --release 5.221.0 VMmanager
- Далее перед нами отобразится окно выбора – нажимаем 1 и жмем «Enter».
Таким образом на машине будет установлена панель управления. Чтобы в нее войти, нужно в браузере ввести ссылку: https://<IP Server>:1500/vmmgr. В результате будет отображено окно, где нужно активировать лицензию либо воспользоваться ознакомительной версией.
Как только регистрация будет завершена, мы получим доступ к самой панели. Там переходим в раздел «Управление» -> «Виртуальные машины» и в правой части окна кликаем по кнопке «VNC».
Далее будет запущена консоль, в которой следует ввести логин и пароль от VDS.
Вот такими несложными действиями мы смогли подключиться к VDS/VPS через VMmanager. Теперь давайте рассмотрим более простой способ с использованием специальной утилиты.
Способ 2: Через VNC-клиент
Как мы говорили ранее, существует множество различных программ, позволяющих подключаться по протоколу RFB. Не будем рассматривать все возможные варианты, а разберемся в работе утилиты VNC Viewer.
Подключаемся через VNC-клиент:
Почему не удается подключиться?
Ошибки подключения могут быть связаны со следующим:
- отсутствует подключение к интернету;
- виртуальная машина не отвечает на пинги;
- на машине не запущен VNC-сервер;
- файрвол перекрывает доступ к TCP-порту;
- неправильно указан номер порта после двоеточия.
На этом наша статья подходит к концу. Надеемся, что у вас не осталось вопросов, и подключение к серверу по VNC прошло без затруднений. Спасибо за внимание!
n this tutorial, we are going to install VNC server on Windows 10, which can enable you to connect to your Windows 10 PC from a remote computer. The VNC (Virtual Network Computing) is a great choice if you need a free alternative to the Windows Remote Desktop (RDP).
Installing TightVNC Server On Windows 10
There are several free VNC servers available for Windows 10, we are going to use TightVNC software.
First, Download TightVNC Server from http://tightvnc.com/download.php.
Run the setup file and continue with the Typical install option.
TightVNC should be set to run as a system service.
Set Passwords for Remote Access and control interface.
That’s all we need to do. VNC Server on Windows 10 listen on port 5900. The TightVNC server automatically configures Windows Firewall to allow incoming connections, so you don’t need to worry about Windows firewall.
Connecting to the desktop remotely
On the remote computer, a VNC viewer should be installed. There are several VNC viewers available, you can use the TightVNC viewer which is available for Windows, Linux and macOS.
Enter your Windows 10 computer’s IP address to connect.
The user will then be prompted for their remote access password.
We can reset Remote Access password from the Control interface. Double click the VNC Tray icon to open the Control interface.
Starting and Stopping VNC Server
To Stop VNC Server, right click the VNC icon on the Windows tray bar and click «Shutdown TightVNC Server».
To Start VNC, Go to Start Menu and click «Start TightVNC Service».
На чтение 5 мин Просмотров 4.3к. Опубликовано 17.02.2017
Здравствуйте, дорогие читатели сайта Страна IT. Сегодня мы с вами поговорим о еще одной программе удаленного доступа. С её помощью вы можете полностью управлять удаленным компьютером. Речь пойдет про VNC клиент для Windows. Данная программа для удаленного доступа к компьютеру позволяет пользователям подключаться к компьютерам с операционной системой Windows и Linux и выполнять любые настройки. Так же имеется полная поддержка практически всех современных операционных систем. VNC клиент, может стать для вас незаменимым помощником, если вам часто приходится управлять удаленными компьютерами либо если вы обслуживаете парк ПК. В статье я вам подробно расскажу, как скачать, установить и настроить утилиту.
Содержание
- Как скачать VNC клиент для Windows.
- Как установить VNC.
- Как пользоваться VNC — программой удаленного доступа к компьютеру.
- Что делать, если не получается подключиться.
- Подведем итоги.
Как скачать VNC клиент для Windows.
Чтобы начать пользоваться программой, её необходимо скачать, чтобы не наловить на компьютер вирусов, загружать программу мы будем с официального сайта. Для этого перейдите по ссылке – www.realvnc.com/download /
На странице загрузки, чтобы скачать бесплатно VNC клиент для Windows, необходимо выбрать соответствующую иконку и нажать на кнопку «DOWNLOAD VNC CONNECT». Так же под кнопкой загрузки можно выбрать в каком расширении скачивать программу: exe, Zip или в формате MSI Installer.
Установка программы состоит из двух частей серверной и клиентской. Если вы хотите управлять удаленным компьютером, то устанавливаем клиентскую часть – VNC Viewer, если же вы хотите в дальнейшем управлять данным компьютером, то ставите VNC Server.
Обратите внимание! Не рекомендуется устанавливать версию программы VNC Server на компьютеры, которыми вы не будете управлять. Тем самым вы оградите себя от неправомерного использования вашего ПК.
Как установить VNC.
Давайте теперь подробно рассмотрим, как установить VNC клиент для Windows. Для этого запускаем скаченный исполняемый файл и выполняем все по шагам:
- Перед началом установки Windows спросит, хотите ли вы запустить этот файл, жмем кнопку «Запустить»;
- Далее откроется следующее окно с описанием программы и лицензионным соглашением. Ставим галочку в поле «I accept the agreement» и жмем кнопку «Next»;
- В следующем окне необходимо выбрать, что мы будем устанавливать «VNC Server», «VNC Viewer» или то и другое. После того, как определитесь с выбором, жмем кнопку «Next»;
- Далее выбираем путь установки программы или оставляем все по умолчанию;
- В окне Firewall Configuration необходимо поставить галочку в пункте «Add an exception to the firewall for VNC Server»;
- Далее дожидаемся процесса окончания установки программы.
Мы с вами смогли установить VNC клиент для Windows, теперь давайте рассмотрим, как настроить программу и как ею пользоваться.
Как пользоваться VNC — программой удаленного доступа к компьютеру.
После того, как мы с вами установили серверную и клиентскую части, необходимо их настроить. Для этого запускаем для начала VNC Server и в главном окне, задаем пароль, который будет использоваться клиентом для подключения к данному компьютеру.
Совет! Рекомендую придумывать сложный пароль, состоящий из заглавных, строчных латинских букв и цифр. Это обезопасит вас от взлома компьютера сервера.
Если будет необходим круглосуточный доступ к компьютеру, то он должен быть включен постоянно, а программа VNC сервер запущена.
Для того, чтобы выполнять удаленные подключения со своего компьютера к другим ПК, нам с вами понадобится VNC Viewer. Запускаем его. Окно программы выглядит скромно, но зато нет ничего лишнего. В самом центре располагается строка «VNC server» в нее необходимо ввести имя удаленного компьютера или IP адрес. Как узнать IP адрес читайте статью – Как узнать IP своего компьютера. Если вы хотите подключиться по имени, то посмотреть его можно в свойствах системы.
В моем случае, я буду вводить IP адрес. После нажатия на кнопку «Connect» появится окно для ввода пароля подключения к серверу. После этого перед вами отобразится удаленный рабочий стол. Теперь вы сможете выполнять любые действия, будто это ваш компьютер.
Что делать, если не получается подключиться.
Часто бывают случаи, когда после установки VNC клиента для Windows не удается выполнить подключение. На это существует ряд определенных причин, рассмотрим их подробнее:
- Антивирусные программы заблокировали работу VNC. Очень часто антивирусы определяют программы удаленного доступа как нежелательное ПО и блокируют их работу всеми способами. Для того, чтобы избежать такой ситуации необходимо добавить программу в списки исключений антивируса;
- Неправильный IP адрес. Иногда случаются случаи, когда пользователь удаленного компьютера говорит вам неправильный IP адрес. Тем самым вы не можете подключиться. Рекомендую уточнить информацию и повторить подключение;
- Неправильный пароль. Если вы сами задавали пароль для серверной версии. То необходимо проверить, правильно ли вы его вводите, возможно у вас включен заглавный ввод букв или выбран неправильный язык ввода;
- Программа переключилась на другой порт работы. По умолчанию, программа работает через порт 5900. Проверьте, не занят ли данный порт каким-то другим приложением. Так же можно выполнить переадресацию портов.
Это основные проблемы, которые встречаются при работе с VNC Viewer. Как видите, они вполне себе решаемые. Функционал программы достаточно простой, здесь нет каких-то суперполезных функций. Программа имеет вполне стандартный набор инструментов, который схож с Supremo и AnyDesk, а возможно и чем-то уступает своим собратьям. Чем подкупает VNC клиент для Windows, так это высокая скорость работы и большая поддержка всех современных платформ. Это делает программу достаточно привлекательной для пользователей, которые имеют устройства с разными операционными системами.
Подведем итоги.
Сегодня получился какой-то сумбурный обзор программы. Но все же я вам представил общую картину. Теперь вы знаете про VNC клиент для Windows и сможете его скачать и установить. Возможно программа войдет в вашу повседневную жизнь и заменит более популярные программы, например, такие как TeamViewer. VNC имеет все необходимые функции для работы, при этом она практически не использует ресурсы компьютера и при этом обеспечивает быструю стабильную связь между устройствами.
A Quick Way To Connect RealVNC Remote Desktop on Windows 10. RealVNC is the name of the software that can be used to fully monitor small and large computer networks. In this software, facilities are provided for the network administrator to be able to remotely monitor network systems without having local access to the system. By software, you can visit the screens of all systems in the network. Using the help of this feature, a network administrator can easily be fully informed of the actions of network users and prevent them from accessing the network in the event of a problem.
With this introduction, we try to teach you how to connect realvnc Remote Desktop on Windows 10. If you need to buy Windows VPS server, you can see the packages available in Eldernode.
1. Download RealVNC first.
2. To install VNC software, double-click on its installation file to run the installation wizard.
Note: If the previous version is running and other systems are connected to your system and you are currently upgrading the program, then your connection will be temporarily disconnected to upgrade the program.
3. Click Next.
4. In the next step, you will see the License Agreement, which is a contract between you and the software company. Click on the first option here, I accept the agreement, which means you have accepted the contract, and click Next.
5. Now you need to specify how to use the program, which means that if you want other systems to connect to your system and be able to work with your system, the VNC Server option must be enabled. Also, if you want to connect to other systems and be able to work with those systems, the VNC Viewer option must be enabled.
The software itself suggests that you install both components on your system. If you are the administrator of a network and you want to connect to other network clients only yourself and other clients can not connect to each other, it is better for clients to just check the VNC server option and enable the VNC Viewer option for yourself.
6. In the next step, the storage location of VNC Server files should be displayed, which you can change the storage location if you want.
7. In the seventh step, you must specify the storage location of the VNC Viewer program. Then click Next.
8. In the eighth step, you can enable the Create a VNC viewer desktop icon check box to place the program icon on the Desktop screen after installation.
9. If you want to install the VNC Server component, you will encounter this step. This step tells you that this program is supposed to create a roll in your firewall so that others can remotely access your system. So if you uncheck Add an exception to the firewall for VNC Server, this role will not be created for you and you will encounter a problem when you try to remotely access this system.
10. In this step, it displays a report of what you have done in the previous steps, click on Install to install the program.
11. Finally, click on Finish.
How to connect RealVNC Remote Desktop on Windows 10
In order to remotely connect to a system using VNC software, open the VNC Viewer software in your system, and in the system you want to connect to, you must open the VNC Server software.
Note: VNC Server software cannot connect to any computer but provides an environment for other computers to connect to, but VNC Viewer software can only connect to other computers running VNC Server software.
1. On the first computer of the same system where you ran the VNC Viewer software, select New connection from the File menu.
2. In the window that opens, you must enter the information of the second computer in the VNC Server box. You must enter the IP address of the second computer on the second computer, the same computer where you run the VNC Server software.
3. You can also select a name in the Name box.
4. In the Security section, you can specify that your connection to the second computer be encrypted to increase your security.
5. There are several options in the Encryption list:
– Let VNC Server Choose
– Always maximum uses the strongest encryption power for the connection, which uses 256-bit encryption.
– Always on does not support connections that are not encrypted and uses 128-bit encryption.
– Prefer on Using an encrypted connection if possible.
– Prefer off does not use encryption for connection. This option reduces connection security.
Note: If you uncheck Update desktop preview automatically, the second computer screen preview will no longer be displayed.
6. Well now click in Ok.
7. To connect, just right-click on the computer added to the list and click Connect. In the page that opens, enter the username of the second computer in the Username field and enter the password of the second computer in the Password field.
Note: If you check the Remember password option, the next time you want to remotely connect to the second computer, it will no longer ask for your username and password.
8. Click Ok to connect to the second computer.
Then you will see the connection of the second computer screen and you can do whatever you want.
Conclusion
VNC In Windows operating systems, Remote Desktop Connection or RDC is used to communicate with a VPS server or dedicated server. VNC is often used in UNIX-like servers. With the help of VNC, you can connect to the server with a graphical interface and perform the desired operations. Because of the importance of RealVNC to network administrators, in this article we tried to teach How to connect RealVNC Remote Desktop on Windows 10.
Что такое TightVNC и как ей пользоваться
TightVNC — это следующий клиент-сервер VNC.
TightVNC — это бесплатный программный пакет для дистанционного управления. С TightVNC вы можете видеть рабочий стол удалённого компьютера и управлять им с помощью локальной мыши и клавиатуры, как если бы вы делали это, сидя перед этим компьютером. TightVNC — это:
- бесплатно для личного и коммерческого использования, с полным исходным кодом,
- полезен в управлении, технической поддержке, образовании и для многих других целей,
- кроссплатформенный, доступный для Windows и Unix, с включённым клиентом Java,
- совместим со стандартным программным обеспечением VNC, в соответствии со спецификациями протокола RFB.
Общие сведения о программе VNC Viewer
То есть данную программу можно отнести к классу RDP-приложений, предназначенных для подключения к удаленному «Рабочему столу». Однако только доступом к удаленным компьютерам дело не ограничивается, поскольку в самой программе имеется еще немало дополнительных возможностей:
- Полное управление настройками без ограничений в полноэкранном или оконном режиме.
- Трансфер файлов.
- Возможность отсылки сообщений через встроенный чат.
- Блокирование периферийных устройств, если это необходимо (мыши, клавиатуры и т. д.).
- Возможность доступа к подключенным ПК через браузер.
- Организация подключения с несколькими терминалами одновременно.
Сразу же стоит отметить, что технология Virtual Network Computing (VNC)имеет и еще одно неоспоримое преимущество, если сравнивать с аналогами. Дело в том, что в ней есть возможность установки серверной и клиентской части (в зависимости от того, какой именно тип подключения будет использоваться в дальнейшем), плюс, тонкая настройка ПО для каждого варианта установки с целью обеспечения максимальной производительности.
Установка TightVNC
Скачать TightVNC: https://www.tightvnc.com/download.php
Typical установка подходит в большинстве случаев:
Дополнительные задачи во время установки:
- Associate .vnc files with TightVNC Viewer — ассоциировать файлы .vnc с просмотрщиком TightVNC
- Register TightVNC Server as a system service (recommended) — зарегистрировать сервер TightVNC в качестве системной службы (рекомендуется)
- Configure system to allow service simulate Ctrl+Ald+Del — настроить систему для разрешения симулирования Ctrl+Ald+Del
Сразу после установки предлагается установить 2 вида паролей:
- Password for Remote Access — пароль для подключения к компьютеру по VNC
- Administrative Password — пароль для доступа к интерфейсу TightVNC и редактированию настроек
Варианты:
- Do not change — не менять
- Do not use password protection (DANGEROUS!) — не использовать защиту паролем (ОПАСНО!)
- Require password-based authentication (make sure this box is always checked!) — Требовать аутентификацию на основе пароля (убедитесь, что этот флажок всегда установлен!)
Шаг 3 — Безопасная настройка рабочего стола VNC
Сервер VNC не использует защищенные протоколы при подключении. Мы используем туннель SSH для безопасного подключения к серверу, а затем укажем клиенту VNC использовать этот туннель, а не создавать прямое соединение.
Создайте на локальном компьютере соединение SSH, которое безопасно перенаправляется в соединение localhost для VNC. Для этого можно ввести черех терминал в Linux или macOS следующую команду:
- ssh -L 5901:127.0.0.1:5901 -C -N -l sammy your_server_ip
Опция -L указывает на привязку портов. В данном случае мы привязываем порт 5901 удаленного подключения к порту 5901 локального компьютера. Опция -C активирует сжатие, а опция -N указывает ssh, что мы не хотим выполнять удаленную команду. Опция -l указывает имя для удаленного входа в систему.
Не забудьте заменить sammy и your_server_ip именем пользователя sudo без привилегий root и IP-адресом вашего сервера.
Если вы используете графический клиент SSH (например, PuTTY), используйте your_server_ip как IP-адрес для подключения, и задайте localhost:5901 как новый порт переадресации в настройках туннеля SSH программы.
После запуска туннеля используйте клиент VNC для подключения к localhost:5901. Вам будет предложено пройти аутентификацию, используя пароль, заданный на шаге 1.
После подключения вы увидите рабочий стол Xfce по умолчанию.
Нажмите CTRL+C на локальном компьютере, чтобы остановить туннель SSH и вернуться к командной строке. При этом сеанс VNC также будет отключен.
Теперь мы настроим сервер VNC как службу.
Ярлыки TightVNC
После установки TightVNC создаются следующие ярлыки для запуска и управления VNC.
TightVNC Server (Application Mode) — TightVNC сервер (режим приложения)
- Run TightVNC Server — запустить сервер TightVNC
- TightVNC Server — Control Interface — контрольный интерфейс сервера TightVNC
- TightVNC Server — Offline Configuration — офлайн настройка сервера TightVNC
TightVNC Server (Service Mode) — TightVNC сервер (режим службы)
- Register TightVNC Service — зарегистрировать службу TightVNC (если вы не сделали этого при установке)
- Start TightVNC Service — запустить службу TightVNC
- Stop TightVNC Service — остановит службу
- TightVNC Service — Control Interface — контрольный интерфейс службы TightVNC
- TightVNC Service — Offline Configuration — офлайн настройка службы TightVNC
- Unregister TightVNC Service — отменить регистрацию службы TightVNC
Запуск клиента
- TightVNC Viewer — запустить просмотрщик (клиент) TightVNC
4: Создание файла сервиса VNC
Теперь нужно настроить сервер VNC как сервис system.
Создайте новый файл /etc/systemd/system/:
sudo nano /etc/systemd/system/
Скопируйте и вставьте в него следующий код:
/etc/systemd/system/ Description=Start TightVNC server at startup After=syslog.target network.target Type=forking User=8host PAMName=login PIDFile=/home/8host/.vnc/%H:%i.pid ExecStartPre=-/usr/bin/vncserver -kill:%i > /dev/NULL 2>&1 ExecStart=/usr/bin/vncserver -depth 24 -geometry 1280×800:%i ExecStop=/usr/bin/vncserver -kill:%i WantedBy=multi-user.target
Примечание
: Укажите имя своего пользователя вместо 8host.
Сохраните и закройте файл.
Перезапустите демон:
sudo systemctl daemon-reload
Включите новый файл:
sudo systemctl enable
Остановите текущий экземпляр сервера VNC, если он ещё запущен:
vncserver -kill:1
Теперь попробуйте запустить его как любой другой сервис systemd:
sudo systemctl start
Чтобы убедиться, что сервер запущен, проверьте его состояние:
sudo systemctl status
Если сервер запущен, команда вернёт:
— TightVNC server on Ubuntu 16.04 Loaded: loaded (/etc/systemd/system/; enabled; vendor preset: enabled) Active: active (running) since Mon 2016-04-25 03:21:34 EDT; 6s ago Process: 2924 ExecStop=/usr/bin/vncserver -kill:%i (code=exited, status=0/SUCCESS) … systemd: Starting TightVNC server on Ubuntu 16.04…
systemd: pam_unix(login:session): session opened for user finid by (uid=0) systemd: Started TightVNC server on Ubuntu 16.04.
Настройка сервера TightVNC
Обратите внимание, что настройки TightVNC Server в режиме приложения и в режиме сервиса настраиваются индивидуально! Настройки сервиса TightVNC Server являются общесистемными, а настройки приложения TightVNC Server индивидуальны для каждого пользователя! Но при этом настройки паролей доступа являются общими для сервиса и приложения!!!
Для настройки сервера TightVNC вы можете открыть окно настроек с помощью ярлыка или найти его иконку в системном трее (рядом с часами) и кликнуть правой кнопкой мыши:
Затем выберите Configuration (настройка) и перейдите во вкладку Server (сервер):
Здесь установите Primary password (Set, Change, Unset) — главный пароль (установить, изменить, удалить).
Быстрый старт с TightVNC
Если вы хотите включить сервер TightVNC, то достаточно запустить службу или приложение сервера TightVNC, это ярлык TightVNC Server или ярлык Start TightVNC Service.
Если вы это ещё не сделали, установите пароль для подключения по VNC.
Сообщите ваш IP адрес пользователям, которые должны подключиться к вашему компьютеру.
Если вы хотите подключиться по VNC с помощью TightVNC, то запустите TightVNC Viewer.
Введите IP адрес и нажмите кнопку Connect:
Введите пароль:
Добавляем SSL с самоподписанным сертификатом
Добавлять SSL — необязательно. Создать самоподписанный сертификат можно вот так:
Openssl req -new -x509 -days 365 -nodes -out self.pem -keyout self.pem Для Windows openssl можно взять .
В результате получаем файл self.pem, на который надо указать при старте noVNC:
C:noVNCwebsockify> websockify.exe 5901 127.0.0.1:5900 —web c:noVNCnoVNC-master —cert=c:noVNCself.pem Теперь у нас работает HTTPS и WSS (WebSocket Secure). Для WSS в настройках (Settings) нужно указать Encrypt. Интересно, что noVNC использует один и тот же порт для HTTP и HTTPS — он «умеет» различать запросы и правильно отвечать.
Так как сертификат самоподписанный, то в браузере нужно будет принять этот сертификат.
Let»s Encrypt
У меня нет инструкций о том, как настроить систему, чтобы Let»s Encrypt автоматически генерировал сертификат специально для нашей системы. Для этого потребовалось бы, чтобы noVNC работал на порту 80, что конечно же возможно, но может быть неудобно, и найти способ интегрировать certbot, чтобы эти файлы публиковались в нужную директорию. Думаю, что это возможно, но я этого не сделал. Если вы допилите — поделитесь в комментариях.
В моём случае, у меня уже есть домашний сервачок с NGINX и DDNS именем, который настроен автоматически получать сертификат от Lets Encrypt.
Вы можете запустить что-то похожее у себя. есть инструкции о настройке Let»s Encrypt для Linux и Windows.
Поэтому для noVNC
я просто использую уже существующие
pem
-файлы, сгенерированные для
nginx
.
Let»s Encrypt создаёт следующие файлы:
Cert.pem: Your domain»s certificate chain.pem: The Let»s Encrypt chain certificate fullchain.pem: cert.pem and chain.pem combined privkey.pem: Your certificate»s private key На Ubuntu их можно найте по вот такому пути: /etc/letsencrypt/live/your_domain_name
Нужно скопировать (объединить) fullchain.pem
и
privkey.pem
в один файл, например назовём его
encrypt.pem
, и этот файл мы будем использовать для
noVNC
.
Конечно, работать это будет только если nginx
сервер и
noVNC
— на одном домене. Порты могут быть разными.
И нужно не забывать, что сертификаты годны только несколько месяцев, а потом надо копировать обновлённые файлы.
Как пользоваться TightVNC
В верхней левой части экрана расположена панель инструментов:
- New connection — новое подключение
- Save session to a .vnc file — сохранить сессию в файл .vnc
- Connection options — опции подключения
- Connection info — информация о подключении
- Pause — пауза
- Request screen refresh — запросить обновление экрана
- Send Ctrl+Alt+Del — отправить Ctrl+Alt+Del
- Send Ctrl+Esc — отправить Ctrl+Esc
- Ctrl key down — зажатая кнопка Ctrl
- Alt key down — зажатая кнопка Alt
- Transfer files — передать файлы
- Scale in — приблизить
- Scale out — удалить
- Scale: 100% — масштаб 1:1
- Scale: Auto — автоматический масштаб
- Full screen — полноэкранный режим
Для выхода из полноэкранного режима нажмите Ctrl+Alt+Shift+F.
При выборе Transfer files (передача файлов) вы сможете переносить файлы с удалённого компьютера на свой локальный и в обратном направлении:
Загружаем zip-архив , и распаковываем файлы оттуда так, чтобы они лежали в той же папке, где и файл websockify.exe
, то есть в нашем случае в
c:noVNCwebsockify
.
При запуске, сервис будет использовать параметры из файла noVNCConfig.ini
. Вот пример моего конфига:
5901 127.0.0.1:5900 —web C:noVNCnoVNC-master —cert=c:noVNCencrypt.pem В консоли, запущенной с администраторскими привилегиями создаём новый сервис:
Sc create «noVNC Websocket Server» binPath= «c:noVNCwebsockifynoVNC Websocket Service.exe» DisplayName= «noVNC Websocket Server» Если нужно будет удалить сервис, то вот так:
Sc delete «noVNC Websocket Server» Открываем сервисы (Control Panel → Administrative Tools → Services) и запускаем noVNC Websocket Server. Также здесь можно настроить, чтобы сервис стартовал каждый раз вместе с Windows: