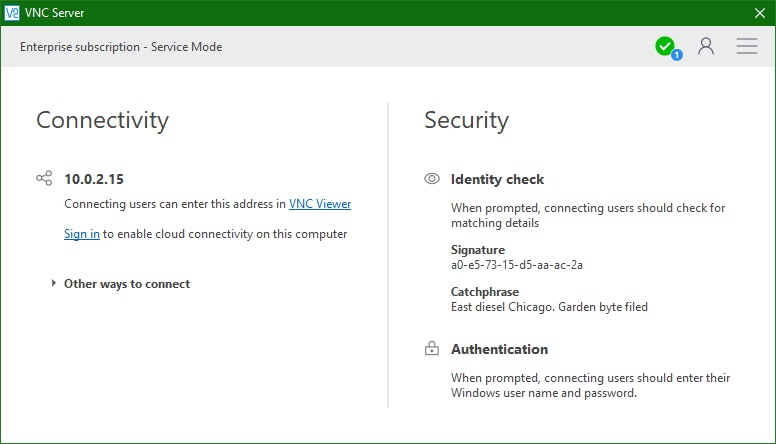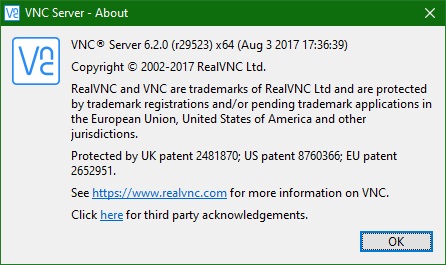Download VNC® Viewer to the device you want to control from.
For the best experience install VNC® Server on the computer you want to control.
-
Desktop
-
Mobile

iOS
Scan me for the App store
Android

Scan me for the App store
Thank you for downloading
Your download of VNC Viewer for has started.
Now create an account to manage your devices and get a 14-day free trial to access all VNC Connect features.
Get the full VNC® Connect experience
VNC Viewer and VNC Server are designed to work best together.
Use them both to experience enhanced security, more reliable connections, and access to exclusive features within VNC Connect.
Get started in three easy steps
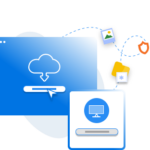
1. Download
Download and install VNC Viewer on your desktop.
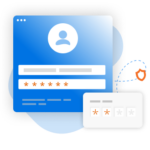
2. Sign in/up
Sign in or Create an account (and claim a free 14-day trial).
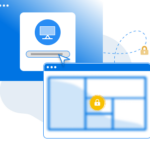
3. Setup and Connect
Add VNC Server to your remote devices and connect.
See how easy VNC Connect is to use
-
How to get started
How to get started with VNC Connect remote access
In this video, we’ll show you how quick and easy it is to get your first screen sharing session up and running using RealVNC’s VNC Connect.
Tutorial: How to get started with VNC Connect remote access
Starting to use VNC Connect couldn’t be easier. You just need to create an account and get a free trial (no credit card required).
This video will show you how to provide unattended access to your Windows, Linux or Mac computer.
You will now be able to control your computer easily from anywhere in the world. If you want to continue to use the software after the 14-day trial, you can continue to do so seamlessly after buying a subscription.
Related downloads
Policy template files
Remotely configure and lock down programs using policy.
Vista and later
2000, XP, Server 2003
Frequently asked questions
Didn’t find the answer you were after? Check out our Help Center for more FAQs, technical docs and how-to guides.
Just run the installer on the device you want to control from and follow the instructions, or there’s MSIs for remote deployment under Windows. If you don’t have permission to install VNC® Viewer on desktop platforms, choose the standalone option.
If you have a keyboard and mouse in front of you, use them as you would normally. If you’re on a mobile device, then your touchscreen acts as a mouse trackpad, with gestures mapped to mouse buttons. See the on-board help!
No. VNC® Viewer is always free to use. Just accept the EULA the first time you run.
Try VNC Connect today for free
Keep up to date with everything new at RealVNC ®
Secure remote access trusted by professionals
Company
Support
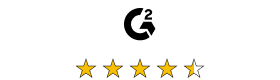
4.7 stars, 400+ reviews
Top 50 IT Management Products 2020
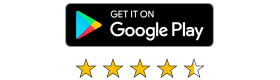
4.6 stars, 55,000 reviews
Google Play Store 5M+ downloads
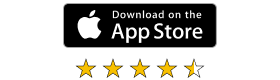
4.8 stars, 11,700 reviews
Apple App Store 5M+ downloads

4.5 stars, 100+ reviews
Best Software Reviews Platform
Licensing Terms
There are two licensing options available for TightVNC software:
- GNU General Public License version 2 (often abbreviated as GNU GPL). This is the
default licensing option. It’s completely free but it does not allow integration
with closed-source products. Read the complete text of the license here (opens in a new
window). - Commercial source code license. Unlike GPL, it allows integrating the software into
proprietary products, although it’s not free. Read more
about commercial licensing.
Download TightVNC for Windows (Version 2.8.63)
TightVNC 2.8.63
runs basically on any version of Windows (see more details
here).
- Installer for Windows (64-bit)
(2,498,560 bytes) - Installer for Windows (32-bit)
(2,072,576 bytes)
You can also download TightVNC source code
(or purchase a commercial license):
- TightVNC C++ source code for Windows, ZIP archive (2,733,815 bytes)
See also:
- What’s New in TightVNC 2.8.63 and all previous
versions
Download TightVNC Java Viewer (Version 2.8.3)
TightVNC Java Viewer works on any system where Java is supported.
It requires Java SE version 1.6 or later.
- TightVNC Java Viewer JAR in a ZIP archive
(890,473 bytes)
You can also download TightVNC Java Viewer source code
(or purchase a commercial license):
- Java Viewer source code, zipped archive
(560,872 bytes)
Older Versions
If you need a version working in Windows 95/98/ME, Windows NT 4.0, or in Unix-like systems
(including Linux), download TightVNC 1.3.10.

Рекомендуем популярное
AnyDesk 7.1.8
AnyDesk — бесплатное приложение, которое предназначено для удаленного доступа к компьютеру….
Ammyy Admin 3.10
Ammyy Admin — небольшая портативная программа, с помощью которой можно быстро и безопасно…
TeamViewer 15.38.3
TeamViewer — приложение для администрирования удаленных компьютеров и серверов, использующее…

Radmin — это одна из лучших программ безопасного удаленного администрирования для платформы…
Supremo 4.8.1.3452
Supremo — инструмент для удаленного управления другим компьютером, который станет хорошим…

TightVNC — бесплатная кроссплатформенная программа, с помощью которой можно осуществлять…
Работа с VNC-клиентом. Материал ориентирован на неопытного пользователя.
1. Установка VNC-клиента
2. Подключение VNC-клиента к удаленному компьютеру
3. Отключение VNC-клиента от удаленного компьютера
4. Тюнинг VNC-клиента
5. Частые проблемы
Для работы с удаленным компьютером по VNC на компьютере пользователя нужно запустить программу-клиент (VNC viewer, VNC client). Эта программа передает на удаленный компьютер данные о нажатиях на клавиши и о движениях мыши, сделанных пользователем, и показывает информацию, предназначенную к выводу на экран.
1. Установка VNC-клиента
Для ОС Windows можно бесплатно скачать и инсталлировать VNC-клиент UltraVNC и TightVNC.
Mac OS X начиная с версии 10.5 имеет поддержку VNC-клиента в RemoteDesktop. Для предыдущих версий можно использовать VNC-клиенты JollysFastVNC и Chicken.
Для Linux ветви Debian (Ubuntu) VNC-клиент устанавливается из репозитория командой:
apt-get install vncviewer
Для ветви RedHat (CentOS, Fedora) — командой:
yum install vnc
Для FreeBSD VNC-клиент (TightVNC) устанавливается из пакетов командой:
pkg_add -r tightvnc
2. Подключение VNC-клиента к удаленному компьютеру
Для подключения VNC-клиента к удаленному компьютеру требуется указать его IP-адрес или DNS-имя, и номер дисплея (по умолчанию, :0) или номер TCP-порта (по умолчанию, 5900). Если VNC-сервер требует авторизации, то при подключении к нему VNC-клиент запросит пароль. Обратите внимание, что пароль доступа к VNC-серверу не связан с каким-либо аккаунтом (учетной записью пользователя) на удаленном компьютере, а служит только для ограничения доступа к дисплею VNC-сервера.
После установки соединения и открытия экрана, в зависимости от настроек VNC-сервера может потребоваться авторизация пользователя на виртуальном сервере или может быть открыта уже запущенная рабочая сессия какого-либо пользователя.
Так как на компьютере одновременно могут работать несколько VNC-серверов, для их разделения используют параметр номер дисплея. Например, один VNC-сервер может быть запущен на дисплее :0, другой — на дисплее :1. Каждому номеру дисплея соответствует номер TCP-порта, на котором VNC-сервер принимает соединения. Номер порта для дисплея получается прибавлением номера дисплея к базовому номеру порта — 5900. Дисплею :0 соответствует TCP-порт 5900, дисплею :1 — порт 5901.
3. Отключение VNC-клиента от удаленного компьютера
При закрытии окна VNC-клиента или после выхода из окружения средствами рабочего стола, в зависимости от настроек VNC-сервера, рабочая сессия пользователя может закрыться с остановкой всех используемых программ, или продолжать работу и быть доступной снова при повторном подключении к VNC-серверу.
4. Тюнинг VNC-клиента
Большое количество передаваемой на экран информации влечет за собой повышенные требования к скорости канала — к его пропускной способности и времени передачи пакетов. Нахватка пропускной способности приводит к некомфортным задержкам при больших изменениях показывамой на экране информации — открытии новых окон, скроллинге и т.д. Особенно большие задержки будут возникать при показывании фотографий и других изображений или элементов интерфейса, имеющих большое количество цветов и сложные формы.
Главный параметр, который влияет на объем передаваемых данных — алгоритм кодирования передаваемой графики. Для уменьшения объема и, соответственно, ускорения работы, рекомендуется использовать алгоритмы Tight, ZLib, ZRLE — по сравнению с несжатыми данными (Raw), они обеспечивают сжатие в десятки раз, заметно нагружая процессор. Эти алгоритмы кодирования обеспечивают комфортную работу даже на каналах со скоростью 256-512 Кбит/сек.
Для сокращения объема передаваемой по сети информации также можно устанавливать высокий уровень сжатия (Compression Level, Compression Value), низкий уровень качества JPEG (JPEG Quality) и включать режим уменьшения количества цветов (-bgr233, Restricted colors). Самый большой эффект из них при заметном снижении качества изображения дает режим уменьшения количества цветов — объем передаваемой информации уменьшается в 1.5-3 раза, соответственно, в 1.5-3 раза ускоряется отображение на экране.
JPEG применяется алгоритмом кодирования Tight для сжатия участков экрана, содержащих фотографии и другие сложные изображения с большим числом цветов. Использование Tight+JPEG сокращает в 2-5 раз объем передаваемых при этом данных. Другие алгоритмы кодирования JPEG не поддерживают.
1. Выпадающего меню «Система -> Параметры»
Объем передаваемых данных и скорость отображения на канале 1 Мбит/сек при открытии выпадающего меню «Система -> Параметры» (на рисунке меню выделено зеленым пунктиром):
| Полноцветный режим | 256 цветов (BGR233) | |||
|---|---|---|---|---|
| Объем | Время | Объем | Время | |
| ZLib | 11 Кб | 0.09 сек | 7 Кб | 0.06 сек |
| HexTile | 208 Кб | 1.6 сек | 118 Кб | 0.95 сек |
| Raw | 248 Кб | 2 сек | 128 Кб | 1 сек |
5. Частые проблемы
Не удается подключиться к VNC-серверу
Нужно проверить:
- есть ли доступ к интернету;
- отвечает ли виртуальный сервер на пинги;
- запущен ли на виртуальном сервере VNC-сервер;
- нет ли по пути файервола, закрывающего доступ к TCP-порту VNC-сервера;
- правльно ли указан номер дисплея или TCP-порт VNC-сервера (номер порта = 5900 + номер дисплея).
Медленная работа через достаточно быстрый канал
Если VNC-клиент не может согласовать с VNC-сервером использование алгоритм кодирования графики с компрессией данных, выбирается алгоритм по умолчанию — Raw, который передает данные без сжатия. Также кодирование без сжатия или с низким уровнем сжатия может автоматически выбираться VNC-клиентом при работе через быструю локальную сеть. Данную проблему можно исправить, принудительно указав в настройках VNC-клиента алгоритм кодирования с высоким уровнем сжатия — ZLib, ZRLE, Tight.
Однако, для некоторых сочетаний клиента и сервера такое решение может быть бесполезным из-за ошибок в согласовании алгоритма кодирования. Например, клиент TightVNC с сервером RealVNC часто могут работать только с кодировкой Raw. Решением в этом случае будет смена VNC-клиента или VNC-сервера.
Другие статьи этой серии:
VNC — удаленный доступ к компьютеру по сети. Введение в VNC.
Установка VNC-сервера на VDS и рекомендации по тюнингу
P.S. Если есть замечания, добавления, вопросы — пишите в комменты, по ним буду дописывать статью.
Бесспорно, TeamViewer — лучший VNC на рынке. Программное обеспечение Virtual Network Connection, также известное как программное обеспечение для удалённого рабочего стола, позволяет управлять устройством клиента, будь то планшет с операционной системой Android или iPhone, через другой компьютер.
Альтернативная статья 2020 ➤ Топ 16 бесплатных 30- 180-дневных антивирусных проб — Нортон, МакАфи, Касперский, AVG, Avast, BitDefender и др.
В вычислительной технике Virtual Network Computing (VNC) — это графическая система совместного использования настольных компьютеров, использующая протокол Remote Frame Buffer protocol (RFB) для удаленного управления другим компьютером. Она передает события клавиатуры и мыши с одного компьютера на другой, ретранслируя обновления графического экрана обратно в другом направлении, по сети. Без лишних слов, вот 8 бесплатных и некоторые с открытым исходным кодом VNC клиент/сервер.
↓ 01 – UltraVNC | Бесплатный | Windows
Ultra VNC — это мощное, простое в использовании и бесплатное — программное обеспечение для удаленного доступа к ПК, которое может отображать экран другого компьютера (через Интернет или сеть) на собственном экране. Программа позволяет использовать мышь и клавиатуру для удаленного управления другим компьютером. Это означает, что вы можете работать на удаленном компьютере, как если бы вы сидели перед ним, прямо из вашего текущего местоположения.
VNC, протокол удаленного буфера кадров (RFB) позволяет просматривать и управлять рабочим столом удаленно через Интернет. Сервер VNC должен быть запущен на компьютере с общим рабочим столом, клиент VNC должен быть запущен на компьютере, который будет иметь доступ к общему рабочему столу.
↓ 02 – DWService | Бесплатный | Windows | macOS | Linux
DWService предлагает услугу, которая обеспечивает доступ к удаленным системам с помощью стандартного веб-браузера. Предположим, что Вы находитесь в любой точке мира, где есть необходимость в домашнем компьютере, Вы можете запустить веб-браузер с любого устройства, подключенного к домашней странице DWService, и сразу же получить контроль над компьютером. Как это возможно? Очень просто, зарегистрируйтесь на DWService и установите DWAgent на домашнем компьютере.
DWService на самом деле позволяет вам сделать гораздо больше, давая вам возможность безопасно делиться, через Приложения, всем, что ваша система может предложить. Также вы можете поделиться с другими людьми, не зарегистрированными на DWService, без использования существующих облачных систем. Например, вы можете напрямую предоставлять общий доступ к папке на вашем ПК, содержащей фотографии с вашего праздника, членам семьи и друзьям без необходимости публиковать фотографии на других серверах.
↓ 03 – TeamViewer | Free Personal | Windows | macOS | Linux
TeamViewer позволяет установить соединение с любым ПК или сервером всего за несколько секунд. Вы можете удалённо управлять компьютером партнёра так, как будто вы сидите прямо перед ним. Новые функции, такие как VoIP, веб-камера и выбор приложений, позволят вам еще лучше, проще и быстрее обмениваться данными на рабочем столе. Удаленная поддержка, удаленный доступ и программное обеспечение для онлайн-встреч, на которое полагается мир, — 1 миллиард инсталляций и более 20 миллионов устройств в режиме онлайн в любое время. Почему TeamViewer?
- Экономия времени и денег — поддержка, помощь, взаимодействие и сотрудничество с людьми. Обмен информацией. Доступ и использование технологий. Один инструмент позволяет работать так, как будто вы все находитесь в одной комнате, не тратя время и средства на поездки. С TeamViewer у вас есть все необходимое прямо перед глазами.
- Сосредоточьтесь на работе, а не заставляйте ее работать — решайте вопросы удаленно или собирайте клиентов и коллег вместе без сложных шагов или обременительного подготовительного времени. TeamViewer предназначен для того, чтобы вы могли работать в считанные секунды на любом устройстве.
- Безопасность и мощность — TeamViewer позволяет вам делать то, что вы хотите, безо всяких хлопот и беспокойства. Приватные данные, личные разговоры и личные встречи остаются такими же.
↓ 04 – Хромированный пульт дистанционного управления | Бесплатно | Все браузеры Chrome | Chromebook
Получите доступ к другим компьютерам или позвольте другому пользователю получить безопасный доступ к Вашему компьютеру через Интернет. Chrome Remote Desktop позволяет пользователям получить удаленный доступ к другому компьютеру через браузер Chrome или Chromebook. Компьютеры могут быть доступны на краткосрочной основе для таких сценариев, как специальная удаленная поддержка, или на более долгосрочной основе для удаленного доступа к вашим приложениям и файлам. Все подключения полностью защищены.
Chrome Remote Desktop полностью кроссплатформенный. Обеспечьте удаленную помощь пользователям Windows, Mac и Linux или получите доступ к рабочим столам Windows (XP и выше) и Mac (OS X 10.6 и выше) в любое время — и все это с помощью браузера Chrome практически на любом устройстве, включая Chromebooks.
↓ 05 – TightVNC | Бесплатный | Windows | Linux
TightVNC — это бесплатный программный пакет для дистанционного управления. С помощью TightVNC вы можете видеть рабочий стол удаленной машины и управлять им с помощью локальной мыши и клавиатуры так же, как вы бы делали это, сидя в передней части этого компьютера.
- Бесплатно как для личного, так и для коммерческого использования, с полным исходным кодом,
- Полезен в администрировании, технической поддержке, образовании и для многих других целей,
- Кросс-платформенный, доступный для Windows и Unix, с включенным Java-клиентом,
- Совместимость со стандартным программным обеспечением VNC, соответствующим спецификациям протокола RFB.
↓ 06 – Remmina | Бесплатный | Linux
Remmina — это клиент для удаленного рабочего стола, написанный на GTK+ и предназначенный для системных администраторов и путешественников, которым необходимо работать с большим количеством удаленных компьютеров перед большими мониторами или крошечными нетбуками. Remmina поддерживает несколько сетевых протоколов в интегрированном и последовательном пользовательском интерфейсе.
- Поддерживаются протоколы: RDP, VNC, NX, XDMCP, SSH, телепатия.
- Ведение списка файлов удаленного рабочего стола, организованных по группам
- Делайте быстрые соединения, напрямую вписывая имя сервера
- Удаленные рабочие столы с более высоким разрешением прокручиваются/масштабируются как в оконном, так и в полноэкранном режиме.
- Видовой экран в полноэкранном режиме: удаленный рабочий стол автоматически прокручивается при перемещении мыши по краю экрана.
- Плавающая панель инструментов в полноэкранном режиме позволяет переключаться между режимами, переключать захват клавиатуры, минимизировать и т.д.
- Интерфейс с вкладками, опционально управляемый группами.
↓ 07 – AnyDesk | Free Personal | Windows | Linux
AnyDesk является самым удобным в мире приложением для удаленного рабочего стола. Доступ ко всем вашим программам, документам и файлам откуда угодно, без необходимости доверять свои данные облачному сервису. Отличная альтернатива и большой конкурент на рынке удаленных рабочих столов. Они имеют довольно прочную архитектуру, которая легко конкурирует с сильными конкурентами.
↓ 08 – TigerVNC | Бесплатный | Windows | macOS | Linux
TigerVNC — это высокопроизводительная, платформонейтральная реализация VNC (Virtual Network Computing), клиентское/серверное приложение, позволяющее пользователям запускать и взаимодействовать с графическими приложениями на удаленных машинах. TigerVNC обеспечивает уровни производительности, необходимые для запуска 3D и видео приложений, и пытается поддерживать общий внешний вид и использовать компоненты повторно, где это возможно, на различных платформах, которые он поддерживает. TigerVNC также предоставляет расширения для расширенных методов аутентификации и TLS шифрования.
↓ 09 – NoMachine | Free Personal | Windows | macOS | Linux
NoMachine NX — это решение корпоративного класса для безопасного удаленного доступа, виртуализации настольных компьютеров и размещения размещенных настольных компьютеров, построенное на основе самостоятельно разработанного и самостоятельно разработанного набора компонентов NX. Благодаря выдающемуся сжатию, устойчивости к сеансам и управлению ресурсами, а также интеграции с мощными аудиосистемами, функциями печати и совместного использования ресурсов в мире Unix, NX позволяет запускать любые графические приложения на любой операционной системе через любое сетевое соединение. NX зашифрован по SSH, имеет функцию генерации случайных куки-файлов и сжимается для повышения скорости. Бесплатная версия доступна для всех, а корпоративные и серверные версии доступны по цене.
↓ 10 – X2Go | Бесплатный | Windows | macOS | Linux
X2Go — это программное обеспечение с открытым исходным кодом для удаленного рабочего стола под Linux, использующее технологический протокол NX. X2Go может использоваться для доступа к рабочим столам ПК, но его основным вариантом использования является обеспечение защищенных автономных удаленных сессий через ssh. Пакет сервера должен быть установлен на хосте Linux; клиентские пакеты могут быть запущены на Linux, OS X или Windows. Основные возможности X2Go
- Графический удаленный рабочий стол, который хорошо работает как с низкой пропускной способностью, так и с высокой пропускной способностью соединений.
- Возможность отключения и переподключения к сеансу, даже от другого клиента.
- Поддержка звука
- Поддержка такого количества одновременных пользователей, как ресурсы компьютера будет поддерживать (NX3 бесплатная версия ограничила вас 2).
- Трафик безопасно проложен по туннелю через SSH.
- Совместный доступ к файлам с клиента на сервер
- Совместное использование принтера с клиентом на сервере
- Легкий выбор из нескольких окружений рабочего стола (например, MATE, GNOME, KDE).
- Удаленная поддержка возможна с помощью совместного использования рабочего стола
- Возможность доступа к отдельным приложениям путем указания имени желаемого исполняемого файла в конфигурации клиента или выбора одного из предопределенных общих приложений.
↓ 11 – eHorus | Бесплатный | Windows | macOS | Linux
eHorus — это облачная система удаленного управления (SaaS). Она устанавливает на ваше устройство агент, который запускается в качестве сервиса. Эти агенты подключаются к нашим серверам, так что вы можете подключиться к ним с любого устройства, подключенного к Интернету. Представьте, что вы можете подключиться к домашнему компьютеру и получить доступ к рабочему столу и файлам, не выходя из офиса. Безопасно и без необходимости устанавливать что-либо на компьютер, с которого вы соединяетесь с другими.
- Двунаправленная загрузка файлов — Загрузка или скачивание файлов на удаленные устройства. Делайте это в фоновом режиме с помощью браузера, пока вы продолжаете работать с устройством.
- Сервисное обслуживание и управление процессами — Запуск процессов, для услуг. Удобно и быстро. Нет необходимости даже в доступе к рабочему столу. Вы сможете увидеть использование процессора и памяти для каждого процесса, а также просмотреть общее состояние системы.
- Удаленная оболочка — решайте проблемы еще быстрее из удаленной оболочки. Будь то Windows, Mac OS или Linux, вы получите прямой доступ к Shell из браузера.
- Удаленный рабочий стол — удобно управляется из браузера. Нет необходимости устанавливать что-либо дополнительно. Даже при доступе с планшета или мобильного телефона.
mRemoteNG — это развилка mRemote: open source, tabbed, multi-protocol, менеджер удаленных соединений. mRemoteNG добавляет исправления ошибок и новые возможности в mRemote. Он позволяет просматривать все ваши удаленные соединения в простом, но мощном интерфейсе с вкладками. mRemoteNG поддерживает следующие протоколы:
- RDP (Remote Desktop/Terminal Server — удаленный рабочий стол/сервер терминала)
- VNC (Виртуальные сетевые вычисления)
- ICA (Citrix Independent Computing Architecture — независимая вычислительная архитектура)
- SSH (Secure Shell)
- Telnet (TELecommunication NETwork)
- HTTP/HTTPS (протокол передачи гипертекста)
- ссылка на сайт
- Сырьевые розетки Подключения
Обновлено
2021-11-24 19:47:35
Совместимость
Windows 7, Windows 8, Windows 10
Описание
Для возможности удаленного администрирования советуем скачать VNC Viewer. Программа позволяет получить доступ к папкам, документам и настройкам другого ПК со своего рабочего стола, используя клавиатуру и мышь. Разработана VNC Viewer для Windows. Загрузить VNC Viewer можно без ограничений и рекламы, бесплатно.
При инсталляции пользователь выбирает язык, принимает лицензионное соглашение и указывает путь установки. Затем добавляет значок на рабочий стол.
В зависимости от типа подключения устанавливается серверная или клиентская часть. Для каждого из вариантов установки проводится тонкая настройка ПО.
Для использования приложения пользователь указывает сервер системы удалённого доступа к рабочему столу VNC, затем выбирает режим шифрования данных.
Рассмотрим особенности программы.
- Приложение и дистрибутив при обширном функционале занимают мало места.
- Интерфейс понятен, состоит из окна с информацией, помощью, настройками.
- Пользователю доступны для скачивания регулярные обновления с официального сайта.
- VNC Viewer работает как с защищенными, так и незащищенными подключениями.
- Приложение использует сетевой протокол удалённого доступа к рабочему столу RFB для подключения к различным операционным средам.
- Для соединений характерны высокие уровень безопасности и пропускная способность канала.
- Программа позволяет передавать файлы с локальной машины на удаленную.
- VNC Viewer производит автоматическую настройку качества изображения, анализируя скорость интернет-соединения. Задержек во время работы с удаленным устройством нет.
- Утилита использует буфер обмена на удаленном компьютере для копирования текста.
- Реализовано создание промежуточного подключения proxy, установка сетевых принтеров.
На нашем сайте разрешено скачать бесплатно VNC Viewer для компьютера.
Версии

Ценный инструмент VNC Viewer (Virtual Network Computing) организует удаленный доступ, обмен файлами и даже общение в чате. Используя программу можно совершать любые манипуляции с файлами на подключенном компьютере, устанавливать пароли на папки и запрещать определенный контент. Начать пользоваться удобной программой VNC Viewer можно скачав версию на русском бесплатно по ссылке внизу страницы.
| Версия | 6.20.529 |
|---|---|
| Обновлено | 04.06.2020 |
| Размер | 6.9 Мб. |
| Категория | Интернет / Удаленный доступ |
| Разработчик | RealVNC Ltd |
| Система | Windows 7, Windows 8, Windows 8.1, Windows 10, Vista, Windows XP |
| Интерфейс | Русский, Английский |
| Лицензия | Бесплатно |
Главной особенностью приложения VNC Viewer является способность поддерживать любые версии операционной системы.
- простое управление, множество настроек.
- позволяет скачивать файлы.
- удаленно устраняет сбои и неполадки.
- программа состоит из части серверной и клиентской.
- можно воспользоваться горячими комбинациями на клавиатуре и мыши.
- поддерживает режим для нескольких пользователей в локальной сети.
- записывает инсталляционный дистрибутив на внешний накопитель.
- выполняет действия, которые недоступны для виртуальной клавиатуры.
- вывод информации на экран компьютера, ноутбука или мобильного телефона.
Мощная программа с быстрым доступом к рабочему столу другого устройства для просмотра и полноценного управления файлами. VNC Viewer обладает отличным уровнем безопасности соединения и простыми настройками, также софт регулярно обновляется разработчиком.
VNC Viewer скачать бесплатно русскую версию
Скачайте VNC Viewer и управляйте компьютером удаленно из любой точки земного шара. Организуйте безопасный, быстрый и эффективный доступ к компьютеру. Мы отслеживаем все обновления программы для того, чтобы у Вас была последняя версия VNC Viewer.

Программа VNC Viewer создана для удалённого управления одним или несколькими компьютерами. Является кроссплатформенным приложением, поддерживает любые версии ОС Windows, Linux, Mac OS, Raspberry Pi, Android, iOS, Solaris, HP-UX, AIX, Java и Chrome OS.
Возможности VNC Viewer
- Тонкая настройка управления;
- Скачивание мультимедийных файлов;
- Средство устранения сбоев и неполадок;
- Состоит из серверной и клиентской части;
- Использование горячих комбинаций клавиш и кнопок мыши;
- Поддержка многопользовательского режима в локальной сети;
- Запись инсталляционного дистрибутива на съёмный накопитель;
- Выполнение операций, недоступных для виртуальной клавиатуры;
- Вывод информации с других устройств на дисплей вашего стационарного ПК, ноутбука или мобильного гаджета.
Преимущества
- Использует сетевой протокол RFB;
- Настраиваемый размер главного окна;
- Настройка оптимального разрешения экрана;
- Просмотр изображений JPEG, PNG, BMP, RAW;
- Встроенный алгоритм защиты учётных записей;
- Portable-версия клиента не требует установки;
- Высокая скорость запуска и соединения с сервером;
- Наличие вкладки Help для начинающих пользователей;
- Можно изменять уровень пропускной способности сети;
- Позволяет быстро подключаться к рабочему столу другого устройства;
- Регулярные обновления VNC Connect & Control Server от разработчика RealVNC Software.
Недостатки
- Английский язык интерфейса.

VNC Viewer скачать бесплатно
Последняя версия:
6.21.406 от
20.05
2021
Лицензия: Бесплатно
Операционные системы:
Windows 7, 8, 10, XP, Vista
Интерфейс: Русский
Размер файла: 7 Mb
Скачать VNC Viewer
VNC_Viewer_Setup.exe
Скачать VNC Server (хост) VNC_Server_Setup.exe
jQuery(document).ready(function() {
App.init();
//App.initScrollBar();
App.initAnimateDropdown();
OwlCarousel.initOwlCarousel();
//ProgressBar.initProgressBarHorizontal();
});
Обновлено
2021-11-24 19:47:35
Совместимость
Windows 7, Windows 8, Windows 10
Описание
Для возможности удаленного администрирования советуем скачать VNC Viewer. Программа позволяет получить доступ к папкам, документам и настройкам другого ПК со своего рабочего стола, используя клавиатуру и мышь. Разработана VNC Viewer для Windows. Загрузить VNC Viewer можно без ограничений и рекламы, бесплатно.
При инсталляции пользователь выбирает язык, принимает лицензионное соглашение и указывает путь установки. Затем добавляет значок на рабочий стол.
В зависимости от типа подключения устанавливается серверная или клиентская часть. Для каждого из вариантов установки проводится тонкая настройка ПО.
Для использования приложения пользователь указывает сервер системы удалённого доступа к рабочему столу VNC, затем выбирает режим шифрования данных.
Рассмотрим особенности программы.
- Приложение и дистрибутив при обширном функционале занимают мало места.
- Интерфейс понятен, состоит из окна с информацией, помощью, настройками.
- Пользователю доступны для скачивания регулярные обновления с официального сайта.
- VNC Viewer работает как с защищенными, так и незащищенными подключениями.
- Приложение использует сетевой протокол удалённого доступа к рабочему столу RFB для подключения к различным операционным средам.
- Для соединений характерны высокие уровень безопасности и пропускная способность канала.
- Программа позволяет передавать файлы с локальной машины на удаленную.
- VNC Viewer производит автоматическую настройку качества изображения, анализируя скорость интернет-соединения. Задержек во время работы с удаленным устройством нет.
- Утилита использует буфер обмена на удаленном компьютере для копирования текста.
- Реализовано создание промежуточного подключения proxy, установка сетевых принтеров.
На нашем сайте разрешено скачать бесплатно VNC Viewer для компьютера.
Версии
RealVNC – данный цифровой продукт представляет собой технически сложный и очень мощный программный инструмент, который призван помочь пользователям получить удаленный доступ к персональному компьютеру. Вся деятельность этого софта построена на основе работы через современную технологию – VNC, характеризующуюся своей практичностью и удобством.
Наиболее востребована эта утилита системными администраторами, ведь они смогут всячески работать с клиентом, проводить его модернизацию. Дополнительно тут имеется возможность решения наиболее распространенных проблем технического характера.
Скачать бесплатно RealVNC Enterprise 6.2.0
Пароль ко всем архивам: 1progs
Несмотря на свою большую популярность, софт имеет чрезвычайно неприятный недостаток, а именно это необходимость покупки license key – лицензионного ключа активации. Мы идем навстречу своим пользователям, и поэтому у нас на сайте опубликована абсолютно бесплатная версия софта, с уже активированной лицензией.
Особенности софта:
- Быстрое и безопасное подключение к удаленному персональному компьютеру;
- Продвинутая работа через клиент VNC;
- Наличие связи технологий viewer + server;
- Многозадачный интерфейс с гибкой основой;
Чтобы бесплатно скачать эту утилиту, от вас потребуется лишь просто нажать на ссылку, находящуюся на этой странице.
Аналоги программы вы всегда можете найти в наших подборках:
Бесспорно, TeamViewer — лучший VNC на рынке. Программное обеспечение Virtual Network Connection, также известное как программное обеспечение для удалённого рабочего стола, позволяет управлять устройством клиента, будь то планшет с операционной системой Android или iPhone, через другой компьютер.
Альтернативная статья 2020 ➤ Топ 16 бесплатных 30- 180-дневных антивирусных проб — Нортон, МакАфи, Касперский, AVG, Avast, BitDefender и др.
В вычислительной технике Virtual Network Computing (VNC) — это графическая система совместного использования настольных компьютеров, использующая протокол Remote Frame Buffer protocol (RFB) для удаленного управления другим компьютером. Она передает события клавиатуры и мыши с одного компьютера на другой, ретранслируя обновления графического экрана обратно в другом направлении, по сети. Без лишних слов, вот 8 бесплатных и некоторые с открытым исходным кодом VNC клиент/сервер.
↓ 01 – UltraVNC | Бесплатный | Windows
Ultra VNC — это мощное, простое в использовании и бесплатное — программное обеспечение для удаленного доступа к ПК, которое может отображать экран другого компьютера (через Интернет или сеть) на собственном экране. Программа позволяет использовать мышь и клавиатуру для удаленного управления другим компьютером. Это означает, что вы можете работать на удаленном компьютере, как если бы вы сидели перед ним, прямо из вашего текущего местоположения.
VNC, протокол удаленного буфера кадров (RFB) позволяет просматривать и управлять рабочим столом удаленно через Интернет. Сервер VNC должен быть запущен на компьютере с общим рабочим столом, клиент VNC должен быть запущен на компьютере, который будет иметь доступ к общему рабочему столу.
↓ 02 – DWService | Бесплатный | Windows | macOS | Linux
DWService предлагает услугу, которая обеспечивает доступ к удаленным системам с помощью стандартного веб-браузера. Предположим, что Вы находитесь в любой точке мира, где есть необходимость в домашнем компьютере, Вы можете запустить веб-браузер с любого устройства, подключенного к домашней странице DWService, и сразу же получить контроль над компьютером. Как это возможно? Очень просто, зарегистрируйтесь на DWService и установите DWAgent на домашнем компьютере.
DWService на самом деле позволяет вам сделать гораздо больше, давая вам возможность безопасно делиться, через Приложения, всем, что ваша система может предложить. Также вы можете поделиться с другими людьми, не зарегистрированными на DWService, без использования существующих облачных систем. Например, вы можете напрямую предоставлять общий доступ к папке на вашем ПК, содержащей фотографии с вашего праздника, членам семьи и друзьям без необходимости публиковать фотографии на других серверах.
↓ 03 – TeamViewer | Free Personal | Windows | macOS | Linux
TeamViewer позволяет установить соединение с любым ПК или сервером всего за несколько секунд. Вы можете удалённо управлять компьютером партнёра так, как будто вы сидите прямо перед ним. Новые функции, такие как VoIP, веб-камера и выбор приложений, позволят вам еще лучше, проще и быстрее обмениваться данными на рабочем столе. Удаленная поддержка, удаленный доступ и программное обеспечение для онлайн-встреч, на которое полагается мир, — 1 миллиард инсталляций и более 20 миллионов устройств в режиме онлайн в любое время. Почему TeamViewer?
- Экономия времени и денег — поддержка, помощь, взаимодействие и сотрудничество с людьми. Обмен информацией. Доступ и использование технологий. Один инструмент позволяет работать так, как будто вы все находитесь в одной комнате, не тратя время и средства на поездки. С TeamViewer у вас есть все необходимое прямо перед глазами.
- Сосредоточьтесь на работе, а не заставляйте ее работать — решайте вопросы удаленно или собирайте клиентов и коллег вместе без сложных шагов или обременительного подготовительного времени. TeamViewer предназначен для того, чтобы вы могли работать в считанные секунды на любом устройстве.
- Безопасность и мощность — TeamViewer позволяет вам делать то, что вы хотите, безо всяких хлопот и беспокойства. Приватные данные, личные разговоры и личные встречи остаются такими же.
↓ 04 – Хромированный пульт дистанционного управления | Бесплатно | Все браузеры Chrome | Chromebook
Получите доступ к другим компьютерам или позвольте другому пользователю получить безопасный доступ к Вашему компьютеру через Интернет. Chrome Remote Desktop позволяет пользователям получить удаленный доступ к другому компьютеру через браузер Chrome или Chromebook. Компьютеры могут быть доступны на краткосрочной основе для таких сценариев, как специальная удаленная поддержка, или на более долгосрочной основе для удаленного доступа к вашим приложениям и файлам. Все подключения полностью защищены.
Chrome Remote Desktop полностью кроссплатформенный. Обеспечьте удаленную помощь пользователям Windows, Mac и Linux или получите доступ к рабочим столам Windows (XP и выше) и Mac (OS X 10.6 и выше) в любое время — и все это с помощью браузера Chrome практически на любом устройстве, включая Chromebooks.
↓ 05 – TightVNC | Бесплатный | Windows | Linux
TightVNC — это бесплатный программный пакет для дистанционного управления. С помощью TightVNC вы можете видеть рабочий стол удаленной машины и управлять им с помощью локальной мыши и клавиатуры так же, как вы бы делали это, сидя в передней части этого компьютера.
- Бесплатно как для личного, так и для коммерческого использования, с полным исходным кодом,
- Полезен в администрировании, технической поддержке, образовании и для многих других целей,
- Кросс-платформенный, доступный для Windows и Unix, с включенным Java-клиентом,
- Совместимость со стандартным программным обеспечением VNC, соответствующим спецификациям протокола RFB.
↓ 06 – Remmina | Бесплатный | Linux
Remmina — это клиент для удаленного рабочего стола, написанный на GTK+ и предназначенный для системных администраторов и путешественников, которым необходимо работать с большим количеством удаленных компьютеров перед большими мониторами или крошечными нетбуками. Remmina поддерживает несколько сетевых протоколов в интегрированном и последовательном пользовательском интерфейсе.
- Поддерживаются протоколы: RDP, VNC, NX, XDMCP, SSH, телепатия.
- Ведение списка файлов удаленного рабочего стола, организованных по группам
- Делайте быстрые соединения, напрямую вписывая имя сервера
- Удаленные рабочие столы с более высоким разрешением прокручиваются/масштабируются как в оконном, так и в полноэкранном режиме.
- Видовой экран в полноэкранном режиме: удаленный рабочий стол автоматически прокручивается при перемещении мыши по краю экрана.
- Плавающая панель инструментов в полноэкранном режиме позволяет переключаться между режимами, переключать захват клавиатуры, минимизировать и т.д.
- Интерфейс с вкладками, опционально управляемый группами.
↓ 07 – AnyDesk | Free Personal | Windows | Linux
AnyDesk является самым удобным в мире приложением для удаленного рабочего стола. Доступ ко всем вашим программам, документам и файлам откуда угодно, без необходимости доверять свои данные облачному сервису. Отличная альтернатива и большой конкурент на рынке удаленных рабочих столов. Они имеют довольно прочную архитектуру, которая легко конкурирует с сильными конкурентами.
↓ 08 – TigerVNC | Бесплатный | Windows | macOS | Linux
TigerVNC — это высокопроизводительная, платформонейтральная реализация VNC (Virtual Network Computing), клиентское/серверное приложение, позволяющее пользователям запускать и взаимодействовать с графическими приложениями на удаленных машинах. TigerVNC обеспечивает уровни производительности, необходимые для запуска 3D и видео приложений, и пытается поддерживать общий внешний вид и использовать компоненты повторно, где это возможно, на различных платформах, которые он поддерживает. TigerVNC также предоставляет расширения для расширенных методов аутентификации и TLS шифрования.
↓ 09 – NoMachine | Free Personal | Windows | macOS | Linux
NoMachine NX — это решение корпоративного класса для безопасного удаленного доступа, виртуализации настольных компьютеров и размещения размещенных настольных компьютеров, построенное на основе самостоятельно разработанного и самостоятельно разработанного набора компонентов NX. Благодаря выдающемуся сжатию, устойчивости к сеансам и управлению ресурсами, а также интеграции с мощными аудиосистемами, функциями печати и совместного использования ресурсов в мире Unix, NX позволяет запускать любые графические приложения на любой операционной системе через любое сетевое соединение. NX зашифрован по SSH, имеет функцию генерации случайных куки-файлов и сжимается для повышения скорости. Бесплатная версия доступна для всех, а корпоративные и серверные версии доступны по цене.
↓ 10 – X2Go | Бесплатный | Windows | macOS | Linux
X2Go — это программное обеспечение с открытым исходным кодом для удаленного рабочего стола под Linux, использующее технологический протокол NX. X2Go может использоваться для доступа к рабочим столам ПК, но его основным вариантом использования является обеспечение защищенных автономных удаленных сессий через ssh. Пакет сервера должен быть установлен на хосте Linux; клиентские пакеты могут быть запущены на Linux, OS X или Windows. Основные возможности X2Go
- Графический удаленный рабочий стол, который хорошо работает как с низкой пропускной способностью, так и с высокой пропускной способностью соединений.
- Возможность отключения и переподключения к сеансу, даже от другого клиента.
- Поддержка звука
- Поддержка такого количества одновременных пользователей, как ресурсы компьютера будет поддерживать (NX3 бесплатная версия ограничила вас 2).
- Трафик безопасно проложен по туннелю через SSH.
- Совместный доступ к файлам с клиента на сервер
- Совместное использование принтера с клиентом на сервере
- Легкий выбор из нескольких окружений рабочего стола (например, MATE, GNOME, KDE).
- Удаленная поддержка возможна с помощью совместного использования рабочего стола
- Возможность доступа к отдельным приложениям путем указания имени желаемого исполняемого файла в конфигурации клиента или выбора одного из предопределенных общих приложений.
↓ 11 – eHorus | Бесплатный | Windows | macOS | Linux
eHorus — это облачная система удаленного управления (SaaS). Она устанавливает на ваше устройство агент, который запускается в качестве сервиса. Эти агенты подключаются к нашим серверам, так что вы можете подключиться к ним с любого устройства, подключенного к Интернету. Представьте, что вы можете подключиться к домашнему компьютеру и получить доступ к рабочему столу и файлам, не выходя из офиса. Безопасно и без необходимости устанавливать что-либо на компьютер, с которого вы соединяетесь с другими.
- Двунаправленная загрузка файлов — Загрузка или скачивание файлов на удаленные устройства. Делайте это в фоновом режиме с помощью браузера, пока вы продолжаете работать с устройством.
- Сервисное обслуживание и управление процессами — Запуск процессов, для услуг. Удобно и быстро. Нет необходимости даже в доступе к рабочему столу. Вы сможете увидеть использование процессора и памяти для каждого процесса, а также просмотреть общее состояние системы.
- Удаленная оболочка — решайте проблемы еще быстрее из удаленной оболочки. Будь то Windows, Mac OS или Linux, вы получите прямой доступ к Shell из браузера.
- Удаленный рабочий стол — удобно управляется из браузера. Нет необходимости устанавливать что-либо дополнительно. Даже при доступе с планшета или мобильного телефона.
mRemoteNG — это развилка mRemote: open source, tabbed, multi-protocol, менеджер удаленных соединений. mRemoteNG добавляет исправления ошибок и новые возможности в mRemote. Он позволяет просматривать все ваши удаленные соединения в простом, но мощном интерфейсе с вкладками. mRemoteNG поддерживает следующие протоколы:
- RDP (Remote Desktop/Terminal Server — удаленный рабочий стол/сервер терминала)
- VNC (Виртуальные сетевые вычисления)
- ICA (Citrix Independent Computing Architecture — независимая вычислительная архитектура)
- SSH (Secure Shell)
- Telnet (TELecommunication NETwork)
- HTTP/HTTPS (протокол передачи гипертекста)
- ссылка на сайт
- Сырьевые розетки Подключения