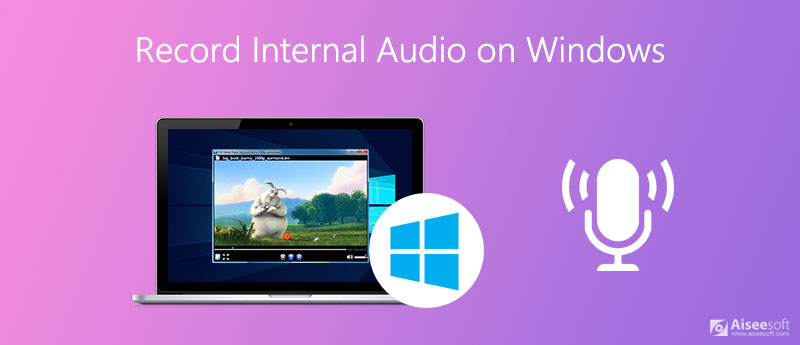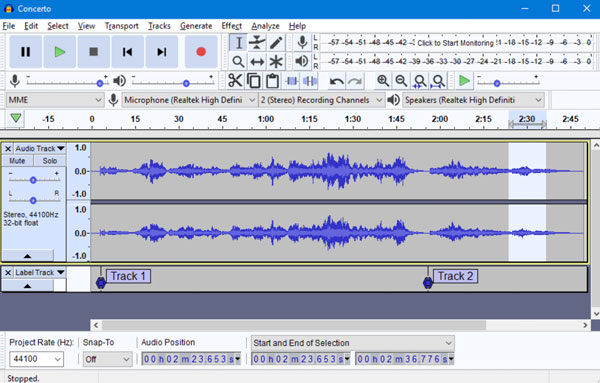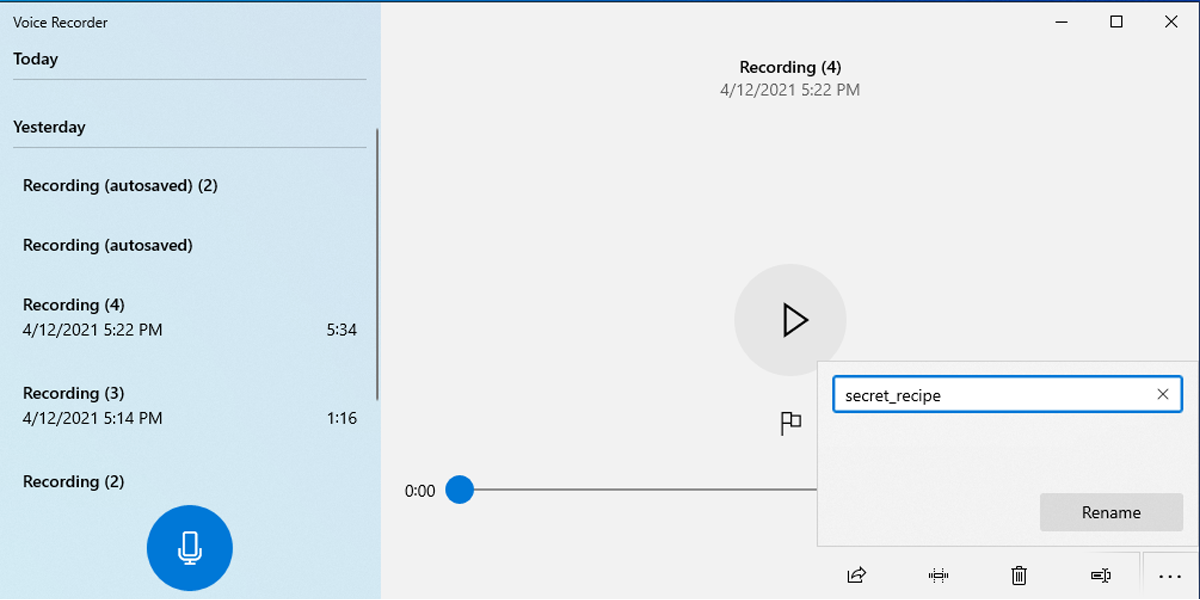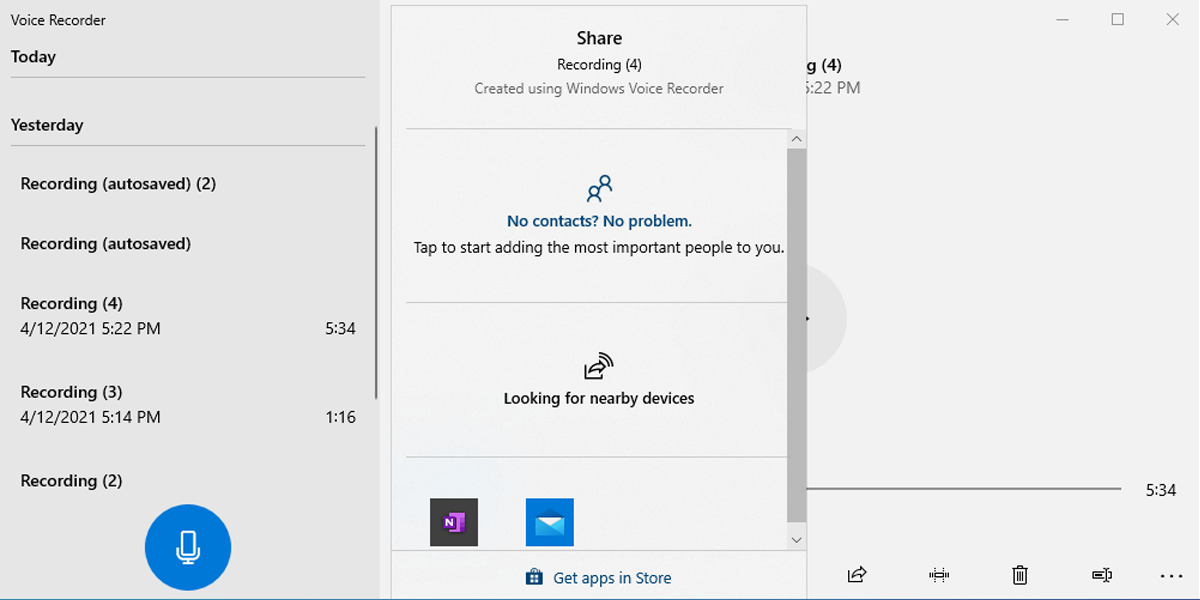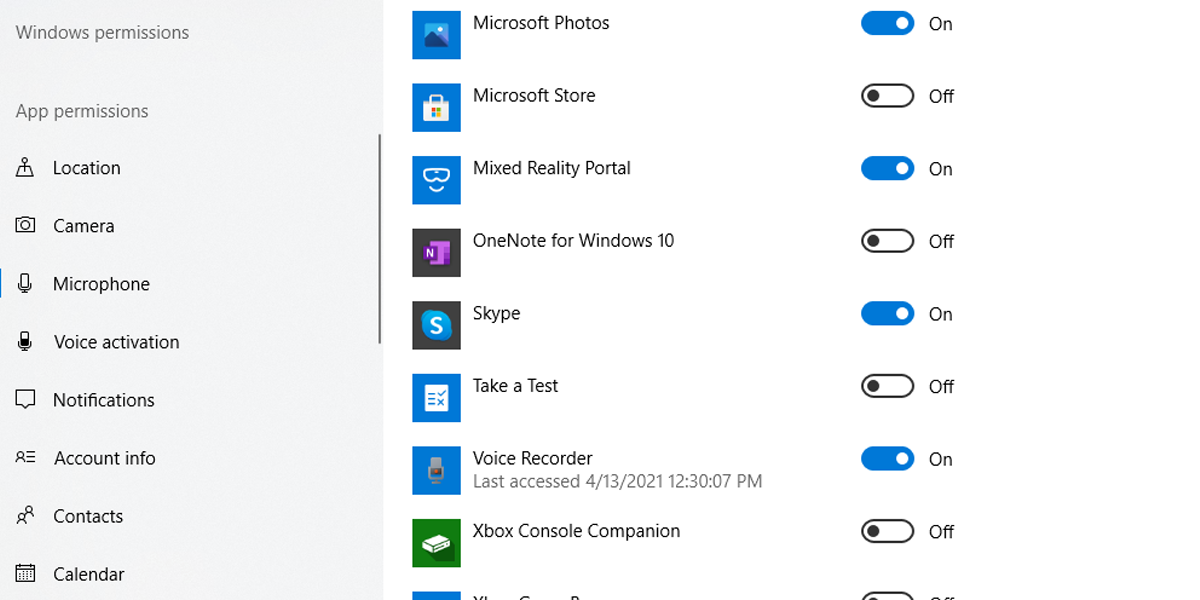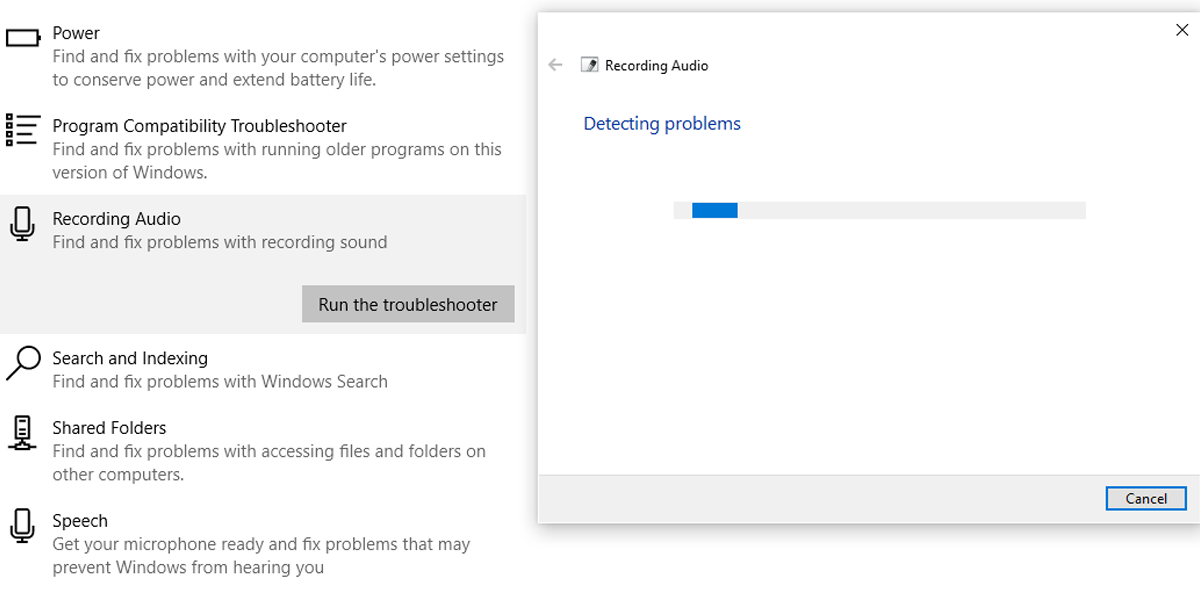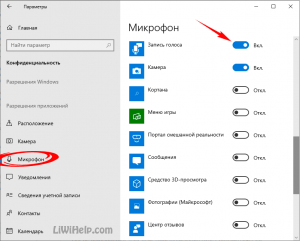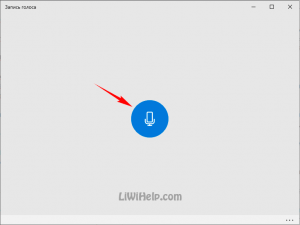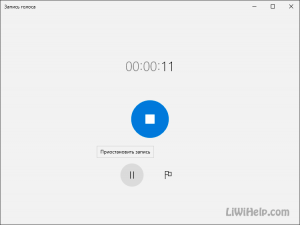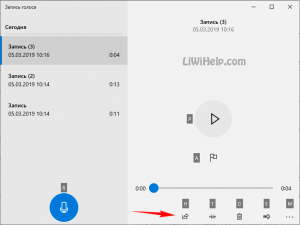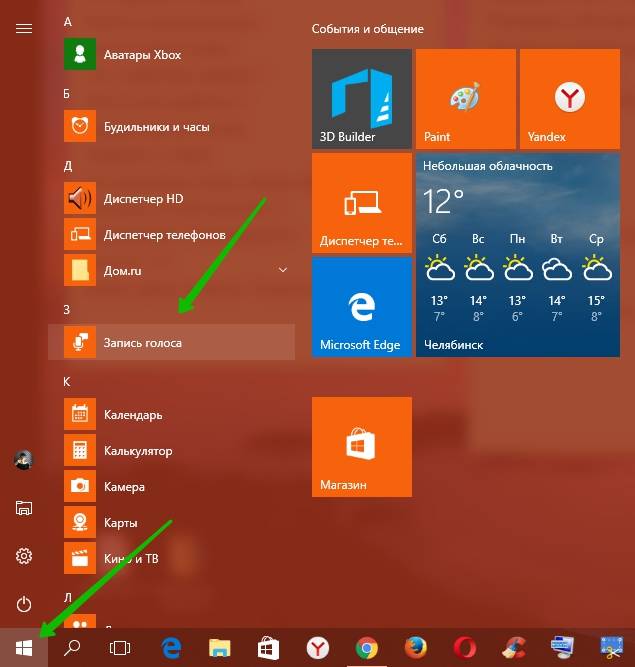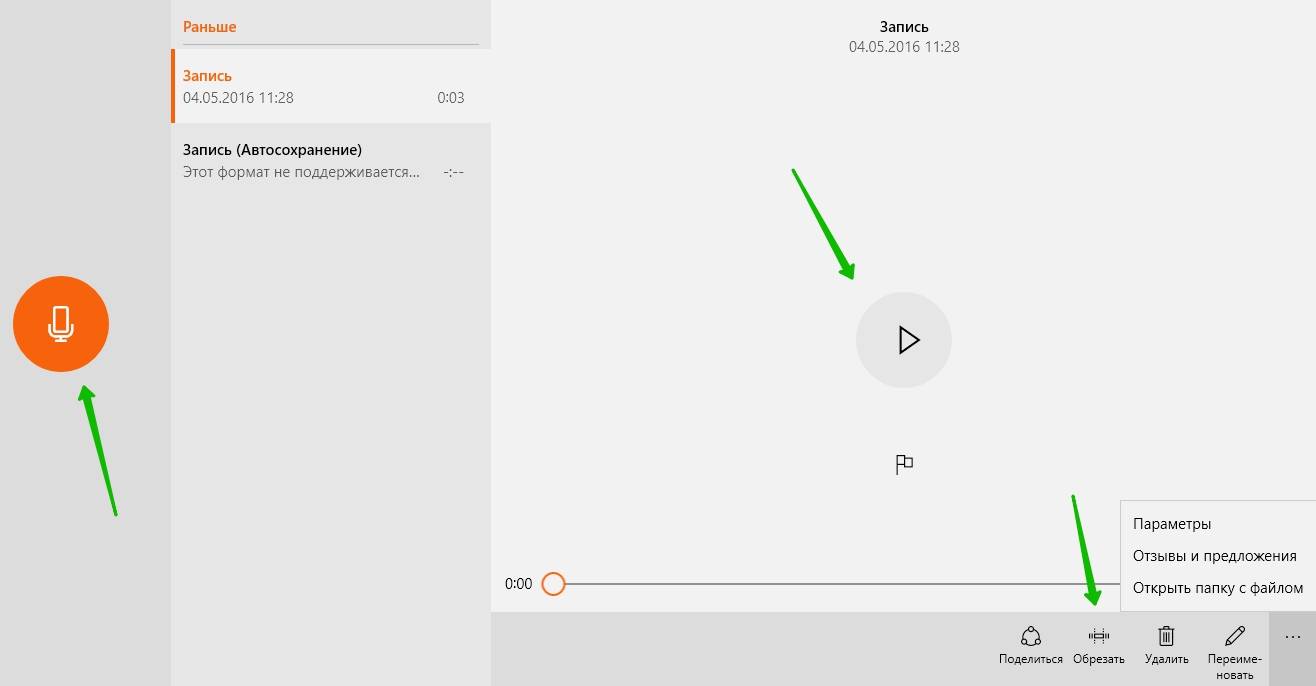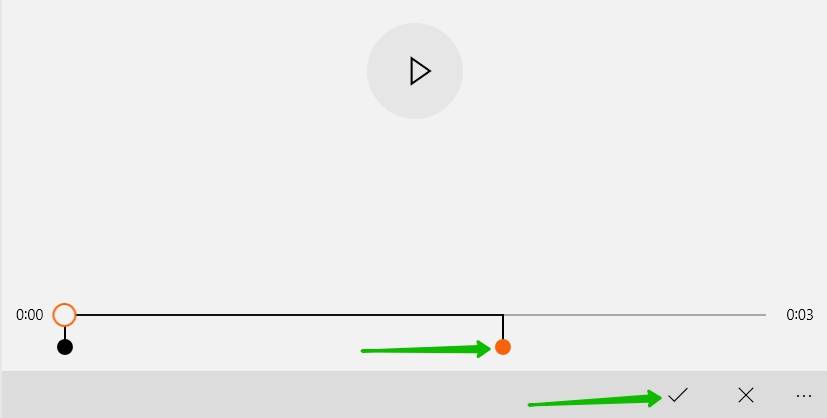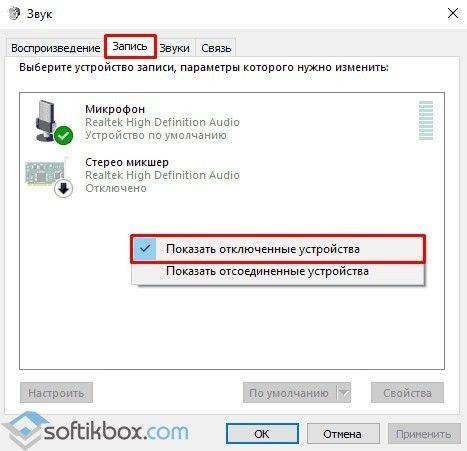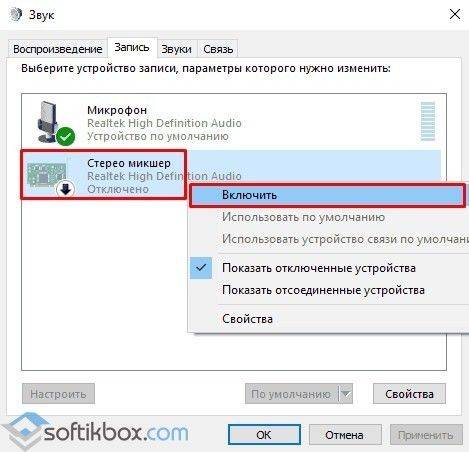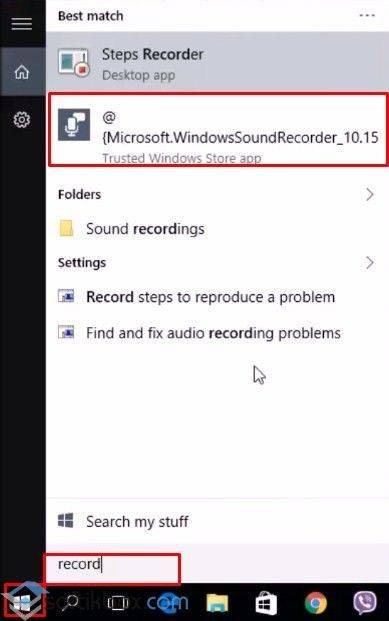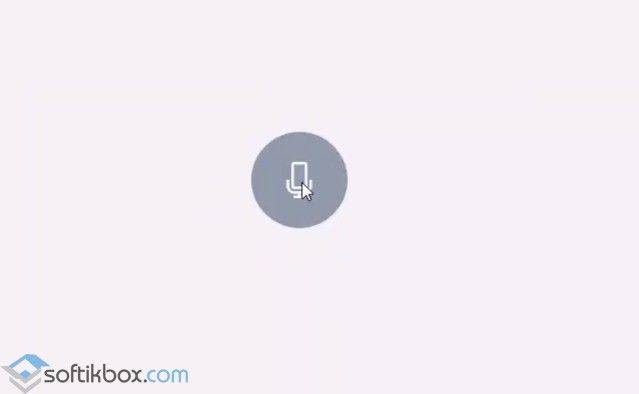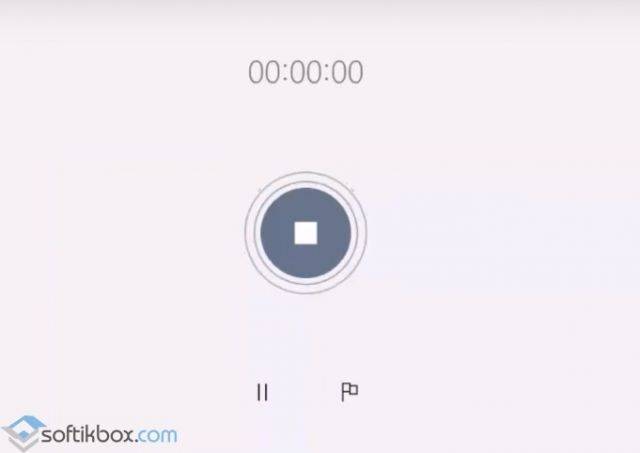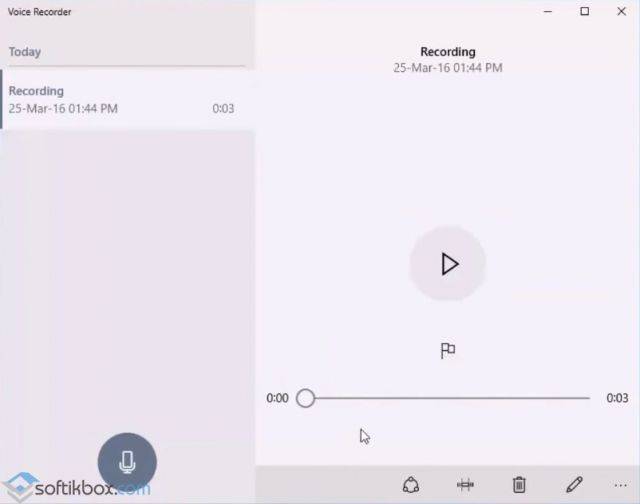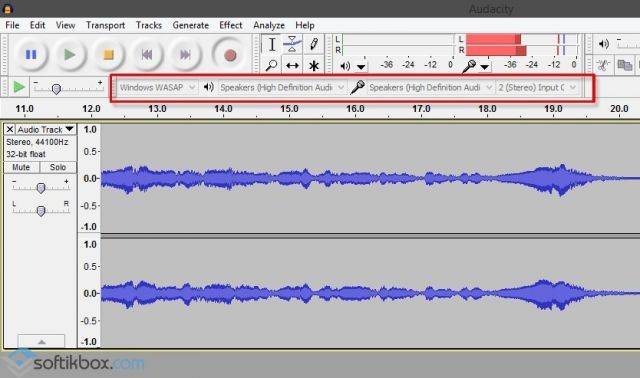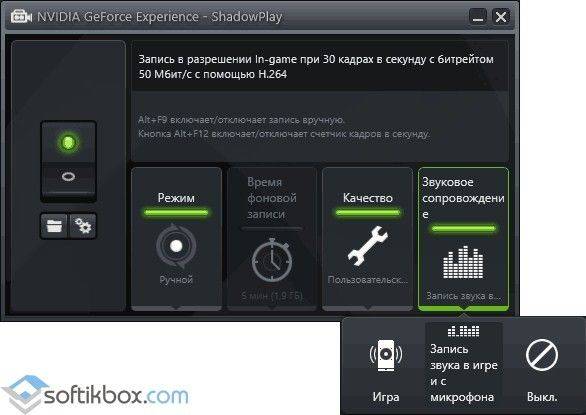Содержание
- Запись голоса что это за программа и нужна ли она windows 10
- Как функционирует программа для записи голоса в Windows 10
- ПРОГРАММА ДЛЯ ЗАПИСИ ГОЛОСА
- Способы и программы для записи звука на Windows 10, как включить диктофон
- Как записать звук с микрофона на компьютер с Windows 10
- Стереомикшер
- «Запись голоса»
- С помощью стороннего ПО
- Audio Master
- Audacity
- С помощью средств NVidia
- Возможные проблемы
- Как записывать голос в Windows 10 с помощью стандартного диктофона
- Как установить приложение «Запись голоса» на Windows 10
- Как использовать приложение «Запись голоса» в Windows 10
- Запись аудио
- Воспроизведение аудиозаписей
- Обрезка аудио записи
- Переименование аудио файлов
- Обмен аудиозаписью
- Как исправить проблемы приложения «Запись голоса»
- Исправление доступа к микрофону
- Устранение проблем с микрофоном
- Как использовать приложение для записи голоса в Windows 10
- 1 min
- Как записать звук с компьютера
- Используем stereo mix для записи звука с экрана компьютера
- Используем стандартные утилиты Windows
- Программы для записи звука с компьютера
- Как записать внутренний звук в Windows 10/8/7 без потери качества
- Часть 1: лучший способ записи внутреннего звука в Windows 10/8/7
- Часть 2: Как записывать компьютерный звук в Windows с Audacity
- Часть 3: Часто задаваемые вопросы о внутренней аудиозаписи Windows
Запись голоса что это за программа и нужна ли она windows 10
Как функционирует программа для записи голоса в Windows 10
На компьютере с ОС Windows 10 предусмотрено наличие специального встроенного программного средства «Запись голоса», которое обеспечивает возможность осуществления аудиозаписи через внешний или встроенный микрофон. Несмотря на то, что для звукозаписи на вашем компьютере может использоваться целый ряд других сторонних приложений, выбранных и установленных лично вами, с похожей функциональностью, встроенная программа для записи голоса сделает это качественно и, при этом, бесплатно.
Она будет полезна для записи интервью, бесед, лекций и практически любого другого звукового сопровождения. Данное программное решение является очень простым и содержит набор функций, необходимых для записи, обрезки, выделения важных моментов и обмена аудио.
В настоящем руководстве мы рассмотрим шаги, необходимые для начала работы с «Записью голоса» на вашем устройстве. Рекордер поставляется с каждой установкой ОС Windows 10, но если он недоступен на вашем компьютере, вы можете установить его, выполнив следующие действия.
В Магазине Windows Store, задействовав поле поиска, найдите программу по её названию и установите. В разных версиях ОС она может также называться «Диктофон Windows» или в английской — «Windows Voice Recorder».
Сразу после выполнения этих действий можно приступить к использованию этого программного обеспечения. Давайте рассмотрим процесс более подробно.
ПРОГРАММА ДЛЯ ЗАПИСИ ГОЛОСА
Голосовой диктофон — является удобным программным средством записи звука, и единственное, что вам потребуется иметь дополнительно — это, конечно же, сам микрофон. Внешний или встроенный, в случае использования на ноутбуке. При этом он должен быть во включенном состоянии. Проверьте его состояние в «Параметрах» системы, в категории настроек «Конфиденциальность». Доступ должен быть включен, как в общем для системы, так и отдельно для приложения «Запись голоса».
После этого, запустите приложение, выбрав его значок в меню кнопки «Пуск». Подождите появления окна программы и нажмите, когда будете готовы записывать, на иконку-кнопку с изображением микрофона в центре окна.
Из активных элементов управления для вас станут доступны кнопки:
Закончив процесс записи, перейдите в папку «Документы» в Проводнике файлов. Там в папке «Аудиозаписи» найдете записанный файл в формате — M4A.
Воспроизведение записанного на ПК аудиосигнала осуществляется в следующем порядке. Откройте программу и нажмите на верхний файл в списке, он будет на первой позиции в списке и отсортирован от последнего к первому.
Как вы можете заметить, на Панели инструментов внизу, вам станет доступно меню редактирования аудиозаписи. Там присутствуют следующие инструменты:
Инструмент «Обрезать» выполняет одноименную функцию. Перетаскиванием ползунков выделите нужный участок записи и нажмите кнопку «Сохранить копию», для предотвращения внесения изменений в оригинальный файл. Кнопка «Переименовать» предоставляет возможность быстрого переименования файла. Кнопка «Поделиться» вызовет интерфейсное окно передачи файла в социальные сети и т.п.
На этом и закончим, а дальше практикуйтесь. Эта удобная программа для записи голоса предоставляет основные простые и понятные инструменты, как для фиксации аудиосигнала, так и для его редактирования. Спасибо за внимание!
Способы и программы для записи звука на Windows 10, как включить диктофон
Подавляющее большинство ноутбуков оснащается встроенным микрофоном для записи голоса пользователя. По умолчанию данный элемент ПК отключен. А потому запись звука на операционной системе Windows 10 вызывает у новичка ряд сложностей. Чтобы этого не произошло, рекомендуется ознакомиться со списком всех возможных способов фиксации голоса, которые делятся на встроенные и сторонние методы.
Как записать звук с микрофона на компьютер с Windows 10
Записать окружающий звук на операционной системе Windows 10 можно при помощи встроенных средств. Действие выполняется при помощи встроенного приложения. Однако у некоторых пользователей голос не фиксируется из-за того, что на ПК отключен стереомикшер.
Стереомикшер
Чтобы корректно записать голос на ноутбуке при помощи встроенного микрофона, для начала необходимо включить стереомикшер. По умолчанию он находится в деактивированном состоянии, а для исправления ошибки нужно сделать следующее:
Как только элемент звуковой карты будет активирован, звук начнет записываться встроенными средствами системы. Разумеется, происходит это не в автоматическом режиме, а с разрешения пользователя в соответствующем приложении.
«Запись голоса»
В операционной системе Windows 10 встроенный диктофон получил название «Запись голоса». Именно поэтому его бывает сложно найти новым пользователям. Если у вас возникли проблемы с поиском инструмента фиксации речи, выполните следующее:
Бывает, что приложение диктофона не отображается в списке доступных программ и не ищется при помощи поиска. Это связано с тем, что оно не установлено на ПК. Чтобы исправить положение, обратитесь к инструкции:
Теперь программа должна отобразиться в общем списке приложений. Если этого не произошло, то стоит попробовать изменить поисковый запрос на «Recoder». Возможно, после установки утилита получит другое название.
С помощью стороннего ПО
Разумеется, встроенный диктофон является не единственным средством фиксации голоса. Также пользователь может обратиться к помощи софта от сторонних разработчиков. Подобный вариант будет работать даже в том случае, если отключен стереомикшер. Соответственно, рекординг будет осуществляться только средствами микрофона.
Audio Master
Первая программа, которая заслуживает внимания, – Audio Master. Она доступна для бесплатного скачивания на официальном сайте разработчика. После установки софта пользователю останется сделать несколько простых шагов:
Главным преимуществом программы, в сравнении со стандартным диктофоном, является наличие встроенного редактора. Вы можете изменить голос оратора до неузнаваемости, используя эквалайзер. Также редактор позволяет исправить недостатки микрофона ноутбука, если аудиозапись получится не самого высокого качества.
Audacity
Пожалуй, самое известное приложение из категории «Voice Recorder». Как и ранее рассмотренная программа, Audacity доступен для бесплатного скачивания. А после запуска утилиты достаточно просто нажать на кнопку в виде красного кружка. В процессе рекординг можно поставить на паузу или сразу остановить. А по окончании станет доступна функция постобработки аудиозаписи.
С помощью средств NVidia
Если ваш компьютер использует видеокарту NVidia, то для создания аудиозаписи при помощи микрофона можно использовать фирменную программу NVidia GeForse Enterprience. Ссылка на скачивание находится на официальном сайте разработчика. И, как только приложение будет установлено, владельцу ПК следует перейти в раздел «ShadowPlay» и нажать кнопку записи.
Отличие от обычного диктофона заключается в том, что фиксация голоса происходит только во время игры. Также NVidia GeForse Enterprience позволяет фиксировать не только звуковую составляющую, но и видео с экрана в процессе гейминга.
Возможные проблемы
Главная проблема, которая возникает при попытке зафиксировать голос встроенными средствами – отсутствие соответствующего приложения. Ошибка исправляется путем загрузки программы из Microsoft Store. Также для корректной записи не забудьте включить в настройках стереомикшер.
Если встроенные методы не помогают – обратитесь к помощи программ от сторонних разработчиков. Они порадуют вас не только высоким качеством звука, но и широкими возможностями постобработки аудио.
Иногда проблемы связаны не с настройками, а с микрофоном. В таком случае рекомендуется запустить «Параметры» (комбинация клавиш «Win» + «I»), а затем перейти по пути «Система/Звук.» Во вкладке «Вход» под заголовком «Громкость» вы увидите кнопку «Устранение неполадок», которую нужно нажать для исправления ошибок.
Как записывать голос в Windows 10 с помощью стандартного диктофона
Хотя вы можете использовать множество приложений для записи звука на своем устройстве, Windows 10 включает бесплатное приложение для записи голоса, и вы можете использовать его для записи интервью, разговоров, лекций и всего, что издает звук.
Приложение очень простое и включает в себя все необходимые функции для записи, обрезки, пометки важных моментов и обмена аудио без особых усилий.
В этом руководстве по Windows 10 мы расскажем, как приступить к работе с приложением «Запись голоса» на вашем устройстве.
Как установить приложение «Запись голоса» на Windows 10
Диктофон поставляется с каждой установкой Windows 10, но если он недоступен на вашем устройстве, вы можете установить его с помощью следующих шагов:
Выполнив эти шаги, вы можете начать использовать приложение для записи звука на вашем устройстве.
Как использовать приложение «Запись голоса» в Windows 10
Диктофон – это простое приложение для записи звука, и единственное, что вам нужно, это микрофон (если он не встроен в устройство).
В приведенных ниже инструкциях показано, как записывать, прослушивать и редактировать записи звука.
Запись аудио
Для записи звука в Windows 10 обязательно подключите микрофон (если применимо) и выполните следующие действия:
Воспроизведение аудиозаписей
Для воспроизведения звука, записанного на вашем компьютере, выполните следующие действия:
Обрезка аудио записи
Чтобы обрезать звуковую дорожку после записи, выполните следующие действия:
После выполнения этих шагов вы получите более короткую версию файла звукозаписи.
Переименование аудио файлов
Хотя приложение сохраняет каждый файл записи голоса автоматически, оно использует общие имена, что не является оптимальным вариантом для организации ваших записей.
Чтобы добавить более понятное название к вашим звукам, используйте следующие шаги:
После выполнения этих шагов аудиозапись будет сохранена с указанным названием в папке «Звукозапись» внутри папки «Документы».
Обмен аудиозаписью
Чтобы поделиться записью в социальных сетях или по электронной почте, выполните следующие действия:
Если вы хотите импортировать аудиофайл в другой проект, вам не нужно делиться им. Вы можете просто скопировать и вставить файл из папки «Звукозаписи» в папку «Документы» или в другое место.
Как исправить проблемы приложения «Запись голоса»
Если у вас возникли проблемы с записью звука, возможно, это проблема с микрофоном или настройками конфиденциальности.
Исправление доступа к микрофону
Чтобы приложение «Запись голоса» получило доступ к микрофону, выполните следующие действия.
Выполнив эти шаги, вы сможете начать запись звука с помощью приложения «Запись голоса».
Устранение проблем с микрофоном
Если приложение не распознает микрофон, вы можете использовать настройки «Звук» для решения этой проблемы:
После выполнения этих действий все проблемы с микрофоном должны быть решены, и теперь приложение «Запись голоса» должно его обнаружить.
Как использовать приложение для записи голоса в Windows 10
1 min
Если вы ищете простое решение для записи звука, в Windows 10 есть подходящий инструмент: диктофон.
Если ваша работа или хобби требует от вас создания аудиозаписи, вы можете использовать этот бесплатный инструмент для Windows 10. Диктофон – это несложное решение, которое позволяет вам записывать, редактировать, отмечать соответствующие части и делиться своими записями.
Как записать звук с помощью диктофона
В строке поиска меню «Пуск» введите диктофон и выберите «Лучшее совпадение».
Чтобы начать запись, нажмите кнопку «Запись». Также вы можете начать запись, нажав Ctrl + R.
Нажмите кнопку «Пауза», если вы хотите прервать запись, не завершая сеанс. Таким образом, у вас будет один аудиофайл.
Чтобы завершить сеанс записи, нажмите кнопку «Стоп». Кроме того, вы можете остановить запись, нажав клавишу Esc, Backspace или пробел.
Обратите внимание, что если вы используете старую версию Windows 10, возможно, вам придется загрузить приложение из Microsoft Store.
Если вы закроете окно диктофона во время записи, вы получите уведомление о том, что запись приостановлена. Однако, если вы используете Focus Assist для отключения уведомлений, Windows 10 не будет отображать никаких уведомлений о ходе вашей записи.
Как слушать свои записи
В строке поиска меню «Пуск» введите диктофон и выберите «Лучшее совпадение».
Выберите трек, который вы хотите послушать, из меню, отображаемого в левой части окна.
Используйте ползунок и кнопку «Пауза / воспроизведение».
Как добавить маркеры
Маркеры позволяют идентифицировать важные части вашей записи, облегчая процесс редактирования. Чтобы добавить маркер, нажмите кнопку «Добавить маркер» или нажмите Ctrl + M. Маркер отображается в виде флажка и указывает, сколько времени прошло с момента начала записи.
Кроме того, вы можете добавлять маркеры во время прослушивания одной из ваших записей. Добавление маркера не прерывает и не влияет на запись. Если вы хотите удалить один из маркеров, щелкните его правой кнопкой мыши и выберите Удалить этот маркер.
Как редактировать аудиозапись с помощью диктофона
Если вы хотите, чтобы это было просто, вы можете использовать Диктофон, чтобы обрезать свои записи и сохранить только полезные части.
В строке поиска меню «Пуск» введите диктофон и выберите «Лучшее совпадение».
Выберите из списка аудиозапись, которую вы хотите отредактировать.
Нажмите кнопку «Обрезать». Это отобразит два контакта.
Переместите булавки по полосе, чтобы выбрать ту часть, которую вы хотите сохранить.
Нажмите кнопку «Воспроизвести», чтобы случайно не удалить важные детали.
По завершении обрезки записи нажмите кнопку «Сохранить».
Есть два варианта: Сохранить копию и Обновить оригинал. Если вы считаете, что аудиозапись все еще нуждается в доработке, лучше использовать опцию Сохранить копию. Обновление исходной версии приведет к безвозвратному удалению обрезанного аудио.
Windows 10 автоматически назовет аудиозаписи, добавит время и дату, а также длину каждой записи. Хотя это определенно полезная информация, ее может быть недостаточно.
Если вам нужно большое количество аудиозаписей для ваших проектов, имена по умолчанию могут сбивать с толку. Более эффективный способ идентифицировать аудиозаписи – это самому назвать файлы. Вот как это сделать:
Откройте приложение “Диктофон”.
Выберите в меню запись, которую вы хотите переименовать.
Нажмите кнопку “Переименовать”.
Введите имя, которое предоставит вам достаточно информации о записи.
Нажмите кнопку “Переименовать”.
Как поделиться аудиозаписью
Откройте приложение “Диктофон”
Выберите аудиозапись, которой хотите поделиться.
Нажмите кнопку Поделиться.
Выберите приложение, которое хотите использовать, чтобы поделиться записью.
Если вы делитесь записью с кем-то в той же комнате, что и вы, самым быстрым способом может быть поделиться ею с помощью функции «Общий доступ рядом с вами».
Как исправить Microsoft Voice Recorder
При первом использовании диктофона Windows 10 попросит вас настроить микрофон в настройках. Вы должны разрешить приложению доступ к вашему микрофону, иначе Диктофон не будет иметь аудиовход.
Вот как вы разрешаете диктофону доступ к вашему микрофону.
Щелкните правой кнопкой мыши меню «Пуск» и выберите «Настройка».
В списке разрешений приложения выберите Микрофон.
В разделе Разрешить приложениям доступ к микрофону включите переключатель.
Прокрутите вниз, чтобы выбрать, какие приложения Microsoft Store могут получить доступ к вашему микрофону.
Убедитесь, что переключатель для диктофона включен.
Запустите средство устранения неполадок для вашего микрофона
Прежде чем пробовать более сложные решения, такие как переустановка или обновление драйверов, попробуйте это быстрое исправление. Вот как это сделать:
Щелкните правой кнопкой мыши “Пуск”.
В меню «Обновление и безопасность» выберите «Устранение неполадок».
Щелкните Дополнительные средства устранения неполадок.
В разделе «Найти и исправить другие проблемы» выберите параметр «Запись звука».
Выберите Запустить средство устранения неполадок.
В новом окне выберите микрофон, который вы хотите исправить.
Нажмите кнопку Далее.
Если ваш микрофон по-прежнему не работает, убедитесь, что микрофон правильно подключен к вашему устройству. Если вы используете USB-микрофон, подключите его к другому USB-порту или USB-кабелю.
Если вы подключили микрофон через Bluetooth и он не работает должным образом, выполните этот контрольный список:
Убедитесь, что на вашем устройстве включен Bluetooth. Откройте Центр поддержки и проверьте, включен ли Bluetooth.
Убедитесь, что микрофон не нужно заряжать.
Убедитесь, что вы находитесь в рабочем диапазоне. Вы можете подключать свои устройства через Bluetooth, только если они находятся на расстоянии от 20 до 30 футов друг от друга. Кроме того, соединению будут мешать такие препятствия, как стены.
Убедитесь, что вы уже не отправляете большой объем данных через Bluetooth. Отправка файлов через функцию «Общий доступ» или через динамик Bluetooth повлияет на соединение Bluetooth.
Создавайте аудиозаписи за считанные минуты
Microsoft Voice Recorder для Windows 10 – это простой, но функциональный инструмент для записи звука. В нем нет функций, но если вам нужно быстро записать звук и требуются минимальные инструменты для редактирования, он отлично справится.
Как записать звук с компьютера
Часто пользователи сталкиваются с ситуациями, когда необходимо записать звук с ресурсов, где нет функции сохранения аудио файлов. Многочисленные вебинары, семинары, конференции, концерты можно смотреть и слушать в режиме онлайн. Но можно ли прослушать позже аудио материал, если звуковая запись не производилась? Рассмотрим способы, как записать звук с компьютера, чтобы позже эти файлы можно было прослушивать и редактировать.
Используем stereo mix для записи звука с экрана компьютера
Захват аудио можно сделать с помощью стерео микшера (stereo mix). Это стандартная программа, которая встроена в звуковую карту любого домашнего компьютера.
Таким образом, при записи будет использоваться не микрофон, а встроенный микшер. После его включения, любая программа установленная или встроенная в ОС, будет захватывать звуки на компьютере, в том числе и системные. Поэтому при захвате музыки или другой важной информации необходимо проследить, чтобы не были открытыми звуковые диалоговые окна, иначе они тоже будут записаны.
Примечание: этот способ не подходит для владельцев ноутбуков. Устройство «Стерео микшер» в драйверах этих устройств отсутствует или заблокировано разработчиком.
Используем стандартные утилиты Windows
Самый простой способ сделать звукозапись – это воспользоваться функционалом Windows. В операционной системе Windows 10 имеется стандартное звукозаписывающая утилита. «Запись голоса» запускается через меню пуск.
Запустив программу, нужно нажать на кнопку «Запись». Можно активировать функцию сочетанием клавиш Ctrl+R. Об активности записи говорит включенный таймер, а круги вокруг кнопки показывают уровень громкости – чем громче звучание, тем шире круги.
Программы для записи звука с компьютера
Записать звук можно также с помощью сторонних программ, которые необходимо скачать и установить. Существует множество многофункциональных приложений, которые позволяют не только сделать звукозапись, но и обработать, и сохранить в разных форматах.
Для звукозаписи также можно использовать Moo0 VoiceRecorder. Это простая утилита, имеющая несколько режимов. С ее помощью можно записать только голос, звук с ПК, голос и звук с ПК. Программа может записывать информацию с онлайн радио, музыку, аудио из видео и др.
По умолчанию в утилите все настроено оптимально. Но при необходимости можно поменять некоторые настройки. Например, место сохранения медиа файлов.
Выбираем тип звукозаписи.
Функция «Только звук с ПК» позволяет записать аудио, исходящее с компьютера. При этом посторонние звуки, которые звучат вне, на записи слышны не будут.
Аудио записывается в форматах mp3 и wav. Свои предпочтения по формату можно выбрать в соответствующем поле.
Для начала записи нажимаем кнопку «Записать!».
Таким образом, существует много способов, как сделать звукозапись на компьютере с экрана. Специальные программы и приложения обеспечивают качественную запись и высокий уровень приема аудио.
Источник
Как записать внутренний звук в Windows 10/8/7 без потери качества
В Windows нет встроенного аудиорекордера, который мог бы записывать внутренний звук. Если вы хотите записывать компьютерный звук, необходим внутренний аудиорекордер. В этой статье представлены 2 различных способа записи звука, исходящего с компьютера Windows. Вы можете получить внутренние диктофоны уровня новичка и эксперта для записи системного звука на ПК с Windows. Просто читайте и следите.
Часть 1: лучший способ записи внутреннего звука в Windows 10/8/7
Более того, вы можете установить длину аудиозаписи для записи системного звука на долгое время. По достижении заданного времени внутренний аудиорекордер Windows автоматически остановит запись и сохранит ее в формате MP3. Вам не нужно все время сидеть перед компьютером.
Качественный вывод, встроенный аудио триммер, элементы управления горячими клавишами и настройки делают использование программы интересным. Технической подготовки не требуется. Вы можете быстро записывать звук из любой программы Windows или браузера.
Часть 2: Как записывать компьютерный звук в Windows с Audacity
Часть 3: Часто задаваемые вопросы о внутренней аудиозаписи Windows
Как записать компьютерный звук онлайн?
Может ли QuickTime Player быть вашим внутренним устройством записи звука?
Да. После установки soundflower вы можете записывать внутренний звук системы на Mac с помощью QuickTime Player. Тем не мение, QuickTime Player не может быть вашим бесплатным программным обеспечением для записи звука в Windows.
Есть ли в Windows 10 аудио-рекордер?
По умолчанию Диктофон в Windows 10. Вы можете бесплатно записывать голос с микрофона на своем компьютере с Windows 10, например, во время интервью, лекций и т. д. Но если вы хотите записывать звук с экрана в Windows 10, вам необходимо использовать другое внутреннее программное обеспечение для записи звука.
В общем, вы можете записывать внутренний звук в Windows 7/8/10 с помощью Aiseesoft Screen Recorder и Audacity. Очевидно, что первым легко пользоваться новичкам. Вы также можете записывать экранное видео со звуком с помощью Aiseesoft Screen Recorder. Если вы хотите бесплатно редактировать многодорожечные аудиофайлы, Audacity может стать вашим хорошим выбором. Вы можете записывать и редактировать аудио на ПК с Windows бесплатно. Что касается ежедневных внутренних задач записи звука, Audacity слишком много. Сложный интерфейс и ограниченные возможности микширования раздражают. Как бы то ни было, вы можете бесплатно скачать Aiseesoft Screen Recorder и попробовать бесплатно прямо сейчас!
Что вы думаете об этом посте.
Рейтинг: 4.9 / 5 (на основе голосов 123) Подпишитесь на нас в
Магнитофоны очень удобны и просты в использовании. В этой статье представлены 10 лучших бесплатных / платных инструментов для ПК / Mac / онлайн для записи голоса в 2022 году.
Как мне записать звук с компьютера? Как записать звук на ПК с Windows 10 с помощью приложения Voice Recorder? Как записать звук на Mac? В этом посте представлены 3 устройства записи звука, которые помогут вам записывать аудио с компьютера в высоком качестве.
Какая лучшая бесплатная программа для записи экрана? Вам нужно сделать снимок экрана на ПК с Windows 10/8/7 или Mac, но вы не знаете, какое бесплатное программное обеспечение для записи экрана вам следует использовать? Этот пост составляет список 10 лучших бесплатных программ записи экрана со звуком, из которых вы можете выбирать.
Источник
Хотя вы можете использовать множество приложений для записи звука на своем устройстве, Windows 10 включает бесплатное приложение для записи голоса, и вы можете использовать его для записи интервью, разговоров, лекций и всего, что издает звук.
Приложение очень простое и включает в себя все необходимые функции для записи, обрезки, пометки важных моментов и обмена аудио без особых усилий.
В этом руководстве по Windows 10 мы расскажем, как приступить к работе с приложением «Запись голоса» на вашем устройстве.
Как установить приложение «Запись голоса» на Windows 10
Диктофон поставляется с каждой установкой Windows 10, но если он недоступен на вашем устройстве, вы можете установить его с помощью следующих шагов:
- Откройте Microsoft Stor .
- Найдите Запись голоса Windows.
- Нажмите кнопку Получить.
Выполнив эти шаги, вы можете начать использовать приложение для записи звука на вашем устройстве.
Как использовать приложение «Запись голоса» в Windows 10
Диктофон – это простое приложение для записи звука, и единственное, что вам нужно, это микрофон (если он не встроен в устройство).
В приведенных ниже инструкциях показано, как записывать, прослушивать и редактировать записи звука.
Запись аудио
Для записи звука в Windows 10 обязательно подключите микрофон (если применимо) и выполните следующие действия:
- Откройте приложение «Запись голоса».
- Разрешите доступ к микрофону.
- Нажмите кнопку записи (она имеет вид микрофона).
Подсказка: Вы можете также начать запись с помощью сочетания клавиш Ctrl + R.
- Необязательно – Нажмите кнопку Флаг, чтобы добавить маркер в запись. (Эта опция никоим образом не прерывает аудиозапись, но при редактировании дорожки вы сможете быстро перейти к важным частям записи.)
- Необязательно: нажмите кнопку Пауза, чтобы остановить запись, не прерывая сеанс.
- Нажмите кнопку Стоп, чтобы завершить сеанс записи голоса.
После выполнения этих шагов аудиофайл будет автоматически сохранен в формате .m4a в папке «Звукозаписи» внутри папки «Документы».
Воспроизведение аудиозаписей
Для воспроизведения звука, записанного на вашем компьютере, выполните следующие действия:
- Откройте приложение «Запись голоса.
- Выберите запись на левой панели.
- Нажмите кнопку воспроизведения, чтобы прослушать запись.
После завершения шагов нажмите кнопку Стоп , чтобы прервать и сохранить сеанс записи.
Обрезка аудио записи
Чтобы обрезать звуковую дорожку после записи, выполните следующие действия:
- Откройте приложение «Запись голоса».
- Выберите запись на левой панели.
- Нажмите кнопку Обрезать в правом нижнем углу.
- Используйте «бегунки» на дорожке, чтобы выбрать начало и конец записи.
- Нажмите кнопку Сохранить (дискета) в правом нижнем углу.
- Выберите опцию Сохранить копию (рекомендуется).
После выполнения этих шагов вы получите более короткую версию файла звукозаписи.
Переименование аудио файлов
Хотя приложение сохраняет каждый файл записи голоса автоматически, оно использует общие имена, что не является оптимальным вариантом для организации ваших записей.
Чтобы добавить более понятное название к вашим звукам, используйте следующие шаги:
- Откройте приложение «Запись голоса».
- Выберите запись на левой панели.
- Нажмите кнопку Переименовать в правом нижнем углу.
- Введите описательное имя для файла – например, Интервью_Сам-с-Собой_3.13.
- Нажмите кнопку Переименовать.
После выполнения этих шагов аудиозапись будет сохранена с указанным названием в папке «Звукозапись» внутри папки «Документы».
Обмен аудиозаписью
Чтобы поделиться записью в социальных сетях или по электронной почте, выполните следующие действия:
- Откройте приложение «Запись голоса».
- Выберите запись на левой панели.
- Нажмите кнопку Поделиться в правом нижнем углу.
- Продолжите с инструкциями на экране, чтобы поделиться аудиофайлом.
Если вы хотите импортировать аудиофайл в другой проект, вам не нужно делиться им. Вы можете просто скопировать и вставить файл из папки «Звукозаписи» в папку «Документы» или в другое место.
Как исправить проблемы приложения «Запись голоса»
Если у вас возникли проблемы с записью звука, возможно, это проблема с микрофоном или настройками конфиденциальности.
Исправление доступа к микрофону
Чтобы приложение «Запись голоса» получило доступ к микрофону, выполните следующие действия.
- Откройте стандартное окно «Параметры» (Win + I).
- Нажмите на Конфиденциальность.
- Нажмите на Микрофон.
- В разделе «Разрешить доступ к микрофону на этом устройстве» нажмите кнопку Изменить.
- Включите доступ к микрофону для этого устройства.
- В разделе «Разрешить приложениям доступ к вашему микрофону» убедитесь, что тумблер находится в положении Вкл.
- В разделе «Выберите, какие приложения могут получить доступ к вашему микрофону», включите тумблер «Запись голоса».
Выполнив эти шаги, вы сможете начать запись звука с помощью приложения «Запись голоса».
Устранение проблем с микрофоном
Если приложение не распознает микрофон, вы можете использовать настройки «Звук» для решения этой проблемы:
- Откройте стандартное окно «Параметры» (Win + I).
- Нажмите на Система → Звук.
- В разделе «Вход» нажмите кнопку Устранение неполадок.
- Продолжайте в соответствии с указаниями на экране.
После выполнения этих действий все проблемы с микрофоном должны быть решены, и теперь приложение «Запись голоса» должно его обнаружить.
Подавляющее большинство ноутбуков оснащается встроенным микрофоном для записи голоса пользователя. По умолчанию данный элемент ПК отключен. А потому запись звука на операционной системе Windows 10 вызывает у новичка ряд сложностей. Чтобы этого не произошло, рекомендуется ознакомиться со списком всех возможных способов фиксации голоса, которые делятся на встроенные и сторонние методы.
Как записать звук с микрофона на компьютер с Windows 10
Записать окружающий звук на операционной системе Windows 10 можно при помощи встроенных средств. Действие выполняется при помощи встроенного приложения. Однако у некоторых пользователей голос не фиксируется из-за того, что на ПК отключен стереомикшер.
Стереомикшер
Чтобы корректно записать голос на ноутбуке при помощи встроенного микрофона, для начала необходимо включить стереомикшер. По умолчанию он находится в деактивированном состоянии, а для исправления ошибки нужно сделать следующее:
- Присмотритесь к Панели задач Windows На ней располагаются разные значки, в числе которых можно заметить иконку с динамиком. Кликните по ней правой кнопкой мыши.
- Из списка доступных действий выберите «Записывающие устройства».
- В открывшемся диалоговом окне перейдите во вкладку «Запись».
- Убедитесь, что, помимо микрофона, отображается стереомикшер. Если его нет – щелкните ПКМ и отметьте галочкой пункт «Показать отключенные устройства».
- Далее кликните по стереомикшеру правой кнопкой мыши и нажмите «Включить».
Как только элемент звуковой карты будет активирован, звук начнет записываться встроенными средствами системы. Разумеется, происходит это не в автоматическом режиме, а с разрешения пользователя в соответствующем приложении.
«Запись голоса»
В операционной системе Windows 10 встроенный диктофон получил название «Запись голоса». Именно поэтому его бывает сложно найти новым пользователям. Если у вас возникли проблемы с поиском инструмента фиксации речи, выполните следующее:
- Щелкните по иконке с лупой, которая располагается в Панели задач. Она отвечает за осуществление поиска необходимых программ.
- Введите запрос для поиска соответствующего приложения.
- В открывшемся списке выберите «Запись голоса».
- После запуска приложения нажмите круглую кнопку, которая находится посередине.
- Для остановки рекординга щелкните по кнопке с квадратом в центре.
На заметку. Размер файла, который записывает стандартный инструмент Windows, практически не ограничен. Также вы можете нажать кнопку паузы (две вертикальные полоски) для приостановки записи, а затем кликнуть по ней еще раз, чтобы продолжить фиксацию голоса.
Бывает, что приложение диктофона не отображается в списке доступных программ и не ищется при помощи поиска. Это связано с тем, что оно не установлено на ПК. Чтобы исправить положение, обратитесь к инструкции:
- Откройте Microsoft Store.
- В списке предложенных программ найдите «Запись голоса Windows».
- На странице приложения нажмите кнопку «Получить».
- Дождитесь окончания загрузки и установки утилиты.
Теперь программа должна отобразиться в общем списке приложений. Если этого не произошло, то стоит попробовать изменить поисковый запрос на «Recoder». Возможно, после установки утилита получит другое название.
С помощью стороннего ПО
Разумеется, встроенный диктофон является не единственным средством фиксации голоса. Также пользователь может обратиться к помощи софта от сторонних разработчиков. Подобный вариант будет работать даже в том случае, если отключен стереомикшер. Соответственно, рекординг будет осуществляться только средствами микрофона.
Audio Master
Первая программа, которая заслуживает внимания, – Audio Master. Она доступна для бесплатного скачивания на официальном сайте разработчика. После установки софта пользователю останется сделать несколько простых шагов:
- Откройте приложение.
- В меню программы выберите пункт «Записать звук с микрофона».
- Нажмите кнопку «Начать новую запись».
- Чтобы завершить процесс фиксации голоса, нажмите кнопку «Стоп».
Главным преимуществом программы, в сравнении со стандартным диктофоном, является наличие встроенного редактора. Вы можете изменить голос оратора до неузнаваемости, используя эквалайзер. Также редактор позволяет исправить недостатки микрофона ноутбука, если аудиозапись получится не самого высокого качества.
Audacity
Пожалуй, самое известное приложение из категории «Voice Recorder». Как и ранее рассмотренная программа, Audacity доступен для бесплатного скачивания. А после запуска утилиты достаточно просто нажать на кнопку в виде красного кружка. В процессе рекординг можно поставить на паузу или сразу остановить. А по окончании станет доступна функция постобработки аудиозаписи.
Важно. Чтобы Audacity смогла зафиксировать голос, необходимо выбрать в качестве источника звука «Windows WASAPI».
С помощью средств NVidia
Если ваш компьютер использует видеокарту NVidia, то для создания аудиозаписи при помощи микрофона можно использовать фирменную программу NVidia GeForse Enterprience. Ссылка на скачивание находится на официальном сайте разработчика. И, как только приложение будет установлено, владельцу ПК следует перейти в раздел «ShadowPlay» и нажать кнопку записи.
Отличие от обычного диктофона заключается в том, что фиксация голоса происходит только во время игры. Также NVidia GeForse Enterprience позволяет фиксировать не только звуковую составляющую, но и видео с экрана в процессе гейминга.
Возможные проблемы
Главная проблема, которая возникает при попытке зафиксировать голос встроенными средствами – отсутствие соответствующего приложения. Ошибка исправляется путем загрузки программы из Microsoft Store. Также для корректной записи не забудьте включить в настройках стереомикшер.
Если встроенные методы не помогают – обратитесь к помощи программ от сторонних разработчиков. Они порадуют вас не только высоким качеством звука, но и широкими возможностями постобработки аудио.
Иногда проблемы связаны не с настройками, а с микрофоном. В таком случае рекомендуется запустить «Параметры» (комбинация клавиш «Win» + «I»), а затем перейти по пути «Система/Звук.» Во вкладке «Вход» под заголовком «Громкость» вы увидите кнопку «Устранение неполадок», которую нужно нажать для исправления ошибок.
Если вы ищете простое решение для записи звука, в Windows 10 есть подходящий инструмент: диктофон.
Если ваша работа или хобби требует от вас создания аудиозаписи, вы можете использовать этот бесплатный инструмент для Windows 10. Диктофон — это несложное решение, которое позволяет вам записывать, редактировать, отмечать соответствующие части и делиться своими записями.
Как записать звук с помощью диктофона
-
В строке поиска меню «Пуск» введите диктофон и выберите «Лучшее совпадение».
-
Чтобы начать запись, нажмите кнопку «Запись». Также вы можете начать запись, нажав Ctrl + R.
-
Нажмите кнопку «Пауза», если вы хотите прервать запись, не завершая сеанс. Таким образом, у вас будет один аудиофайл.
-
Чтобы завершить сеанс записи, нажмите кнопку «Стоп». Кроме того, вы можете остановить запись, нажав клавишу Esc, Backspace или пробел.
Обратите внимание, что если вы используете старую версию Windows 10, возможно, вам придется загрузить приложение из Microsoft Store.
Скачать: Диктофон Windows (Бесплатно)
Если вы закроете окно диктофона во время записи, вы получите уведомление о том, что запись приостановлена. Однако, если вы используете Focus Assist для отключения уведомлений, Windows 10 не будет отображать никаких уведомлений о ходе вашей записи.
После остановки записи Windows 10 автоматически сохранит аудиофайл в формате .m4a. Вы можете найти файл в папке «Звукозаписи» в папке «Документы».
Как слушать свои записи
-
В строке поиска меню «Пуск» введите диктофон и выберите «Лучшее совпадение».
-
Выберите трек, который вы хотите послушать, из меню, отображаемого в левой части окна.
-
Используйте ползунок и кнопку «Пауза / воспроизведение».
Как добавить маркеры
Маркеры позволяют идентифицировать важные части вашей записи, облегчая процесс редактирования. Чтобы добавить маркер, нажмите кнопку «Добавить маркер» или нажмите Ctrl + M. Маркер отображается в виде флажка и указывает, сколько времени прошло с момента начала записи.
Кроме того, вы можете добавлять маркеры во время прослушивания одной из ваших записей. Добавление маркера не прерывает и не влияет на запись. Если вы хотите удалить один из маркеров, щелкните его правой кнопкой мыши и выберите Удалить этот маркер.
Как редактировать аудиозапись с помощью диктофона
Если вы хотите, чтобы это было просто, вы можете использовать Диктофон, чтобы обрезать свои записи и сохранить только полезные части.
-
В строке поиска меню «Пуск» введите диктофон и выберите «Лучшее совпадение».
-
Выберите из списка аудиозапись, которую вы хотите отредактировать.
-
Нажмите кнопку «Обрезать». Это отобразит два контакта.
-
Переместите булавки по полосе, чтобы выбрать ту часть, которую вы хотите сохранить.
-
Нажмите кнопку «Воспроизвести», чтобы случайно не удалить важные детали.
-
По завершении обрезки записи нажмите кнопку «Сохранить».
Есть два варианта: Сохранить копию и Обновить оригинал. Если вы считаете, что аудиозапись все еще нуждается в доработке, лучше использовать опцию Сохранить копию. Обновление исходной версии приведет к безвозвратному удалению обрезанного аудио.
Windows 10 автоматически назовет аудиозаписи, добавит время и дату, а также длину каждой записи. Хотя это определенно полезная информация, ее может быть недостаточно.
Если вам нужно большое количество аудиозаписей для ваших проектов, имена по умолчанию могут сбивать с толку. Более эффективный способ идентифицировать аудиозаписи — это самому назвать файлы. Вот как это сделать:
-
Откройте приложение «Диктофон».
-
Выберите в меню запись, которую вы хотите переименовать.
-
Нажмите кнопку «Переименовать».
-
Введите имя, которое предоставит вам достаточно информации о записи.
-
Нажмите кнопку «Переименовать».
-
Откройте приложение «Диктофон»
-
Выберите аудиозапись, которой хотите поделиться.
-
Нажмите кнопку Поделиться.
-
Выберите приложение, которое хотите использовать, чтобы поделиться записью.
Если вы делитесь записью с кем-то в той же комнате, что и вы, самым быстрым способом может быть поделиться ею с помощью функции «Общий доступ рядом с вами».
Как исправить Microsoft Voice Recorder
При первом использовании диктофона Windows 10 попросит вас настроить микрофон в настройках. Вы должны разрешить приложению доступ к вашему микрофону, иначе Диктофон не будет иметь аудиовход.
Вот как вы разрешаете диктофону доступ к вашему микрофону.
-
Щелкните правой кнопкой мыши меню «Пуск» и выберите «Настройка».
-
Выберите Конфиденциальность.
-
В списке разрешений приложения выберите Микрофон.
-
В разделе Разрешить приложениям доступ к микрофону включите переключатель.
-
Прокрутите вниз, чтобы выбрать, какие приложения Microsoft Store могут получить доступ к вашему микрофону.
-
Убедитесь, что переключатель для диктофона включен.
Запустите средство устранения неполадок для вашего микрофона
Прежде чем пробовать более сложные решения, такие как переустановка или обновление драйверов, попробуйте это быстрое исправление. Вот как это сделать:
-
Щелкните правой кнопкой мыши «Пуск».
-
Щелкните «Настройки».
-
В меню «Обновление и безопасность» выберите «Устранение неполадок».
-
Щелкните Дополнительные средства устранения неполадок.
-
В разделе «Найти и исправить другие проблемы» выберите параметр «Запись звука».
-
Выберите Запустить средство устранения неполадок.
-
В новом окне выберите микрофон, который вы хотите исправить.
-
Нажмите кнопку Далее.
Если ваш микрофон по-прежнему не работает, убедитесь, что микрофон правильно подключен к вашему устройству. Если вы используете USB-микрофон, подключите его к другому USB-порту или USB-кабелю.
Если вы подключили микрофон через Bluetooth и он не работает должным образом, выполните этот контрольный список:
-
Убедитесь, что на вашем устройстве включен Bluetooth. Откройте Центр поддержки и проверьте, включен ли Bluetooth.
-
Убедитесь, что микрофон не нужно заряжать.
-
Убедитесь, что вы находитесь в рабочем диапазоне. Вы можете подключать свои устройства через Bluetooth, только если они находятся на расстоянии от 20 до 30 футов друг от друга. Кроме того, соединению будут мешать такие препятствия, как стены.
-
Убедитесь, что вы уже не отправляете большой объем данных через Bluetooth. Отправка файлов через функцию «Общий доступ» или через динамик Bluetooth повлияет на соединение Bluetooth.
Создавайте аудиозаписи за считанные минуты
Microsoft Voice Recorder для Windows 10 — это простой, но функциональный инструмент для записи звука. В нем нет функций, но если вам нужно быстро записать звук и требуются минимальные инструменты для редактирования, он отлично справится.
If you are looking for a simple solution to record sound, Windows 10 has the right tool for you: Voice Recorder.
If your job or hobby requires you to create an audio recording, you can use this free Windows 10 tool. Voice Recorder is an uncomplicated solution that allows you to record, edit, mark relevant parts, and share your recordings.
How to Record Sound Using Voice Recorder
- In the Start menu search bar, input voice recorder and select the Best Match.
- To begin recording, select the Record button. Also, you can start recording by pressing Ctrl + R.
- Select the Pause button when you want to interrupt the recording without finishing the session. This way, you will have a single audio file.
- To finish the recording session, select the Stop button. Also, you can stop recording by pressing Esc, Backspace, or Spacebar.
Please note that if you are using an older version of Windows 10, you might have to download the app from the Microsoft Store.
Download: Windows Voice Recorder (Free)
If you close the Voice Recorder window while you are still recording, you will get a notification saying the recording is now paused. However, if you are using Focus Assist to silence notifications, Windows 10 will not display any notification about your recording’s progress.
After you stop recording, Windows 10 will save the audio file automatically in .m4a format. You can find the file in the Sound Recordings folder within the Documents folder.
How to Listen to Your Recordings
- In the Start menu search bar, input voice recorder and select the Best Match.
- Select the track that you want to listen to from the menu displayed in the left part of the window.
- Use the slider and the Pause/Play button.
How to Add Markers
Markers allow you to identify important parts of your recording, making the editing process easier. To add a marker, select the Add a marker button or press Ctrl + M. The marker is displayed as a flag, and it specifies how much time passed since you started recording.
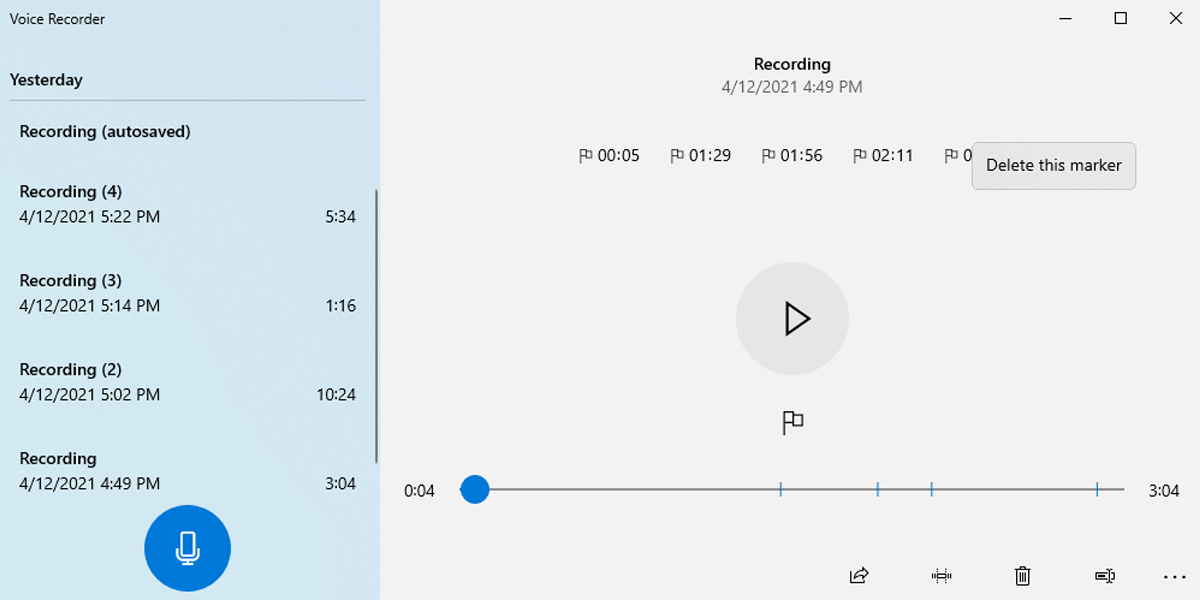
Also, you can add markers while listening to one of your recordings. Adding a marker will not interrupt or affect the recording. If you want to remove one of the markers, right-click it and select Delete this marker.
How to Edit an Audio Recording with Voice Recorder
If you want to keep it simple, you can use Voice Recorder to trim your recordings and keep only the useful parts.
- In the Start menu search bar, input voice recorder and select the Best Match.
- Select the audio recording that you want to edit from the list.
- Select the Trim button. This will display two pins.
- Slide the pins across the bar to select the part that you want to keep.
- Select the Play button to make sure you are not accidentally removing important parts.
- Select the Save button once you are done trimming the recording.
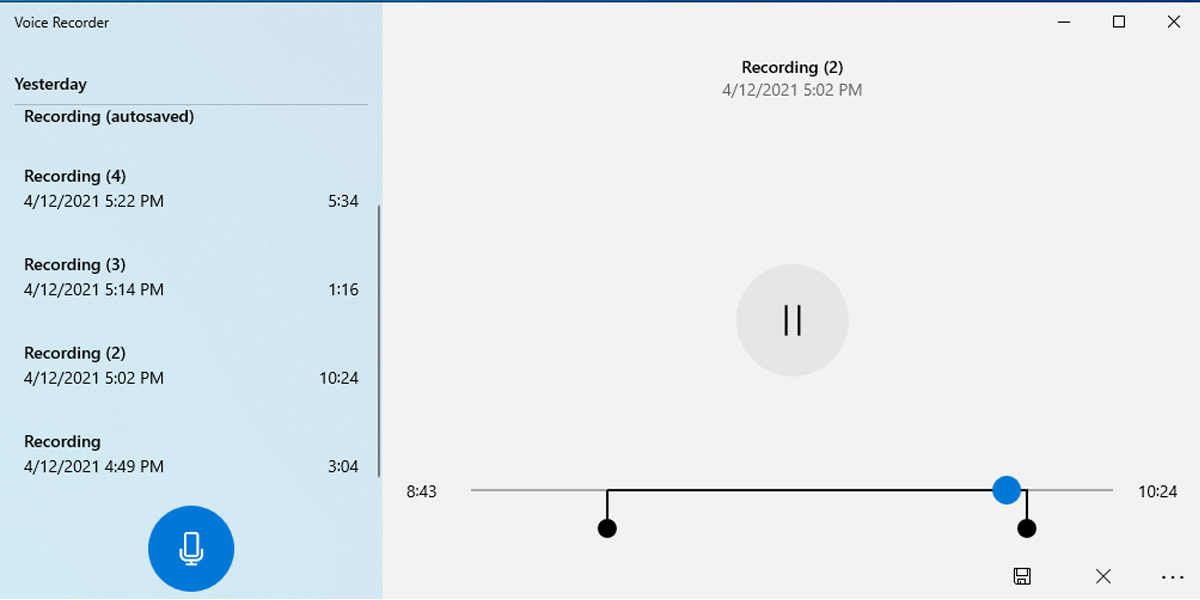
There are two options: Save a copy and Update original. If you think the audio recording still needs a little more polishing, it’s better to use the Save a copy option. Updating the original version will remove the audio you trimmed permanently.
Windows 10 will automatically name the audio recordings, add the time and date, and each recording’s length. While these are definitely helpful information, they might not be enough.
If you need a large number of audio recordings for your projects, the default names might be confusing. A more efficient way to identify the audio recordings is to name the files yourself. Here is how you can do it:
- Open the Voice Recorder app.
- Select the recording that you want to rename from the menu.
- Click the Rename button.
- Type a name that will give you enough information about the recording.
- Click the Rename button.
- Open the Voice Recorder app
- Select the audio recording you want to share.
- Select the Share button.
- Choose the app you want to use to share the recording.
If you are sharing the recording with someone in the same room as you, the fastest way might be to share it using Nearby Sharing.
How to Fix Microsoft Voice Recorder
The first time you use Voice Recorder, Windows 10 will ask you to set up a microphone in Settings. You must allow the app to access your microphone, or else Voice Recorder won’t have an audio input.
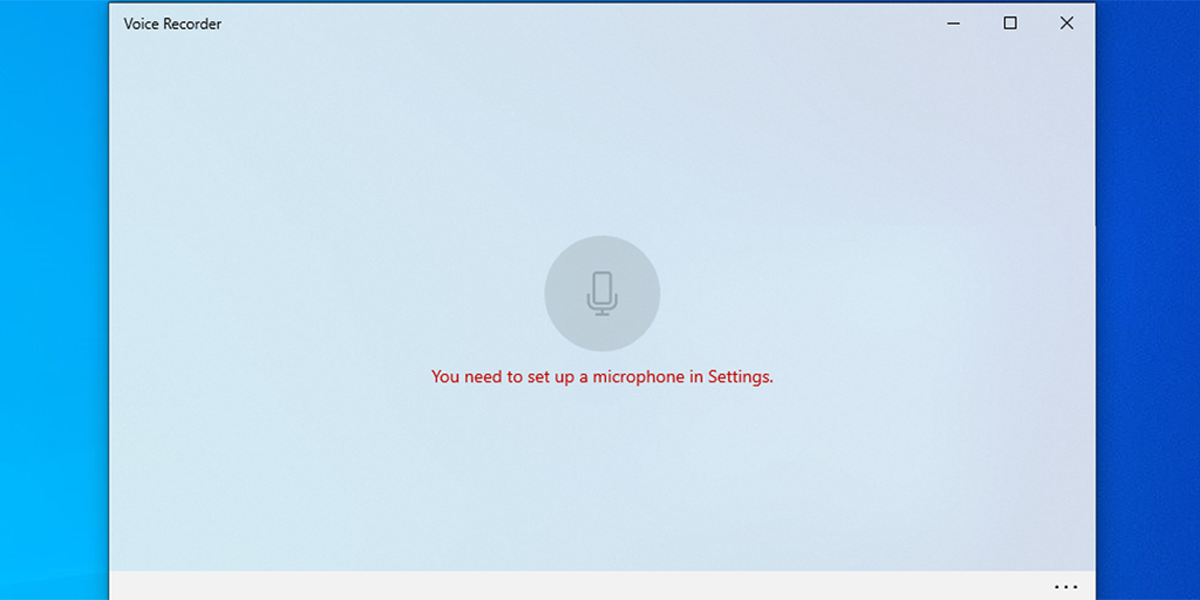
Here is how you allow the Voice Recorder to access your microphone.
- Right-click the Start menu and select Settings.
- Select Privacy.
- From the App permission list, select Microphone.
- Under Allow apps to access your microphone, turn on the switch.
- Scroll down to Choose what Microsoft Store Apps can access your microphone.
- Make sure the toggle is turned on for Voice Recorder.
Run The Troubleshooter for Your Microphone
Before you try more complicated solutions, such as reinstalling or updating the drivers, give this quick fix a try. Here is how you can do it:
- Right-click Start.
- Click Settings.
- From the Update & Security menu, click Troubleshoot.
- Click Additional troubleshooters.
- From the Find and fix other problems, choose the Recording audio option.
- Select Run the troubleshooter.
- From the new window, select the microphone that you want to fix.
- Select the Next button.
If your microphone is still not working, make sure the microphone is connected properly to your device. If you are using a USB microphone, connect it to a different USB port or USB cable.
If you have connected the microphone through Bluetooth and it’s not working properly, go through this checklist:
- Make sure you enabled Bluetooth on your device. Open the Action Center and check if Bluetooth is turned on.
- Check if the microphone doesn’t need to be charged.
- Make sure you are in the operating range. You can connect your devices through Bluetooth only if they are 20 to 30 feet from each other. Also, obstacles such as walls will hinder the connection.
- Check if you are not already sending a large amount of data through Bluetooth. Sending files through Nearby Sharing or using a Bluetooth speaker will affect the Bluetooth connection.
Create Audio Recordings Within Minutes
The Microsoft Voice Recorder for Windows 10 is a basic but functional audio recording tool. It isn’t packed with features, but if you need to record some audio quickly and require minimal editing tools, it does a good job.
If you are looking for a simple solution to record sound, Windows 10 has the right tool for you: Voice Recorder.
If your job or hobby requires you to create an audio recording, you can use this free Windows 10 tool. Voice Recorder is an uncomplicated solution that allows you to record, edit, mark relevant parts, and share your recordings.
How to Record Sound Using Voice Recorder
- In the Start menu search bar, input voice recorder and select the Best Match.
- To begin recording, select the Record button. Also, you can start recording by pressing Ctrl + R.
- Select the Pause button when you want to interrupt the recording without finishing the session. This way, you will have a single audio file.
- To finish the recording session, select the Stop button. Also, you can stop recording by pressing Esc, Backspace, or Spacebar.
Please note that if you are using an older version of Windows 10, you might have to download the app from the Microsoft Store.
Download: Windows Voice Recorder (Free)
If you close the Voice Recorder window while you are still recording, you will get a notification saying the recording is now paused. However, if you are using Focus Assist to silence notifications, Windows 10 will not display any notification about your recording’s progress.
After you stop recording, Windows 10 will save the audio file automatically in .m4a format. You can find the file in the Sound Recordings folder within the Documents folder.
How to Listen to Your Recordings
- In the Start menu search bar, input voice recorder and select the Best Match.
- Select the track that you want to listen to from the menu displayed in the left part of the window.
- Use the slider and the Pause/Play button.
How to Add Markers
Markers allow you to identify important parts of your recording, making the editing process easier. To add a marker, select the Add a marker button or press Ctrl + M. The marker is displayed as a flag, and it specifies how much time passed since you started recording.
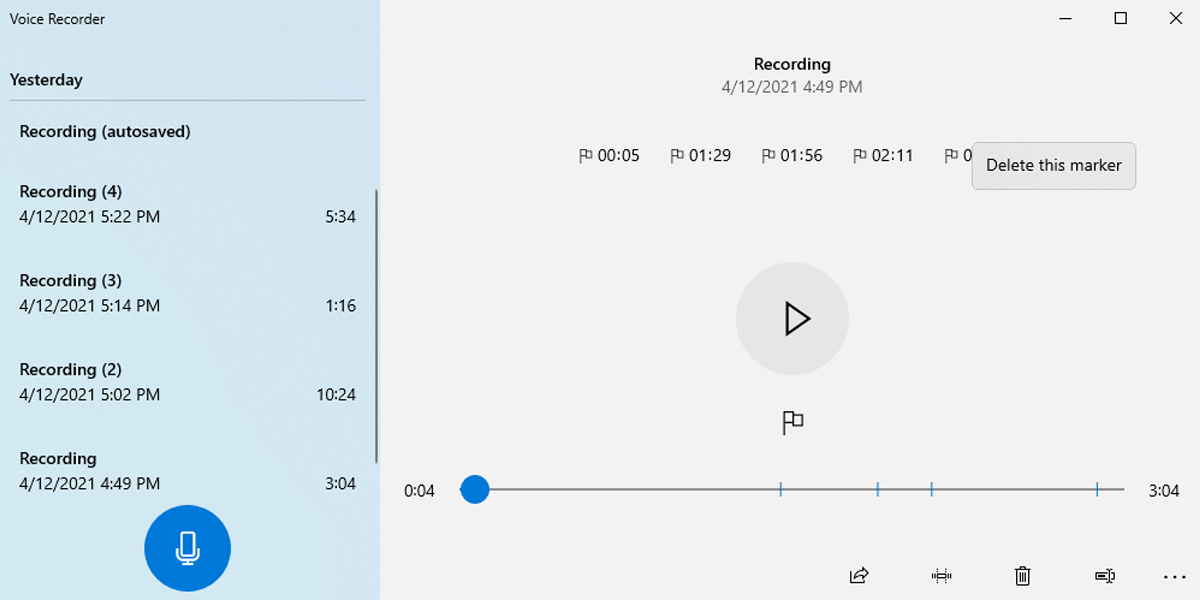
Also, you can add markers while listening to one of your recordings. Adding a marker will not interrupt or affect the recording. If you want to remove one of the markers, right-click it and select Delete this marker.
How to Edit an Audio Recording with Voice Recorder
If you want to keep it simple, you can use Voice Recorder to trim your recordings and keep only the useful parts.
- In the Start menu search bar, input voice recorder and select the Best Match.
- Select the audio recording that you want to edit from the list.
- Select the Trim button. This will display two pins.
- Slide the pins across the bar to select the part that you want to keep.
- Select the Play button to make sure you are not accidentally removing important parts.
- Select the Save button once you are done trimming the recording.
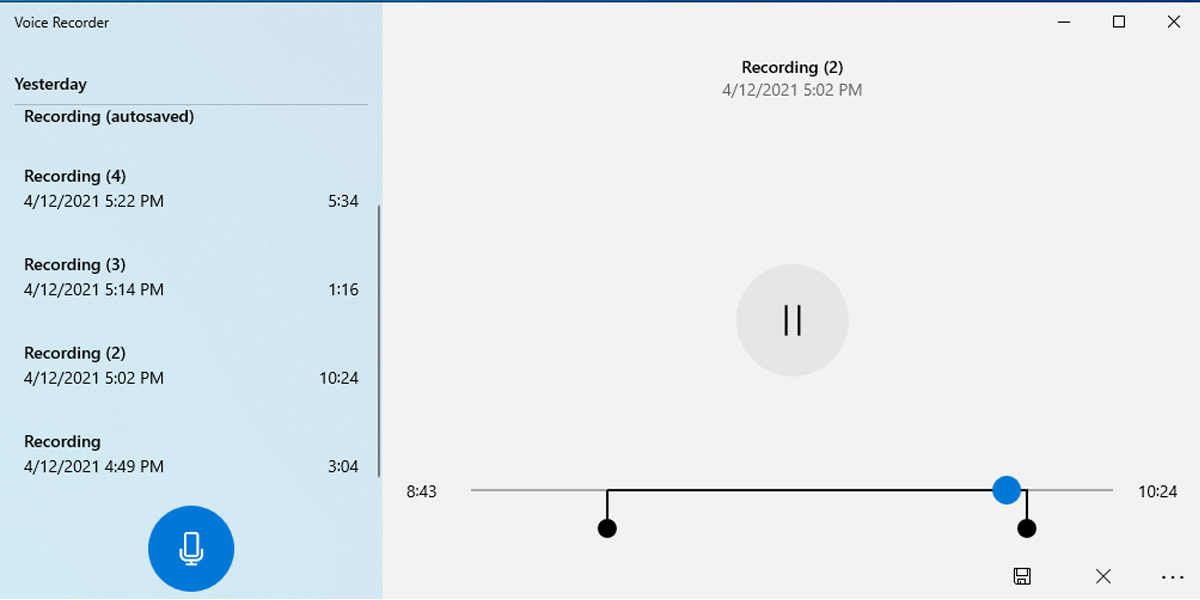
There are two options: Save a copy and Update original. If you think the audio recording still needs a little more polishing, it’s better to use the Save a copy option. Updating the original version will remove the audio you trimmed permanently.
Windows 10 will automatically name the audio recordings, add the time and date, and each recording’s length. While these are definitely helpful information, they might not be enough.
If you need a large number of audio recordings for your projects, the default names might be confusing. A more efficient way to identify the audio recordings is to name the files yourself. Here is how you can do it:
- Open the Voice Recorder app.
- Select the recording that you want to rename from the menu.
- Click the Rename button.
- Type a name that will give you enough information about the recording.
- Click the Rename button.
- Open the Voice Recorder app
- Select the audio recording you want to share.
- Select the Share button.
- Choose the app you want to use to share the recording.
If you are sharing the recording with someone in the same room as you, the fastest way might be to share it using Nearby Sharing.
How to Fix Microsoft Voice Recorder
The first time you use Voice Recorder, Windows 10 will ask you to set up a microphone in Settings. You must allow the app to access your microphone, or else Voice Recorder won’t have an audio input.
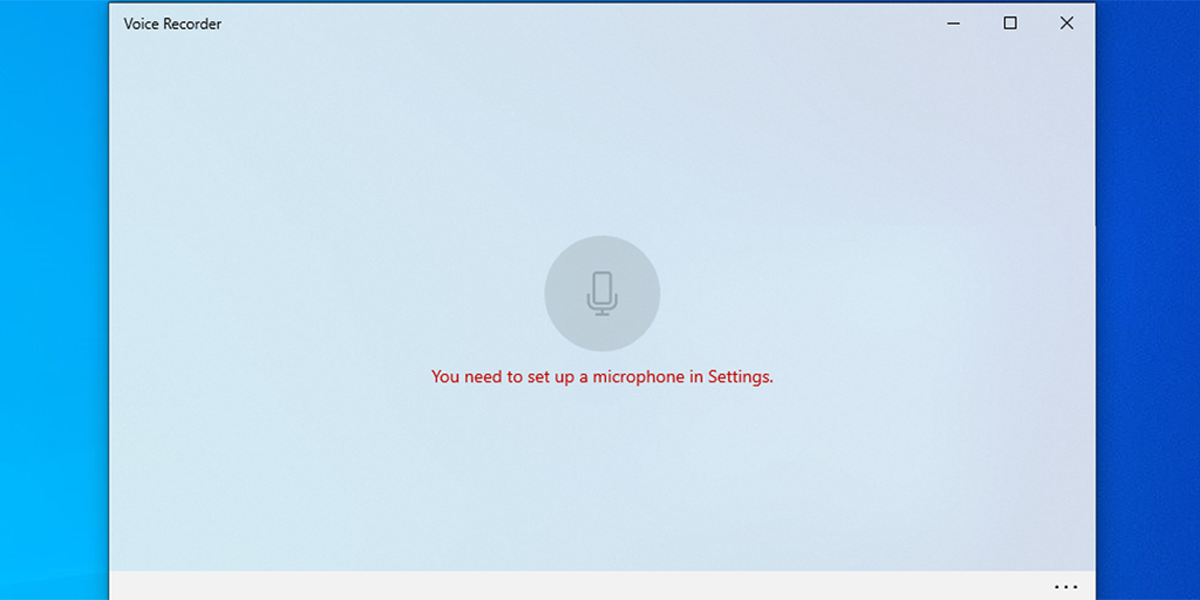
Here is how you allow the Voice Recorder to access your microphone.
- Right-click the Start menu and select Settings.
- Select Privacy.
- From the App permission list, select Microphone.
- Under Allow apps to access your microphone, turn on the switch.
- Scroll down to Choose what Microsoft Store Apps can access your microphone.
- Make sure the toggle is turned on for Voice Recorder.
Run The Troubleshooter for Your Microphone
Before you try more complicated solutions, such as reinstalling or updating the drivers, give this quick fix a try. Here is how you can do it:
- Right-click Start.
- Click Settings.
- From the Update & Security menu, click Troubleshoot.
- Click Additional troubleshooters.
- From the Find and fix other problems, choose the Recording audio option.
- Select Run the troubleshooter.
- From the new window, select the microphone that you want to fix.
- Select the Next button.
If your microphone is still not working, make sure the microphone is connected properly to your device. If you are using a USB microphone, connect it to a different USB port or USB cable.
If you have connected the microphone through Bluetooth and it’s not working properly, go through this checklist:
- Make sure you enabled Bluetooth on your device. Open the Action Center and check if Bluetooth is turned on.
- Check if the microphone doesn’t need to be charged.
- Make sure you are in the operating range. You can connect your devices through Bluetooth only if they are 20 to 30 feet from each other. Also, obstacles such as walls will hinder the connection.
- Check if you are not already sending a large amount of data through Bluetooth. Sending files through Nearby Sharing or using a Bluetooth speaker will affect the Bluetooth connection.
Create Audio Recordings Within Minutes
The Microsoft Voice Recorder for Windows 10 is a basic but functional audio recording tool. It isn’t packed with features, but if you need to record some audio quickly and require minimal editing tools, it does a good job.
В этом руководстве по Windows 10 мы расскажем вам о шагах, чтобы узнать, как использовать приложение Voice Recorder на вашем устройстве.
Как установить приложение Voice Recorder на Windows 10
Диктофон уже должен быть доступен на вашей установке, но если у вас его нет, вы можете установить его с помощью следующих шагов:
- Откройте Microsoft Store .
- Найдите Windows Voice Recorder и нажмите на верхний результат.
-
Нажмите кнопку « Получить» .
Источник: Windows Central
Выполнив эти шаги, вы можете запустить приложение, чтобы начать запись звука на вашем компьютере, ноутбуке или планшете.
Как использовать приложение «Диктофон» в Windows 10
Диктофон — простое приложение для записи звука. Вам нужен только микрофон . Тот, который встроен в ваш ноутбук или планшет, тот, что из веб-камеры или любого другого микрофона, подойдет.
Приведенные ниже инструкции предоставят вам все необходимое для записи, прослушивания и редактирования файлов звукозаписи.
Запись аудио
Для записи звука в Windows 10 убедитесь, что микрофон подключен (если применимо), и выполните следующие действия:
- Откройте Пуск .
- Найдите видеорегистратор и щелкните по верхнему результату, чтобы открыть приложение.
-
Нажмите кнопку записи .
Источник: Windows Central
Быстрый совет: Вы также можете начать запись с помощью сочетания клавиш Ctrl + R.
- (Необязательно) Нажмите кнопку « Флаг» , чтобы добавить маркер в запись. (Эта опция никоим образом не прерывает аудиозапись, но при редактировании дорожки вы сможете быстро перейти к важным частям записи.)
- (Необязательно) Нажмите кнопку « Пауза» , чтобы остановить запись, не прерывая сеанс. (Эта опция сохранит запись в одном файле.)
-
Нажмите кнопку « Стоп» , чтобы завершить сеанс записи голоса.
Источник: Windows Central
После выполнения этих действий звук будет автоматически сохранен в формате файла .m4a в папке «Звукозаписи» внутри папки «Документы».
Воспроизведение аудиозаписей
Для воспроизведения ранее записанных звуковых дорожек выполните следующие действия:
- Откройте Пуск .
- Найдите видеорегистратор и щелкните по верхнему результату, чтобы открыть приложение.
- Выберите трек на левой панели.
-
Нажмите кнопку воспроизведения , чтобы прослушать запись.
Источник: Windows Central
Выполнив эти шаги, нажмите кнопку « Пауза» , чтобы остановить прослушивание, или просто выберите другую запись для воспроизведения других файлов.
Обрезка аудио записи
Чтобы обрезать звуковую дорожку после сеанса записи, выполните следующие действия:
- Откройте Пуск .
- Найдите видеорегистратор и щелкните по верхнему результату, чтобы открыть приложение.
- Выберите запись на левой панели.
-
Нажмите кнопку « Обрезать» в правом нижнем углу.
Источник: Windows Central
-
Используйте контакты на дорожке, чтобы выбрать новое начало и конец записи.
Источник: Windows Central
- Нажмите кнопку Сохранить (дискета) в правом нижнем углу.
-
Выберите опцию Сохранить копию (рекомендуется).
Источник: Windows Central
После выполнения этих шагов вы получите более короткую версию файла звукозаписи.
Переименование аудио файлов
Хотя приложение автоматически сохраняет каждый файл записи голоса, оно использует общие имена, что неудобно для организации ваших записей.
Чтобы добавить более понятное имя к вашим звукам, используйте следующие шаги:
- Откройте Пуск .
- Найдите видеорегистратор и щелкните по верхнему результату, чтобы открыть приложение.
- Выберите запись на левой панели.
- Нажмите кнопку « Переименовать» в правом нижнем углу.
- Введите описательное имя для файла — например, интервью_feb25_satya_nadella .
-
Нажмите кнопку Переименовать .
Источник: Windows Central
После выполнения этих шагов аудиозапись будет сохранена с именем, указанным в папке «Запись звука» внутри папки «Документы».
Обмен аудиозаписью
Чтобы поделиться записью в социальных сетях или по электронной почте, выполните следующие действия:
- Откройте Пуск .
- Найдите видеорегистратор и щелкните по верхнему результату, чтобы открыть приложение.
- Выберите запись на левой панели.
-
Нажмите кнопку « Поделиться» в правом нижнем углу.
Источник: Windows Central
- Продолжите с инструкциями на экране, чтобы поделиться аудиофайлом.
Если вы хотите импортировать аудиофайл в другой проект, вам не нужно делиться им. Вы можете просто скопировать и вставить файл из папки «Звукозаписи» в папку «Документы» или в любое другое место.
Как исправить проблемы приложения Voice Recorder в Windows 10
Если у вас возникли проблемы с записью звука, возможно, это проблема с микрофоном или настройками конфиденциальности.
Исправление доступа к микрофону диктофона
Чтобы приложение «Диктофон» получило доступ к микрофону в Windows 10, выполните следующие действия.
- Откройте Настройки .
- Нажмите на Конфиденциальность .
- Нажмите на микрофон .
- В разделе «Разрешить доступ к микрофону на этом устройстве» нажмите кнопку « Изменить» .
- Включите микрофон для этого переключателя устройства .
-
В разделе «Разрешить приложениям доступ к вашему микрофону» убедитесь, что тумблер находится в положении « Вкл .».
Источник: Windows Central
-
В разделе «Выберите, какие приложения могут получить доступ к вашему микрофону», включите тумблер диктофона .
Источник: Windows Central
Выполнив эти шаги, вы сможете начать запись звука с помощью приложения «Диктофон».
Устранение проблем с микрофоном
Если приложение не распознает микрофон, вы можете использовать средство устранения неполадок «Звук» для решения этой проблемы:
- Откройте Настройки .
- Нажмите на систему .
- Нажмите на Звук .
-
В разделе «Вход» нажмите кнопку « Устранение неполадок» .
Источник: Windows Central
-
Продолжайте с указаниями на экране.
Источник: Windows Central
После того, как вы выполните эти шаги, все проблемы с микрофоном должны быть решены, и приложение Voice Recorder теперь сможет его обнаружить.
Если вы все еще не можете настроить микрофон, убедитесь, что он правильно подключен к вашему устройству. Если вы используете USB-микрофон, вы можете попробовать другой USB-кабель или порт.
Для получения более полезных статей, обзоров и ответов на распространенные вопросы о Windows 10 посетите следующие ресурсы:
На компьютере с ОС Windows 10 предусмотрено наличие специального встроенного программного средства “Запись голоса”, которое обеспечивает возможность осуществления аудиозаписи через внешний или встроенный микрофон. Несмотря на то, что для звукозаписи на вашем компьютере может использоваться целый ряд других сторонних приложений, выбранных и установленных лично вами, с похожей функциональностью, встроенная программа для записи голоса сделает это качественно и, при этом, бесплатно.
В настоящем руководстве мы рассмотрим шаги, необходимые для начала работы с “Записью голоса” на вашем устройстве. Рекордер поставляется с каждой установкой ОС Windows 10, но если он недоступен на вашем компьютере, вы можете установить его, выполнив следующие действия.
В Магазине Windows Store, задействовав поле поиска, найдите программу по её названию и установите. В разных версиях ОС она может также называться “Диктофон Windows” или в английской – “Windows Voice Recorder”.
Сразу после выполнения этих действий можно приступить к использованию этого программного обеспечения. Давайте рассмотрим процесс более подробно.
ПРОГРАММА ДЛЯ ЗАПИСИ ГОЛОСА
Голосовой диктофон – является удобным программным средством записи звука, и единственное, что вам потребуется иметь дополнительно – это, конечно же, сам микрофон. Внешний или встроенный, в случае использования на ноутбуке. При этом он должен быть во включенном состоянии. Проверьте его состояние в “Параметрах” системы, в категории настроек “Конфиденциальность”. Доступ должен быть включен, как в общем для системы, так и отдельно для приложения “Запись голоса”.
После этого, запустите приложение, выбрав его значок в меню кнопки “Пуск”. Подождите появления окна программы и нажмите, когда будете готовы записывать, на иконку-кнопку с изображением микрофона в центре окна.
Из активных элементов управления для вас станут доступны кнопки:
- остановки;
- паузы;
- добавления метки.
Закончив процесс записи, перейдите в папку “Документы” в Проводнике файлов. Там в папке “Аудиозаписи” найдете записанный файл в формате – M4A.
Воспроизведение записанного на ПК аудиосигнала осуществляется в следующем порядке. Откройте программу и нажмите на верхний файл в списке, он будет на первой позиции в списке и отсортирован от последнего к первому.
Как вы можете заметить, на Панели инструментов внизу, вам станет доступно меню редактирования аудиозаписи. Там присутствуют следующие инструменты:
- поделиться;
- обрезать;
- удалить;
- переименовать;
- настройки микрофона;
- открыть папку с файлом.
Инструмент “Обрезать” выполняет одноименную функцию. Перетаскиванием ползунков выделите нужный участок записи и нажмите кнопку “Сохранить копию”, для предотвращения внесения изменений в оригинальный файл. Кнопка “Переименовать” предоставляет возможность быстрого переименования файла. Кнопка “Поделиться” вызовет интерфейсное окно передачи файла в социальные сети и т.п.
На этом и закончим, а дальше практикуйтесь. Эта удобная программа для записи голоса предоставляет основные простые и понятные инструменты, как для фиксации аудиосигнала, так и для его редактирования. Спасибо за внимание!

Чтобы записать свой голос, в нижнем левом углу экрана откройте меню “Пуск”. В открывшемся окне, в списке всех приложений, найдите функцию “Запись голоса” и нажмите по ней.



Остались вопросы? Напиши комментарий! Удачи!
Часто пользователи Windows 10 задаются вопросом, как записать звук, который воспроизводится на самом компьютере с помощью этого же компьютера (имеется ввиду запись не через микрофон). Такая ситуация возникает в случае, когда нужно снять какой-то видео урок или обзор программы, способ решения определенной проблемы. В таком случае можно установить программу и выполнить запись звука на компьютере, или же воспользоваться возможностями самой операционной системы. В частности, на Windows 10 имеется функция «Звукозапись».
Читайте на SoftikBox:Какой аудио проигрыватель лучший для ОС Windows 10?
Содержание:
Стандартный способ, как записать звук с компьютера – это использовать возможности звуковой карты, а точнее стерео микшера. По умолчанию данный компонент отключен в Windows 10. Однако его можно включить следующим способом:
- Нажимаем правой кнопкой мыши на значке звука (что на панели уведомлений) и выбираем «Записывающие устройства».
- Откроется новое окно. Переходим во вкладку «Звук». Нажимаем правой кнопкой мыши на пустом месте и выбираем «Показать отключение устройства».
- Появится «Стерео микшер». Нажимаем на нем правой кнопкой мыши и выбираем «Включить».
- Теперь нажимаем «Пуск» и в поисковой строке вводим «Recoder». Выбираем «MicrosoftWindowsSoundRecorder».
- Запустив утилиту, нужно нажать на значок микрофона.
- Начнется запись, о чем сообщит отсчет времени.
- После записи появится меню, где можно прослушать, изменить или удалить материал.
На практике этот метод работает следующим образом:
Также запись звука в Windows 10 можно выполнить с помощью сторонних программ. Среди них выделим Audacity, которая подходит для тех пользователей ПК, в которых отсутствует стерео микшер. При этом важно отметить, что для записи звука с компьютера в этой программе используется цифровой интерфейс Windows WASAPI. Причем при его использовании, запись осуществляется без преобразования аналогового сигнала в цифровой, как происходит в случае со стерео микшером.
Для того, чтобы начать записывать звук, нужно в самой программе в источнике сигнала указать «Windows WASAPI», а в источнике звука «Звуковую плату» или «HDMI».
После этих настроек можно начинать записывать звук. Для этого достаточно нажать на значок «Play».
Если на вашем ПК установлена видеокарта NVidia, то можно установить фирменную утилиту «NVidia GeForse Enterprience» и с помощью раздела «ShadowPlay» записать видео и звук с компьютера. Для этого достаточно выбрать пункт «Звуковое сопровождение» и выставить специальные настройки.
После запускаем запись игры или снимаем происходящее на рабочем столе.
Используемые источники:
- https://liwihelp.com/soft/programma-dlia-zapisi-golosa.html
- https://info-effect.ru/kak-zapisat-golos-na-windows-10.html
- https://softikbox.com/kak-zapisat-zvuk-na-kompyutere-s-windows-10-25007.html