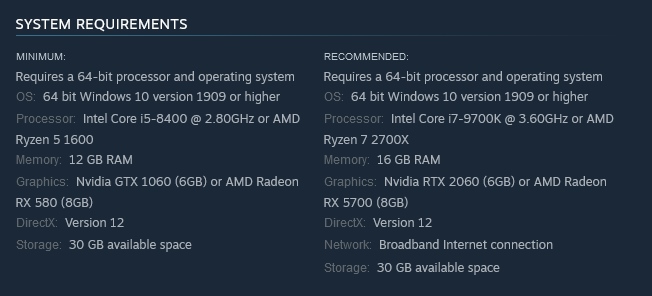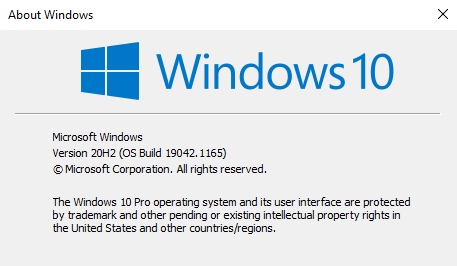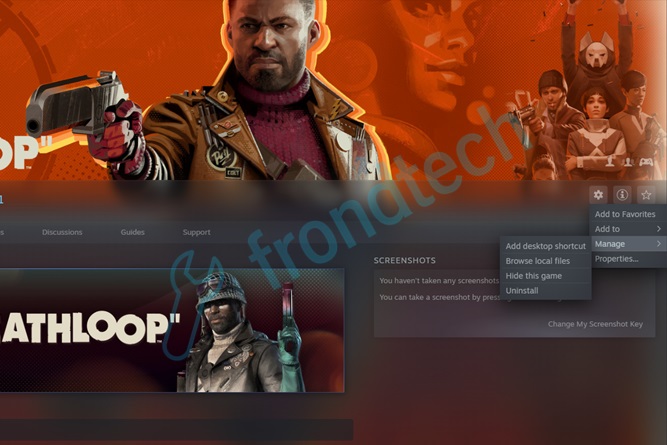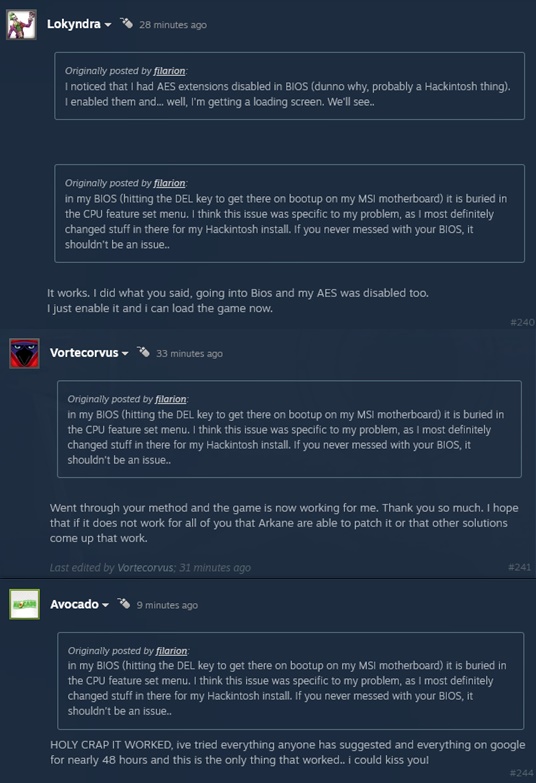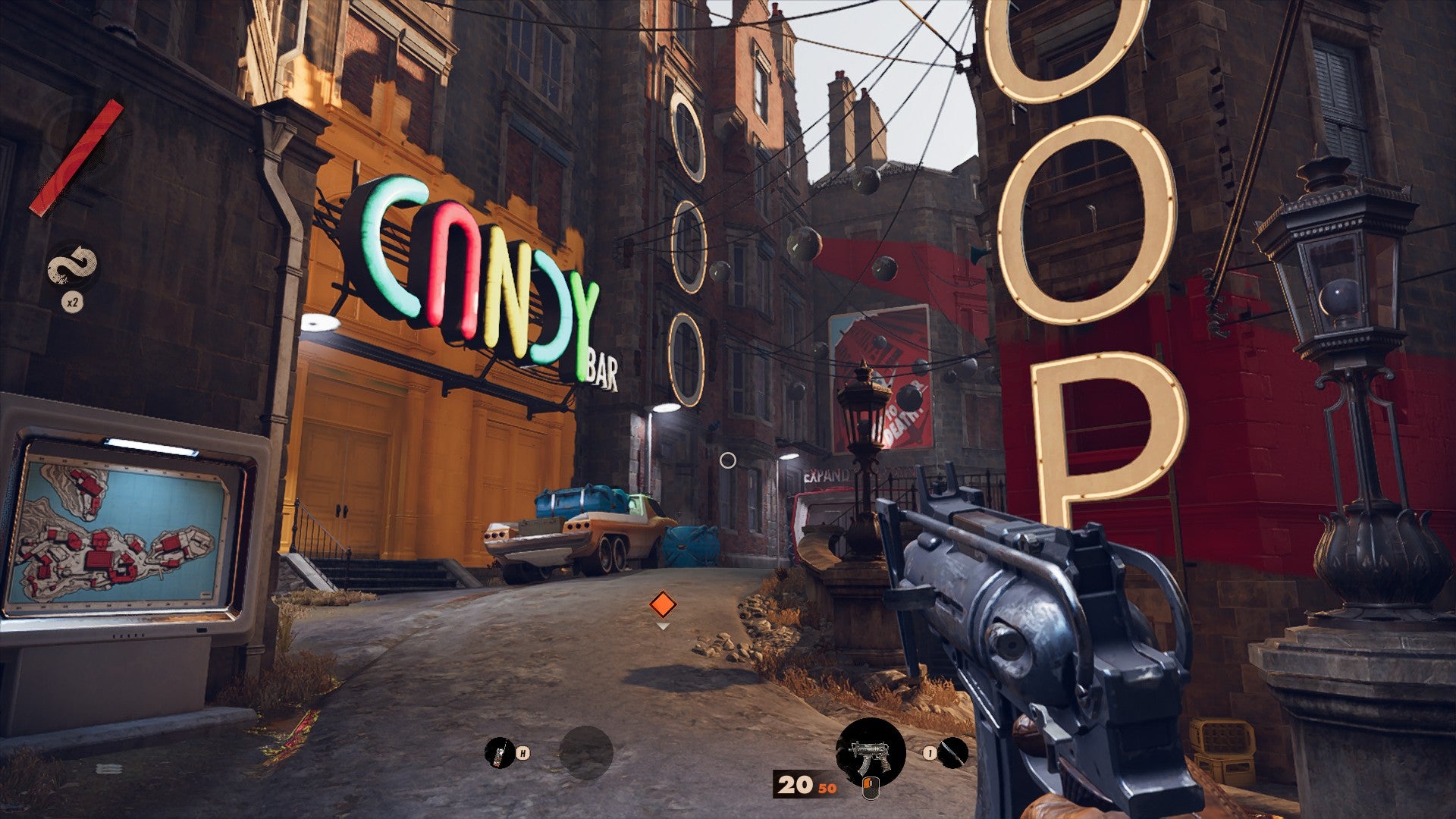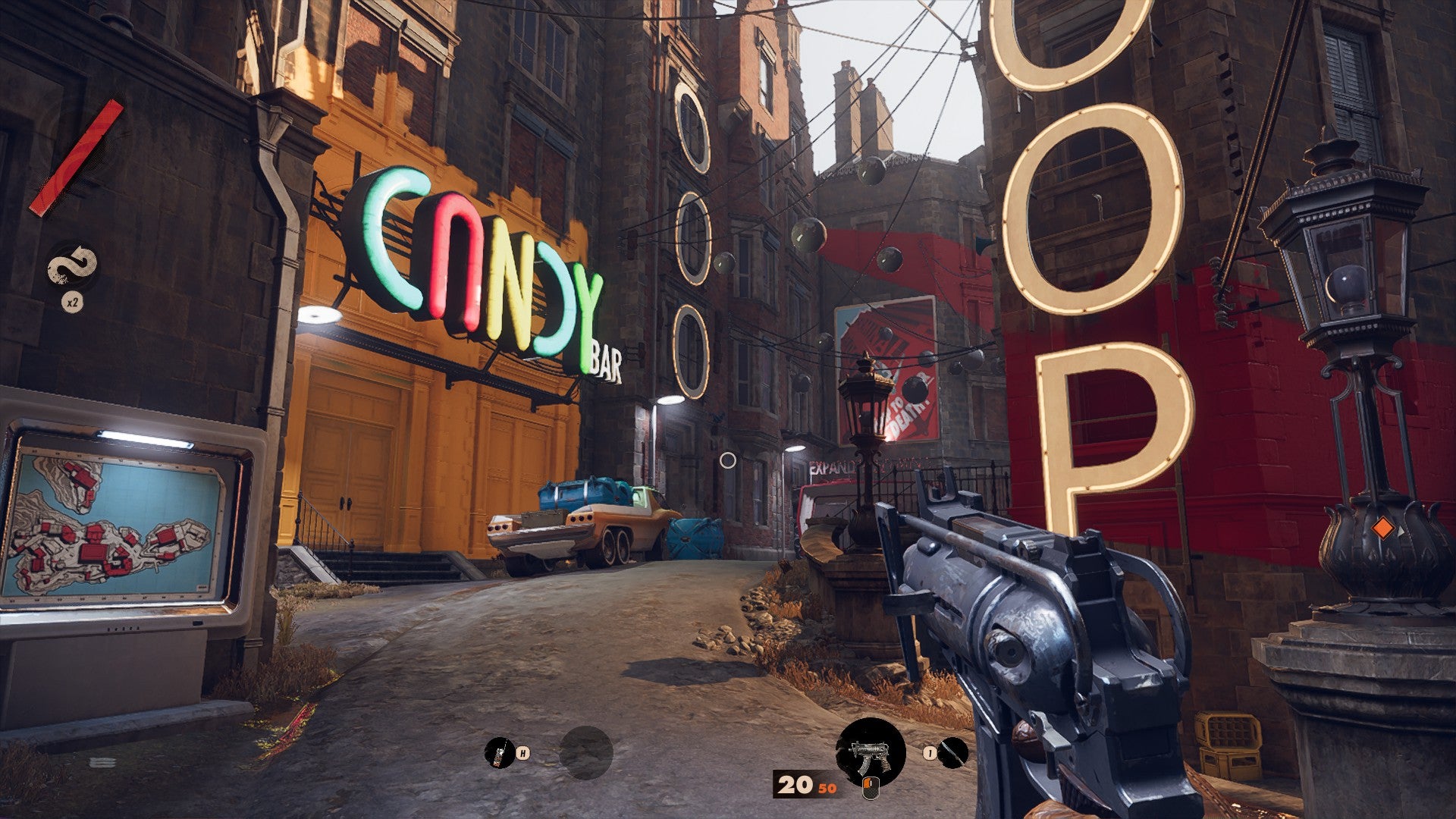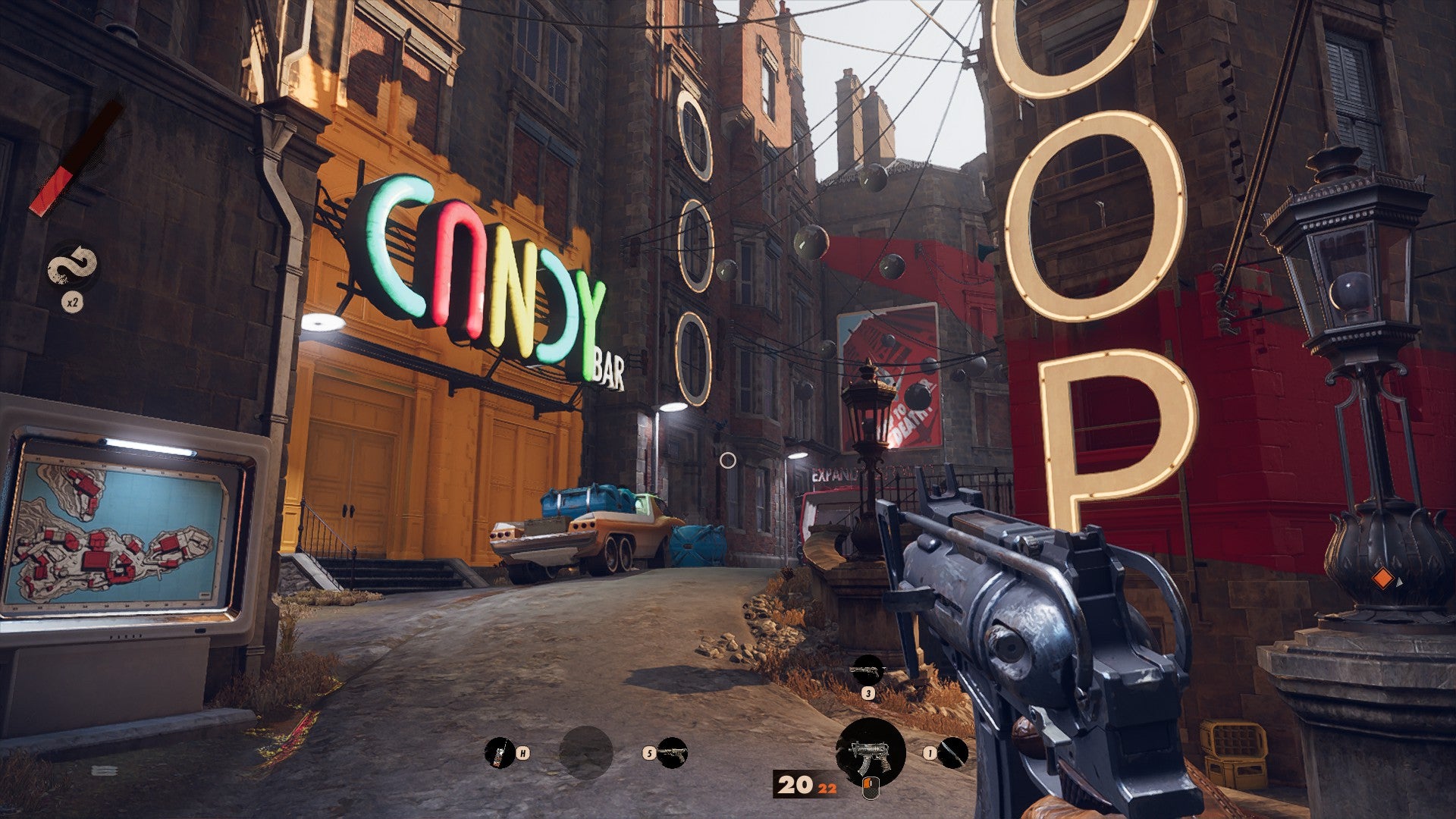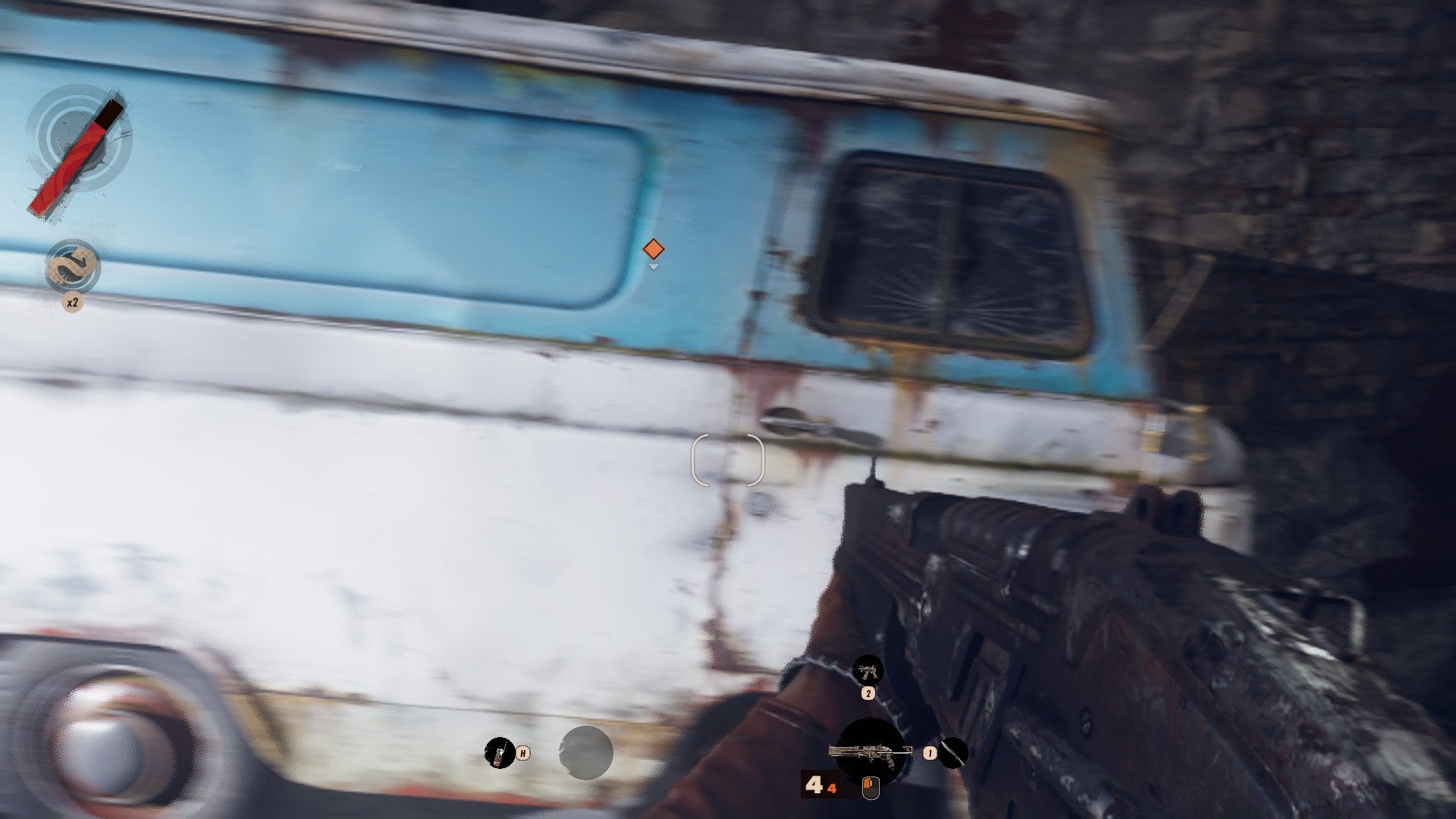Deathloop crashing and won’t launch – This technical guide will show you how to fix crashing and launch issues in Deathloop PC. A lot of PC users are experiencing them. So don’t worry, you are not alone.
After getting delayed for almost a million times, Deathloop is finally here. The game is an action-adventure FPS title from Arkane Lyon. Arkane Lyon is the same studio who were behind the critically acclaimed Dishonored games. Deathloop involves two rival assassins, who are caught in a mysterious timeloop on the island of Blackreef, doomed to repeat the same day for eternity. Players get to play as Colt, the only chance for escape is to end the cycle by assassinating eight key targets before the day resets. Learn from each cycle – try new paths, gather intel, and find new weapons and abilities. Your main objective is to break the loop.
The mechanics of the game are somewhat similar to that of Dishonored. And that works really well, in my opinion. The game is great, and so far it has been doing really well on Steam. But, that doesn’t mean that Deathloop is perfect. At the time of me writing this article, I found plenty of issues in Deathloop. And I saw a lot of players complain about issues like the crashing and various launch or startup errors on Reddit, and the Steam discussions page of Deathloop. Here are the issues that Deathloop PC players are experiencing, along with some steps to fix them.
Deathloop won’t launch, failed to start fix
[Note: Deathloop incorporates a third party Denuvo Anti-Tamper DRM. It also requires a Bethesda account linked to your Steam]
Before you read this article any further, I would like to let you know that Deathloop only runs Windows 10 64-bit, that too on the recent versions of the OS. The official system requirements of the game clearly states that you need ’64-bit Windows 10 version 1909 or higher’ at least, to even launch the game. Check out the full system requirements of Deathloop:
If you don’t know how to check your Windows version, then all you have to do is:
- Press Windows+R keys on your keyboard
- Type ‘winver’ and press enter
Your OS version and OS build details will pop up in a small window. The game is launching perfectly on my personal rig, and this is the OS version I am using:
The first thing you should consider doing is, try running the executable file or .exe file of Deathloop as administrator. Just head over to the folder where you have installed Deathloop. You can find the folder easily by going to your Steam library, selecting Deathloop, clicking the Settings icon on the right, Manage > Browse local files.
Right-click on deathloop.exe and select Properties. Now click on the Compatibility and check the box beside “Run this program as an administrator”. Start the game directly by double-clicking on the exe file, instead of launching it via Steam.
Check whether your Anti-virus software is blocking Deathloop/Steam or not. This has happened to a lot of games this year, it was the same case with Scarlet Nexus, Persona 5 Strikers and plenty of other titles, when they launched. The executable of Deathloop may be getting silently quarantined by some antivirus software, resulting in the software giving a false positive. Therefore, you may need to disable Real-Time Scanning function or Real-Time Protection function of your Anti-virus to play. If you do not want to completely disable the software, then you will have to add the executable file of Deathloop on the Exceptions list of your AV Software.
Try downloading and installing the latest version of Visual C++ redistributable, as there’s a chance it hasn’t been installed correctly. Also, update your drivers and operating system to resolve any compatibility issues. This should be an obvious step by now. The newer the drivers are, the better will be their compatibility. Nvidia users can download the latest drivers from here or via GeForce Experience. AMD users can download the latest drivers from here. And finally, keep re-installation as your last resort.
Deathloop Crashing fix
Use your default clock speeds if you are using an overclocked GPU/CPU. An overclocked GPU or Processor could cause a lot of issues if it is not being able to draw enough power from the PSU.
You can try verifying in-game files of Deathloop. If there are files missing, then they would get downloaded. Just go to your Steam library, select Deathloop and right-click. Now click on Properties > Local files > Verify integrity of game files. Restart Steam after the process is completed.
Update – 09/14/2021
If you are using RivaTuner Statistics Server or MSI Afterburner, you might have to close them. The Void engine has some issues with those applications. The engine is causing conflicts with the apps, causing Deathloop to crash with the follow Error message:
DEATHLOOP using VoidEngine 1.708.0.34
Error 0xC0000005(Access Violation) occured in thread ‘DEATHLOOP’ at instruction location 0x00007FF73400E16F.
Update – 09/15/2021
Check out this fix from Steam user /filarion:
I noticed that I had AES extensions disabled in BIOS. I enabled them and… well, I’m getting a loading screen. We’ll see.
In my BIOS (hitting the DEL key to get there on bootup on my MSI motherboard) it is buried in the CPU feature set menu. I think this issue was specific to my problem. If you never messed with your BIOS, it shouldn’t be an issue.
A lot of users have tried this fix, and have actually confirmed that this works. Check out some of the responses:
Update – 09/21/2021
Nvidia has launched a new Game Ready Driver that provides optimal support for the latest update to Deathloop. The version is 472.12. Install it and let me know in the comment section below, if the game’s performance has improved for you or not.
AMD has also launched a new Adrenaline driver for Deathloop. The version is Adrenalin 21.9.1 Optional. Install it and let me know in the comment section below, if the game’s performance has improved for you or not.
I will keep on updating this article with the very specific fixes as soon as they start surfacing on the forums. I promise you won’t have to look anywhere else. Until then, you can check out the discussions page on Deathloop. You will find a lot of people sharing similar experiences.
If you think that this guide has helped you, then let us know in the comment section below. Also, try checking out our other guides on Deathloop. Who knows, you might end up finding a something you have been looking for.
That’s all folks!
Last Updated on September 21, 2021
Shoaib, 30, is a simple guy who loves to play video games, and enjoys new cuisines sporadically. He has been gaming since he was 7 years old, and with an experience of 22 years, under his belt, there is not a single AAA game in this world, that he hasn’t played. Despite being a MBA Graduate he decided to follow his passion. And because of his love for gaming, Frondtech came into existence.
Петля смерти — приключенческая видеоигра от первого лица 2021 года, разработанная Arkane Studios и изданная Bethesda Softworks. Он был выпущен пару дней назад в сентябре 2021 года для Microsoft Windows и ограниченным по времени предложением для PS5. Он предлагает творческий многопользовательский режим, в котором игроки могут вторгаться в чужие временные рамки, некоторые игроки неожиданно сообщают о проблеме сбоя Deathloop при запуске на ПК с Windows.
Нет ничего нового среди геймеров ПК с сбой при запуске или игра вообще не запускается. Большинство названий имеют несколько проблем или ошибок для версии для ПК, а не для игровых консолей. Мы также должны отметить, что игра является новой на рынке, и разработчикам потребуется некоторое время, чтобы исправить распространенные ошибки или ошибки. Между тем, затронутым игрокам, возможно, придется дождаться официальных решений и попытаться вручную выполнить обходные пути, чтобы исправить их.
Содержание страницы
- Почему Deathloop продолжает падать?
-
Исправлено: сбой Deathloop при запуске на ПК
- 1. Проверьте системные требования
- 2. Обновите графические драйверы
- 3. Обновить Windows
- 4. Запустите игру от имени администратора
- 5. Закрыть фоновые запущенные задачи
- 6. Установить высокий приоритет в диспетчере задач
- 7. Переустановите DirectX (последнюю)
- 8. Принудительно запустить игру в DirectX 11
- 9. Отключить брандмауэр Windows или антивирусную программу
- 10. Установите высокую производительность в параметрах питания
- 11. Закройте игру из фоновых приложений
- 12. Переустановите среду выполнения Microsoft Visual C++.
- 13. Выполните чистую загрузку
- 14. Попробуйте отключить оверлейные приложения
- 15. Проверка целостности игровых файлов
- 16. Отключить разгон процессора или графического процессора
- 17. Обновить петлю смерти
Почему Deathloop продолжает падать?
Стоит проверить все возможные причины такой проблемы, прежде чем переходить к руководству по устранению неполадок ниже. Большинство сбоев игры могут возникать по нескольким причинам, таким как устаревшая версия игры, старая графика. драйверы, ненужные фоновые задачи, проблемы, связанные с наложенными приложениями, проблемы с запускаемыми приложениями, и т. д. Кроме того, устаревший лаунчер игры, устаревшая версия системы и т. д. может вызвать проблемы сбоев.
Принимая во внимание, что устаревший DirectX, проблемы с блокировкой антивирусной программы, устаревшие распространяемые файлы Microsoft Visual C++, разогнанный процессор/графический процессор и многое другое могут конфликтовать с проблемами запуска игр. Ниже мы поделились несколькими обходными путями, которые должны вам помочь.
Исправлено: сбой Deathloop при запуске на ПК
Вы можете следовать всем методам устранения неполадок, пока проблема не будет устранена за вас. Прежде чем делать какие-либо выводы, стоит порекомендовать тщательно проверить системные требования игры.
1. Проверьте системные требования
Лучше всегда проверять характеристики вашего ПК и системные требования игры, чтобы убедиться, что игра достаточно совместима или нет. Однако, если вы не уверены, сможет ли ваш компьютер запустить игру должным образом, не беспокойтесь. Здесь мы предоставили как минимальные, так и рекомендуемые системные требования для вашего удобства.
Минимальные системные требования:
- Требуется 64-битный процессор и операционная система
- ОПЕРАЦИОННЫЕ СИСТЕМЫ: 64-битная Windows 10 версии 1909 или выше
- Процессор: Intel Core i5-8400 @ 2,80 ГГц или AMD Ryzen 5 1600
- Объем памяти: 12 ГБ оперативной памяти
- Графика: Nvidia GTX 1060 (6 ГБ) или AMD Radeon RX 580 (8 ГБ)
- DirectX: Версия 12
- Хранилище: 30 ГБ свободного места
Рекомендованные системные требования:
- Требуется 64-битный процессор и операционная система
- ОПЕРАЦИОННЫЕ СИСТЕМЫ: 64-битная Windows 10 версии 1909 или выше
- Процессор: Intel Core i7-9700K @ 3,60 ГГц или AMD Ryzen 7 2700X
- Объем памяти: 16 ГБ ОЗУ
- Графика: Nvidia RTX 2060 (6 ГБ) или AMD Radeon RX 5700 (8 ГБ)
- DirectX: Версия 12
- Сеть: Широкополосное подключение к Интернету
- Хранилище: 30 ГБ свободного места
2. Обновите графические драйверы
Всегда необходимо обновлять графические драйверы в вашей системе Windows для бесперебойной работы всех программ. Сделать это:
Объявления
- Щелкните правой кнопкой мыши на Стартовое меню открыть Меню быстрого доступа.
- Нажмите на Диспетчер устройств из списка.
- Теперь, Двойной клик на Видеоадаптеры категорию, чтобы расширить список.
- Затем щелкните правой кнопкой мыши на имени выделенной видеокарты.
- Выбирать Обновить драйвер > Выберите Автоматический поиск драйверов.
- Если доступно обновление, оно автоматически загрузит и установит последнюю версию.
- После этого обязательно перезагрузите компьютер, чтобы изменить эффекты.
Кроме того, вы можете вручную загрузить последнюю версию графического драйвера и установить ее непосредственно с официального веб-сайта производителя вашей видеокарты. Пользователи видеокарт Nvidia могут обновить приложение GeForce Experience через официальный сайт Нвидиа. Между тем, пользователи видеокарт AMD могут посетить веб-сайт AMD.
Объявления
3. Обновить Windows
Обновление сборки ОС Windows всегда важно для пользователей ПК и геймеров, чтобы уменьшить системные сбои, проблемы совместимости и сбои. Между тем, последняя версия в основном включает дополнительные функции, улучшения, исправления безопасности и многое другое. Для этого:
- Нажимать Окна + я ключи, чтобы открыть Параметры Windows меню.
- Далее нажмите на Обновление и безопасность > Выбрать Проверить наличие обновлений под Центр обновления Windows раздел.
- Если доступно обновление функции, выберите Загрузить и установить.
- Обновление может занять некоторое время.
- После этого перезагрузите компьютер, чтобы установить обновление.
4. Запустите игру от имени администратора
Обязательно запускайте исполняемый файл игры от имени администратора, чтобы избежать контроля учетных записей пользователей в отношении проблем с привилегиями. Вы также должны запустить программу запуска Steam или Epic Games от имени администратора на своем ПК. Сделать это:
- Щелкните правой кнопкой мыши на Петля смерти exe-файл ярлыка на вашем ПК.
- Теперь выберите Характеристики > Нажмите на Совместимость вкладка
- Нажми на Запустите эту программу от имени администратора флажок, чтобы отметить его.
- Нажмите на Применять и выберите ХОРОШО чтобы сохранить изменения.
Обязательно выполните те же действия для клиента Steam или программы запуска Epic Games. Это должно помочь вам решить проблему с Deathloop на вашем ПК.
5. Закрыть фоновые запущенные задачи
Ненужные фоновые задачи или программы могут потреблять много системных ресурсов, таких как использование ЦП или памяти, что снижает производительность системы. Следовательно, довольно часто возникают проблемы с запуском, зависанием и отсутствием загрузки. Просто полностью закройте все ненужные фоновые задачи. Сделать это:
- Нажимать Ctrl + Shift + Esc ключи, чтобы открыть Диспетчер задач.
- Теперь нажмите на Процессы вкладка > Нажмите, чтобы выбрать задачи, которые без необходимости выполняются в фоновом режиме и потребляют достаточно системных ресурсов.
- Нажмите на Завершить задачу чтобы закрыть его один за другим.
- После этого перезагрузите систему.
Теперь вы можете проверить, исправили ли вы сбой Deathloop на своем ПК или нет. Если нет, следуйте следующему методу.
6. Установить высокий приоритет в диспетчере задач
Сделайте свою игру приоритетной в более высоком сегменте с помощью диспетчера задач, чтобы ваша система Windows запускала игру правильно. Сделать это:
- Щелкните правой кнопкой мыши на Стартовое меню > Выбрать Диспетчер задач.
- Нажми на Процессы вкладка > Щелкните правой кнопкой мыши на Петля смерти игровое задание.
- Выбирать Установить приоритет к Высоко.
- Закройте диспетчер задач.
- Наконец, запустите игру Deathloop, чтобы проверить, вылетает ли она на ПК или нет.
7. Переустановите DirectX (последнюю)
Вам следует попробовать переустановить последнюю версию DirectX с официальный сайт майкрософт на вашем ПК/ноутбуке. Вам просто нужно скачать и установить установочный пакет DirectX и запустить его. Имейте в виду, что для правильной работы игры Deathloop вам потребуется DirectX 11 или выше.
8. Принудительно запустить игру в DirectX 11
Также рекомендуется запускать игру в версии DirectX 11 принудительно, используя параметр команды.
Для Steam:
- Сначала запустите клиент Steam > Перейти БИБЛИОТЕКА.
- Найдите и щелкните правой кнопкой мыши на Петля смерти игра.
- Нажмите на Характеристики > Выбрать ГЕНЕРАЛЬНЫЙ в меню левой панели > Тип -дх11 под Параметры запуска.
- Теперь просто вернитесь и запустите игру. При появлении запроса нажмите переключатель рядом с опцией «Воспроизвести» Deathloop.
Для программы запуска Epic Games:
- Открыть Программа запуска эпических игр > Нажмите на Настройки.
- Прокрутите вниз и нажмите на Петля смерти чтобы расширить дополнительные настройки.
- Установите флажок для Дополнительные аргументы командной строки.
- Теперь введите д3д11и перезапустите Fortnite, чтобы проверить наличие проблемы.
9. Отключить брандмауэр Windows или антивирусную программу
Скорее всего, ваш брандмауэр Защитника Windows по умолчанию или любая сторонняя антивирусная программа не позволяют текущим подключениям или игровым файлам работать должным образом. Итак, временно отключите или отключите защиту в реальном времени и защиту брандмауэра. Затем вам следует попробовать запустить игру, чтобы проверить, устранена ли проблема сбоя Deathloop на ПК. Сделать это:
- Нажми на Стартовое меню > Тип межсетевой экран.
- Выбирать Брандмауэр Защитника Windows из результатов поиска.
- Теперь нажмите на Включение или отключение брандмауэра Защитника Windows с левой панели.
- Откроется новая страница > Выберите Отключить брандмауэр Защитника Windows (не рекомендуется) вариант для обоих Настройки частной и общедоступной сети.
- После выбора нажмите на ХОРОШО чтобы сохранить изменения.
- Наконец, перезагрузите компьютер.
Точно так же вы должны отключить защиту безопасности Windows. Просто выполните следующие действия:
- Нажимать Окна + я ключи, чтобы открыть Параметры Windows меню.
- Нажмите на Обновление и безопасность > Нажмите на Безопасность Windows с левой панели.
- Теперь нажмите на Откройте Безопасность Windows кнопка.
- Идти к Защита от вирусов и угроз > Нажмите на Управление настройками.
- Далее вам нужно будет просто выключи в Защита в режиме реального времени переключать.
- При появлении запроса нажмите Да идти дальше.
- Кроме того, вы также можете отключить облачная защита, и Защита от саботажа Если хочешь.
10. Установите высокую производительность в параметрах питания
В случае, если ваша система Windows работает в сбалансированном режиме в параметрах электропитания, просто установите режим высокой производительности для достижения лучших результатов. Хотя этот вариант потребует более высокого энергопотребления или использования батареи. Сделать это:
- Нажми на Стартовое меню > Тип Панель управления и нажмите на него в результатах поиска.
- Теперь иди к Оборудование и звук > Выбрать Параметры питания.
- Нажмите на Высокая производительность чтобы выбрать его.
- Обязательно закройте окно и полностью выключите компьютер. Для этого нажмите на кнопку Стартовое меню > Перейти к Власть > Неисправность.
- Как только ваш компьютер полностью выключится, вы можете снова включить его.
В большинстве случаев это должно решить проблему сбоя Deathloop на вашем ПК. Однако, если ни один из методов не помог вам, следуйте следующему.
11. Закройте игру из фоновых приложений
Если каким-то образом в игре Deathloop все еще возникают проблемы, отключите ее в функции «Фоновые приложения» на вашем ПК. Для этого
- Нажимать Окна + я ключи, чтобы открыть Параметры Windows меню.
- Нажмите на Конфиденциальность > Прокрутите вниз с левой панели и выберите Фоновые приложения.
- Прокрутите вниз и найдите Петля смерти название игры.
- Только что выключить переключатель рядом с названием игры.
- После этого закройте окно и перезагрузите компьютер.
Этот метод должен вам помочь. Однако, если это не решит проблему, вы можете воспользоваться следующим методом.
12. Переустановите среду выполнения Microsoft Visual C++.
Обязательно переустановите среду выполнения Microsoft Visual C++ на свой компьютер, чтобы полностью исправить многочисленные игровые проблемы или ошибки. Для этого:
- нажмите Окна клавиша на клавиатуре, чтобы открыть Стартовое меню.
- Тип Приложения и функции и нажмите на него в результатах поиска.
- Теперь найдите Microsoft визуальный С++ программы в списке.
- Выберите каждую программу и нажмите на Удалить.
- Посетить официальный сайт майкрософт и загрузите последнюю версию среды выполнения Microsoft Visual C++.
- После этого установите его на свой компьютер и перезагрузите систему, чтобы изменить эффекты.
13. Выполните чистую загрузку
Некоторые приложения и их службы могут запускаться автоматически при загрузке системы. В этом случае эти приложения или службы определенно будут использовать много интернет-соединения, а также системные ресурсы. Если вы тоже чувствуете то же самое, обязательно выполните чистую загрузку на своем компьютере, чтобы проверить наличие проблемы. Для этого:
- Нажимать Виндовс + Р ключи, чтобы открыть Бежать чат.
- Теперь введите msconfig и ударил Войти открыть Конфигурация системы.
- Перейти к Услуги вкладка > Включить Скрыть все службы Microsoft флажок.
- Нажмите на Отключить все > Нажмите на Применять а потом ХОРОШО чтобы сохранить изменения.
- Теперь идите в Запускать вкладка > Нажмите Откройте диспетчер задач.
- Откроется интерфейс диспетчера задач. Вот иди в Запускать вкладка
- Затем нажмите на конкретную задачу, которая оказывает большее влияние на запуск.
- После выбора нажмите на Запрещать чтобы отключить их из процесса запуска.
- Выполните те же действия для каждой программы, которая оказывает большее влияние на запуск.
- После этого обязательно перезагрузите компьютер, чтобы изменения вступили в силу.
14. Попробуйте отключить оверлейные приложения
Похоже, что у нескольких популярных приложений есть собственная программа наложения, которая в конечном итоге может работать в фоновом режиме и вызывать проблемы с игровой производительностью или даже проблемы с запуском. Вы должны отключить их, чтобы решить проблему, выполнив следующие действия:
Отключить оверлей Discord:
- Запустить Раздор приложение > Нажмите на значок шестеренки внизу.
- Нажмите на Наложение под Настройки приложения > Включить в Включить оверлей в игре.
- Нажми на Игры вкладка > Выбрать Петля смерти.
- Окончательно, выключи в Включить оверлей в игре переключать.
- Обязательно перезагрузите компьютер, чтобы изменения вступили в силу.
Отключить игровую панель Xbox:
- Нажимать Окна + я ключи, чтобы открыть Параметры Windows.
- Нажмите на Игры > Перейти к Игровая панель > Выключить Записывайте игровые клипы, скриншоты и транслируйте с помощью игровой панели. вариант.
Если в этом случае вы не можете найти опцию Game Bar, просто найдите ее в меню настроек Windows.
Отключите оверлей Nvidia GeForce Experience:
- Запустить Опыт Nvidia GeForce приложение > Перейти к Настройки.
- Нажми на Общий вкладка > Запрещать в Оверлей в игре вариант.
- Наконец, перезагрузите компьютер, чтобы изменения вступили в силу, и снова запустите игру.
Также имейте в виду, что вам следует отключить некоторые другие оверлейные приложения, такие как MSI Afterburner, Rivatuner, программное обеспечение RGB или любые другие сторонние оверлейные приложения, которые всегда работают в фоновом режиме.
15. Проверка целостности игровых файлов
Если в этом случае возникает проблема с файлами игры, и они каким-то образом повреждены или отсутствуют, обязательно выполните этот метод, чтобы легко проверить наличие проблемы.
Для Steam:
- Запуск Пар > Нажмите на Библиотека.
- Щелкните правой кнопкой мыши на Петля смерти из списка установленных игр.
- Теперь нажмите на Характеристики > Перейти к Локальные файлы.
- Нажмите на Проверка целостности игровых файлов.
- Вам придется дождаться завершения процесса.
- После этого просто перезагрузите компьютер.
Для программы запуска Epic Games:
- Открыть Программа запуска эпических игр > Иди к себе Библиотека.
- Нажми на значок три точки рядом с Петля смерти.
- Нажмите Проверять > Дождитесь завершения процесса восстановления.
- После этого перезагрузите компьютер, чтобы изменения вступили в силу.
16. Отключить разгон процессора или графического процессора
Также стоит упомянуть, что не следует включать разгон процессора/графического процессора на вашем ПК, если ваша игра сильно тормозит или тормозит. Мы понимаем, что разгон CPU/GPU может оказать огромное влияние на улучшение игрового процесса, но иногда он также может вызвать проблемы с узким местом или совместимостью. Просто установите частоту по умолчанию для оптимальной производительности.
17. Обновить петлю смерти
Если вы какое-то время не обновляли свою игру Deathloop, обязательно выполните следующие действия, чтобы проверить наличие обновлений и установить последний патч (если он доступен). Сделать это:
Для Steam:
- Открыть Пар клиент > Перейти Библиотека > Нажмите на Петля смерти с левой панели.
- Он автоматически выполнит поиск доступного обновления. Если доступно обновление, обязательно нажмите на Обновлять.
- Установка обновления может занять некоторое время. После этого обязательно закройте клиент Steam.
- Наконец, перезагрузите компьютер, чтобы применить изменения, а затем попробуйте снова запустить игру.
Для программы запуска Epic Games:
- Открыть Программа запуска эпических игр > Нажмите на ‘Настройки’.
- Прокрутите вниз до Управление играми раздел и убедитесь, что рядом с ним стоит галочка «Разрешить автоматические обновления».
- Теперь разверните меню для каждой игры, для которой вы хотите включить автоматическое обновление.
- Убедитесь, что в играх есть ‘Автоматическое обновление’ коробка проверена.
- Выйдите из лаунчера и снова откройте его, чтобы обновить систему.
- Наконец, вы должны иметь возможность обновить Петля смерти игра на ПК.
Вот так, ребята. Мы предполагаем, что это руководство было полезным для вас. Для дальнейших запросов, вы можете оставить комментарий ниже.
Deathloop, шутер от первого лица, выпущенный в 2021 году, получил огромный отклик в игровом сообществе. Однако многие пользователи сообщают, что Deathloop время от времени дает сбой на их ПК.
У некоторых пользователей Deathloop вылетала при запуске, и они вообще не могли играть в игру. Здесь проблема может заключаться в игре, Steam (если вы играли в Deathloop) или в самом компьютере.
Если сбои Deathloop на ПК участились, попробуйте решения, представленные в следующих разделах.
Почему Deathloop не загружается?
Если вы видите, что Deathloop зависает на экране загрузки вашего компьютера, скорее всего, ваш компьютер не соответствует минимальным требованиям для игры. Кроме того, проблема может заключаться в конфликтующем приложении. Большинству пользователей здесь помогала простая перезагрузка компьютера.
Некоторые другие ошибки Deathlop включают:
- Ошибка Deathloop DirectX 12
- Deathloop вылетает из-за ошибки 0xc0000005
- Ошибка Void Engine в Deathloop
Как исправить игру Steam, которая постоянно вылетает при запуске?
Существуют различные способы исправить игру в Steam, которая мгновенно вылетает, но в большинстве случаев сработала проверка целостности игровых файлов. Также вы можете установить последнюю версию Steam и самой игры.
Если на ПК установлен сторонний антивирус, отключите его, так как известно, что он приводит к сбою Deathloop и другим играм в Windows 11.
Как исправить сбои Deathloop?
1. Запуск от имени администратора
- Найдите программу запуска Steam или Deathloop, щелкните ее правой кнопкой мыши и выберите «Свойства». Программа запуска Steam хранится в следующем месте:
C:Program Files (x86)Steam
- Перейдите на вкладку «Совместимость» сверху.
- Теперь установите флажок «Запустить эту программу от имени администратора» и нажмите «ОК», чтобы сохранить изменения.
Часто для запуска программам требуются определенные разрешения, и приложение может аварийно завершать работу при их отсутствии. Итак, запустите Steam и/или игру от имени администратора и проверьте, устраняет ли это проблему сбоев Deathloop на вашем ПК.
2. Проверить целостность файлов игры
- Запустите Steam и перейдите в библиотеку.
- Щелкните правой кнопкой мыши Deathloop слева и выберите «Свойства».
- Перейдите на вкладку «Локальные файлы».
- Нажмите «Проверить целостность файлов игры».
- Дождитесь завершения процесса.
Если это проблема с самим Deathloop, Steam предлагает встроенную опцию для проверки файлов игры и замены поврежденных. После этого сбои Deathloop должны прекратиться на вашем ПК.
3. Обновите графический драйвер
- Нажмите Windows+ S, чтобы запустить меню поиска, введите «Диспетчер устройств» и откройте его.
- Дважды щелкните запись Адаптеры дисплея.
- Щелкните правой кнопкой мыши графический адаптер и выберите «Обновить драйвер».
- Далее выберите Автоматический поиск драйверов.
После обновления драйвера все должно работать нормально, и Deathloop больше не будет зависать на вашем ПК. Если этот метод не работает, вы можете попробовать другие способы обновления графического драйвера в Windows 11.
Если Windows не может идентифицировать драйверы или вы просто хотите ускорить процесс, используйте DriverFix. Этот драйвер отслеживает все новые выпуски и может быстро загрузить и установить их для вас.
Deathloop — требовательная игра?
Deathloop — требовательная игра, когда дело касается графического процессора, в то время как требования к процессору очень похожи на другие игры. Средний ПК сможет запустить Deathloop, но графика, частота кадров и скорость не будут оптимальными.
Итак, убедитесь, что ваш компьютер соответствует рекомендуемым требованиям для наилучшего игрового процесса.
Сколько гигабайт занимает Deathloop?
Для установки и оптимальной работы Deathloop требуется не менее 30 ГБ свободного места. Тем не менее, мы рекомендуем иметь больше свободного места для хранения, чтобы предотвратить замедление работы ПК после установки Deathloop.
Можно ли играть в Deathloop без интернета?
Директор Deathloop подтвердил, что в игру можно играть в автономном режиме. Все, что вам нужно сделать, это переключиться в однопользовательский режим, в котором вы будете играть с ИИ, вместо многопользовательского режима, в котором вы играете с другими.
Можно ли играть в Deathloop с 8 ГБ ОЗУ?
Минимальные системные требования для Deathloop составляют 12 ГБ ОЗУ, а рекомендуемые настройки требуют 16 ГБ ОЗУ. Хотя вы, возможно, сможете запустить игру после внесения определенных изменений, мы бы не рекомендовали этого.
Вот об этом! Deathloop больше не должен вылетать на вашем ПК. Если это все еще не так, вы можете попробовать другие способы решения проблем с играми Steam.
Расскажите нам, какое исправление сработало для вас, в разделе комментариев ниже.
Bethesda и Arkane Lyon опубликовали обширный материал, в котором уделили внимание PC-версии шутера Deathloop. В публикации затронули системные требования под различные настройки графики и разрешение, а также рассказали про графические настройки и точное время запуска.
Начнем с системных требований.
Ультранастройки, 4K/60 FPS:
- ОС: 64-разрядная Windows 10 версии 1909 или новее
- Процессор: Intel Core i9-10900K @ 3,70 ГГц или AMD Ryzen 7 3800XT
- Оперативная память: 16 ГБ
- Графика: Nvidia RTX 3080 (10 ГБ) или AMD Radeon RX 6800 XT (16 ГБ)
- DirectX: версия 12
- Место на диске: 30 ГБ (SSD)
Рекомендуемые требования, 1080p/60 FPS на высоких настройках:
- ОС: 64-разрядная Windows 10 версии 1909 или новее
- Процессор: Intel Core i7-9700K @ 3,60 ГГц или AMD Ryzen 7 2700X
- Оперативная память: 16 ГБ
- Графика: Nvidia RTX 2060 (6 ГБ) или AMD Radeon RX 5700 (8 ГБ)
- DirectX: версия 12
- Место на диске: 30 ГБ (SSD)
Минимальные требования, 1080p/30 FPS на низких настройках:
- ОС: 64-разрядная Windows 10 версии 1909 или новее
- Процессор: Intel Core i5-8400 @ 2,80 ГГц или AMD Ryzen 5 1600
- Оперативная память: 12 ГБ
- Графика: Nvidia GTX 1060 (6 ГБ) или AMD Radeon RX 580 (8 ГБ)
- DirectX: версия 12
- Место на диске: 30 ГБ (жёсткий диск)
Графические настройки:
- поле зрения: от 60 до 110 градусов
- поддержка ультрашироких экранов
- поддержка AMD FidelityFX Super Resolution
- детализация текстур
- детализация моделей
- детализация теней
- детализация воды
- детализация ландшафта
- детализация декалей
- рассеянное затенение
- тени от солнца
- постобработка сглаживания
- резкость TWAA
- резкость при постобработке
- размытие при движении камеры
- усиление света (да/нет)
- глубина резкости (да/нет)
- блики в объективе (да/нет)
- лучи света (да/нет)
В Deathloop будет возможность комбинировать языки озвучки и субтитров, а также регулировать размер текста. Предзагрузка шутера на PS5 начнется за 48 часов до выхода, а на PC 12 сентября в 20-00 по МСК. Релиз на PS5 состоится в полночь 14 сентября, на PC график запуска следующий:
- Северная и Южная Америка: Игра станет доступна в 21:01 по тихоокеанскому летнему времени 13 сентября (07:01 по московскому времени 14 сентября)
- Австралия, Новая Зеландия и Азия: Игра станет доступна в 08:01 по тихоокеанскому летнему времени 13 сентября (18:01 по московскому времени 13 сентября)
- Европа и остальные регионы: Игра станет доступна в 17:01 по тихоокеанскому летнему времени 13 сентября (03:00 по московскому времени 14 сентября)
Deathloop выйдет только на PC и PS5. Через год шутер должен добраться до Xbox Series.
Больше статей на Shazoo
- Актеры озвучки Кольта и Джулианны намекнули на сиквел или дополнение Deathloop
- Паритет между PS5, Xbox Series X и большой запас для Series S — Deathloop протестировали на консолях Microsoft
- Мир после Петли в расширенной концовке Deathloop
Тэги:
- ПК
- FPS
- Bethesda
- Игры
- PS5
- Deathloop
- Arkane Lyon
If you’ve read Brendan’s Deathloop review, you’ll know Arkane Lyon’s latest is a frequently hilarious time-loop shooter that’s worth getting trapped in. And if you’ve seen its official PC system requirements, you’ll also know it makes some big asks of your hardware. At least, in theory. After a few hours of testing it appears the minimum requirements aren’t quite so minimum, and it’s possible to get slick frame rates in Deathloop even on older graphics hardware – especially if you make a few choice settings adjustments.
Read on below for a rundown of the various graphics options available, which on the PC is an commendably varied list, as well as which ones to tone down and which to leave up. I’ve mainly focused on how the minimum recommended GPU, the 6GB Nvidia GeForce GTX 1060, holds up in actual in-game conditions, but we’ll look at a couple of other hardware configurations as well.
First, though, a touch of oddness. Enabling V-Sync will, as always, sync the the frame rate with the monitor’s refresh rate; this can go up to 144Hz/144fps and presumably higher. However, disabling V-Sync activates an FPS limiter, which only goes as high as 120fps. This may be related to potential physics issues in Arkane’s Void engine, which were blamed for Dishonored 2 patching in a 120fps cap. In any case, it’s a shame if you were planning to play on top-tier hardware, as V-Sync adds input lag, which is absent when using G-Sync or FreeSync instead.
A word also about testing hardware: while I used the 6GB version of the GTX 1060, as per the minimum specs, I didn’t have an Intel Core i5-8400 or AMD Ryzen 5 1600 lying around. As such I paired the GPU with an Intel Core i7-8086K. This is obviously a beefier processor than the Core i5-8400, though I’m not convinced it boosted results dramatically enough to be an unfair test. The Core i5-8400 was always an excellent gaming CPU for its stature, anyway.
Deathloop: PC performance analysis
Update: Many PC players have reported stuttering framerates without a self-evident cause or fix. I didn’t encounter this while testing, nor while playing normally since this post launched, though it’s evidently a potential issue. Arkane are investigating.
Deathloop’s visual appeal leans much more heavily on its 1960s aesthetic than on any kind of hyper-advanced graphics tricks, which I suspect is why the official minimum and recommended specs end up being so pessimistic. The GTX 1060 is listed (alongside the sliiiiiightly more powerful AMD Radeon RX 580) as what you’d need to target 1080p/30fps on the Low quality preset, but as I neck-snapped my way through the early Updaam area, it usually sat within the 60-80fps range. At worst, it dropped to 54fps during one particularly chaotic gunfight.
Enable AMD’s FidelityFX Super Resolution (FSR) upscaling tech, which reduces the frame drain caused by Temporal anti-aliasing (TAA) and you can add up to 20fps on top of that. In fact, I could slam the preset all the way up to Ultra quality, and with FSR, Deathloop still produced over 60fps most of the time. It was only during combat, or looking out over Blackreef’s more expansive vistas, that it dropped significantly – but no further than 43fps. The GTX 1060, in other words, hardly creaks to 30fps at 1080p.
You can therefore get away with lower-specced hardware, even if it won’t stand up as well to higher-quality settings. For instance, by engaging the Very Low preset, plus FSR, I got a very playable 60-70fps out of the Nvidia GeForce GTX 1050 Ti. This dropped as low as 44fps in fights, but that’s manageable.
Bethesda’s recommended specs for 1080p/60fps call for an RTX 2060, which again I don’t have, though I found the similarly powerful GTX 1080 can comfortably produce at least 76fps with High settings and FSR. With the same settings, this card never strayed below 60fps at 1440p as well, though was more in the 30-40fps range at 4K.
Speaking of which, I actually do have the Core i9-10900K recommended for Ultra-quality 60fps at 4k, though neither the Nvidia RTX 3080 nor AMD Radeon RX 6800 XT graphics cards. Instead I subbed in an RTX 3090, which produced a minimum 88fps with everything on max, and bumped up against the 120fps cap in quieter moments. I’d say an RTX 3080 or Radeon RX 6800 XT should indeed do fine here, as the RTX 3090 isn’t that much more powerful in games despite its drastically fatter price.
Deathloop: How to get the best settings
Ultra is, of course, the tippity-top option of Deathloop’s six quality presets; the other five being Very Low, Low, Medium, High, and Very High. Beyond these, there are over a dozen individual settings to play with. The full list is further down, but these are the specific settings you’ll want to tweak to get the best balance of performance and fidelity.
- Lower Shadow Details
Other than switching to FSR, toning down shadows is the single best way to nab some extra frames. With the GTX 1080 running at 1080p, and all other settings governed by the Ultra preset, dropping Shadow Details to Very Low saw Deathloop jump from a minimum 43fps to aa floor of 55fps. That’s visibly smoother to the naked eye, in exchange for a barely noticeable drop in overall quality.
- Use AMD FidelityFX Super Resolution
Using anti-aliasing at native resolution takes a big chunk out of Deathloop’s frame rate, so FSR is a good way to reclaim that performance. It renders the game at a lower resolution than native res, then uses a simple upscaling algorithm to make up the difference.
- Set Ambient Occlusion to FidelityFX CACAO Balanced
Vexingly, turning off Ambient Occlusion entirely does practically nothing to Deathloop’s general performance, and the Nvidia HBAO+ setting was slightly harsher on the frame rate than AMD’s FidelityFX CACAO – even on an Nvidia GPU. CACAO comes in Quality, Performance, and Balanced flavours; I got the best consistent results from Balanced.
- Turn off Depth of Field
I know a lot of folks like a good DoF effect, though in Deathloop’s case it mainly comes into play during battle scenes, when performance is at its lowest. If you’re already getting high frame rates anyway, you might not notice the extra frames that come from disabling it, but below 50fps or so I’d recommend nixing it.
- Turn off Motion Blur
The performance cost of Deathloop’s motion blur is small, but good heavens, is the effect ugly: a grainy haze that fuzzes up the edges of even slow-moving objects. Get rid, unless you’re seriously struggling to make 30fps look palatable, in which case leave it on Low.
Deathloop: graphics settings explained
You can tinker with Deathloop’s myriad of graphics settings from the Visual section of the Option menu, even mid-game. Most of these fall under the Advanced Settings tab, but first it’s worth scrolling through the main Video Settings tab. This is where you’ll find the Upscaling option, so set this to AMD FidelityFX Super Resolution 1.0 for a performance boost. You can also choose to leave V-Sync enabled, or turn it off and set the FPS Limiter below. If you go with the latter option, set the limit as closely to your monitor’s refresh rate as possible, to avoid that pesky screen tear effect.
Under Advanced Settings, you can simply choose a preset, and to be completely frank there isn’t a great deal of difference between each stage. Only Very Low looks especially basic, especially on the character models that Deathloop’s melee kill animations provide an intimate look at. Still, my advice is to start with the highest preset your rig can more or less handle, then go back and tweak the settings listed above to secure that extra level of smoothness.
Texture Details: Affects the clarity of sharpness of object and scenery textures. This has a surprisingly low effect on performance, so feel free to leave it on the high side.
Model Details: Affects how detailed character and weapon models look, depending on how far away you from them. Again, turning this down doesn’t grant as many extra frames as you might think, and there is the potential for long-range engagements in Deathloop, so I’d leave it up.
Shadow Details: Kill it. Leaving this on its higher settings can improve how shadows appear at range, but everywhere else, they look decent enough even on Very Low. Turn this down and benefit from the vastly improved FPS instead.
Water Details: Affects surface reflections as well as the inclusion of extra visual pizzaz like seafoam. Leave this up if you can; not every mission takes you to the shores of Blackreef, so you won’t always appreciate the extra detail, but then that also means turning it down won’t always produce extra frames.
Terrain Details: This mainly determines the quality of distant terrain, with some details removed entirely on the Very Low settings. This doesn’t do much to help the most frame-hungry, close-range gunfights, though, so again you can aim high.
Decal Details: Basically a bullet holes and blood splatter setting, determining how much detail goes into the effect of projectiles and machetes making contact. Changing this from Ultra to Very Low did absolutely nothing for the GTX 1080’s frame rate output, so go for maximum detail here.
Ambient Occlusion: AO aims to make 3D objects look more realistic by adding shadow effects where an object might be blocking the light. You can’t turn this off, so most PCs will be best off with the FidelityFX CACAO Performance option, as detailed above. There’s also a ray-traced option for this, which doesn’t have the visual impact of full-scale RT lighting, but is worth trying it you have a powerful, recent GPU.
Sun Shadows: This affects the quality of shadows caused by natural sunlight, which are governed separately from the Shadow Details setting. This defaults to “Simple,” which actually looks fine, though if you have a sufficiently muscular GPU it’s worth switching to the “Raytraced” setting for a more realistic look.
Post-Process Anti-Aliasing: Smooths out jagged edges. There are four quality levels, starting at Off and ending at Temporal; higher settings will yield smoother edges, albeit at a heavy performance cost.
TXAA Sharpness: Only enabled if you select Temporal for Post-Process Anti-Aliasing, you can adjust the intensity of the smoothing-out effect from a scale of 1 to 20. Unsurprisingly, higher values have a more marked adverse effect on frame rate.
Sharpness Post Process: This applies a sharpening filter to partially counteract the blurriness that can come from applying anti-aliasing. There are two settings, Standard and FidelityFX CAS; there’s not much difference quality-wise, but I got an extra 2fps from the latter, so you might as well choose the same.
Camera Motion Blur: Adds a “stylistic” blur effect to moving objects. This could potentially help mask the performance deficiencies of a really low-specced PC, but as above, the effect itself is pretty ugly. Turn it off, and save yourself a couple of frames for the trouble.
Bloom: Intensifies light sources to provide a cinematic bloom effect. Disabling this can provide a very, very small performance boost, but the game world can look duller and flatter as a result.
Depth of Field: Creates a blurring effect on “out of focus” areas of the screen, something that’s mainly noticeable when you’re aiming. This has a minor performance tax and isn’t necessary to enjoy Deathloop’s shootin’ and loopin’, so I suggest ditching it.
Lens Flare: Another camera-mimicking setting that adds….well, lens flare. No performance issues to worry about here, so leave it switched on unless you really don’t like Hollywood filmmaking techniques.
Deathloop PC requirements
Here are the Deathloop’s three-tiered recommended specs, if you need a reminder. Alone, the ever-plucky GTX 1060 has shown these are cautious at best, so don’t be shy about whacking the quality up if your components aren’t quite on the level of the listed parts.
If there’s an exception, I’d absolutely recommend installing Deathloop on an SSD if you can. I was often left tapping my fingers at the loading screens, and my test PC was running entirely off a relatively quick Kingston KC2500 NVMe drive. You’ll be waiting much longer if you install on a mechanical HDD.
Deathloop minimum specs (1080p / 30fps with Low settings)
- OS – 64-bit Windows 10 version 1909 or higher
- CPU – Intel Core i5-8400 / AMD Ryzen 5 1600
- RAM – 12GB
- Storage – 30GB available (HDD or SDD)
- GPU — Nvidia GTX 1060 (6GB) / AMD Radeon RX 580 (8GB)
- DirectX — Version 12
Deathloop recommended specs (1080p / 60fps with High settings)
- OS – 64-bit Windows 10 version 1909 or higher
- CPU – Intel Core i7-9700K / AMD Ryzen 7 2700X
- RAM – 16GB
- Storage – 30GB available (SDD)
- GPU — Nvidia RTX 2060 / AMD Radeon RX 5700
- DirectX — Version 12
Deathloop Ultra 4K specs (4K / 60fps with Ultra settings)
- OS – 64-bit Windows 10 version 1909 or higher
- CPU – Intel Core i9-10900K / AMD Ryzen 7 3800XT
- RAM — 16GB
- Storage – 30GB available (SDD)
- GPU — Nvidia RTX 3080 / AMD Radeon RX 6800 XT
- DirectX — Version 12
Deathloop, the long awaited game by Arkane Studios and Bethesda Softworks was finally released recently. Although, it has a huge amount of mixed reviews varying from worst to great, the real problems the game has are with performance related. This is why we have a guide written for you to fix the Deathloop launch issue that you might be having.
The game may not function correctly due to some hardware combinations. You can follow our guide here to address your technical issues and get your game up and running in no time. It is really frustrating if you spend a lot of money on a game and download it in excitement but can’t even get to play it because the game just doesn’t simply launch at all no matter how many times you try. Keep reading to see what you can do to fix this issue.
Guide to fixing the Deathloop Launch issue
Check System Requirements
Before you attempt any of the solutions mentioned below, you have to make sure that your PC meets the minimum system requirements for Deathloop. If it does not, there’s no point in attempting any of the solutions, as your PC simply won’t be able to run the game.
Minimum
- Requires a 64-bit processor and operating system
- OS: 64 bit Windows 10 version 1909 or higher
- Processor: Intel Core i5-8400 @ 2.80GHz or AMD Ryzen 5 1600
- Memory: 12 GB RAM
- Graphics: Nvidia GTX 1060 (6GB) or AMD Radeon RX 580 (8GB)
- DirectX: Version 12
- Storage: 30 GB available space
Recommended
- Requires a 64-bit processor and operating system
- OS: 64 bit Windows 10 version 1909 or higher
- Processor: Intel Core i7-9700K @ 3.60GHz or AMD Ryzen 7 2700X
- Memory: 16 GB RAM
- Graphics: Nvidia RTX 2060 (6GB) or AMD Radeon RX 5700 (8GB)
- DirectX: Version 12
- Network: Broadband Internet connection
- Storage: 30 GB available space
Verify Deathloop‘s cache in Steam
You can try verifying Deathloop’s game cache in Steam as this may find missing or damaged files that need to be repaired, even if you’ve just installed the game.
- From the Steam Library, right-click on the game and select Properties from the menu.
- Select the Local files tab and click the Verify integrity of game files… button.
- This process may take several minutes so please be patient and make sure you do not turn off your device.

Disable integrated graphics
Make sure that you are not running the game on your integrated graphics on your CPU instead of your discrete GPU. Because then, you are just leaving all that performance on the table. We recommend disabling your integrated graphics via the BIOS settings prior to launching the game. For more information on accessing your BIOS, please see your laptop/motherboard manufacturer manual.
Turn off your anti-virus
Turn off your anti-virus programs. Sometimes, these pesky programs will think of your game as a virus and won’t allow you to open them. You can also add the game to your exclusion list of both your firewall and the anti-virus software. We recommend users add all of the following files and folders to the Anti-virus and Firewall exclusion list to prevent this issue.
Game.exe Default Location:
C:Program Files (x86)SteamsteamappscommonDeathloopSteam.exe Default Location:
C:Program Files (x86)SteamSteam AppData Default Location:
C:Users%USERNAME%AppDataLocalSteamRun the game as Administrator
Some users can get the game running properly by running Steam.exe in administrator mode. This can be done by right-clicking on the .exe file and selecting Run as administrator. In addition to this, try running the game’s .exe file in administrator mode as well.
Change your computer power settings
Make sure that your computer or laptop is using a high-performance power plan, otherwise, it will limit itself in terms of performance to save power.
- If using a laptop, ensure the charger is connected
- Open Control Panel
- Select Power Options
- Click on Change Plan Settings
- Select Change advanced power settings
- From within the drop-down menu, select High performance and click Apply then OK
All Done
After following all of these fixes, you should be able to get the game up and running without having to worry about the game not launching ever again. Let us know in the comments below if this guide helped you to fix the Deathloop launch issue. You can check out our other guides related to the game here:
- HOW TO FIX DEATHLOOP STUTTERING ISSUES (STEAM)
- DEATHLOOP SAVE FILE LOCATION ON WINDOWS 10(STEAM)