Чтобы получить доступ к разным вариантам входа в систему, нажмите кнопку Пуск и выберите Параметры > Учетные записи > Параметры входа.
Или просто нажмите эту кнопку:
Открыть параметры входа
Изменение пароля или ПИН-кода или управление ими
Чтобы изменить пароль или ПИН-код, перейдите в раздел Пуск > Параметры > учетные записи > параметры входа.
-
Выберите ПИН-код (Windows Hello), затем выберите Изменить ПИН-код.
-
Выберите Пароль, а затем — Изменить.
Windows Hello
Функция Windows Hello позволяет осуществлять вход в устройства, приложения, веб-службы и сети путем распознавания вашего лица, радужной оболочки глаза или отпечатков пальцев, а также с помощью ПИН-кода. Вам не обязательно использовать биометрическую функцию Windows Hello, даже если ваше устройство с Windows ее поддерживает. Если вы решите этого не делать, вы можете быть уверены, что информация, позволяющая идентифицировать ваше лицо, радужную оболочку или отпечаток пальца останется только на вашем устройстве. Windows не хранит изображения вашего лица, радужной оболочки глаз и отпечатков пальцев на устройстве или где-либо еще.
При настройке биометрической функции Windows Hello она получает данные от камеры для автопортретов, датчика радужной оболочки или отпечатка пальца и создает представление данных, то есть график, который зашифровывается перед сохранением на устройстве.
Для того, чтобы обеспечить правильную работу, определение и предотвращение мошенничества и продолжить улучшать Windows Hello, мы собираем диагностические данные о том, как люди используют эту функцию. Например, данные о том, осуществляют ли пользователи проверку подлинности с помощью лица, радужной оболочки, отпечатка пальца или PIN-кода и количестве успешных и неудачных попыток проверки подлинности, представляют собой ценную информацию, которая помогает нам улучшить продукт. Данным присваивается псевдоним, в их состав не входят биометрические данные, и они шифруются перед передачей в корпорацию Майкрософт. Вы можете в любой момент времени отключить отправку диагностических данных в корпорацию Майкрософт. Подробнее о диагностических данных в Windows
Включение Windows Hello
-
Перейдите в раздел Параметры начального >> учетные записи > параметры входа.
-
Выберите метод Windows Hello, который требуется настроить.
-
Выберите Настройка.
Если вы не видите пункт Windows Hello в разделе «Варианты входа», эта функция может быть недоступна на вашем устройстве. Windows Hello требуется совместимая камера или сканер отпечатков пальцев.
Удаление Windows Hello и любых связанных с ним биометрических идентификационных данных с устройства
-
Перейдите в раздел Пуск > Параметры > Учетные записи > параметры входа.
-
Выберите метод Windows Hello, который требуется удалить.
-
Нажмите кнопку Удалить.
Биометрические данные останутся на устройстве до тех пор, пока вы не удалите их. Однако после значительного периода Windows Hello бездействия вам будет предложено подтвердить, что вы хотите продолжать хранить биометрические данные. Вы можете в любое время перейти в раздел Параметры и удалить Windows Hello и любые связанные с ними биометрические идентификационные данные. Если вы зарегистрировались с помощью внешнего устройства, например USB-сканера отпечатков пальцев, сначала подключите устройство.
Дополнительные сведения см. в статье Сведения о Windows Hello и его настройке.
Использование ключа безопасности
Ключ безопасности — это аппаратное устройство , обычно в виде небольшого USB-ключа, которое можно использовать вместо имени пользователя и пароля для входа в Интернет. Так как он используется в дополнение к отпечатку пальца или PIN-коду, даже если кто-либо получит ваш ключ безопасности, он не сможет войти в систему без заданного вами PIN-кода или отпечатка пальца.
Ключи безопасности обычно можно приобрести в розничных магазинах, где продаются периферийные устройства для компьютеров. Подробнее о ключах безопасности
Настройка ключа безопасности
-
Перейдите в раздел Пуск > Параметры > Учетные записи > параметры входа.
-
Выберите Ключ безопасности.
-
Выберите Управление и следуйте инструкциям.
Блокировка устройства
Если вам нужно отойти от своего устройства на несколько минут, рекомендуется заблокировать его, чтобы посторонние люди не могли увидеть содержимое вашего экрана или получить к нему доступ. Нажмите клавишу Windows + L, чтобы быстро заблокировать устройство. По возвращении вам потребуется лишь пройти проверку подлинности, и вы сможете продолжить работу с того места, где остановились.
Динамическая блокировка
Windows может использовать устройства, которые связаны с вашим компьютером, чтобы определять, когда вы отошли от компьютера, и автоматически блокировать компьютер сразу после того, как вы выйдете за пределы зоны действия Bluetooth со связанным устройством. Это затрудняет получение доступа к вашему устройству, если вы отойдете от компьютера и забудете его блокировать.
-
На компьютере с Windows 11 нажмите кнопку Пуск и выберите Параметры > Учетные записи > Параметры входа.
-
В разделе Динамическая блокировка установите флажок Разрешить Windows автоматически блокировать устройство в ваше отсутствие.
-
Используйте Bluetooth, чтобы связать телефон с компьютером. Узнайте о том, как связать устройства через Bluetooth
Когда устройства будут связаны и вы решите уйти, возьмите свой телефон с собой и ваш компьютер будет автоматически заблокирован в течение минуты после выхода за пределы диапазона действия Bluetooth.
Другие варианты входа в систему
Управление временем входа в систему
Нажмите кнопку Пуск и выберите Параметры > Учетные записи > Параметры входа. Рядом с параметром В случае вашего отсутствия через какое время Windows должна потребовать выполнить повторный вход? выберите, когда именно система Windows должна потребовать от вас выполнить повторный вход.
Отображение сведений об учетной записи на экране входа в систему
Нажмите кнопку Пуск и выберите Параметры > Учетные записи > Параметры входа. Установите флажок Отображать сведения об учетной записи (например, мой адрес электронной почты) на экране входа.
Автоматическое завершение настройки после обновления
Нажмите кнопку Пуск и выберите Параметры > Учетные записи > Параметры входа. Установите флажок Использовать мои данные для входа, чтобы автоматически завершить настройку после обновления, если нужно использовать ваши данные для входа, чтобы автоматически завершать настройку вашего устройства после обновления или перезапуска.
Чтобы получить доступ к возможностям входа в систему, выберите Пуск > Параметры > Учетные записи > Варианты входа.
Или просто нажмите эту кнопку:
Открыть параметры входа
Изменение пароля или управление им
Чтобы изменить пароль, выберите Пуск > Параметры > Учетные записи > Варианты входа. Выберите Пароль, а затем — Изменить.
Примечание: Чтобы изменить пароль, если вы используете рабочую или учебную учетную запись, нажмите клавиши CTRL+ALT+DEL и выберите Сменить пароль.
Windows Hello
Функция Windows Hello позволяет осуществлять вход в устройства, приложения, веб-службы и сети путем распознавания вашего лица, радужной оболочки глаза или отпечатков пальцев, а также с помощью ПИН-кода. Вам не обязательно использовать биометрическую функцию Windows Hello, даже если ваше устройство с Windows ее поддерживает. Если вы решите этого не делать, вы можете быть уверены, что информация, позволяющая идентифицировать ваше лицо, радужную оболочку или отпечаток пальца останется только на вашем устройстве. Windows не хранит изображения вашего лица, радужной оболочки глаз и отпечатков пальцев на устройстве или где-либо еще.
При настройке биометрической функции Windows Hello она получает данные от камеры для автопортретов, датчика радужной оболочки или отпечатка пальца и создает представление данных, то есть график, который зашифровывается перед сохранением на устройстве.
Для того, чтобы обеспечить правильную работу, определение и предотвращение мошенничества и продолжить улучшать Windows Hello, мы собираем диагностические данные о том, как люди используют эту функцию. Например, данные о том, осуществляют ли пользователи проверку подлинности с помощью лица, радужной оболочки, отпечатка пальца или PIN-кода и количестве успешных и неудачных попыток проверки подлинности, представляют собой ценную информацию, которая помогает нам улучшить продукт. Данным присваивается псевдоним, в их состав не входят биометрические данные, и они шифруются перед передачей в корпорацию Майкрософт. Вы можете в любой момент времени отключить отправку диагностических данных в корпорацию Майкрософт. Подробнее о диагностических данных в Windows
Включение Windows Hello
-
Перейдите в раздел Пуск > Параметры > Учетные записи > параметры входа.
-
Выберите метод Windows Hello, который требуется настроить.
-
Выберите Настройка.
Если вы не видите пункт Windows Hello в разделе «Варианты входа», эта функция может быть недоступна на вашем устройстве. Windows Hello требуется совместимая камера или сканер отпечатков пальцев.
Удаление Windows Hello и любых связанных с ним биометрических идентификационных данных с устройства
-
Перейдите в раздел Пуск > Параметры > Учетные записи > параметры входа.
-
Выберите метод Windows Hello, который требуется удалить, и нажмите Удалить.
Биометрические данные останутся на устройстве до тех пор, пока вы не удалите их. Однако после значительного периода Windows Hello бездействия вам будет предложено подтвердить, что вы хотите продолжать хранить биометрические данные. Вы можете в любое время перейти в раздел Параметры и удалить Windows Hello и любые связанные с ними биометрические идентификационные данные. Если вы зарегистрировались с помощью внешнего устройства, например USB-сканера отпечатков пальцев, сначала подключите устройство.
Дополнительные сведения см. в статье Сведения о Windows Hello и его настройке.
Использование ключа безопасности
Ключ безопасности — это аппаратное устройство , обычно в виде небольшого USB-ключа, которое можно использовать вместо имени пользователя и пароля для входа в Интернет. Так как он используется в дополнение к отпечатку пальца или PIN-коду, даже если кто-либо получит ваш ключ безопасности, он не сможет войти в систему без заданного вами PIN-кода или отпечатка пальца.
Ключи безопасности обычно можно приобрести в розничных магазинах, где продаются периферийные устройства для компьютеров. Подробнее о ключах безопасности
Чтобы настроить ключ безопасности, выполните
-
Перейдите в раздел Пуск > Параметры > Учетные записи > параметры входа.
-
Выберите Ключ безопасности.
-
Выберите Управление и следуйте инструкциям.
Блокировка устройства
Если вам нужно отойти от своего устройства на несколько минут, рекомендуется заблокировать его, чтобы посторонние люди не могли увидеть содержимое вашего экрана или получить к нему доступ. Нажмите клавишу Windows + L, чтобы быстро заблокировать устройство. По возвращении вам потребуется лишь пройти проверку подлинности, и вы сможете продолжить работу с того места, где остановились.
Динамическая блокировка
Windows может использовать устройства, которые связаны с компьютером, чтобы определить, когда вы находитесь вдалеке, и заблокировать компьютер вскоре после того, как связанное устройство выйдет за пределы диапазона Bluetooth. Это затрудняет получение доступа к вашему устройству, если вы отойдете от компьютера и забудете его блокировать.
-
На компьютере с Windows 10 выберите Пуск > Параметры > Учетные записи > Варианты входа.
-
В разделе Динамическая блокировка установите флажок Разрешить Windows автоматически блокировать устройство в ваше отсутствие.
-
Используйте Bluetooth, чтобы связать телефон с компьютером. Узнайте о том, как связать устройства через Bluetooth
Когда устройства будут связаны и вы решите уйти, возьмите свой телефон с собой и ваш компьютер будет автоматически заблокирован в течение минуты после выхода за пределы диапазона действия Bluetooth.
Другие варианты входа в систему
Управление временем входа в систему
Выберите Пуск > Параметры > Учетные записи > Варианты входа. В разделе Требуется вход выберите подходящий вариант для тех случаев, когда Windows будет требовать от вас снова войти в систему.
Отображение сведений об учетной записи на экране входа в систему
Выберите Пуск > Параметры > Учетные записи > Варианты входа. В разделе Конфиденциальностьвключите первый параметр, если требуется отображать сведения об учетной записи на экране входа.
Автоматическое завершение настройки после обновления
Выберите Пуск > Параметры > Учетные записи > Варианты входа. В разделе Конфиденциальностьвключите второй параметр, если вы хотите использовать данные для входа, чтобы автоматически завершить настройку устройства после обновления или перезапуска.
Нужна дополнительная помощь?
Обновлено: 2021-07-14
Если при настройке Windows 10 вы вошли в систему с помощью учетной записи Майкрософт, это очень хорошо! Если нет, то это не проблема – вы можете войти в любой момент. Если вы не знаете, что такое учетная запись Майкрософт, читайте дальше.
Описание учетной записи Майкрософт
Случалось ли Вам когда-нибудь использовать один из следующих продуктов: Outlook.com, Hotmail, Office 365, OneDrive, Skype, Xbox и Windows? Адрес электронной почты и пароль, используемые в любой из этих услуг – это только учетная запись Майкрософт. Если нет, вы можете с легкостью создать бесплатную учетную запись электронной почты на веб-сайте Outlook.com и установить её в качестве учетной записи Microsoft.
Учетная запись Майкрософт обеспечивает доступ к приложения и играм из Магазина Windows и просмотр параметров и других элементов на различных устройствах с Windows 10.
Как войти в систему Windows 10
- Откройте меню Пуск, а затем выберите команду Параметры → Учетные записи → Учетная запись.
- Выберите пункт Вместо этого войдите в систему с помощью учетной записи Microsoft.
- Следуйте инструкциям на экране, чтобы переключиться на учетную запись Microsoft. Может потребоваться подтверждение Вашей личности путем ввода кода подтверждения.
Локальная учетная запись будет заменен на учетную запись Microsoft. При следующем входе в Windows, введите имя и пароль учетной записи Майкрософт. Это не повлияет на приложения и файлы.
Содержание
- 1 Зачем нужна учётная запись Майкрософт в Windows 10?
- 2 Преимущества
- 3 Как удалить старую запись и перейти на новую
- 4 Альтернативное удаление аккаунта
- 5 Как сменить учётную запись в Windows 10 на локальную
- 6 Как пользоваться предложениями Microsoft при помощи локальной учётной записи?
- 7 Особенности аккаунта
- 8 Вход через интернет-обозреватель
- 9 Авторизация с компьютера либо ноутбука
- 10 Видео: Как создать учетную запись Майкрософт в Windows 10
- 11 Создание учетной записи на официальном сайте Microsoft и привязка ее на своем компьютере
- 12 Создание учетной записи Майкрософт в Windows 10 в разделе Параметры вашего компьютера
Как установить Windows 10 без учётной записи и для чего нужен аккаунт Microsoft? С подобным вопросом сталкиваются многие пользователи Виндовс, которые перешли с «семерки» на «десятку».
Зачем нужна учётная запись Майкрософт в Windows 10?
Это сборка всех онлайн — продуктов, выпускаемых компаний, которые объединены общим названием. В случаях, когда вы зарегистрированы в таких программах, как Windows Live, Outlook и другими похожими — вам очень повезло. Вы без проблем сможете активироваться в ней при помощи ранее созданного профиля (адреса электронной почты и пароля пользователя).
Стоит отметить, что в отличии от локальной, Microsoft для входа используется не логин, а именно адрес вашей электронной почты. В этом случае разрешается использование достаточно широко ряда сайтов: Gmail, Mail, Yahoo, Live и Hotmail.
Такая учётная запись обустроена двухшаговой системой идентификации личности пользователя. Если вход в аккаунт осуществляется при помощи нового или не проверенного устройства, может потребоваться введение специального кода безопасности.
Преимущества
- Бесплатное, быстрое удобное пользование и восстановление наиболее важных для вас приложений через Windows Store. Если вы являетесь владельцем любого устройства, на котором установленная десятая версия Виндовс, то вы сможете пользоваться всеми самыми лучшими уникальными приложениями. Ещё один явный плюс — купив приложение с одного устройства, оно станет автоматически доступно на другом вашем планшете, ноутбуке, смартфоне и других похожих приспособлениях.
- Позволяет избежать проблем с настройкой конфигураций всех ваших персональных компьютеров (система может проводить полностью автоматизированную синхронизацию настроек между ПК). При помощи данной функции вы сможете синхронизировать: темы, настройки интернет — браузера, логины и пароли для сайтов.
Полезный контент:
Как удалить старую запись и перейти на новую
Для удаления одной учетной записи, нам нужно будет создать как минимум вторую или иметь их несколько. О том как перейти из одного аккаунта на другой — прочитаете ниже, а для тех у кого уже есть их несколько, нужно проделать следующее:
- Перейдите в меню «Пуск», и на жмите на ваш аккаунт. В выпадающем списке выберите «Изменить параметры учетной записи».
- Заходим в «Семья и другие пользователи», там видим другие аккаунты. Выбрав любой из них. Нажимаем кнопку «Удалить».
Альтернативное удаление аккаунта
- Нажмите клавиши Win + R на клавиатуре;
- В появившейся консоли «Выполнить» введите команду:
netplwiz
- На вкладке «Пользователи» выберите ту УЗ, которую нужно удалить и нажмите кнопку «Удалить».
Как сменить учётную запись в Windows 10 на локальную
Первым вашим действием станет переход в меню «Пуск», в нём найдите кнопку «Параметры».
Перед вами будет открыто новое окно (Настройки). Выберете вкладку «Учётные записи».
Здесь будет размещено тип вашего профиля, название администратора системы и аватар пользователя. В данном меню вашей главной целью будет найти вкладку «Войти вместо этого с локальной учеткой».
Подтвердите пароль к от вашей электронной почты и пароль для входа в систему. После чего вы сможете создать нового пользователя, задать ему имя и код доступа. Нажмите далее, и вы осуществите переход между аккаунтами.
Как пользоваться предложениями Microsoft при помощи локальной учётной записи?
Огромное количество людей, которые используют локальную у.з., имеют огромное желание пользоваться приложениями из магазина.
Проблема заключается в следующем: при входе в Store, операционная система Виндовс автоматически выключает локальную запись и осуществляет переход в аккаунт Microsoft. Чтобы этого не происходило, советую воспользоваться следующими рекомендациями:
- Войдите в магазин, наведите курсор на значок пользователя, размещённый возле поля для поиска, нажмите на вкладку «Sign In».
- Выделите учётную запись Майкрософт.
- В появившемся поле (Add your Microsoft Account), введите только идентификатор вашей у.з. и введите пароль, нажмите кнопку «Sign In».
- В следующем окне, которое появится на вашем экране, не вводите свой пароль Виндовс, так как именно это действие приведёт к автоматическому переходу на другой тип записи.
- Вместо ввода пароля, обращаем внимание на пункт «Sign in to just this app instead», кликаем на него ЛКМ.
Теперь вы сможете установить новые приложения или игры из магазина, не используя при этом профиль Microsoft.
Очень не хочу прощаться, но вынужден завершить данную статью. В ней я попытался раскрыть все Ваши часто задаваемые вопросы. Делал материал, который, как я надеюсь, поможет решить все проблемы с установкой или выключением двух абсолютно разных учётных записей. Напомню, что буду очень благодарен за подписку на мой блог.

Аккаунт Microsoft — это средство, позволяющее пользоваться всеми сервисами от Майкрософт. Они помогают всегда оставаться на связи с друзьями, делиться с ними информацией, в том числе фотографиями, весело проводить досуг и использовать компьютер с большей эффективностью. Рассмотрим, как войти в учетную запись Майкрософт Windows 10 и какие привилегии она даёт пользователям.
Содержание
Особенности аккаунта
Вход через интернет-обозреватель
Для доступа к сервисам Microsoft нужно иметь профиль на сайте корпорации.
1. Чтобы авторизоваться в нём, перейдите по ссылке https://account.microsoft.com.
2. Кликните «Войти в…».
3. Введите адрес электронной почты, используемый для работы в других сервисах и службах MS: OneDrive, Outlook, Skype.
Если таковой ещё нет, щелкните: «Нет учетной записи» и заведите её.
4. В следующем окне – пароль, которым она защищена. При необходимости можете отметить флажком опцию «Оставаться в системе», чтобы выход из профиля не осуществился автоматически по истечении определённого времени.
Авторизация с компьютера либо ноутбука
Для синхронизации приобретений в магазине приложений и настроек необходимо предварительно добавить новое устройство.
1. Откройте окно Параметры через контекстное меню Пуска.
2. Перейдите в раздел «Учётные записи».
3. Кликните по вкладке «Электронная почта, учетные записи».
4. Выберите «Добавить учетную запись Microsoft» и введите данные для доступа к аккаунту.
В этом же окне добавляются также иные профили, в том числе корпоративные, между которыми можно быстро переключаться.
Существует ряд преимуществ при входе в Windows 10 с учетной записью Майкрософт. Создание учетной записи позволит вам синхронизировать параметры вашего компьютера с различными устройствами. В отличии от локальной учетной записи, учетная запись майкрософт вам пригодится если вы планируете покупать приложения, музыку, фильмы и игры из магазина Microsoft Store.
Кроме этого учетная запись Майкрософт позволяет связать лицензию Windows 10 с самой учетной записью, что откроет доступ к таким сервисам, как OneDrive – это облачное хранилище, Outlook – почтовый клиент, синхронизация контактов и ряд других удобных и полезных инструментов.
Создать учетную запись Майкрософт для Windows 10 можно двумя способами:
- Создать учетную запись на официальном сайте Microsoft и привязать ее на своем компьютере;
- Создать учетную запись майкрософт в параметрах Windows 10
Давайте рассмотрим оба варианта и начнем с первого. Если вам больше нравится информация в видеоформате, то можете посмотреть мой видеоролик, в котором я по шагам покажу оба этих способа или же можете изучить эту статью со скриншотами.
Видео: Как создать учетную запись Майкрософт в Windows 10
Создание учетной записи на официальном сайте Microsoft и привязка ее на своем компьютере
Порядок действий такой:
- Для начала перейдите на официальный сайт Microsoft и в правом верхнем углу нажмите по ссылке «Войти»;
- Во всплывающем окне перейдите по ссылке в надписи «Нет учетной записи? Создайте ее!» или сразу можете перейти по ЭТОЙ ССЫЛКЕ;
- Укажите свою электронную почту и нажмите кнопку «Далее» (Обратите внимание, что вы также можете создать учетную запись, указав вместо почты свой телефонный номер);
- В следующем окне придумайте пароль для будущей учетной записи и нажмите кнопку «Далее»;
- Теперь укажите свое Имя и Фамилию и опять же нажмите кнопку «Далее»;
- Укажите свою страну и дату рождения и нажмите «Далее»;
- После этого на указанную вами электронную почту придет код, который необходимо ввести в соответствующее поле. Также если вы хотите получать сведения, советы и предложения по продуктам и службам Майкрософт, то отметьте этот пункт. И теперь нажмите кнопку «Далее»;
- Теперь необходимо ввести в соответствующее поле символы, которые вы увидите, чтобы доказать, что вы не робот. И как обычно нажать кнопку «Далее». (Обратите внимание, что если вы не можете разглядеть, показанные вам символы, то можно нажать на кнопку «Новые» и они изменятся, или нажать на кнопку «Аудио», а затем цифру «1» и прослушать код);
- Следующим этапом необходимо ввести свой номер телефона и подтвердить его. Для этого укажите код страны, введите свой существующий номер и нажмите «Отправить код»;
- Вам придет СМС с кодом, который нужно ввести в соответствующее поле и нажать «Далее»;
Читайте также: WPS Office 2020: лучшая бесплатная альтернатива Microsoft Office
Это был завершающий этап создания учетной записи, и вас автоматически переадресует на главную страницу Microsoft.
Теперь вам осталось только привязать свою учетную запись Microsoft к вашему компьютеру на Windows 10.
Для этого необходимо сделать следующее:
- Нажмите «ПУСК» и затем значок «Параметры»;
- Перейдите в раздел «Учетные Записи»и в разделе «Ваши данные» перейдите по ссылке «Войти вместо этого с учетной записью Microsoft»; (Тоже самое можно сделать в разделе «Семья и другие пользователи»);
- Укажите электронную почту от вашей учетной записи и нажмите «Далее»;
- Укажите пароль вашей учетной записи и нажмите «Вход»;
- Вас еще раз попросят указать пароль от вашей учетной записи, который будет использоваться для входа в Windows 10;
- На следующем этапе вам предложат создать ПИН-код для входа в Windows 10. Нажмите кнопку «Далее».
- Если вы хотите входить на свой компьютер по ПИН-коду, а не с помощью пароля учетной записи, то придумайте его, ведите дважды в соответствующих полях и нажмите «ОК». Если же вы не хотите создавать ПИН-код, то нажмите «Отмена» и при входе вам нужно будет указывать пароль от вашей учетной записи.
На этом создание учетной записи и привязка ее на своем компьютере завершена. Теперь при загрузке Windows 10 вам необходимо будет указать пароль от вашей учетной записи или же ПИН-код, если вы его создавали.
Создание учетной записи Майкрософт в Windows 10 в разделе Параметры вашего компьютера
Для создания учетной записи необходимо сделать следующее:
- Нажмите «ПУСК» -> «Параметры» -> «Учетные записи» и далее если вы не подключены ни к одной учетной записи, то в разделе «Ваши данные» перейдите по ссылке «Войти вместо этого с учетной записью Microsoft»;
- Если же вы хотите подключить еще одну учетную запись, то перейдите в раздел «Электронная почта и учетные записи» и нажмите на ссылку «Добавить учетную запись Майкрософт»;
- Далее указываем все те же данные, как и при создании учетной записи при создании на сайте Microsoft. Поэтому подробно расписывать все тоже самое смысла нет.
- После создания необходимо будет таким же образом просто войти в нее.
Читайте также: Ошибка UNMOUNTABLE BOOT VOLUME В Windows 10. Как исправить?
На сегодня все! Напишите пожалуйста в комментариях получилось ли у вас создать учетную запись Майкрософт в Windows 10 и не возникло ли при этом каких-либо сложностей?
Используемые источники:
- https://it-tehnik.ru/software/windows-10/install-windows-10-without-account.html
- https://windows10i.ru/uchetnaya-zapis/kak-vojti-v-majkrosoft.html
- https://rabota-na-kompjutere.ru/kak-sozdat-uchetnuju-zapis-majkrosoft-v-windows-10.html

Новости
3DNews Новости Software программное обеспечение Microsoft вынуждает пользователей примен…
Самое интересное в обзорах
Компания Microsoft медленно, но уверенно пытается отучить пользователей от локальных учётных записей в Windows 10. В частности, это касается последних сборок операционной системы из Редмонда. Суть в том, что в осеннем обновлении появились изменения в процедуре Out-of-the-Box Experience (OOBE). Они заключаются в сокрытии возможности включения локальной учётной записи, если ПК во время установки Windows 10 подключён к Интернету.
pcworld.com
При этом система хоть и просит произвести подключение, но не предупреждает, что в этом случае будет доступна только возможность регистрации учётной записи Microsoft. К слову, в майском обновлении компания слегка отпустила вожжи, хотя и далеко не у всех. Пользователи сообщают, что порядка 6 % свежеустановленных систем предлагали возможность включить локальную учётку даже при наличии сетевого подключения. С чем это связано — неясно.
Отметим, что разница между локальной учётной записью и аналогом от Microsoft существенна. Первая позволяет минимизировать, хотя и относительно, передачу данных в компанию. Также это позволяет использовать разные пароли для разных ПК, не загромождать систему приложениями из Windows Store и другими службами. У аккаунта Microsoft, по мнению компании, свои преимущества. Это и единая авторизация, и доступ к универсальным приложениям, и работа с подписками, вроде Xbox Live. Однако возмущает тот факт, что компания попросту решает за пользователей, что для них лучше.
При этом во время установки ОС настойчиво предлагается подключиться к сети. Если есть проводное соединение, то всё произойдёт автоматически. В противном случае система будет требовать Wi-Fi-соединения и авторизации с учётной записью Microsoft. А опции локального аккаунта просто не будет.
pcworld.com
Не работает даже старая возможность ввода «левого» почтового адреса. По сути, из официальных остаётся только вариант входа в систему с помощью учётной записи Microsoft, после чего уже можно зарегистрировать локальную учётку. Но есть и парочка неофициальных. Они работают, в частности, для версии 1809, которую ещё использует порядка 30 % аудитории «десятки».
pcworld.com
Первый — пропустить подключение к Wi-Fi. Нужно проигнорировать услужливое предложение «вернуться и подумать», нажать «Нет» и получить-таки доступ к странице, где можно зарегистрировать локальный аккаунт.
Если же вы пропустили этот шаг и застряли на странице «Вход в систему с учетной записью Microsoft» — просто выдерните сетевой кабель, отключите роутер или Wi-Fi. Система закономерно попробует подключиться к Интернету, не сможет и вынуждена будет перебросить вас на страницу локального аккаунта. Возможно, потребуется нажать кнопку «Назад» несколько раз.
pcworld.com
В сборке 1903 возможность «Пропустить» заменили на «У меня нет доступа в Интернет». При выборе этой опции система позволит-таки перейти к настройке локальной учётной записи. А ещё на экране аккаунта Microsoft в нижнем левом углу есть искомая опция «локальная учетная запись». Что и требовалось.
Если вы заметили ошибку — выделите ее мышью и нажмите CTRL+ENTER.
Самые обсуждаемые публикации
Содержание
- 1 Особенности аккаунта
- 2 Вход через интернет-обозреватель
- 3 Авторизация с компьютера либо ноутбука
- 4 Нет учетной записи Microsoft?
- 5 Безопасность
- 6 Конфиденциальность
- 7 Семья
- 8 Платежи и выставление счетов
- 9 Подписки
- 10 Устройства
- 11 Справка
- 12 Войдите в учетную запись и начните работу
- 13 Outlook
- 14 Skype
- 15 Microsoft Edge
- 16 Office
- 17 OneDrive
- 18 Windows
- 19 Mixer
- 20 Microsoft Store
- 21 Кортана
- 21.1 Office для ПК
- 21.2 Office для Mac
- 21.3 Office Online
- 21.4 Мобильные приложения Office
- 22 Переключение между учетными записями
Аккаунт Microsoft — это средство, позволяющее пользоваться всеми сервисами от Майкрософт. Они помогают всегда оставаться на связи с друзьями, делиться с ними информацией, в том числе фотографиями, весело проводить досуг и использовать компьютер с большей эффективностью. Рассмотрим, как войти в учетную запись Майкрософт Windows 10 и какие привилегии она даёт пользователям.
Особенности аккаунта
Учетная запись Microsoft даёт пользователю ряд преимуществ по сравнению с эксплуатацией локальной учетной записи. C её помощью легко перевести деньги на аккаунты других членов семьи, установить временные ограничения на использование устройств.
Вход через интернет-обозреватель
Для доступа к сервисам Microsoft нужно иметь профиль на сайте корпорации.
1. Чтобы авторизоваться в нём, перейдите по ссылке https://account.microsoft.com.
2. Кликните «Войти в…».
3. Введите адрес электронной почты, используемый для работы в других сервисах и службах MS: OneDrive, Outlook, Skype.
Если таковой ещё нет, щелкните: «Нет учетной записи» и заведите её.
4. В следующем окне – пароль, которым она защищена. При необходимости можете отметить флажком опцию «Оставаться в системе», чтобы выход из профиля не осуществился автоматически по истечении определённого времени.
Авторизация с компьютера либо ноутбука
Для синхронизации приобретений в магазине приложений и настроек необходимо предварительно добавить новое устройство.
1. Откройте окно Параметры через контекстное меню Пуска.
2. Перейдите в раздел «Учётные записи».
3. Кликните по вкладке «Электронная почта, учетные записи».
4. Выберите «Добавить учетную запись Microsoft» и введите данные для доступа к аккаунту.
В этом же окне добавляются также иные профили, в том числе корпоративные, между которыми можно быстро переключаться.
Одна учетная запись. Одна панель управления. Добро пожаловать на страницу учетной записи.
Нет учетной записи Microsoft?
Узнайте, как начать работу с продуктами Microsoft.
Безопасность
Изменяйте пароль, обновляйте секретные вопросы и поддерживайте актуальность важных сведений учетной записи.
Конфиденциальность
Просматривайте историю поиска, посещений веб-страниц, местоположений и многое другое.
Семья
Обезопасьте свою семью в Интернете и оставайтесь на связи, даже когда находитесь вдали друг от друга.
Платежи и выставление счетов
Обновляйте платежную информацию, просматривайте историю заказов, используйте подарочные карты и получайте помощь с оплатой.
Подписки
Быстро продлевайте подписки и управляйте службами Microsoft из единой панели.
Устройства
Найдите и заблокируйте утерянное или украденное устройство Windows 10, сотрите с него данные или запланируйте ремонт и получите помощь.
Справка
Получите помощь и советы экспертов по продуктам и службам Microsoft.
Войдите в учетную запись и начните работу
Пользуйтесь всеми любимыми продуктами и службами Microsoft с помощью единого входа. От Office и Windows до Xbox и Skype – одно имя пользователя и один пароль объединяют вас с самыми важными файлами, фотографиями, людьми и контентом.
Outlook
Почта и календарь в одном. Все, что нужно для эффективной работы и общения дома и в дороге.
Skype
Оставайтесь на связи с близкими на всех устройствах с помощью текстовых сообщений, голосовых и видеозвонков Skype.
Microsoft Edge
Быстрый браузер для эффективной работы в сети: с ним удобно искать информацию, узнавать новое и систематизировать закладки.
Интеллектуальные функции поиска помогают быстро и удобно находить все необходимое — ответы, новости, развлечения и многое другое.
Играйте в любимые игры где угодно. Играйте, общайтесь с друзьями и заходите в сообщества на Xbox One, компьютерах с Windows 10 и мобильных устройствах.
Office
Выполняйте важные задачи с Word, Excel, PowerPoint и не только. Каким будет ваш следующий успех с Office 365?
OneDrive
Бесплатно сохраняйте и просматривайте файлы и фотографии на своих устройствах. В учетной записи Microsoft доступно 5 ГБ хранилища, и вы сможете добавить больше при необходимости.
Windows
Найдите и заблокируйте утерянное или украденное устройство Windows 10, сотрите с него данные или запланируйте ремонт и получите помощь.
Mixer
Mixer — это место, где игроки собираются, чтобы развлекаться, праздновать победы и делиться лучшими моментами.
Microsoft Store
Воспользуйтесь лучшими предложениями Microsoft — от приложений для работы и творчества до игр и развлечений.
Кортана
Экономьте время и будьте организованными — Кортана помогает решать повседневные задачи, чтобы вы не отвлекались на мелочи.
Благодаря MSN полезная информация доступна в любое время.
Вход в Office позволяет создавать и редактировать файлы, а также предоставлять общий доступ к ним. После входа в систему выполняется автоматический вход в веб-службы, такие как Office Online или OneDrive. Восстановление учетной записи или пароля
Примечание: При установке Office 365 вам будет предложено войти в учетную запись, чтобы активировать Office. Подробнее см. в статье Как вход в учетную запись работает в Office 365.
Office для ПК
Если вы еще не открыли файл или документ Office, запустите любое приложение, например Word или Excel, и откройте существующий файл или создайте новый.
Выберите Файл > Учетная запись (или Учетная запись Office в Outlook). Нажмите кнопку Войти, если вы еще не вошли.
В окне входа введите электронный адрес и пароль для Office. Это может быть личная MicrosoftAccount, связанная с Office, либо рабочая или учебная учетная запись.
Office для Mac
Откройте любое приложение Office, например Word, и нажмите Вход. Если вы уже редактируете файл, нажмите Файл > Создать из шаблона. > Вход.
Примечание: Если вы используете OneNote, выберите OneNote из меню сверху и нажмите кнопку Войти.
В окне входа введите электронный адрес и пароль для Office. Это может быть личная MicrosoftAccount, связанная с Office, либо рабочая или учебная учетная запись.
Office Online
Перейдите на www.Office.com и в правом верхнем углу страницы выберите Вход.
Введите адрес электронной почты и пароль. Это может быть ваша личная MicrosoftAccount или имя пользователя и пароль, которые вы используете с вашей рабочей или учебной учетной записью. В заголовке отображается имя учетной записи, с помощью которой вы вошли в систему.
Выберите Средство запуска приложений 
Мобильные приложения Office
Для iPhone и iPad:
Откройте приложение Office. На экране Учетная запись выберите пункт Вход.
В окне входа введите электронный адрес и пароль для Office. Это может быть личная MicrosoftAccount, связанная с Office, либо рабочая или учебная учетная запись.
Для Android и ноутбуков Chromebook:
Откройте приложение Office. На экране Последние нажмите Вход.
В окне входа введите электронный адрес и пароль для Office. Это может быть личная MicrosoftAccount, связанная с Office, либо рабочая или учебная учетная запись.
Для Windows Phone:
Откройте приложение Office > нажмите Вход.
В окне входа введите электронный адрес и пароль для Office. Это может быть личная MicrosoftAccount, связанная с Office, либо рабочая или учебная учетная запись.
Переключение между учетными записями
Если вы уже вошли в учетную запись Майкрософт и хотите войти в рабочую или учебную рабочую запись (или наоборот), либо вы находитесь в учетной записи другого пользователя и хотите войти в свою, следуйте инструкциям ниже.
В правом верхнем углу выберите свое имя и выйдите из текущей учетной записи, а затем войдите в другую учетную запись.
Откройте частный сеанс в браузере. Например в Internet Explorer или Microsoft Edge используйте режим InPrivate, в Chrome откройте окно в режиме инкогнито, а в Firefox — новое частное окно.
Из классического приложения Office
В приложении, например Word или Excel, выберите Файл > Учетная запись.
На чтение 9 мин. Просмотров 8.2k. Опубликовано 03.09.2019
Microsoft является неотъемлемой частью Windows 10, потому что без учетной записи Microsoft вы не сможете делать много вещей в Windows 10. И если по какой-то причине вы не можете войти в свою учетную запись Microsoft, она может причинить много ущерба.
Вы можете потерять все свои электронные письма, приобретенные приложения, настройки и т. Д.
Поэтому в этой статье мы поговорим о том, что делать, если вы не можете войти в свою учетную запись Microsoft.
Содержание
- Как решить проблему с входом в учетную запись Microsoft
- Решение 1. Выполните основные шаги по восстановлению
- Решение 2 – Удалить ваш антивирус
- Решение 3 – Изменить параметры групповой политики
- Решение 4 – Редактировать ваш реестр
- Решение 5 – Проверьте, не взломан ли ваш аккаунт
- Решение 6 – Установите последние обновления
- Решение 7 – Удалить каталог учетных данных
- Решение 8 – Создать новую учетную запись пользователя
- Решение 9 – Изменить значение EnableLUA в реестре
- Решение 10 – Удалить поврежденный профиль из реестра
Как решить проблему с входом в учетную запись Microsoft
Многие пользователи используют свою учетную запись Microsoft для входа в Windows 10, однако иногда могут возникать проблемы, которые не позволяют войти в систему. Говоря о проблемах входа в систему, пользователи сообщали о следующих проблемах:
- Windows 10 не может войти в систему с учетной записью Microsoft, что-то пошло не так . Многие пользователи сообщали об ошибке «Что-то пошло не так» при попытке войти в Windows 10. Это, скорее всего, вызвано поврежденным профилем.
- Не удается войти с помощью учетной записи Microsoft Windows 10 . Если вы не можете войти с помощью учетной записи Microsoft в Windows 10, обязательно проверьте свой пароль. Кроме того, вы можете проверить, можете ли вы войти в другие службы Microsoft. Если нет, это означает, что ваш аккаунт может быть взломан.
- Windows 10 не позволяет мне входить в свою учетную запись Microsoft, компьютер . Это еще одна распространенная проблема с Windows 10. Мы рассмотрели аналогичную проблему в нашей статье «Не удается войти в Windows 10», поэтому Обязательно проверьте это для большего количества решений.
- Windows 10 не может войти в вашу учетную запись . Многие пользователи сообщали об этой проблеме в Windows 10. Однако вы можете решить эту проблему, используя одно из наших решений.
Решение 1. Выполните основные шаги по восстановлению
Эти основные действия по восстановлению предоставляются Microsoft, и они работают только в том случае, если вы не можете войти в свою учетную запись Microsoft, если вы, например, забыли свой пароль. Если это так, следуйте инструкциям Microsoft для сброса пароля.
Чтобы сбросить пароль учетной записи Microsoft, перейдите по этой ссылке, следуйте дальнейшим инструкциям, и ваш пароль будет сброшен.
Существует также вероятность того, что Microsoft по какой-либо причине заблокировала вашу учетную запись. Чтобы узнать больше о заблокированной учетной записи и найти решение, перейдите по этой ссылке.
Будьте мудры и не забывайте свои пароли с помощью лучших менеджеров паролей!
Решение 2 – Удалить ваш антивирус
По словам пользователей, если вы не можете войти в систему с учетной записью Microsoft, проблема может быть в вашем антивирусе. Антивирус может повлиять на вашу операционную систему и помешать вам войти в систему с учетной записью Microsoft.
Чтобы устранить эту проблему, рекомендуется удалить антивирус и проверить, решает ли это проблему.
Многие пользователи сообщали, что причиной этой проблемы был Avast, но после ее устранения проблема была решена. Помимо Avast, другие антивирусные инструменты также могут вызывать эту проблему, поэтому обязательно удалите их.
Чтобы убедиться, что ваш антивирус полностью удален, вам, возможно, придется использовать специальный деинсталлятор. Почти все антивирусные компании предлагают эти инструменты для своих продуктов, поэтому обязательно загрузите один из них для своего антивируса.
После удаления антивируса проблема должна быть решена. Поскольку Avast обычно является основной причиной этой проблемы, мы настоятельно рекомендуем переключиться на другой антивирус.
В настоящее время лучшими антивирусными инструментами на рынке являются Bitdefender , BullGuard и Panda Antivirus , поэтому вы можете попробовать некоторые из этих инструментов.
Решение 3 – Изменить параметры групповой политики
Если вы знаете свою регистрационную информацию, но по-прежнему не можете войти в свою учетную запись Microsoft, есть несколько сложных решений, которые можно попробовать, чтобы решить эту проблему. Первое решение – это изменение параметров групповой политики.
Вот именно то, что вам нужно сделать:
-
Перейдите в Поиск, введите групповую политику и откройте Изменить групповые политики .
-
Перейдите по следующему пути:
-
Конфигурация компьютера. Параметры Windows. Параметры безопасности. Местные политики. Параметры безопасности. Учетные записи. Блокировать учетные записи Microsoft.
-
Конфигурация компьютера. Параметры Windows. Параметры безопасности. Местные политики. Параметры безопасности. Учетные записи. Блокировать учетные записи Microsoft.
-
Найдите Учетные записи: заблокируйте учетные записи Microsoft , нажмите на них правой кнопкой мыши и перейдите в Свойства .
-
В раскрывающемся меню выберите Эта политика отключена . Нажмите Применить и ОК , чтобы сохранить изменения.
Это решение применяется, если ваша учетная запись Microsoft была каким-то образом заблокирована групповой политикой, и выполнение этого действия разблокирует вашу учетную запись Microsoft, и вы сможете нормально войти в систему.
Решение 4 – Редактировать ваш реестр
Если ваша учетная запись Microsoft не была заблокирована групповой политикой, предыдущее решение не поможет, поэтому мы попробуем другое. На этот раз мы попытаемся решить проблему одним исправлением реестра.
Вот что вам нужно сделать:
-
Перейдите в Поиск, введите regedit и откройте Редактор реестра .
-
Перейдите по следующему пути:
- HKEY_USERS.DEFAULTSoftwareMicrosoftIdentityCRLStoredIdentities
-
Там вы найдете свою учетную запись, щелкните ее правой кнопкой мыши и в меню выберите Удалить .
- Теперь закройте Редактор реестра и перейдите в Настройки> Аккаунты .
- Попробуйте добавить свой аккаунт снова.
Сделайте свою жизнь проще с помощью удобного редактора реестра из этого списка!
Решение 5 – Проверьте, не взломан ли ваш аккаунт
Вы, вероятно, думаете, что это может случиться с вами, но есть вероятность, что ваша учетная запись Microsoft была взломана, особенно если мы знаем, сколько угроз безопасности существует в Интернете.
Итак, чтобы проверить, не взломан ли ваш аккаунт, и узнать, что делать в таком случае, перейдите по этой ссылке.
Решение 6 – Установите последние обновления
Если у вас возникла эта проблема, вы можете исправить ее, просто установив последние обновления. По умолчанию Windows 10 устанавливает обновления автоматически, но иногда вы можете пропустить важное обновление.
Однако вы всегда можете проверить наличие обновлений вручную, выполнив следующие действия:
- Нажмите Ключ Windows + I , чтобы открыть приложение Настройки .
-
Когда откроется Приложение настроек , перейдите в раздел Обновление и безопасность .
-
Теперь нажмите кнопку Проверить обновления .
Теперь Windows проверит наличие обновлений. Если доступны какие-либо обновления, Windows загрузит их в фоновом режиме и установит после перезагрузки компьютера.
После установки последних обновлений проблема должна быть полностью решена.
Мы уже много писали о проблемах с обновлениями Windows. Добавьте эту страницу в закладки, если она понадобится вам позже.
Решение 7 – Удалить каталог учетных данных
Если вы не можете войти в систему с учетной записью Microsoft, возможно, проблема связана с повреждением учетных данных. Чтобы решить эту проблему, вам нужно найти каталог учетных данных и удалить его. Для этого вам необходимо выполнить следующие шаги:
-
Нажмите Windows Key + R , чтобы открыть диалоговое окно Выполнить . Теперь введите % localappdata% и нажмите Enter или нажмите ОК .
-
Перейдите в каталог Microsoft и удалите папку Учетные данные .
После этого вам просто нужно перезагрузить компьютер, и вы сможете без проблем войти в систему под своей учетной записью Microsoft.
Решение 8 – Создать новую учетную запись пользователя
Если вы не можете войти в систему с учетной записью Microsoft, вы можете решить эту проблему, просто создав новую учетную запись пользователя. Это относительно просто, и вы можете сделать это, выполнив следующие действия:
-
Откройте приложение Настройки и перейдите в раздел Аккаунты .
-
В меню слева выберите Семья и другие люди . Нажмите Добавить кого-то еще на этот компьютер .
-
Теперь нажмите У меня нет информации для входа этого человека .
-
Вас попросят ввести информацию о Microsoft. Выберите Добавить пользователя без учетной записи Microsoft .
-
Теперь введите желаемое имя пользователя и нажмите Далее .
После этого переключитесь на новую учетную запись. Если новая учетная запись работает, вы можете преобразовать ее в учетную запись Microsoft и проверить, решает ли это проблему.
Несколько пользователей сообщили, что создание новой учетной записи исправило их старую учетную запись, поэтому вы можете попробовать это.
Решение 9 – Изменить значение EnableLUA в реестре
Иногда определенные значения в вашем реестре могут изменяться, вызывая появление этой проблемы.Чтобы решить эту проблему, вам нужно отредактировать реестр вручную, выполнив следующие действия:
- Запустите Редактор реестра .
-
Когда откроется Редактор реестра , на левой панели перейдите к ключу ComputerHKEY_LOCAL_MACHINESOFTWAREMicrosoftWindowsCurrentVersionPoliciesSystem . На правой панели дважды нажмите EnableLUA DWORD.
- Если Значение данных установлено на 0, измените его на 1 и нажмите ОК , чтобы сохранить изменения.
-
Необязательно: Если значение EnableLUA уже установлено на 1, возможно, вам придется заново создать этот DWORD. Для этого нажмите правой кнопкой мыши EnableLUA DWORD и выберите в меню Удалить .
Теперь щелкните правой кнопкой мыши пустое место на правой панели и выберите Создать> Значение DWORD (32-разрядное) .
Введите EnableLUA в качестве имени нового DWORD и убедитесь, что его Значение данных установлено. до 1 .
После внесения этих изменений в реестр перезагрузите компьютер и проверьте, не возникает ли проблема снова.
Не можете получить доступ к редактору реестра? Все не так страшно, как кажется. Ознакомьтесь с этим руководством и быстро решите проблему.
Решение 10 – Удалить поврежденный профиль из реестра
Если вы не можете войти в систему с учетной записью Microsoft, проблема может возникнуть из-за удаления определенного каталога профиля. Однако вы можете воссоздать каталог профиля, просто удалив проблемный профиль из реестра.
Для этого выполните следующие действия:
- Откройте редактор реестра .
-
На левой панели перейдите в ComputerHKEY_LOCAL_MACHINESOFTWAREMicrosoftWindows NTCurrentVersionProfileList .
-
Разверните ключ ProfileList . Все эти ключи представляют собой один профиль пользователя на вашем компьютере. Вам нужно пройти все ключи и найти тот, который связан с поврежденным профилем. Самый простой способ определить поврежденный профиль – это проверить значение ProfileImagePath .
-
Найдя проблемный профиль, обязательно удалите его ключ из реестра. Просто щелкните правой кнопкой мыши связанный с ним ключ и выберите в меню Удалить .
-
Нажмите Да , чтобы подтвердить.
Теперь вам просто нужно перезагрузить компьютер и попытаться войти в проблемную учетную запись. После этого профиль должен быть воссоздан, и вы сможете без проблем получить к нему доступ.
Жизнь – это не работа над техническими возможностями Windows. Получить инструмент для восстановления поврежденных файлов!
Я надеюсь, что эта статья помогла вам вернуть вашу учетную запись Microsoft. Если у вас есть какие-либо комментарии или вопросы, просто обратитесь к комментариям ниже.
Примечание редактора . Этот пост был первоначально опубликован в декабре 2015 года и с тех пор был полностью переработан и обновлен для обеспечения свежести, точности и полноты.
FAQ
Учетная запись Microsoft позволяет вам использовать одну учетную запись, а также получать доступ к вашим любимым продуктам и услугам Microsoft с помощью всего одного входа в систему. Например, Windows, Microsoft Store, Microsoft Edge, OneDrive или Office и т. д.
Если вы вошли в систему с локальной учетной записью на своем компьютере, вы можете выполнить следующие шаги, чтобы войти / создать учетную запись Microsoft.
Пожалуйста, перейдите к соответствующей инструкции, исходя из текущей операционной системы Windows на вашем компьютере:
- Windows 11
- Windows 10
Windows 11
Содержание
- Войти/ создать аккаунт Microsoft
- Забыт пароль от аккаунта Microsoft
Войти или создать аккаунт Microsoft
- Введите и найдите [Информация о вашей учетной записи] в строке поиска Windows ①, затем нажмите [Открыть] ②.
- Нажмите [Войти вместо этого с учетной записью Microsoft]③.
- Введите адрес электронной почты, номер телефона или учетную запись Skype для входа, которые вы используете для других служб Microsoft (таких как Outlook, Office и т. д.)④.
Если у вас еще нет учетной записи Microsoft, выберите [Создать!]⑤.
- Пожалуйста, введите свой адрес электронной почты (он будет использоваться в качестве учетной записи Microsoft)⑥, затем выберите [Далее]⑦.
Если у вас нет адреса электронной почты, вы также можете использовать вместо него номер телефона или получить новый адрес электронной почты.
- Введите пароль, который вы хотите использовать для своей учетной записи Microsoft ⑧, затем выберите [Далее] ⑨.
- Пожалуйста, введите свое имя и фамилию⑩, затем нажмите [Далее]⑪.
- Пожалуйста, введите свою страну/регион и дату рождения⑫, затем выберите [Далее]⑬.
- Microsoft отправит электронное письмо с подтверждением на ваш адрес электронной почты, введите соответствующий код⑭, затем нажмите [Далее]⑮.
- Учетная запись Microsoft создана. Вам нужно будет использовать свою учетную запись Microsoft и пароль при входе на этот компьютер в следующий раз. Перед этим введите текущий пароль Windows для исходной локальной учетной записи⑯, затем нажмите [Далее]⑰.
Если вы не устанавливали пароль для локальной учетной записи, не вводите ничего, а затем сразу нажмите «Далее»..
- Windows предназначена для обеспечения быстрого и безопасного входа в систему, возможно, потребуется ввести PIN-код. Нажмите [Далее]⑱.
- Введите PIN-код, который вы хотите использовать⑲, затем выберите [Далее]⑳. Этот PIN-код будет использоваться при входе в Windows.
- Вход в учетную запись Microsoft завершен. Вы увидите учетную запись Microsoft на вашей информационной странице.
Вернуться в начало
Забыт или утерян пароль от аккаунта Microsoft
Если вы забыли пароль своей учетной записи Microsoft, выполните следующие действия, чтобы сбросить пароль.
- Нажмите, чтобы перейти на сайт сброса пароля учетной записи Microsoft.
- Введите свою учетную запись Microsoft①, затем выберите [Далее]②.
- Вы увидите выбранный адрес электронной почты или номер телефона, на который вы хотите получить защитный код для подтверждения вашей личности③, затем выберите [Получить код]④.
- Введите код, который вы получили от команды Microsoft Account⑤, затем выберите [Далее]⑥.
- Введите новый пароль, который вы хотите использовать⑦, затем выберите [Далее]⑧.
- Сброс пароля завершен.
Вернуться в начало
Windows 10
Содержание
- Войти/ создать аккаунт Microsoft
- Восстановить пароль от аккаунта Microsoft
Войти / создать аккаунт Microsoft
- Укажите в поисковой строке windows [Управление учетной записью] ①, нажмите [Открыть]②.
- Нажмите [Вход в учетную запись Microsoft ]③.
- Укажите email, номер телефона, или аккаунт Skype для входа, которые вы используете для других сервисов Microsoft (таких как Outlook, Office, т.д.)④.
Если у вас еще нет аккаунта Microsoft, выберите [Создать]⑤.
- Пожалуйста, укажите адрес email (он будет использоваться для аккаунта Microsoft)⑥, затем нажмите [Далее]⑦.
Если у вас нет email адреса, вы можете вместо него указать номер телефона или создать новый email адрес.
- Пожалуйста, введите пароль, который вы будете использовать для входа в учетную запись Microsoft ⑧, нажмите [Далее]⑨.
- Пожалуйста, укажите ваши имя и фамилию⑩, нажмите [Далее]⑪.
- Пожалуйста, укажите страну/регион и дату рождения⑫, затем нажмите [Далее]⑬.
- Microsoft отправит вам письмо с проверкой на ваш email адрес, пожалуйста, введите проверочный код из письма ⑭, затем нажмите [Далее]⑮.
- Создана учетная запись Microsoft. Вам нужно будет использовать свою учетную запись Microsoft и пароль при следующем входе в систему. Перед этим введите текущий пароль Windows для локальной учетной записи.⑯, затем нажмите [Далее]⑰.
Если вы не создавали пароль для локальной учетной записи, пожалуйста, ничего не вводите, нажмите сразу Далее.
- Вход в учетную запись Microsoft завершен. Вы увидите Microsoft аккаунт в вашей учетной записи.
Вернуться в начало
Восстановить пароль от аккаунта Microsoft
Если вы забыли пароль от аккаунта Microsoft, пожалуйста, воспользуйтесь шагами ниже.
- Нажмите здесь для перехода на страницу сброса пароля Microsoft.
- Пожалуйста, укажите ваш аккаунт Microsoft ①, нажмите [Далее]②.
- Выберите ваш email или номер телефона для отправки вам кода безопасности ③, затем нажмите [Код получен]④.
- Укажите код, который вы получили от Microsoft ⑤, затем нажмите [Далее]⑥.
- Введите новый пароль ⑦, затем нажмите [Далее]⑧.
- Восстановление пароля завершено.
Вернуться в начало
-
Категория
Настройки Windows/ Система -
Тип
Product Knowledge
Эта информация была полезной?
Yes
No
- Приведенная выше информация может быть частично или полностью процитирована с внешних веб-сайтов или источников. Пожалуйста, обратитесь к информации на основе источника, который мы отметили. Пожалуйста, свяжитесь напрямую или спросите у источников, если есть какие-либо дополнительные вопросы, и обратите внимание, что ASUS не имеет отношения к данному контенту / услуге и не несет ответственности за него.
- Эта информация может не подходить для всех продуктов из той же категории / серии. Некоторые снимки экрана и операции могут отличаться от версий программного обеспечения.
- ASUS предоставляет вышеуказанную информацию только для справки. Если у вас есть какие-либо вопросы о содержании, пожалуйста, свяжитесь напрямую с поставщиком вышеуказанного продукта. Обратите внимание, что ASUS не несет ответственности за контент или услуги, предоставляемые вышеуказанным поставщиком продукта.

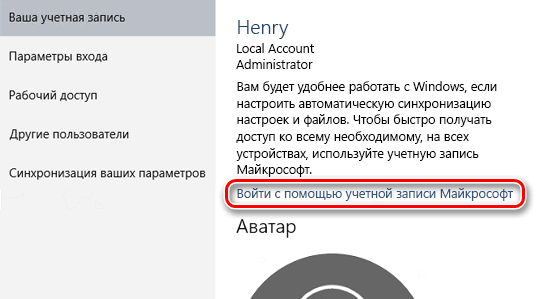


















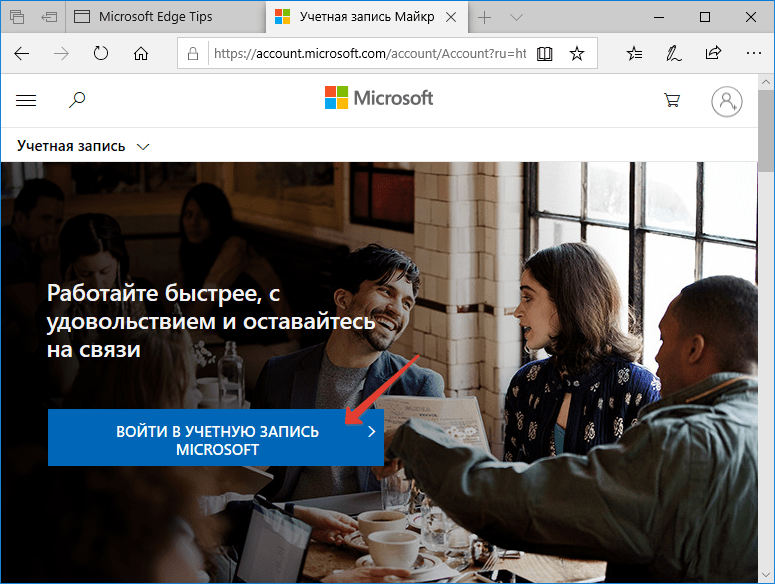








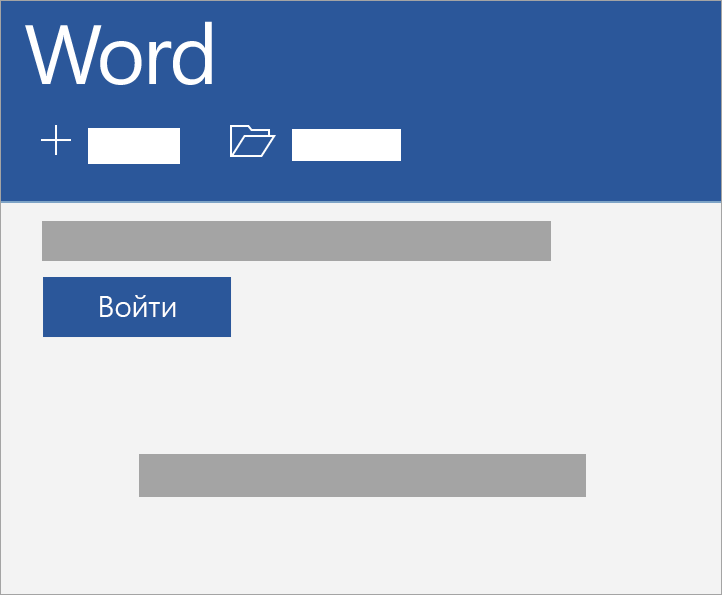















 Теперь щелкните правой кнопкой мыши пустое место на правой панели и выберите Создать> Значение DWORD (32-разрядное) .
Теперь щелкните правой кнопкой мыши пустое место на правой панели и выберите Создать> Значение DWORD (32-разрядное) . 



































