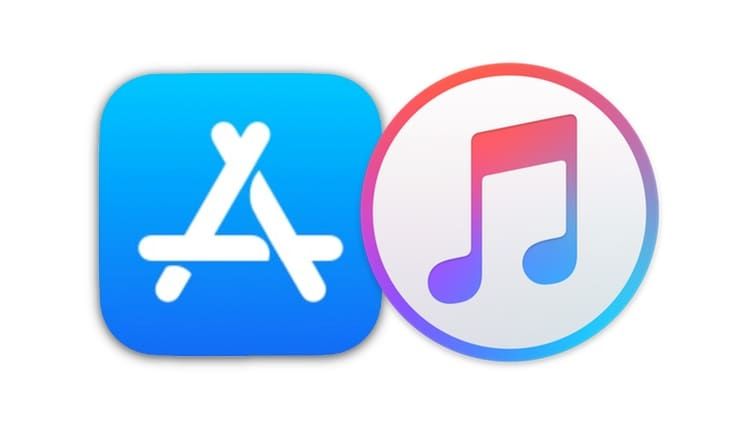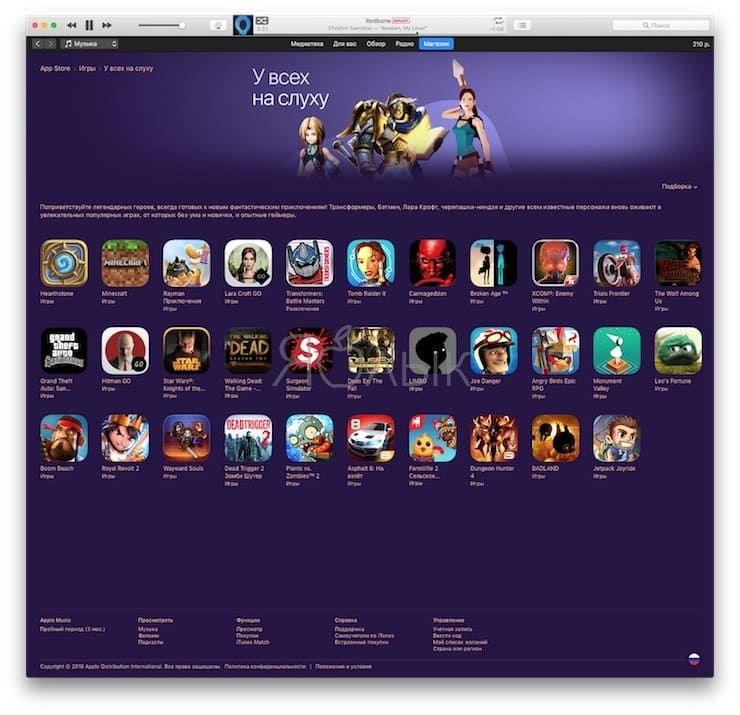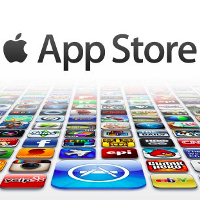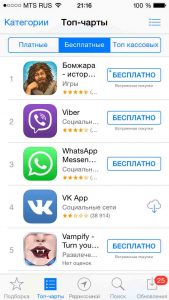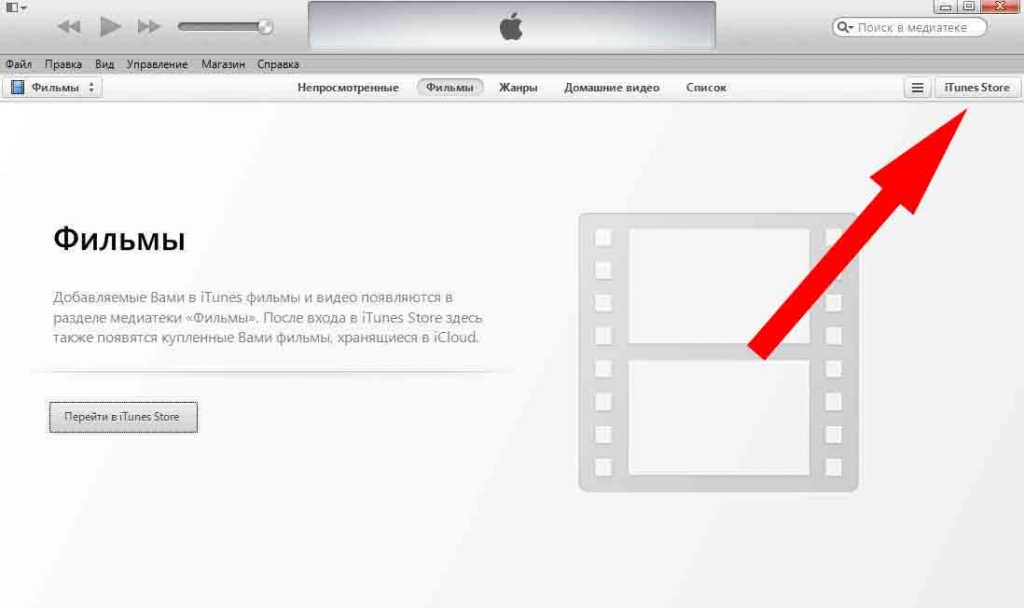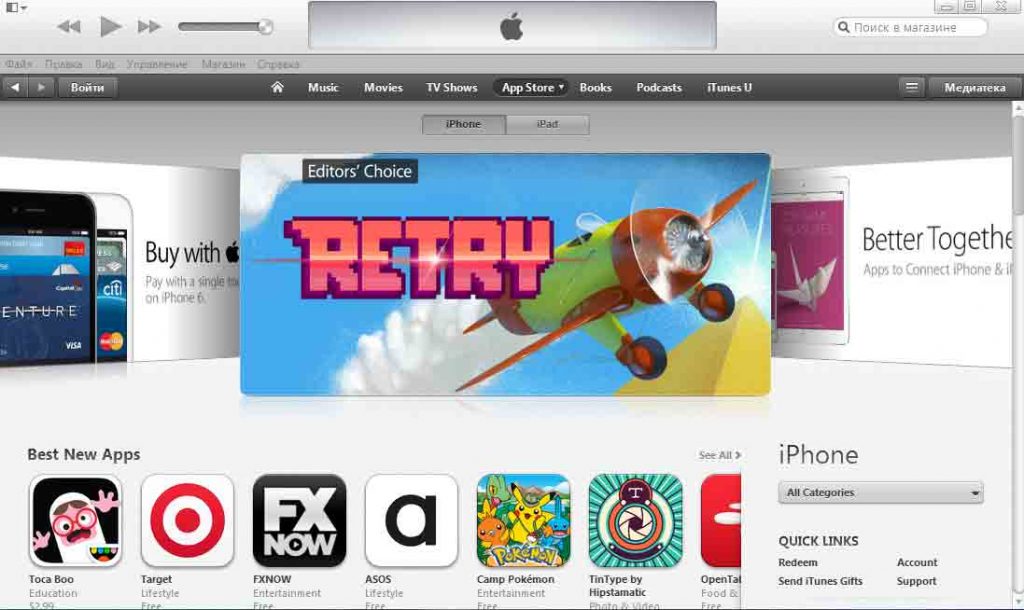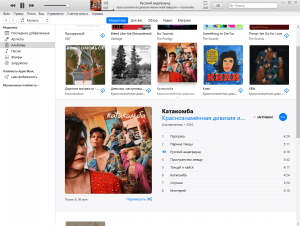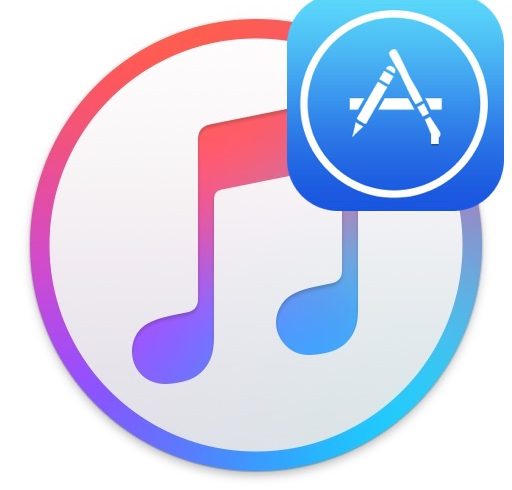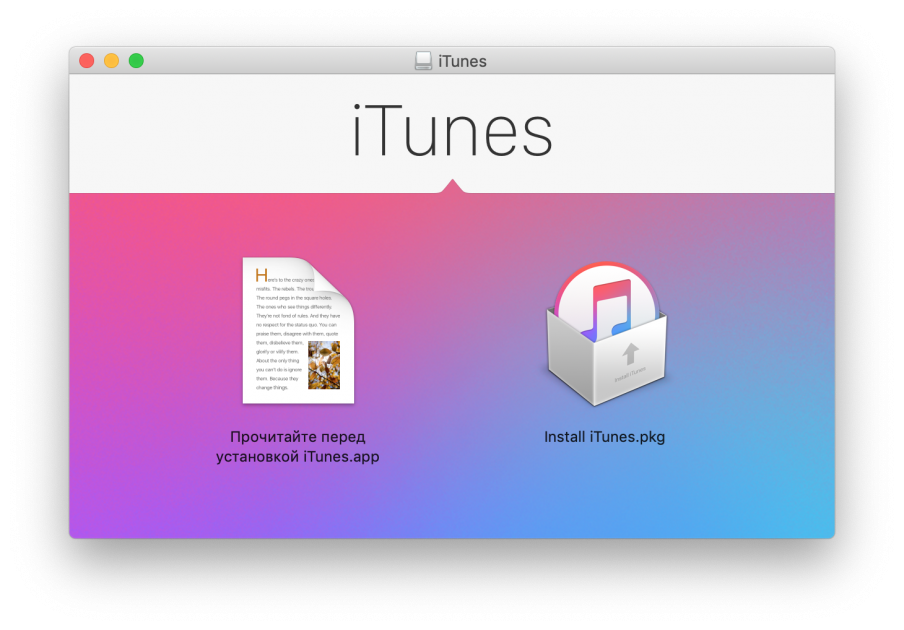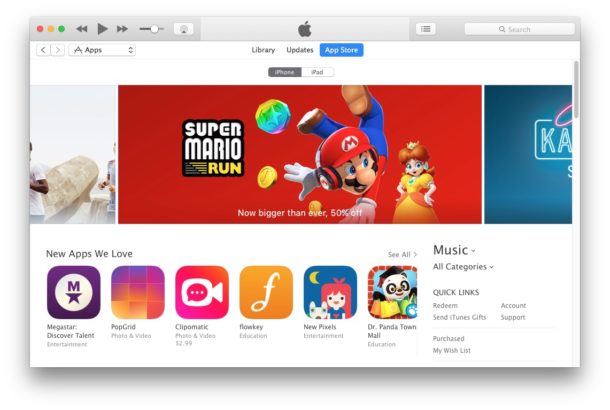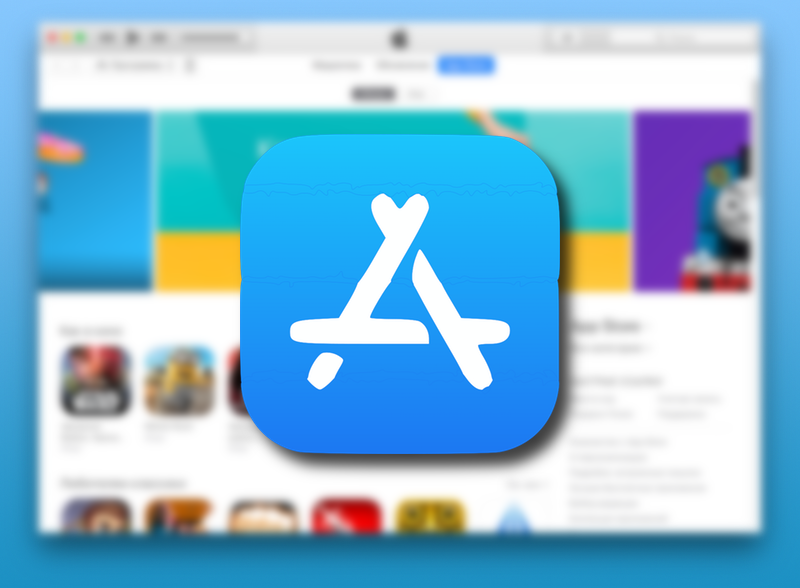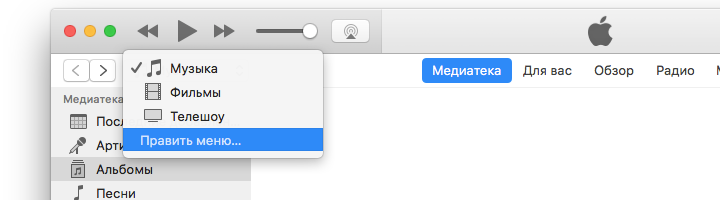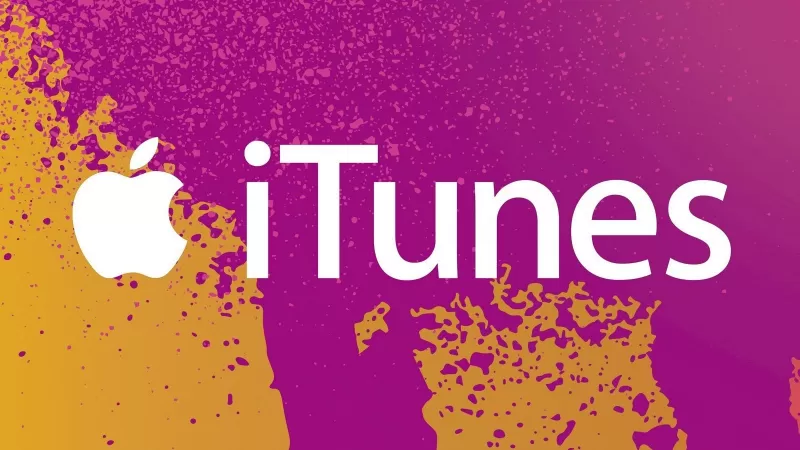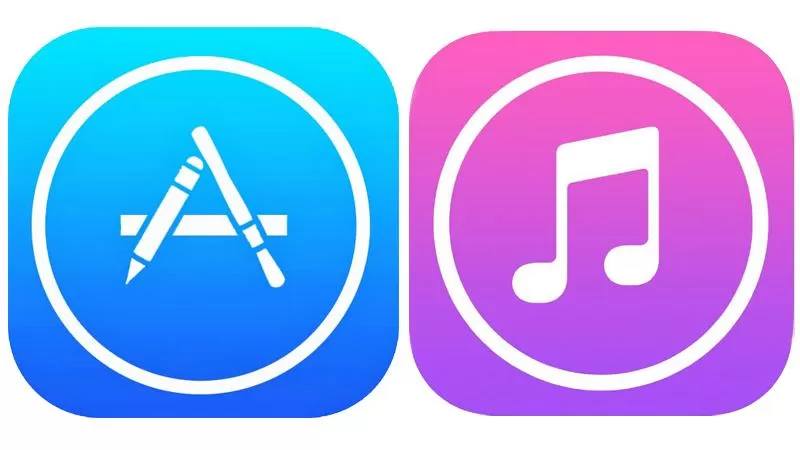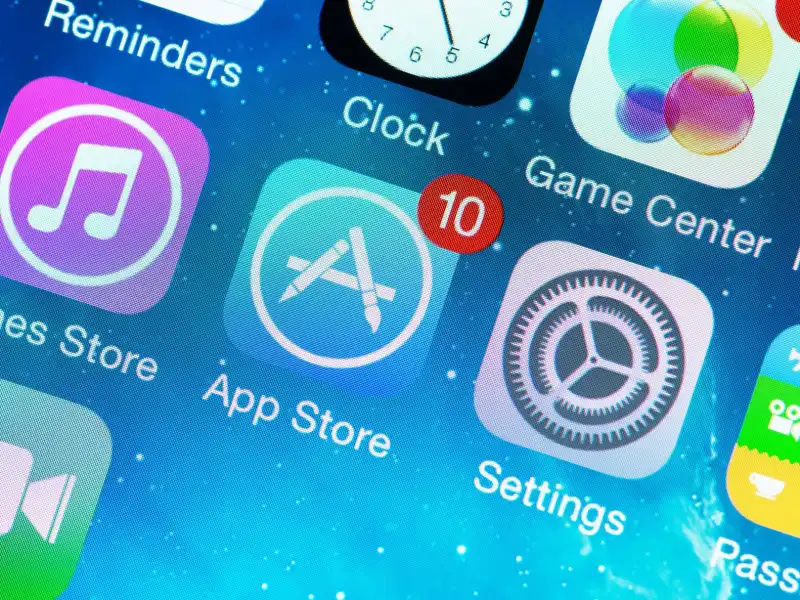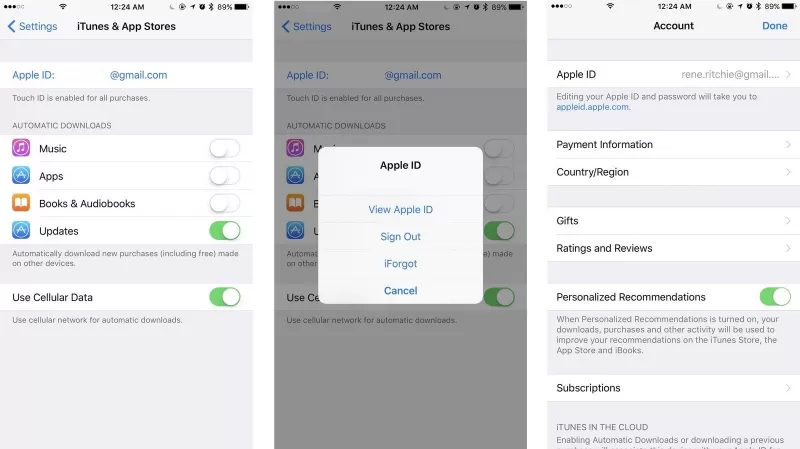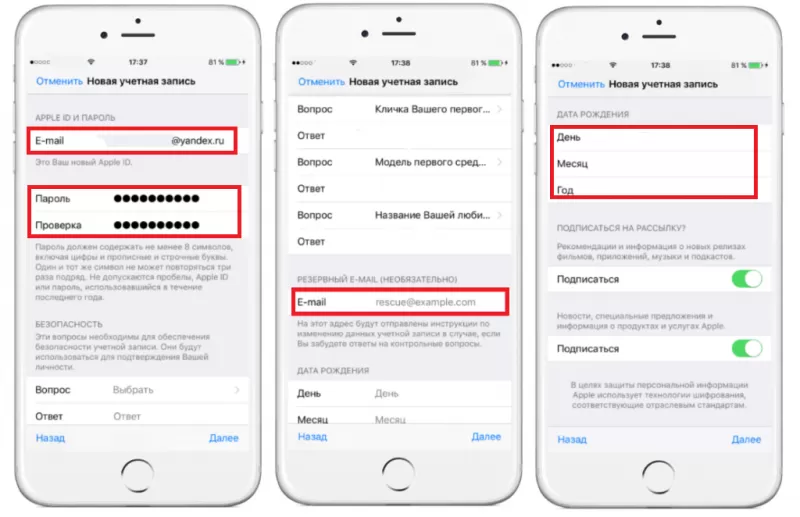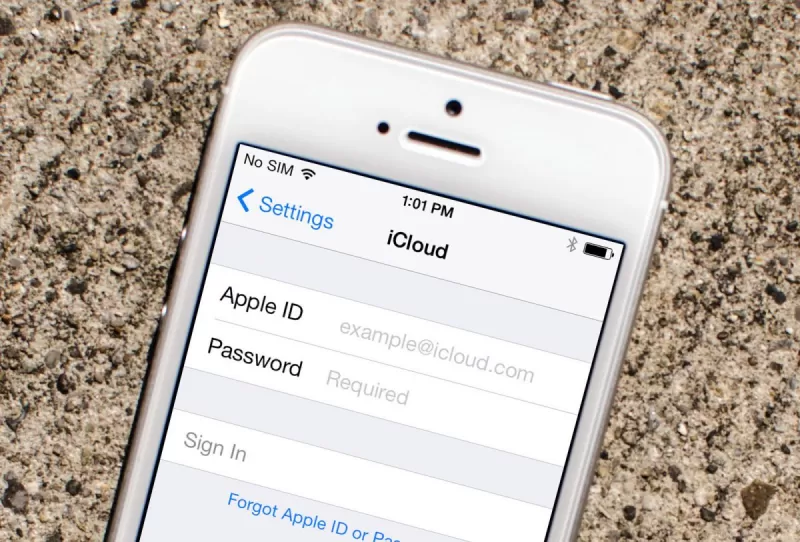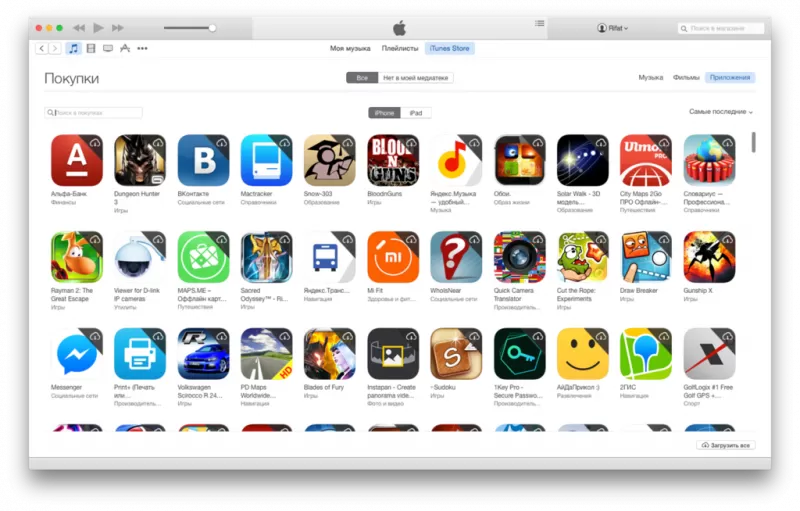Перейдите в Нажмите кнопку Пуск, а затем в списке приложений выберите Microsoft Store.. … Перейдите на вкладку «Приложения» или «Игры» в Microsoft Store.
Могу ли я установить Apple App Store на свой компьютер?
Войдите в iTunes Store
В приложении iTunes на ПК выберите «Учетная запись»> «Войти». Выполните одно из следующих действий: Войдите в систему, используя свой Apple ID: введите свой Apple ID и пароль, затем нажмите «Далее». Создание Apple ID: нажмите «Создать новый Apple ID» и следуйте инструкциям на экране.
Как загрузить Apple App Store в Windows?
Шаг 1 Запустите iTunes на своем ПК или Mac и войдите в тот же Apple ID, который вы используете на своем iPhone / iPad. Шаг 2 Щелкните iTunes Store вверху экрана. Шаг 3 Щелкните категорию «Музыка» в правой части экрана, измените ее на App Store. Шаг 4 В раскрывающемся меню щелкните Магазин приложений.
Как мне загрузить Windows 10 App Store?
Как скачивать приложения в Windows 10
- Нажмите кнопку «Пуск» и введите «Магазин».
- Щелкните приложение, чтобы открыть его.
- После этого найдите приложение, которое хотите загрузить и установить на свой компьютер.
- Теперь щелкните приложение в списке, а затем нажмите кнопку «Получить».
Как мне загружать приложения в Windows 10 без App Store?
Как установить приложения для Windows 10 без Магазина Windows
- Нажмите кнопку «Пуск» в Windows и выберите «Настройка».
- Перейдите в раздел «Обновление и безопасность» и «Для разработчиков».
- Нажмите кнопку рядом с «Загрузка неопубликованных приложений».
- Нажмите Да, чтобы согласиться на загрузку неопубликованных файлов.
Есть ли в Windows магазин приложений?
Microsoft Store (ранее известный как Windows Store) — это платформа цифрового распространения, принадлежащая Microsoft. Это началось как приложение магазин для Windows 8 и Windows Server 2012 в качестве основного средства распространения приложений универсальной платформы Windows.
…
Магазин Microsoft.
| Microsoft Store в Windows 10 | |
|---|---|
| Имя службы | Служба Магазина Windows (WSService) |
Как загрузить Apple Store на свой компьютер?
Просматривайте App Store со своего компьютера
- Запустите iTunes.
- Нажмите кнопку iTunes Store в правом верхнем углу окна iTunes или щелкните iTunes Store на боковой панели. …
- Щелкните ссылку App Store.
Что такое магазин приложений для ПК?
В общем, магазин приложений приложение, которое позволяет пользователю находить программное обеспечение и устанавливать его на свой компьютер или мобильное устройство.. Это набор бесплатных и коммерческих программ и игр, разрешенных для использования на вашем устройстве.
Можете ли вы загружать приложения на свой компьютер?
Установить приложения просто. Просто используйте кнопку поиска на главном экране и нажмите Search Play для, как описано в шаге 4. Это откроет Google Play, где вы можете нажать «Установить», чтобы получить приложение. Bluestacks имеет приложение для Android, поэтому при необходимости вы можете синхронизировать установленные приложения между вашим ПК и устройством Android.
Как установить Apple App Store?
Apple iPhone — установка приложений
- На главном экране коснитесь App Store. …
- Чтобы просмотреть App Store, нажмите «Приложения» (внизу).
- Прокрутите, затем коснитесь нужной категории (например, «Новые любимые приложения», «Лучшие категории» и т. Д.). …
- Коснитесь приложения.
- Нажмите «ПОЛУЧИТЬ», затем нажмите «УСТАНОВИТЬ». …
- При появлении запроса войдите в App Store, чтобы завершить установку.
Как мне получить доступ к Apple App Store?
Войдите в систему на своем iPhone, iPad или iPod touch.
- Откройте приложение «Настройки».
- Нажмите Войти на свое [устройство].
- Введите идентификатор и пароль Apple.
- При появлении запроса введите шестизначный проверочный код, отправленный на ваше доверенное устройство, или номер телефона, и выполните вход.
Как мне получить доступ к магазину приложений Windows?
Чтобы открыть Microsoft Store в Windows 10, выберите значок Microsoft Store на панели задач. Если вы не видите значок Microsoft Store на панели задач, возможно, он откреплен. Чтобы закрепить его, нажмите кнопку «Пуск», введите Microsoft Store, нажмите и удерживайте (или щелкните правой кнопкой мыши) Microsoft Store, затем выберите «Дополнительно»> «Закрепить на панели задач».
Где находятся приложения Магазина Windows?
Универсальные приложения или приложения Магазина Windows в Windows 10/8 устанавливаются в папка WindowsApps, расположенная в папке C: Program Files. Это скрытая папка, поэтому, чтобы ее увидеть, вам нужно сначала открыть Параметры папки и установить флажок Показывать скрытые файлы, папки и диски.
Как я могу получить Windows 11?
Приобретите ПК, совместимый с Windows 11, в этих магазинах.4 5
- Магазин Microsoft. КУПИТЬ ОНЛАЙН>
- Amazon. КУПИТЬ ОНЛАЙН.
- Flipkart. КУПИТЬ ОНЛАЙН.
- Reliance Digital. КУПИТЬ ОНЛАЙН.
Одним из ключевых нововведений iOS 11 стал кардинально обновленный магазин приложений App Store. Разработчики изменили интерфейс, пересмотрели алгоритмы ранжирования игр и программ, а также закрыли доступ ко всему контенту App Store с десктопных операционных систем.
В 2017 году в преддверии выхода финальной версии iOS 11 была представлена новая версия iTunes 12.7 для Mac и Windows-ПК, из которой были удалены разделы App Store (вкладка Программы) и Рингтоны. Для большинства пользователей отсутствие магазина приложений в десктопном клиенте iTunes не является проблемой, но у любителей скидок, бесплатных раздач и тематических подборок такой апдейт вызвал определенные неудобства — исчезла возможность комфортно просматривать свежие предложения от разработчиков на большом экране компьютера и добавлять понравившиеся приложения в свой Apple ID аккаунт, не занимая ценную память iPhone или iPad.
ПО ТЕМЕ: Как настроить удобный рабочий стол на Айфоне: полезные советы для правильной организации домашнего экрана.
Как просматривать вкладку Программы (раздел App Store) в последней версии iTunes
Тем не менее, возможность изучать содержимое виртуальных полок магазина App Store на Mac и ПК все же имеется. Мы случайно обнаружили, что если перейти по этой ссылке, то в приложении iTunes на компьютере откроется раздел App Store.
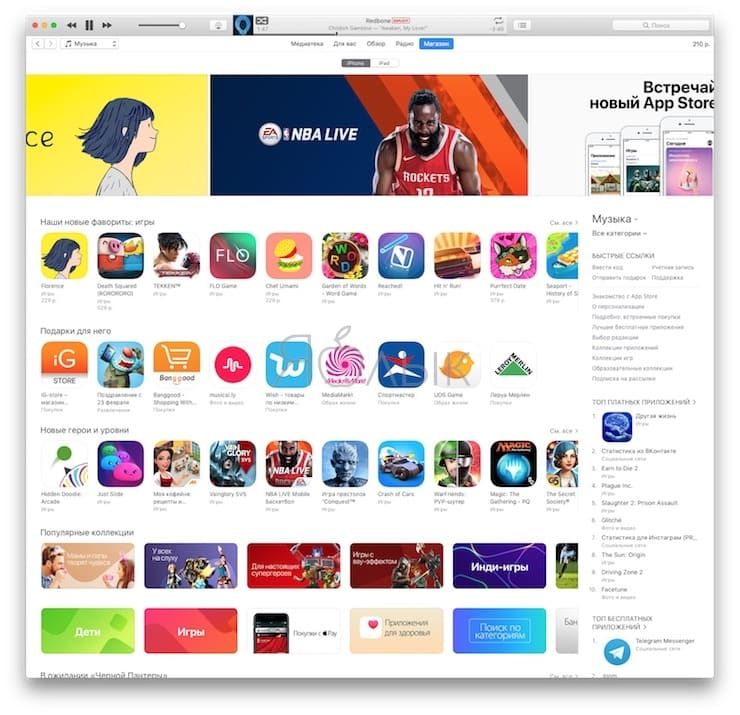
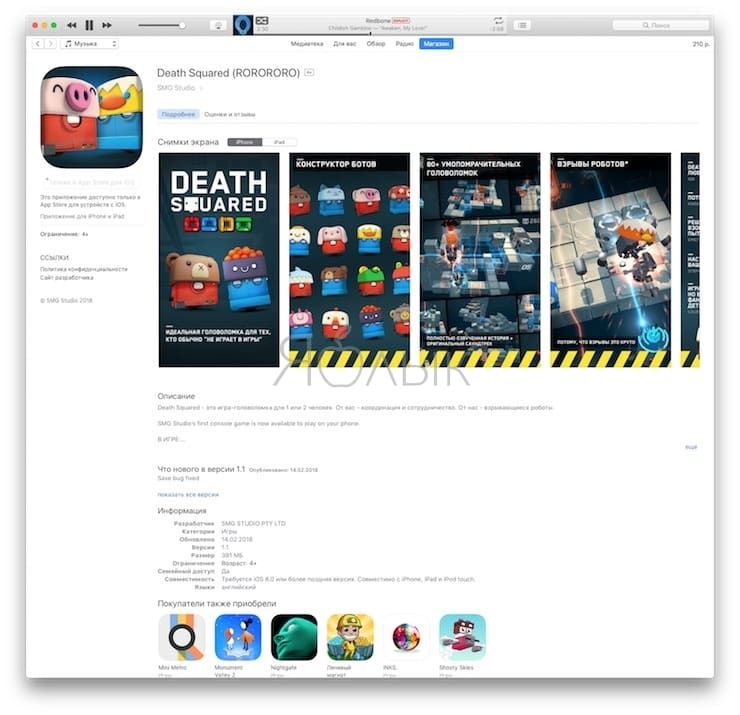
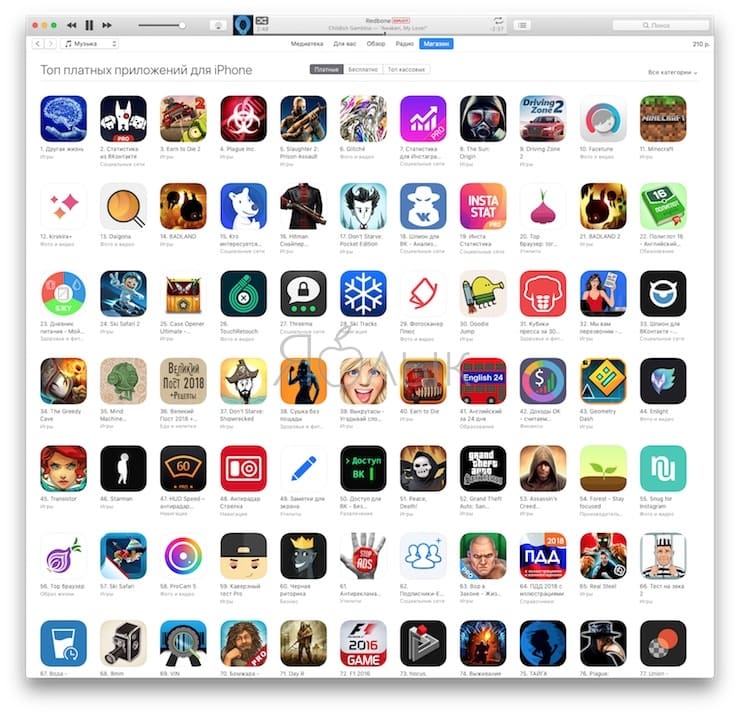
Правда, купить и скачать приложения не получится – вместо кнопки «Загрузить» в последних версиях iTunes отображается надпись «Это приложение доступно только в App Store для iOS».
ПО ТЕМЕ: Размер этого объекта превышает 150 МБ: как обойти это ограничение на iPhone или iPad.
Как установить старую версию iTunes с разделом App Store
Специально для пользователей, которые предпочитают использовать для поиска и загрузки приложений компьютер, а не мобильное устройство, Apple распространяет устаревшую версию iTunes 12.6.3, в которой присутствуют разделы App Store и Рингтоны с прежним функционалом. Правда стоит учесть, что перед установкой этой версии программы необходимо полностью удалить ранее установленную версию.
- Скачать iTunes со вкладкой Программы для macOS
- Скачать iTunes со вкладкой Программы для Windows 32-бит
- Скачать iTunes со вкладкой Программы для Windows 64-бит
Браузерная ретро-версия App Store
Кроме того, существует еще один нестандартный но рабочий способ бороздить просторы iOS App Store на компьютере, о котором мы рассказывали в этом материале.
Смотрите также:
- Как отказаться от совершенной покупки в App Store и вернуть деньги.
- Подарочные карты Apple, или как положить деньги на App Store родственнику или другу.
- Как запретить установку и удаление любых приложений на iPhone и iPad.
Доброго времени! Откровенно говоря, я долго думал с чего начать данную статью и пришел к выводу, что логичней всего это сделать с определения (ведь необходимо знать – что будем скачивать, верно?) Итак, App Store – это магазин, содержащий различные программы, игры для телефонов iPhone, планшетов iPad, плееров iPod и позволяющий их приобрести за деньги или получить бесплатно.
Сегодня мы с Вами посмотрим, можно ли скачать App Store на компьютер и если да, то, как сделать это бесплатно и желательно на русском языке. А также немного затронем альтернативные магазины (да-да-да, есть и такие!), которые также можно использовать для того, чтобы заполучить желаемую игрушку на свой гаджет (что важно — не заплатив при этом денег).
Приступим!
Как скачать и использовать официальный App Store
Начнем с официального магазина игр и программ от «яблочной» компании. Вот здесь нас сразу же ждет небольшая «заковырка». Так как в прямом смысле скачать этот App Store на компьютер не получиться. Как же так? Дело в том, что в нем находится более 1.2 миллиона приложений. Только вдумайтесь в эту цифру, их просто очень много:).
Конечно же, никакого жесткого диска не хватит на сохранение всей этой информации. Но нам это и не требуется. Ведь всегда можно получить доступ к этим приложениям и играм, используя телефон (планшет, плеер) или же компьютер! Сейчас будем разбираться, как это сделать.
Но сначала оценим положительные и отрицательные моменты использования официального клиента.
Плюсы:
- Все программы проверены, работоспособны, готовы к установке.
- Нет проблем с новинками.
- Вышла новая версия игры? Обновить не составит труда.
Минусы:
- За платные приложения — придется платить.
Доступ к App Store на iPhone или iPad
Итак, у нас есть телефон или планшет от Apple. Это конечно прекрасно, но необходимо еще кое-что, а именно — подключение к сети интернет (Wi-Fi конечно предпочтительней, но сойдет и 3G). Берем устройство и находим на рабочем столе ярлык – App Store. Он есть в абсолютно любой операционной системе IOS, не зависит от прошивки, удалить его нельзя.
Нажимая на него, видим именно то, что искали. Все отсортировано по категориям, есть поиск, подборки и многое другое. При попытке закачать и установить любую программу, у Вас спросят Apple ID (как завести его бесплатно?).
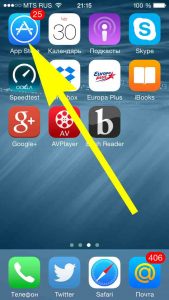
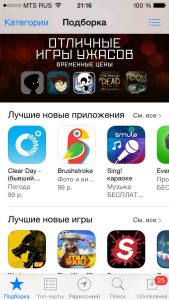
Важно! Файлы размером более 100 мегабайт не скачиваются (еще как загружаются — вот способ обхода ограничения!) с помощью 3G. Только Wi-Fi.
Как воспользоваться магазином приложений на компьютере
Для скачивания программ из App Store на компьютер, необходим iTunes. Сначала необходимо заполучить его на Ваш ПК (об этом подробно здесь), если программа установлена – во избежание ошибок лучше произвести обновление.
После запуска, нажимаем на иконку iTunes Store и переходим к изучению, скачиванию и установке приложений. Как видите, абсолютно все на русском языке – поэтому проблем с выбором не будет.
Обновлено! Мало кто ожидал, но Apple удалила App Store из новых версий iTunes. К счастью, еще есть способ получить доступ к официальному магазину игр и приложений с компьютера!
Неофициальные App Store
Существует также так называемые «китайские App Store», почему они так называются? Как можно догадаться созданы они в Китае (кстати, на родине производства iPhone и iPad). В них, как правило, находятся все те же самые приложения и игры, что и в оригинальном, только абсолютно бесплатно.
Вот самые популярные неофициальные App Store:
- PP25.
- Tongbu.
- vShare (как пользоваться?).
- HiPStore (инструкция).
- vShare для компьютера (инструкция).
Вот эти «альтернативные App Store», в отличие от официального магазина, необходимо будет закачать на компьютер или телефон, перед использованием. Приятно то, что сами по себе они бесплатны, джейлбрейка не требуют и иногда даже работают:). С русским языком полная беда (правда не у всех!) – все меню в иероглифах (смена языка системы iOS не поможет). В связи с чем удобство пользования далеко не на «высоте» и сильно уступает магазину приложений от Apple.
Плюсы:
- Много бесплатных приложений и игр.
- Все происходит без джейлбрейка.
Минусы:
- Частая недоступность серверов и магазинов.
- Как поведет себя приложение после установки неизвестно. Может работать, а может отказаться загружаться.
- Медленная скорость скачивания и установки.
- Непросто разобраться, как ими пользоваться.
- «Новинки» появляются с опозданием.
Как видите, минусов явно больше. Но их с лихвой перерывает самый «жирный» плюс — полная бесплатность загружаемого контента!
Напоследок, у меня будет вопрос к Вам, уважаемые читатели — готовы ли Вы, невзирая на все минусы, воспользоваться «китайским App Store» у себя на ПК или телефоне, только ради того, чтобы получить игру (приложение) абсолютно бесплатно? Или «ну его»? Поделитесь своим мнением!
P.S. Поставь «лайк», жми на кнопки социальных сетей, если хочешь узнать больше про неофициальные магазины App Store — ведь там столько всего необычного и интересного!
P.S.S. Есть что спросить, посоветовать, хочется поведать о своём личном опыте или рассказать какую-нибудь историю? Обязательно пишите в комментарии — с удовольствием выслушаю и, при необходимости, отвечу на все вопросы!
Дорогие друзья! Минутка полезной информации:
1. Вступайте в группу ВК — возможно, именно там вы сможете получить всю необходимую вам помощь!
2. Иногда я занимаюсь ерундой (запускаю стрим) — играю в игрушки в прямом эфире. Приходите, буду рад общению!
3. Вы всегда можете кинуть деньги в монитор (поддержать автора). Респект таким людям!
P.S. Моя самая искренняя благодарность (карта *9644, *4550, *0524, *9328, *1619, *6732, *6299, *4889, *1072, *9808, *7501, *6056, *7251, *4949, *6339, *6715, *4037, *2227, *8877, *7872, *5193, *0061, *7354, *6622, *9273, *5012, *1962, *1687 + перевод *8953, *2735, *2760 + без реквизитов (24.10.2021 в 18.34; 10.12.2021 в 00.31)) — очень приятно!
На чтение 3 мин Просмотров 2.3к. Опубликовано 2017-12-02
Содержание
- Авторизация
- Вариант 1: Айтюнс Сторе на мобильном устройстве
- Вариант 2: Программа iTunes для компьютера
- Вход в другой аккаунт
- Восстановление
В Айтюнс вход в учетную запись необходим для того, чтобы была доступна функция синхронизации покупок, музыки и другого медиаконтента на телефоне или планшете с iOS. Для этого используется единый аккаунт Apple ID, который также действителен для App Store.
Авторизация
iTunes существует в качестве приложения для мобильных устройств. Там находятся фильмы, сериалы и музыкальные композиции, доступные для покупки. Также имеется специальное ПО для ПК. Оно служит для взаимодействия с мобильным устройством на iOS. И процедура авторизации для каждого случая будет разной. Рассмотрим каждую из них.
Вариант 1: Айтюнс Сторе на мобильном устройстве
Как войти в iTunes Store? Для начала запустите приложение с таким же именем на вашем мобильном устройстве. Далее, тапните по пункту с названием Sign In (в русском переводе — «Вход»). Введите ваш Apple ID и пароль, а затем подтвердите действие.
Вариант 2: Программа iTunes для компьютера
Для начала нужно установить данное ПО на компьютер. Соответствующая инструкция описана в нашей статье. Краткая версия:
- Загрузите софт с сайта https://www.apple.com/itunes/download/.
- Откройте скачанный документ.
- Кликните «Далее», задайте начальные настройки.
- Подождите, пока будут перенесены файлы, затем нажмите «Завершить».
Программа сразу же откроется. Теперь перейдем непосредственно к входу iTunes Store с компьютера. В возникшем окне сверху расположено меню инструментов. Откройте вкладку «Учетная запись» и кликните на «Войти…».
Примечание: необходимо авторизоваться под тем же аккаунтом, который вы используете в мобильном устройстве. Иначе синхронизация медиаконтента, приложений, покупок и другой информации будет невозможна.
Вход в другой аккаунт
Теперь рассмотрим способ входа в Айтюнс с компьютера под другим Apple ID. Вся задача состоит из двух этапов: выйти из действующего профиля и авторизоваться под другим. Со вторым все ясно, мы же остановимся на первом.
Откройте соответствующую программу на ПК. Опять вызовите меню «Учетная запись». Но на этот раз выберите «Выйти…». Собственно говоря, теперь остается только выполнить повторный логин и перейти к использованию софта от Эппл.
Восстановление
Наверняка, у каждого возникала ситуация, когда терялись данные для входа в аккаунт. Для iTunes доступна удобная процедура их восстановления.

- Сброс через письмо на электронную почту.
- Сброс через ввод ответов для установленных вами вопросов.
@top-advice.ru
Содержание
- Загрузка и использование iTunes для Windows
- Если не удается получить доступ к магазину Microsoft Store
- Знакомство с iTunes для Windows
- Управление данными на устройствах iPhone, iPad и iPod touch и синхронизация содержимого
- Изменение настроек и управление учетной записью
- iTunes
- Что можно синхронизировать при помощи iTunes
- Основные возможности и особенности приложения
- Полезные ссылки
- Скачать iTunes для Windows
- PC App Store Windows 5.0.1.8682
- PC App Store Download особенности
- Быстрая загрузка
- Безопасно и надежно
- Совместим с Windows
- Без вредоносных программ или вирусов
- Автоматическое сканирование
- Быстрая деинсталляция
- Бесплатные развлечения
- Последняя система обновления
- Быстрый доступ к китайским приложениям
- Часто скачиваемые версии
- Использование кредитной карты
- Использование журнала изменений
- Бесплатный
- Эксклюзивное приложение для бесплатных приложений
- Простой в использовании интерфейс
- iTunes
- iTunes в трёх новых качествах.
- iTunes
- Скачайте последнюю версию для Windows.
- iTunes
- Скачайте последнюю версию из Microsoft Store.
- iTunes в трёх новых качествах.
- Музыка, Подкасты и TV в центре внимания.
- Встречайте — Музыка на Mac.
- Apple TV. Долгожданная премьера на Mac.
- Слушайте внимательно. Подкасты на Mac.
- Поддержка iTunes ответит на ваши вопросы
- Нужна предыдущая версия iTunes?
- Скачать iTunes 12.6.3 с App Store для Mac и Windows
- Скачайте iTunes 12.6.3 с поддержкой App Store
- Как зайти в App Store через iTunes
Загрузка и использование iTunes для Windows
iTunes для Windows позволяет централизованно управлять всей медиаколлекцией. Подпишитесь на Apple Music, чтобы получить доступ к миллионам композиций. Покупайте музыку и фильмы в iTunes Store. Синхронизируйте контент со своего компьютера на iPhone, iPad или iPod touch.
Если не удается получить доступ к магазину Microsoft Store
Знакомство с iTunes для Windows
Для навигации по iTunes используйте кнопки на панели навигации в верхней части окна iTunes. Чтобы изменить тип содержимого, выберите пункт «Музыка», «Фильмы», «Телешоу», «Подкасты» или «Аудиокниги» из всплывающего меню в левом верхнем углу.
Прослушивание музыки
Зарегистрируйтесь в Apple Music, чтобы получить доступ к миллионам композиций, покупать музыку в магазине iTunes Store, слушать радио или загружать и прослушивать музыку в iTunes.
Прослушивание подкастов Apple Podcasts
Находите развлекательные, информационные и вдохновляющие аудиоматериалы и подписывайтесь на понравившиеся подкасты. Находите бесплатные выпуски и передачи разнообразной тематики.
Просмотр фильмов и телешоу
Просматривайте категории, где предлагаются фильмы и телешоу для покупки, или берите фильмы напрокат.
Прослушивание аудиокниг
Просматривайте категории, чтобы найти аудиокниги для покупки.
Доступность и функции магазина могут различаться в зависимости от страны или региона. Узнайте, что можно приобретать в вашей стране или регионе.
Управление данными на устройствах iPhone, iPad и iPod touch и синхронизация содержимого
Приложение iTunes для Windows позволяет создавать резервные копии и обновлять данные на iPhone, iPad или iPod touch, а также синхронизировать содержимое между компьютером и устройством.
Чтобы просматривать фотографии, контакты, календари, файлы и другие данные с любого из ваших устройств, можно также использовать приложение iCloud для Windows.
Изменение настроек и управление учетной записью
При изменении языка может потребоваться выйти и повторно войти в iTunes.
Источник
iTunes
iTunes (айтюнс) – это бесплатный мультимедиа проигрыватель от Apple для Windows и Mac, позволяющий не только воспроизводить мультимедиа файлы с компьютера, но и перенести музыку, фотографии и видео с iPhone, iPad или iPod на компьютер под управлением Windows.
Кроме того, iTunes следует рассматривать как мощный инструмент для организации своей медиа библиотеки (например, коллекции фильмов или музыки); получить доступ к миллионам композиций с подпиской на Apple Music; покупать музыку и фильмы в магазине itunes Store, ну и конечно синхронизировать различный контент со своего компьютера (ноутбука) с iPhone, iPad или iPod touch.
Что можно синхронизировать при помощи iTunes
Обратите внимание: одновременно одно устройство (например, iPhone или iPad) может быть синхронизировано только с одной медиатекой iTunes. Если появляется сообщение, что устройство синхронизировано с другой медиатекой, то это значит, что его ранее подключали к другому ПК. Если нажать «Стереть и синхр.» в этом сообщении, то всё содержимое выбранного типа будет стёрто и заменено содержимым с компьютера.
Основные возможности и особенности приложения
Полезные ссылки
Скачать iTunes для Windows
По прямым ссылкам ниже для загрузки доступна последняя версия айтюнс на русском языке для компьютеров под управлением операционной системы Windows 10, 8, 7.
Скачать iTunes для Windows
Для Windows 10 (12.12.1.1):
Для Windows 7 и 8.1 (12.10.10.2):
Для Windows XP and Vista (12.1.3.6):
Если вам требуется другая версия, совместимая с нужной вам операционной системой или определёнными устройствами, то перейдите на эту страницу.
Версия: iTunes 12.12.1.1
Размер: 171 / 200 МБ
Операционная система: Windows 10, 8.1, 8, 7
Язык: Русская версия
Дата релиза: 24 сентября 2022
Статус программы: Бесплатная
Разработчик: Apple Inc.
Рейтинг: 

Источник
PC App Store Windows 5.0.1.8682
(22.17 MB) Safe & Secure
PC App Store Download для Windows 7/10/8 – это большая платформа, представленная Baidu для установки, удаления, обновления, загрузки и поиска приложений исключительно в одном месте. Вы можете использовать его последнюю версию 5.0.1.8682 для Windows XP / Vista / 7/8. App Store для ПК работает бесплатно, и вы можете получить доступ непосредственно к крупнейшей поисковой системе Китая для установки программного обеспечения. Вы можете установить любое официальное приложение с помощью PC Play Store и своевременно обновлять свой ПК, а также обновлять приложения.
PC App Store Download особенности
Быстрая загрузка
App Store для ПК предоставляет вам все разработки Windows в одном месте. Вы можете выполнять все операции, такие как установка приложений, очень быстро. Всего несколькими щелчками мыши вы можете загрузить или обновить свои приложения.
Безопасно и надежно
В App Store есть роскошь надежных, подлинных и безопасных приложений. Он имеет очень интуитивно понятный пользовательский интерфейс, и вам не нужно опираться на него.
Совместим с Windows
Бесплатное скачивание App Store для ПК Благодаря различной совместимости со всеми типами устройств приложение обладает особой совместимостью со всеми типами Windows: Windows 10, Windows 8.1, Windows 8, Windows 7 и Windows XP в основном являются операционной системой для запуска Приложение очень плавно и надежно. Кроме того, требуется 32-битная и 64-битная настройка.
Без вредоносных программ или вирусов
App Store для ПК позволяет уверенно загружать или устанавливать любые нужные приложения, поскольку это гарантирует безопасность от вредоносных программ и вирусов. Ведь в магазине есть знаменитая антивирусная программа Baidu Antivirus для сканирования программ.
Автоматическое сканирование
Вы можете получить информацию об устаревших приложениях или программах в вашей операционной системе. Поскольку магазин приложений Baidu, как вы знаете, бесплатное программное обеспечение, автоматически просканирует вашу систему и сообщит вам о программах, которые необходимо обновить.
Быстрая деинсталляция
Вы можете скачать множество приложений с помощью нескольких кликов. Кроме того, удаление также очень легко и быстро. С помощью программы удаления вы можете удалить все ненужные приложения.
Бесплатные развлечения
В App Store для ПК есть огромная коллекция. Некоторые из более свежего спроса стоят, но большинство бесплатны. Вы можете скачать любое произведение искусства или изображение и установить его в качестве фона экрана.
Последняя система обновления
Поскольку программное обеспечение поддерживает быструю установку. Это также дает систему получения обновлений автоматически. Существуют последовательности файлов, которые будут открываться один за другим, и вам не нужно делать это вручную.
Быстрый доступ к китайским приложениям
Раньше было очень сложно или расстраивать загрузку или установку любого из китайских приложений. Теперь через магазин приложений Baidu вы можете загружать китайские приложения, такие как Baidu PC Faster и Baidu Wi-Fi Hotspot без каких-либо ограничений местоположения. Эти приложения также не содержат вредоносных программ или вирусов.
Часто скачиваемые версии
PC App Store версии 4.9, 4.8 и 4.7 часто загружаются пользователями. Потому что программное обеспечение контролируется своей антивирусной программой. Кроме того, программа оснащена интернет-инструментами и менеджером загрузок.
Использование кредитной карты
Программное обеспечение также предлагает вам шансы купить платные приложения. Для этого вам необходимо ввести всю информацию о вашей кредитной карте.
Использование журнала изменений
В магазине Play Store для ПК представлен список изменений, который выделяет всю вашу работу и удаляет ненужные файлы. Он также информирует вас об обновлениях любых загруженных приложений.
Бесплатный
App Store для ПК Загрузите с бесплатной лицензией, доступной для 32-битной Windows, а также для 64-битной операционной системы ноутбука и ПК без ограничений и представленной для всех пользователей программного обеспечения в качестве бесплатной загрузки. Он относится к категории FileTransfer и Networking.
Эксклюзивное приложение для бесплатных приложений
App Store Download for PC Windows имеет эксклюзивное приложение для бесплатной загрузки приложений и игр. И программа автоматической смены обоев на рабочем столе.
Простой в использовании интерфейс
Благодаря очень простому и удобному интерфейсу, в магазине приложений была прекрасно оформлена программа. Это выглядит привлекательно и умно.
Источник
iTunes
iTunes в трёх
новых качествах.
Скачайте macOS Catalina, чтобы получить совершенно новые впечатления от развлечений. Ваша музыка, фильмы, подкасты и аудиокниги будут автоматически перенесены в новые приложения Apple — Музыка, Apple TV, Подкасты, Книги. И вам по‑прежнему будут доступны привычные возможности iTunes, в том числе покупки, прокат и импорт.
Вы можете в любой момент скачать iTunes 12.8 для предыдущих версий macOS,
а также версию iTunes для Windows.
Системные требования iTunes 12.8
iTunes
Скачайте последнюю версию для Windows.
Новейшие приложения для развлечений теперь устанавливаются на компьютер вместе с macOS Catalina. Обновите систему сегодня, чтобы получить доступ к любимой музыке, фильмам, сериалам и подкастам. Вы можете оформить подписку на Apple Music и слушать онлайн — или скачивать и слушать офлайн — более 75 миллионов песен, причём без рекламы.
Нужна версия для 32-битной Windows?
iTunes
Скачайте последнюю версию из Microsoft Store.
iTunes для Windows
Системные требования для Windows
Интересуют другие версии?
macOS Windows Microsoft Store
iTunes в трёх
новых качествах.
Воспользуйтесь приложением iTunes Store в iOS, чтобы купить и скачать любимые песни, сериалы, фильмы и подкасты. А ещё можно скачать на компьютер macOS Catalina, чтобы получить совершенно новые впечатления от развлечений. Ваша медиатека будет автоматически перенесена в новые приложения Apple — Музыка, TV и Подкасты. И вам по‑прежнему будут доступны привычные возможности iTunes, в том числе предыдущая версия iTunes Store, покупки, прокат, импорт и удобные функции для управления медиатекой.
Музыка, Подкасты и TV
в центре внимания.
Приложение iTunes навсегда изменило мир музыки, фильмов, сериалов и подкастов. Но технологии не стоят на месте. Три новых приложения Apple — Музыка, Apple TV и Подкасты — снова меняют всё. С ними вы получите максимум впечатлений от развлечений на своём Mac. При этом всё, что у вас хранилось в iTunes, будет по‑прежнему доступно — в соответствующем новом приложении. А благодаря iCloud весь контент синхронизируется на всех ваших устройствах. Кроме того, можно подключить мобильное устройство к Mac, чтобы сделать резервную копию, восстановить контент или синхронизировать его.
Встречайте — Музыка на Mac.
С новым приложением Apple Music слушать музыку онлайн на Mac невероятно удобно. 1 Вам доступны более 75 миллионов песен, новые треки и исполнители, разнообразные плейлисты, возможность скачивать музыку и слушать её офлайн. В вашем распоряжении также вся музыкальная коллекция, которую вы собирали долгие годы. И всем этим можно пользоваться на всех ваших устройствах.
Apple TV. Долгожданная премьера
на Mac.
В приложении Apple TV для Mac вы найдёте любимые фильмы и контент Apple TV+. Всё это можно смотреть онлайн или офлайн прямо в приложении. Там же вас ждёт вкладка «Смотреть» с персональными рекомендациями. Можно даже начать просмотр на одном устройстве, а закончить на другом. И впервые на Mac можно смотреть фильмы в форматах 4K 2 и Dolby Atmos. 3
Слушайте внимательно. Подкасты
на Mac.
Лучшие развлекательные, юмористические, новостные и спортивные подкасты теперь доступны в приложении «Подкасты» на Mac. Вы можете найти нужный выпуск по названию, теме, гостю, ведущему, контенту или другим меткам. Ещё можно подписаться на подкаст, чтобы получать уведомления о новых выпусках. А вкладка «Слушать» позволяет найти и включить один из тех подкастов, которые вы начали слушать на другом устройстве.
Поддержка iTunes ответит на ваши вопросы
Если у вас есть вопросы, например о синхронизации контента, о переходе на последнюю версию iTunes, о покупках в iTunes Store, обратитесь в Поддержку iTunes.
Нужна предыдущая версия iTunes?
Вы можете скачать одну из предыдущих версий iTunes, которая совместима с нужной вам версией операционной системы и определёнными устройствами.
Источник
Скачать iTunes 12.6.3 с App Store для Mac и Windows
Скучаете по вкладке App Store в iTunes? Что же, вам повезло, поскольку Apple выпустила iTunes 12.6.3 – альтернативную версию программы, в которой осталась возможность скачивать и устанавливать приложения через компьютер. Управление приложениями – популярная функция iTunes, которую убрали из версии 12.7, предложив вместо неё управлять приложениями прямо с устройств iOS.
Apple выпустила iTunes 12.6.3 как альтернативную версию, т.к. «некоторые бизнес-партнёры до сих пор могут устанавливать приложения только через iTunes». Даже если вы не «бизнес-партнёр», вы всё равно можете скачать и установить iTunes 12.6.3 и пользоваться программой для управления приложениями на своём iPhone или iPad, подсоединив их к компьютеру.
iTunes 12.6.3 доступна для пользователей Mac и Windows, и до этой версии можно легко обновиться с iTunes 12.7. Если вам нравилось управлять приложениями с компьютера, мы советуем скачать альтернативную версию. Таким образом вам не нужно будет откатываться с iTunes 12.7 или пользоваться спрятанным методом добавлять приложения и рингтоны на свои устройства.
Скачайте iTunes 12.6.3 с поддержкой App Store
Вы можете скачать iTunes 12.6.3 с сайта Apple или по прямым ссылкам:
Прямые ссылки на скачивание iTunes 12.6.5:
Выбрав прямое скачивание, вы сразу же начнёте загрузку файла iTunes 12.6.3, который весит около 280Мб и устанавливается как любая другая программа для Mac или ПК.
Как зайти в App Store через iTunes
Зайти в App Store или Звуки в iTunes 12.6.3 можно так же, как в предыдущих версиях. Вот что для этого нужно сделать:
Если вы авторизуете свой iPhone или iPad в iTunes 12.6 и выберите его, нажав на иконку, вы получите доступ к приложениям и звукам на этом устройстве.
Если вы установите iTunes 12.6.3, то больше не будете получать уведомления о новых версиях.
iTunes 12.6.3 поддерживает все существующие модели iPhone и iPad, включая iPhone X, iPhone 8 и iPhone 8 Plus, а значит владельцам новых моделей не придётся скачивать iTunes 12.7.
Если вам неудобно управлять приложениями со своих устройств, мы советуем скачать iTunes 12.6.3 и делать это с компьютера, как вы привыкли.
Источник
Содержание
- Способ 1: Официальный сайт Apple
- Способ 2: iCloud.com
- Способ 3: Приложения для Windows
- Вариант 1: iCloud
- Вариант 2: iTunes
- Вопросы и ответы
Способ 1: Официальный сайт Apple
На сайте Apple можно управлять всеми настройками Apple ID так же, как с айфона или айпада.
Перейти на сайт Apple
- Введите Apple ID и кликните по значку со стрелочкой.
Читайте также: Как узнать свой Apple ID
Если нужно часто заходить в учетную запись с данного компьютера, можно установить галочку «Запомнить меня», чтобы каждый раз не вписывать данные вручную.
- Введите пароль от Apple ID и нажмите на стрелочку.
- Если у вашей учетной записи включена двухфакторная аутентификация, на айфон придет сообщение о попытке входа, тапните по нему, чтобы подтвердить действие.
- Нажмите «Разрешить» на телефоне.
- На устройство придет 6-значный код проверки.
- Введите цифры в соответствующие поля на сайте.
- Откроется полный доступ к Apple ID. После завершения работы с учетной записью нажмите кнопку «Выйти».
Если двухфакторная идентификация не включена или привязанная к Apple ID сим-карта находится в смартфоне с Андроид, проверочный код для входа придет в виде SMS.
Важно! Если для входа в Apple ID используется чужой компьютер, необходимо обязательно выходить из учетной записи, чтобы не предоставлять другим людям доступ к личной информации.
Способ 2: iCloud.com
Зайти в свой Apple ID можно и через официальный сайт iCloud.
Перейти на сайт iCloud
- Впишите свой Apple ID и нажмите значок со стрелочкой.
- Наберите пароль и кликните по такой же иконке.
- Тапните по предупреждению о попытке авторизации, которое придет на айфон.
- Нажмите «Разрешить».
- На телефон придет код авторизации.
- Впишите полученные цифры в поля на сайте и дождитесь окончания проверки.
- Нажмите кнопку «Доверять», если вы входите в iCloud со своего компьютера и не хотите в следующий раз вводить проверочный код.
- Когда откроется iCloud, кликните по строке «Настройки учетной записи», чтобы открыть окно управления Apple ID.
- Нажмите «Настройки учетной записи».
- Откроется окно iCloud.
Чтобы не вводить каждый раз данные учетной записи, можно установить галочку «Оставаться в системе».

Способ 3: Приложения для Windows
Авторизоваться в учетной записи Apple ID можно и с помощью отдельных программ для Windows.
Вариант 1: iCloud
Официальное приложение iCloud позволяет получить доступ с компьютера к настройкам учетной записи, фотографиям, паролям, закладкам и содержимому iCloud Drive.
Установить iCloud из Microsoft Store
- Нажмите на кнопку выше, чтобы открыть Microsoft Store, и кликните «Получить».
- Разрешите открытие приложения Microsoft Store.
- После запуска магазина нажмите «Получить».
- Дождитесь окончания скачивания.
- Когда программа загрузится, подтвердите запрос на внесение изменений в систему — установка начнется автоматически.
- Кликните «Запустить».
- Введите свой Apple ID и пароль.
- Кликните «Войти».
- Когда на айфон придет предупреждение о попытке входа в учетную запись, нажмите на него, чтобы подтвердить авторизацию.
- Выберите пункт «Разрешить».
- Дождитесь получения проверочного кода.
- Впишите эти цифры в окне iCloud на компьютере.
- Ознакомьтесь с предложением об отправке диагностической информации и примите (или отклоните) его.
- Откроется доступ к содержимому iCloud.
- Чтобы изменить настройки Apple ID, нажмите кнопку «Учетная запись».
- Кликните «Управление Apple ID» — откроется официальный сайт для входа в аккаунт.
В некоторых сборках Windows 10 магазин работает некорректно, поэтому если программа не открылась, запустите ее из меню «Пуск» (приложение будет находиться в разделе «Недавно добавленные»).
Обратите внимание! По умолчанию приложение iCloud прописывается в автозагрузке. Если не нужно чтобы программа запускалась с каждым включением компьютера, ее необходимо удалить оттуда вручную.
Подробнее: Как отключить автозапуск программ в Windows 10
Вариант 2: iTunes
Приложение iTunes для Windows 10 позволяет управлять музыкой и видео, загруженными на айфон, совершать покупки, а также сохранять на компьютере резервную копию мобильного устройства.
Скачать iTunes
- Кликните «Получить».
- Разрешите открытие Microsoft Store.
- Нажмите «Установить».
- Дождитесь окончания скачивания и инсталляции.
- Кликните «Запустить».
- Примите (или отклоните) предложение Apple делиться информацией о своей медиатеке.
- Чтобы зайти в Apple ID, выберите раздел «Учетная запись» в меню программы и кликните по пункту «Войти».
- Введите свой Apple ID и пароль, и нажмите «Войти».

Еще статьи по данной теме:
Помогла ли Вам статья?
В iTunes 12.7 Apple убрали вкладку App Store и управление программами. Стало невозможно сохранять приложения на компьютере и загружать их через айтюнс. Мы полностью потеряли возможность самостоятельно управлять тем, что установлено на наших устройствах. Но всё не так плохо – на нашей стороне крупнейшие компании из Fortune 500. Их давление заставило Apple оставить запасной ход. Что случилось, как поставить iTunes с аппстором и нужно ли это вообще
App Store в iTunes важная часть экосистемы
Пока в iTunes был App Store, посредником между айфоном и Apple мог выступать компьютер. На нём хранились всё что мы покупали через App Store. Даже при отсуствии интернета или при полном исчезновении Apple со всей её инфраструктурой, можно было устанавливать и удалять скачанные приложения. У нас была своя коллекция скачанных приложений.
Без посредника управление всеми приложениями будет только на стороне Apple. Это значит что при удалении приложения из App Store, вы больше не сможете его установить. Только через джейлбрейк (который скорее мёртв чем жив).
Я наглядно показал проблему в этом видео:
Почему Apple вернули App Store в iTunes 12.6.5
Устройствами Apple пользуются крупные компании из Fortune 500. Они устанавливают специальные приложения, которые не существуют в App Store, а также завязаны на старых приложениях. Им, как и нам, важен контроль над приложениями и данными. Вместе они надавили на Apple, чтобы те выпустили решение.
Apple сделали специальную версию iTunes для бизнеса. В ней сохранилась вкладка App Store и можно управлять Программами на устройстве. Она поддерживает все современные устройства, включая iPhone X. Но это не обновление. Это старая версия iTunes, которую можно установить и пользоваться. Этот айтюнс имеет версию 12.6.5. Я называю его iTunes бизнес.
Нужно ли устанавливать iTunes 12.6.5 (бизнес)
Устанавливать нужно, если вам важно что-то из этого:
- Старые приложения,
- Контроль над приложениями без интернета,
- Хранение приложений на компьютере для экономии места на айфоне,
- Специальные приложения, которые могут исчезнуть с апстора,
- У вас больше десятка устройств и вы управляете ими через USB-хабы
Видео установки iTunes business
Подготовка к установке iTunes 12.6.5 business
Медиатеку надо будет восстановить. Думаю что сейчас вы используете версию выше чем 12.6. Это значит что ваша медиатека iTunes (файлы с информацией о том что есть у вас в iTunes) была обновлена. Если вы установите iTunes 12.6.5, то он не сможет прочитать вашу новую медиатеку и нужно будет её восстановить до состояния 13 сентября 2017. Всё что было добавлено/удалено позже – считайте утерянным.
iTunes больше не будет обновляться сам. Нужно будет устанавливать новые версии вручную. Но в этом нет большой проблемы. Вы сможете установить обновление только если у вас что-то не будет работать. На данный момент в обновлении itunes 12.7 только урезаны функции. АйТюнс 12.6 может всё и даже больше.
Устанавливаем iTunes 12.6.5 (бизнес)
Первое что нужно – скачать установщик:
- iTunes 12.6.5 для современных 64-битных Windows
- iTunes 12.6.5 для 32-битных Windows
- iTunes 12.6.5 для MacOS
Дальше ничего интересного. Открываем, запускаем, тыкаем далее и принять.
Интересное начинается когда мы запускаем iTunes. Обычно показывается вот такое окошко:
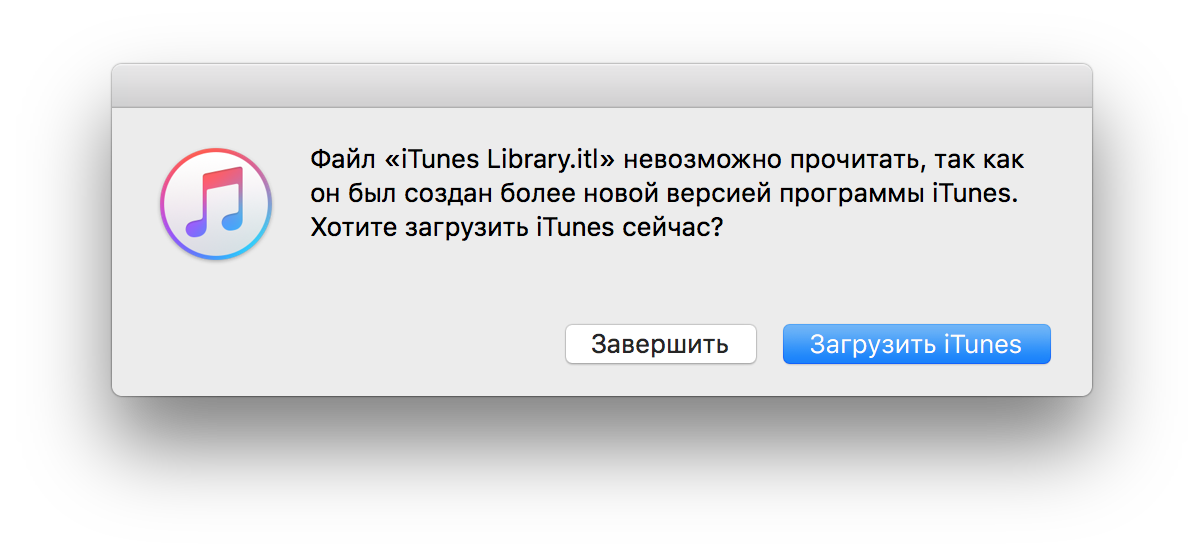
Файл «iTunes Library.itl» невозможно прочитать, так как он был создан более новой версией программы iTunes. Хотите загрузить iTunes сейчас?
Об этом я говорил выше. Ваша библиотека слишком новая и он не может её прочитать. Он предлагает установить новый iTunes чтобы прочитать её. Но ведь мы не для этого ставили iTunes бизнес? =)
Восстанавливаем библиотеку iTunes Library.itl
Закройте iTunes.
Зайдите в папку с iTunes Library.itl
MacOS
/Users/[ВашеИмяПользователя]/Music/iTunesWindows XP
C:Documents and Settings[ВашеИмяПользователя]My DocumentsMy MusiciTunesWindows Vista
C:Users[ВашеИмяПользователя]MusiciTunesWindows 7, 8 или 10
C:Users[ВашеИмяПользователя]My MusiciTunesМы сделаем резервную копию. Переименуйте iTunes Library.itl в iTunes Library.itl.new. Можно переименовать как угодно, но мне нравится new – означает что это более новая медиатека. Можно просто добавить единиц или нулей в название. Как вам удобно.
Затем там же заходим в Previous iTunes Libraries. Среди них находим медиатеку старше 13 сентября 2017 года. В моём случае это была библиотека от 13 сентября: iTunes Library 2016-09-13.itl. Перенесите её в папку выше, чтобы она была вместе с iTunes Library.itl.new и переименуйте в iTunes Library.itl. Теперь iTunes при запуске попробует использовать этот файл и обнаружит в нём «родную» библиотеку от 13 сентября.
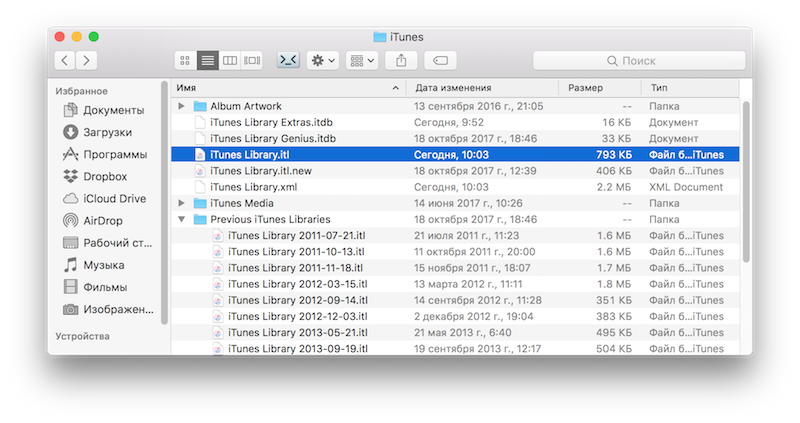
Поправляем меню
После запуска Программы не появятся. Нужно выбрать «Править меню…» и поставить галку около «Программы».
Выбираете, снова появившиеся, Программы в выпадающем меню слева. Здесь снова находится вкладка App Store.
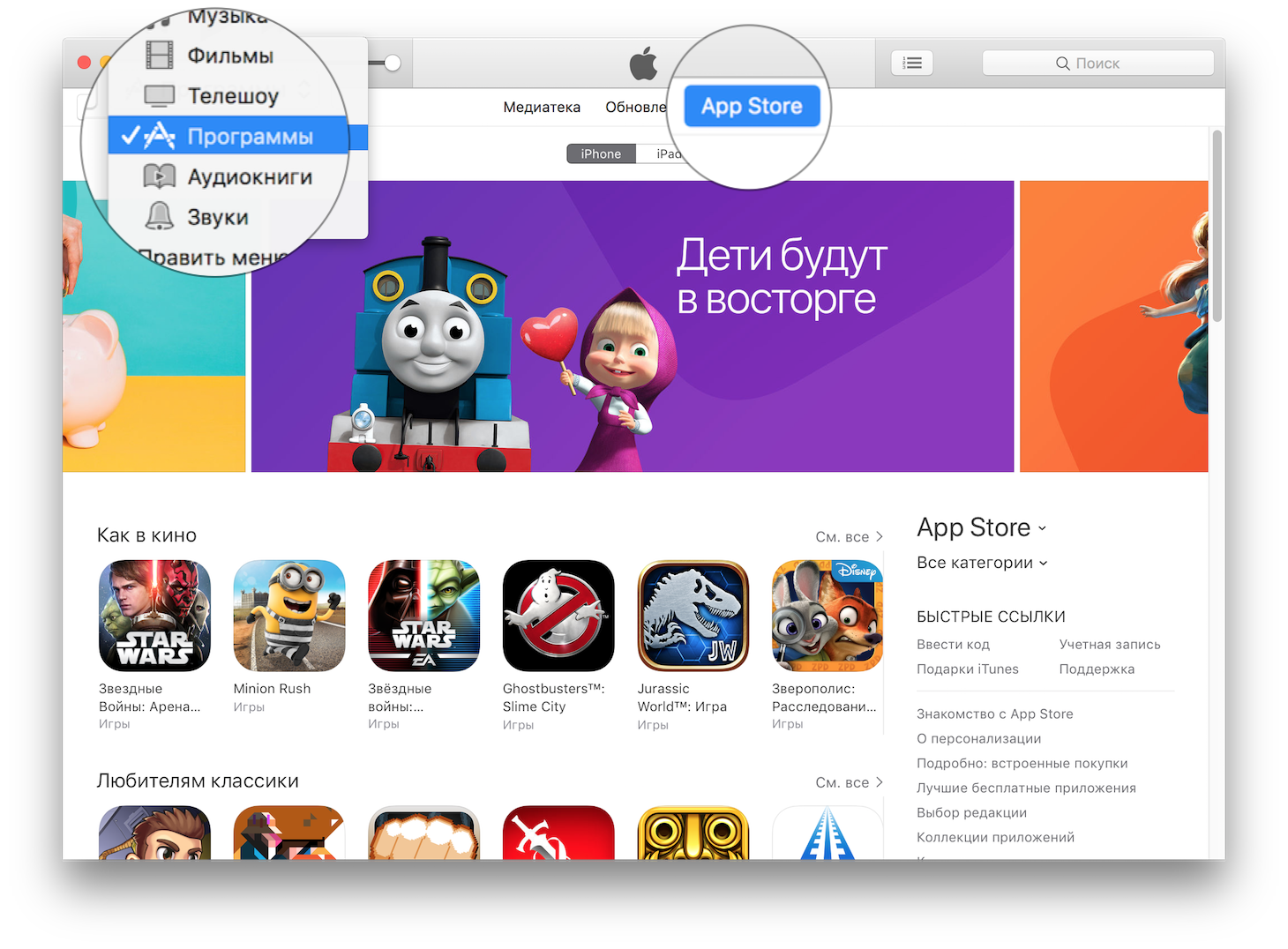
Возвращаем новый iTunes
Если что-то перестанет работать. Или вы решите что бизнес iTunes вам больше не нужен, можете запросто вернуть новую версию.
Скачивате iTunes с сайта Apple. Почту и адрес можете не указывать, если вам не нужна реклама от Apple.
Открывайте, устанавливайте. Нажимайте далее и принять.
При первом запуске произойдёт обновление библиотеки и всё станет так, как хочет Apple и правительство =)
Вот видео:
Не все пользователи гаджетов компании Apple знают о программе iTunes. Между тем регистрация в itunes…
Не все пользователи гаджетов компании Apple знают о программе iTunes. Между тем регистрация в itunes store при наличии подключения к интернету открывает доступ к быстрому скачиванию игр и обмену контентом между устройством и компьютером или ноутбуком.
Регистрация Apple ID для iTunes
Чтобы зарегистрироваться в iTunes, пользователю нужно скачать бесплатную программу или зайти в одну из специализированных служб Apple и затем создать Apple ID. Личный идентификатор позволит совершать покупки в виртуальном магазине AppStore и в службах и сервисах компании Apple.
Вход в магазин App Store
Допустимы варианты создания аккаунта при помощи сервисов и ПО. Рассмотрим, как создать аккаунт в itunes, на примере магазина приложений AppStore:
- На экране доступа к приложениям нажмите на иконку магазина.
- Выберите иконку с изображением профиля.
- Найдите пункт «Создать новый Apple ID» и перейдите в него. Если раздела нет, убедитесь, что вышли из ранее созданных аккаунтов iTunes.
Доступ к форме регистрации
Для доступа к форме регистрации с помощью сервиса iTunes Store скачайте и установите приложение, которое соответствует используемой операционной системе. Установка проходит стандартным путем: следуйте инструкции и не забудьте отметить флажком подтверждение лицензионного соглашения.
После установки и первого запуска программа предложит синхронизировать данные медиатеки вашего устройства. Для запуска регистрации кликните по кнопке «Войти» в верхней части окна во вкладке «Учетная запись» и выберите пункт «Создать Apple ID».
Регистрация
После начала регистрации пользователю предложат ознакомиться с условиями лицензионного соглашения и принять их. Во всех сервисах процесс создания профиля аналогичен и состоит из следующих шагов:
- Введите адрес действующей электронной почты (адрес станет вашим логином или идентификатором).
- Придумайте пароль и подтвердите его.
- Выберите контрольные вопросы и введите ответы на них. При наличии дополнительного почтового ящика укажите его адрес.
- Введите дату рождения и нажмите «Продолжить».
Способ оплаты
Следующий шаг — заполнение платежной информации. Введите в соответствующее поле информацию о дебетовой или кредитной карте и адрес, на который будут выставляться счета. Деньги списываются со счета только после подтверждения покупки — повторного введения идентификатора Apple ID. В дальнейшем доступно изменение платежной информации.
Завершение регистрации
Последними шагами при создании аккаунта айтюнс станут подтверждение телефонного номера и верификация электронного почтового ящика. Чтобы подтвердить почту, выполните указания из электронного письма. После регистрации и подтверждения данных пользователь может использовать Apple ID для посещения сервисов Apple.
Как зарегистрировать Apple ID без привязки банковской карты или номера телефона?
Компания оставила за пользователем право не указывать платежных данных. Этот способ регистрации менее очевиден и выполняется в такой последовательности:
- В верхней части окна выберите «iTunes Store» и перейдите в подпункт домашняя страница. Выполнить действие можно также сочетанием клавиш Ctrl+Shift+H;
- Прокрутите страницу вниз до конца и выберите страну.
- Найдите на этой же странице категорию «Топ бесплатных приложений», нажмите на заголовок.
- Выберите приложение и нажмите кнопку «Бесплатно».
- Повторите процедуру регистрации.
- При выборе способа платежа отметьте «Нет».
- Введите фамилию, имя, отчество и номер телефона, а затем нажмите «Создать Apple ID».
- Подтвердите почтовый ящик по инструкции в письме от компании Apple.