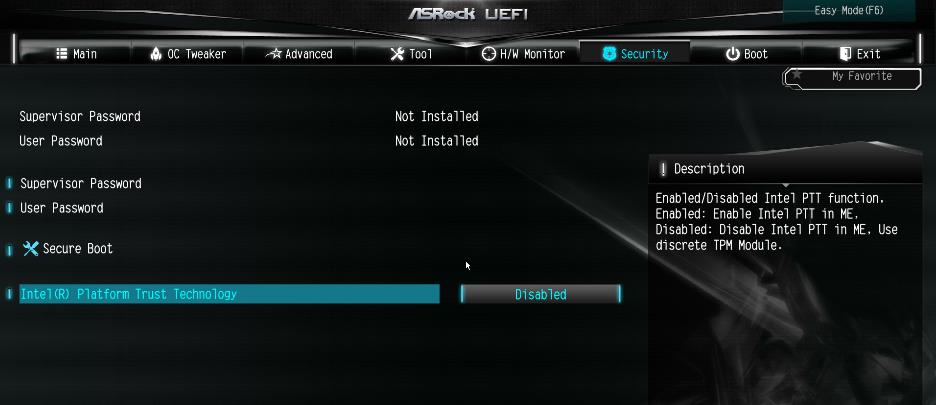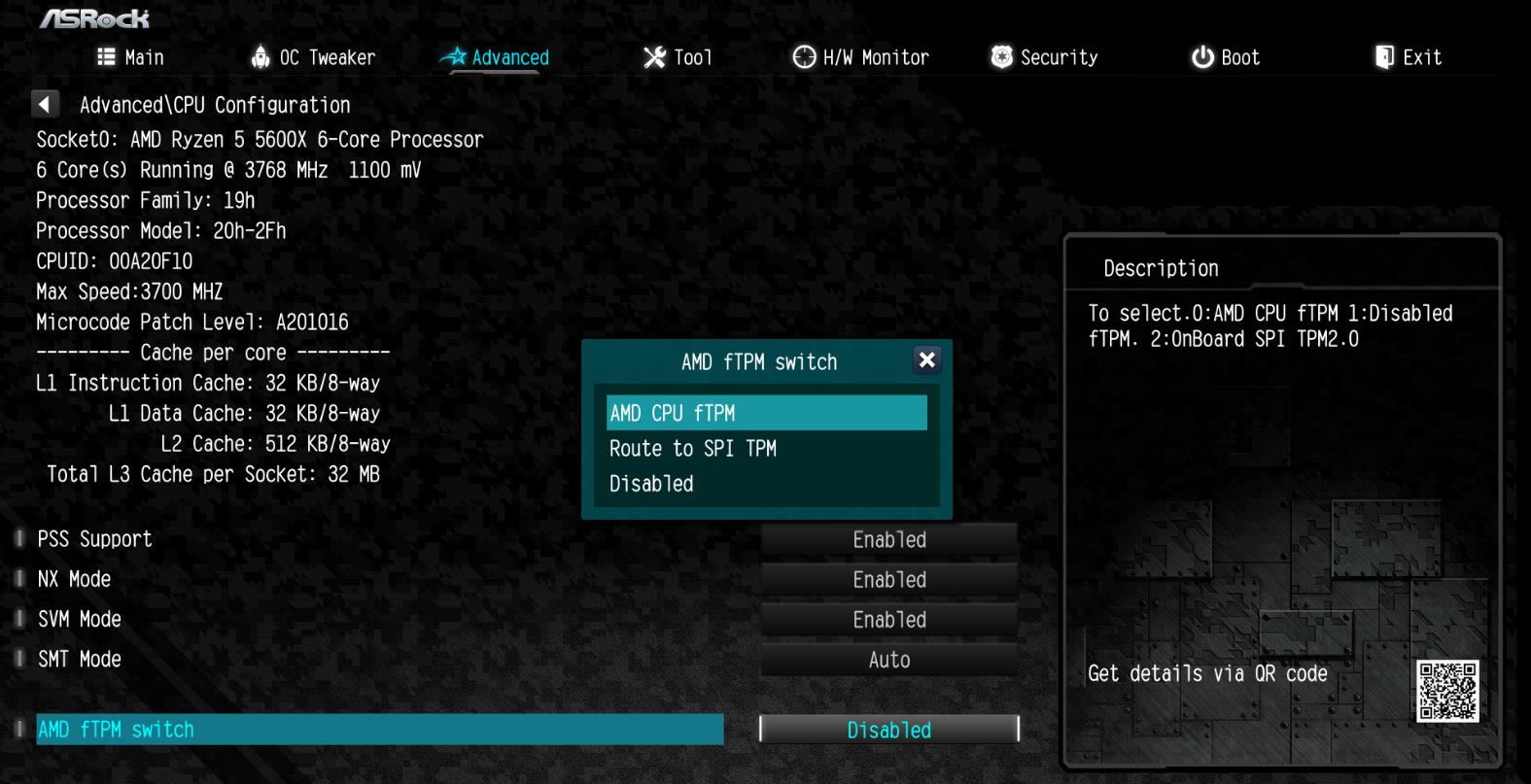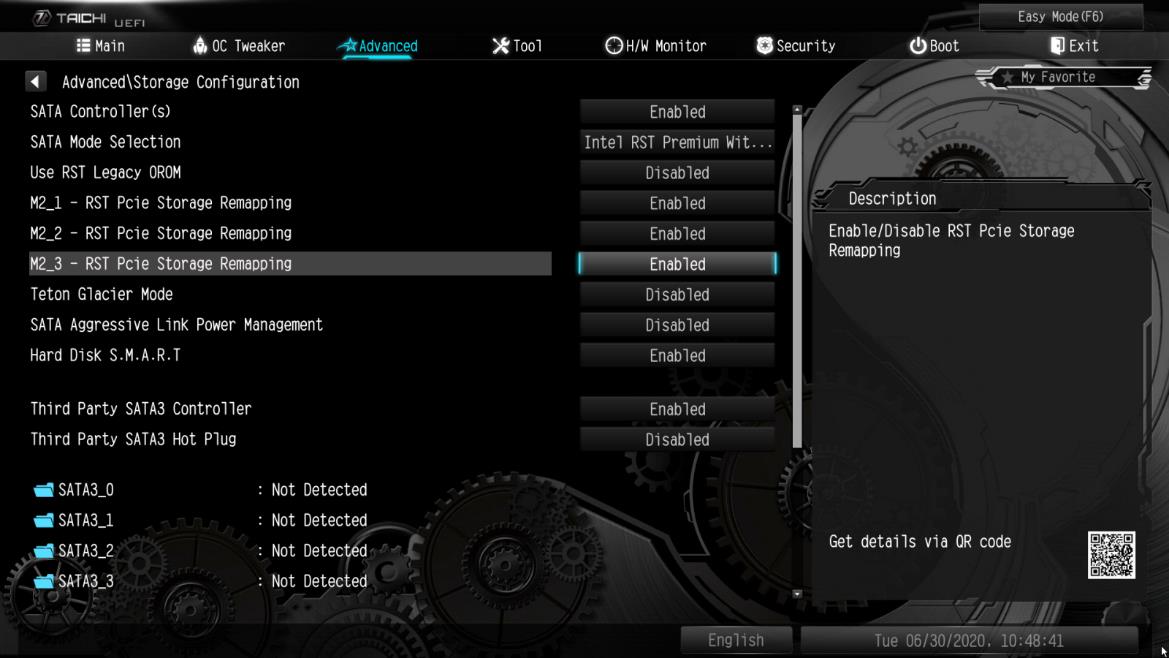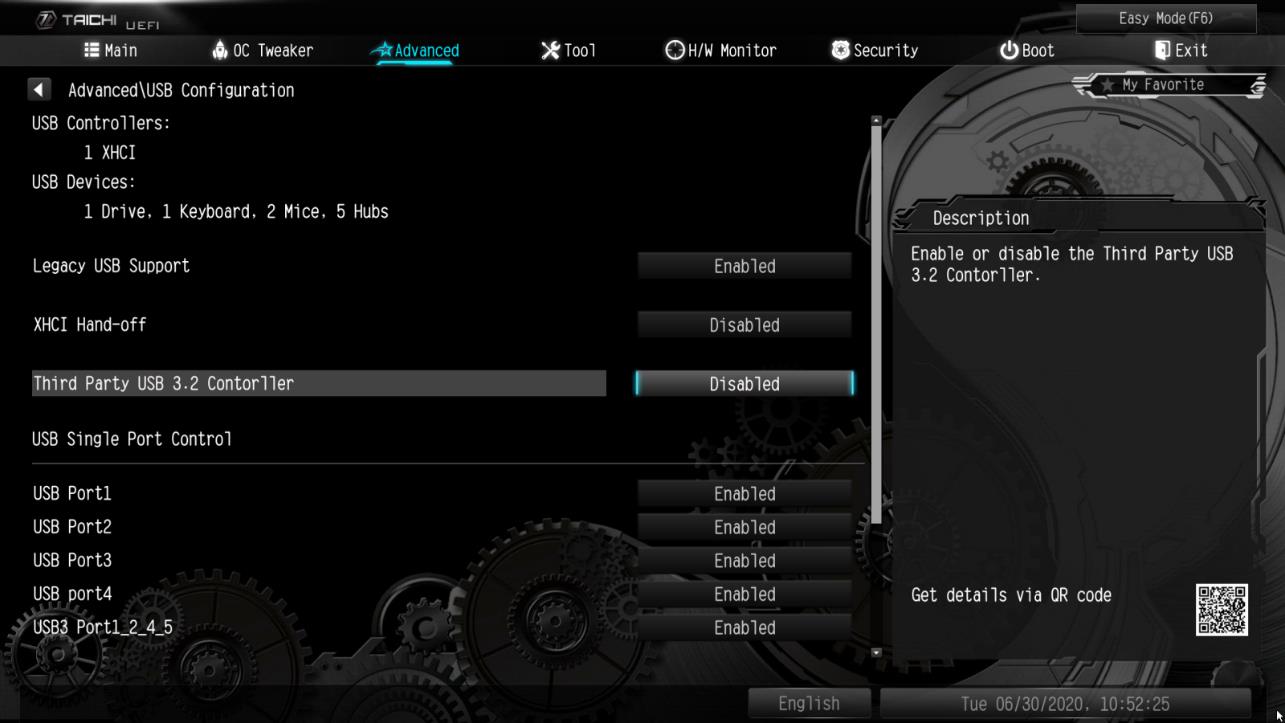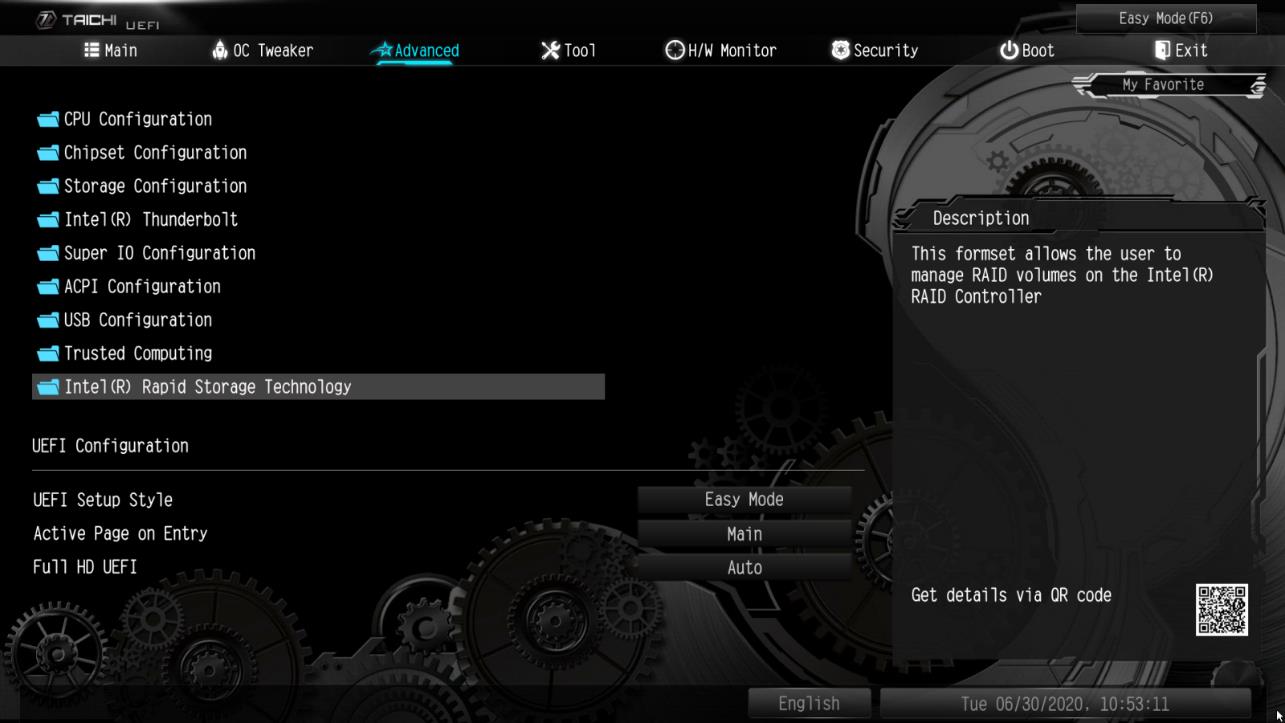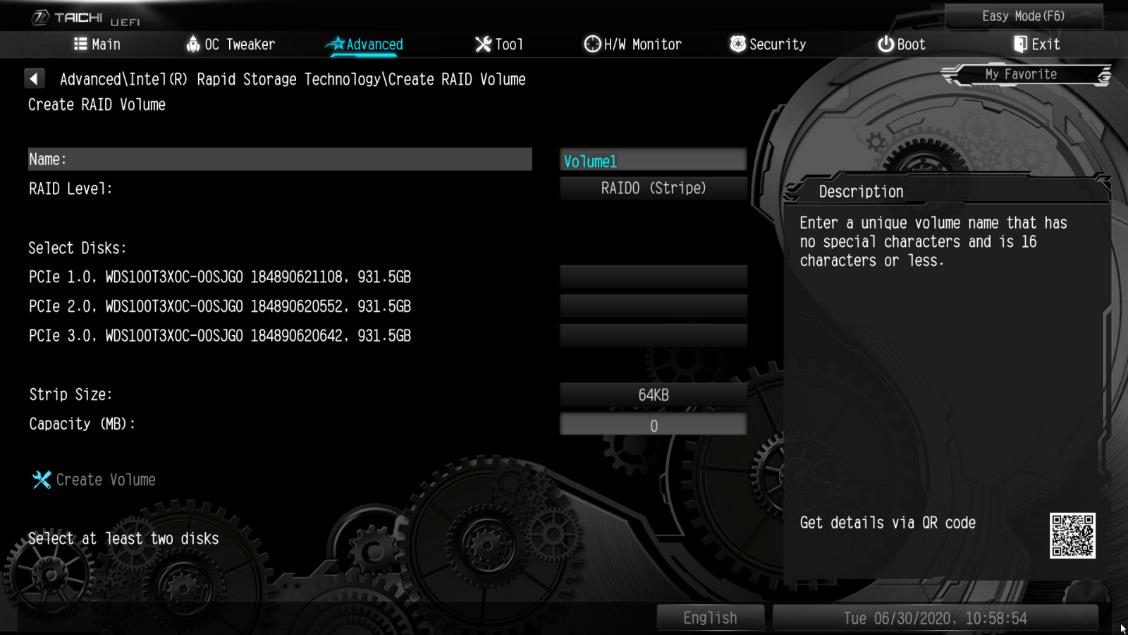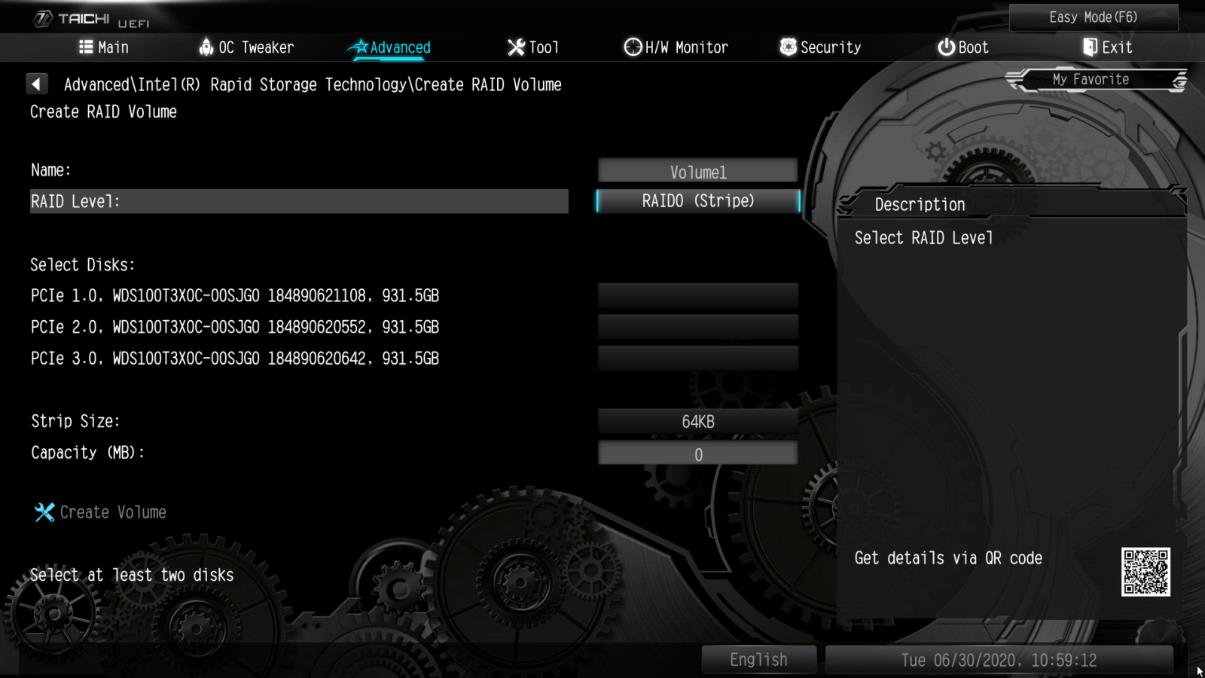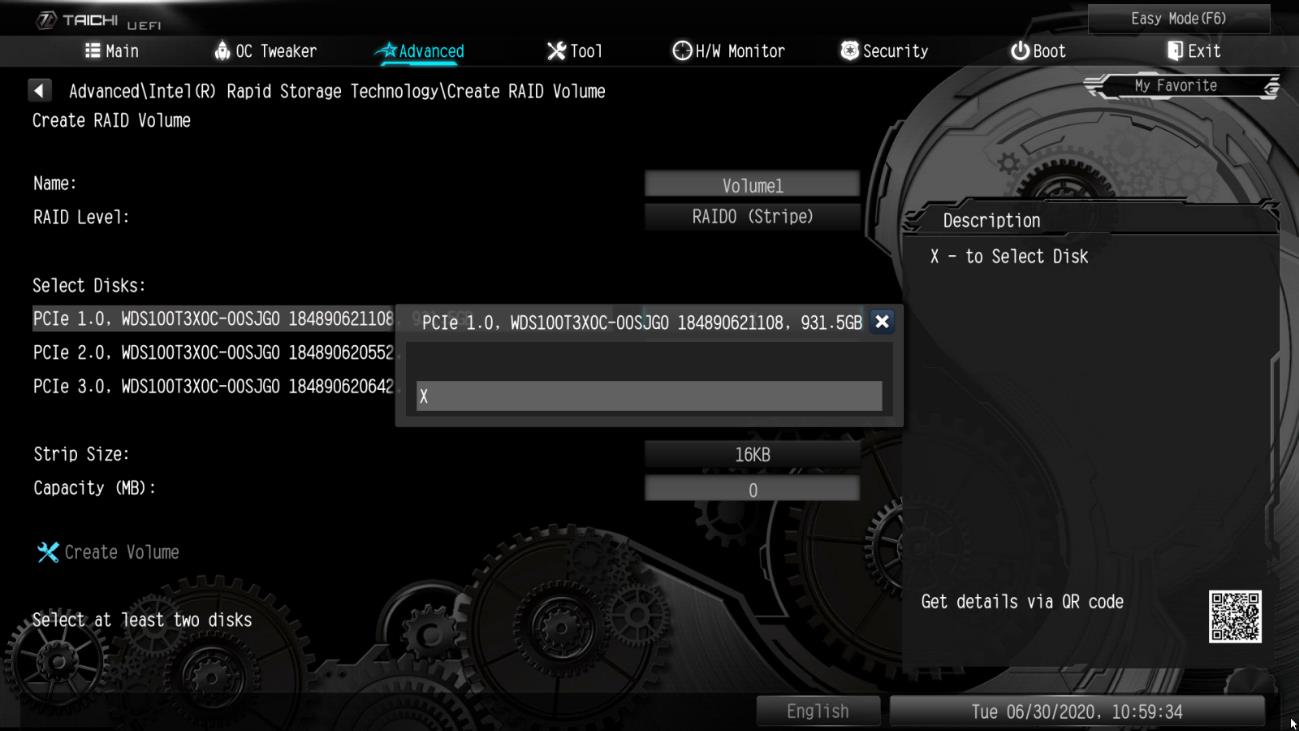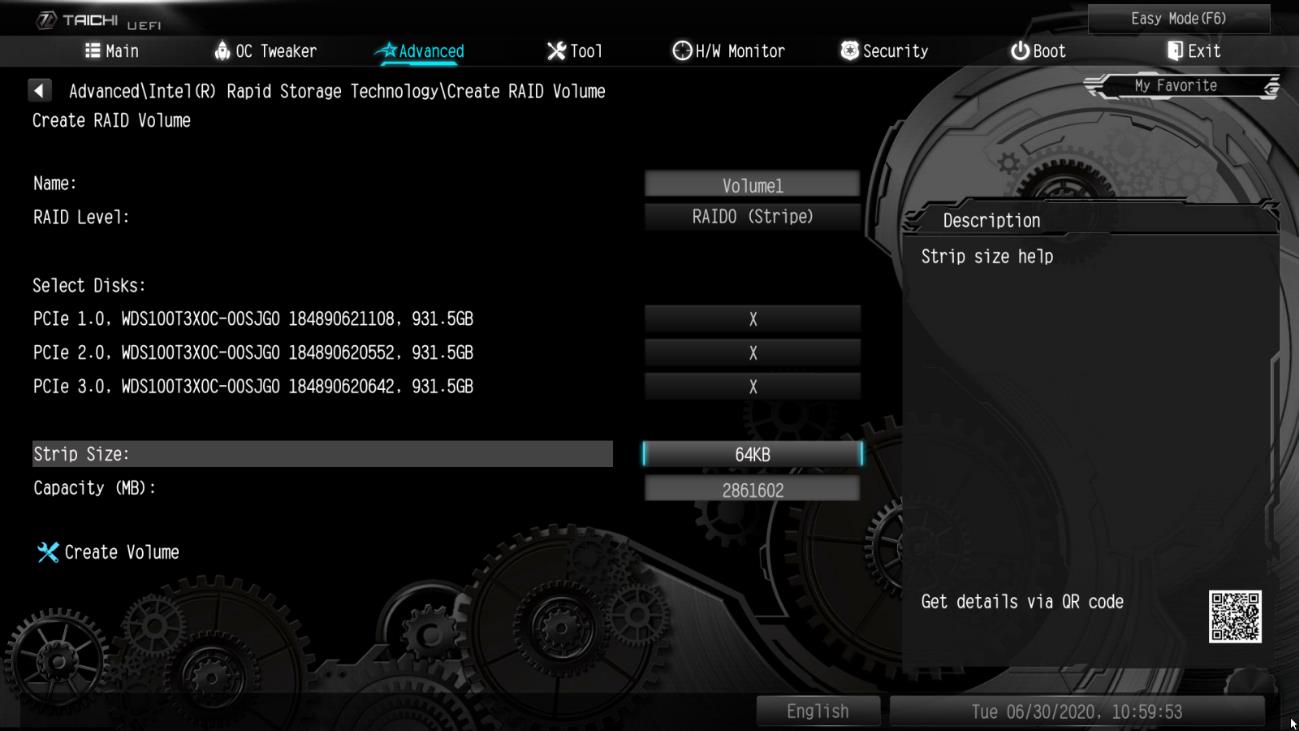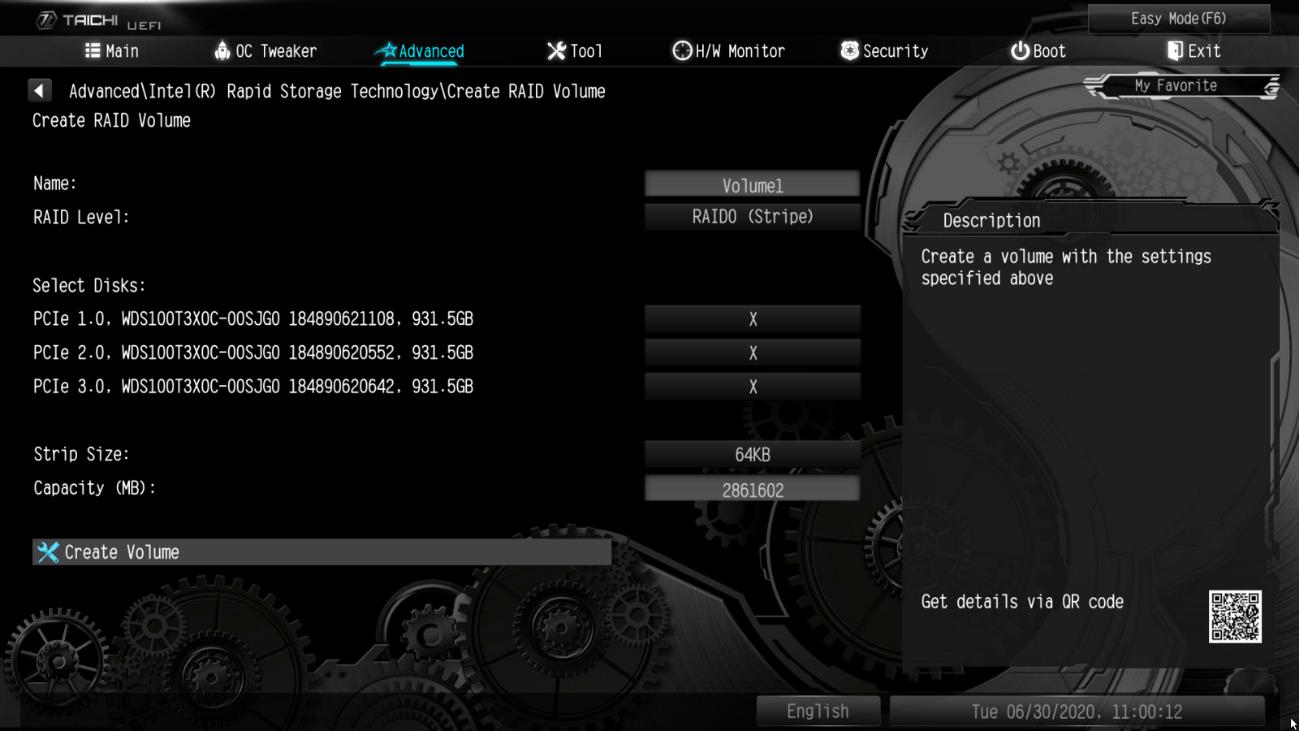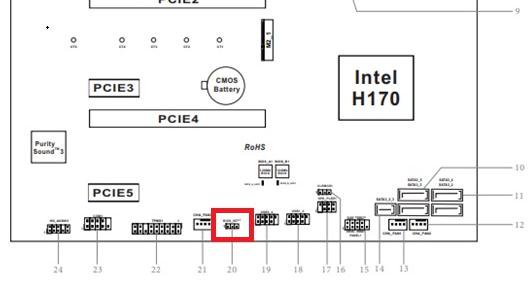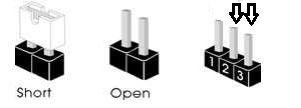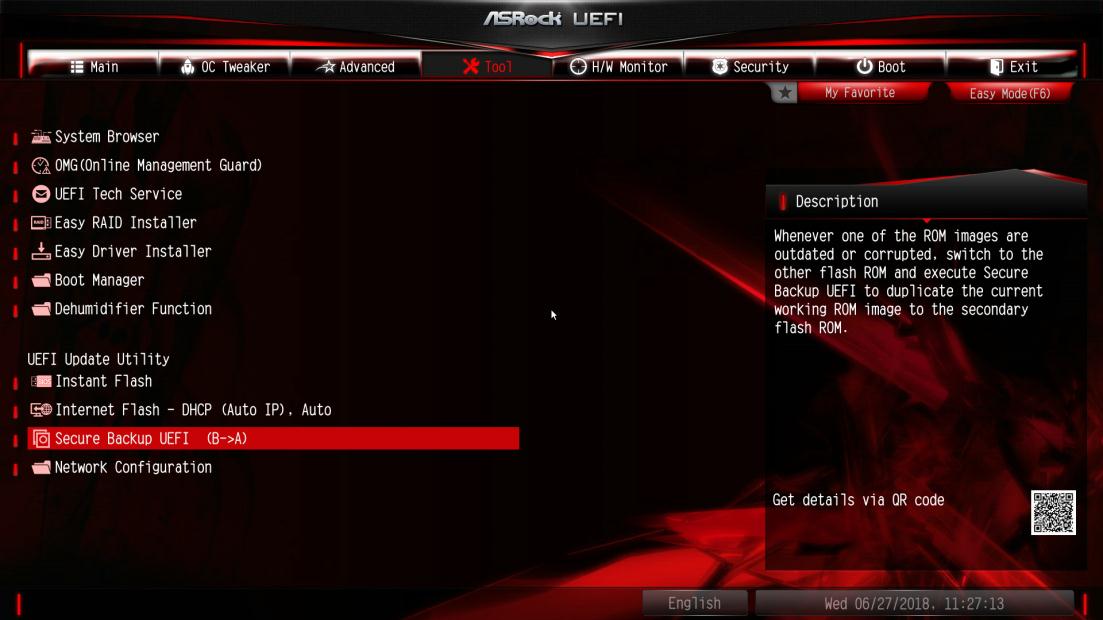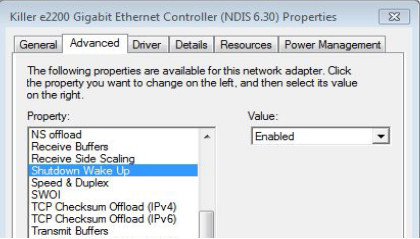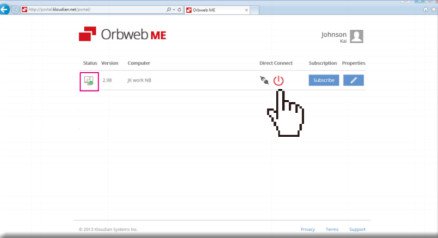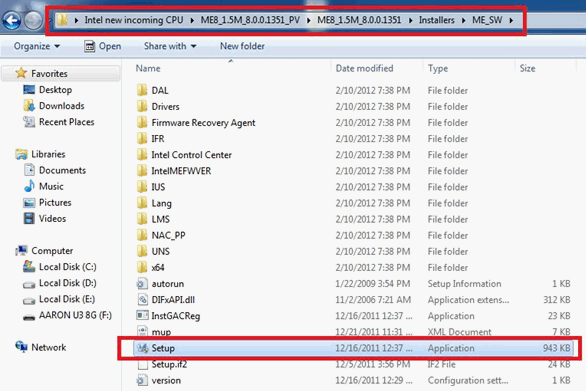Содержание
- Вопросы и ответы
- Как зайти в биос?
- Какой кнопкой воспользоваться?
- Кнопки БИОСа Acer
- Кнопки БИОСа ASRock
- Кнопки БИОСа Asus
- Кнопки БИОСа Dell
- Кнопки БИОСа HP
- Кнопки БИОСа Lenovo
- Планшеты Microsoft Surface
- Кнопки БИОСа MSI
- Кнопки БИОСа Samsung
- Кнопки БИОСа Sony
- Кнопки БИОСа Toshiba
- Проблемы
- Как зайти в BIOS (UEFI) на стационарном компьютере и ноутбуке
- В чем разница между BIOS и UEFI
- Как зайти в BIOS на стационарном ПК
- Как зайти в BIOS на ноутбуке
- Ноутбуки ASUS
- Ноутбуки Acer
- Ноутбуки MSI
- Ноутбуки Lenovo
- Ноутбуки HP
- Ноутбуки Sony
- Ноутбуки Dell
- Ноутбуки Huawei
- Ноутбуки Toshiba
- Ноутбуки Samsung
- Как зайти в BIOS через Windows
- Windows 11
- Windows 10
- Windows 8.1
- Что делать, если не удается зайти в BIOS
- Почему BIOS не выводится на экран монитора
- Как отключить режим быстрой загрузки
- Режимы UEFI и CSM
- Частые вопросы
Вопросы и ответы
Как зайти в биос?
Для того чтобы задать вопрос, Вам необходимо авторизоваться.
Какой кнопкой воспользоваться?
Для входа необходимо нажимать соответствующую кнопку после включения компьютера до появления биос либо дождаться появления логотипа производителя материнской платы или компьютера.
Общие клавиши для входа в BIOS — это F1, F2, F10, Delete, Esc, а также комбинации клавиш, такие как Ctrl + Alt + Esc или Ctrl + Alt + Delete, хотя они чаще встречаются в старых компьютерах. Обратите внимание, что клавиша F10 может служить для запуска другого меню, например, меню загрузки. Точная клавиша или комбинация клавиш зависят от производителя материнской платы или модели компьютера.
Можно воспользоваться эмпирическим методом и найти клавишу одновременно нажимая несколько разных в надежде, что БИОС запустится или ознакомимся с списком ниже.
Кнопки БИОСа Acer
Наиболее распространёнными клавишами для входа в БИОС Acer являются F2 и Delete.
На старых компьютерах попробуйте F1 или комбинацию клавиш Ctrl + Alt + Esc.
Если ваш компьютер использует БИОС от ACER, то возможно восстановить загрузочные настройки BIOS, нажав и удерживая клавишу F10. Если при нажатии будет слышно два гудка, то настройки восстановлены.
Кнопки БИОСа ASRock
Как определить, что компьютер работает на базе материнской платы от ASRock? Очень просто. Достаточно увидеть логотип, который появляется на экране загрузки. В этом случае попробуйте F2 или Delete, чтобы войти в BIOS.
Кнопки БИОСа Asus
Как и в случае с Acer, наиболее распространенная клавиша — F2.
В зависимости от модели может встречаться клавиша Delete или Insert, крайне редко — F10.
Кнопки БИОСа Dell
На более новом компьютере Dell попробуйте нажать клавишу F2, пока вы видите логотип Dell.
Или возможен вариант с клавишами F1, Delete, F12 или даже F3.
В более старых моделях можно использовать Ctrl + Alt + Enter, Delete, Fn + Esc или Fn + F1.
Кнопки БИОСа HP
Клавиши, наиболее часто используемые на компьютерах HP для входа в БИОС — это F10 или Esc.
На некоторых компьютерах HP клавиши F1, F2, F6 или F11 служат для входа в BIOS.
На планшетных ПК HP клавиша F10 или F12 позволяет попасть в BIOS.
Кнопки БИОСа Lenovo
На персональном компьютере Lenovo клавиша F1 должна позволить войти BIOS. На ноутбуках попробуйте F2 или Fn + F2.
Для более старого оборудования может потребоваться комбинация клавиш Ctrl + Alt + F3, Ctrl + Alt + Insert или Fn + F1.
Если в использовании находится ThinkPad, то можно обратиться к инструкции на сайте производителя: Рекомендуемые способы входа в BIOS (меню загрузки) — ThinkPad , ThinkCentre , ThinkStation.
Планшеты Microsoft Surface
Подключите клавиатуру к планшету Surface, кроме этого также существует возможность войти в BIOS без неё. Хитрость заключается в том, чтобы нажать и удерживать кнопку увеличения громкости, пока нажимаем и отжимаем кнопку питания. Вы можете отжать кнопку увеличения громкости, когда увидите логотип Windows. Данная последовательность действий позволить войти в UEFI BIOS.
Кнопки БИОСа MSI
Если на компьютере используется материнская плата MSI, то в большинстве случаев клавиша для входа в BIOS — Delete. Можно обратить внимание на надпись: «Press Del to enter SETUP.».
На некоторых моделях материнских плат MSI клавиша для входа в BIOS — F2.
Кнопки БИОСа Samsung
Нажмите клавишу F2, как только появится логотип Samsung.
Кнопки БИОСа Sony
На Sony VAIO клавиши F2 или F3 помогут войти в BIOS, но также можно попробовать F1.
Если на VAIO есть кнопка ASSIST, попробуйте нажать и удерживать её при включении ноутбука. Данный способ работает в большинстве случаев, особенно когда ноутбук Sony VAIO идёт в комплекте с Windows 8.
Кнопки БИОСа Toshiba
Наиболее распространенная клавиша — F2.
Другие варианты — F1 и Esc.
На Toshiba Equium F12 позволяет войти в BIOS.
Проблемы
Если ни одна из упомянутых выше клавиш не работает, проблема может быть связана с клавиатурой или в отсутствии драйверов клавиатуры перед загрузкой компьютера. Попробуйте другую клавиатуру и/или порт. Например, если вы использовали клавиатуру USB, но на вашем ПК также есть порт PS/2, попробуйте вместо этого клавиатуру PS/2.
Источник
Как зайти в BIOS (UEFI) на стационарном компьютере и ноутбуке
В чем разница между BIOS и UEFI
Unified Extensible Firmware Interface (с англ. — «интерфейс расширяемой прошивки») или UEFI — более продвинутая прошивка, которая обладает полноценным графическим интерфейсом на русском языке, а также поддерживает работу с мышью.
Классический BIOS сегодня уже не встречается, но сам термин до сих пор используется наравне с UEFI, хотя чисто технически это неправильно. В рамках этой статьи мы будем употреблять термин BIOS, упоминая UEFI лишь там, где это действительно важно.
В зависимости от производителя есть множество различных вариантов оформления меню биос. Кроме внешнего вида, меняется и содержание разделов биос, но принципиальной разницы в функциональности нет. Тем не менее, чтобы найти расположение определенной функции может, потребоваться поиск в сети, поэтому под рукой стоит держать смартфон.
Как зайти в BIOS на стационарном ПК
Коротко: нажмите DEL или F2 при загрузке компьютера. На брендовых ПК и моноблоках могут быть другие клавиши.
Чтобы зайти в BIOS на стационарном компьютере, нужно при загрузке нажать клавишу DEL. Именно эта клавиша используется чаще всего, но в некоторых случаях могут быть и другие (особенно на моноблоках и брендовых компьютерах). Точные клавиши определяются производителем, например, ASRock указывает DEL или F2 для своих материнских плат. Моноблоки и стационарные ПК от Lenovo используют клавишу F1.
Обратите внимание, что некоторые функциональные клавиши F1 — F12 могут выполнять другие действия. Например, на материнских платах MSI клавиша F11 вызывает меню загрузки. Это полезно, когда нужно загрузиться с флешки или внешнего жесткого диска для установки операционной системы (но можно и в целом настроить систему для загрузки с нужного носителя).
Нажимать клавишу нужно в тот момент, когда на экране появляются подсказки (обычно они отображаются всего пару секунд). Текст может быть разный: Press DEL to Enter Setup, Press DEL to run Setup или любой другой. Можно и не дожидаться появления сообщения, а сразу после включения нажимать клавишу, пока на экране не появится BIOS. Если ничего не произошло, и пошла загрузка Windows, то нужно дождаться ее окончания, перезагрузить компьютер и попробовать снова.
Перейти в BIOS также можно с помощью фирменной утилиты производителя материнской платы. Например, у ASRock есть программа Restart to UEFI, которая позволяет зайти в BIOS автоматически при перезагрузке ПК. Найти ее можно в разделе поддержки вашей материнской платы на официальном сайте.
Как зайти в BIOS на ноутбуке
Коротко: при загрузке нажмите F2, DEL, ESC или одну из функциональных клавиш (в основном F1, F8, F9, F10, F11, F12). Также попробуйте сочетания Fn c F1 — F12.
В отличие от стационарных компьютеров, на ноутбуках между разными производителями может быть куда больше отличий. Чаще всего для входа в BIOS используется клавиша F2 (иногда в сочетании с Fn), но встречаются и другие клавиши, а также их комбинации. В частности, могут быть и такие менее распространенные сочетания: Ctrl + Alt + Ins, Ctrl + Alt + F3, Ctrl + Alt + S и другие.
Часто используемые клавиши: Esc, Delete, F1, F2, F8, F9, F10, F11, F12. Если ни одна из этих клавиш не заработала, то нужно смотреть инструкцию по конкретному производителю.
Кроме того, некоторые модели обладают специальной клавишей для входа в BIOS. Если указанные выше клавиши не помогли, ищите инструкцию для конкретного производителя в нашей статье, руководстве по эксплуатации или на официальном сайте.
Ноутбуки ASUS
Коротко: нажмите клавишу F2 при загрузке или через Boot Menu — нажмите ESC при загрузке и выберите Enter Setup.
На ноутбуках ASUS чаще всего используется клавиша F2. Кроме того, попасть в BIOS можно через меню загрузки. Попасть в него можно, если при включении ноутбука нажать клавишу ESC. В этом случае откроется меню, где нужно выбрать Enter Setup.
Ноутбуки Acer
Коротко: нажмите клавишу F2 при загрузке.
На ноутбуках Acer линеек Aspire, TravelMate, Nitro и других чаще всего используется клавиша F2. Если так зайти в BIOS не получается, стоит обратиться к инструкции (руководство можно найти на странице поддержки) или попробовать другие варианты.
Ноутбуки MSI
Коротко: нажмите клавишу DEL или F2 при загрузке.
На ноутбуках MSI используются клавиши DEL и F2. Находясь в BIOS, можно попасть в продвинутое меню (будьте осторожны, не меняйте настройки, предназначение которых вы не понимаете). Для этого нужно выполнить следующие действия: зажать одновременно правый SHIFT + правый CTRL + левый ALT, а затем удерживая эти клавиши нажать F2.
Ноутбуки Lenovo
Коротко: нажмите клавишу F2 (Fn + F2), F1 (Enter и F1) при загрузке или специальную кнопку NOVO.
На ноутбуках Lenovo используется в основном клавиша F2 или сочетание Fn + F2. Для линейки ThinkPad (а также стационарных ThinkStation и ThinkCentre) вход в BIOS осуществляется по нажатию клавиши F1. Также может потребоваться нажимать Enter, а затем F1.
Также стоит попробовать и другой способ войти в BIOS — нажать F12 и выбрать «Войти в настройки» в меню «Загрузка».
Если указанные способы не работают, в BIOS можно зайти с помощью кнопки NOVO, которая находится сбоку корпуса. Чтобы ее нажать понадобится скрепка (как для открытия SIM-лотка у смартфонов). Такая кнопка есть, например, на моделях Ideapad и Legion.
Ноутбуки HP
Коротко: нажмите клавишу F10 при загрузке или через меню — нажмите ESC при загрузке и выберите BIOS Setup (F10).
На лэптопах HP для входа в BIOS в первую очередь стоит попробовать клавишу F10 или ESC. В последнем случае откроется меню, где нужно выбрать BIOS Setup (F10), чтобы попасть в BIOS. Если эти клавиши не сработали, стоит поискать информацию в инструкции для своей модели, которую можно скачать в разделе поддержки.
Ноутбуки Sony
Коротко: в выключенном состоянии удерживайте клавишу Assist, затем выберите «Запустить настройки BIOS». В старых моделях — F2 или другие функциональные клавиши.
Линейка Sony Vaio отличается не совсем стандартным способом для входа в BIOS. В новых моделях лэптопов зайти в BIOS можно с помощью специальной клавиши Assist. Когда ноутбук выключен, нажмите и удерживайте клавишу, пока не появится меню. Далее нажмите Start BIOS setup (F2) или «Запустить настройки BIOS».
В старых моделях стоит попробовать стандартные клавиши F2 и ESC, также могут встречаться нетипичные клавиши F3 и F4.
Ноутбуки Dell
Коротко: нажимайте клавишу F2 при загрузке или F12 для вызова меню.
Ноутбуки Dell в основном используют стандартную клавишу F2, но могут встречаться и другие. Также в BIOS можно попасть через загрузочное меню, которое вызывается клавишей F12. Стоит отметить, что BIOS ноутбуков Dell выглядит не совсем стандартно и больше напоминает графический интерфейс обычных программ для Windows.
Ноутбуки Huawei
Коротко: для линейки Matebook — F2, для Matebook E — одновременно зажать клавиши включения и увеличения громкости.
Лэптопы Huawei Matebook используют стандартную клавишу для входа в BIOS — F2. Для линейки ноутбуков-трансформеров Matebook E (читайте наш обзор тут) способ отличается. В этом случае нужно в выключенном состоянии одновременно зажать клавиши включения и увеличения громкости.
Ноутбуки Toshiba
Лэптопы Toshiba Satellite (сняты с производства, поэтому в ходу остались только старые модели) используют стандартную клавишу F2 (или Fn + F2) для входа в BIOS. Также можно вызвать меню через клавишу F12, а затем уже попасть в BIOS.
Ноутбуки Samsung
Чтобы войти в BIOS на ноутбуках Samsung, нужно нажать клавишу F2 во время загрузки. Также можно использовать клавишу F10, чтобы войти в меню загрузки. Кроме того, стоит попробовать клавишу DEL, а также сочетания вроде Fn + F2.
Как зайти в BIOS через Windows
Можно зайти в BIOS и другим способом — через операционную систему Windows. Преимущества этого способа в том, что не нужно знать, какую клавишу нажимать при загрузке. Способ работает только с UEFI.
Чтобы проверить, в каком режиме работает ваша система, наберите в поиске «Сведения о системе» или нажмите Win + R и введите команду msinfo32. В пункте «Режим BIOS» должно стоять UEFI, если указано «Устаревший», значит BIOS работает в режиме совместимости (CSM). Подробнее о том, как это исправить, читайте в конце статьи.
Windows 11
Выполните следующие действия:
- Откройте «Параметры» через сочетание Win + I, затем выберите «Система» и далее «Восстановление».
- В разделе «Расширенные параметры запуска» нажмите «Перезагрузить сейчас». Далее после перезагрузки вы увидите синий экран.
- Пройдите по следующему пути: «Поиск и устранение неисправностей», «Дополнительные параметры», «Параметры встроенного ПО UEFI».
- Далее подтвердите перезагрузку, после чего вы должны попасть в BIOS.
Также в BIOS можно попасть, если перезагрузить компьютер с зажатой кнопкой SHIFT.
Windows 10
Выполните следующие действия:
- Нажмите Win + I и выберите пункт «Обновление и безопасность».
- В левой части окна «Восстановление» и «Перезагрузить сейчас».
- После перезагрузки вы увидите синий экран. Пройдите по следующему пути: «Диагностика», «Дополнительные параметры», «Параметры встроенного ПО UEFI».
- Подтвердите перезагрузку, после чего вы должны попасть в BIOS.
Также в BIOS можно попасть, если перезагрузить компьютер с зажатой кнопкой SHIFT.
Windows 8.1
Выполните следующие действия:
- Откройте «Параметры» через боковое меню.
- Пройдите по пути: «Изменение параметров компьютера», «Обновление и восстановление», «Восстановление».
- В разделе «Особые варианты загрузки» нажмите «Перезагрузить сейчас».
- После перезагрузки нужно выбрать «Диагностика», «Дополнительные параметры», «Параметры встроенного ПО UEFI» и «Перезагрузить».
Что делать, если не удается зайти в BIOS
Не всегда получается зайти в BIOS с первого раза. Если вы уверены, что нажимаете верную клавишу, причин может быть несколько. Ниже вы найдете список советов, которые разобраться.
- Вы нажимаете клавишу слишком рано или поздно. Попробуйте зажать клавишу до включения компьютера или постоянно нажимайте ее, пока система не отобразит BIOS.
- BIOS поврежден. Если при загрузке появляется какой-либо комментарий, стоит прочитать его. Вполне вероятно, что в системе произошел сбой. В этом случае сначала стоит сбросить настройки BIOS, сделать это можно, если вынуть батарейку с материнской платы или замкнув специальную перемычку (подробнее читайте в нашей статье). Если сброс настроек не помогает, можно перепрошить BIOS. Проще всего официальным способом, но можно обратиться в сервис для прошивки на программаторе.
- Механическое повреждение BIOS. Имеется в виду выход из строя аппаратной части биос — микросхемы на материнской плате. Это очень серьезная проблема и самостоятельно ее решить не выйдет. Стоит обратиться в сервис.
- Не работает клавиатура. Даже если клавиатура исправна, могут возникать проблемы с ее работоспособностью до загрузки ОС (особенно с подключением по USB). В этом случае стоит попробовать подключить другую клавиатуру (лучше с разъемом PS/2, но они сейчас довольно редкие).
Если зайти в BIOS не получается, стоит попробовать отключить все накопители, чтобы Windows не смогла загрузиться. В этом случае должен отобразиться экран, с которого можно перейти в BIOS.
Почему BIOS не выводится на экран монитора
Если монитор включается только после загрузки Windows (при этом вы не видите логотип материнской платы), на это могут быть разные причины. Стоит попробовать следующее:
- Подключить монитор другим кабелем. Например, если используется Display Port, поменяйте его на HDMI или другой доступный интерфейс (для VGA может понадобиться конвертер, если на видеокарте нет аналогового выхода). При этом одновременно должен быть подключен только один кабель.
- Подключить монитор через другой выход видеокарты. Как правило, на видеокартах несколько выходов одного типа. Стоит проверить их все по очереди.
- Подключить монитор через видеовыход материнской платы. При этом процессор должен иметь встроенное видеоядро (это легко понять по наименованию процессора).
- Отключить второй дисплей. Если к компьютеру одновременно подключены несколько мониторов или монитор и телевизор, следует отключить лишние устройства.
- Обновить или сбросить BIOS материнской платы. Возможно, это проблема прошивки, которую уже исправили в новых версиях. При этом желательно обновляться через BIOS, а не операционную систему (если, например, на другом мониторе BIOS отображается).
- Подключить другой монитор или телевизор. Проблема может быть в самом мониторе. Стоит поискать отзывы на вашу модель монитора, возможно, кто-то уже сталкивался с этой проблемой и есть конкретное решение. Либо монитор неисправен, и его следует сдать по гарантии.
- Обновить драйверы или прошивку видеокарты. У некоторых видеокарт NVIDIA такая проблема решилась обновлением прошивки.
- Отключить быстрый запуск в Windows. Если активен быстрый запуск, то можно просто не успеть нажать нужную клавишу до загрузки системы. Подробнее об этом читайте ниже.
Как отключить режим быстрой загрузки
Режим быстрого запуска может мешать войти в BIOS. В этом случае его рекомендуется отключить. Нужно выполнить следующие шаги:
- Кликните правой кнопкой мыши на меню «Пуск» и выберите пункт «Управление электропитанием».
- В правой части окна нажмите «Дополнительные параметры питания».
- В левой части окна выберите «Действия кнопок питания».
- В открывшемся окне нажмите на ссылку «Изменение параметров, которые сейчас недоступны».
- В разделе «Параметры завершения работы» снимите галочку с пункта «Включить быстрый запуск».
Более подробная инструкция доступна в нашей статье «Что будет, если зажать Shift и выключить ПК с Windows 10».
Режимы UEFI и CSM
Одна из причин, по которым могут возникать проблемы с запуском или отображением BIOS — использование CSM (Compatibility Support Module). По сути, это режим поддержки классического BIOS, реализованный на современных материнских платах. Также в режиме CSM нельзя использовать технологию Resizable Bar.
Стоит ли переходить с обычного биос на UEFI? Однозначный ответ дать нельзя. По возможности лучше перевести BIOS в режим UEFI, но если все работает нормально, можно оставить и так.
Перед включением режима UEFI нужно обязательно перевести накопители в формат GPT, иначе система перестанет загружаться. Сделать это можно при помощи команды Diskmgmt.msc (эту и другие полезные команды для Windows, в том числе для командной строки, нужно знать каждому). В теории, перевести диск в режим GPT можно без потери данных, но на практике так получается не всегда. Надежнее всего будет конвертация чистого системного диска, а затем установка системы.
Перевести систему в режим UEFI можно следующим образом. Конкретные шаги приведены на примере материнской платы ASUS:
- зайдите в BIOS и включите продвинутый режим (F7);
- перейдите на вкладку Boot и выберите пункт Secure Boot;
- в OS Type укажите Windows UEFI Mode;
- выйдите на предыдущий экран и зайдите в пункт CSM;
- в пункте Launch CSM выберите Disable;
- сохраните настройки (F10).
Частые вопросы
- Что делать, если BIOS запрашивает пароль? Чтобы закрыть доступ для неопытных пользователей, на биос можно установить пароль. Если вы не знаете пароль, то придется сбросить настройки BIOS. Вытащить батарейку или замкнуть перемычку.
Как узнать версию BIOS? Узнать версию BIOS можно с помощью программы CPU-Z. Открываем программу и переключаемся на вкладку Mainboard. Также версия указана в «Сведениях о системе» (наберите в поиске Windows или нажмите Win + R и введите команду msinfo32). Здесь же можно посмотреть и производителя биос. Это будет American Megatrends (AMI), Phoenix или Award. Также в самом биос можно увидеть надпись с названием производителя.
Источник
Сложно назвать однозначную причину (кстати, модель материнской платы вы указали неверно). Чаще всего, не удается войти в BIOS из-за «не работающей» клавиатуры или неправильно-выбранной клавиши. Ниже приведу по порядку всё, на что нужно обратить внимание.
Примечание : если вам нужно зайти в BIOS для установки новой ОС, то это можно сделать и по-другому (см. п. 4, 5 далее).
Содержание
- Что делать, если компьютер не заходит в BIOS/UEFI
- Клавиша и время ее нажатия
- 👉 Где узнать точную кнопку
- Есть вариант «попасть» в BIOS без нажатия клавиш на этапе загрузки
- Модель клавиатуры и используемый порт
- Нет ли у вас отдельной кнопки Recovery на корпусе ноутбука
- Сброс настроек BIOS
- Отключение жесткого диска
- Обновление BIOS
- Как войти в UEFI (BIOS) из интерфейса Windows 11, 10, 8 (без использования спец. клавиш F2, Del и др.)
- Из Windows 11
- Из Windows 10
- Из Windows 8, 8.1
- С помощью командной строки, меню ПУСК
- Горячие клавиши для входа в меню BIOS, Boot Menu, восстановления из скрытого раздела
- Справочная: «горячие» клавиши
- Модель мат. платы (ноутбука) и пр.
- Таблица №1: для компьютеров (по производителю мат. платы)
- Таблица №2: для ноутбуков (BIOS + Boot Menu, и пр.)
- Таблица №3: восстановление из скрытого раздела (для ноутбуков)
Что делать, если компьютер не заходит в BIOS/UEFI
Клавиша и время ее нажатия
Горячие клавиши для входа в меню BIOS, Boot Menu — [см. справочник]
👉 Также важен еще один момент : загрузка BIOS/UEFI нередко происходит настолько быстро, что можно просто не успевать нажать нужную клавишу! Поэтому, попробуйте другой вариант: когда ПК/ноутбук еще выключен — зажмите клавишу входа (ESC или DEL, например), а после включите устройство (клавишу не отжимать до входа в BIOS!).
Зажимаем клавишу для входа в BIOS (например, ESC) и включаем устройство (ноутбук)
👉 Для ноутбуков!
Сначала зажать FN, затем нажать неск. раз F2 (сразу после включения ноутбука)
👉 Где узнать точную кнопку
Скриншот из спецификации к ноутбуку
Есть вариант «попасть» в BIOS без нажатия клавиш на этапе загрузки
Если у вас относительно-современный компьютер/ноутбук с установленной Windows 8/10/11 — то зайти в BIOS можно через интерфейс ОС.
После открыть раздел «Поиск и устранение неисправностей / Дополнительные параметры» и нажать по «Встроенные параметры EFI» (см. фото ниже 👇). Затем компьютер перезагрузится и автоматически откроется окно BIOS.
Поиск и устранение неисправностей / Дополнительные параметры
Как войти в UEFI (BIOS) из интерфейса Windows 8, 10 (без использования спец. клавиш F2, Del и др.).
Модель клавиатуры и используемый порт
Сейчас очень популярны стали беспроводные клавиатуры. Все бы ничего, но ряд моделей просто не работает до загрузки Windows (тоже самое можно сказать и о некоторых USB-клавиатурах, подключенных через различные переходники. ).
Здесь совет простой : иметь аварийную PS/2 клавиатуру (она точно должна работать). Если у вас USB-клавиатура — то для нее есть небольшие переходники (USB на PS/2). Также стоит попробовать подключить клавиатуру напрямую к USB-портам, расположенным на задней стенке системного блока (если подключали к USB 3.0, попробуйте порты USB 2.0).
Переходник USB на PS/2
Нет ли у вас отдельной кнопки Recovery на корпусе ноутбука
Актуально для некоторых ноутбуков (Lenovo, например).
У некоторых ноутбуков есть спец. клавиша для входа в настройки BIOS и загрузочного меню. Располагается она обычно сбоку (рядом с разъемами), либо около кнопки включения устройства (обратите внимание на «значок со стрелочкой» 👇).
Как ей пользоваться : нужно выключить устройство. Затем, вместо кнопки включения, — нажать на нее. В результате устройство включится, а на экране появится системное меню — из него можно будет вызвать настройки BIOS.
Как зайти в BIOS на ноутбуке Lenovo — см. инструкцию
Сброс настроек BIOS
В некоторых случаях исправить проблему помогает 👉 сброс настроек BIOS в дефолтные. Для этого можно воспользоваться двумя способами:
Джампер Clear CMOS
Батарейка на материнской плате ПК
👉 Кстати!
Отключение жесткого диска
В ряде случаев из-за сбойного жесткого диска его инициализации затягивается (иногда она вообще приводит к зависанию ПК). Разумеется, этот момент также может быть причиной рассматриваемой проблемы.
Что можно сделать : попробуйте 👉 отключить вообще все накопители от SATA, USB, M2 портов ПК (флешки, жесткие диски, твердотельные накопители и пр.). Идеально, оставить одну клавиатуру и монитор, после перезагрузить устройство и попробовать войти в BIOS.
👉 Кстати!
Если вам нужно зайти в BIOS для установки ОС, то можно попробовать отформатировать жесткий диск на другом ПК, а затем подключить его к текущему. Таким образом, Windows не будет с него запущена и ПК автоматически попробует произвести загрузку с подключенной установочной флешки (компакт диска). По крайне мере, это актуально для настроек BIOS по умолчанию.
Обновление BIOS
Если все предыдущие шаги не увенчались успехом — возможно стоит обновить BIOS. Причем, совсем не обязательно повышать версию — можно установить и что-то более старое ( примечание : далеко не всегда новая версия работает стабильнее, чем текущая).
Современные устройства позволяют запускать обновление BIOS/UEFI прямо из-под Windows. Всё обновление, обычно, сводится к загрузке и запуску EXE-файла (как и любой другой программы), а после ПК/ноутбук перезагрузится и обновит BIOS самостоятельно (автоматически, без вашего участия).
UPDATE BIOS (ноутбук от HP)
Первая публикация: 15.08.2019
Компьютер
Процессор: Intel Core i3-9100F
Материнская плата: ASRock H310CM-DVS
Память: AFOX 16GB DDR4 PC4-19200 AFLD46ES1P
Видеокарта: Gainward GeForce GTX 1650 Pegasus DVI 4 GB GDDR5
Диски: SSD Apacer Panther AS350 240GB AP240GAS350-1
HDD Toshiba P300 1TB(HDWD110UZSVA)
Клавиатура: Defender Mayhem GK-360DL RU
Мышь М 501
На SSD стоит W10. Дополнительно установил на HDD W7 (SSD не отключал). Комп перестал загружаться и в БИОС невозможно войти. Вытаскивал батарейку (на плате нет перемычек для сброса БИОС). Менял батарейку. Подключал клавиатуру через переходник к PS/2. Менял клавиатуру. Подключал клавиатуры ко всем портам USB. Отключал от платы все устройства, кроме видеокарты и клавиатуры. Зажимал клавишу входа в БИОС до включения компа. Результат один – в БИОС невозможно войти. Высвечивается только логотип ASRock и перечень клавиш для входа в настройки БИОС, выбора устройства загрузки, обновления БИОС. Ни на одну из них БИОС не реагирует.
Подскажите что-нибудь пожалуйста.
1) Клавиша Del стандартно (попробуйте также F2, F12, и End).
2) Второй вариант пробовали? (из Windows имею ввиду)
Да пробовал, не помогло (это началось после того, как обновил Windows).
Не могу заити настройки пк
Доброго времени.
Какие настройки нужны? На фото ничего не разобрать.
Источник
Как войти в UEFI (BIOS) из интерфейса Windows 11, 10, 8 (без использования спец. клавиш F2, Del и др.)

Не многие пользователи знают, что в UEFI (BIOS) можно войти без использования и нажатия спец. клавиш (тех же Delete или F2). Это очень может выручить, если вы перебрали все возможные кнопки, а компьютер никак не реагирует на ваши нажатия.
Отмечу, что воспользоваться этим способом можно только при условиях, что:
Итак, теперь ближе к теме.
Из Windows 11
Все действия рассмотрю по шагам (для большей наглядности и доступности).
Расширенные параметры запуска
Параметры встроенного ПО
Из Windows 10
Параметры (Windows 10)
Выбор действия (Windows 10)
Параметры встроенного ПО
Из Windows 8, 8.1
В принципе действия аналогичны, правда, интерфейс несколько отличается от Windows 10.
Изменение параметров компьютера
Обновление и восстановление
Параметры встроенного ПО (Windows 
С помощью командной строки, меню ПУСК
shutdown.exe в командной строке
Ваш сеанс будет завершен
Первая публикация: 18.10.2018
Ни один способ не помог! У меня уже такие предположения, что биоса вообще нет на ноутбуке. Работает все отлично, а в биос не заходит никак, даже через зажатие кнопки рядом с кнопкой включения ноутбука.
У вас какая модель ноутбука?
Очень хорошие статьи на тему BIOS, но есть вопросы по ноутбукам HP ProBook 6360b.
Нормально нажимаю выходит список, как в статье:
F1 Информация о системе
F2 Диагноcтика системы
F7 Запасной ключ HP
F9 Параметры загрузки устройства
F10 Настройка BIOS
F12 Сетевая загрузка
ENTER Продолжить запуск
При трехкратном введении чего попало, выскакивает электронная экранная клавиатура не похожая на обычную, с непонятным шрифтом. При наборе чего попало после первого раза заставка Authentication Failed (Проверка подлинности не удалась), System Locked (Система заблокирована) и дальше только выключение и новый запуск.
Декабрь и январь весь сайт Хъюлетт и Пакард (HP) поперелистал, кучу форумов и с февраля крою весь крутой HP. Такой дикости, как у HP не встречал ни в ACER, AMD, ASUS, GIGABYTE, LENOVO, MSI, NVIDIA обычно AMI или AWARD, а если EFI или UEFI, то простые и понятные, HP копировальщики изначально, зато с задвигами на полную, и что делать?
По интернету гулял московский анекдот про военного, купившего коробочную Windows 8.1 Pro и не сумевшего установить на HP ноутбук вместо восьмерки.
Простите добавлю вопрос! Два ноутбука HP ProBook 6360b стоят рядышком на столе, в обоих мультизагрузка Windows 8.1 & Windows 10 x64-обе, это на новых SSD дисках. Нету ни в одной из четырех систем «Параметры встроенного ПО UEFI», на сайте НР есть, как установить?
Ваш ноутбук не поддерживает UEFI, так не получится.
(Иногда подобная штука бывает из-за включенного быстрого запуска в настройках электропитания. Но это не ваш вариант)
Черный экран, после надписи ASUS insearch of incredible. И внизу экрана просьба нажмите Del или F2 для входа в установки BIOS. Но бесполезно что-то нажимать.
Началось все с того, что неделю назад моя Windows 10 при включении компьютера начала выдавать страницу с BIOS. Мне приходилось выходить с этой станицы без каких-либо изменений. В один день перестало все работать. Заменил батарейки в беспроводной клавиатуре, после заменил ее вовсе на проводную. ПК не реагирует.
Рад буду если поможете разобраться.
Доброго времени.
Гхм. Из описания не совсем понятно, клавиатура-то работает? Это первое, с чем нужно определиться.
Второе: вероятно, полетела ОС, раз стало появляться сообщение о не найденных загрузочных записях, с просьбой нажать F2 и настроить BIOS. Можно попытаться восстановить так (или просто поставить вторую ОС, не затрагивая первую).
Здравствуйте.
Почему при шифт+перезагрузке, через доп. параметры не показывается встроенное ПО УЕФФИ?
Также проделал махинацию с быстродействием запуска через электропитание, тоже не помогло (а именно не показывается какие кнопки надо зажать для попадания в БИОС).
Как будто у ноута нету биоса. Модель ACER V5-571G. Буду непременно Благодарен за любую помощь!
Источник
Горячие клавиши для входа в меню BIOS, Boot Menu, восстановления из скрытого раздела

При установке Windows (например), очень часто необходимо выбрать загрузочный носитель, отличный от жесткого диска. Сделать это можно двумя путями:
Ч тобы войти в BIOS (вызвать Boot Menu) в большинстве случаев используется клавиши: F2, Del, Esc, F12 (в зависимости от производителя устройства). Кнопку нажимать нужно сразу же после включения компьютера (можно несколько раз, чтобы не пропустить нужный момент.
Кстати, если приглядеться на первый экран, который виден сразу после включения компьютера, то на нем часто пишут кнопку для входа в нужные настройки (вызова меню). Пример на скрине ниже. 👇
👉 Важно!
Войти в UEFI (BIOS) можно из интерфейса Windows 11, 10, 8 (без использования спец. клавиш F2, Del и др.)!
Справочная: «горячие» клавиши
Модель мат. платы (ноутбука) и пр.
Чтобы пользоваться таблицами ниже — Вам необходимо точно знать какая у вас материнская плата (модель ноутбука). Узнать это можно несколькими путями, приведу самые быстрые:
Speccy
Простая бесплатная программа, которая расскажет о вашем железе довольно много. Например, можно узнать информацию о: процессоре (CPU), оперативной памяти (Ram), материнской плате (Motherboard), видеокарте (Graphics), накопителях HDD, SSD (Storage) и пр.
Кроме этого, можно узнать и контролировать в режиме онлайн температуру основных компонентов: жесткого диска, видеокарты, процессора.
Скриншот работы данной утилиты показан на рис. 2. 👇
Таблица №1: для компьютеров (по производителю мат. платы)
| Материнская плата | Версия BIOS | Горячая клавиша | Какое меню будет открыто |
|---|---|---|---|
| Acer | Del | Enter Setup | |
| F12 | Boot Menu | ||
| ASRock | AMI | F2 or DEL | run Setup |
| F6 | Instant Flash | ||
| F11 | Boot Menu | ||
| TAB | switch Screen | ||
| Asus | Phoenix-Award | DEL | BIOS Setup |
| TAB | Display BIOS POST Message | ||
| F8 | Boot Menu | ||
| Alt + F2 | Asus EZ Flash 2 | ||
| F4 | Asus Core Unlocker | ||
| BioStar | Phoenix-Award | F8 | Enable System Configuration |
| F9 | Select Booting Device after POST | ||
| DEL | Enter SETUP | ||
| ChainTech | Award | DEL | Enter SETUP |
| ALT+F2 | Enter AWDFLASH | ||
| ECS (EliteGrour) | AMI | DEL | Enter SETUP |
| F11 | BBS POPUP | ||
| FoxConn (WinFast) | TAB | POST Screen | |
| DEL | SETUP | ||
| ESC | Boot Menu | ||
| GigaByte | Award | ESC | Skip memory test |
| DEL | Enter SETUP/Q-Flash | ||
| F9 | Xpress Recovery Xpress Recovery 2 | ||
| F12 | Boot Menu | ||
| Intel | AMI | F2 | Enter SETUP |
Примечание : на современных ноутбуках также работает комбинация клавиш в Windows: зажать кнопку SHIFT + выбрать мышкой кнопку перезагрузки.
Boot Menu представляет из себя небольшое окно, в котором при помощи мышки (стрелок на клавиатуре) вы сможете выбрать устройство, с которого произвести загрузку. Пример такого меню показан на рис. 3. 👇
Рис. 3. Классическое Boot Menu (Ноутбук Toshiba)
Таблица №2
| Производитель ноутбука | Версия BIOS | Горячая клавиша | Функция / вызов меню |
|---|---|---|---|
| Acer (инструкция) | Phoenix | F2 | Enter Setup |
| F12 | Boot Menu (Change Boot Device,Multi Boot Selection Menu) | ||
| Alt+F10 | D2D Recovery (disk-to-disk system recovery) | ||
| Asus (инструкция) | AMI | F2 | Enter Setup |
| ESC | Popup Menu | ||
| F4 | Easy Flash | ||
| Phoenix-Award | DEL | BIOS Setup | |
| F8 | Boot Menu | ||
| Benq | Phoenix | F2 | BIOS Setup |
| Dell [инструкция] | Phoenix,Aptio | F2 | Setup |
| F12 | Boot Menu | ||
| Digma | ESC (нажимать лучше до вкл. устройства) | BIOS Setup | |
| eMachines (Acer) | Phoenix | F12 | Boot Menu |
| Fujitsu Siemens | AMI | F2 | BIOS Setup |
| F12 | Boot Menu | ||
| Gateway (Acer) | Phoenix | Click mouse or Enter | Menu |
| F2 | BIOS Settings | ||
| F10 | Boot Menu | ||
| F12 | PXE Boot | ||
| Irbis | F2 (ESC) | BIOS Settings | |
| HP (Hewlett-Packard)/ Compaq
[инструкция] |
Insyde | ESC | Startup Menu |
| F1 | System Information | ||
| F2 | System Diagnostics | ||
| F9 | Boot Device Options | ||
| F10 | BIOS Setup | ||
| F11 | System Recovery | ||
| Enter | Continue Startup | ||
| HONOR | F2 (лучше зажать до вкл. устройства) | BIOS Setup | |
| HUAWEI | F2 | BIOS Setup | |
| HUAWEI MateBook | Кнопка питания и кнопка увел. громкости. | BIOS Setup | |
| Next | F1 | Вызов Boot-Menu | |
| F2 | Настройка BIOS | ||
| Lenovo (IBM)
[инструкция] |
Phoenix SecureCore Tiano | F2 | Setup |
| F12 | MultiBoot Menu | ||
| Клавиша Recovery на корпусе | MultiBoot Menu | ||
| LG (Gram) | Phoenix | F2 | BIOS |
| MSI (Micro Star) | *** | DEL | Setup |
| F11 | Boot Menu | ||
| TAB | Show POST screen | ||
| F3 | Recovery | ||
| Packard Bell (Acer) | Phoenix | F2 | Setup |
| F12 | Boot Menu | ||
| PRESTIGIO | AMI | ESC (нажимать перед включением) | BIOS |
| Toshiba | Phoenix | Esc,F1,F2 | Enter Setup |
| Toshiba Satellite A300 | F12 | Bios |
Таблица №3: восстановление из скрытого раздела (для ноутбуков)
В большинстве современных ноутбуков встроен специальный скрытый раздел с возможностью восстановления ОС Windows с помощью «пары» клавиш (нет необходимости подготавливать загрузочную флешку, скачивать ISO образы с Windows и пр.).
Примечание : при восстановлении информации, системный диск «C:» часто форматируется и вся информация с него удаляется. Сделайте заранее копию важных данных с него.
Таблица №3
| Производитель ноутбука | Сочетание кнопок | Примечание |
|---|---|---|
| Acer | Alt+F10 | Сначала необходимо войти в Bios ноутбука, и включить функцию D2D Recovery. В системе восстановления, по умолчанию, установлен пароль: 000000 или AIM1R8. |
| Asus | F9 | |
| Dell Inspiron | Ctrl + F11 | |
| Fujitsu Siemens | F8 | |
| HP | F10, F11 | |
| LG | F11 | |
| Lenovo ThinkPad | F11 | |
| MSI | F3 | |
| Packard Bell | F10 | |
| RoverBook | Alt | |
| Samsung | F4 | |
| Sony VAIO | F10 | |
| Toshiba | F8, F11 |
Источник
Автор:
Обновлено: 03.02.2019
Настройка персонального компьютера не ограничивается его операционной системой. Первичные настройки, связанные с инициализацией компьютера, проводятся в BIOS ПК.
Большинство настроек BIOS находятся в режиме «Авто» и не требуют к себе пристального внимания, однако, некоторые из них необходимы при установке операционной системы и тонкой настройке работы ПК.
ASRock UEFI SETUP UTILITY BIOS настройка
Содержание
- Различие между BIOS и UEFI
- ASRock UEFI SETUP UTILITY
- Работа с ASRock UEFI
- Настройка разделов UEFI
- Main
- OC Tweaker
- H/W Monitor
- Boot
- Настройка разделов UEFI
- Информация по установке и загрузке Windows
- Загрузка Windows в режиме GPT
- Загрузка Windows в режиме MBR
- Установка операционной системы на жесткий диск емкостью более 2Тб
- Установка Windows 7 на диск GPT
- Активация оборудования
- Выход из ASRock UEFI
- Видео — Обзор BIOS UEFI Asrock P67 PRO3
Различие между BIOS и UEFI
BIOS – это программа, «вшитая» в специальную микросхему на материнской плате компьютера, инициализирующая его устройства при запуске.
Существует два типа BIOS – «старый» BIOS и BIOS/UEFI. В настоящее время почти все компьютеры оснащены BIOS/UEFI, ускоряющим запуск ПК и предоставляющим более дружелюбный пользовательский интерфейс.
Интерфейс старой версии BIOS и BIOS-UEFI
ASRock UEFI SETUP UTILITY
Различные фирмы-производители организуют настройки своих BIOS по-разному. Однако, общие принципы организации BIOS известных производителей, таких как ASUS, ASRock, Gigabyte и MSI, обычно одни и те же.
Как правило, заданные по умолчанию значения BIOS менять не рекомендуется, но внести изменения, улучшающие работу ПК или помогающие подключить новое оборудование, в BIOS можно довольно легко.
Материнская плата ASRock хранит в своем чипе BIOS утилиту UEFI SETUP UTILITY, в которую необходимо войти, чтобы произвести необходимые настройки.
Для этого сразу при включении ПК требуется нажимать клавиши «F2» или «Del», открывающие экран UEFI.
Для входа в BIOS UEFI при включении ПК нажимаем клавиши «F2» или «Del»
После входа в утилиту UEFI SETUP UTILITY в верхней части экрана можно увидеть ее основные разделы:
- «Main»: отображает характеристики процессора и памяти ПК;
В разделе «Main» отображается характеристика процессора и памяти ПК
- «OC Tweaker»: параметры процессора и памяти для разгона;
В разделе «OC Tweaker» отображаются параметры процессора и памяти для разгона
- «Advanced»: параметры микросхем, хранилища и напряжений;
Раздел «Advanced» отображает параметры микросхем, хранилища и напряжений
- «H/W Monitor»: статус системы и вентиляторов;
В разделе «H/W Monitor» отображается информация о системе и вентиляторах
- «Boot»: параметры загрузки ПК;
В разделе «Boot» отображаются настройки параметров загрузки ПК
- «Security»: безопасность;
Раздел «Security» отвечает за безопасность
- «Exit»: выход из UEFI.
Раздел «Exit» для выхода из БИОСа
Коснемся главных настроек, необходимых пользователю при работе на персональном компьютере.
Работа с ASRock UEFI
Клавиши для работы с меню:
- стрелки курсора – перемещение по экранам и элементам меню;
- «+»/»-» – изменение опции выбранного элемента;
- «Enter» – вызов выбранного экрана;
- «F1» – вызов общей справки;
- «F9» – загрузка оптимальных настроек по умолчанию;
- «F10» – сохранение изменений и выход из UEFI;
- «ESC» – выход из текущего экрана или переход к экрану выхода.
Примечание! Помимо клавиш клавиатуры, в UEFI также можно использовать указатель «мышь».
Настройка разделов UEFI
Main
При входе в UEFI SETUP UTILITY появится главный экран «Main», где отображаются основные характеристики установленного на ПК оборудования.
Главный экран раздела «Main»
Здесь можно получить информацию по:
- версии UEFI;
- типу и частоте центрального процессора;
- типу и объему оперативной памяти ПК.
OC Tweaker
Это интересный и нужный раздел, содержащий ряд настроек для ускорения работы компьютера.
Важно! Настройки этого раздела должны проводиться опытным пользователем, т.к. выбор неверных значений может вызвать сбой в работе ПК.
Advanced Turbo 50. Режим предоставляет возможность разгона центрального процессора и оперативной памяти ПК одним щелчком мыши. Но, при выборе указанного режима можно самостоятельно устанавливать лишь значение опорной частоты и ограничение процессора по току.
В подразделе «Advanced Turbo 50» выставляется показатель разгона центрального процессора и оперативной памяти ПК
Load Optimized CPU OC Settings. В этом режиме требуется установить частоту центрального процессора, а всю остальную работу по разгону системы система проделает сама.
В подразделе «Load Optimized CPU OC Settings» выставляем частоту центрального процессора
Важно! Производитель предупреждает, что выставление слишком высокой частоты в этом режиме может привести к нестабильности ПК и повреждению его оборудования.
CPU Ratio Setting. Режим изменяет множитель центрального процессора, повышая его тактовую частоту. Обычно разгон центрального процессора (ЦПУ) касается только его ядер, но не контроллера памяти или встроенного графического процессора.
В подразделе «CPU Ratio Setting» меняем значение для ручного разгона ПК
Изменение значения CPU Ratio Setting – самый простой способ ручного разгона ПК. Однако, такой разгон поддерживается только на следующих современных процессорах:
- Intel с суффиксом K или X (например, i5-2500K, i7-4690K, i7-5960X);
- Intel Pentium Anniversary Edition (Pentium G3258);
- AMD серии FX (например, FX-8150, FX-6300);
- AMD APU с суффиксом K (например, A10-7850K, A8-6600K).
Справка! Изменяя множитель CPU Ratio Setting (не затрагивая максимальных его значений), можно получить более высокую частоту работы центрального процессора.
Intel SpeedStep Technology. Новая технология энергосбережения Intel, позволяющая процессору переключаться между несколькими вариантами частоты и напряжения, чтобы экономить энергию при его простое.
В подразделе «Intel SpeedStep Technology» можно переключиться между несколькими вариантами частоты и напряжения
Если требуется, чтобы процессор работал все время на полной скорости, следует выбрать «Disabled» («Отключено»).
Примечание! Intel SpeedStep Technology будет скрыта, если текущий процессор не оказывает поддержки указанной технологии.
Чтобы включить эту функцию в ОС, для Windows XP следует установить опцию «Авто», а в «Схемах питания» ОС выставить «Портативная». Для Windows Vista или Windows 7 необходимо перевести «Intel SpeedStep Technology» в режим «Enabled» («Включено»).
Справка! Включение функции может снизить напряжение ЦПУ и вызвать нестабильность работы ПК или несовместимость с некоторыми его блоками питания. В этой ситуации опцию необходимо перевести в состояние «Disabled» (Отключить).
Intel Turbo Boost Technology. Режим позволяет ядрам процессора работать быстрее, чем отмеченная частота ЦПУ в конкретном случае. Значение по умолчанию «Disabled» (Выключено).
Подраздел «Intel Turbo Boost Technology» позволяет ядрам процессора работать быстрее
Turbo Boost Power Limit. Настройки предела мощности режима «Turbo». Выбираемые варианты: «Авто», «Ручное». Значение по умолчанию «Auto» («Авто»).
В подразделе «Turbo Boost Power Limit» настраивается предел мощности режима «Turbo»
Turbo Mode Extra Voltage. Используется для добавления напряжения на центральном процессоре, когда он находится в режиме Turbo.
Важно! Turbo Mode Extra Voltage полезен при разгоне ЦП, т.к. высокие тактовые частоты требуют более высоких напряжений. Однако, подходить к этому параметру следует крайне осторожно, т.к. даже небольшое его изменение (около 15%) может сжечь процессор.
Host Clock Frequency Override. Используется для разгона центрального процессора через изменение частоты его системной шины.
В подразделе «Host Clock Frequency Override» меняем частоту системной шины процессора для его разгона
Справка! Этот режим используется для разгона ПК наиболее часто, т.к. не требует от центрального процессора разблокированного множителя.
Spread Spectrum. Снижает электромагнитное излучения ЦПУ на его тактовой частоте. По умолчанию установлено «Auto» (Авто).
Режим «Spread Spectrum» снижает электромагнитное излучения ЦПУ
Примечание! Если выполняется серьезный разгон центрального процессора, для повышения стабильности системы режим требуется перевести в режим «Disabled» («Отключено»).
Load XMP Setting. Загрузка расширенных настроек оперативной памяти ПК.
Подраздел «Load XMP Setting» имеет расширенные настройки оперативной памяти
Параметры конфигурации:
- «Auto» (Авто);
- «Profile 1» (Профиль 1);
- «Profile 2» (Профиль 2).
Значением по умолчанию является «Auto» («Авто»).
Справка! В «Load XMP Setting» можно попробовать выставить «Профиль 1» или «Профиль 2» для увеличения производительности оперативной памяти.
DRAM Frequency. Устанавливает рабочую частоту памяти. Если выбрано «Auto», материнская плата сама обнаружит вставленные модули памяти и автоматически назначит им соответствующую частоту. Для получения наилучших результатов оставить режим «Auto» (Авто).
В подразделе «DRAM Frequency» устанавливается рабочая частота памяти
Следующие четыре значения помогают дополнительно увеличить разгон ПК:
- CAS# Latency (tCL). Автоматическая/ручная настройка задержки CAS# (tCL). По умолчанию установлено значение «Auto» («Авто»);
- RAS# to CAS# Delay (tRCD). Изменение автоматической/ручной настройки задержки оперативной памяти RAS# на CAS# (tRCD). По умолчанию установлено значение «Auto»;
- Row Precharge Time (tRP). Автоматическая/ручная настройка времени предварительного заряда по RAS. По умолчанию установлено значение «Auto»;
- RAS# Active Time (tRAS). Автоматическая/ручная настройка RAS# Active Time (tRAS). По умолчанию выставлено значение «Auto».
Подразделы для настройки дополнительного увеличения разгона ПК
Внизу раздела также находятся профили, сохраняющие варианты произведенного разгона.
Внизу раздела выбираем профиль, сохраняющий вариант произведенного разгона
Важно! Если проведен разгон ЦПУ и памяти ПК, необходимо переключиться в раздел «H/W Monitor» и посмотреть состояние системы.
H/W Monitor
H/W Monitor показывает состояние системы и ее вентиляторов:
Настройки раздела «H-W Monitor» показывают состояние системы и ее вентиляторов
- «CPU Temperature». Температура центрального процессора;
- «M/B Temperature». Температура системной логики материнской платы;
- «CPU Fan Speed». Частота вращения вентиляторов ЦПУ, зависящая от его температуры;
- «Chassis Fan Speed». Частота вращения вентиляторов материнской платы, зависящая от ее температуры;
- «Target CPU Temperature». Настройка позволяет выставить температуру ЦПУ, ниже которой вращение его вентиляторов будет уменьшаться.
В настройке «Target CPU Temperature» выставляем температуру ЦПУ, ниже которой вращение его вентиляторов будет уменьшаться
Справка! Максимальные значения температуры процессора можно узнать на сайте его производителя.
Если параметры нагрева процессора не выходят за пределы, установленные производителем, разгон ЦПУ выполнен верно.
В этом случае можно сохранить выставленные значения в разделе «Exit» и проверить стабильность работы ПК после его перезагрузки.
Boot
В этом разделе отображаются доступные устройства и выбор приоритета загрузки ПК:
- «Boot Option #1». Вариант загрузки No1, устанавливающий первое устройство загрузки. Обычно здесь выбирается жесткий диск (HDD), на котором установлена ОС;
В подразделе «Boot Option #1» устанавливается первое устройство загрузки
Справка! Если ОС устанавливается с внешнего носителя (DVD-ROM, USB-Flash и т.д.), необходимо выбрать его в пункте Boot Option #1. При этом в пункте «Hard Drive BBS Priorities» необходимо выставить значение «Disabled».
- «Hard Drive BBS Priorities». Установка первоочередной загрузки с HDD;
В подразделе «Hard Drive BBS Priorities» устанавливается первоочередная загрузка с HDD
- «Setup Prompt Timeout». Устанавливает значение паузы перед началом загрузки операционной системы.
В подразделе «Setup Prompt Timeout» устанавливается значение паузы перед началом загрузки операционной системы
Остальные опции этого раздела можно пропустить.
Информация по установке и загрузке Windows
Загрузка Windows в режиме GPT
Справка! GPT – новая структура разделов HDD, позволяющая использовать более 2 Тб дискового пространства.
Шаг 1. Открыть раздел «Boot», в «PCI ROM Priority» выбрать «EFI Compatible ROM» и сохранить изменения UEFI.
В разделе «Boot» открываем подраздел «PCI ROM Priority»
Выбираем «EFI Compatible ROM»
Шаг 2. В начале загрузки ПК нажимать клавишу «F11» и в появившемся меню выбрать пункт «UEFI: xxx», где «xxx» – загрузочное устройство Windows.
Выбираем пункт с названием «UEFI»
Загрузка Windows в режиме MBR
В начале загрузки ПК нажимать клавишу «F11» и в появившемся меню выбрать «AHCI/SATA: xxx», где «xxx» – загрузочное устройство Windows.
Примечание! UEFI последних версий могут распознавать необходимые устройства автоматически, входить в загрузчик по клавише «F11» в этом случае не требуется.
Установка операционной системы на жесткий диск емкостью более 2Тб
Шаг 1. Убедиться, что для установки используется 64-разрядная версия Windows.
Шаг 2. Перейти в раздел «Advanced», щелкнуть «Storage Configuration» и в «SATA Mode» выбрать «AHCI Mode».
Переходим в раздел «Advanced», щелкаем по подразделу «Storage Configuration»
В подразделе «SATA Mode» выбираем значение «AHCI Mode»
Шаг 3. Сохранить настройки UEFI.
Шаг 4. В начале загрузки ПК нажимать клавишу «F11» и в появившемся меню выбрать пункт «UEFI: xxx», где «xxx» – загрузочное устройство Windows.
Выбираем пункт с названием «UEFI»
Шаг 5. Запустить установку операционной системы с загрузочного устройства.
Установка Windows 7 на диск GPT
Основная задача «Secure Boot» заключается в блокировании сторонних процессов при загрузке ПК вплоть до блокировки съемных носителей.
Windows 7 не поддерживает установку на жесткие диски с GPT-оглавлением. Чтобы установить Windows 7 в UEFI, необходимо отключить в его настройках опцию «Secure Boot» («UEFI-boot»).
Перейти в раздел «Security» и в пункте «Secure Boot» выбрать «Disabled».
Переходим в раздел «Security», в пункте «Secure Boot» выбираем «Disabled»
Справка! Отключить «Secure Boot» можно не во всех версиях UEFI. В этих случаях помогает только смена прошивки BIOS.
Активация оборудования
Иногда возникают ситуации, когда оборудование в операционной системе отключено, а при просмотре в «Диспетчере задач» активировать его не получается. Часто подобная ситуация возникает при использовании USB-портов, встроенных видеокамер, звуковых плат, и т.д.
Это может означать, что данное оборудование отключено в BIOS/UEFI.
Для включения оборудования требуется войти в BIOS/UEFI, найти его и активировать. Для этого нужно:
- Перейти в раздел «Advanced», далее раскрыть подраздел «South Bridge Configuration».
Переходим в раздел «Advanced», далее раскрываем подраздел «South Bridge Configuration»
- Найти отключенное устройство со значением «Disabled» или «Off», активировать, изменив на значение «Enabled» или «Auto».
В строке с отключенным устройством меняем значение на «Enabled» или «Auto»
Выход из ASRock UEFI
После проведения всех настроек можно выйти из UEFI SETUP UTILITY, сохранив сделанные изменения.
Для этого нужно перейти в раздел «Exit», щелкнуть на пункте «Save Changes and Exit» и нажать «Yes».
Переходим в раздел «Exit», щелкаем на пункте «Save Changes and Exit», нажимаем «Yes»
Если по каким-либо причинам требуется сбросить UEFI на первоначальные (заводские) настройки, нужно щелкнуть пункт «Load UEFI Defaults» и ответить «Yes» на появившийся запрос.
Для сброса БИОСа к заводским настройкам щелкаем по пункту «Load UEFI Defaults», затем по «Yes»
UEFI SETUP UTILITY также предоставляет множество других настроек, подробности о которых можно узнать в документации на материнскую плату и в справке, вызываемой по клавише «F1».
Видео — Обзор BIOS UEFI Asrock P67 PRO3
Рекомендуем похожие статьи
Внимание! Изменяйте настройки в панели BIOS только, если вы точно знаете, что делаете. При неумелом использовании вы можете навредить компьютеру.
В чем разница между BIOS и UEFI
Unified Extensible Firmware Interface (с англ. — «интерфейс расширяемой прошивки») или UEFI — более продвинутая прошивка, которая обладает полноценным графическим интерфейсом на русском языке, а также поддерживает работу с мышью.
Внешний вид BIOS и UEFI существенно отличается. YouTube / @HardTales
Классический BIOS сегодня уже не встречается, но сам термин до сих пор используется наравне с UEFI, хотя чисто технически это неправильно. В рамках этой статьи мы будем употреблять термин BIOS, упоминая UEFI лишь там, где это действительно важно.
В зависимости от производителя есть множество различных вариантов оформления меню биос. Кроме внешнего вида, меняется и содержание разделов биос, но принципиальной разницы в функциональности нет. Тем не менее, чтобы найти расположение определенной функции может, потребоваться поиск в сети, поэтому под рукой стоит держать смартфон.
Как зайти в BIOS на стационарном ПК
Коротко: нажмите DEL или F2 при загрузке компьютера. На брендовых ПК и моноблоках могут быть другие клавиши.
Чтобы зайти в BIOS на стационарном компьютере, нужно при загрузке нажать клавишу DEL. Именно эта клавиша используется чаще всего, но в некоторых случаях могут быть и другие (особенно на моноблоках и брендовых компьютерах). Точные клавиши определяются производителем, например, ASRock указывает DEL или F2 для своих материнских плат. Моноблоки и стационарные ПК от Lenovo используют клавишу F1.
Обратите внимание, что некоторые функциональные клавиши F1 — F12 могут выполнять другие действия. Например, на материнских платах MSI клавиша F11 вызывает меню загрузки. Это полезно, когда нужно загрузиться с флешки или внешнего жесткого диска для установки операционной системы (но можно и в целом настроить систему для загрузки с нужного носителя).
В большинстве случаев нужно нажимать клавишу DEL. YouTube / @Компьютерное SHOW
Нажимать клавишу нужно в тот момент, когда на экране появляются подсказки (обычно они отображаются всего пару секунд). Текст может быть разный: Press DEL to Enter Setup, Press DEL to run Setup или любой другой. Можно и не дожидаться появления сообщения, а сразу после включения нажимать клавишу, пока на экране не появится BIOS. Если ничего не произошло, и пошла загрузка Windows, то нужно дождаться ее окончания, перезагрузить компьютер и попробовать снова.
Перейти в BIOS также можно с помощью фирменной утилиты производителя материнской платы. Например, у ASRock есть программа Restart to UEFI, которая позволяет зайти в BIOS автоматически при перезагрузке ПК. Найти ее можно в разделе поддержки вашей материнской платы на официальном сайте.
Как зайти в BIOS на ноутбуке
Коротко: при загрузке нажмите F2, DEL, ESC или одну из функциональных клавиш (в основном F1, F8, F9, F10, F11, F12). Также попробуйте сочетания Fn c F1 — F12.
В отличие от стационарных компьютеров, на ноутбуках между разными производителями может быть куда больше отличий. Чаще всего для входа в BIOS используется клавиша F2 (иногда в сочетании с Fn), но встречаются и другие клавиши, а также их комбинации. В частности, могут быть и такие менее распространенные сочетания: Ctrl + Alt + Ins, Ctrl + Alt + F3, Ctrl + Alt + S и другие.
Большинство ноутбуков используют клавишу F2 для входа в BIOS. YouTube / @Artem Browser
Часто используемые клавиши: Esc, Delete, F1, F2, F8, F9, F10, F11, F12. Если ни одна из этих клавиш не заработала, то нужно смотреть инструкцию по конкретному производителю.
Кроме того, некоторые модели обладают специальной клавишей для входа в BIOS. Если указанные выше клавиши не помогли, ищите инструкцию для конкретного производителя в нашей статье, руководстве по эксплуатации или на официальном сайте.
Ноутбуки ASUS
Коротко: нажмите клавишу F2 при загрузке или через Boot Menu — нажмите ESC при загрузке и выберите Enter Setup.
Во время загрузки произошла ошибка.
На ноутбуках ASUS чаще всего используется клавиша F2. Кроме того, попасть в BIOS можно через меню загрузки. Попасть в него можно, если при включении ноутбука нажать клавишу ESC. В этом случае откроется меню, где нужно выбрать Enter Setup.
Ноутбуки Acer
Коротко: нажмите клавишу F2 при загрузке.
На ноутбуках Acer линеек Aspire, TravelMate, Nitro и других чаще всего используется клавиша F2. Если так зайти в BIOS не получается, стоит обратиться к инструкции (руководство можно найти на странице поддержки) или попробовать другие варианты.
Ноутбуки MSI
Коротко: нажмите клавишу DEL или F2 при загрузке.
На ноутбуках MSI используются клавиши DEL и F2. Находясь в BIOS, можно попасть в продвинутое меню (будьте осторожны, не меняйте настройки, предназначение которых вы не понимаете). Для этого нужно выполнить следующие действия: зажать одновременно правый SHIFT + правый CTRL + левый ALT, а затем удерживая эти клавиши нажать F2.
Ноутбуки Lenovo
Коротко: нажмите клавишу F2 (Fn + F2), F1 (Enter и F1) при загрузке или специальную кнопку NOVO.
На ноутбуках Lenovo используется в основном клавиша F2 или сочетание Fn + F2. Для линейки ThinkPad (а также стационарных ThinkStation и ThinkCentre) вход в BIOS осуществляется по нажатию клавиши F1. Также может потребоваться нажимать Enter, а затем F1.
Также стоит попробовать и другой способ войти в BIOS — нажать F12 и выбрать «Войти в настройки» в меню «Загрузка».
Во время загрузки произошла ошибка.
Если указанные способы не работают, в BIOS можно зайти с помощью кнопки NOVO, которая находится сбоку корпуса. Чтобы ее нажать понадобится скрепка (как для открытия SIM-лотка у смартфонов). Такая кнопка есть, например, на моделях Ideapad и Legion.
Ноутбуки HP
Коротко: нажмите клавишу F10 при загрузке или через меню — нажмите ESC при загрузке и выберите BIOS Setup (F10).
Во время загрузки произошла ошибка.
На лэптопах HP для входа в BIOS в первую очередь стоит попробовать клавишу F10 или ESC. В последнем случае откроется меню, где нужно выбрать BIOS Setup (F10), чтобы попасть в BIOS. Если эти клавиши не сработали, стоит поискать информацию в инструкции для своей модели, которую можно скачать в разделе поддержки.
Ноутбуки Sony
Коротко: в выключенном состоянии удерживайте клавишу Assist, затем выберите «Запустить настройки BIOS». В старых моделях — F2 или другие функциональные клавиши.
Линейка Sony Vaio отличается не совсем стандартным способом для входа в BIOS. В новых моделях лэптопов зайти в BIOS можно с помощью специальной клавиши Assist. Когда ноутбук выключен, нажмите и удерживайте клавишу, пока не появится меню. Далее нажмите Start BIOS setup (F2) или «Запустить настройки BIOS».
Во время загрузки произошла ошибка.
В старых моделях стоит попробовать стандартные клавиши F2 и ESC, также могут встречаться нетипичные клавиши F3 и F4.
Ноутбуки Dell
Коротко: нажимайте клавишу F2 при загрузке или F12 для вызова меню.
Во время загрузки произошла ошибка.
Ноутбуки Dell в основном используют стандартную клавишу F2, но могут встречаться и другие. Также в BIOS можно попасть через загрузочное меню, которое вызывается клавишей F12. Стоит отметить, что BIOS ноутбуков Dell выглядит не совсем стандартно и больше напоминает графический интерфейс обычных программ для Windows.
Ноутбуки Huawei
Коротко: для линейки Matebook — F2, для Matebook E — одновременно зажать клавиши включения и увеличения громкости.
Лэптопы Huawei Matebook используют стандартную клавишу для входа в BIOS — F2. Для линейки ноутбуков-трансформеров Matebook E (читайте наш обзор тут) способ отличается. В этом случае нужно в выключенном состоянии одновременно зажать клавиши включения и увеличения громкости.
Ноутбуки Toshiba
Лэптопы Toshiba Satellite (сняты с производства, поэтому в ходу остались только старые модели) используют стандартную клавишу F2 (или Fn + F2) для входа в BIOS. Также можно вызвать меню через клавишу F12, а затем уже попасть в BIOS.
Ноутбуки Samsung
Чтобы войти в BIOS на ноутбуках Samsung, нужно нажать клавишу F2 во время загрузки. Также можно использовать клавишу F10, чтобы войти в меню загрузки. Кроме того, стоит попробовать клавишу DEL, а также сочетания вроде Fn + F2.
Как зайти в BIOS через Windows
Можно зайти в BIOS и другим способом — через операционную систему Windows. Преимущества этого способа в том, что не нужно знать, какую клавишу нажимать при загрузке. Способ работает только с UEFI.
Если все работает нормально, то переживать по поводу режима «Устаревший» не стоит
Чтобы проверить, в каком режиме работает ваша система, наберите в поиске «Сведения о системе» или нажмите Win + R и введите команду msinfo32. В пункте «Режим BIOS» должно стоять UEFI, если указано «Устаревший», значит BIOS работает в режиме совместимости (CSM). Подробнее о том, как это исправить, читайте в конце статьи.
Windows 11
Выполните следующие действия:
- Откройте «Параметры» через сочетание Win + I, затем выберите «Система» и далее «Восстановление».
- В разделе «Расширенные параметры запуска» нажмите «Перезагрузить сейчас». Далее после перезагрузки вы увидите синий экран.
- Пройдите по следующему пути: «Поиск и устранение неисправностей», «Дополнительные параметры», «Параметры встроенного ПО UEFI».
- Далее подтвердите перезагрузку, после чего вы должны попасть в BIOS.
Также в BIOS можно попасть, если перезагрузить компьютер с зажатой кнопкой SHIFT.
Windows 10
Во время загрузки произошла ошибка.
Выполните следующие действия:
- Нажмите Win + I и выберите пункт «Обновление и безопасность».
- В левой части окна «Восстановление» и «Перезагрузить сейчас».
- После перезагрузки вы увидите синий экран. Пройдите по следующему пути: «Диагностика», «Дополнительные параметры», «Параметры встроенного ПО UEFI».
- Подтвердите перезагрузку, после чего вы должны попасть в BIOS.
Также в BIOS можно попасть, если перезагрузить компьютер с зажатой кнопкой SHIFT.
Windows 8.1
Во время загрузки произошла ошибка.
Выполните следующие действия:
- Откройте «Параметры» через боковое меню.
- Пройдите по пути: «Изменение параметров компьютера», «Обновление и восстановление», «Восстановление».
- В разделе «Особые варианты загрузки» нажмите «Перезагрузить сейчас».
- После перезагрузки нужно выбрать «Диагностика», «Дополнительные параметры», «Параметры встроенного ПО UEFI» и «Перезагрузить».
Что делать, если не удается зайти в BIOS
Не всегда получается зайти в BIOS с первого раза. Если вы уверены, что нажимаете верную клавишу, причин может быть несколько. Ниже вы найдете список советов, которые разобраться.
- Вы нажимаете клавишу слишком рано или поздно. Попробуйте зажать клавишу до включения компьютера или постоянно нажимайте ее, пока система не отобразит BIOS.
- BIOS поврежден. Если при загрузке появляется какой-либо комментарий, стоит прочитать его. Вполне вероятно, что в системе произошел сбой. В этом случае сначала стоит сбросить настройки BIOS, сделать это можно, если вынуть батарейку с материнской платы или замкнув специальную перемычку (подробнее читайте в нашей статье). Если сброс настроек не помогает, можно перепрошить BIOS. Проще всего официальным способом, но можно обратиться в сервис для прошивки на программаторе.
- Механическое повреждение BIOS. Имеется в виду выход из строя аппаратной части биос — микросхемы на материнской плате. Это очень серьезная проблема и самостоятельно ее решить не выйдет. Стоит обратиться в сервис.
- Не работает клавиатура. Даже если клавиатура исправна, могут возникать проблемы с ее работоспособностью до загрузки ОС (особенно с подключением по USB). В этом случае стоит попробовать подключить другую клавиатуру (лучше с разъемом PS/2, но они сейчас довольно редкие).
Если зайти в BIOS не получается, стоит попробовать отключить все накопители, чтобы Windows не смогла загрузиться. В этом случае должен отобразиться экран, с которого можно перейти в BIOS.
Почему BIOS не выводится на экран монитора
Если монитор включается только после загрузки Windows (при этом вы не видите логотип материнской платы), на это могут быть разные причины. Стоит попробовать следующее:
- Подключить монитор другим кабелем. Например, если используется Display Port, поменяйте его на HDMI или другой доступный интерфейс (для VGA может понадобиться конвертер, если на видеокарте нет аналогового выхода). При этом одновременно должен быть подключен только один кабель.
- Подключить монитор через другой выход видеокарты. Как правило, на видеокартах несколько выходов одного типа. Стоит проверить их все по очереди.
- Подключить монитор через видеовыход материнской платы. При этом процессор должен иметь встроенное видеоядро (это легко понять по наименованию процессора).
- Отключить второй дисплей. Если к компьютеру одновременно подключены несколько мониторов или монитор и телевизор, следует отключить лишние устройства.
- Обновить или сбросить BIOS материнской платы. Возможно, это проблема прошивки, которую уже исправили в новых версиях. При этом желательно обновляться через BIOS, а не операционную систему (если, например, на другом мониторе BIOS отображается).
- Подключить другой монитор или телевизор. Проблема может быть в самом мониторе. Стоит поискать отзывы на вашу модель монитора, возможно, кто-то уже сталкивался с этой проблемой и есть конкретное решение. Либо монитор неисправен, и его следует сдать по гарантии.
- Обновить драйверы или прошивку видеокарты. У некоторых видеокарт NVIDIA такая проблема решилась обновлением прошивки.
- Отключить быстрый запуск в Windows. Если активен быстрый запуск, то можно просто не успеть нажать нужную клавишу до загрузки системы. Подробнее об этом читайте ниже.
Как отключить режим быстрой загрузки
Режим быстрого запуска может мешать войти в BIOS. В этом случае его рекомендуется отключить. Нужно выполнить следующие шаги:
- Кликните правой кнопкой мыши на меню «Пуск» и выберите пункт «Управление электропитанием».
- В правой части окна нажмите «Дополнительные параметры питания».
- В левой части окна выберите «Действия кнопок питания».
- В открывшемся окне нажмите на ссылку «Изменение параметров, которые сейчас недоступны».
- В разделе «Параметры завершения работы» снимите галочку с пункта «Включить быстрый запуск».
Режимы UEFI и CSM
Одна из причин, по которым могут возникать проблемы с запуском или отображением BIOS — использование CSM (Compatibility Support Module). По сути, это режим поддержки классического BIOS, реализованный на современных материнских платах. Также в режиме CSM нельзя использовать технологию Resizable Bar.
Стоит ли переходить с обычного биос на UEFI? Однозначный ответ дать нельзя. По возможности лучше перевести BIOS в режим UEFI, но если все работает нормально, можно оставить и так.
Перед включением режима UEFI нужно обязательно перевести накопители в формат GPT, иначе система перестанет загружаться. Сделать это можно при помощи команды Diskmgmt.msc (эту и другие полезные команды для Windows, в том числе для командной строки, нужно знать каждому). В теории, перевести диск в режим GPT можно без потери данных, но на практике так получается не всегда. Надежнее всего будет конвертация чистого системного диска, а затем установка системы.
Перевести систему в режим UEFI можно следующим образом. Конкретные шаги приведены на примере материнской платы ASUS:
- зайдите в BIOS и включите продвинутый режим (F7);
- перейдите на вкладку Boot и выберите пункт Secure Boot;
- в OS Type укажите Windows UEFI Mode;
- выйдите на предыдущий экран и зайдите в пункт CSM;
- в пункте Launch CSM выберите Disable;
- сохраните настройки (F10).
Частые вопросы
- Что делать, если BIOS запрашивает пароль? Чтобы закрыть доступ для неопытных пользователей, на биос можно установить пароль. Если вы не знаете пароль, то придется сбросить настройки BIOS. Вытащить батарейку или замкнуть перемычку.
-
Как узнать версию BIOS? Узнать версию BIOS можно с помощью программы CPU-Z. Открываем программу и переключаемся на вкладку Mainboard. Также версия указана в «Сведениях о системе» (наберите в поиске Windows или нажмите Win + R и введите команду msinfo32). Здесь же можно посмотреть и производителя биос. Это будет American Megatrends (AMI), Phoenix или Award. Также в самом биос можно увидеть надпись с названием производителя.
- Как выйти из BIOS? С сохранением настроек — F10, без сохранения — Escape. На старых версиях BIOS, возможно, понадобиться также подтвердить выбор клавишей Y.
- Как выйти из BIOS? С сохранением настроек — F10, без сохранения — Escape. На старых версиях BIOS, возможно, понадобиться также подтвердить выбор клавишей Y.
- Почему BIOS не сохраняет настройки? Данные хранятся в энергозависимой памяти, поэтому при отсутствии питания они обнуляются. В этом случае нужно заменить батарейку. Для этого необходимо найти слот на материнской плате и установить плоскую батарейку формата 2032.
Содержание
- Как включить UEFI в биосе Asrock?
- Как отключить UEFI в биосе Asrock?
- Как настроить биос Asrock UEFI?
- Как выставить приоритет загрузки в BIOS Asrock?
- Как переключить с UEFI на Legacy?
- Как изменить UEFI на Legacy Acer?
- Как зайти в биос на материнской плате ASRock?
- Что делать если не видит флешку в UEFI BIOS?
- Что делать если нет Boot Device Priority?
- Как установить приоритет загрузки в BIOS?
- Как загрузиться с установочной флешки?
- Как установить систему с флешки через биос?
- Как установить Windows 10 с флешки на UEFI?
- ASRock
- Вопросы-Ответы
Как включить UEFI в биосе Asrock?
Для включения оборудования требуется войти в BIOS/UEFI, найти его и активировать. Для этого нужно: Перейти в раздел «Advanced», далее раскрыть подраздел «South Bridge Configuration». Найти отключенное устройство со значением «Disabled» или «Off», активировать, изменив на значение «Enabled» или «Auto».
Как отключить UEFI в биосе Asrock?
Нажимаем при загрузке компьютера клавишу DELETE (возможно F2) и входим в UEFI-BIOS. Заходим в раздел «Security» и, найдя параметр «Secure Boot», переключите его в положение «Disabled». Для того чтобы изменения вступили в силу, нажмите клавишу F10 и подтвердите сохранение изменений, выбрав «Yes». Перезагрузка.
Как настроить биос Asrock UEFI?
При загрузке системы нажмите «F2» для входа в UEFI. В настройках in BIOS нажмите Advanced > CPU Configuration и включите «Software Guard Extensions». Нажмите «F10» чтобы сохранить изменения и выйти из BIOS.
Как выставить приоритет загрузки в BIOS Asrock?
Нажмите F10, чтобы сохранить установки и перезагрузить систему. После перезагрузки нажмите F11 и выберите в качестве загрузочного устройства Network. Вы также можете нажать F2 и открыть в программе настройки BIOS подэкран «Boot Device Priority» экрана «Boot», чтобы изменить приоритет загрузки по сети.
Как переключить с UEFI на Legacy?
Для этого выполните несколько шагов:
- Включите компьютер.
- Нажмите клавиши F2 или Delete, чтобы получить доступ к BIOS.
- Перейдите на вкладку Boot.
- Найдите Secure Boot и выберите его.
- Нажмите Enter.
- Выберите Enabled.
- Нажмите F10, чтобы сохранить и выйти.
- При следующей загрузке BIOS вы увидите UEFI BIOS.
Как изменить UEFI на Legacy Acer?
Для этого, перед запуском операционной системы, следует нажать функциональную клавишу [F2] или кнопку [DEL] (в зависимости от модели устройства). Итак, в разделе «Boot» у нас имеется два параметра «Boot Mode», где можно изменить режим загрузки с «UEFI» на «Legacy» и «Secure Boot», отвечающий за безопасную загрузку.
Как зайти в биос на материнской плате ASRock?
Сразу после включения компьютера нажмите клавишу F2 и зайдите в настройки BIOS. Версия BIOS будет написана в главном меню (BIOS version): Также вы можете использовать специализированное программное обеспечение под Windows (например, CPU-Z) для определения версии BIOS.
Что делать если не видит флешку в UEFI BIOS?
Решения в данной ситуации могут быть следующими:
- Включить поддержку нужного режима загрузки в БИОС.
- Записать флешку иначе для поддержки нужного режима загрузки, если это возможно (для некоторых образов, особенно не самых новых, возможна только загрузка Legacy).
Что делать если нет Boot Device Priority?
Что делать, если Boot device priority нет в БИОС
Если найти его не удается, можно попробовать запустить меню настройки приоритета загрузки сразу, без перехода ко всем настройкам БИОС. Многие производители материнских плат и ноутбуков предусматривают запуск данного меню по “горячей клавише” при старте компьютера.
Как установить приоритет загрузки в BIOS?
Находясь в закладке Boot найдите пункт, в котором настраивается очередность загрузки. Называется он чаще всего «Boot Device Priority»: Выберите его и нажмите ентер. В открывшемся окне вы увидите очередность устройств, с которых BIOS пытается загрузить операционную систему.
Как загрузиться с установочной флешки?
Классический метод организации загрузки также работает:
- Подключите USB устройство до запуска компьютера.
- Зайдите в меню БИОС, раздел «Загрузка»(Кнопки Del, F2, F12).
- Поставьте на первое место Загрузка с USB или название Вашей флешки.
- Сохраните изменения перед выходом.
- Запустите компьютер.
Как установить систему с флешки через биос?
Стрелкой «вниз» откройте Advanced BIOS Features и нажмите Enter. Нажмите Enter на подсвеченном пункте 1st Boot Device. Появится список устройств, с которых можно включить загрузку с флешки в биосе. Для загрузки с флешки необходимо выбрать стрелками «вверх» и «вниз» пункт USB-HDD или USB-Flash, после чего нажать Enter.
Как установить Windows 10 с флешки на UEFI?
При загрузке компьютера включите BIOS:
- Зайдите в Boot Menu.
- Переместите загрузочный DVD-R / флешку на первое место.
- Или выберите в 1st Boot Device какое из устройств система должна загрузить первым.
- Нажмите F10 и Yes и после перезагрузки начнется установка Windows.
Источник
ASRock
Мы используем «cookies» только для улучшения просмотра сайта. Просматривая этот сайт, вы соглашаетесь на использование наших «cookies». Если вы не хотите использовать «cookies» или хотите узнать об этом подробнее, ознакомьтесь с нашей Политикой приватности.
Вопросы-Ответы
Выберете одну из следующих категорий, если вы знаете, к какой из них относится ваш вопрос:
Результаты:
O:No, please enabled [Intel® Platform Trust Technology (Intel® PTT)] or [AMD CPU fTPM] feature under UEFI BIOS. It supports the TPM2.0 feature without TPM2.0 hardware module.
ASRock Intel Platform
For the new Microsoft® Windows 11 installation, we recommend disabling the CSM setting before using the Intel® PTT.
Supported platform.
| Generation | Supported Chipset |
| Intel 300 series | Z390, Z370, H370, B360, B365, H310, H310C |
| Intel 400 series | Z490, H470, B460, H410 |
| Intel 500 series | Z590, B560, H510, H570 |
| Intel X299 series | X299 |
| Intel SoC series | Gemi Lake, Gemi Lake Refresh |
* Intel® PTT is supported. The actual support may be varied based on official release of Windows 11 by Microsoft®.
BIOS option
(a) Go to «Security page” to find the «Intel® Platform Trust Technology” option.
(b) Enabled «Intel® Platform Trust Technology” under UEFI BIOS
ASRock AMD Platform
For the new Microsoft® Windows 11 installation, we recommend disabling the CSM setting before using the AMD CPU fTPM.
Supported platform.
| Generation | Supported Chipset |
| * AM4 300 series | X399, X370, B350, A320, X300, A300 |
| * AM4 400 series | X470, B450 |
| AM4 500 series | X570, B550, A520 |
| TRX40 series | TRX40 |
* AMD CPU fTPM is supported. The actual support may be varied based on official release of Windows 11 by Microsoft®.
BIOS option
(a) Go to «Advanced» «CPU Configuration» page to find [AMD fTPM switch].
(b) Adjust «AMD fTPM switch» option to [AMD CPU fTPM].
O:Используйте только идентичные по типу и объёму накопители PCIE SSD.
Для конфигурации PCIe RAID выполните следующие настройки в BIOS:
1. Войдите в утилиту UEFI Setup, нажав или в начале загрузки компьютьера.
2. Откройте Advanced -> Storage Configuration и установите SATA Mode Selection на [RAID Mode].
3. Откройте Boot -> CSM и установите Launch Storage OpROM policy на [UEFI only].
4. Настройте разъёмы M.2 slots – установите значение RST PCie Storage Remapping для разъёмов, в которые установлены PCIE SSD, на [Enabled]. Нажмите для выхода с сохранением настроек.
5. Откройте Advanced -> USB Configuration и установите Third Party USB 3.2 Controller на [Disabled].
Нажмите для сохранения настроек и выхода.
Внимание: После отключения параметра Party USB3.2 Controller бортовой разъём Type-C port будет отключён.
6. Откройте Intel(R) Rapid Storage Technology на вкладке Advanced.
7. Выберите строку Create RAID Volume и нажмите .
8. Введите имя диска и нажмите , или сразу нажмите , чтобы использовать значение по умолчанию.
9. Выберите нужный уровень RAID Level и нажмите .
10. Выберите диск, на котором нужно создать массив RAID, и нажмите .
11. Выберите размер блока для RAID-массива и нажмите .
12. Выберите Create Volume и нажмите , чтобы создать RAID-массив.
O:На материнских платах Intel H170 с двумя чипами BIOS ROM, если основной BIOS (BIOS_A1) повреждён, выполните действия по восстановлению основной версии BIOS.
1. Отсоедините шнур питания и переставьте джампер на разъёме «BIOS_SEL1” таким образом, чтобы замкнуть контакты pin2 и pin3.
2. Включите питание и войдите в BIOS (BIOS_B1).
3. Нажмите Secure Backup UEFI (B->A). Произойдёт копирование резервных файлов BIOS в основной файл BIOS.
4. После обновления BIOS отсоедините шнур питания и переставьте джампер на разъёме «BIOS_SEL1” таким образом, чтобы замкнуть контакты pin1 и pin2.
5. Включите питание. Система должна загрузиться с основного файла BIOS.
O:Ознакомьтесь с приведёнными ниже требованиями, конфигурацией системы и настройками.
[Требования]
Windows 10
Ресивер / декодер: Onkyo TX-NR 747 или другой с поддержкой HDCP 2.2
Плеер: Pioneer Ultra HD Blu-ray Drive
Диск BD: любой фильм в формате 3D/4K BD
Программный плеер: Power DVD 14 или более поздней версии
[Конфигурация]
М/П: Z270 Gaming-ITX/ac
BIOS: P2.30
[Настройки]
1. При загрузке системы нажмите «F2» для входа в UEFI.
В настройках in BIOS нажмите Advanced > CPU Configuration и включите «Software Guard Extensions».
Нажмите «F10» чтобы сохранить изменения и выйти из BIOS. 
2. Загрузите ОС и установите все драйверы для М/П.
Установите драйвер ME версии 11.6.0.1126 (с поддержкой Ultra HD Blu-Ray). Скачайте драйвер по ссылке:
http://www.asrock.com/MB/Intel/Fatal1ty%20Z270%20Gaming-ITXac/index.asp#osW1064
3. Откройте Панель управления > Оборудование и звук > Звук и выберите «Receiver output”.
O:Перед тем, как использовать эту функцию, сделайте следующее:
1. Загрузите драйвер Atheros LAN версии 1.1.42.1291 по этой ссылке:
https://download.asrock.com/Drivers/All/Lan/Atheros_Lan(v1.1.42.1291).zip
2. Удалите старые сетевые драйвера и установите новые.
3. Включите опцию «PCI Devices Power On» в настройках UEFI SETUP UTILITY > Advanced > ACPI Configuration 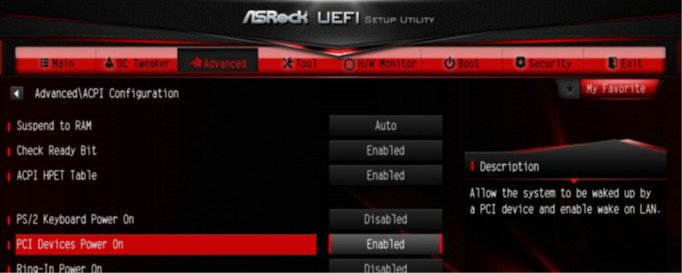
(*The UEFI screen is for reference only. The actual screen may differ by model.)
4. Откройте Диспетчер устройств > Сетевые Адаптеры. Откройте окно Свойств устройства Killer e2200 Gigabit Ethernet Controller (NDIS 6.30) и перейдите на вкладку Дополнительно. Убедитесь, что в окне «Свойство» значения параметров «Shutdown Wake Up» и «SWOI» установлены на «Enabled».
5. Теперь можно управлять режимом сна системы удаленно через Orbweb.
O:Шаг 1:
Обновите BIOS вашей материнской платы до последней версии и установите через UEFI значение параметра «Dual Graphics» на [Auto].
Ссылка для загрузки BIOS: https://www.asrock.com/support/download.asp
Шаг 2:
Установите одну видеокарту AMD RADEON PCI Express в слот PCIE.
Шаг 3:
Подключите кабель монитора к бортовому разъему VGA. Обратите внимание: существующие драйверы VGA / VBIOS позволяют выводить изображение в режиме Dual Graphics только через бортовой разъем!
Следите за обновлениями на нашем сайте.
Шаг 4:
Загрузите операционную систему.
Если в вашей системе установлены драйверы AMD, удалите их.
Шаг 5:
Установите драйверы VGA с нашего компакт-диска Support CD для бортового разъема VGA и для дискретной видеокарты.
Шаг 6:
Перезагрузите компьютер. Нажмите правой кнопкой мыши в пустом месте рабочего стола. Далее нажмите «AMD VISION Engine Control Center» для запуска утилиты AMD VISION Engine Control Center.
Шаг 7:
Для запуска утилиты «AMD VISION Engine Control Center» можно также воспользоваться значком на панели задач Windows.
Шаг 8:
После запуска AMD VISION Engine Control Center выберите пункт «Performance» и нажмите «AMD CrossFireTM».
Шаг 9:
Поставьте отметку напротив пункта «Enable CrossFireTM» и нажмите «Apply», чтобы сохранить настройки.
Шаг 10:
Перезагрузите систему. Теперь вы можете использовать режим Dual Graphics.
O:Для поддержки новых 22-нм процессоров Intel вам потребуется обновить BIOS, драйверы и AXTU.
Пожалуйста, следуйте представленным ниже указаниям, чтобы установить все необходимые обновления.
Шаг 1: Проверка версии BIOS.
Пожалуйста, изучите приведенную ниже таблицу. Для обеспечения совместимости платы с процессорами Ivy Bridge вам потребуется версия BIOS не ниже той, что указана в таблице.
Если у вас уже установлена необходимая версия BIOS, то вы можете пропустить шаг 2.
| Model | BIOS Version |
| H61M-VS R2.0 | P2.10 |
| H61M-HGS | P1.50 |
| H61M-HVS | P1.90 |
| H61M-HVGS | P1.70 |
| H61M/U3S3 | P1.70 |
| H61M-ITX | P1.60 |
| H61iCafe | P1.70 |
| H61DE/S3 | P1.70 |
| H61DE/SI | P1.70 |
| H61M-PS | P1.40 |
| H61M | P1.70 |
| H61DEL | P1.70 |
| H61M-GE | P1.70 |
| P65iCafe | P1.40 |
| H61M-VS | P2.10 |
| H61M-S | P1.50 |
| H61M-GS | P1.50 |
| Model | BIOS Version |
| Fatal1ty Z68 Professional Gen3 | P2.10 |
| Z68 Extreme3 Gen3 | P2.10 |
| Z68 Extreme4 Gen3 | P2.10 |
| Z68 Extreme7 Gen3 | P2.10 |
| Z68 Pro3 | P2.10 |
| Z68 Pro3 Gen3 | P2.10 |
| Z68 Pro3-M | P2.10 |
| Z68M/USB3 | P2.10 |
| Z68M-ITX/HT | P2.20 |
| Z68 Extreme4 | P2.20 |
| Model | BIOS Version |
| Fatal1ty P67 Performance | P2.10 |
| Fatal1ty P67 Professional | P3.10 |
| P67 Extreme4 | P3.10 |
| P67 Extreme4 Gen3 | P2.10 |
| P67 Extreme6 | P2.10 |
| P67 Pro | P2.10 |
| P67 Pro3 | P3.10 |
| P67 Pro3 SE | P2.10 |
| Model | BIOS Version |
| H67DE3 | P2.10 |
| H67M | P2.10 |
| H67M-GE | P2.10 |
| H67M-GE/HT | P2.10 |
| H67M-ITX | P2.10 |
| H67M-ITX/HT | P2.10 |
Существует два способа узнать версию BIOS:
1. Запустите вашу систему и нажмите [F2] или [Delete] в тот момент, когда на экране загрузки появится логотип ASRock. Версия BIOS или UEFI будет указана в главном окне, как на приведенном ниже примере.
2. Найдите стикер, расположенный на чипе BIOS ROM. Так вы сможете узнать, какая версия BIOS была установлена на плату при ее производстве.
Шаг 2: Обновление BIOS
A) Если у вас есть процессор Sandy Bridge или вы можете позаимствовать его на время, то вы сможете обновить BIOS самостоятельно.
Пожалуйста, скачайте новую версию BIOS, воспользовавшись приведенной выше таблицей, и установите обновление.
Для получения дальнейших инструкций нажмите на иконке «How to update» на станице загрузки BIOS.
Б) Если у вас нет процессора Sandy Bridge и у вас нет возможности его позаимствовать, пожалуйста, свяжитесь с дилером, у которого была куплена плата, чтобы он обновил BIOS для вас.
Если это невозможно, пожалуйста, свяжитесь со службой технической поддержки ASRock для получения дополнительной помощи.
*Примечание: Если вы используете для обновления BIOS флэш-накопитель, пожалуйста, не извлекайте его, пока образ BIOS не будет записан на чип. После завершения процедуры нажмите любую клавишу чтобы перезагрузить систему и дождитесь обновления прошивки Intel ME — оно начнется автоматически, если это необходимо.
**Примечание: Пожалуйста, используйте только те версии BIOS, которые вы скачали с официального сайта ASRock.
Шаг 3: Обновление драйвера Intel HD Graphics
*Как обновить драйвер Intel HD Graphics:
1. Пожалуйста, распакуйте скачанный архив и запустите файл «Setup».
2. Следуйте инструкциям программы, устанавливающей драйвер.
3. После того, как установка будет завершена, и вы увидите приведенное ниже сообщение, перезагрузите вашу систему.
Шаг 4: Установка актуальной версии Intel Management Engine:
*Как обновить Intel Management Engine:
1. Пожалуйста, распакуйте скачанный архив и запустите файл «Setup».
Путь: Папка Intel ME8 -> ME8_1.5M_8.0.0.1351 -> Installers -> ME_SW -> Выберите «Setup».
2. Следуйте инструкциям программы, устанавливающей драйвер.
3. После того, как установка будет завершена, вы увидите приведенное ниже сообщение. После этого нажмите кнопку «Finish».
Шаг 5: Установка драйвера Intel Smart Connect для Microsoft Windows 7 / 7 64-bit.
Шаг 6: Обновление утилиты ASRock AXTU.
Пожалуйста, скачайте новую версию AXTU с сайта ASRock и установите ее.
Шаг 7: Замена процессора на Intel Ivy Bridge.
O:Пожалуйста, установите обе ОС в режиме GPT или MBR.
Для установки ОС в режиме GPT выполните следующие действия:
1. Зайдите в BIOS→[Boot]→[PCI ROM Priority], выберите [EFI Compatible ROM], затем нажмите «F10», чтобы сохранить изменения и выйти.
2. Нажмите «F11» во время загрузки и выберите «UEFI:[имя вашего ODD]», чтобы установить ОС.
Для установки ОС в режиме MBR выполните следующие действия:
Нажмите «F11» во время загрузки и выберите «AHCI/SATA:[имя вашего ODD]», чтобы установить ОС.
Источник
Какой кнопкой воспользоваться?
Для входа необходимо нажимать соответствующую кнопку после включения компьютера до появления биос либо дождаться появления логотипа производителя материнской платы или компьютера.
Общие клавиши для входа в BIOS — это F1, F2, F10, Delete, Esc, а также комбинации клавиш, такие как Ctrl + Alt + Esc или Ctrl + Alt + Delete, хотя они чаще встречаются в старых компьютерах. Обратите внимание, что клавиша F10 может служить для запуска другого меню, например, меню загрузки. Точная клавиша или комбинация клавиш зависят от производителя материнской платы или модели компьютера.
Можно воспользоваться эмпирическим методом и найти клавишу одновременно нажимая несколько разных в надежде, что БИОС запустится или ознакомимся с списком ниже.
Кнопки БИОСа Acer
Наиболее распространёнными клавишами для входа в БИОС Acer являются F2 и Delete.
На старых компьютерах попробуйте F1 или комбинацию клавиш Ctrl + Alt + Esc.
Если ваш компьютер использует БИОС от ACER, то возможно восстановить загрузочные настройки BIOS, нажав и удерживая клавишу F10. Если при нажатии будет слышно два гудка, то настройки восстановлены.
Кнопки БИОСа ASRock
Как определить, что компьютер работает на базе материнской платы от ASRock? Очень просто. Достаточно увидеть логотип, который появляется на экране загрузки. В этом случае попробуйте F2 или Delete, чтобы войти в BIOS.
Кнопки БИОСа Asus
Как и в случае с Acer, наиболее распространенная клавиша — F2.
В зависимости от модели может встречаться клавиша Delete или Insert, крайне редко — F10.
Кнопки БИОСа Dell
На более новом компьютере Dell попробуйте нажать клавишу F2, пока вы видите логотип Dell.
Или возможен вариант с клавишами F1, Delete, F12 или даже F3.
В более старых моделях можно использовать Ctrl + Alt + Enter, Delete, Fn + Esc или Fn + F1.
Кнопки БИОСа HP
Клавиши, наиболее часто используемые на компьютерах HP для входа в БИОС — это F10 или Esc.
На некоторых компьютерах HP клавиши F1, F2, F6 или F11 служат для входа в BIOS.
На планшетных ПК HP клавиша F10 или F12 позволяет попасть в BIOS.
Кнопки БИОСа Lenovo
На персональном компьютере Lenovo клавиша F1 должна позволить войти BIOS. На ноутбуках попробуйте F2 или Fn + F2.
Для более старого оборудования может потребоваться комбинация клавиш Ctrl + Alt + F3, Ctrl + Alt + Insert или Fn + F1.
Если в использовании находится ThinkPad, то можно обратиться к инструкции на сайте производителя: Рекомендуемые способы входа в BIOS (меню загрузки) — ThinkPad , ThinkCentre , ThinkStation.
Планшеты Microsoft Surface
Подключите клавиатуру к планшету Surface, кроме этого также существует возможность войти в BIOS без неё. Хитрость заключается в том, чтобы нажать и удерживать кнопку увеличения громкости, пока нажимаем и отжимаем кнопку питания. Вы можете отжать кнопку увеличения громкости, когда увидите логотип Windows. Данная последовательность действий позволить войти в UEFI BIOS.
Кнопки БИОСа MSI
Если на компьютере используется материнская плата MSI, то в большинстве случаев клавиша для входа в BIOS — Delete. Можно обратить внимание на надпись: «Press Del to enter SETUP.».
На некоторых моделях материнских плат MSI клавиша для входа в BIOS — F2.
Кнопки БИОСа Samsung
Нажмите клавишу F2, как только появится логотип Samsung.
Кнопки БИОСа Sony
На Sony VAIO клавиши F2 или F3 помогут войти в BIOS, но также можно попробовать F1.
Если на VAIO есть кнопка ASSIST, попробуйте нажать и удерживать её при включении ноутбука. Данный способ работает в большинстве случаев, особенно когда ноутбук Sony VAIO идёт в комплекте с Windows 8.
Кнопки БИОСа Toshiba
Наиболее распространенная клавиша — F2.
Другие варианты — F1 и Esc.
На Toshiba Equium F12 позволяет войти в BIOS.
Проблемы
Если ни одна из упомянутых выше клавиш не работает, проблема может быть связана с клавиатурой или в отсутствии драйверов клавиатуры перед загрузкой компьютера. Попробуйте другую клавиатуру и/или порт. Например, если вы использовали клавиатуру USB, но на вашем ПК также есть порт PS/2, попробуйте вместо этого клавиатуру PS/2.

Не многие пользователи знают, что в UEFI (BIOS) можно войти без использования и нажатия спец. клавиш (тех же Delete или F2). Это очень может выручить, если вы перебрали все возможные кнопки, а компьютер никак не реагирует на ваши нажатия…
Отмечу, что воспользоваться этим способом можно только при условиях, что:
- у вас установлена современная ОС Windows 8, 8.1, 10, 11 (в остальных данной возможности нет);
- ваша мат. плата должна поддерживать UEFI (если ваш ПК/ноутбук не старше 3-4 лет — то наверняка поддержка есть!);
- ОС должна загружаться и «хоть как-то» работать (если же ОС не установлена — рекомендую ознакомиться со справочной статьей с кнопками входа в BIOS для устройств разных производителей).
*
Итак, теперь ближе к теме…
*
Из Windows 11
Все действия рассмотрю по шагам (для большей наглядности и доступности).
- для начала необходимо открыть параметры Windows и перейти в раздел «Система / восстановление» (сочетание клавиш Win+i // либо Win+R, и команда «ms-settings:» (без кавычек));
Открываем параметры Windows 11 — вкладку восстановление
- далее согласиться на перезагрузку и запуск ПК с расширенными параметрами. См. пример ниже на фото; 👇
Расширенные параметры запуска
- после перезагрузки появится «синее меню»: в нем нужно будет выбрать вариант «Поиск и устранение неисправностей / доп. параметры / Параметры встроенного ПО UEFI»; 👇
Параметры встроенного ПО
- ну и после еще одной перезагрузки — появится окно BIOS (UEFI). Можно приступить к настройкам! 👌
UEFI (Asus) — Advanced Mode
*
Из Windows 10
- Сначала необходимо зайти в параметры Windows (можно использовать сочетание Win+i, можно воспользоваться меню ПУСК);
Параметры (Windows 10)
- далее необходимо открыть раздел «Обновление и безопасность/Восстановление» и найти подраздел «Особые варианты загрузки»: нажать в нем кнопку «Перезагрузить сейчас». См. пример ниже (цифры 1, 2, 3); 👇
Обновление и безопасность — восстановление (кликабельно)
- после чего откройте раздел «Поиск и устранение неисправностей»;
Выбор действия (Windows 10)
- затем подраздел «Дополнительные параметры»;
Диагностика — доп. параметры
- далее вкладку «Параметр встроенного ПО UEFI» (пример на фото ниже 👇);
Параметры встроенного ПО
- ну и последнее, что осталось — это согласиться на перезагрузку; 👇
Перезагрузить
- после перезагрузки компьютера (ноутбука) у вас автоматически будет осуществлен вход в настройки UEFI (пример ниже 👇). Никаких кнопок дополнительно нажимать не нужно!
BIOS Utility — вход выполнен
*
Из Windows 8, 8.1
В принципе действия аналогичны, правда, интерфейс несколько отличается от Windows 10.
- сначала передвиньте ползунок мышки вправо, чтобы появилось боковое меню: выберите «Параметры» (см. скрин ниже 👇);
Windows 8 — параметры
- далее щелкните по ссылке «Изменение параметров компьютера»;
Изменение параметров компьютера
- затем откройте раздел «Обновление и восстановление»;
Обновление и восстановление
- после чего в разделе «Восстановление» найдите подраздел «Особые варианты загрузки» и щелкните по кнопке «Перезагрузить сейчас»; 👇
Восстановление — перезагрузить сейчас
- далее компьютер будет перезагружен, и вы увидите меню с выбором действия: откройте вкладку «Диагностика», затем «Доп. параметры»; 👇
Выбор действия — диагностика
- затем «Параметры встроенного ПО UEFI» и согласитесь на перезагрузку: после нее компьютер сам автоматически откроет настройки UEFI (BIOS). 👇
Параметры встроенного ПО (Windows
*
С помощью командной строки, меню ПУСК
👉 Командная строка
- открываем командную строку (если не знаете как — см. вот эту инструкцию);
- далее нужно ввести команду shutdown.exe /r /o и нажать Enter;
shutdown.exe в командной строке
- после чего увидите сообщение, что через минуту ваш сеанс будет завершен;
Ваш сеанс будет завершен
- по прошествии этой минуты, вы увидите меню с выбором действия (дальше действия аналогичны предыдущим описываемым шагам, см. выше). 👇
Выбор действия
*
Меню ПУСК
Еще один альтернативный вариант — это зайти в меню ПУСК, нажать по кнопке «Выключения», после зажать клавишу SHIFT и выбрать вариант «Перезагрузка». Дальнейшие действия аналогичны предыдущим шагам.
SHIFT + Перезагрузка
*
Дополнения по теме приветствуются…
Удачной работы.
👋
Первая публикация: 18.10.2018
Корректировка: 9.07.2021


Полезный софт:
-
- Видео-Монтаж
Отличное ПО для создания своих первых видеороликов (все действия идут по шагам!).
Видео сделает даже новичок!
-
- Ускоритель компьютера
Программа для очистки Windows от «мусора» (удаляет временные файлы, ускоряет систему, оптимизирует реестр).