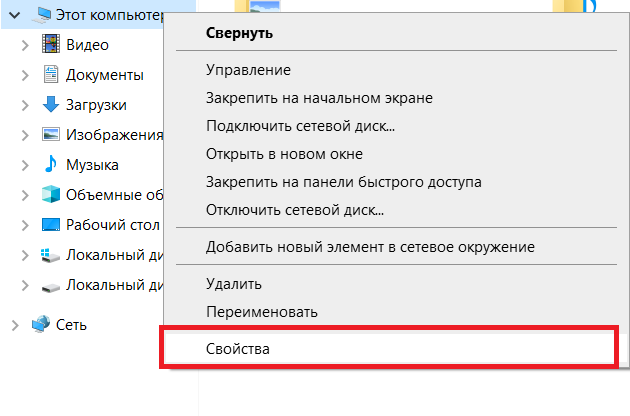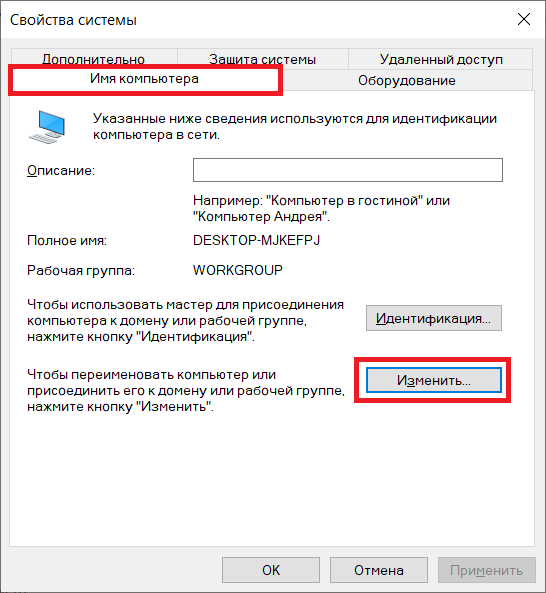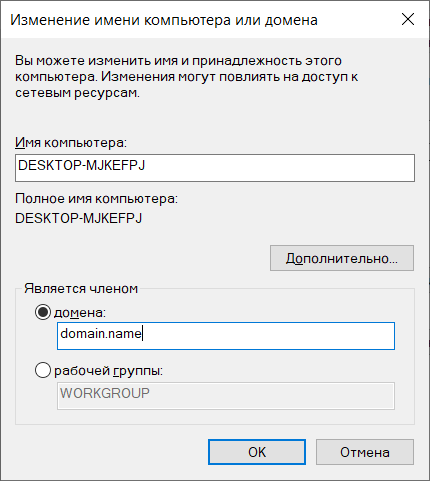Три способа добавить компьютер с Windows к домену


Что такое контроллер домена простыми словами.
Способ 1 — графический интерфейс
Открываем свойства компьютера. Для этого открываем проводник и кликаем правой кнопкой мыши по Компьютер и выбираем Свойства:
В открывшемся окне в разделе Имя компьютера, имя домена и параметры рабочей группы нажимаем Изменить параметры:
В следующем окне нажимаем Изменить и выставляем переключатель Является членом в положение домена и вводим имя домена:
Нажимаем OK. Система запросит логин и пароль учетной записи с правом на ввод компьютера в домен. Вводим логин и пароль, например администратора, и нажимаем OK. Windows выкинет несколько сообщений о присоединении компьютера к домену и запросит перезагрузку — соглашаемся.
Способ 2 — командная строка
Запускаем командную строку от имени администратора и вводим следующую команду:
> netdom join %computername% /domain:dmosk.local /userd:dmoskadmin /passwordd:pass
* данная команда выполняется в командной строке (cmd). Она добавить компьютер к домену dmosk.local под учетными данными admin с паролем pass.
После отработки команды необходимо перезагрузить компьютер.
Способ 3 — powershell
Запускаем powershell от имени администратора и вводим следующий командлет:
> Add-Computer -DomainName dmosk.local -Credential dmoskkdo
После нажатия Enter система запросит пароль для учетной записи. Вводим и дожидаемся окончания операции. После перезагружаем компьютер.
Была ли полезна вам эта инструкция?
Да Нет
- 17.12.2020
В данной статье рассмотрим как добавить компьютер на Windows в домен.
Добавление домена стандартным способом через меню «Свойства» системы.
— Заходим в любую папку => Этот компьютер («Компьютер», если Windows 7) => Правой кнопкой мыши на данное меню => Свойства.
— В меню «Свойства» системы нажимаем на «Изменить параметры».
— Далее, в новом окне, во вкладке «Имя компьютера» нажимаем «Изменить».
— В окне «Изменение имени компьютера или домена» выделяем радио-кнопку «Домена» и вводите Ваш домен. Далее «Ок».
Добавление домена через командную строку.
Открываете командную строку от имени администратора. И вводите следующие данные:
— netdom join %computername% /domain:yourdomain.name /userd:dmoskadmin /passwordd:pass
Где:
computername — Имя ПК, которое добавляют в домен
yourdomain.name — Ваш домен
admin /passwordd:pass — Логин администратора «admin», Ваш пароль «pass»
Добавление домена через PowerShell.
Откройте PowerShell от имени администратора и введите следующие данные:
— Add-Computer -DomainName yourdomain.name -Credential dmoskkdo
Где:
yourdomain.name — Ваш домен
После нажатия на кнопку Enter у Вас запросит ввести пароль для учетной записи. Вводите его и дожидаетесь окончания процедуры. После перезагрузите ПК.
Ввод компьютера в домен позволяет использовать все преимущества домена, такие как централизированное управление, групповые политики и многое, многое другое.
Предварительные требования
Перед вводом компьютера под управлением Windows 7 в домен убедитесь что следующие предварительные требования соблюдены:
Используется Windows 7 Professional, Ultimate или Enterprise — только эти редакции Windows 7 могут быть подключены к домену.
У вас есть сетевая карта — собсвенно без комментариев, думаю вы не забыли об этом
Вы подключены к локальной сети— Убедитесь что вы подключены к локальной сети. Хотя Windows 7 может быть присоединена к домену Windows Server 2008 R2 в оффлайн режca, это тема для отдельной статьи.
Вы имеете правильный IP адрес — Ещё раз убедитесь что вы подключены к сети и получили правильный IP адрес. Адрес может быть настроен вручную, получен от DHCP сервера или может быть получен APIPA address (который начинается с 169.254.X.Y). Если вами получен APIPA адрес, вы гарантированно получите потенциальные проблемы, так как APIPA и AD не работают совместно.
Вам доступны котроллеры домена — или как минимум один из них. Вы должны проверить связь с контроллером домена, например пропинговав его, хотя успешный пинг не гарантирует что контроллер домена полностью доступен.
Вы должны иметь правильно настроенный DNS сервер — Без правильно настроенного DNS сервера вы гарантированно получите проблемы при вводе в домен, во время работы и прочее.
Вам доступны DNS сервера — Проверьте ваше подключение к DNS серверам с помощью программы PING и выполните запрос NSLOOKUP.
Проверьте свои права на локальной системе — Для успешного ввода в домен у вас должны быть права локального администратора компьютера.
Знайте ваше доменное имя, имя администратора и пароль
Существует два способа ввода компьютера в домен. В данной статье мы рассмотрим оба способа
Метод #1 — Традиционный способ
1. Откройте свойства системы, нажав кнопку Start, затем правой кнопкой мыши на ярлыке «Computer», и нажмите «Properties».
2. В разделе «Computer name, domain, and workgroup settings» нажмите «Change settings».
3. Перейдите в вкладку Computer Name и нажмите «Change».
4. В разделе Member of кликните Domain.
5. Введите имя домена, к которому вы хотите подключиться и нажмите OK.
Вам будет предложено ввести имя пользователя домена и пароль.
После успешного ввода компьютера в домен вам будет предложено перегрузиться. Для завершения ввода сделайте это.
Метод #2 — Используем NETDOM
С помощью NETDOM мы можем выполнить ввод компьютера в домен из командной строки с помощью всего одной команды.
NETDOM в Windows 7 включен в операционную систему, в отличие от Windows 2000/XP/2003 где необходимо было устанавливать Support Tools.
Откройте командную строку от имени администратора :
и введите следующую команду:
Замечание: Замените DOMAIN.COM и DOMAIN на ваше имя домена и естественно укажите ваше доменные логин и пароль. Обратите внимание также на дополнительную «d» в «user» и «password», это НЕ опечатка.
netdom join %computername% /domain:DOMAIN.COM /userd:DOMAINadministrator /passwordd<img src="/uploads/smiles/raspberry.gif" width="19" height="19" alt="raspberry" style="border:0;" class="smiley">@ssw0rd
Для заверешения процедуры перегрузите компьютер.
Полезные ссылки:
Если вы как и я всегда внимательно отслеживаете новости hi-tech то советую подписаться на отличный новостной сайт Informua.net. Только самые интересные новости высоких технологий и многое другое.
Как включить компьютер в домен
Домены значительно облегчают работу пользователей, позволяя всего один раз войти в систему и забыть обо всех паролях к различным устройствам и файлам в большой локальной сети.

Вам понадобится
- — права администратора;
- — локальная сеть с доменом Windows;
- — учетная запись пользователя в домене;
- — имя домена.
Инструкция
Включить компьютер в домен Windows можно на вкладке «Имя компьютера» в окне «Свойства системы». Чтобы открыть окно «Свойства системы» в операционной системе Windows XP, с помощью меню «Пуск» откройте «Панель управления» и щелкните по пункту «Система». Если на вашем компьютере установлена операционная система Windows 7 или Vista, откройте «Панель управления» и перейдите в категорию «Система и безопасность», в которой щелкните по пункту «Система». На открывшейся странице кликните по ссылке «Дополнительные параметры системы», расположенной в левой боковой колонке.
В открывшемся окне «Свойства системы» выберите вкладку «Имя компьютера». Нажмите кнопку «Изменить» и в открывшемся окне введите имя домена, в который вы хотите включить компьютер. Далее кликните по кнопке OK. В появившемся окне введите имя пользователя домена и его пароль. После этого нажмите кнопку OK и перезагрузите компьютер. Ваш компьютер включен в домен.
Кроме графического интерфейса можно включить компьютер в домен с помощью командной строки. В состав операционной системы Windows XP включена утилита NETDOM, которая может добавить компьютер в домен с помощью команды:
netdom join computer_name /domain:domain_name /userd:domain_nameuser_name /passwordd:user_pass.
Где computer_name, domain_name и user_name нужно соответственно заменить именами добавляемого компьютера, домена и пользователя, а user_pass поменять на пароль пользователя в домене. В Windows 7 утилита NETDOM была заменена командой в PowerShell – add-computer. Чтобы включить компьютер в домен из консоли в Window 7, выполните следующую команду:
add-computer -DomainName domain_name -credential domain_nameuser_name
Где domain_name и user_name также замените именами домена и пользователя.
Видео по теме
Обратите внимание
Домен Windows не предназначен для домашнего использования, он очень удобен в корпоративных сетях с большим количеством пользователей, имеющих разный уровень доступа к файлам и устройствам. Поэтому компьютеры, работающие под управлением операционных систем для домашнего использования, то есть ниже уровня Professional, не имеют инструментов включения в домен. Для добавления таких компьютеров сначала переустановите систему.
Полезный совет
Существует более быстрый способ запустить окно «Свойства системы». Если у вас операционная система Windows XP, щелкните правой кнопкой мыши по значку «Мой компьютер» и в раскрывшемся меню кликните по пункту «Свойства системы». Если у вас операционная система Windows 7 или Vista, сделайте клик правой кнопкой по значку «Компьютер», выберите пункт «Свойства системы» и щелкните по пункту «Дополнительные параметры системы».
При включении компьютера в домен на той же вкладке «Имя компьютера» вы можете задать описание вашего компьютера, которое будет подсказкой для пользователей домена.
Источники:
- как домен подключать
Войти на сайт
или
Забыли пароль?
Еще не зарегистрированы?
This site is protected by reCAPTCHA and the Google Privacy Policy and Terms of Service apply.
Вопрос подключения компьютера к домену обычно возникает у системных администраторов, которым нужно создать локальную сеть. Доменная система означает, что все компьютеры в сети используют настройки основного ПК. Давайте попробуем разобраться, как подключить к домену компьютер с операционной системой Windows 7. Для других ОС подключение не слишком отличается.
Какие преимущества дает доменная структура? С ее помощью можно использовать, например, групповые политики и централизированное управление. Это позволяет наладить эффективную работу.
Важные требования
Перед тем, как вводить компьютер на виндовс 7 в домен, необходимо проверить, удовлетворяет ли ПК ряду требований, все ли настройки выполнены. Их довольно много, хотя большинство из них уже должны быть произведены. Проверьте следующее:
- Должна использоваться виндовс 7 следующих версий: Professional, Ultimate или Enterprise. Только эти версии можно подключать к домену;
- Должна присутствовать сетевая карта. Но это самой собой разумеющееся;
- Должно быть выполнено подключение по локальной сети. В большинстве случаев, хотя можно подключить виндовс 7 к Windows Server 2008 R2 в оффлайн режиме, но это отдельная тема;
- Должен быть указан правильный IP адрес. Его можно настроить вручную, получить от DHCP-сервера или это может быть APIPA-address (его значения начинаются с 169.254.X.Z);
- Нужно убедиться, что котроллеры (хотя бы один) доступен для подключения;
- Также проверьте соединение контроллера (например, его можно пропинговать, то есть проверить, какое качество соединения);
- DNS сервер должен быть правильно настроен. Это важно, если он настроен некорректно, могут возникнуть проблемы при подключении к домену. Даже если подключение выполнится успешно, сбои возможны потом;
- DNS сервера должны быть доступны. Для этого нужно проверить подключение при помощи программы PING;
- Посмотрите ваши права в локальной системе. Должны присутствовать права локального администратора компьютера;
- Нужно знать название доменного имени, имя администратора и пароль.
Подключение ПК к домену
Ввести компьютер в домен можно двумя способами. Давайте рассмотрим их более подробно.
Первый метод
Это стандартный способ подключения ПК к домену. Выполните следующие шаги:
- Нажмите значок «Пуск», щелкните правой клавишей мышки по ярлыку «Компьютер», выберите «Свойства»;
- В пункте “Имя компьютера, домен и рабочие настройки» нажмите «изменить настройки»;
- Откройте вкладку «Имя компьютера» и нажмите «Изменить»;
- В разделе «Часть (чего-то)» выберите «Домен»;
- Введите имя домена, к которому выполняется подключение, нажмите «OK»;
- Введите имя еще раз, и пароль.
Затем выполните перезагрузку компьютера. После этого ПК будет подключен к домену в локальной сети.
Второй метод
Необходимо использовать приложение NETDOM. Чтобы подключить домен, в командной строке нужно ввести всего одну команду:
При этом:
- Параметры «DOMAIN.COM» и «DOMAIN» нужно заменить на имя домена. Также нужно указать логин и пароль;
- Дополнительная «d» в «user» и «password» не являются опечаткой;
- В виндовс 7 NETDOM уже есть в операционной системе. В версиях виндовс 2000, XP и 2003 нужно установить Support Tools.
Чтобы завершить подключение, перезагрузите ПК.
Что делать, если домен «выпал»?
Это происходит уже после подключения ПК к домену. Компьютер его просто не «видит». Вы это сразу заметите, потому как не сможете авторизоваться. Сделайте следующее:
- Авторизуйтесь как локальный администратор;
- Перейдите в свойства системы и в пункте «Имя компьютера» отметьте, что ПК – часть рабочей группы;
- Перезагрузите компьютер;
- Затем снова подключите ПК к домену, как было описано выше;
- Выполните перезагрузку.
Теперь компьютер должен подключиться к домену.
Помещение компьютера в определенный контейнер
Недостаток описанных методов подключения к домену – ПК размещается в стандартном контейнере, обычно в папке «Компьютер». И чтобы переместить в другое место, необходим администратор. Но можно расположить компьютер сразу в нужном контейнере. Для этого есть два варианта.
Метод номер 1
Для этого сначала создается пустая учетная запись, куда и размещается компьютер (нужно, чтобы у вас были права на создание объекта). В консоле ADUC новая учетная запись создается с тем же именем, которое будет использоваться для подключения к домену. Затем используйте метод соединения, описанный выше. Система увидит учетную запись, которая уже существует в домене, но просто не сопоставлена с ним. После сопоставления компьютер поместится в нужном контейнере.
Метод номер 2
Можно использовать команду Powershell:
- Войдите в систему с правами администратора;
- В командной строке введите «powershell» (затем вместо нее можно будет использовать PoSh);
- Команда для включения ПК в домен corp.company.ru из под учетной записи corpcompany_admin, создающая учетную запись в контейнере corp.company.ru/ Admin /Computers, где company – название компьютера, будет выглядеть так:
add-computer -DomainName corp.company.ru -credential corp company_admin –OUPath «OU=Computers,OU=Admin,dc=corp,dc=company,DC=ru»;
- Откроется новое окно, в котором введите пароль пользователя company_admin;
- Затем появится окно «WARNING: The changes will take effect after you restart the computer pcwin8» (pcwin8 означает операционную систему). Перезагрузите компьютер.
Теперь ПК будет расположен в нужном контейнере, там, куда ссылается домен.
Для корректного подключения ПК к домену выполнять его лучше администратору, который создал данную локальную сеть. Он знает обо всех подводных камнях в этом домене, и поэтому сможет быстро выполнить подключение. Если вы решили соединить компьютер с доменом самостоятельно, то в случае какой-либо проблемы оставьте ПК в таком состоянии, пока специалист не выполнит коррекцию.
Классический способ добавить компьютер в домен из командной строки это использовать утилиту netdom.exe из поставки Support Tools Windows, однако, данная утилита не может добавить компьютер в рабочую группу (Может версия 1.8 из поставки Support Tools Windows NT).
Далее, я рассмотрю, другой способ добавления компьютера в домен/рабочую группу. Данный способ использует WMI и такой инструмент как wmic.exe.
Этот способ описан в MSDN, он использует wmic.exe для непосредственного вызова метода JoinDomainOrWorkgroup.
Описание JoinDomainOrWorkgroup
uint32 JoinDomainOrWorkgroup(
[in] string Name,
[in] string Password,
[in] string UserName,
[in, optional] string AccountOU,
[in] uint32 FJoinOptions = 1
);
Параметры
Name [in]
Домен или рабочая группа для присоединения
Password [in]
Если указан параметр UserName, параметр Password должен указывать пароль пользователя для подключения к контроллеру домена. В противном случае, параметр не указывается.
UserName [in]
Указывает имя пользователя для подключения к контроллеру домена, если параметр не указан используется имя вызывающего пользователя.
AccountOU [in, optional]
Может содержать путь к койнтейнеру Active Directory в который требуется добавить компьютер, опциональный параметр. Пример: «OU=testOU, DC=domain, DC=Domain, DC=com»
FJoinOptions [in]
Устанавливает флаги которые определяют опции подключения.
1 (0x1) — Подключает компьютер к домену, если значение не указано, то к рабочей группе
2 (0x2) — Создает аккаунт в домене
4 (0x4) — Удаляет аккаунт, если домен существует
16 (0x10) — Процедура присоединения является частью апгрейда с Windows 98,Windows 95 до Windows 2000бТЕ
32 (0x20) — Разрешает присоединение к домену, даже если компьютер уже является членом домена.
64 (0x40) — Разрешает небезопасное присоединение к домену
128 (0x80) — Пропуск проверки пароля компьютера, не пользователя. Только для небезопасного присоединения к домену.
256 (0x100) — Запись атрибутов SPN, DnsHostName должна быть отложена, до следуещего за присоединением к домену переименованием компьютера.
Функция вернет ноль в случае успеха.
Выполнение (\COMPUTERNAMEROOTCIMV2:Win32_ComputerSystem.Name="USER")->JoinDomainO
rWorkgroup()
Успешный вызов метода.
Параметры вывода:
instance of __PARAMETERS
{
ReturnValue = 0;
};
Пример для присоединения компьютера к домену из командной строки:
wmic.exe /interactive:off ComputerSystem Where "name = '%computername%'" call JoinDomainOrWorkgroup AccountOU="OU=XP Workstations;DC=my;DC=domain;DC=com" FJoinOptions=1 Name="my.domain.com" Password="xyz"
UserName="admin@my.domain.com"
wmic.exe /interactive:off ComputerSystem Where "name = '%computername%'" call JoinDomainOrWorkgroup "OU=XP Workstations;DC=my;DC=domain;DC=com", 1, "my.domain.com", "xyz", "admin@my.domain.com"
Пример для присоединения компьютера к рабочей группе из командной строки:
wmic.exe /interactive:off ComputerSystem Where "name='user'" call JoinDomainOrWorkgroup Name="Workgroup"