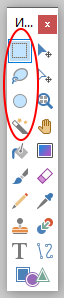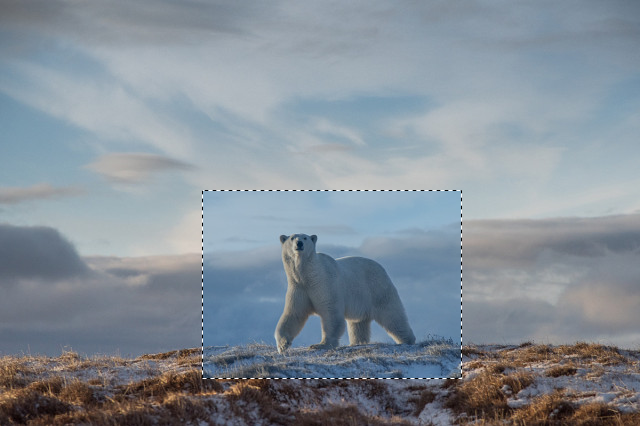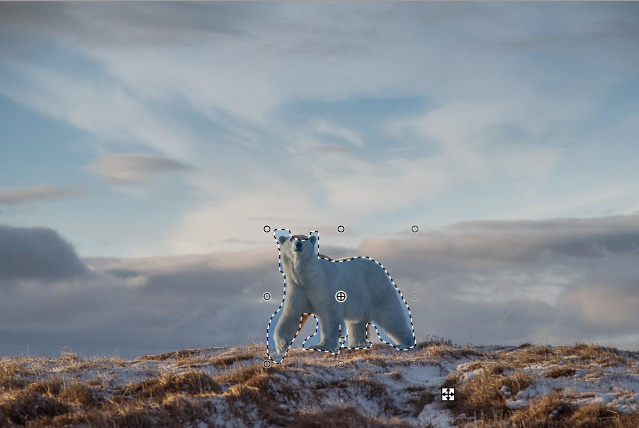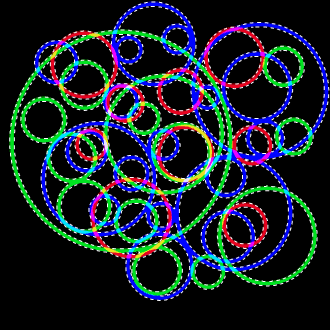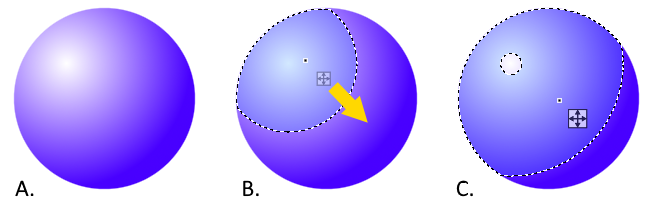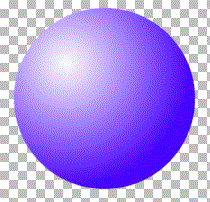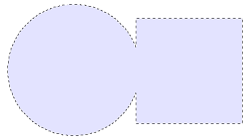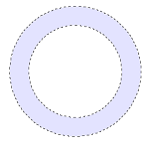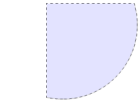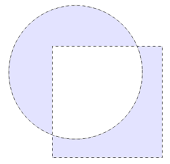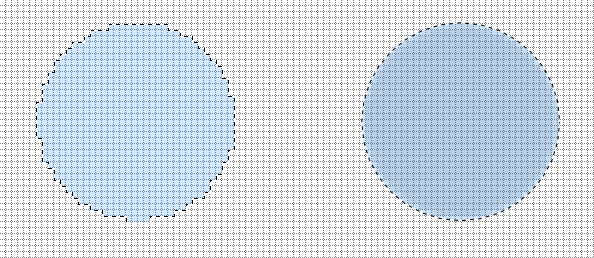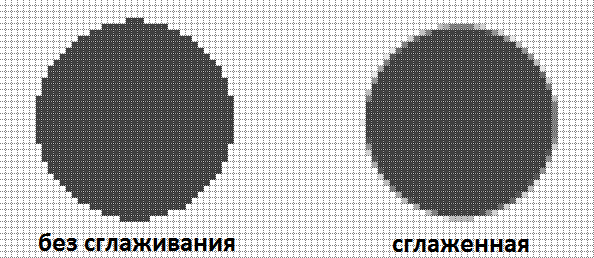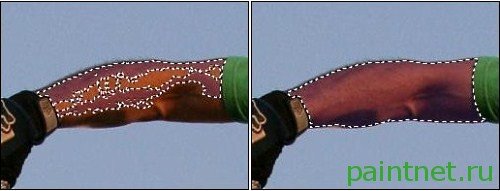Содержание
- Параметр «Чувствительность»
- Выделение области сложением в несколько этапов
- Выделение области путем вычитания
- Выделение области вычитанием в несколько этапов
Что такое «Волшебная палочка» и как ею пользоваться — этот и многие другие вопросы мы с радостью рассмотрим вместе с вами.
Для начала, немного введения:

Принцип работы инструмента «Волшебная палочка» аналогичен принципу работы инструмента «Заливка», только вместо заполнения цветом пространства из похожих по цвету пикселей, инструмент «Волшебная палочка» включает их в выделенную область.
Параметр «Чувствительность»
При использовании инструмента «Волшебная палочка» на различных областях, полученный результат выделения области будет отличаться. Это зависит от того, какой вы установили процент в параметре «Чувствительность»
Пример зависимости результата от значения параметра «Чувствительность» можно проиллюстрировать на следующих трех рисунках. Если мы хотим выделить небо на рисунке, то на первом (слева направо) из рисунков при значении параметра чувствительность 25% инструмент «Волшебная палочка» включает в выделенную область меньше, чем то, что было задумано. На втором рисунке при значении параметра чувствительность 50% инструмент «Волшебная палочка» включает в выделенную область больше, чем мы планировали. На третьем рисунке при значении параметра чувствительность 31% при помощи инструмента «Волшебная палочка» мы осуществили задуманное.
Выделение области сложением в несколько этапов
Иногда довольно сложно выделить нужную область только одним щелчком мыши. Например, возможны ситуации, когда планируемая для выделения область не содержит сплошной цвет. На приведенных ниже рисунках область выделения — рука содержит несколько оттенков цветов. Результат однократного применения инструмента «Волшебная палочка» можно увидеть на первом рисунке слева. Для того что бы выделить всю область можно несколько раз использовать инструмент «Волшебная палочка» с низким значением параметра «Чувствительность». Для добавления выделяемой области к уже выделенному участку, можно, например, при использовании инструмента удерживать нажатой клавишу Ctrl.
Выделение области путем вычитания
Кроме варианта выбора области путем добавления в нее новых участков, возможен противоположный вариант, когда изначально выбирается область большая, чем необходимо, а потом ее размеры и границы уточняются. Так, например, на приведенных ниже рисунках, сначала изображение было ограничено при помощи инструмента Paint.NET «Лассо», а потом из области были исключены участки синего цвета при помощи инструмента «Волшебная палочка». Для исключения следует использовать правую кнопку мыши.
Выделение области вычитанием в несколько этапов
Инструмент «Волшебная палочка» позволяет включать или исключать области, содержащие похожие пикселя, «похожие» в переделах заданных значений параметра «Чувствительность». Для приведенного ниже примера наиболее оптимальным вариантом было выделить все изображение целиком. Выделить все изображение в Paint.NET можно из меню «Правка» — «Выделить все» или путем нажатия комбинации клавиш Ctrl+A. После этого черные участки изображения были исключены с использованием инструмента «Волшебная палочка». Для исключения использовалась, как описано выше, правая кнопка мыши и нажатая клавиша Shift.
Если статья оказалась для вас полезной — оставляйте свои комментарии, ставьте лайки и делитесь с друзьями. Нам важно ваше мнение! Еще больше интересной информации, а так же уроки по работе в Paint.net вы непременно найдете на нашем сайте.
( 3 оценки, среднее 5 из 5 )
Содержание
- Способы создания прозрачного фона в Paint.NET
- Способ 1: Выделение «Волшебной палочкой»
- Способ 2: Обрезка по выделению
- Способ 3: Выделение с помощью «Лассо»
- Вопросы и ответы
Бесплатная программа Paint.NET не обладает столь широкими возможностями, как многие другие графические редакторы. Однако сделать прозрачный фон на картинке с её помощью можно без особых усилий.
Скачать последнюю версию Paint.NET
Итак, Вам нужно, чтобы у определённого объекта на изображении был прозрачный фон вместо существующего. Все методы имеют схожий принцип: области картинки, которые должны быть прозрачными, просто удаляются. Но с учётом особенностей изначального фона придётся использовать разные инструменты Paint.NET.
Способ 1: Выделение «Волшебной палочкой»
Фон, который Вы будете удалять, необходимо выделить так, чтобы не было задето основное содержимое. Если речь идёт об изображении с белым или однотипным фоном, лишённым разнообразных элементов, то можно применить инструмент «Волшебная палочка».
- Откройте нужное изображение и нажмите «Волшебная палочка» в панели инструментов.
- Чтобы выделить фон, просто кликните по нему. Вы увидите характерный трафарет по краям основного объекта. Внимательно изучите выделенную область. Например, в нашем случае «Волшебная палочка» захватила несколько мест на кружке.
- На некоторых картинках фон может просматриваться внутри основного содержимого и сразу не выделяется. Это и произошло с белым фоном внутри ручки нашей кружки. Чтобы добавить его в область выделения, нажмите кнопку «Объединение» и кликните по нужной области.
- Когда всё, что должно стать прозрачным, выделено, нажмите «Правка» и «Очистить выделение», а можно просто нажать кнопку Del.
- Осталось сохранить результат Ваших трудов. Нажмите «Файл» и «Сохранить как».
- Чтобы прозрачность сохранилась, важно сохранить картинку в формате «GIF» или «PNG», причём последнее предпочтительнее.
- Все значения можно оставить по умолчанию. Нажмите «ОК».
В этом случае нужно немного уменьшить чувствительность, пока ситуация не исправится.
Как видно, теперь трафарет проходит ровно по краям кружки. Если же «Волшебная палочка» наоборот оставила кусочки фона вокруг основного объекта, то чувствительность можно попытаться повысить.
В итоге Вы получите фон в виде шахматной доски – так визуально изображается прозрачность. Если Вы заметите, что где-то получилось неровно, всегда можно отменить действие, нажав соответствующую кнопку, и устранить недочёты.

Способ 2: Обрезка по выделению
Если речь идёт о картинке с разнообразным фоном, который «Волшебная палочка» не осилит, но при этом основной объект более или менее однородный, то можно выделить его и обрезать всё остальное.
При необходимости настройте чувствительность. Когда всё, что нужно, будет выделено, просто нажмите кнопку «Обрезать по выделению».
В итоге всё, что не входило в выделенную область, будет удалено и заменено прозрачным фоном. Останется только сохранить изображение в формате «PNG».
Способ 3: Выделение с помощью «Лассо»
Этот вариант удобен, если Вы имеете дело с неоднородным фоном и таким же основным объектом, который не получается захватить «Волшебной палочкой».
- Выберите инструмент «Лассо». Наведите курсор на край нужного элемента, зажмите левую кнопку мыши и как можно ровнее его обведите.
- Неровные края можно подправить «Волшебной палочкой». Если нужный кусок не выделен, то используйте режим «Объединение».
- Нажмите «Обрезать по выделению» по аналогии с предыдущим способом.
- Если где-то будут неровности, то можете их повыделять «Волшебной палочкой» и удалить, или просто используйте «Ластик».
- Сохраните в «PNG».
Или режим «Вычитание» для фона, который был захвачен «Лассо».
Не забывайте, что для таких мелких правок, лучше поставить небольшую чувствительность «Волшебной палочки».
Вот такие незамысловатые методы создания прозрачного фона на картинке можно использовать в программе Paint.NET. Всё, что Вам потребуется, – это умение переключаться между разными инструментами и внимательность при выделении краёв нужного объекта.
Еще статьи по данной теме:
Помогла ли Вам статья?
В графическом редакторе Paint.NET есть четыре инструмента выделения: «Выбор прямоугольной области», «Лассо», «Выбор области овальной формы» и «Волшебная палочка». На этой странице описаны возможности и особенности всех этих инструментов.
Инструменты выделения являются основными для выделения области изображения, модификации, удаления, копирования или кадрирования. Основные операции с этими инструментами довольно простые.
Выбор прямоугольной области
(для вызова нажмите S один раз)
Этот инструмент используется для определения прямоугольного или квадратного выделения. Щелкните, удерживайте и перетащите мышь, чтобы создать выделение.
Выделенная область отображается на изображении тонкой сплошной линией и подсвечивается (при активном инструменте выделения) синим цветом. После переключения на другой инструмент эта подсветка, для более точного отслеживания цвета изображения, исчезает.
Если на изображении есть одна или несколько выделенных областей, то все операции рисования (а также эффекты и регулировки) будут влиять только на эти выделенные области. Это может быть удобно, если вы хотите ограничить рабочую область изображения.
Создание прямоугольного выделения
Начальная точка щелчка определяет один угол прямоугольного выделения. Когда указатель перемещается, размер выделения изменяется так, чтобы противоположный угол прямоугольника совпадал с текущим положением указателя.
Примечание! Заставьте прямоугольное выделение оставаться квадратным, удерживая клавишу Shift, пока выделение вытягивается. Клавиша Shift заставляет высоту и ширину оставаться равными при изменении формы.
Для удаления текущего выделения используйте команду «Отменить выделение» (Правка — Отменить выделение, или Ctrl+D, или же используя соответствующую иконку на панели инструментов).
Режимы выбора прямоугольной области
Есть три режима, которые определяют размер прямоугольного выделения при его вытягивании:
- Нормальный. Высота и ширина прямоугольного выделения не ограничены: высота и ширина будут соответствовать положению указателя мыши по мере создания выделения.
- Пропорции. Высота и ширина прямоугольного выделения фиксируются в указанном соотношении по мере вытягивания выделения. Чтобы изменить соотношение, щелкните текстовое поле и введите новое число. Можно использовать целые и десятичные числа.
- Размер. Высота и ширина прямоугольного выделения фиксируются до указанных размеров. Перетаскивание выделения приводит к перемещению места выделения. Чтобы изменить высоту и ширину, щелкните текстовое поле и введите новое число. Можно использовать целые и десятичные числа. Единицы измерения можно изменить из раскрывающегося списка. Поддерживаются пиксели, дюймы и сантиметры.
 Лассо
Лассо
(для вызова S дважды)
Этот инструмент используется для создания выделения произвольной формы. Край выделенной области будет следовать за курсором мыши, когда он перемещается по холсту. Фигура автоматически закроется прямой линией от текущего местоположения курсора до начальной точки.
Выбор области овальной формы
(для вызова S трижды)
С помощью этого инструмента создавайте эллиптические или круглые выделения. Щелкните, удерживайте и перетащите, чтобы создать выделение.
Начальная точка щелчка определяет один угол ограничивающего прямоугольного выделения. При перемещении указателя размер выделенного фрагмента изменяется так, чтобы противоположный угол ограничивающего прямоугольника соответствовал текущему положению указателя.
Клавиша Shift заставляет выделение оставаться круглым при изменении размера. Если используется клавиша Shift, диаметр круга выбора определяется начальной точкой щелчка и текущим положением указателя.
Волшебная палочка
(S четыре раза)
Инструмент «Волшебная палочка» позволяет выбрать участки изображения с похожим цветом аналогично тому, как другие инструменты выделения позволяет выбрать участки заданной формы. Однако, в отличие от других инструментов выделения, «Волшебная палочка» принимает во внимание такие факторы, как фактическое содержание изображения и текущее значение чувствительности. Во многих случаях, все что нужно для выбора нужной области изображения, это просто щелкнуть по ней.
Вы можете рассматривать «Волшебную палочку» как аналог инструмента «Заливка», за тем исключением, что вместо того, чтобы заполнить область цветом, она выбирает саму область.
Режимы заполнения
«Волшебная палочка» использует те же два режима заполнения, что и инструмент «Заливка»: Непрерывный и Глобальный.
- Непрерывный — результаты выделения области могут отличаться в зависимости от того какой процент будет установлен в качестве параметра «Чувствительность».
- Глобальный — результат будет распространяться на все пиксели в слое, удовлетворяющие настройке «Чувствительность». Выделение будет осуществлятся, игнорируя все границы и требования непрерывности.
Для включения Глобального заполнения используется клавиша Shift. Удержание клавиши Shift позволяет сделать выделение, временно включая режим Глобального выбора.
Для приведенного выше примера наиболее оптимальным вариантом было выделить все изображение целиком (Правка » Выделить все или Ctrl + A). Затем черные области были исключены с использованием клавиш Shift (Глобальный) и Alt (Вычитание), нажимая инструментом «Волшебная палочка» на любую черную область.
Обратите внимание, что были сняты все разъединенные области черного. Эта техника особенно полезна для выделения текстовых символов.
Еще один способ достичь того же выбора — выделить все черные области (нажать клавишей Shift на любой черный пиксель), а затем инвертировать выделение с помощью клавиши Ctrl + I. Эта техника особенно хорошо подходит для выбора текста.
Чувствительность
Подобно инструменту «Заливка», результат работы «Волшебной палочки» можно менять, настраивая чувствительность. Эффект такой настройки показан ниже:
Режимы Выборки
У инструмента «Волшебная палочка» есть два режима выборки: Изображение и Слой. Эти режимы используются совместно инструментами «Волшебная палочка», «Заливка» и «Пипетка». Два режима выборки определяют, какие пиксели будут отбираться или тестироваться, чтобы определить, насколько далеко простирается выделение.
- Изображение — пиксели опрашиваются из составного изображения, чтобы определить их пригодность для включения в выделение Этот режим будет работать так же, как если бы многослойное изображение было «сплющено» до использования инструментом «Волшебная палочка».
- Слой — опрашиваются пиксели только активного слоя с целью определения их пригодности для включения в выделение.
Перетаскивание точки клика
Вы можете корректировать точку щелчка инструмента «Волшебная палочка» в то время как выбор все еще активен. Это заменяет необходимость отменить и повторно применить выделение инструментом «Волшебная палочка», если выделение не охватывает нужную область.
Управляющий маркер выглядит как белый квадрат с четырьмя стрелками внутри него (см. изображение ниже). Нажмите и перетащите этот значок, чтобы переместить точку клика. Выделение будет проинтерпретировано так, как если бы пользователь отменил выделение и повторно применил его, используя новую исходную точку.
На изображении выше фигура А является исходным объектом.
На фигуре B показан начальное выделение, основанное на первом нажатии инструментом «Волшебная палочка». Щелчок — это крошечный темный квадрат рядом с ярким пятном сферы. Больший квадрат с четырьмя стрелками — это Управляющий маркер.
Фигура C показывает переинтерпретированный выбор после перемещения точки клика гораздо ближе к центру сферы. Действие перетаскивания точки клика показано в анимации ниже.
Расширенное использование
Построение выделения
Иногда, если желаемая область не является областью с непрерывным цветом, ее невозможно выбрать используя только один клик. Примером могут служить тонкие оттенки кожи на портрете лица. Чтобы сделать подобное сложное выделение, попробуйте создать выделение с помощью инструмента «Волшебная палочка» с низким значением чувствительности и режимом выделения Объединение. Режим Объединение позволяет объединять несколько выбранных элементов вместе, каждый раз расширяя выделение, чтобы захватить немного больше желаемой области.
Внимание! Для включения режима выбора Объединение используйте клавишу Ctrl. Удержание клавиши Ctrl во время нажатия добавляет новую область выбора к существующей. Выделение можно увеличивать с каждым щелчком, удерживая клавишу Ctrl.
Пример!
Исходное выделение «Волшебной палочкой» с низкой Чувствительностью.
Продолжаем добавлять к исходному выделению новые области, кликая на них и удерживая клавишу Ctrl.
Выделение путем вычитания
Также можно использовать следующий прием — сначала с помощью одного из инструментов выбора (например с помощью «Лассо») грубо выделяют требуемую область, а затем, с помощью «Волшебной палочки» в режиме Вычитание уточняют область выбора.
Внимание! Для включения режима Вычитание используйте клавишу Alt. Удерживайте клавишу Alt нажатой, чтобы временно включить режим Вычитание, уменьшая выделение при каждом новом клике инструментом «Волшебная палочка».
Режимы выделения
Существует пять режимов выбора: Замена, Объединение, Вычитание, Пересечение и Инверсия (исключение). Они определяют, как взаимодействуют последующие выборки с существующей выборкой. Для упрощения доступа к каждому режиму имеются горячие клавиши. Режимом по умолчанию является «Замена».
Замена
Это режим выбора по умолчанию (с него обычно начинают, последовательно переходя на другие необходимые режимы). Любой последующий выбор будет заменять любой предыдущий выбор.
Объединение
Новый выбор добавляется к любому предыдущему выбору. Это позволяет выбрать сразу несколько областей. Для добавлений можно использовать любой другой инструмент выделения.
Ниже показан выбор сделанный путем выделения окружности с помощью инструмента «Выбор области овальной формы», с последующим созданием квадратного выделения с помощью инструмента «Выбор прямоугольной области».
Внимание! Чтобы добавить к существующему выделению новое, удерживайте клавишу Ctrl и добавьте новое выделение.
Вычитание
В этом режиме любые вновь определенные области удаляются из ранее созданного выделения. Этот режим позволяет изменять или сокращать выбор, который невозможно сделать, делая выделение за один раз. Для последующего удаления можно выбирать любой инструмент выделения.
Например, выделяя окружность с помощью инструмента «Выбор области овальной формы», режим Вычитание позволяет легко удалить центр, создав в нем другую окружность.
Совет! Чтобы удалить фрагменты из существующего выделения, удерживайте клавишу Alt во время создания следующего выделения.
Пересечение
В режиме Пересечение сохраняются только перекрывающиеся области выделения. Области, не являющиеся общими для исходной и новой областей, отбрасываются.
Это выделение в четверть круга было создано путем создания большого круглого выделения, а затем меньшего квадратного выделения с активным режимом пересечения.
Совет! Включайте режим Пересечение, удерживая нажатой клавишу Alt при создании нового выделения Правой клавишей мыши.
Инверсия (исключение)
Это действует как режим Объединение за исключением того, что перекрывающиеся области удаляются из общего выделения.
Этот режим позволяет создавать сложные варианты, подобные этому, с использованием комбинации инструментов «Выбор области овальной формы» и «Выбор прямоугольной области».
Совет! Включайте режим Инверсия удерживая нажатой клавишу Ctrl и создавая новый выбор, используя Правую клавишу мыши.
Границы выделения
Существует две опции для режима Границы выделения: Сглаженная и Без сглаживания. Эти параметры настройки диктуют, отсекается ли край выделения по границе каждого пикселя или край будет сглажен.
Если каждый из вариантов выше заполнить одним сплошным цветом, грубость краев можно хорошо различить (смотрите ниже).
Края заполненной фигуры слева неровные. Цвет заливки заполняет весь пиксель.
Фигура справа сглажена. Цвет заливки тонко расширяется в пиксели, которые частично покрываются выделенной областью. В результате получился более гладкий край.
Select areas of the same color in Paint.NET for Windows
What to Know
- Select Tools > Magic Wand, or select Magic Wand icon in toolbar. Click image to select all similar colors.
- Options: Replace to replace selection, Add (union) to fine-tune selection, Subtract to remove parts of selection.
- More options: Intersect to combine selections, Invert (“xor”) to add to active selection.
This article explains how to use the magic wand tool in Paint.NET for Windows, not the be confused with the website of the same name.
How to Use the Paint.NET Magic Wand
To use the magic wand tool in Paint.NET:
-
Go to Tools > Magic Wand, or select the Magic Wand icon in the toolbar.
-
Click anywhere on the image. Other areas of the image that are a similar color to the selected point will be included within the selection.
Paint.NET Magic Wand Tool Options
While a tool is active, the icons beside Tools change to display all available options. In this case, the only option is the selection mode. The default setting for this option is Replace. Hover your mouse cursor over each icon to see what it does.
- Replace: Any existing selections in the document are replaced with the new selection.
- Add (union): The new selection is added to the existing selection. This can be useful if you want to fine-tune the selection to include some areas of a different color.
- Subtract: New selections will remove parts of the original selection that are included in the new selection. Again, this feature can fine-tune a selection where areas have been selected that you did not intend to select.
- Intersect: New and old selections are combined so that only areas within both of the selections remain selected.
- Invert (“xor”): Add to the active selection, except when part of the new selection is already selected, in which case those areas are deselected.
The magic wand tool shares the same selection options as the other tools, but it also has two additional options: Flood Mode and Tolerance.
Magic Wand Flood Mode: Global vs. Contiguous
This option affects the scope of the selection that is made. When set to Contiguous, only areas of a similar color that are connected to the selected point will be included in the final selection. When changed to Global, all areas within the image that are a similar color value are selected, which means that you can have multiple unconnected selections.
Magic Wand Tolerance Setting
The Tolerance setting affects how similar a color must be to the selected color in order to be included in the selection. A low setting means that fewer colors will be considered similar, resulting in a smaller selection. Adjust the Tolerance setting by clicking the blue bar or the plus (+) and minus (—) symbols. Making full use of the various selection modes and adjusting the Tolerance setting can give you a reasonable degree of flexibility to fine-tune the selection as required.
Thanks for letting us know!
Get the Latest Tech News Delivered Every Day
Subscribe
Select areas of the same color in Paint.NET for Windows
What to Know
- Select Tools > Magic Wand, or select Magic Wand icon in toolbar. Click image to select all similar colors.
- Options: Replace to replace selection, Add (union) to fine-tune selection, Subtract to remove parts of selection.
- More options: Intersect to combine selections, Invert (“xor”) to add to active selection.
This article explains how to use the magic wand tool in Paint.NET for Windows, not the be confused with the website of the same name.
How to Use the Paint.NET Magic Wand
To use the magic wand tool in Paint.NET:
-
Go to Tools > Magic Wand, or select the Magic Wand icon in the toolbar.
-
Click anywhere on the image. Other areas of the image that are a similar color to the selected point will be included within the selection.
Paint.NET Magic Wand Tool Options
While a tool is active, the icons beside Tools change to display all available options. In this case, the only option is the selection mode. The default setting for this option is Replace. Hover your mouse cursor over each icon to see what it does.
- Replace: Any existing selections in the document are replaced with the new selection.
- Add (union): The new selection is added to the existing selection. This can be useful if you want to fine-tune the selection to include some areas of a different color.
- Subtract: New selections will remove parts of the original selection that are included in the new selection. Again, this feature can fine-tune a selection where areas have been selected that you did not intend to select.
- Intersect: New and old selections are combined so that only areas within both of the selections remain selected.
- Invert (“xor”): Add to the active selection, except when part of the new selection is already selected, in which case those areas are deselected.
The magic wand tool shares the same selection options as the other tools, but it also has two additional options: Flood Mode and Tolerance.
Magic Wand Flood Mode: Global vs. Contiguous
This option affects the scope of the selection that is made. When set to Contiguous, only areas of a similar color that are connected to the selected point will be included in the final selection. When changed to Global, all areas within the image that are a similar color value are selected, which means that you can have multiple unconnected selections.
Magic Wand Tolerance Setting
The Tolerance setting affects how similar a color must be to the selected color in order to be included in the selection. A low setting means that fewer colors will be considered similar, resulting in a smaller selection. Adjust the Tolerance setting by clicking the blue bar or the plus (+) and minus (—) symbols. Making full use of the various selection modes and adjusting the Tolerance setting can give you a reasonable degree of flexibility to fine-tune the selection as required.
Thanks for letting us know!
Get the Latest Tech News Delivered Every Day
Subscribe
Редко удаётся подготовить фото к публикации без предварительной обработки, обычно изображение приходится обрезать. К обрезке фото прибегают, во-первых, когда в кадр попали ненужные детали – предметы, люди, блики света или брызги воды. Во-вторых, если требуется сфокусировать внимание зрителей на определенном объекте, который не является доминирующим.
Открытие файла
Перед обрезкой фото нужно открыть файл в Paint. Для этого можно воспользоваться одним из трех способов:
- Двойной клик на значке файла. Этот способ подойдет, если в качестве программы по умолчанию для имеющегося типа файла установлен Paint.
- Через контекстное меню. Клик правой кнопкой мыши на значке файла – Открыть с помощью… — Paint.
- Непосредственно через программу Paint. Файл – Открыть, затем через окно Проводника выбрать файл на компьютере.
Инструменты выделения
Все инструменты для обрезки картинки в Паинт находятся на вкладке Главная, группа кнопок Изображение.
Программа предлагает воспользоваться двумя формами для обрезки фото:
- прямоугольная область;
- произвольная.
Обрезка с помощью прямоугольной области
Прямоугольник используется для обрезки изображения чаще в силу своей простоты и универсальности.
Выбрав инструмент Прямоугольная область, левой кнопкой мыши нужно провести диагональ прямоугольника, после чего часть изображения будет ограничена пунктирной линией.
После этого останется нажать кнопку Обрезать или сочетание клавиш Ctrl+Shift+X на клавиатуре.
Важно не забыть сохранить изменения в документе.
Обрезка с помощью произвольной области
Инструмент Произвольная область позволит провести выделение максимально близко к границам выбранного объекта.
Указателем мыши с зажатой левой кнопкой нужно обвести контур рисунка и замкнуть линию обводки.
После того, как линия будет замкнута, выделение будет выглядеть как прямоугольник с пунктирной границей.
По нажатию на кнопку Обрезать получится аккуратная обрезанная область по контуру.
Осталось лишь сохранить результат.
Как вырезать объект на картинке из фона
Изначально следует вырезать фото по контуру, как было показано выше. Это способ подойдет для вырезания любого фрагмента, в том числе лица или другого объекта.
Чтобы добавить одну картинку на другую, нужно выбрать изображение, которое будет верхним слоем, и скопировать его. Это делается при помощи кнопок Выделить всё – Копировать.
Эти операции можно выполнить с клавиатуры, нажав Ctrl+A и Ctrl+С.
На изображении, которое служит нижним слоем, нажать Вставить или Ctrl+V.
После этого окажется, что белый слой вставляемого фрагмента перекрывает рисунок под ним.
Чтобы этого избежать, перед операцией вставки фрагмента следует поставить галочку «Прозрачное выделение» в параметрах выделения.
После этого выполнить вставку, как описано выше. Теперь фон верхней картинки не перекрывает нижнюю.
Как обрезать фото в Paint.net
Более современный вариант графического редактора Paint.net предоставляет гораздо больше возможностей для обрезки и работы с фоном картинки, чем его «старший брат», классический Paint.
Здесь присутствуют целых четыре инструмента выделения, переход между которыми может осуществляться как с помощью левой кнопки мыши, так и нажатием на клавишу S на клавиатуре:
- прямоугольник;
- лассо;
- овальная область;
- волшебная палочка.
После выбора инструмента в качестве активного, его кнопка становится ярче остальных, а на панели свойств инструмента отображается несколько режимов его работы на выбор.
Для обрезки части изображения следует придерживаться того же алгоритма, что и в Paint: выделить часть картинки и нажать Обрезать по выделению.
Если в качестве выделения нужен правильный круг или квадрат, можно использовать прямоугольную или овальную области с нажатой кнопкой Shift.
Инструмент Лассо позволяет выполнить выделение по кривой, работать с ним нужно аккуратно, не допуская погрешностей.
Если ошибки всё же появились, исправить их можно тем же лассо в режиме вычитания.
Быстро очистить фон от пикселей любого цвета поможет «Волшебная палочка». Она работает по принципу удаления одинаково окрашенных областей изображения. В данном случае это белые элементы, поэтому после применения волшебной палочки выделенными оказались несколько объектов не подлежащих удалению.
Погрешность легко исправляется Овальной областью в режиме вычитания.
После устранения недочетов изображение обрезается по нажатию на клавиатуре кнопки Delete. Серо-белый «шахматный» фон в графических редакторах означает прозрачность. Картинка готова к использованию в коллажах, презентациях или любых других документах.
Краска — это очень простой инструмент для рисования. Это не инструмент для редактирования изображений, хотя некоторые из его инструментов можно использовать для редактирования изображений. Для тех, кто опытен, его можно использовать для рисования, но это все еще базовое приложение. Это означает, что он не имеет слоев и не позволяет пользователям изменять / добавлять альфа-канал. Тем не менее, он поддерживает формат PNG, который может сохранять изображение с прозрачностью. Добавить прозрачный фон в Paint можно, но это непросто.
Краска прозрачный фон
В Windows 10 у вас есть приложение Paint, которое существует с Windows 98, и Paint 3D, новое приложение, добавленное в Windows 10 для создания 3D-проектов. Мы собираемся показать вам, как сделать фон прозрачным в обоих приложениях.
Как сделать картинку прозрачной в приложении Paint
Откройте в Paint изображение, для которого нужно сделать прозрачный фон. Вы увидите кнопку «Выбрать» на панели инструментов. Щелкните раскрывающийся список под ним.
Вы увидите два варианта выбора; Прямоугольное выделение и выделение произвольной формы. Вы можете выбрать любой из этих инструментов, и они сделают свою работу. Хитрость заключается в том, чтобы знать, что подходит вашему изображению и насколько вы квалифицированы в выборе / выделении объекта с помощью мыши, трекпада или любого другого устройства, которое у вас есть. Инструмент выделения прямоугольником позволяет выделять / выделять элементы только в прямоугольнике. Инструмент «Свободная форма» не ограничивает вас определенной формой и позволяет более точно выделить объект вокруг объекта.
Воспользуйтесь одним из инструментов и выберите только ту часть, которую хотите включить в изображение. Все, что не выбрано, будет удалено. После того, как вы сделали выбор, снова откройте раскрывающийся список «Выбрать» и выберите опцию «Инвертировать выделение». Коснитесь Удалить. Фон будет удален, останется только выбранный объект на холсте.
Сохраните изображение. Фон будет белым, и именно так Paint обрабатывает прозрачность. Он не поддерживает альфа-канал, поэтому вы не можете получить такой же прозрачный фон, как если бы вы использовали Paint.net или Paint 3D.
Как сделать изображение прозрачным в Paint 3D
Откройте изображение в Paint 3D. Вверху вы увидите несколько элементов управления. Выберите холст. Справа откроется панель. На этой панели включите переключатель «Прозрачный холст».
Щелкните инструмент «Выбрать» и нарисуйте контур вокруг объекта, который вы хотите включить в изображение. Все, что находится за его пределами, будет удалено. Paint 3D не имеет инструмента выделения произвольной формы. Вместо этого у него есть инструмент под названием «Волшебный выбор». Щелкните по нему. Он автоматически удалит контент вокруг объекта, который, по его мнению, вы не хотите включать. Вы можете принять или отклонить этот выбор.
Другой вариант, с которым можно поиграть, — это опция «Автозаполнение фона». Снимите флажок и посмотрите, насколько точен выбор. Если это неточно, повторите процесс выбора, но не снимайте флажок «Автозаполнение фона».
После того, как ваш объект выбран, нажмите кнопку копирования.
Затем откройте новый файл Paint 3D. Снова перейдите на вкладку «Холст» и включите параметр «Прозрачный холст». После включения опции вы можете вставить скопированный выбор из предыдущего файла в новый.
Объект будет наклеен на прозрачный фон. Теперь вы можете сохранить его как изображение. При сохранении убедитесь, что вы сохранили его как изображение в формате PNG.
Другие приложения
Paint and Paint 3D устанавливается в Windows 10. В крайнем случае, это достаточно хорошие приложения для использования. Paint 3D лучше, чем Paint, но если у вас есть немного времени, вы можете узнать, как сделать фон прозрачным с помощью Paint.net или GIMP. Это довольно просто сделать, поскольку он поддерживает слои. GIMP немного сложнее в использовании, поскольку его пользовательский интерфейс не самый интуитивно понятный, но вам, по сути, нужно добавить альфа-слой к изображению.
В обоих случаях у вас есть инструмент «волшебная палочка», который позволяет пользователям более легко выбирать объекты вокруг объекта. GIMP также имеет инструмент выбора произвольной формы, который позволяет пользователям отслеживать точный / точный путь вокруг объекта и выбирать его.
Если у вас есть Photoshop, вы можете использовать его, чтобы сделать фон прозрачным. Причина, по которой мы не рекомендуем использовать Photoshop, заключается в том, что он основан на подписке и немного сложен для изучения. Если у вас уже есть приложение, вы можете использовать инструмент выделения или волшебной палочки, чтобы выбрать элемент, который вы хотите сохранить, и удалить фон. Альфа-канал включен по умолчанию, и, как и Paint, Photoshop также позволяет инвертировать выделение.
Волшебная палочка в paint windows 10
Инструмент «Волшебная палочка» позволяет выбрать участки изображения с похожим цветом аналогично тому, как другие инструменты выбора позволяет выбрать участки заданной формы. Однако, в отличие от других инструментов выбора, «Волшебная палочка» принимает во внимание такие факторы, как фактическое содержание изображения и текущее значение чувствительности. Во многих случаях, все что нужно для выбора нужной области изображения, это просто щелкнуть по ней.
Вы можете рассматривать «Волшебную палочку» как аналог инструмента «Заливка», за тем исключением, что вместо того, чтобы заполнить область цветом, она выбирает область.
Чувствительность
Подобно инструменту «Заливка», результат работы «Волшебной палочки» можно менять, настраивая чувствительность. Эффект такой настройки показан ниже:
«Волшебная палочка» с чувствительностью установленной на 25%. Выбрана недостаточная область фрагмента изображения (неба) — чувствительность слишком мала.
«Волшебная палочка» с чувствительностью установленной на 50%. Выбрана слишком большая часть фрагмента изображения — чувствительность слишком велика.
«Волшебная палочка» с чувствительностью установленной на 31%. Нужная часть изображения выбрана правильно, ни больше и не меньше.
Расширенное использование
Сложение выбора
Иногда, если желаемая область не является областью с непрерывным цветом, ее невозможно выбрать используя только один клик. Для осуществления подобного выбора, нужно неоднократно повторять использование «Волшебной палочки» с низким значением чувствительности, всякий раз расширяя выбранную область за счет захвата сравнительно небольших ее частей.
Здесь «Волшебная палочка» была использована несколько раз, всякий раз расширяя выделенную область за счет указания следующей ее части (с удержанием клавиши Ctrl).
Выделение путем вычитания
Также можно использовать следующий прием — сначала с помощью одного из инструментов выбора (например с помощью «Лассо») грубо выделяют требуемую область, а затем, с помощью «Волшебной палочки», уточняют область выбора.
Здесь был произведен первичный выбор с помощью «Лассо», а потом из области были исключены участки синего цвета при помощи инструмента «Волшебная палочка». Для исключения можно использовать правую кнопку мыши.
Глобальный выбор
Обычно, «Волшебная палочка» выбирает только близлежащие части изображения, с цветом, похожим на тот, на который был произведен клик. Однако, возможно также сделать выделение, основанное только на цвете, игнорируя все границы и требования непрерывности. Это может быть выполнено простым удержанием клавиши Shift в процессе выполнения любых других задач «Волшебной палочки» (включая выделение в режиме «Добавление» или «Вычитание»).
Этот выбор был сделан с помощью команды «Выделить все» (Правка — Выделить все), а затем (при нажатой клавише Shift), с помощью правой кнопки мыши были исключены все черные области. Заметьте, что было удалено множество не связанных меж собой областей черного цвета.
Источник
Инструмент «волшебная палочка» в Paint.NET
Инструмент «Волшебная полочка» является одним из инструментов выделения в Paint.NET области изображения. Однако в отличие от других инструментов выделения в Paint.NET, инструмент «Волшебная палочка» при выделении области анализирует реальное содержание пикселей изображения и значение параметра настройки «Чувствительность».
Принцип работы инструмента «Волшебная палочка» аналогичен принципу работы инструмента «Заливка», только вместо заполнения цветом пространства из похожих по цвету пикселей, инструмент «Волшебная палочка» включит их в выделенную область.
Параметр «Чувствительность»
Аналогично с инструментом «Заливка», при использовании инструмента «Волшебная палочка», результаты выделения области могут отличаться в зависимости от того какой процент будет установлен в качестве параметра «Чувствительность». Пример зависимости результата от значения параметра «Чувствительность» можно проиллюстрировать на следующих трех рисунках. На трех приведенных ниже рисунках. Если мы хотим выделить небо на рисунке, то на первом (слева направо) из рисунков при значении параметра чувствительность 25% инструмент «Волшебная палочка» включает в выделенную область меньше, чем то, что было задумано. На втором рисунке при значении параметра чувствительность 50% инструмент «Волшебная палочка» включает в выделенную область больше, чем мы планировали. На третьем рисунке при значении параметра чувствительность 31% при помощи инструмента «Волшебная палочка» мы осуществили задуманное.


Выделение области сложением в несколько этапов
Иногда довольно сложно выделить нужную область только одним щелчком мыши. Например, возможны ситуации, когда планируемая для выделения область не содержит сплошной цвет. На приведенных ниже рисунках область выделения — рука содержит несколько оттенков цветов. Результат однократного применения инструмента «Волшебная палочка» можно увидеть на первом рисунке слева. Для того что бы выделить всю область можно несколько раз использовать инструмент «Волшебная палочка» с низким значением параметра «Чувствительность». Для добавления выделяемой области к уже выделенному участку, можно, например, при использовании инструмента удерживать нажатой клавишу Ctrl.
Источник
Создание прозрачного фона в Paint.NET
Бесплатная программа Paint.NET не обладает столь широкими возможностями, как многие другие графические редакторы. Однако сделать прозрачный фон на картинке с её помощью можно без особых усилий.
Способы создания прозрачного фона в Paint.NET
Итак, Вам нужно, чтобы у определённого объекта на изображении был прозрачный фон вместо существующего. Все методы имеют схожий принцип: области картинки, которые должны быть прозрачными, просто удаляются. Но с учётом особенностей изначального фона придётся использовать разные инструменты Paint.NET.
Способ 1: Выделение «Волшебной палочкой»
Фон, который Вы будете удалять, необходимо выделить так, чтобы не было задето основное содержимое. Если речь идёт об изображении с белым или однотипным фоном, лишённым разнообразных элементов, то можно применить инструмент «Волшебная палочка».
- Откройте нужное изображение и нажмите «Волшебная палочка» в панели инструментов.
Чтобы выделить фон, просто кликните по нему. Вы увидите характерный трафарет по краям основного объекта. Внимательно изучите выделенную область. Например, в нашем случае «Волшебная палочка» захватила несколько мест на кружке.
В этом случае нужно немного уменьшить чувствительность, пока ситуация не исправится.
Как видно, теперь трафарет проходит ровно по краям кружки. Если же «Волшебная палочка» наоборот оставила кусочки фона вокруг основного объекта, то чувствительность можно попытаться повысить.
На некоторых картинках фон может просматриваться внутри основного содержимого и сразу не выделяется. Это и произошло с белым фоном внутри ручки нашей кружки. Чтобы добавить его в область выделения, нажмите кнопку «Объединение» и кликните по нужной области.
В итоге Вы получите фон в виде шахматной доски – так визуально изображается прозрачность. Если Вы заметите, что где-то получилось неровно, всегда можно отменить действие, нажав соответствующую кнопку, и устранить недочёты.
Осталось сохранить результат Ваших трудов. Нажмите «Файл» и «Сохранить как».
Чтобы прозрачность сохранилась, важно сохранить картинку в формате «GIF» или «PNG», причём последнее предпочтительнее.
Все значения можно оставить по умолчанию. Нажмите «ОК».
Способ 2: Обрезка по выделению
Если речь идёт о картинке с разнообразным фоном, который «Волшебная палочка» не осилит, но при этом основной объект более или менее однородный, то можно выделить его и обрезать всё остальное.
При необходимости настройте чувствительность. Когда всё, что нужно, будет выделено, просто нажмите кнопку «Обрезать по выделению».
В итоге всё, что не входило в выделенную область, будет удалено и заменено прозрачным фоном. Останется только сохранить изображение в формате «PNG».
Способ 3: Выделение с помощью «Лассо»
Этот вариант удобен, если Вы имеете дело с неоднородным фоном и таким же основным объектом, который не получается захватить «Волшебной палочкой».
- Выберите инструмент «Лассо». Наведите курсор на край нужного элемента, зажмите левую кнопку мыши и как можно ровнее его обведите.
Неровные края можно подправить «Волшебной палочкой». Если нужный кусок не выделен, то используйте режим «Объединение».
Или режим «Вычитание» для фона, который был захвачен «Лассо».
Не забывайте, что для таких мелких правок, лучше поставить небольшую чувствительность «Волшебной палочки».
Источник
Paint.NET – это один из графических редакторов, который распространяется на бесплатной основе и достаточно прост в освоении для многих пользователей. Назвать его «профессиональным» решением достаточно сложно, однако здесь вы можете производить базовые операции над изображением. В том числе картинке без проблем устанавливается прозрачный фон, например, если нужно вырезать какой-то объект.
Содержание
- Как сделать прозрачный фон в Paint.NET
- Вариант 1: «Волшебная палочка»
- Вариант 2: Обрезка по выделению
- Вариант 3: Инструмент «Лассо»
Скорее всего вам требуется, чтобы у какого-то главного объекта на фотографии был прозрачный фон. Принцип работы очень прост – нужно выделить фон, который мешает и просто удалить его. В этом случае объект будет автоматически перемещён на прозрачный фон. Единственное различаются варианты реализации, так как для определённых фонов будет разумнее использовать те или иные инструменты в зависимости от их особенностей.
Изначально рассмотрим, как добавить изображение в рабочую область Paint.NET:
- Можно пойти стандартным путём: нажать на кнопку «Файл», а затем в контекстном меню выбрать пункт «Открыть». Далее в «Проводнике» просто указать расположение нужной картинки. Также вы можете воспользоваться комбинацией клавиш Ctrl+O, которая выполняет все описанные действия;
- Просто перетащить нужную картинку из «Проводника» в рабочую область Paint.NET.
Итак, теперь рассмотрим, как выполняется удаление заднего фона и замена его на прозрачный. Есть несколько вариантов действий.
Вариант 1: «Волшебная палочка»
Этот вариант выделение заднего фона подойдёт в тех случаях, если на изображении установлен однотонный задний фон и/или цвета фона сильно отличаются от цветов основного объекта. В таком случае будет разумным воспользоваться инструментом «Волшебная палочка» для быстрого выделения.
Читайте также:
Как вырезать объект в Фотошопе (Photoshop) «Пером» — инструкция
Рисуем аниме: бесплатная программа Paint Tool SAI
Как в Фотошопе вырезать изображение и наложить одно на другое
FotoMix обзор бесплатного приложения для создания коллажей
Инструкция к этому варианту имеет следующий вид:
- Открыв нужное изображение в графическом редакторе найдите в панели инструментов элемент «Волшебная палочка» и выберите её.
- Для выделения фона просто кликните по нему. По краям главного объекта и на границах самого изображения должен появится трафарет в виде пунктирных линий. Рекомендуется внимательно осмотреть выделенную область, так как инструмент иногда даёт неточность и в неё попадают нежелательные объекты.
- В таком случае рекомендуется обратить внимание на индикатор «Чувствительность», что расположен в верхней части окна программы. Его нужно уменьшить и попробовать наложить маску «Волшебной палочки» заново, чтобы ситуация немного выправилась. К сожалению, данный вариант действий имеет некоторые побочные проявления. Например, при уменьшении чувствительности могут не выделяться некоторые компоненты фона.
- Иногда бывает так, что фон не выделяется в некоторых элементах основного содержимого. Например, внутри ручки кружки или каких-то других похожих объектов. Это исправляется выделением этой части изображения. Для этого нажмите на иконку «Объединение» (отмечена на скриншоте), а затем кликните по невыделенному элементу.
- Теперь вам осталось только очистить выделение от заднего фона. Это делается с помощью клавиши Delete. Если она не сработала, то нажмите в верхней части рабочего окна на кнопку «Правка» и выберите там пункт «Очистить выделение».
- После проделывания указанной операции задний фон у изображения должен стать похожим на шахматную доску. Это значит, что он был успешно удалён. Если же где-то остался кусок фона, то его можно аккуратно стереть с помощью инструмента «Ластик». Если вы обнаружили, что где-то вырезали лишнее, то действие можно отменить, воспользовавшись комбинацией клавиш Ctrl+Z или нажать на соответствующую иконку в верхней панели инструментов.
- Сохраните получившийся результат на компьютер. Для этого нажмите на кнопку «Файл» в верхней части окна программы.
- Из контекстного меню выберите вариант «Сохранить как». В качестве альтернативы существует комбинация клавиш Ctrl+Shift+S.
- Чтобы изображения сохранилась прозрачность после сохранения на компьютер, рекомендуется в «Проводнике» в поле «Тип файла» установить расширение PNG. После этого нажмите на кнопку «Сохранить».
- Откроется окошко с параметрами сохранения. Тут нет каких-либо обязательных настроек, поэтом все представленные параметры можно оставлять по умолчанию. Нажмите «Ок».
Это был, наверное, самый простой способ избавиться от лишнего фона на фотографии в графическом редакторе Paint.NET. К сожалению, рассмотренный способ применим только к некоторым типам изображения.
Вариант 2: Обрезка по выделению
Этот вариант чем-то похож на предыдущий. Здесь тоже используется инструмент «Волшебная палочка», но только выделяется не фон, а сам объект, который нужно оставить, то есть всё идёт от обратного. Данный способ подойдёт в первую очередь для тех случаев, когда задний фон не выделяется из-за своей сложности, но при этом объект, находящийся во внимании максимально однотонный.
Инструкция:
- Выберите в панели инструментов «Волшебную палочку».
- Нажмите ею по объекту, который требуется оставить.
- Если он не выделился полностью, то увеличьте чувствительность инструмента и/или добавьте к нему невыделенные части. Подробнее о том, как это можно сделать было написано в инструкциях выше.
- Теперь в верхней панели с настройками воспользуйтесь инструментом «Обрезать по выделению». Для удобства он отмечен на скриншоте.
- Всё, что не входило в выделенную область удаляется и заменяется прозрачным фоном. Вам останется только правильно сохранить получившийся результат в PNG-формате.
Вариант 3: Инструмент «Лассо»
В этом случае вам придётся самостоятельно выделять нужный объект. Данный вариант более затратный по времени, нежели два предыдущих, но зато универсален.
- В панели инструментов выберите «Лассо».
- На край нужного элемента нужно навести курсор мыши с зажатой левой кнопкой.
- Начните обводить объект. Делайте это аккуратно, чтобы сильно не выходить за границы.
- Чтобы «подобрать» края, которые не были нормально выделены, используйте режим «Объединение».
- Если же требуется убрать часть фона, который случайно попал в выделение, то воспользуйтесь режимом «Вычитание».
- Также часть правок можно производить с помощью инструмента «Волшебная палочка», но в таком случае ей лучше установить минимальную чувствительность.
- Теперь, когда объект нормально выделен, воспользуйтесь инструментом «Обрезать по выделению».
- В случае, если вы обнаружили после вырезания какие-то неровности, воспользуйтесь инструментом «Ластик».
- Когда всё будет готово, сохраните результат в формате PNG, как было описано в предыдущих инструкциях.
С помощью данных советов вы можете без особых проблем обрезать задний фон и заменить его прозрачным на многих фотографиях. Однако данные способы не всегда подходят для сложных изображений, например, где у главного объекта развиваются волосы и их нужно сохранить, а не обрезать вместе с фоном. К сожалению, функционала Paint.NET будет недостаточно для выполнения этой задачи.