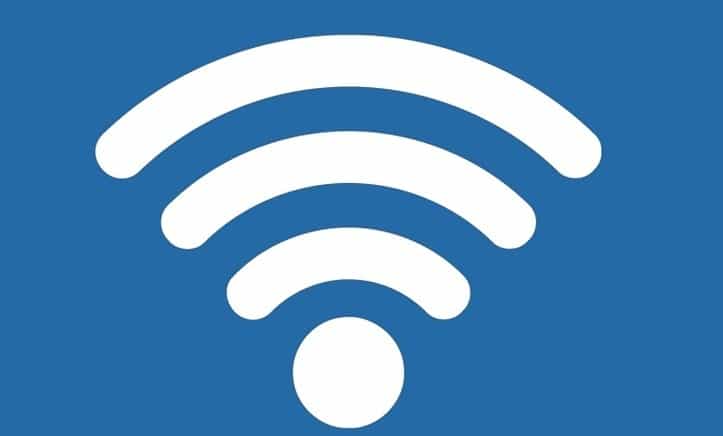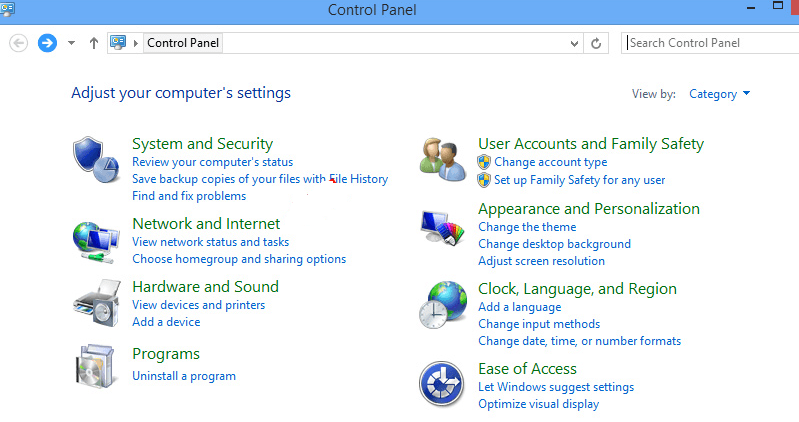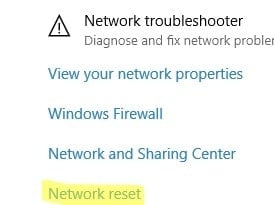В этой инструкции — подробно о возможных причинах таких проблем с Интернетом и о способах исправить «неопознанную сеть» в различных сценариях появления проблемы. Еще два материала, которые могут быть полезны: Не работает Интернет в Windows 10, Неопознанная сеть Windows 7.
Простые способы исправить проблему и выявить причину ее появления
Для начала о самых простых способах разобраться в чем дело и, возможно, сэкономить себе время при исправлении ошибок «Неопознанная сеть» и «Нет подключения к Интернету» в Windows 10, так как способы, описанные в инструкции в следующих разделах более сложные.
Все перечисленные пункты относятся к ситуации, когда подключение и Интернет исправно работало до недавнего времени, но внезапно перестало.
- Если подключение выполняется по Wi-Fi или по кабелю через роутер, попробуйте перезагрузить роутер (вынуть из розетки, подождать 10 секунд, снова включить и подождать пару минут, пока он снова включится).
- Перезагрузите компьютер или ноутбук. Особенно если вы этого давно не делали (при этом «Завершение работы» и повторное включение не считается — в Windows 10 завершение работы не является выключением в полном смысле этого слова, а потому может не решать те проблемы, которые решаются перезагрузкой).
- Если вы видите сообщение «Нет подключения к Интернету, защищено», а подключение выполняется через роутер, проверьте (если есть такая возможность), а не возникает ли проблема при подключении других устройств через этот же роутер. Если на других всё работает, то далее проблему будем искать на текущем компьютере или ноутбуке. Если проблема на всех устройствах, то возможны два варианта: проблема со стороны провайдера (если есть только сообщение о том, что Нет подключения к Интернету, но нет текста «Неопознанная сеть» в списке подключений) или проблема со стороны роутера (если на всех устройствах «Неопознанная сеть»).
- В том случае, если проблема появилась после обновления Windows 10 или после сброса и переустановки с сохранением данных, а у вас установлен сторонний антивирус, попробуйте его временно отключить и проверить, сохраняется ли проблема. То же может касаться стороннего ПО для VPN, если вы используете его. Однако здесь сложнее: его придется удалить и проверить, исправило ли это проблему.
На этом простые способы исправления и диагностики у меня исчерпаны, переходим к следующим, которые предполагают действия со стороны пользователя.
Проверка параметров подключения TCP/IP
Чаще всего Неопознанная сеть говорит нам о том, что Windows 10 не удалось получить сетевой адрес (особенно когда при повторном подключении мы наблюдаем сообщение «Идентификация» в течение продолжительного времени), либо он задан вручную, но не является правильным. При этом речь как правило об адресе IPv4.
Наша задача в данной ситуации — попробовать изменить параметры TCP/IPv4, сделать это можно следующим образом:
- Зайдите в список подключений Windows 10. Самый простой способ сделать это — нажать клавиши Win+R на клавиатуре (Win — клавиша с эмблемой ОС), ввести ncpa.cpl и нажать Enter.
- В списке подключений нажать правой кнопкой мыши по тому подключению, для которого указано «Неопознанная сеть» и выбрать пункт меню «Свойства».
- На вкладке «Сеть» в списке компонентов, используемых подключением, выберите «IP версии 4 (TCP/IPv4)» и нажмите кнопку «Свойства» внизу.
- В следующем окне попробуйте два варианта варианта действий, в зависимости от ситуации:
- Если в параметрах IP указаны какие-либо адреса (и это не корпоративная сеть), установите отметки «Получить IP-адрес автоматически» и «Получить адрес DNS-сервера автоматически».
- Если никаких адресов не указано, а подключение выполняется через роутер, попробуйте указать IP адрес, отличающийся от адреса вашего роутера последним числом (пример на скриншоте, не рекомендую использовать близкие к 1 числа), в качестве Основного шлюза задать адрес роутера, а для DNS задать адреса DNS Google — 8.8.8.8 и 8.8.4.4 (после этого может потребоваться очистить кэш DNS).
- Примените настройки.
Возможно, после этого «Неопознанная сеть» пропадет и Интернет заработает, но не всегда:
- Если подключение выполняется через кабель провайдера, а параметрах сети уже установлено «Получить IP адрес автоматически», при этом мы видим «Неопознанная сеть», то проблема может быть со стороны оборудования провайдера, в данной ситуации остается только ждать (но не обязательно, может помочь сброс параметров сети).
- Если подключение осуществляется через роутер, а задание параметров IP адреса вручную не изменяет ситуацию, проверьте: возможно ли зайти в настройки роутера через веб-интерфейс. Возможно, проблема с ним (пробовали перезагрузить?).
Сброс параметров сети
Попробуйте сбросить параметры протокола TCP/IP, предварительно задав адрес сетевого адаптера.
Сделать это можно вручную, запустив командную строку от имени администратора (Как запустить командную строку Windows 10) и введя по порядку следующие три команды:
- netsh int ip reset
- ipconfig /release
- ipconfig /renew
После этого, если проблема не исправилась сразу, перезагрузите компьютер и проверьте, была ли решена проблема. Если не сработало, попробуйте также дополнительный способ: Сброс параметров сети и Интернета Windows 10.
Установка сетевого адреса (Network Address) для адаптера
Иногда может помочь ручная установка параметра Network Address для сетевого адаптера. Выполнить это можно следующим образом:
- Зайдите в диспетчер устройств Windows 10 (нажмите клавиши Win+R и введите devmgmt.msc)
- В диспетчере устройств в разделе «Сетевые адаптеры» выберите ту сетевую карту или Wi-Fi адаптер, который используется для подключения к Интернету, нажмите по нему правой кнопкой мыши и выберите пункт меню «Свойства».
- На вкладке «Дополнительно» выберите свойство «Network Address» и задайте значение из 12 цифр (также можно использовать буквы A-F).
- Примените настройки и перезагрузите компьютер.
Драйверы сетевой карты или Wi-Fi адаптера
Если до настоящего момента ни один из способов не помог решить проблему, попробуйте установить официальные драйверы вашего сетевого или беспроводного адаптера, особенно если вы не устанавливали их (Windows 10 установила сама) или использовали драйвер-пак.
Скачайте оригинальные драйверы с сайта производителя вашего ноутбука или материнской платы и вручную установите их (даже если диспетчер устройств сообщает вам о том, что драйвер не нуждается в обновлении). См. как установить драйверы на ноутбук.
Дополнительные способы исправить проблему «Неопознанная сеть» в Windows 10
Если предыдущие способы не помогли, то далее — некоторые дополнительные варианты решения проблемы, которые могут сработать.
- Зайдите в панель управления (вверху справа установите «просмотр» в значение «значки») — Свойства браузера. На вкладке «Подключения» нажмите «Настройка сети» и, если там установлено «Автоматическое определение параметров», отключите его. Если не установлено — включите (а если указаны прокси-серверы, тоже отключите). Примените настройки, отключите сетевое подключение и снова включите (в списке подключений).
- Выполните диагностику сети (правый клик по значку соединения в области уведомлений — диагностика неполадок), а после этого поищите в Интернете по тексту ошибки, если он что-то выдаст. Распространенный вариант — Сетевой адаптер не имеет допустимых параметров настройки IP.
- Если у вас подключение по Wi-Fi, зайдите в список сетевых подключений, нажмите правой кнопкой по «Беспроводная сеть» и выберите пункт «Состояние», затем — «Свойства беспроводной сети» — вкладка «Безопасность» — «Дополнительные параметры» и включите или отключите (в зависимости от текущего состояния) пункт «Включить для этой сети режим совместимости с федеральным стандартом обработки информации (FIPS)». Примените настройки, отключитесь от Wi-Fi и снова подключитесь.
Пожалуй, это всё, что я могу предложить на данный момент времени. Надеюсь, один из способов сработал для вас. Если же нет, еще раз напомню об отдельной инструкции Не работает Интернет в Windows 10, она может оказаться полезной.
Доступность интернет-соединения и доступ к нему в Windows обозначаются значком на панели задач. Если вы видите желтый треугольник с восклицательным знаком на значке сети , это может означать, что ваш компьютер с Windows 10/8/7 имеет ограниченное сетевое подключение . Однако могут быть и другие причины этой проблемы. Чтобы устранить неполадки и решить эту проблему, вы можете попробовать некоторые из шагов по устранению неполадок, перечисленных в этом посте, и посмотреть, если какая-либо помощь.

Ограниченное подключение к сети
Сообщение об ограниченном сетевом подключении означает, что у вас слабое соединение или вы использовали неправильный код доступа. В частности, это то, что это означает:
Ваш компьютер обнаруживает, что сеть присутствует и работает. Это означает, что он обнаруживает, что сетевой кабель подключен или что ему удалось подключиться к беспроводной точке доступа. Запрос вашего компьютера на IP-адрес остался без ответа.
Часто проблема возникает из-за неправильного сопоставления значков. Поэтому первое, что вы должны сделать, если увидите сообщение об ограниченном сетевом подключении, это убедиться, что все ваши кабели подключены правильно , а также перезагрузить маршрутизатор и перезагрузить ваш компьютер . Выключите интерфейс Wi-Fi и снова включите его. Перезагрузка компьютера помогает перезагрузить внутренний модем. Это поможет избавиться от проблемы в большинстве случаев.
Если это не помогает или если проблема часто возникает, посмотрите, поможет ли вам что-нибудь из этого:
1] Удалите профиль сети и заново создайте его. Чтобы удалить его, запустите командную строку от имени администратора, введите следующее и нажмите Enter:
netsh wlan delete имя профиля = type-wireless-profile-name
2] Сброс Winsock. Откройте CMD с повышенными правами, введите следующее и нажмите Enter:
каталог сброса netsh winsock
Затем выключите модем и через минуту включите его снова.
3] IPConfig – это встроенный в Windows инструмент, который отображает все текущие значения конфигурации сети TCP/IP и обновляет настройки DHCP DHCP и системы доменных имен DNS. Если у вас плохой IP-адрес, то обновление вашего IP-адреса таким способом может помочь решить проблемы с интернетом.
Введите cmd в начало поиска и нажмите Ctrl-Shift-Enter, чтобы запустить CMD от имени администратора.
Введите следующее, чтобы освободить текущий IP-адрес, и нажмите Enter:
ipconfig/release
Затем введите следующее, чтобы получить новый IP-адрес, и нажмите Enter:
ipconfig/renew
Читать . Как узнать, обновить, изменить IP-адрес.
4] Запустите встроенное средство подключения к Интернету или устранения неполадок сетевого адаптера. Чтобы получить к нему доступ, перейдите в Панель управления Все элементы панели управления Устранение неполадок Сеть и Интернет.
5] Переустановите или обновите сетевую карту или драйвер NIC до последней версии. Откройте Диспетчер устройств, разверните Сетевые адаптеры и обновите соответствующий драйвер.
6] Сбросить TCP/IP. Если вы не можете подключиться к Интернету, возможно, ваш Интернет-протокол или TCP/IP поврежден, и вам, возможно, придется сбросить TCP/IP. TCP/IP является одним из основных компонентов, необходимых вашему компьютеру Windows для успешного подключения к Интернету. Для этого откройте командную строку с повышенными правами, введите следующую команду и нажмите Enter:
netsh int ip reset resettcpip.txt
7] Сбросить настройки брандмауэра Windows по умолчанию. Если это не помогает, временно отключите брандмауэр и антивирус на вашем компьютере, чтобы выяснить, является ли это причиной.
8] Отключите IPv6 и посмотрите, поможет ли это.
9] Функция сброса сети в Windows 10 поможет вам переустановить сетевые адаптеры и восстановить исходные настройки сетевых компонентов.
10] Откройте диспетчер служб, найдите Службу списка сетей , щелкните ее правой кнопкой мыши и выберите «Перезапустить», чтобы перезапустить эту службу. Эта служба идентифицирует сети, к которым подключен компьютер, собирает и хранит свойства для этих сетей и уведомляет приложения об изменении этих свойств.
Этот пост предлагает больше идей о том, как решить проблемы с сетью и подключением к Интернету.
Восклицательный знак на иконке сети
Если подключение ограничено и доступна только локальная сеть, вы увидите восклицательный знак над значком сети или значком Wi-Fi. Если вы можете подключиться и не имеете ограниченного подключения к Интернету или не хотите получать уведомления об этом, вы можете заставить Windows не показывать этот восклицательный знак.
Чтобы отключить этот значок с наложением восклицательного знака желтого треугольника , запустите диалоговое окно «Выполнить», нажав комбинацию клавиш Win + R. В пустом поле введите regedit и нажмите Enter, чтобы открыть Редактор реестра . По запросу UAC нажмите «Да».
Перейдите к следующей клавише:
HKEY_LOCAL_MACHINE SOFTWARE Policies Microsoft Windows Сетевые подключения
В разделе «Сетевые подключения» щелкните правой кнопкой мыши пустое место и выберите «Создать»> «Значение DWORD».
Назовите его как NC_DoNotShowLocalOnlyIcon .
Теперь дважды щелкните на той же клавише, чтобы она показала свое окно «Редактировать», и под данными «Значение» назначьте номер 1 .

Нажмите ОК.
Закройте редактор реестра и перезагрузите компьютер.
Если ваша версия Windows поставляется с Редактором групповой политики , запустите gpedit.msc и перейдите к следующему параметру:
Конфигурация компьютера> Политики> Административные шаблоны> Сеть> Сетевые подключения
Здесь включите параметр Не показывать значок сети «только для локального доступа» и перезагрузите компьютер. Это отключит уведомление Нет доступа к Интернету .
Значок наложения восклицательного знака желтого треугольника теперь не будет отображаться на значке сети, даже если у вас ограниченное сетевое подключение.
См. этот пост, если не удается подключиться к Интернету после обновления до Windows 10, и этот, если вы получаете сообщение об обнаружении конфликта IP-адресов в Windows.
На чтение 4 мин. Просмотров 2.5k. Опубликовано 03.09.2019
Есть несколько причин, по которым значок WiFi в главном меню рабочего стола имеет восклицательный знак . Одной из наиболее распространенных проблем для этой проблемы является слабое подключение к сети. Это не единственная проблема, которая может возникнуть. Есть и другие возможные причины, вызывающие восклицательный знак. Попробуйте следующие исправления, чтобы устранить проблему.
Содержание
- Восклицательный знак Wi-Fi на ПК [FIX]
- Устранение неполадок с ограниченным подключением к сети
- Удалить профиль сети
- Сброс Winsock
- Запустите настройку IP
- Сбросить TCP/IP
- Устранение неполадок сетевых подключений
- Инструмент сброса сети
- Переустановите сетевой адаптер
- Безотказный
Восклицательный знак Wi-Fi на ПК [FIX]
Устранение неполадок с ограниченным подключением к сети
Если вы впервые подключаетесь к определенной сети, проблема может заключаться в том, что пароль был введен неправильно. Всегда проверяйте пароль дважды, прежде чем устранять проблемы с подключением Если вы уже подключены к сети без проблем, попробуйте выполнить следующие действия:
- Проверьте все свои провода, чтобы убедиться, что все они подключены правильно
- Отключите модем на 30 секунд
- Повторите соединение
-
Если это не сработало. Перезагрузите модем с помощью кнопки сброса на задней панели модема, которая обычно является кнопкой-обскурой.
- Перезагрузите компьютер
Если модем перезагружен, убедитесь, что все сетевые пароли известны. Если какой-либо из индикаторов вашего модема остается красным, обратитесь к поставщику услуг Интернета для устранения неполадок отдельных модемов.
Удалить профиль сети
Если проблема не устранена, удалите профиль сети и попробуйте переустановить его. Выполните следующие процедуры для выполнения этой задачи:
-
Откройте Командную строку от имени администратора (Ctrl + Shift + Enter)
- Введите следующую команду: netsh wlan delete имя профиля = type-wireless-profile-name
- Переустановите сеть, открыв Панель управления .
-
Открытая сеть и интернет
- Нажмите Подключиться к сети .
- Следуйте инструкциям на экране
Сброс Winsock
Winsock – это технический элемент, который позволяет компьютеру подключаться к TCP/IP. Если этот элемент поврежден, он может прервать соединение. Перед сбросом Winsock мы рекомендуем создать точку восстановления системы. Для сброса Winsock выполните следующие действия:
-
Откройте Командную строку от имени администратора (Ctrl + Shift + Enter)
- Введите следующее: netsh winsock reset
- Нажмите Enter .
- Перезагрузите модем
Запустите настройку IP
Каждый раз, когда система подключается к Интернету, генерируется новый IP-адрес. Иногда обновление вашего IP-адреса может решить проблемы с подключением. Для этого выполните следующие действия:
-
Откройте Командную строку от имени администратора (Ctrl + Shift + Enter)
- Освободите предыдущий IP-адрес , введя следующую команду: ipconfig/release
- Обновите IP-адрес , введя следующую команду: ipconfig/renew
Сбросить TCP/IP
Часто проблема подключения остается с интернет-протоколом или TCP/IP. Если это проблема, TCP/IP должен быть сброшен. Выполните следующие шаги для сброса TCP/IP:
- Откройте Командную строку от имени администратора (Ctrl + Shift + Enter)
- Сбросите TCP/IP, введя следующую команду: netsh int ip reset resettcpip.txt
Устранение неполадок сетевых подключений
Windows имеет встроенное руководство по устранению неполадок для сетевых подключений. Для запуска этого руководства выполните следующие действия:
- Откройте панель управления
-
Нажмите на Сеть и Интернет
- Нажмите на Устранение неполадок
- Следуйте инструкциям на экране
Инструмент сброса сети
Разработчики Windows 10 были экстрасенсами! Зачем? Потому что они знали, что с сетью работать нелегко, и разработали этот простой в использовании инструмент. Чтобы получить доступ к этому чрезвычайно полезному инструменту, выполните следующие задачи:
- Нажмите на меню Пуск
- Откройте настройки
- Нажмите на Сеть и Интернет
- Под Меню статуса Ищите Устранение неполадок сети
-
Нажмите на Сброс сети
Переустановите сетевой адаптер
Если в сетевом адаптере обнаружены ошибки, лучшее решение – это устранить его, позволить компьютеру автоматически определить его и переустановить.Для этого вы должны сделать следующее:
- Откройте Панель управления .
- Нажмите в окне поиска и введите Диспетчер устройств .
- Нажмите Сетевые адаптеры .
- Щелкните правой кнопкой мыши адаптер, который вы хотите удалить, и выберите Удалить .
- Перезагрузите компьютер и следуйте инструкциям на экране
Безотказный
Если все остальное терпит неудачу, есть другое решение восклицательного знака WiFi. Этот вариант – купить сетевой адаптер с поддержкой USB. Эти гаджеты не очень дорогие и просто подключаются к USB-порту.
Сама ошибка «Неопознанная сеть. Без доступа к Интернету» хорошо известна еще с предыдущих версий Windows. В новой Windows 10 ошибка «Неопознанная сеть» выглядит немного иначе, но сама проблема и решения остались прежними. Появление этой ошибки говорит о том, что возникли проблемы с подключением к интернету. Когда подключение отсутствует по какой-то причине. В данном случае совершено не важно, ноутбук у вас, стационарный компьютер, или даже планшет.
Появится эта ошибка может при подключении как по Wi-Fi, через роутер, так и при подключении по сетевому кабелю (напрямую от провайдера, или через роутер). В обоих случаях, возле иконки подключения к интернету на панели уведомлений будет желтый восклицательный знак. А в сетевых подключениях, возле адаптера через который вы подключены к интернету будет надпись «Неопознанная сеть».
Давайте посмотрим, как все это выглядит на деле.
Когда подключение по кабелю (Ethernet)
Если вы столкнулись с этой проблемой, когда интернет у вас подключен по кабелю, то в окне со статусом подключения будет ошибка «Неопознанная сеть. Подключение к Интернету отсутствует». Ну и желтый значок возле иконки подключения к интернету. А возле адаптера «Ethernet» так же будет сообщение о неопознанной сети.
Если подключение по Wi-Fi
В таком случае, ошибка будет «Нет подключения к Интернету, защищено». Беспроводной адаптер будет иметь статус «Неопознанная сеть». А возле иконки «Wi-Fi» будет желтый восклицательный знак.
А если зайти в «Центр управления сетями и общим доступом», то вы скорее всего увидите, что ваше подключение «Без доступа к сети». Если у вас «Без доступа к интернету», то вам лучше смотреть решения на этой странице: https://help-wifi.com/reshenie-problem-i-oshibok/podklyuchenie-ogranicheno-v-windows-10-po-wi-fi-i-setevomu-kabelyu/
Если у вас такая же проблема, то рекомендации о которых я напишу ниже должны вам помочь. Я начну с самых простых решений. Советы подойдут в обоих случая:
- Когда подключение через Wi-Fi роутер. В том числе по кабелю.
- И когда интернет подключен напрямую к компьютеру по сетевому кабелю. От интернет-провайдера.
Мне кажется, что с этой ошибкой чаще всего сталкиваются именно при подключении по сетевому кабелю. Через адаптер «Ethernet».
Простые решения ошибки «Неопознанная сеть» в Windows 10
Давайте для начала рассмотрим простые и элементарные решения. Возможно, эти советы помогут исправить проблему с доступом к интернету. И вам не придется разбираться в более сложных решениях.
- Ошибки редко появляются внезапно и сами по себе. Первым делом, я всегда советую постараться вспомнить, что делали на компьютере перед тем, как появилась проблема. В нашем случае «Неопознанная сеть». Может устанавливали какую-то программу, или меняли какие-то настройки на компьютере, или Wi-Fi роутере. Если что-то вспомните, то постарайтесь отменить изменения. Или опишите свой случай в комментариях, и я постараюсь что-то подсказать.
- Если ошибка с отсутствием доступа к интернету в Windows 10 появилась при подключении через Wi-Fi роутер, то в первую очередь нужно перезагрузить роутер. Отключите на пару минут питание, и включите его обратно. Если это не решило проблему, то хорошо бы выяснить, работает ли интернет на других устройствах, которые подключены через этот роутер. Если работает, то значит нужно искать проблему конкретно на этом компьютере. Если на других устройствах интернет так же не работает, то проблема в роутере, или у интернет-провайдера. Скорее всего, вам пригодится статья роутер не раздает интернет по Wi-Fi. Что делать.
- Перезагружаем наш компьютер (ноутбук). Делаем именно перезагрузку, а не завершение работы и повторное включение.
- Если у вас ошибка «Ограничено» (возле Wi-Fi сети), или просто надпись «Подключение к интернету отсутствует» (без надписи «Неопознанная сеть»), то решения для Windows 10 смотрите в статье «Подключение ограничено» в Windows 10 по Wi-Fi и сетевому кабелю.
- Если вы видите надпись «Нет подключения к Интернету, защищено», то попробуйте на время отключить сторонний антивирус. Если он установлен на вашем компьютере.
- Запустите диагностику неполадок. Просто нажмите правой кнопкой мыши на иконку со статусом подключения, и выберите «Диагностика неполадок». Посмотрите на результат диагностики.
Возможно, там будет сообщение об ошибке Сетевой адаптер не имеет допустимых параметров настройки IP. Или какая-то другая ошибка, от которой уже можно будет отталкиваться в решении проблемы.
- В том случае, если интернет у вас подключен без роутера, напрямую к компьютеру, есть смысл позвонить в поддержку вашего интернет-провайдера, и объяснить проблему. Не исключено, что у провайдера какие-то технические проблемы, а у вас ошибка с отсутствием подключения к интернету.
Если описанные выше рекомендации не помогли, то попробуем еще более подробно рассмотреть несколько других решений.
Делаем сброс настроек сети
Я подумал, и решил первым делом посоветовать сделать сброс сетевых настроек. Этот способ очень часто помогает решить разные проблемы с подключением к интернету. В Windows 10 сделать сброс сети очень просто. В параметрах, в разделе «Сеть и Интернет» есть отдельный пункт. Достаточно нажать на «Сброс сети», затем на кнопку «Сбросить сейчас» и подтвердить.
Более подробно этот процесс я описывал в отдельной статье: https://help-wifi.com/reshenie-problem-i-oshibok/sbros-nastroek-seti-v-windows-10/.
Есть шанс, что после перезагрузки компьютера интернет заработает.
Сброс параметров TCP/IP можно выполнить и через командную строку, выполнив следующие команды:
netsh int ip reset
ipconfig /release
ipconfig /renew
Но не вижу в этом особого смысла. Если у вас Windows 10, то лучше сделать сброс сети, как я показывал выше.
Проверяемым настройки TCP/IP
Сама ошибка «Неопознанная сеть» говорит о том, что система не смогла получить IP-адрес от роутера, или оборудования интернет-провайдера. Возможно, проблема в настройках IP для протокола IPv4 в свойствах нашего подключения к интернету. Если там уже прописаны какие-то статические параметры, то вполне возможно, что они заданы неправильно. Можно попробовать выставить автоматическое получение IP. Или прописать статические настройки (если подключение через роутер, или ваш провайдер выдает статический IP).
Эта ошибка так же может быть вызвана проблемами в работе DHCP сервера на роутере (задача которого раздавать IP-адреса). Поэтому, перезагрузите роутер.
Еще один момент: вы наверное заметили, что отключив и обратно подключив кабель, или выполнив повторное подключение к Wi-Fi сети, подключение долго находится в статусе «Идентификация». Это не что иное, как попытка получить IP-адрес для подключения.
Откройте «Центр управления сетями и общим доступом» и «Изменение параметров адаптера».
Дальше нужно открыть свойства того адаптера, через который вы пытаетесь подключится к интернету.
- Если подключение по Wi-Fi, то открываем свойства адаптера «Беспроводная сеть».
- Если по сетевому кабелю, то «Ethernet».
Возле проблемного адаптера скорее всего будет надпись «Неопознанная сеть». Нажмите на него правой кнопкой мыши и выберите «Свойства».
Выделите пункт «IP версии 4 (TCP/IPv4)» и нажмите кнопку «Свойства». Откроется еще одно окно, в котором можно задать необходимые параметры для данного подключения. делаем так:
- Если у вас там уже заданы какие-то параметры, то можно попробовать выставить «Получать IP-адрес автоматически» и «Получать адрес DNS сервера автоматически». Настройки, которые возможно там были прописаны, желательно запомнит, переписать, или как-то сохранить (сделать скриншот, например). Возможно, их придется прописать обратно.
Перезагрузите компьютер и смотрите результат.
- Если там сразу стояло автоматическое получение адресов, то можно попробовать задать статические параметры. Только в том случае, когда вы подключаетесь через роутер.
Чтобы задать статические адреса, вам нужно узнать адрес вашего роутера. Это скорее всего 192.168.1.1, или 192.168.0.1. Его можно посмотреть на самом роутере (на корпусе).
В строке IP-адрес прописываем адрес роутера, но меняем последнюю цифру. Например, на «50».
Маска подсети пропишется автоматически.
А в поле «Основной шлюз» прописываем адрес роутера (у меня 192.168.1.1).
Можно так же прописать DNS адреса: 8.8.8.8 и 8.8.4.4
Перезагрузите компьютер.
Если это не поможет, то лучше обратно выставить автоматическое получение адресов. Или прописать адреса, которые там были заданы изначально.
Смена сетевого адреса при ошибке «Неопознанная сеть. Подключение к интернету отсутствует»
В отдельных случаях может помочь смена MAC-адрес адаптера, через который мы подключаемся к интернету.
Для этого нужно зайти в диспетчер устройств. Найти его и запустить можно через поиск. Или указав команду devmgmt.msc в окне «Выполнить», которое появится после нажатия сочетания клавиш Win + R.
В диспетчере откройте вкладку «Сетевые адаптеры», нажмите правой кнопкой мыши на тот адаптер, через который вы подключаетесь к интернету, и выберите «Свойства».
Перейдите на вкладку «Дополнительно». Выделите в списке пункт «Сетевой адрес» (Network Address). И установив переключатель возле пустого поля, прописываем там новый адрес из 12-ти знаков. Можно использовать только цифры, или буквы от A до F. Выглядит это примерно вот так:
Нажимаем «Ok», и перезагружаем компьютер.
Удаляем адаптер, обновляем драйвер Ethernet и Wi-Fi адаптера
Честно говоря, я не видел случая, чтобы в решении такой проблем с отсутствием подключения к интернету в Windows 10 был виновен драйвер сетевого адаптера. Но все может быть. Поэтому, я бы посоветовал для начала попробовать удалить адаптер, чтобы он переустановился в системе.
Для этого, в диспетчере устройств достаточно нажать правой кнопкой мыши на адаптер, при подключении через который появляется ошибка «Неопознанная сеть», и выбрать «Удалить». Если у вас проблемы с Wi-Fi подключением, то нужно удалит драйвер к названии которого есть «Wi-Fi», или «Wireless». У меня, на скриншоте ниже, показан драйвер сетевой карты «Ethernet».
После этого перезагрузите свой ПК, или ноутбук. Система снова должна определить и установить драйвер адаптера, который мы удалили. Об этом я писал в статье решение проблем с драйвером беспроводного Wi-Fi адаптера в Windows 10. Там я так же давал другие советы по этой теме.
Можно попробовать переустановить драйвер сетевого адаптера, с которым возникли проблемы. Нужно скачать драйвер для вашей модели ноутбука, или адаптера с официального сайта, и запустить его установку.
По этой теме есть отдельная статья: обновление (установка) драйвера на Wi-Fi в Windows 10. И отдельно для драйвера сетевой карты (LAN): https://help-wifi.com/raznye-sovety-dlya-windows/kakoj-drajver-nuzhen-dlya-setevoj-karty-ethernet-kontroller-zagruzka-i-ustanovka/.
Буду стараться дополнять статью новыми решениями, которые могут устранить ошибку с неопознанной сетью Ethernet, или Wi-Fi адаптера в Windows 10. Если у вас есть какая-то информация по этой проблеме, то прошу поделится ею в комментариях. Там же вы можете оставлять свои вопросы по теме статьи.
Вопрос от пользователя
Добрый день.
Подскажите, что можно сделать — у меня на ноутбуке часто появляется желтый восклицательный значок, что Wi-Fi без доступа к интернету.
Через некоторое время — он пропадает, но постоянно ждать сеть уже надоедает. Подумываю купить кабель, чтобы подключить ноутбук к роутеру напрямую (но ведь тогда не будет мобильности).
Александра.
Доброго дня всем.
Описанная проблема с доступом к Интернет по Wi-Fi не такая уж и редкость (думаю, что большинство пользователей Wi-Fi с ней не раз сталкивались, и еще столкнуться… 👀).
Возникает она по множеству причин, и самые основные из них я разберу в этой статье (так сказать, приведу рекомендации по восстановлению работы сети).
Итак…
*
Как восстановить доступ в Интернет по Wi-Fi
Внешний вид ошибки представлен на скриншоте ниже (👇) — в трее на значке с Wi-Fi загорается желтый восклицательный знак, если передвинуть на него указатель мышки — увидите характерное сообщение.
Пример ошибки: при наведении на значок Wi-Fi, Windows сообщает, что соединение без доступа к интернету…
Также часто пользователи узнают о том, что что-то не так с сетью, когда пытаются открыть какую-нибудь веб-страничку — а вместо нее видят сообщение в браузере о том, что ресурс недоступен (и так со всеми сайтами).
Собственно, теперь о решении…
❶
Попробуйте перезагрузить роутер и ноутбук
Ох…
При многих проблемах с компьютером рекомендуют его перезагружать. И этот раз тоже не исключение!
*
👉 Дело в том, что эта ошибка часто возникает после того, как компьютер выходит из спящего режима (гибернации) — и из-за этой «спячки» Windows «думает» что работает со старым IP-адресом, но роутер уже выдал ей новый — и в результате вот такой недоговоренности наблюдаются проблемы с подключением…
*
Для перезагрузки роутера — можно воспользоваться специальной кнопкой на корпусе устройства, либо просто отключить на некоторое время его блок питания от сети.
Кнопка включения на корпусе устройства
*
Отмечу, что при многих проблемах с подключением, такая вот принудительная перезагрузка помогает быстро восстановить работоспособность сети…
📌 Важно!
Кстати, я очень рекомендую проверить есть ли интернет на других устройствах, использующих эту Wi-Fi сеть — на планшете, телефоне и пр.
Это поможет понять, то ли проблема в ноутбуке (с Windows), то ли проблема с роутером или провайдером.
❷
Выполните диагностику неполадок
В Windows (по крайней мере в Windows 10/11) есть очень толковая 📌диагностика сети, которую многие недооценивают. Между тем, запустив ее, можно исправить львиную долю ошибок, и, хотя бы примерно узнать «куда копать»…
Итак, щелкаем по значку Wi-Fi подключения правой кнопкой мышки и выбираем «Диагностика неполадок» (см. скриншот ниже). 👇
Диагностика неполадок
Далее запуститься мастер: он автоматически проверит все параметры, исправит ошибки, перезапустит адаптер (при необходимости), и в конце своей работы выдаст вам сообщение: о том, что все в порядке и я починил сеть, либо укажет на какую-то проблему.
Например, в моем случае, результат диагностики — «DNS сервер не отвечает». Подобная ошибка возникает, чаще всего, когда наблюдаются проблемы у вашего интернет провайдера, либо есть обрыв канала связи.
Скажем, если перерезать сетевой кабель в подъезде (или просто вынуть интернет-кабель из вашего роутера) — вот такую же ошибку вы и увидите… 👇
DNS-сервер не отвечает
*
📌 Ремарка!
Статья расскажет о том, что делать, если DNS-сервера не отвечают (интернет провал и сайты не открываются).
❸
Проверьте, что с вашим сетевым кабелем все в порядке
Этот совет вытекает из предыдущего пункта. Для начала взгляните на сам роутер: если с ним все в порядке, на нем так или иначе, должны гореть и моргать светодиоды. 👇
Попробуйте отключить интернет-кабель от роутера, а затем снова его подключить — кол-во горящих/моргающих светодиодов должно измениться (при условии, что с сетевым кабелем все в порядке).
Светодиоды на корпусе роутера
Кроме этого, просмотрите интернет-кабель от своего ПК до площадки подъезда. Совсем не редкость, когда кабель перегрызали домашние животные или местные «вурдалаки» резали кабель в подъезде.
Вот так тоже бывает, кабель варварски оборван…
❹
Нет ли проблем у Интернет-провайдера?
Многие пользователи не спешат звонить провайдеру, между тем, на том конце очень быстро могут сообщить вам, все ли у них в порядке (а значит можно быстро сориентироваться, стоит ли продолжать поиски проблем у себя).
Кстати, проблемы на стороне провайдера не такая уж и редкость. О крупных обрывах можно узнать на форумах провайдера (или официальных сайтах. Кстати, в этих случаях дозвониться до него сложно — там, обычно вешают трубку 👌).
Также провайдер может сменить настройки, забыв вас уведомить (либо вы проигнорировали уведомление 👀).
❺
Попробуйте прописать DNS Google или Yandex. Проверьте настройки сетевого подключения.
Нередко, когда Интернет отсутствует из-за сбоя DNS серверов (в этом случае, чаще всего, такие приложения, как Skype, торренты и пр. — работают, а вот в браузере — странички не открываются).
В этом случае, попробуйте прописать DNS сервера от Google или Yandex. Их стабильность будет повыше, чем DNS многих провайдеров в нашей стране, а значит и доступ к Интернет будет куда стабильнее…
📌 В помощь!
Как сменить DNS в Windows, и как выбрать наиболее быстрый публичный DNS-сервер (или почему могут медленно открываться странички в браузере)
Чтобы прописать DNS, необходимо открыть свойства беспроводного подключения. Рассмотрю все действия по порядку…
И так, сначала требуется открыть список всех сетевых подключений на ПК. Для этого:
- нажмите сочетание Win+R;
- в появившееся окно «Выполнить» введите ncpa.cpl;
- нажмите Enter или OK.
Как посмотреть сетевые подключения в Windows 7/8/10
Далее необходимо открыть свойства беспроводного соединения (просто щелкните по нему правой кнопкой мышки, и в появившемся контекстном меню выберите нужное).
Кстати, у вас подключений может быть не одно (как в моем случае), а несколько (нужно выбрать беспроводной вариант, если английское название -то «Wireless…»).
Свойства беспроводного подключения
После чего, откройте свойства «IP версии 4 (TCP/IPv4)». См. скриншот ниже.
Свойства IPv4
Дальше необходимо:
- передвинуть один ползунок в режим «Получать IP-адрес автоматически» (проверьте эту настройку сетевого подключения!);
- другой, связанный с DNS, поставить в режим «Использовать следующие адреса «DNS-серверов»;
- прописать DNS от Google 8.8.8.8 и 8.8.4.4 (или от Яндекс 77.88.8.8). См. скриншот ниже.
Использовать следующие DNS адреса
Сохраните настройки и проверьте работоспособность сети.
❻
Проверьте настройки роутера
Wi-Fi без подключения к Интернет нередко бывает из-за сбоя настроек роутера. Либо, как вариант, ваш Интернет-провайдер мог поменять настройки, необходимые для доступа к сети.
Например, сам не так давно столкнулся с тем, что мой провайдер поменял логин для доступа к Интернет по PPPoE протоколу (печаль сего в том, что никто не уведомил об этом… Поэтому, в предыдущих шагах, я и рекомендовал поинтересоваться у провайдера, все ли в порядке…).
Вообще, настройка роутера — это отдельная и большая тема. Поэтому, в этом шаге я приведу пару ссылок на свои статьи по этой тематике. Рекомендую ознакомиться.
📌 В помощь!
1) Как зайти в настройки роутера, и что делать, если настройки не открываются.
2) Как подключить и настроить новый Wi-Fi роутер самостоятельно — инструкция с картинками.
❼
Проверьте работу сети без антивируса и брандмауэра
Ну и последнее, что порекомендую — отключите на время работу антивируса и брандмауэра. Такое, конечно, происходит нечасто, но все же — бывает так, что они в целях безопасности и заботы о пользователе, блокируют сеть.
Кстати, особенно, этим раньше грешили антивирусы Norton IS и Panda Titanium Protection (при выставлении максимального уровня защиты).
Видимо, ограничивали пользователя от всего, где гипотетически можно было подхватить зараженный файл. 👌
*
Большую часть современных антивирусов, кстати говоря, можно отключить через их иконку в трее. Например, с антивирусом Avast — это делается просто: достаточно выбрать пункт «Управление экранами Avast», а дальше указать время, на которое антивирус будет отключен. Все просто и быстро…
Отключение антивируса Avast на 1 час
Для отключения, встроенного в Windows брандмауэра, зайдите для начала в 👉 панель управления. Далее нужно открыть раздел «Система и безопасность», затем «Брандмауэр защитника Windows» (см. скрин ниже). 👇
Панель управления — система и безопасность
Затем щелкаете по меню слева «Включение и отключение брандмауэра…».
Включение или отключение брандмауэра
Переводите все ползунки в режим «Отключить брандмауэр защитника Windows» и сохраняете настройки.
Отключить брандмауэр защитника Windows
После проверки и настройки Wi-Fi соединения, и антивирус, и брандмауэр рекомендуется включить (и настроить их соответствующим образом, если они были причиной нестабильной работы Wi-Fi. Например, можно снизить уровень безопасности с максимального на средний, который они обеспечивают).
*
Дополнения по теме приветствуются (конструктивная критика тоже).
Всем удачи!
👋
Первая публикация: 01.02.2018
Корректировка: 15.08.2022


Полезный софт:
-
- Видео-Монтаж
Отличное ПО для создания своих первых видеороликов (все действия идут по шагам!).
Видео сделает даже новичок!
-
- Ускоритель компьютера
Программа для очистки Windows от «мусора» (удаляет временные файлы, ускоряет систему, оптимизирует реестр).
by Ivan Jenic
Passionate about all elements related to Windows and combined with his innate curiosity, Ivan has delved deep into understanding this operating system, with a specialization in drivers and… read more
Published on August 21, 2017
XINSTALL BY CLICKING THE DOWNLOAD FILE
This software will keep your drivers up and running, thus keeping you safe from common computer errors and hardware failure. Check all your drivers now in 3 easy steps:
- Download DriverFix (verified download file).
- Click Start Scan to find all problematic drivers.
- Click Update Drivers to get new versions and avoid system malfunctionings.
- DriverFix has been downloaded by 0 readers this month.
There are a few reasons why the WiFi icon on the main menu of the desktop has an exclamation mark. One of the most common issues for this problem is low network connectivity. This isn’t the only issue that can arise. There are other possible reasons triggering the exclamation mark. Try the following fixes to troubleshoot the issue.
Wi-Fi exclamation mark on PC [FIX]
Limited Network Connectivity Troubleshooting
If this is the first time connecting to a particular network, the issue could be that the password was entered wrong. Always double check the password before troubleshooting the connection issues. If you’ve already been connected to the network with no issues, then try the following steps:
- Check all of your wires to ensure that all of them are connected properly
- Unplug the Modem for 30 seconds
- Retry the connection
- If this didn’t work Reset your modem by using the reset button at the back of the modem which is usually a pinhole button
- Restart the computer
If the modem is hard reset ensure that all of the network passwords are known. If any of your modem lights remain red call your Internet Service Provider for individual modem troubleshooting.
Delete the Network Profile
If the issue persists delete the network profile and try re-installing it. Follow these procedures to perform this task:
- Open the Command Prompt as an administrator (Ctrl+Shift + Enter)
- Type the following command: netsh wlan delete profile name=type-wireless-profile-name
- Reinstall the network by opening the Control Panel
- Open Network and Internet
- Click on Connect to a Network
- Follow the on-screen prompts
Reset Winsock
Winsock is a technical element that allows the computer to connect to a TCP/IP. If this element is corrupt it can interrupt the connection. Before resetting Winsock we recommend creating a system restore point. To reset Winsock complete the following steps:
- Open the Command Prompt as an administrator (Ctrl+Shift + Enter)
- Type the following: netsh winsock reset
- Hit Enter
- Restart the Modem
Run an IP Config
Every time a system is connected to the internet a new IP address is generated. Sometimes renewing your IP address can solve connectivity issues. To do this perform the following steps:
- Open the Command Prompt as an administrator (Ctrl+Shift + Enter)
- Release the previous IP Address by typing the following command: ipconfig /release
- Renew the IP Address by typing the following command: ipconfig /renew
Reset TCP/IP
Some PC issues are hard to tackle, especially when it comes to corrupted repositories or missing Windows files. If you are having troubles fixing an error, your system may be partially broken.
We recommend installing Restoro, a tool that will scan your machine and identify what the fault is.
Click here to download and start repairing.
Often the issue of connectivity remains with the internet protocol or TCP/IP. If this is the issue the TCP/IP must be reset. Perform the following steps to reset the TCP/IP:
- Open the Command Prompt as an administrator (Ctrl+Shift + Enter)
- Reset the TCP/IP by typing the following command: netsh int ip reset resettcpip.txt
Troubleshoot Network Connections
Windows has a built-in troubleshooting guide for network connections. To run this guide perform the following steps:
- Open the Control Panel
- Click on Network and Internet
- Click on Troubleshoot Problems
- Follow the onscreen instructions
Network Reset Tool
The developers of Windows 10 were psychic! Why? Because they knew that it isn’t easy dealing with networking and they developed this easy-to-use tool. To access this extremely useful tool perform the following tasks:
- Click on the Start Menu
- Open the Settings
- Click on Network and Internet
- Under the Status Menu Look for Network Troubleshooter
- Click on Network Reset
Reinstall Network Adapter
If the network adapter encountered errors the best solution is to fix it is to uninstall it and let the computer auto-detect it and reinstall it. To do this you must do the following:
- Open the Control Panel
- Click in the Search Box and type Device Manager
- Click on Network Adapters
- Right click on the Adapter you would like to uninstall and select Uninstall
- Restart your computer and follow the on-screen commands
Fail-Safe
If all else fails there is another solution to the WiFi exclamation point. This option is to buy a USB supported WiFi Network Adapter. These gadgets aren’t very costly and simply plug into the USB port.
RELATED STORIES YOU NEED TO CHECK OUT:
- Windows 10 Creators Update wrecks Wi-Fi driver [FIX]
- How to fix “no internet, secured” Wi-Fi issue in Windows 10
- How to fix Wi-Fi range issues on Windows 10
Newsletter
by Ivan Jenic
Passionate about all elements related to Windows and combined with his innate curiosity, Ivan has delved deep into understanding this operating system, with a specialization in drivers and… read more
Published on August 21, 2017
XINSTALL BY CLICKING THE DOWNLOAD FILE
This software will keep your drivers up and running, thus keeping you safe from common computer errors and hardware failure. Check all your drivers now in 3 easy steps:
- Download DriverFix (verified download file).
- Click Start Scan to find all problematic drivers.
- Click Update Drivers to get new versions and avoid system malfunctionings.
- DriverFix has been downloaded by 0 readers this month.
There are a few reasons why the WiFi icon on the main menu of the desktop has an exclamation mark. One of the most common issues for this problem is low network connectivity. This isn’t the only issue that can arise. There are other possible reasons triggering the exclamation mark. Try the following fixes to troubleshoot the issue.
Wi-Fi exclamation mark on PC [FIX]
Limited Network Connectivity Troubleshooting
If this is the first time connecting to a particular network, the issue could be that the password was entered wrong. Always double check the password before troubleshooting the connection issues. If you’ve already been connected to the network with no issues, then try the following steps:
- Check all of your wires to ensure that all of them are connected properly
- Unplug the Modem for 30 seconds
- Retry the connection
- If this didn’t work Reset your modem by using the reset button at the back of the modem which is usually a pinhole button
- Restart the computer
If the modem is hard reset ensure that all of the network passwords are known. If any of your modem lights remain red call your Internet Service Provider for individual modem troubleshooting.
Delete the Network Profile
If the issue persists delete the network profile and try re-installing it. Follow these procedures to perform this task:
- Open the Command Prompt as an administrator (Ctrl+Shift + Enter)
- Type the following command: netsh wlan delete profile name=type-wireless-profile-name
- Reinstall the network by opening the Control Panel
- Open Network and Internet
- Click on Connect to a Network
- Follow the on-screen prompts
Reset Winsock
Winsock is a technical element that allows the computer to connect to a TCP/IP. If this element is corrupt it can interrupt the connection. Before resetting Winsock we recommend creating a system restore point. To reset Winsock complete the following steps:
- Open the Command Prompt as an administrator (Ctrl+Shift + Enter)
- Type the following: netsh winsock reset
- Hit Enter
- Restart the Modem
Run an IP Config
Every time a system is connected to the internet a new IP address is generated. Sometimes renewing your IP address can solve connectivity issues. To do this perform the following steps:
- Open the Command Prompt as an administrator (Ctrl+Shift + Enter)
- Release the previous IP Address by typing the following command: ipconfig /release
- Renew the IP Address by typing the following command: ipconfig /renew
Reset TCP/IP
Some PC issues are hard to tackle, especially when it comes to corrupted repositories or missing Windows files. If you are having troubles fixing an error, your system may be partially broken.
We recommend installing Restoro, a tool that will scan your machine and identify what the fault is.
Click here to download and start repairing.
Often the issue of connectivity remains with the internet protocol or TCP/IP. If this is the issue the TCP/IP must be reset. Perform the following steps to reset the TCP/IP:
- Open the Command Prompt as an administrator (Ctrl+Shift + Enter)
- Reset the TCP/IP by typing the following command: netsh int ip reset resettcpip.txt
Troubleshoot Network Connections
Windows has a built-in troubleshooting guide for network connections. To run this guide perform the following steps:
- Open the Control Panel
- Click on Network and Internet
- Click on Troubleshoot Problems
- Follow the onscreen instructions
Network Reset Tool
The developers of Windows 10 were psychic! Why? Because they knew that it isn’t easy dealing with networking and they developed this easy-to-use tool. To access this extremely useful tool perform the following tasks:
- Click on the Start Menu
- Open the Settings
- Click on Network and Internet
- Under the Status Menu Look for Network Troubleshooter
- Click on Network Reset
Reinstall Network Adapter
If the network adapter encountered errors the best solution is to fix it is to uninstall it and let the computer auto-detect it and reinstall it. To do this you must do the following:
- Open the Control Panel
- Click in the Search Box and type Device Manager
- Click on Network Adapters
- Right click on the Adapter you would like to uninstall and select Uninstall
- Restart your computer and follow the on-screen commands
Fail-Safe
If all else fails there is another solution to the WiFi exclamation point. This option is to buy a USB supported WiFi Network Adapter. These gadgets aren’t very costly and simply plug into the USB port.
RELATED STORIES YOU NEED TO CHECK OUT:
- Windows 10 Creators Update wrecks Wi-Fi driver [FIX]
- How to fix “no internet, secured” Wi-Fi issue in Windows 10
- How to fix Wi-Fi range issues on Windows 10
Newsletter
Неопознанная сеть без доступа к Интернету — причины и решение
Вопрос от пользователя
Добрый день.
Подскажите, как можно исправить сию ошибку. В трее рядом с часами горит желтый треугольник с восклицательным знаком. Если на него навести мышкой — то появляется сообщение «Неопознанная сеть. Без доступа к интернету». Разумеется, сеть не работает, сайты не открываются.
Пытался настраивать сеть, перезагружал ПК, создавал новое подключение, вынимал-вставлял сетевые шнуры — не помогло.
Разговаривал с провайдером, говорят, что если и есть проблема, то она стороне клиента.
Предлагали платную диагностику и настройку ПК (решил пока попробовать настроить самостоятельно). Помогите разобраться, в чем может быть дело?
Ну вообще, к появлению подобной ошибки может привести далеко не одна причина, и не всегда можно легко и быстро установить суть.
Тем не менее, в этой статье приведу самые основные из них (+ варианты их решения) , которые встречаются в 98% случаев (как вычислил — не спрашивайте ✌).
Как выглядит ошибка с неопознанной сетью в Windows 7 и 10
Причины и решения
👉 Причина №1: сбой сети, ошибка в Windows
Вообще, периодически в силу разных ошибок сети и самой ОС Windows (например, ОС не может получить IP, не отвечает DNS-сервер и др.) — эта ошибка может всплывать у большинства Интернет-провайдеров и на любых ПК.
Поэтому, самый первый и, как правило, эффективный способ — это перезагрузить компьютер и Wi-Fi роутер (если подключение к сети осуществляется через него).
В ряде случаев, после перезагрузок, ошибка пропадает.
*
👉 Примечание!
кстати, обратите внимание на состояние проводов и контакты коннекторов (нет ли перегибов, обрывов и пр. дефектов). Многие случайно перебивают витую пару, когда, например, двигают мебель.
Кабель перегнут (скручен)
👉 Причина №2: изменение настроек у вашего провайдера
Если вы на своем компьютере/ноутбуке не занимались настройкой сети, не переустанавливали Windows, не покупали новую сетевую карту, роутер — а интернет ни с того ни с сего вдруг исчез и появилась эта ошибка, виной может быть провайдер.
Довольно типичный случай: пользователю при подключении настроили Интернет, у него всё работает и все OK. Через какое-то время провайдер изменяет настройки сети, и их нужно подкорректировать на ПК пользователя.
Пользователь же, иногда по вине провайдера (например, он мог не сообщить, или дать мало времени на настройку) , а иногда по своей невнимательности — параметры доступа к сети не изменил. В результате получаем ошибку с неопознанной сетью. ☝
Посыл простой: если перезагрузка роутера и ПК не помогли, позвоните в справочную службу своего Интернет-провайдера, и уточните: нет ли у них проблем с сетью по вашему адресу, а также не меняли ли они накануне какие-либо настройки.
👉 Причина №3: неверные настройки локальной сети
Если с сетью у провайдера все в порядке — то в этом случае часто виной всему неверные настройки в параметрах протокола IPv4. Возможно, что Вы их самостоятельно и не меняли — за вас могло постараться вредоносное ПО (вирусы, рекламное ПО, трояны и пр.) .
Чтобы проверить настройки IPv4 — сначала необходимо открыть все сетевые подключения , которые есть на данном ПК.
Делается это так:
- сначала нужно нажать сочетание кнопок Win+R ;
- затем в окне в строке «Открыть» вписать команду ncpa.cpl ;
- нажать Enter (способ актуальный для Windows 7, 8, 8.1, 10).
ncpa.cpl — просмотр всех сетевых подключений
Далее откройте свойства (достаточно нажать правую кнопку мышки по нужному адаптеру) своего адаптера (через который вы подключены к сети).
Как правило, на современных компьютерах/ноутбуках их 2: беспроводное (Wireless) и подключение по локальной сети (Ethernet). Работающее подключение — цветное!
Свойства подключения к сети
Затем выберите строку «IP версии 4 (TCP/IPv4)» и перейдите в ее свойства. В свойствах во вкладке «Общие» (открывается автоматически) — проверьте, чтобы IP-адрес и DNS-сервера выдавались автоматически*. Сохраните настройки и перезагрузите компьютер.
Свойства сети — получить IP и DNS автоматически
* Примечание!
В большинстве случаев нужно выставлять автоматическое получение IP и DNS.
Правда, стоит отметить, что в редких случаях (у некоторых провайдеров) необходимо задавать конкретные значения IP-адреса и DNS. Если значения указать неверно — сеть у вас работать не будет.
Эти параметры можно узнать из договора на оказание вам доступа к сети Интернет, а также в справочной службе вашего провайдера.
👉 Причина №4: проблема с драйверами на сетевую карту
Чаще всего проблема драйверов всплывает после переустановки Windows, при ее обновлении, при обновлении самих драйверов, при установке нового оборудования (с которым могут конфликтовать драйвера на сетевую карту) .
Например, не так давно разбирался с аналогичной ошибкой на ноутбуке Asus после установки Windows 10. Система сама при установке ОС нашла и поставила «универсальные» драйвера к сетевой плате.
Как результат — карта нормально не работала, хотя в 👉 диспетчере устройств никаких пометок с восклицательными знаками не было.
Неизвестное устройство, на которое нет драйверов // диспетчер устройств
Поэтому, рекомендую проверить и переустановить драйвера на свою сетевую карту, скачав их с официального сайта вашего производителя ноутбука (сетевой карты). Тем более, если драйвера у вас нашлись автоматически при инсталляции ОС Windows.
Чуть ниже приведу несколько статей, которые помогут вам обновить драйвера.
👉 В помощь!
1) Как узнать характеристики ПК (в том числе и производителя, и модель сетевой карты).
2) Программы для авто-обновления драйверов.
3) Как установить, обновить или удалить драйвер Wi-Fi (беспроводной сетевой адаптер)
Причина №5: проблемы с TCP/IP
Также причиной появление ошибки с неопознанной сетью часто происходят из-за внутренних проблем протокола Интернета в Windows. В этом случае помогает сброс настроек TCP/IP.
Как их сбросить:
- Сначала нужно запустить 👉 командную строку (от имени администратора). Делается это так: нажимаем сочетание кнопок Ctrl+Shift+Esc (для вызова диспетчера зада), далее жмем файл/новая задача , пишем CMD и жмем Enter (на забудьте поставить галочку, чтобы задача была с правами админа) .
Запуск CMD с правами администратора
Сброс TCP/IP командная строка, администратор
Причина №6: MAС-адрес сетевой карты, роутера
Часть Интернет-провайдеров, с целью защиты, привязывают 👉 MAC-адрес той сетевой карты, которая у вас была на момент подключения (примечание: у каждый сетевой карты он свой, своего рода мини-паспорт) .
MAC-адрес, кстати говоря, представляет из себя комбинацию из чисел и букв латинского алфавита.
Пример обозначения (первые 3 значения — производитель, вторые — серийный номер)
Разумеется, если вы поменяли сетевую карту (либо установили роутер и т.д. и т.п.) — MAC-адрес у вас изменится и доступ к интернету будет заблокирован (до тех пор, пока вы не сообщите об этом провайдеру, и он не внесет в белый список ваш новый MAC-адрес) .
👉 Кстати, как вариант — можно эмулировать (клонировать) ваш старый MAC-адрес на новом устройстве!
Поэтому, если вы купили новое оборудование: сначала узнайте старый MAC-адрес на вашем старом адаптере, затем поменяйте и установите новую карту/роутер, а далее клонируете старый MAC-адрес в новом устройстве. Дело на 5-10 минут!
Как узнать MAC-адрес:
- Сначала запустите командную строку. Достаточно нажать кнопки Win+R , затем ввести в строку «Открыть» команду CMD и нажать Enter.
Простые способы исправить проблему и выявить причину ее появления
Для начала о самых простых способах разобраться в чем дело и, возможно, сэкономить себе время при исправлении ошибок «Неопознанная сеть» и «Нет подключения к Интернету» в Windows 10, так как способы, описанные в инструкции в следующих разделах более сложные.
Все перечисленные пункты относятся к ситуации, когда подключение и Интернет исправно работало до недавнего времени, но внезапно перестало.
- Если подключение выполняется по Wi-Fi или по кабелю через роутер, попробуйте перезагрузить роутер (вынуть из розетки, подождать 10 секунд, снова включить и подождать пару минут, пока он снова включится).
- Перезагрузите компьютер или ноутбук. Особенно если вы этого давно не делали (при этом «Завершение работы» и повторное включение не считается — в Windows 10 завершение работы не является выключением в полном смысле этого слова, а потому может не решать те проблемы, которые решаются перезагрузкой).
- Если вы видите сообщение «Нет подключения к Интернету, защищено», а подключение выполняется через роутер, проверьте (если есть такая возможность), а не возникает ли проблема при подключении других устройств через этот же роутер. Если на других всё работает, то далее проблему будем искать на текущем компьютере или ноутбуке. Если проблема на всех устройствах, то возможны два варианта: проблема со стороны провайдера (если есть только сообщение о том, что Нет подключения к Интернету, но нет текста «Неопознанная сеть» в списке подключений) или проблема со стороны роутера (если на всех устройствах «Неопознанная сеть»).
- В том случае, если проблема появилась после обновления Windows 10 или после сброса и переустановки с сохранением данных, а у вас установлен сторонний антивирус, попробуйте его временно отключить и проверить, сохраняется ли проблема. То же может касаться стороннего ПО для VPN, если вы используете его. Однако здесь сложнее: его придется удалить и проверить, исправило ли это проблему.
На этом простые способы исправления и диагностики у меня исчерпаны, переходим к следующим, которые предполагают действия со стороны пользователя.
Проверка параметров подключения TCP/IP
Чаще всего Неопознанная сеть говорит нам о том, что Windows 10 не удалось получить сетевой адрес (особенно когда при повторном подключении мы наблюдаем сообщение «Идентификация» в течение продолжительного времени), либо он задан вручную, но не является правильным. При этом речь как правило об адресе IPv4.
Как исправить проблему неопознанной сети без доступа в Интернет
При попытке подключиться к Сети возникает проблема с неопознанной сетью и отсутствием доступа в Интернет? Если да, то вы попали в нужное место. В этом посте мы объясним, как исправить проблему неопознанной сети без доступа в Интернет.
Поскольку для этой проблемы не существует однозначного решения, мы перечислили лучшие способы исправления. Вы можете просмотреть весь список один за другим и посмотреть, какой из вариантов подходит вам.
Основные причины сетевой проблемы Ethernet в Windows:
- Неправильная конфигурация IP
- Неправильные настройки сети
- Устаревшие драйверы сетевой карты
- Конфликтующее стороннее программное обеспечение
- Центр обновления Windows
10 способов исправить сеть без доступа в Интернет
Прежде чем вдаваться в подробности, попробуйте отключить режим полета. Для этого нажмите Win + A . Если вы видите, что режим полёта включен, отключите его и попробуйте подключиться.
Если это сработает, то вам повезло. Если не получается, идём дальше.
Обновите драйвер сетевой карты
Устаревший драйвер может вызывать проблемы, которые вы даже не можете вообразить. Обычно, когда вы запускаете устаревший сетевой драйвер, вы сталкиваетесь с проблемой неопознанной сети без доступа к Интернету. Следовательно, чтобы восстановить подключение к Интернету и решить эту проблему, рекомендуется обновить драйвер. Это можно сделать как вручную, так и автоматически.
- Для автоматического обновления драйверов загрузите и установите специальное приложение, например, Smart Driver Care.
- Запустите средство обновления драйверов и нажмите Начать сканирование .
- Дождитесь завершения сканирования и обновите сетевой драйвер.
- После обновления драйверов перезагрузите систему.
Ручные способы обновления драйвера
Если вы не хотите обновлять драйверы автоматически, вы можете выполнить инструкции, описанные ниже:
- Нажмите Win + X → выберите Диспетчер устройств.
- Найдите Сетевые адаптеры и разверните список драйверов.
- Выберите соответствующий драйвер → щёлкните правой кнопкой мыши → нажмите Обновить драйвер.
- Выберите «Автоматический поиск драйвера» и следуйте инструкциям на экране.
- Если доступно обновление драйвера, Windows его загрузит.
Кроме того, вы можете посетить сайт производителя и загрузить оттуда последнее обновление драйвера. При загрузке с сайта убедитесь, что вы загружаете правильный драйвер, так как неправильный или несовместимый драйвер только добавит проблем.
Совет: если обновление драйвера не помогло, вы можете попробовать сначала удалить драйверы. Для этого вам нужно зайти в Диспетчер устройств → выбрать драйвер → Удалить, а затем перезагрузить систему, чтобы Windows могла автоматически загрузить последние версии драйверов.
Сбросьте настройки стека TCP/IP
Если вы столкнулись с проблемой неопознанной сети, в которой нет ошибки доступа к Интернету, из-за определенного программного обеспечения или внесения некоторых изменений в настройки сети, попробуйте сбросить TCP/IP.
Для этого выполните следующие действия:
- от имени администратора.
Введите команду netsh int ip reset и нажмите Enter .
Перезагрузите модем и маршрутизатор
Это может показаться чем-то очень очевидным, но поверьте нам, самые обычные действия иногда решают самые серьёзные проблемы.
Выключите маршрутизатор и модем, подождите 30 секунд, снова включите и попробуйте подключиться к Сети. Это выключение и включение питания может исправить неопознанные ошибки сети Ethernet в Windows.
Проверьте настройки адаптера
Если в неопознанной сети нет доступа к Интернету, это может быть связано с проблемами сетевого адаптера, мы предлагаем диагностировать и устранить проблему.
Для этого выполните следующие действия:
- Нажмите Win + X → выберите Сетевые подключения.
- Щелкните Изменить параметры адаптера → выберите сеть → щелкните правой кнопкой мыши → Диагностика.
Это изменит сетевой адаптер со статического IP-адреса на DHCP.
Отключите виртуальные устройства Ethernet
Адаптеры Virtual Ethernet, если они добавлены в диспетчеры устройств, также могут вызвать проблемы. Чтобы исправить это, нажмите Win + R → введите devmgmt.msc → нажмите Enter . Разверните Сетевые адаптеры → щелкните правой кнопкой мыши виртуальный адаптер Ethernet → отключите его.
Отключите брандмауэр и антивирус
Сторонние антивирусы и брандмауэры могут мешать подключению к сети. Это означает, что если вы столкнулись с неопознанными сетевыми ошибками, вам необходимо временно отключить их.
Для этого найдите значок программного обеспечения безопасности на панели задач, щелкните правой кнопкой мыши и отключите. Кроме того, если вы используете программное обеспечение VPN, мы рекомендуем его отключить.
Как только это будет сделано, попробуйте получить доступ к Интернету.
Измените DNS-серверы
Изменение DNS-серверов также помогает решить неопознанные проблемы с сетью Ethernet в Windows 10.
Чтобы изменить DNS-серверы, следуйте инструкциям из статьи: Как использовать пользовательские настройки DNS.
Совет. Наряду с изменением DNS-серверов мы предлагаем обновить IP-адрес, сбросить Winsock, очистить кэш DNS и сбросить TCP/IP.
Для этого откройте окно командной строки и по очереди введите следующие команды (нажимайте Enter после каждой команды):
netsh winsock reset
netsh int ip reset
netsh int tcp set heuristics disabled
netsh int tcp set global autotuninglevel=disabled
netsh int tcp set global rss=enabled
netsh int tcp show global
Установите статический IP-адрес
Иногда, когда кабель Ethernet повреждён, вы можете столкнуться с ошибкой неопознанной сети без ошибки доступа в Интернет. Чтобы проверить, не в этом ли проблема, попробуйте изменить способ подключения на Wi-Fi. Как только это будет сделано, попробуйте установить статический IP-адрес.
- Нажмите Win + X → выберите Сетевые подключения.
- Щелкните правой кнопкой мыши своё сетевое подключение Ethernet/Wi-Fi → выберите Свойства.
- Дважды щелкните Internet Protocol 4.
- Выберите, Использовать следующий IP-адрес: .
- Введите IP-адрес, который используется другими пользователями той же сети или вашим интернет-провайдером → нажмите OK
- Закройте окно и попробуйте подключиться, чтобы проверить исчезли ли проблемы подключения.
Запустите встроенное средство устранения неполадок сети
Для устранения проблем, связанных с сетью, в Windows есть встроенное средство устранения неполадок.
Чтобы использовать его, выполните следующие действия:
- В окне системного поиска Windows введите поиск и устранение неполадок сети.
- В открывшемся новом окне нажмите Далее .
- Подождите, пока запустится → щёлкните Устранение неполадок моего подключения к Интернету.
- Если обнаружится какая-либо проблема, она будет исправлена автоматически (но это средство, к сожалению, не может решить всех проблем, поэтому мы и не ставим его на первое место в нашем списке).
Мы надеемся, что с помощью этих решений вы сможете исправить проблему неопознанной сети без доступа в Интернет. Сообщите нам, какое решение сработало для вас, в разделе комментариев.
Содержание
- Решаем ошибку «Неопознанная сеть в Windows 10»
- Способ 1: Сброс настроек сети
- Способ 2: Средство устранения неполадок
- Способ 3: Изменение сетевых настроек
- Способ 4: Настройка параметров локальной сети
- Способ 5: Переустановка или обновление сетевого драйвера
- Способ 6: Изменение плана электропитания
- Вопросы и ответы
Сейчас практически у каждого пользователя есть доступ к интернету. Некоторые используют проводное соединение, а другие сидят через Wi-Fi. Тип подключения совсем не важен, каждый может столкнуться с появлением ошибки «Неопознанная сеть» на устройствах под управлением операционной системы Windows 10. В таком случае соединение будет ограничено и не получится открыть ни один сайт. Дело в том, что неполадка возникает еще на стадии попытки соединения, поэтому сразу же возникает несколько очевидных методов ее решения, о которых и пойдет речь в нашей статье.
Иногда рассматриваемая проблема появляется сама по себе, что связано с неполадками со стороны провайдера, поэтому есть смысл подождать немного в надежде на ее самостоятельное исправление. Если спустя время никакого эффекта не наблюдается, советуем для начала обратить внимание на самые банальные советы, которые достаточно часто оказываются действенными:
- При появлении ошибки после выполнения каких-либо действий, например, изменения настроек сети или установки программы, попробуйте вернуть все на свои места. Когда самостоятельно это сделать не получается, восстановите состояние доступным стандартным методом. Детальное руководство на эту тему ищите в отдельных материалах по следующим ссылкам.
- При использовании модема проблема может заключаться именно в нем. Часто помогает стандартная перезагрузка, ведь она приводит к освобождению памяти Wi-Fi роутера и обнулению его состояния. Такая же процедура относится и к компьютеру: через «Пуск» выберите пункт «Перезагрузка» и дождитесь включения.
- Попробуйте отключить установленный антивирус, если такой имеется. Обычно это помогает при появлении надписи «Нет подключения к Интернету, защищено».
- При использовании прямого подключения кабеля от провайдера в компьютер или ноутбук позвоните поставщику интернет-услуг и уточните, не возникло ли каких-то сбоев на линии или не ведутся ли сейчас ремонтные работы. Ведь нельзя исключать тот факт, что неисправности бывают не только со стороны юзера, но и провайдера.
Подробнее:
Восстанавливаем ОС Windows 10 к исходному состоянию
Откат к точке восстановления в Windows 10
Подробнее: Перезагрузка роутера
Подробнее: Отключение антивируса
Если ничего из перечисленного выше не принесло никакого результата, советуем перейти к осуществлению более сложных способов. Мы постараемся максимально детально и просто рассказать о каждом, начиная с самого элементарного.
Способ 1: Сброс настроек сети
Один из самых простых и действенных методов — сброс сетевых настроек. Иногда пользователь случайно или намеренно изменяет настройки подключения, что приводит к появлению различных проблем. Помимо этого, конфигурация могла быть изменена под действием программного обеспечения или после инсталляции обновлений. Сброс их до первоначального вида производится буквально в несколько кликов.
- Откройте меню «Пуск» и перейдите в «Параметры».
- Выберите категорию «Сеть и Интернет».
- Перейдите в раздел «Состояние» и щелкните по ссылке «Сброс сети».
- Вы будете ознакомлены с уведомлением о действии этой процедуры. Ознакомившись со всеми нюансами, кликните на «Сбросить сейчас» и ожидайте перезагрузки ПК.

Точно такие же действия доступны к выполнению и через «Командную строку». Для некоторых юзеров такой вариант покажется удобнее, ведь всего-то требуется запустить консоль через меню.
Далее по очереди введите в нее такие команды:
netsh int ip reset
ipconfig /release
ipconfig /renew
По завершении отправьте компьютер на перезагрузку и попробуйте заново произвести соединение.
Способ 2: Средство устранения неполадок
В операционной системе Виндовс 10 присутствует ряд утилит, позволяющих автоматически исправить часто возникающие проблемы. Среди них присутствует и инструмент по диагностике и наладке работы сети. Находится он в разделе «Обновление и безопасность» в меню «Параметры».
Слева имеется меню, где требуется выбрать «Устранение неполадок», а затем «Подключения к Интернету». Это запустит сканирование.
Придется подождать некоторое количество времени, пока средство устранения неполадок завершит сканирование и исправление. Возможно, на экране отобразятся дополнительные инструкции, которые нужно точно выполнить.
Довольно часто стандартная утилита позволяет решить возникшую трудность, поэтому не стоит пренебрегать этим методом, ведь это может сэкономить нервы и силы, которые были бы потрачены на поиск и исправление ошибки «Неопознанная сеть».
Способ 3: Изменение сетевых настроек
Если вы столкнулись с рассматриваемой сегодня ошибкой, следует знать, что она означает невозможность компьютера получить IP-адрес от сетевого оборудования. Это может быть связано с неправильной конфигурацией сетевого протокола IPv4 или проблемами с работой DHCP-сервера, который и задействован для получения настроек сети. Рекомендуется самостоятельно проверить текущую конфигурацию и попробовать изменить ее для нормализации подключения.
- Через уже знакомое меню «Параметры» перейдите в «Сеть и Интернет».
- Откройте пункт «Состояние» и щелкните ЛКМ по ссылке «Изменить свойства подключения».
- Опуститесь вниз и в разделе «Параметры IP» нажмите на кнопку «Редактировать».
- Если выставлены ручные значения, измените тип на «Автоматически (DHCP)» и кликните на «Сохранить».
- В случае обнаружения уже и так использующейся автоматической конфигурации, следует изменить ее на статическую, выбрав режим «Вручную» и активировав «IPv4».
- Узнайте IP-адрес своего оборудования (обычно он пишется на корпусе роутера и имеет вид
192.168.1.1). В строке «IP-адрес» введите полученное значение, изменив только последнюю цифру на любую другую, например,2. Пропустите следующий пункт, он заполнится автоматически, а в качестве «Шлюз» укажите адрес маршрутизатора. В «Предпочтительный DNS-сервер» и «Дополнительный DNS-сервер» введите8.8.8.8и8.8.4.4. По окончании конфигурации проверьте указанные данные и сохраните изменения.

Способ 4: Настройка параметров локальной сети
Выше мы разобрали три самых эффективных метода, которые помогают в большинстве ситуаций. Теперь мы хотим поговорить о дополнительных вариантах. Они тоже оказываются полезными, но реже. Начать бы хотелось с изменений параметров локальной сети. Для этого нужно перейти в «Свойства браузера» через классическое приложение «Панель управления».
В свойствах откройте вкладку «Подключения» и выберите «Настройка сети».
Здесь остается только поставить или снять галочку возле «Автоматическое определение параметров», что зависит от текущей настройки.
После изменений выполните переподключение к сети, чтобы обновить конфигурацию, и проверьте, какой результат будет сейчас.
Способ 5: Переустановка или обновление сетевого драйвера
За совместимость с сетевым оборудованием отвечает специальный драйвер. Если версия программного обеспечения устарела или была установлена некорректно, могут возникнуть проблемы с подключением. Тогда юзеру придется самостоятельно удалять драйвер и добавлять его в систему заново, используя новую версию или старую, но скачанную из официального сайта. Деинсталляция компонентов доступна прямо из Диспетчера устройств либо при помощи специального софта, с которым вы можете ознакомиться в отдельной статье далее.
Подробнее: Программы для удаления драйверов
После успешного удаления драйвер требуется поставить повторно. Делается это разными методами, каждый из которых подойдет в определенной ситуации. Другой наш автор максимально детально расписал каждый способ в материале, который вы найдете ниже.
Подробнее: Поиск и инсталляция драйвера для сетевой карты
Способ 6: Изменение плана электропитания
От плана электропитания зависит не только производительность устройства, но и работа определенных функций. Иногда снижение потребления энергии негативно сказывается на работе сетевого подключения. Поэтому мы рекомендуем убедиться в том, что системные настройки выставлены в значение «Максимальная производительность». Только тогда можно будет исключить фактор вины этого параметра.
Подробнее: Смена плана электропитания Windows 10
На этом наша статья подходит к своему логическому завершению. Выше вы были ознакомлены с шестью методами решения рассмотренной проблемы. Мы постарались их расставить по мере эффективности, поэтому при выполнении каждого из них по порядку вы получаете максимально большой шанс попасть на подходящий способ.


















 Возможно, там будет сообщение об ошибке Сетевой адаптер не имеет допустимых параметров настройки IP. Или какая-то другая ошибка, от которой уже можно будет отталкиваться в решении проблемы.
Возможно, там будет сообщение об ошибке Сетевой адаптер не имеет допустимых параметров настройки IP. Или какая-то другая ошибка, от которой уже можно будет отталкиваться в решении проблемы.


 Перезагрузите компьютер и смотрите результат.
Перезагрузите компьютер и смотрите результат. Перезагрузите компьютер.
Перезагрузите компьютер.