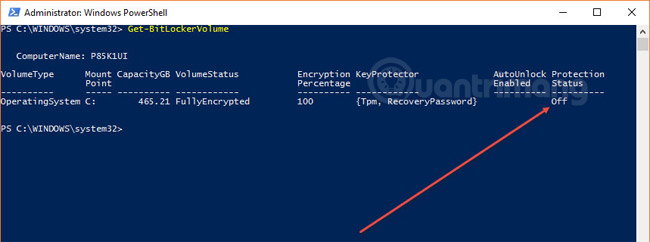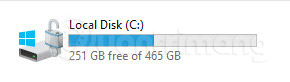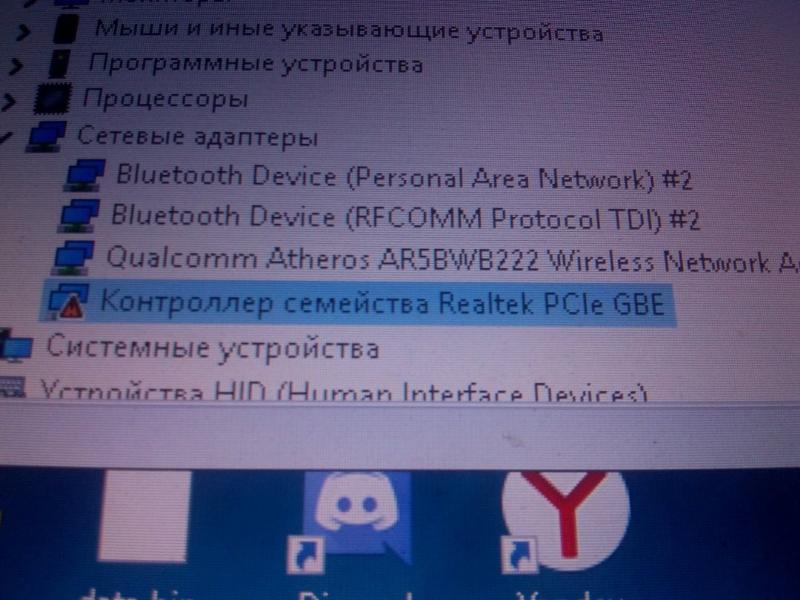Содержание
- Исправить ошибку диска C с желтым восклицательным знаком в Windows 10
- Почему на моем диске C есть предупреждающий знак?
- Как избавиться от восклицательного знака на диске C?
- Почему на моем диске C есть предупреждающий знак?
- Почему на моем жестком диске восклицательный знак?
- Что означает желтый восклицательный знак на моем компьютере?
- Как исправить желтый восклицательный знак в диспетчере устройств?
- Как избавиться от желтого треугольника в Windows 10?
- Что такое BitLocker?
- Как отключить BitLocker?
- Что такое шифрование диска BitLocker?
- Как я могу проверить статус своего умного жесткого диска в Windows 10?
- Что такое желтый треугольник?
- Как избавиться от желтого треугольника в Интернете?
- Почему на моем принтере желтый треугольник?
- Русские Блоги
- В системе win10 в каталоге диска появляется восклицательный знак и замок.
- Интеллектуальная рекомендация
- Обход последовательности двоичного дерева, обход предварительного порядка (рекурсивный, нерекурсивный), обход среднего порядка (рекурсивный, нерекурсивный), последующий обход (рекурсивный, нерекурсивный)
- iOS- alloc init new
- Python без модуля по имени решение
- 1.5.2 Вложенность и область действия функций Python
- SUPPORT COMMUNICATION- CUSTOMER ADVISORY
- Что делать, если на зашифрованном BitLocker диске появился желтый значок предупреждения
- Вы хотите использовать BitLocker
- Вы не хотите использовать BitLocker
Исправить ошибку диска C с желтым восклицательным знаком в Windows 10
Желтый восклицательный знак на дисках Windows часто появляется, когда емкость диска мала, но если вы устанавливаете Windows 10, возможной причиной является отключение шифрования диска Bitlocker. Некоторые пользователи сказали, что у них была эта ошибка после обновления Windows 10 несколько раз безуспешно.
Если ваши диски C, D, E имеют желтые восклицательные знаки, как показано ниже, попробуйте проверить, выключен ли Bitlocker, и следуйте инструкциям в этой статье, чтобы включить Bitlocker.
Введите PowerShell в поле поиска.
Щелкните правой кнопкой мыши PowerShell в результатах поиска и выберите Запуск от имени администратора.
Откроется окно PowerPoint.
Вы вводите команду Get-BitLockerVolume
Список дисков Bitlocker будет отображаться. Обратите внимание, что статус защиты выключен. Теперь нам просто нужно включить его.
Вы увидите, что статус защиты теперь включен. Откройте Мой компьютер и посмотрите, исчезает ли желтый восклицательный знак на диске.
Если есть другой способ решить эту проблему, пожалуйста, прокомментируйте ниже, чтобы поделиться с другими читателями.
Источник
Почему на моем диске C есть предупреждающий знак?
Желтый треугольник с восклицательным знаком отображается на диске C: в проводнике. Это связано с тем, что автоматическое шифрование устройства не включено. Проблема возникает, если пользователь создает и входит в систему с использованием локальной учетной записи во время первоначальной настройки (вне коробки) компьютера.
Как избавиться от восклицательного знака на диске C?
Как удалить желтый восклицательный знак и замок с C: Drive на SurfacePro4
Почему на моем диске C есть предупреждающий знак?
Почему на моем жестком диске восклицательный знак?
Желтый восклицательный знак на дисках Windows часто появляется, когда емкость диска недостаточна, но если вы устанавливаете Windows 10, возможная причина заключается в том, что шифрование диска Bitlocker отключено. Некоторые пользователи сказали, что у них возникла эта ошибка после нескольких безуспешных обновлений Windows 10.
Что означает желтый восклицательный знак на моем компьютере?
Если на устройстве отображается желтый кружок с восклицательным знаком в разделе «Другие устройства», это означает, что устройство конфликтует с другим оборудованием. Или это может указывать на то, что устройство или его драйверы не установлены должным образом. Двойной щелчок и открытие устройства с ошибкой показывает код ошибки.
Как исправить желтый восклицательный знак в диспетчере устройств?
Чтобы обновить драйвер устройства для устранения желтого восклицательного знака в Windows 10, выполните следующие действия:
Как избавиться от желтого треугольника в Windows 10?
Как исправить желтый треугольник на значке сети в Windows 10?
Что такое BitLocker?
Он автоматически расшифровывает жесткие диски при запуске, не требуя использования PIN-кода, USB или другой формы аутентификации. Этот метод не требует от пользователя каких-либо действий, и он наименее безопасен.
Как отключить BitLocker?
Чтобы отключить BitLocker:
Что такое шифрование диска BitLocker?
BitLocker — это функция полного шифрования тома, включенная в версии Microsoft Windows, начиная с Windows Vista. Он предназначен для защиты данных за счет шифрования целых томов. По умолчанию он использует алгоритм шифрования AES в цепочке блоков шифров (CBC) или в режиме XTS со 128-битным или 256-битным ключом.
Как я могу проверить статус своего умного жесткого диска в Windows 10?
Определение статуса привода
Что такое желтый треугольник?
Оранжевый желтый треугольник слово опасность вектор опасности. Опасно, риск, осторожно, дорожный знак, или предупреждающий вектор внимания.
Как избавиться от желтого треугольника в Интернете?
Некоторые из возможных решений включают:
Почему на моем принтере желтый треугольник?
Этот значок Dock представляет очередь вашего принтера (другими словами, список заданий, ожидающих печати). Вы также можете увидеть желтый треугольник с изображением восклицательного знака на значке. Это предупреждение указывает на сбой в процессе печати.
Источник
Русские Блоги
В системе win10 в каталоге диска появляется восклицательный знак и замок.
Исходная ссылка: https://blog.csdn.net/keep12moving/article/details/103619415
cmd в режиме администратора, запустите:
Затем вы можете расшифровать диск c и перейти в закрытое состояние битлокатора.Инструкция расшифровывается в фоновом режиме, и для ее выполнения потребуется некоторое время.
————————————————
Интеллектуальная рекомендация
Обход последовательности двоичного дерева, обход предварительного порядка (рекурсивный, нерекурсивный), обход среднего порядка (рекурсивный, нерекурсивный), последующий обход (рекурсивный, нерекурсивный)
Справочник статей Обход последовательности двоичного дерева Предзаказ обхода Рекурсивная версия Нерекурсивная версия Упорядоченный обход Рекурсивная версия Нерекурсивная версия Обход после заказа Реку.
iOS- alloc init new
Вы должны создавать объекты каждый день в процессе разработки, но зачем вам нужно alloc init во время инициализации? Что сделали alloc и init? alloc: выделяет память для объекта, позволяет ему не осво.
Python без модуля по имени решение
Иногда запуск программы Python, такие как питон bob.py, клубеньковые ошибки ИМЕНИ «×××», потому что ИМПОРТ ××× произошел. Как решить это? Два случая ана.
1.5.2 Вложенность и область действия функций Python
1. Тернарная операция Результат выполнения условия if else Результат выполнения условия Например: 2. Пространство имен ** Глобальное пространство имен: ** Пространство, созданное для хранения «в.
Источник
SUPPORT COMMUNICATION- CUSTOMER ADVISORY
HP EliteBook 725 G4 Notebook PC, HP EliteBook 725 G4 Notebook PC, HP EliteBook 725 G4 Notebook PC (ENERGY STAR), HP EliteBook 725 G4 Notebook PC (ENERGY STAR) Bundle, HP EliteBook 745 G4 Notebook PC, HP EliteBook 745 G4 Notebook PC, HP EliteBook 745 G4 Notebook PC (ENERGY STAR), HP EliteBook 745 G4 Notebook PC (ENERGY STAR) Bundle, HP EliteBook 755 G4 Notebook PC, HP EliteBook 755 G4 Notebook PC, HP EliteBook 755 G4 Notebook PC (ENERGY STAR), HP EliteBook 755 G4 Notebook PC (ENERGY STAR) Bundle, HP EliteBook 820 G4 Notebook PC, HP EliteBook 820 G4 Notebook PC, HP EliteBook 820 G4 Notebook PC (ENERGY STAR), HP EliteBook 840 G4 Notebook PC, HP EliteBook 840 G4 Notebook PC, HP EliteBook 840 G4 Notebook PC (ENERGY STAR), HP EliteBook 850 G4 Notebook PC, HP EliteBook 850 G4 Notebook PC, HP EliteBook 850 G4 Notebook PC (ENERGY STAR), HP EliteBook 850 G4 Notebook PC (ENERGY STAR) Bundle, HP EliteBook x360 1030 G2, HP EliteBook x360 1030 G2 (ENERGY STAR), HP EliteBook x360 1030 G2 Bundle, HP EliteBook x360 1030 G2 Notebook PC, HP EliteDesk 705 G3 Desktop Mini PC, HP EliteDesk 705 G3 Desktop Mini PC, HP EliteDesk 705 G3 Desktop Mini PC (ENERGY STAR), HP EliteDesk 705 G3 Desktop Mini PC (ENERGY STAR) Bundle, HP EliteDesk 705 G3 Microtower PC, HP EliteDesk 705 G3 Microtower PC, HP EliteDesk 705 G3 Microtower PC (ENERGY STAR), HP EliteDesk 705 G3 Small Form Factor PC, HP EliteDesk 705 G3 Small Form Factor PC, HP EliteDesk 705 G3 Small Form Factor PC (ENERGY STAR), HP EliteDesk 800 35W G3 Desktop Mini PC, HP EliteDesk 800 35W G3 Desktop Mini PC, HP EliteDesk 800 35W G3 Desktop Mini PC (ENERGY STAR), HP EliteDesk 800 35W G3 Desktop Mini PC (ENERGY STAR) Bundle, HP EliteDesk 800 35W G3 Desktop Mini PC Bundle, HP EliteDesk 800 35W G4 Desktop Mini PC, HP EliteDesk 800 65W G3 Desktop Mini PC, HP EliteDesk 800 65W G3 Desktop Mini PC, HP EliteDesk 800 65W G3 Desktop Mini PC (ENERGY STAR), HP EliteDesk 800 65W G4 Desktop Mini PC, HP EliteDesk 800 95W G4 Desktop Mini PC, HP EliteDesk 800 G3 Small Form Factor PC, HP EliteDesk 800 G3 Small Form Factor PC, HP EliteDesk 800 G3 Small Form Factor PC (ENERGY STAR), HP EliteDesk 800 G3 Small Form Factor PC Bundle, HP EliteDesk 880 G3 Tower PC, HP EliteDesk 880 G3 Tower PC, HP EliteDesk 880 G3 Tower PC (ENERGY STAR), HP EliteOne 800 G3 23.8-inch Non-Touch All-in-One PC, HP EliteOne 800 G3 23.8-inch Non-Touch All-in-One PC, HP EliteOne 800 G3 23.8-inch Non-Touch All-in-One PC (ENERGY STAR), HP EliteOne 800 G3 23.8-inch Non-Touch All-in-One PC Bundle, HP EliteOne 800 G3 23.8-inch Non-Touch GPU All-in-One PC, HP EliteOne 800 G3 23.8-inch Touch All-in-One PC, HP EliteOne 800 G3 23.8-inch Touch All-in-One PC, HP EliteOne 800 G3 23.8-inch Touch All-in-One PC (ENERGY STAR), HP EliteOne 800 G3 23.8-inch Touch All-in-One PC Bundle, HP EliteOne 800 G3 23.8-inch Touch GPU All-in-One PC, HP MP9 G4 Retail System, HP Pro x2 612 G2, HP Pro x2 612 G2 Tablet, HP Pro x2 612 G2 with Keyboard, HP ProBook 430 G4 Notebook PC, HP ProBook 430 G4 Notebook PC, HP ProBook 430 G4 Notebook PC (ENERGY STAR), HP ProBook 440 G4 Notebook PC, HP ProBook 440 G4 Notebook PC, HP ProBook 440 G4 Notebook PC (ENERGY STAR), HP ProBook 440 G4 Notebook PC (ENERGY STAR) Bundle, HP ProBook 450 G4 Notebook PC, HP ProBook 450 G4 Notebook PC, HP ProBook 450 G4 Notebook PC (ENERGY STAR), HP ProBook 455 G4 Notebook PC, HP ProBook 455 G4 Notebook PC, HP ProBook 455 G4 Notebook PC (ENERGY STAR), HP ProBook 470 G4 Notebook PC, HP ProBook 470 G4 Notebook PC, HP ProBook 470 G4 Notebook PC (ENERGY STAR), HP ProBook 640 G3 Notebook PC, HP ProBook 640 G3 Notebook PC, HP ProBook 640 G3 Notebook PC (ENERGY STAR), HP ProBook 640 G3 Notebook PC (ENERGY STAR) Bundle, HP ProBook 645 G3 Notebook PC, HP ProBook 645 G3 Notebook PC, HP ProBook 645 G3 Notebook PC (ENERGY STAR), HP ProBook 650 G3 Notebook PC, HP ProBook 650 G3 Notebook PC, HP ProBook 650 G3 Notebook PC (ENERGY STAR), HP ProBook 650 G3 Notebook PC (ENERGY STAR) Bundle, HP ProBook 655 G3 Notebook PC, HP ProBook 655 G3 Notebook PC, HP ProBook 655 G3 Notebook PC (ENERGY STAR), HP ProBook x360 11 G1 EE Notebook PC, HP ProBook x360 11 G1 EE Notebook PC, HP ProDesk 400 G4 Desktop Mini PC, HP ProDesk 600 G4 Desktop Mini PC, HP ZBook 15 G4 Mobile Workstation, HP ZBook 15 G4 Mobile Workstation, HP ZBook 15 G4 Mobile Workstation (ENERGY STAR), HP ZBook 15 G4 Mobile Workstation Bundle, HP ZBook 15 Mobile Workstation, HP ZBook 15 Mobile Workstation, HP ZBook 15 Mobile Workstation (ENERGY STAR), HP ZBook 15 Mobile Workstation Bundle, HP ZBook 15u G4 Mobile Workstation, HP ZBook 15u G4 Mobile Workstation, HP ZBook 15u G4 Mobile Workstation (ENERGY STAR), HP ZBook 15u G4 Mobile Workstation Bundle, HP ZBook 17 G4 Mobile Workstation, HP ZBook 17 G4 Mobile Workstation, HP ZBook 17 G4 Mobile Workstation (ENERGY STAR), HP ZBook 17 G4 Mobile Workstation Bundle, HP ZBook Studio G4 Mobile Workstation, HP ZBook Studio G4 Mobile Workstation, HP ZBook Studio G4 Mobile Workstation (ENERGY STAR), HP ZBook Studio G4 Mobile Workstation Bundle
Источник
Что делать, если на зашифрованном BitLocker диске появился желтый значок предупреждения
Включение и настройка шифрования BitLocker не представляет особой сложности, что, однако, не исключает появления проблем. Так, в некоторых случаях вы можете столкнуться с предупреждением, указывающим на проблемы с защитой раздела и внешне проявляющимся наличием на иконке системного или пользовательского тома желтого значка с восклицательным знаком. В большинстве случаев этот значок указывает на то, что по какой-то причине процедура автоматического шифрования BitLocker была приостановлена.
Чаще всего с проблемой приходится сталкиваться после установки обновлений Windows, также она может появиться после завершения процедуры OOBE на новом ПК или ноутбуке.
Решить эту проблему можно двумя способами, причем выбор в пользу того или другого из них будет зависеть от того, хотите вы использовать BitLocker или нет.
Вы хотите использовать BitLocker
Значение «Off» в колонке «Protection Status» станет означать, что функция в данный момент не активна.
После выполнения этой команды желтый значок предупреждения должен исчезнуть с диска.
Вы не хотите использовать BitLocker
Если вы не планируете использовать шифрование, просто отключите его.
В результате BitLocker будет отключен, а иконка раздела примет свой обычный вид.
Источник
Доступность интернет-соединения и доступ к нему в Windows обозначаются значком на панели задач. Если вы видите желтый треугольник с восклицательным знаком на значке сети , это может означать, что ваш компьютер с Windows 10/8/7 имеет ограниченное сетевое подключение . Однако могут быть и другие причины этой проблемы. Чтобы устранить неполадки и решить эту проблему, вы можете попробовать некоторые из шагов по устранению неполадок, перечисленных в этом посте, и посмотреть, если какая-либо помощь.

Ограниченное подключение к сети
Сообщение об ограниченном сетевом подключении означает, что у вас слабое соединение или вы использовали неправильный код доступа. В частности, это то, что это означает:
Ваш компьютер обнаруживает, что сеть присутствует и работает. Это означает, что он обнаруживает, что сетевой кабель подключен или что ему удалось подключиться к беспроводной точке доступа. Запрос вашего компьютера на IP-адрес остался без ответа.
Часто проблема возникает из-за неправильного сопоставления значков. Поэтому первое, что вы должны сделать, если увидите сообщение об ограниченном сетевом подключении, это убедиться, что все ваши кабели подключены правильно , а также перезагрузить маршрутизатор и перезагрузить ваш компьютер . Выключите интерфейс Wi-Fi и снова включите его. Перезагрузка компьютера помогает перезагрузить внутренний модем. Это поможет избавиться от проблемы в большинстве случаев.
Если это не помогает или если проблема часто возникает, посмотрите, поможет ли вам что-нибудь из этого:
1] Удалите профиль сети и заново создайте его. Чтобы удалить его, запустите командную строку от имени администратора, введите следующее и нажмите Enter:
netsh wlan delete имя профиля = type-wireless-profile-name
2] Сброс Winsock. Откройте CMD с повышенными правами, введите следующее и нажмите Enter:
каталог сброса netsh winsock
Затем выключите модем и через минуту включите его снова.
3] IPConfig – это встроенный в Windows инструмент, который отображает все текущие значения конфигурации сети TCP/IP и обновляет настройки DHCP DHCP и системы доменных имен DNS. Если у вас плохой IP-адрес, то обновление вашего IP-адреса таким способом может помочь решить проблемы с интернетом.
Введите cmd в начало поиска и нажмите Ctrl-Shift-Enter, чтобы запустить CMD от имени администратора.
Введите следующее, чтобы освободить текущий IP-адрес, и нажмите Enter:
ipconfig/release
Затем введите следующее, чтобы получить новый IP-адрес, и нажмите Enter:
ipconfig/renew
Читать . Как узнать, обновить, изменить IP-адрес.
4] Запустите встроенное средство подключения к Интернету или устранения неполадок сетевого адаптера. Чтобы получить к нему доступ, перейдите в Панель управления Все элементы панели управления Устранение неполадок Сеть и Интернет.
5] Переустановите или обновите сетевую карту или драйвер NIC до последней версии. Откройте Диспетчер устройств, разверните Сетевые адаптеры и обновите соответствующий драйвер.
6] Сбросить TCP/IP. Если вы не можете подключиться к Интернету, возможно, ваш Интернет-протокол или TCP/IP поврежден, и вам, возможно, придется сбросить TCP/IP. TCP/IP является одним из основных компонентов, необходимых вашему компьютеру Windows для успешного подключения к Интернету. Для этого откройте командную строку с повышенными правами, введите следующую команду и нажмите Enter:
netsh int ip reset resettcpip.txt
7] Сбросить настройки брандмауэра Windows по умолчанию. Если это не помогает, временно отключите брандмауэр и антивирус на вашем компьютере, чтобы выяснить, является ли это причиной.
8] Отключите IPv6 и посмотрите, поможет ли это.
9] Функция сброса сети в Windows 10 поможет вам переустановить сетевые адаптеры и восстановить исходные настройки сетевых компонентов.
10] Откройте диспетчер служб, найдите Службу списка сетей , щелкните ее правой кнопкой мыши и выберите «Перезапустить», чтобы перезапустить эту службу. Эта служба идентифицирует сети, к которым подключен компьютер, собирает и хранит свойства для этих сетей и уведомляет приложения об изменении этих свойств.
Этот пост предлагает больше идей о том, как решить проблемы с сетью и подключением к Интернету.
Восклицательный знак на иконке сети
Если подключение ограничено и доступна только локальная сеть, вы увидите восклицательный знак над значком сети или значком Wi-Fi. Если вы можете подключиться и не имеете ограниченного подключения к Интернету или не хотите получать уведомления об этом, вы можете заставить Windows не показывать этот восклицательный знак.
Чтобы отключить этот значок с наложением восклицательного знака желтого треугольника , запустите диалоговое окно «Выполнить», нажав комбинацию клавиш Win + R. В пустом поле введите regedit и нажмите Enter, чтобы открыть Редактор реестра . По запросу UAC нажмите «Да».
Перейдите к следующей клавише:
HKEY_LOCAL_MACHINE SOFTWARE Policies Microsoft Windows Сетевые подключения
В разделе «Сетевые подключения» щелкните правой кнопкой мыши пустое место и выберите «Создать»> «Значение DWORD».
Назовите его как NC_DoNotShowLocalOnlyIcon .
Теперь дважды щелкните на той же клавише, чтобы она показала свое окно «Редактировать», и под данными «Значение» назначьте номер 1 .

Нажмите ОК.
Закройте редактор реестра и перезагрузите компьютер.
Если ваша версия Windows поставляется с Редактором групповой политики , запустите gpedit.msc и перейдите к следующему параметру:
Конфигурация компьютера> Политики> Административные шаблоны> Сеть> Сетевые подключения
Здесь включите параметр Не показывать значок сети «только для локального доступа» и перезагрузите компьютер. Это отключит уведомление Нет доступа к Интернету .
Значок наложения восклицательного знака желтого треугольника теперь не будет отображаться на значке сети, даже если у вас ограниченное сетевое подключение.
См. этот пост, если не удается подключиться к Интернету после обновления до Windows 10, и этот, если вы получаете сообщение об обнаружении конфликта IP-адресов в Windows.
Содержание
- Восклицательный знак на диске с windows 10
- Что делать, если на зашифрованном BitLocker диске появился желтый значок предупреждения
- Вы хотите использовать BitLocker
- Вы не хотите использовать BitLocker
- SUPPORT COMMUNICATION- CUSTOMER ADVISORY
- Исправить ошибку диска C с желтым восклицательным знаком в Windows 10
Восклицательный знак на диске с windows 10
Некоторые пользователи Windows 10 с ноутбуками, на которых есть устройства безопасности (посмотреть их наличие можно в диспетчере устройств), могли столкнуться с тем, что на значке жесткого диска в проводнике появился замок, а сам диск работает медленно. Это, как нетрудно догадаться, шифрование данных, и если вы не храните на устройстве конфиденциальной информации, его можно отключить.
Для этого зайдите в Параметры > Система > О системе и отключите шифрование устройства:
Сам процесс дешифровки достаточно долгий, и не стоит перезагружать устройство, когда он идет. После его окончания диск будет работать ощутимо быстрее, и значок замка с него пропадет.
Стоит у меня Windows 10 Pro, стоит долго, года два. В принципе ни чем не огорчала, не тормозила, и в один прекрасный день включаю я компьютер и вижу. ничего не вижу, просто черный экран (к слову у меня стоит дуалбут — win10 и ubuntu mate). Сначала подумал что опять GRUB капризничает, перезапустил, тыкал заветную клавишу вызывающую дополнительные опции загрузки но оказалось что GRUB не загружается в принципе, будто его просто нет. Ладно, опять перезагружаюсь и вручную выбираю раздел загрузчика Windows, но он тоже не подал никаких признаков жизни. Проверил настройки BIOS, ничего не тронуто, всё как обычно. Тут уже я заподозрил что что-то тут не так с файловой системой или разметкой разделов. Откопал загрузочную флешку с Ubuntu и пошел грузиться в Live CD. После загрузки первым делом пошел в GParted проверять разделы на что GParted выдал что не смог прочитать несколько разделов но всё же открылся, и моему взору предстали все разделы помеченные восклицательным знаком. Подсказка пояснила что файловая таблица абсолютно каждого раздела, и даже того, который в принципе не мог использоваться Windows так как был в файловой системе Ext4 и зашифрован повреждена! Спустя примерно час танцев с бубном большинство разделов удалось успешно восстановить. Раздел с Windows также поднять удалось, но скрытый раздел загрузки не подлежал восстановлению.
Пришлось удалять раздел загрузки и раздел восстановления с последующей перекаткой винды. Поставил свежую версию десятки, поставил драйвера, включил загрузку обновлений и пошел пить чай. Пока заваривал чай услышал писк спикера, пришел в комнату и увидел всё тот же пустой черный экран. Тут я начал вспоминать что перед тем,как упала первоначально установленная винда я так же ставил обновления системы. И тут возникает вопрос — что это за обновление такое, которое умудряется ломать загрузчик после установки? Или майкрософт придумали быстрый способ уничтожения информации?)
Как убрать восклицательный знак с контроллера семейства в диспетчере устройств windows 10
Дополнено (1). При этом нету значка Wi-Fi и он не работает
Это же очевидно, установить драйвер;)
Установить или переустановить драйвер…
Вафля ни при чем это сетевая карта под кабель, а вафля у тебя выше указана в списке устройств без и всяких проблем работает! Для этой сетевухи дрова просто установи) и гудд, а вафля не работает возможно по тому что подключение не настроено либо нет вблизи точки подключения короче шамань Да к стати у тебя ноутбук или стационарный комп? Если ноутбук то возможно вафля просто отключена!
Что делать, если на зашифрованном BitLocker диске появился желтый значок предупреждения
Включение и настройка шифрования BitLocker не представляет особой сложности, что, однако, не исключает появления проблем. Так, в некоторых случаях вы можете столкнуться с предупреждением, указывающим на проблемы с защитой раздела и внешне проявляющимся наличием на иконке системного или пользовательского тома желтого значка с восклицательным знаком. В большинстве случаев этот значок указывает на то, что по какой-то причине процедура автоматического шифрования BitLocker была приостановлена.
Чаще всего с проблемой приходится сталкиваться после установки обновлений Windows, также она может появиться после завершения процедуры OOBE на новом ПК или ноутбуке.
Решить эту проблему можно двумя способами, причем выбор в пользу того или другого из них будет зависеть от того, хотите вы использовать BitLocker или нет.
Вы хотите использовать BitLocker
Чтобы активировать приостановленную функцию шифрования, откройте от имени администратора консоль PowerShell и выведите для начала статусы BitLocker для разделов командой Get-BitLockerVolume .
Значение «Off» в колонке «Protection Status» станет означать, что функция в данный момент не активна.
Активируйте ее командой Resume-BitLocker -MountPoint «C:» , указав в прямых двойных кавычках букву диска, для которого нужно включить шифрование.
После выполнения этой команды желтый значок предупреждения должен исчезнуть с диска.
Вы не хотите использовать BitLocker
Если вы не планируете использовать шифрование, просто отключите его.
Откройте от имени администратора тот же PowerShell или командную строку и выполните команду manage-bde C: -off , указав букву диска, для которого отключается шифрование.
В результате BitLocker будет отключен, а иконка раздела примет свой обычный вид.
SUPPORT COMMUNICATION- CUSTOMER ADVISORY
- Ноутбук HP EliteBook 725 G4
- Ноутбук HP EliteBook 745 G4
- Ноутбук HP EliteBook 755 G4
- Ноутбук HP EliteBook 820 G4
- Ноутбук HP EliteBook 840 G4
- Ноутбук HP EliteBook 850 G4
- HP EliteBook x360 1030 G2
- Ноутбук HP EliteBook x360 1030 G2
- Настольный ПК HP EliteDesk 705 G3 в корпусе Mini
- ПК HP EliteDesk 705 G3 в корпусе Microtower
- ПК HP EliteDesk 705 G3 в корпусе с малым форм-фактором
- Настольный ПК HP EliteDesk 800 G3 (35 Вт) в корпусе Mini
- Настольный ПК HP EliteDesk 800 G4 (35 Вт) в корпусе Mini
- Настольный ПК HP EliteDesk 800 G3 (65 Вт) в корпусе Mini
- Настольный ПК HP EliteDesk 800 G4 (65 Вт) в корпусе Mini
- Настольный ПК HP EliteDesk 800 G4 (95 Вт) в корпусе Mini
- ПК HP EliteDesk 800 G3 в корпусе с малым форм-фактором
- ПК HP EliteDesk 880 G3 в корпусе Tower
- ПК HP EliteOne 800 G3 All-in-One без сенсорного управления, 23,8 дюйма
- ПК HP EliteOne 800 G3 GPU All-in-One без сенсорного управления, 23,8 дюйма
- ПК HP EliteOne 800 G3 All-in-One с сенсорным управлением, 23,8 дюйма
- ПК HP EliteOne 800 G3 GPU All-in-One с сенсорным управлением, 23,8 дюйма
- Система для розничной торговли HP MP9 G4
- HP Pro x2 612 G2
- Планшетный ПК HP Elite x2 612 G2
- HP Pro x2 612 G2 с клавиатурой
- Ноутбук HP ProBook 430 G4
- Ноутбук HP ProBook 440 G4
- Ноутбук HP ProBook 450 G4
- Ноутбук HP ProBook 455 G4
- Ноутбук HP ProBook 470 G4
- Ноутбук HP ProBook 640 G3
- Ноутбук HP ProBook 645 G3
- Ноутбук HP ProBook 650 G3
- Ноутбук HP ProBook 655 G3
- Ноутбук HP ProBook x360 11 G1 EE
- Настольный ПК HP ProDesk 400 G4 в корпусе Mini
- Настольный ПК HP ProDesk 600 G4 в корпусе Mini
- Мобильная рабочая станция HP ZBook 15 G4
- Мобильная рабочая станция HP ZBook 15
- Мобильная рабочая станция HP ZBook 15u G4
- Мобильная рабочая станция HP ZBook 17 G4
- Мобильная рабочая станция HP ZBook Studio G4
HP EliteBook 725 G4 Notebook PC, HP EliteBook 725 G4 Notebook PC, HP EliteBook 725 G4 Notebook PC (ENERGY STAR), HP EliteBook 725 G4 Notebook PC (ENERGY STAR) Bundle, HP EliteBook 745 G4 Notebook PC, HP EliteBook 745 G4 Notebook PC, HP EliteBook 745 G4 Notebook PC (ENERGY STAR), HP EliteBook 745 G4 Notebook PC (ENERGY STAR) Bundle, HP EliteBook 755 G4 Notebook PC, HP EliteBook 755 G4 Notebook PC, HP EliteBook 755 G4 Notebook PC (ENERGY STAR), HP EliteBook 755 G4 Notebook PC (ENERGY STAR) Bundle, HP EliteBook 820 G4 Notebook PC, HP EliteBook 820 G4 Notebook PC, HP EliteBook 820 G4 Notebook PC (ENERGY STAR), HP EliteBook 840 G4 Notebook PC, HP EliteBook 840 G4 Notebook PC, HP EliteBook 840 G4 Notebook PC (ENERGY STAR), HP EliteBook 850 G4 Notebook PC, HP EliteBook 850 G4 Notebook PC, HP EliteBook 850 G4 Notebook PC (ENERGY STAR), HP EliteBook 850 G4 Notebook PC (ENERGY STAR) Bundle, HP EliteBook x360 1030 G2, HP EliteBook x360 1030 G2 (ENERGY STAR), HP EliteBook x360 1030 G2 Bundle, HP EliteBook x360 1030 G2 Notebook PC, HP EliteDesk 705 G3 Desktop Mini PC, HP EliteDesk 705 G3 Desktop Mini PC, HP EliteDesk 705 G3 Desktop Mini PC (ENERGY STAR), HP EliteDesk 705 G3 Desktop Mini PC (ENERGY STAR) Bundle, HP EliteDesk 705 G3 Microtower PC, HP EliteDesk 705 G3 Microtower PC, HP EliteDesk 705 G3 Microtower PC (ENERGY STAR), HP EliteDesk 705 G3 Small Form Factor PC, HP EliteDesk 705 G3 Small Form Factor PC, HP EliteDesk 705 G3 Small Form Factor PC (ENERGY STAR), HP EliteDesk 800 35W G3 Desktop Mini PC, HP EliteDesk 800 35W G3 Desktop Mini PC, HP EliteDesk 800 35W G3 Desktop Mini PC (ENERGY STAR), HP EliteDesk 800 35W G3 Desktop Mini PC (ENERGY STAR) Bundle, HP EliteDesk 800 35W G3 Desktop Mini PC Bundle, HP EliteDesk 800 35W G4 Desktop Mini PC, HP EliteDesk 800 65W G3 Desktop Mini PC, HP EliteDesk 800 65W G3 Desktop Mini PC, HP EliteDesk 800 65W G3 Desktop Mini PC (ENERGY STAR), HP EliteDesk 800 65W G4 Desktop Mini PC, HP EliteDesk 800 95W G4 Desktop Mini PC, HP EliteDesk 800 G3 Small Form Factor PC, HP EliteDesk 800 G3 Small Form Factor PC, HP EliteDesk 800 G3 Small Form Factor PC (ENERGY STAR), HP EliteDesk 800 G3 Small Form Factor PC Bundle, HP EliteDesk 880 G3 Tower PC, HP EliteDesk 880 G3 Tower PC, HP EliteDesk 880 G3 Tower PC (ENERGY STAR), HP EliteOne 800 G3 23.8-inch Non-Touch All-in-One PC, HP EliteOne 800 G3 23.8-inch Non-Touch All-in-One PC, HP EliteOne 800 G3 23.8-inch Non-Touch All-in-One PC (ENERGY STAR), HP EliteOne 800 G3 23.8-inch Non-Touch All-in-One PC Bundle, HP EliteOne 800 G3 23.8-inch Non-Touch GPU All-in-One PC, HP EliteOne 800 G3 23.8-inch Touch All-in-One PC, HP EliteOne 800 G3 23.8-inch Touch All-in-One PC, HP EliteOne 800 G3 23.8-inch Touch All-in-One PC (ENERGY STAR), HP EliteOne 800 G3 23.8-inch Touch All-in-One PC Bundle, HP EliteOne 800 G3 23.8-inch Touch GPU All-in-One PC, HP MP9 G4 Retail System, HP Pro x2 612 G2, HP Pro x2 612 G2 Tablet, HP Pro x2 612 G2 with Keyboard, HP ProBook 430 G4 Notebook PC, HP ProBook 430 G4 Notebook PC, HP ProBook 430 G4 Notebook PC (ENERGY STAR), HP ProBook 440 G4 Notebook PC, HP ProBook 440 G4 Notebook PC, HP ProBook 440 G4 Notebook PC (ENERGY STAR), HP ProBook 440 G4 Notebook PC (ENERGY STAR) Bundle, HP ProBook 450 G4 Notebook PC, HP ProBook 450 G4 Notebook PC, HP ProBook 450 G4 Notebook PC (ENERGY STAR), HP ProBook 455 G4 Notebook PC, HP ProBook 455 G4 Notebook PC, HP ProBook 455 G4 Notebook PC (ENERGY STAR), HP ProBook 470 G4 Notebook PC, HP ProBook 470 G4 Notebook PC, HP ProBook 470 G4 Notebook PC (ENERGY STAR), HP ProBook 640 G3 Notebook PC, HP ProBook 640 G3 Notebook PC, HP ProBook 640 G3 Notebook PC (ENERGY STAR), HP ProBook 640 G3 Notebook PC (ENERGY STAR) Bundle, HP ProBook 645 G3 Notebook PC, HP ProBook 645 G3 Notebook PC, HP ProBook 645 G3 Notebook PC (ENERGY STAR), HP ProBook 650 G3 Notebook PC, HP ProBook 650 G3 Notebook PC, HP ProBook 650 G3 Notebook PC (ENERGY STAR), HP ProBook 650 G3 Notebook PC (ENERGY STAR) Bundle, HP ProBook 655 G3 Notebook PC, HP ProBook 655 G3 Notebook PC, HP ProBook 655 G3 Notebook PC (ENERGY STAR), HP ProBook x360 11 G1 EE Notebook PC, HP ProBook x360 11 G1 EE Notebook PC, HP ProDesk 400 G4 Desktop Mini PC, HP ProDesk 600 G4 Desktop Mini PC, HP ZBook 15 G4 Mobile Workstation, HP ZBook 15 G4 Mobile Workstation, HP ZBook 15 G4 Mobile Workstation (ENERGY STAR), HP ZBook 15 G4 Mobile Workstation Bundle, HP ZBook 15 Mobile Workstation, HP ZBook 15 Mobile Workstation, HP ZBook 15 Mobile Workstation (ENERGY STAR), HP ZBook 15 Mobile Workstation Bundle, HP ZBook 15u G4 Mobile Workstation, HP ZBook 15u G4 Mobile Workstation, HP ZBook 15u G4 Mobile Workstation (ENERGY STAR), HP ZBook 15u G4 Mobile Workstation Bundle, HP ZBook 17 G4 Mobile Workstation, HP ZBook 17 G4 Mobile Workstation, HP ZBook 17 G4 Mobile Workstation (ENERGY STAR), HP ZBook 17 G4 Mobile Workstation Bundle, HP ZBook Studio G4 Mobile Workstation, HP ZBook Studio G4 Mobile Workstation, HP ZBook Studio G4 Mobile Workstation (ENERGY STAR), HP ZBook Studio G4 Mobile Workstation Bundle
Исправить ошибку диска C с желтым восклицательным знаком в Windows 10
Желтый восклицательный знак — самый ненавистный восклицательный знак для пользователей компьютеров. Когда символ сети исчерпан, это означает, что вы не можете подключиться к сети, когда диск подвергается регулярному восклицанию с золотом, он будет отформатирован и потерян.
Желтый восклицательный знак на дисках Windows часто появляется, когда емкость диска мала, но если вы устанавливаете Windows 10, возможной причиной является отключение шифрования диска Bitlocker. Некоторые пользователи сказали, что у них была эта ошибка после обновления Windows 10 несколько раз безуспешно.
Если ваши диски C, D, E имеют желтые восклицательные знаки, как показано ниже, попробуйте проверить, выключен ли Bitlocker, и следуйте инструкциям в этой статье, чтобы включить Bitlocker.
Введите PowerShell в поле поиска.
Щелкните правой кнопкой мыши PowerShell в результатах поиска и выберите Запуск от имени администратора.
Откроется окно PowerPoint.
Вы вводите команду Get-BitLockerVolume
Список дисков Bitlocker будет отображаться. Обратите внимание, что статус защиты выключен. Теперь нам просто нужно включить его.
Введите команду Resume-BitLocker -MountPoint «C:» (или, если диск пожелтевший, а не C, вы заменяете C буквой диска, указанной в списке выше).
Вы увидите, что статус защиты теперь включен. Откройте Мой компьютер и посмотрите, исчезает ли желтый восклицательный знак на диске.
Если есть другой способ решить эту проблему, пожалуйста, прокомментируйте ниже, чтобы поделиться с другими читателями.
Вот такой у нас интернет – он как бы есть, но доступа нет. Прямо как в известном мультфильме: «Я вам посылку принёс, только не отдам, потому что у вас докУментов нету».
Интересно, а какие «докУменты» нужны интернету, чтобы он разрешил нам посерфить любимые сайты? Обычно такие: галочка в нужном месте, пара кликов мышью, нажатие нескольких кнопок. Где, каких и как – расскажем дальше. А усы и подделать можно.
Содержание
- Что означает ошибка доступа и в чем ее причины
- Раз – и готово
- Проверяем и настраиваем роутер
- Прелюдия
- Основное
- Если связь пропала после покупки или замены маршрутизатора
- Проверяем и настраиваем параметры сети на компьютере
- Устраняем программные помехи: брандмауэр, файервол, VPN, родительский контроль
- Сбрасываем и переустанавливаем сетевой драйвер
- Сканируем систему на заражение и исправляем последствия
- И еще кое-что
Что означает ошибка доступа и в чем ее причины
«Подключено без доступа в Интернет» – это сетевой статус Windows, который указывает на то, что компьютер присоединен к локальной сети (имеет связь с маршрутизатором, другими домашними устройствами и иногда – с ресурсами провайдера), но не может выйти в глобальную. Он обозначается желтым треугольником с восклицательным знаком или просто восклицательным знаком на иконке сети, как на картинке ниже.
В списке доступных сетевых подключений этот статус выглядит так:
По тому, что мы здесь видим, ясно, что связь установлена (активна кнопка «Отключиться») и даже защищена (используется шифрование). Но все это работает только внутри вашего дома.
Причинами ошибки «Без доступа в Интернет» бывает следующее:
- Окончание оплаченного периода. Провайдеры, как правило, оставляют должникам возможность заходить в личный кабинет на внутренних ресурсах, но в интернет не пускают.
- Физическое отсутствие связи ПК (маршрутизатора) с источником интернета: заломы кабеля, выпадение коннектора из гнезда, подсоединение не к тому разъему, низкий уровень сотового сигнала при доступе через модем USB, помехи и т. д.
- Неверные параметры интернет-подключения роутера – от некорректного MAC-адреса до ошибок в написании IP DNS-серверов.
- Запрет провайдера на подключение к интернету устройств с незарегистрированным MAC-адресом.
- Некорректные настройки сетевого подключения на компьютере.
- Спонтанная системная ошибка Windows или сетевого оборудования.
- Сбой драйвера сети.
- Блокировка интернета брандмауэром Windows, сторонним файерволом или другими защитными программами (родительский контроль).
- Некорректная настройка VPN или прокси-сервера, если они используются для доступа в интернет.
- Заражение устройства вредоносным ПО, повреждение элементов сетевой подсистемы.
- Неисправность оборудования пользователя.
- Неполадки или технические работы у провайдера.
Отсутствие связи с интернетом по Wi-Fi в общественных местах (там, где у вас нет административных полномочий) может быть вызвано тем, что:
- Точка доступа вай-фай вообще не подключена к глобальной сети или перегружена, из-за чего не может обработать запрос.
- Выход в интернет для вашего устройства запрещен администратором.
Повлиять на работу общедоступных сетей мы не можем: в такой ситуации остается искать другую точку доступа или использовать мобильный интернет. Но разобраться со своим домашним подключением по силам каждому. Глубокие познания здесь не нужны – достаточно внимания, терпения и четкого следования инструкциям.
По традиции начнем с самого простого.
Раз – и готово
Эти элементарные действия решают обозначенную проблему примерно в 20% случаев, а занимают максимум 5 минут.
Не верите – проверьте:
- Внесите платеж за интернет. Если у вас настроено автоматическое пополнение счета, убедитесь, что на балансе привязанной карты достаточно средств. А также, что она действительна и доступна для платежей онлайн.
- Удостоверьтесь в надежности физической связи устройств, целостности разъемов и кабелей, отсутствии помех беспроводной связи.
- Перезагрузите роутер и компьютер, отключите и снова подключите интернет-кабель или модем. Это устранит спонтанные ошибки, которые иногда возникают при долгой непрерывной работе системы и оборудования.
- Если проблема не ушла, запустите Средство диагностики сетевых неполадок Windows и дождитесь если не решения, то вердикта, чтобы знать, куда двигаться дальше.
Не помогло? Значит, настала очередь сложного, но ответственного этапа – ревизии и исправления настроек оборудования. Именно в них чаще всего кроются ошибки, поэтому будьте внимательны.
Проверяем и настраиваем роутер
Прелюдия
- Подготовьте инструкцию по подключению, полученную от вашего провайдера. Возможно, для этого понадобится устройство с выходом в интернет. Если это так, используйте телефон и связь 3G/4G.
- Зайдите в панель управления роутером. Данные для первого входа – адрес, логин и пароль, чаще всего указаны на этикетке, приклеенной к днищу аппарата, или в документации к нему.
- Откройте раздел настройки интернета. Мы рассмотрим его на примере домашнего маршрутизатора TP-Link Archer A Интерфейс вашего устройства может отличаться от показанного, но не так сильно, чтобы запутаться.
Основное
Практически все сетевое оборудование российского рынка автоматически распознает тип подключения к сети, используемый провайдером, и применяет его параметры в текущих настройках. Для этого достаточно вставить интернет-кабель в гнездо роутера, обозначенное «WAN или INTERNET», или вместе с этим нажать кнопку «Автоопределение», как на Archer A7.
Однако автоматика тоже ошибается. Поэтому убедитесь, что тип интернет-подключения на роутере соответствует указанному в инструкции провайдера.
Затем откройте раздел «Дополнительные настройки» и проверьте остальное (обратите внимание, подключение по протоколам IPv4 и IPv6 настраивается в разных разделах):
- Ваши имя и пароль абонента (с учетом регистра символов).
- Сервер и домен аутентификации.
- IP-адрес, предпочитаемый и альтернативный DNS.
- IP или доменное имя VPN-сервера провайдера и т. д.
Набор используемых настроек зависит от типа подключения. Заполнять поля, которые не упомянуты в руководстве от провайдера, не нужно.
Если связь пропала после покупки или замены маршрутизатора
Некоторые поставщики интернет-услуг жестко привязывают абонентские устройства (компьютеры и роутеры) по MAC-адресам. Аппарат с неизвестным провайдеру MAC не получает IP и не может выходить в интернет, несмотря на правильно введенные настройки. Это неудобно, но все же не безнадежно, так как «на каждый хитрый болт ‘Ростелеком & Co’ найдется гайка с левой резьбой».
Если до появления ошибки вы подключались через другое устройство (условно назовем его старым), то вам достаточно клонировать его MAC и перенести на новое. Тогда провайдер определит новый девайс как старый и выдаст ему IP.
Большинство современных роутеров и сетевых адаптеров ПК/ноутбуков поддерживает возможность клонирования MAC. На Archer A7 эта функция также находится в дополнительных настройках.
Закончив проверку и настройку роутера, сохраните изменения и перезагрузите аппарат.
Проверяем и настраиваем параметры сети на компьютере
Откройте свойства сетевого подключения.
- На Windows 10: запустите приложение «Параметры», откройте раздел «Сеть и интернет», немного прокрутите вниз правую половину окна и кликните «Настройка параметров адаптера».
- На Windows 7: щелкните правой клавишей мыши по иконке подключения в области уведомлений панели задач и выберите «Центр управления сетями и общим доступом». В левой колонке «Центра» нажмите «Изменение параметров адаптера».
В следующем окне дважды кликните ярлык подключения, которое пишет об отсутствии доступа в интернет, и в окошке «Состояние», которое откроется после этого, нажмите «Свойства».
Затем выберите из списка «Компонентов, используемых подключением» протокол «IP версии 4» или «IP версии 6», предварительно убедившись, что он активен (отмечен флажком), и также кликните кнопку «Свойства».
Описаны случаи, когда ошибка «Без доступа к интернету» успешно устранялась отключением неиспользуемого протокола. Так, если вы подключаетесь к сети по IPv4, снимите отметку с IPv6.
Если ваш провайдер использует протокол IPv6, что пока еще редкость, настраивать подключение следует только на роутере (конечно, при условии поддержки). А на компьютере – лишь тогда, когда он подключен к интернету напрямую. Внутренняя (локальная) сеть между домашними устройствами всегда работает по IPv4.
Вернемся к свойствам подключения. Откройте вкладку «Общие» и проверьте сохраненные параметры.
- Если компьютер получает интернет напрямую – через кабель, идущий от оборудования провайдера, отметьте пункты «Получать IP-адрес автоматически» и «Получать адрес DNS сервера автоматически». Если же в руководстве по подключению указаны конкретные данные, то используйте их.
- Если компьютер подключается через роутер, то допустимо как автоматическое получение настроек, так и ввод их вручную. При выборе второго способа важно соблюсти правило: ПК и интерфейс роутера, который «смотрит» в локальную сеть (основной шлюз или шлюз по умолчанию), должны находиться в одной подсети.
Например: если основной шлюз имеет IP 192.168.31.0, то IP компьютера должен укладываться в диапазон 192.168.31.1–255. То есть адрес может меняться только в той части, которая в маске подсети соответствует нулю. Подробнее читайте в статье «Почему не работает интернет».
В поле «DNS» можно указать IP основного шлюза, ДНС-серверов провайдера или публичных – таких как DNS.Яндекс или Google DNS Public. Кстати, оба сервиса предоставляют адреса в формате IPv4 и IPv6.
Случаи, когда доступ во Всемирную паутину закрыт из-за того, что сервер ДНС не отвечает, рассмотрены в статье по ссылке.
Устраняем программные помехи: брандмауэр, файервол, VPN, родительский контроль
Безопасность очень важна, но бесконечное усиление защиты может сделать ваш бастион настолько прочным, что вы не сможете пробиться в интернет вообще.
В норме межсетевые экраны – брандмауэр Windows и файерволы антивирусных программ, блокируют отдельные сетевые ресурсы. «Навешивание замков» на все подряд – это следствие их неправильной настройки (запрет исходящих подключений) или сбой в работе.
Чтобы определить, ваш ли это случай, выключите на время защиту и проверьте, не возобновился ли доступ. Если ошибка больше не появляется, причина кроется в брандмауэре (файерволе). Как ее исправить, расскажем дальше.
Для отключения брандмауэра в Виндовс 10:
- Откройте системный инструмент «Параметры» и перейдите в «Обновление и безопасность» -> «Безопасность Windows». Затем выберите в списке «Области защиты» элемент «Брандмауэр и защита сети».
- В следующем окне кликните активное подключение – в моем примере это частная сеть.
- А далее выключите брандмауэр.
В Виндовс 7:
- Откройте «Панель управления», установите режим просмотра «Значки» (крупные или мелкие) и щелкните элемент «Брандмауэр защитника Windows».
- В левой колонке следующего окна нажмите ссылку «Включение и отключение брандмауэра защитника Windows».
- Затем в разделе активного подключение (Параметры для частной или общественной сети) отметьте «Отключить брандмауэр» и сохраните настройку.
Чтобы исправить ошибку доступа в интернет, вернитесь в раздел «Брандмауэр и безопасность сети» в Виндовс 10 и в «Брандмауэр защитника Windows» в Виндовс 7.
Дальше:
- Для отмены всех пользовательских правил и сброса настроек защиты на исходное состояние, нажмите «Восстановить (для брандмауэра) значения по умолчанию». На скриншотах выше эти пункты подчеркнуты синей линией.
- Для снятия только запрета исходящих подключений нажмите там же «Дополнительные параметры» (подчеркнуто красной линией).
- В окне монитора межсетевого экрана, которое откроется после этого, кликните «Свойства брандмауэра защитника Windows».
- Откройте вкладку профиля активной сети и в выпадающем списке «Исходящие подключения» выберите «Разрешить (по умолчанию)».
Настройка вступает в действие при сохранении.
Если вы используете не брандмауэр, а сторонний файервол, инструкцию по его настройке ищите на сайте разработчика.
Что касается VPN и прокси, то в текущих реалиях они часто оказываются не окном на свободу, а амбарным замком. Потому что их активно блокируют госструктуры. Если вы не можете или не хотите обойтись без этих ресурсов, то попробуйте подобрать другой маршрут или перейдите на альтернативный сервис.
Средства родительского контроля, закрывающие доступ в интернет по расписанию, могут быть запущены не только на компьютере, но и на маршрутизаторе. Если пользуетесь, обязательно проверьте их настройки.
Сбрасываем и переустанавливаем сетевой драйвер
Глюки интернета из-за ошибок драйвера сетевого адаптера встречаются чаще, чем хотелось бы. В легких случаях бороться с ними помогает сброс, точнее – удаление адаптера из системы. Цель этой операции – заставить Windows заново определить и переустановить устройство, устранив тем самым спонтанный сбой.
Порядок действий:
- Откройте «Диспетчер устройств» и разверните список «Сетевые адаптеры».
- Щелкните по строке проблемного адаптера правой клавишей мыши и в меню, которое откроется следом, выберите «Удалить».
- Перезагрузите компьютер.
Если при повторном запуске ошибка сохранилась, обновите драйвер, загрузив его последнюю версию с сайта производителя ноутбука или материнской платы ПК.
В других случаях помогает не обновление, а откат к предыдущей версии сетевого драйвера, если она сохранилась на устройстве. Чтобы это сделать, откройте свойства адаптера, перейдите во вкладку «Драйвер» и нажмите кнопку «Откатить».
Прежняя версия драйвера начнет работать после перезагрузки.
Сканируем систему на заражение и исправляем последствия
Вирусное, троянское, шпионское и рекламное ПО вмешивается в работу сети очень часто. Но не для того, чтобы сломать интернет, а для выполнения своих вредоносных задач. Поломка – это ошибка в работе зловредных программ и иногда результат их некорректного удаления.
Для проверки и очистки компьютера от «подселенцев» подойдет любая антивирусная утилита, в том числе бесплатный «Защитник Windows», главное – со свежими вирусными базами.
Однако избавление от зловредов еще не гарантирует, что доступ восстановится. Даже наоборот, чаще приходится исправлять его дополнительно.
Средства восстановления интернета есть в самой Windows. Это уже известная «Диагностика сетевых неполадок» и консольные утилиты Netshell и Ipconfig. Что они умеют и как с ними работать, читайте в статье по ссылке.
Но это не всё. Есть и более продвинутые штуки, где достаточно клацнуть кнопку – и проблема решилась на раз. Об этих чудесных программах – Complete Internet Repair и NetAdapter Repair All In One, мы также уже писали.
И еще кое-что
Сделали, что могли и даже больше? Перекопали все руководства, а воз и ныне там? Возможно, вы что-то забыли: позвонить в службу поддержки провайдера и озадачить проблемой специалистов. Ведь ваш интернет еще и их, и от них зависит больше, чем от вас.
Вы будете правы, если начнете решать задачу с этого шага. Ну, а если хотите разобраться во всем самостоятельно, то оставьте звонок напоследок. Любой ваш выбор в этой ситуации – правильный.
Не так уж редко вы видите желтый треугольник с восклицательным знаком над символом батареи, находящимся в области уведомлений Windows 10. Однако, заметив это сразу после покупки, вы можете забеспокоиться. Тем не менее, это не обязательно означает, что вам нужно заменить батарею.
Желтый треугольник с восклицательным знаком на значке батареи Windows 10
Если вы заметили желтый треугольник, запустите средство устранения неполадок питания. Если инструмент может решить проблему, то если нет дополнительных объяснений того, что является причиной проблемы, следуйте другому плану действий. Мы выделили три способа, которые могут помочь вам в этом отношении.
- Запустите средство устранения неполадок питания
- Восстановление значений по умолчанию для плана электропитания вручную
- Удалите или переустановите драйвер батареи
Давайте продолжим и попробуем эти варианты, чтобы избавиться от батареи ноутбука, показывающей желтый треугольник.
1]Запустите средство устранения неполадок питания
Это средство устранения неполадок с питанием автоматически устраняет неполадки в схемах управления питанием Windows и обнаруживает настройки вашей системы, которые могут влиять на энергопотребление, такие как настройки тайм-аута и сна, настройки дисплея и заставки, и восстанавливает их до настроек по умолчанию.
Чтобы запустить средство устранения неполадок с питанием, откройте Windows. Настройки и выберите ‘Обновление и безопасностьвкладка.
Далее под ‘Обновление и безопасность«заголовок, ищите»Устранение неполадок‘ вариант. Когда найдете, выберите опцию, прокрутите вниз и выберите «Питание».
Нажмите кнопку «Запустить средство устранения неполадок» и подождите несколько секунд, чтобы средство устранения неполадок обнаружило проблемы.
После этого следуйте инструкциям на экране.
Если инструмент может исправить проблему хорошо и хорошо; остальное читайте дальше.
2]Вручную восстановить настройки по умолчанию для схемы электропитания
Снова откройте настройки Windows, выберите вкладку «Система» и прокрутите вниз, чтобы найти значок «Питание и сон‘ вариант.
Теперь на правой панели щелкните значок «Дополнительные настройки мощности‘ открыть Варианты питания.
Затем нажмите «Изменить настройки тарифного плана » ссылка и выберите ‘Восстановить настройки по умолчанию для этого плана‘.
3]Удалите или переустановите драйвер батареи.
Если все вышеперечисленные методы не дали желаемых результатов, попробуйте этот метод в крайнем случае.
Прежде чем продолжить, выключите компьютер, отсоедините шнур питания и извлеките аккумулятор. (Если аккумулятор установлен, не снимайте его).
Подключите шнур питания и перезагрузите компьютер. После этого доступ ‘Диспетчер устройств, расширять ‘Батареи ‘, щелкните правой кнопкой мышиMicrosoft ACPI-совместимая система »и выбирать ‘Удалить устройство ».
Наконец, выключите компьютер> отключите шнур питания> подключите аккумулятор> подключите шнур питания> перезагрузите компьютер, чтобы установить драйвер автоматически.
Если ничего не помогает, вы можете проверить, нужно ли вам заменить аккумулятор ноутбука.
Надеюсь, это решит вашу проблему.
.