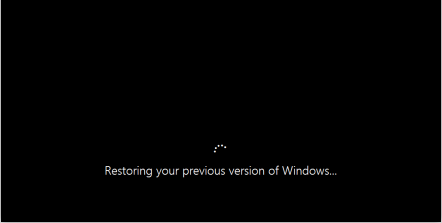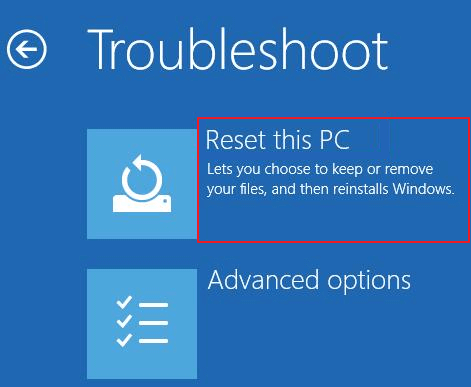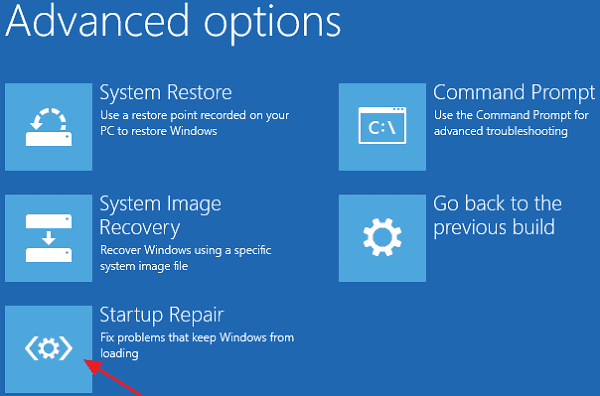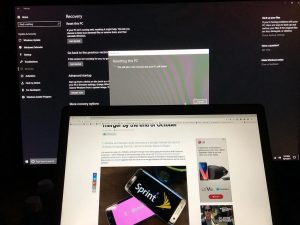Часто, когда происходит сбой обновления Windows 10, он пытается восстановить его до предыдущей версии Windows, чтобы вернуть вам работающий ПК с Windows 10. Хотя в большинстве случаев это работает, к сожалению, если он либо застрял на этом экране, либо находится в бесконечном цикле перезагрузки с сообщением: « Восстановление предыдущей версии Windows », это почти кошмар для любой пользователь Windows. Хуже всего то, что перезапуск Windows во время восстановления может привести к необратимому выходу из строя ПК. Я всегда советую вам подождать долго (может быть, 3-4 часа), чтобы убедиться, что это само по себе сортируется. Иногда процесс застревает, но в конце концов он работает. Но если вы уже подождали достаточно, давайте посмотрим на ваши варианты.

Содержание
- Восстановление предыдущей версии Windows
- Загрузка в среду восстановления
- Выполните восстановление системы или восстановление при запуске
- Сброс Windows 10 ПК
Восстановление предыдущей версии Windows
Мы всегда рекомендуем вам иметь загрузочный USB-накопитель в таких ситуациях или, по крайней мере, добавить Safe Boot в меню загрузки в качестве опции. Вам понадобится загрузочный USB-накопитель для устранения этой проблемы, так как невозможно войти в режим восстановления из входа в систему.
Теперь, когда ваш компьютер застрял в цикле, вам придется выключить компьютер, а затем запустить компьютер. Нажмите F11, как только компьютер включится. Это должно привести вас в меню «Дополнительные параметры запуска». Оказавшись здесь, вы можете выполнить эти шаги. Если это не работает для вас, вы можете загрузить Windows 10 в безопасном режиме, а затем следовать нашим советам.
Загрузка в среду восстановления
В то время как вам нужно следовать стандартной установке Windows, вы получите возможность восстановить ПК прямо на экране кнопки установки . В режиме восстановления у вас будет несколько вариантов, включая Сброс, Дополнительные параметры и т. д. Сброс вариант является нашим последним вариантом.
Исправьте MBR или основную загрузочную запись
Во время обновления Windows 10 система редактирует загрузочную запись, чтобы она знала, откуда возобновить работу в случае перезагрузки. Если он не добавляет запись для обновления, он загрузится в предыдущую версию Windows. Мы можем избавиться от этого и отправить наш компьютер обратно к старой установке.
Под опцией Advanced Startup у нас есть возможность использовать командную строку. Затем вы можете использовать инструмент Bootrec.exe и запускать следующие команды одну за другой, чтобы восстановить MBR и восстановить BCD.
bootrec/RebuildBcd
bootrec/fixMbr
bootrec/fixboot
Выполните восстановление системы или восстановление при запуске
Зайдите в Дополнительные параметры запуска. Здесь вы можете выбрать между Восстановление системы или Восстановление при загрузке. Восстановление системы вернет к предыдущему рабочему состоянию Windows, а восстановление при загрузке может решить такие проблемы, которые не позволяют Windows загружаться.
Сброс Windows 10 ПК
Если ничего не работает, выберите Сбросить этот ПК и нажмите кнопку «Начать». Этот процесс полностью переустановит Windows, но предложит вам сохранить ваши файлы. После этого вам придется переустанавливать приложения и программное обеспечение. Переустановка всего займет некоторое время, но это будет намного быстрее, чем новая установка.
В случае, если сброс не помогает, т. Е. Все кажется сломанным, вам придется полностью переустановить Windows, используя тот же USB-накопитель.
PS . Можно также заставить систему Windows 10 думать, что с ПК что-то не так, и запускать восстановление. Просто случайным образом выключите компьютер, как 3-4 раза, и он появится. Мы не рекомендуем его, потому что не знаем, как на это отреагирует ваше оборудование и программное обеспечение. Так что будьте осторожны.
Связанное чтение . Windows 10 зависает при загрузке экрана.
About Windows 10 ‘Restoring Your Previous Version of Windows’ Stuck or Loop Issue
«Windows 10 Anniversary Update fails to install when I tried to do the upgrade. Now it tries to restore the old version but gets stuck — displaying a black screen with the message ‘restoring your previous version of Windows’ and after a couple of minutes restarts with the same message again… How do I fix this ‘Restoring your previous version of Windows’ stuck or loop issue and go back to my previous Windows version?»
A large number of users are reporting ‘Restoring your previous version of Windows’ stuck or loop error after a failed Windows 10 upgrade or other accidents. When encountering such an issue, you will be caught in a Windows 10 restore loop. That’s why so many users ask how long does it usually take for restoring your previous version of windows.
Actually, in this case, I don’t think you are lucky enough to downgrade Windows 10 to Windows 8.1/8/7 or an earlier system restore point in a few hours or even days. So you have to find another way to fix Windows 10 ‘Restoring your previous version of Windows’ stuck or loop issue.
How to Fix Windows 10 ‘Restoring Your Previous Version of Windows’ Stuck or Loop Issue
Note: If you are trying to update your computer to the latest Windows 10 but get stuck on ‘Restoring your previous version of Windows’, please be patient.
Below, you’ll find some possible methods to fix the ‘Windows 10 stuck at ‘Restoring your previous version of Windows’ error. Try the provided methods to repair your Windows 10 back to previous versions and get your computer running normally again.
Fix 1. Be Patient and Wait for the Restoring Process to Complete (Recommended)
During the process of finding a solution to ‘Windows 10 stuck at restoring your previous version of Windows’ error, many users found that the problem fixed itself. Most of them waited for 3 or 4 hours and the computer restarted itself.
The problem often gets fixed on its own. Therefore, we recommend that you be very patient and leave your laptop/PC running for an entire night. You just may find that a miracle has happened to your computer the next morning.
If it doesn’t work on your PC, continue to the tips provided below.
Additional tip: Backup and protect important data from ‘Restoring your previous version of Windows’ error
If Fix 1 doesn’t work to fix Windows 10 stuck at ‘Restoring your previous version of Windows’ loop after you’ve been waiting for quite a long time. You can try Fix 2, 3, and 4, but don’t forget to first back up and protect your personal data from this error on your PC first. The next Fix 2, 3 and 4 can surely result in some data loss issues when you apply them to repair your PC. So the best choice to fix Windows 10 stuck at ‘restoring your previous version of Windows’ loop without data loss is to backup and extract your personal data out of your PC and save to a secure external device in advance.
EaseUS Windows backup software — Todo Backup can help you create a full backup of your computer data even when it is stuck on the ‘Restoring your previous version of Windows’ error with a few simple clicks. Let’s see how to fully back up your computer data partitions out of the stuck PC with ease now:
Download and install EaseUS Todo Backup on a different healthy computer which runs the same OS as yours. Create a bootable disk with the software on the healthy computer, connect the bootable disk and an external hard drive to your PC, reset your stuck computer to boot from the bootable disk and enter the main interface of EaseUS Todo Backup. After that, follow the steps below to back up your computer files to the external storage device.
Step 1. Click the «Select backup contents» button to start backup.
Step 2. There are four data backup categories, File, Disk, OS, and Mail, click File.
Step 3. Both local and network files will be listed on the left. You can expand the directory to select the files to be backed up.
Step 4. Follow the on-screen guide, select the destination where you want to save the backup.
Click «Options» to encrypt the backup with password in «Backup Options«, set the backup schedule and choose to start back up at certain event in «Backup Scheme«. There are also many other options you can explore, customize the backup task according to your need.
Step 5. You can store the backup to local drive, EaseUS’s cloud service, and NAS.
Step 6. EaseUS Todo Backup enables users to back up data to both third-party cloud drive and its own cloud drive.
If you want to back up data to third-party cloud drive, choose Local Drive, scroll down to add Cloud Device, add and login your account.
You can also choose EaseUS’s own cloud drive. Click EaseUS Cloud, sign up with your EaseUS Account and log in.
Step 7. Click «Backup Now» to start backup. After the backup task is completed, it will be displayed in the form of a card on the left side of the panel. Right-click the backup task to further manage it.
Wait for the process to complete. After fully backing up your computer data, you can follow Fix 2, 3 or 4 to continue fixing ‘Restoring your previous version of Windows’ stuck loop on your PC again now.
Fix 2. Reset Your Windows 10 PC in WinRE (Windows Recovery Environment)
The only problem of resetting your PC is that you may lose important files and saved data on your PC for fixing Windows 10 stuck at ‘restoring your previous version of Windows’ issue. You may need to backup data without booting Windows in advance before trying this method.
Here are the detailed tips for resetting your PC and fixing this issue:
Step 1. Download Windows 10 media creation tool and create a Windows 10 installation media.
Step 2. Boot or start your computer from the Windows 10 installation media.
Step 3. In the Install Windows page, tap Repair your computer to enter the Windows Recovery Environment.
Step 4. Click on «Reset this PC» to fix Windows 10 ‘Restoring your previous version of Windows’ stuck issue.
Fix 3. Perform a System Restore or Startup Repair
Step 1. Download Windows 10 media creation tool and create a Windows 10 installation media.
Step 2. Boot or start your computer from the Windows 10 installation media.
Step 2. In the Install Windows page, tap Repair your computer to start the Windows Recovery Environment.
Step 3. In the Windows Recovery Environment, on the Choose an option screen, click «Troubleshoot».
Step 4. Click «Advanced Options» and then click on «System Restore» or «Startup Repair».
Then follow the on-screen instructions to fix Windows 10 ‘Restoring your previous version of Windows’ stuck or loop and restore the computer to an earlier state successfully.
Fix 4. Clean Install Windows 10 with ISO Image (Most Effective Method)
If none of the above methods are helpful, you can try to reinstall Windows 10 with an ISO image file. A clean install of Windows 10 will help you resolve almost all Windows system update errors or problems.
Step 1. Download Windows 10 media creation tool. Try it to download a Windows 10 ISO image file and burned it to a bootable DVD or USB flash drive.
Step 2. Then clean install Windows 10 on your PC. It has helped most users to fix Windows 10 stuck at ‘Restoring your previous version of Windows’ loop.
About Windows 10 ‘Restoring Your Previous Version of Windows’ Stuck or Loop Issue
«Windows 10 Anniversary Update fails to install when I tried to do the upgrade. Now it tries to restore the old version but gets stuck — displaying a black screen with the message ‘restoring your previous version of Windows’ and after a couple of minutes restarts with the same message again… How do I fix this ‘Restoring your previous version of Windows’ stuck or loop issue and go back to my previous Windows version?»
A large number of users are reporting ‘Restoring your previous version of Windows’ stuck or loop error after a failed Windows 10 upgrade or other accidents. When encountering such an issue, you will be caught in a Windows 10 restore loop. That’s why so many users ask how long does it usually take for restoring your previous version of windows.
Actually, in this case, I don’t think you are lucky enough to downgrade Windows 10 to Windows 8.1/8/7 or an earlier system restore point in a few hours or even days. So you have to find another way to fix Windows 10 ‘Restoring your previous version of Windows’ stuck or loop issue.
How to Fix Windows 10 ‘Restoring Your Previous Version of Windows’ Stuck or Loop Issue
Note: If you are trying to update your computer to the latest Windows 10 but get stuck on ‘Restoring your previous version of Windows’, please be patient.
Below, you’ll find some possible methods to fix the ‘Windows 10 stuck at ‘Restoring your previous version of Windows’ error. Try the provided methods to repair your Windows 10 back to previous versions and get your computer running normally again.
Fix 1. Be Patient and Wait for the Restoring Process to Complete (Recommended)
During the process of finding a solution to ‘Windows 10 stuck at restoring your previous version of Windows’ error, many users found that the problem fixed itself. Most of them waited for 3 or 4 hours and the computer restarted itself.
The problem often gets fixed on its own. Therefore, we recommend that you be very patient and leave your laptop/PC running for an entire night. You just may find that a miracle has happened to your computer the next morning.
If it doesn’t work on your PC, continue to the tips provided below.
Additional tip: Backup and protect important data from ‘Restoring your previous version of Windows’ error
If Fix 1 doesn’t work to fix Windows 10 stuck at ‘Restoring your previous version of Windows’ loop after you’ve been waiting for quite a long time. You can try Fix 2, 3, and 4, but don’t forget to first back up and protect your personal data from this error on your PC first. The next Fix 2, 3 and 4 can surely result in some data loss issues when you apply them to repair your PC. So the best choice to fix Windows 10 stuck at ‘restoring your previous version of Windows’ loop without data loss is to backup and extract your personal data out of your PC and save to a secure external device in advance.
EaseUS Windows backup software — Todo Backup can help you create a full backup of your computer data even when it is stuck on the ‘Restoring your previous version of Windows’ error with a few simple clicks. Let’s see how to fully back up your computer data partitions out of the stuck PC with ease now:
Download and install EaseUS Todo Backup on a different healthy computer which runs the same OS as yours. Create a bootable disk with the software on the healthy computer, connect the bootable disk and an external hard drive to your PC, reset your stuck computer to boot from the bootable disk and enter the main interface of EaseUS Todo Backup. After that, follow the steps below to back up your computer files to the external storage device.
Step 1. Click the «Select backup contents» button to start backup.
Step 2. There are four data backup categories, File, Disk, OS, and Mail, click File.
Step 3. Both local and network files will be listed on the left. You can expand the directory to select the files to be backed up.
Step 4. Follow the on-screen guide, select the destination where you want to save the backup.
Click «Options» to encrypt the backup with password in «Backup Options«, set the backup schedule and choose to start back up at certain event in «Backup Scheme«. There are also many other options you can explore, customize the backup task according to your need.
Step 5. You can store the backup to local drive, EaseUS’s cloud service, and NAS.
Step 6. EaseUS Todo Backup enables users to back up data to both third-party cloud drive and its own cloud drive.
If you want to back up data to third-party cloud drive, choose Local Drive, scroll down to add Cloud Device, add and login your account.
You can also choose EaseUS’s own cloud drive. Click EaseUS Cloud, sign up with your EaseUS Account and log in.
Step 7. Click «Backup Now» to start backup. After the backup task is completed, it will be displayed in the form of a card on the left side of the panel. Right-click the backup task to further manage it.
Wait for the process to complete. After fully backing up your computer data, you can follow Fix 2, 3 or 4 to continue fixing ‘Restoring your previous version of Windows’ stuck loop on your PC again now.
Fix 2. Reset Your Windows 10 PC in WinRE (Windows Recovery Environment)
The only problem of resetting your PC is that you may lose important files and saved data on your PC for fixing Windows 10 stuck at ‘restoring your previous version of Windows’ issue. You may need to backup data without booting Windows in advance before trying this method.
Here are the detailed tips for resetting your PC and fixing this issue:
Step 1. Download Windows 10 media creation tool and create a Windows 10 installation media.
Step 2. Boot or start your computer from the Windows 10 installation media.
Step 3. In the Install Windows page, tap Repair your computer to enter the Windows Recovery Environment.
Step 4. Click on «Reset this PC» to fix Windows 10 ‘Restoring your previous version of Windows’ stuck issue.
Fix 3. Perform a System Restore or Startup Repair
Step 1. Download Windows 10 media creation tool and create a Windows 10 installation media.
Step 2. Boot or start your computer from the Windows 10 installation media.
Step 2. In the Install Windows page, tap Repair your computer to start the Windows Recovery Environment.
Step 3. In the Windows Recovery Environment, on the Choose an option screen, click «Troubleshoot».
Step 4. Click «Advanced Options» and then click on «System Restore» or «Startup Repair».
Then follow the on-screen instructions to fix Windows 10 ‘Restoring your previous version of Windows’ stuck or loop and restore the computer to an earlier state successfully.
Fix 4. Clean Install Windows 10 with ISO Image (Most Effective Method)
If none of the above methods are helpful, you can try to reinstall Windows 10 with an ISO image file. A clean install of Windows 10 will help you resolve almost all Windows system update errors or problems.
Step 1. Download Windows 10 media creation tool. Try it to download a Windows 10 ISO image file and burned it to a bootable DVD or USB flash drive.
Step 2. Then clean install Windows 10 on your PC. It has helped most users to fix Windows 10 stuck at ‘Restoring your previous version of Windows’ loop.
Один из значительных минусов ОС Windows — система многие вещи решает за пользователя. Иногда система решает, что ей необходимо обновиться. И тут по настроению — захочет ОС — споосит разрешение юзера, захочет — оповестит о перезагрузке и начен обновление автоматически.
В последнем случае остается лишь подождать. И более опытные пол зователи знают, что если на экране надпись «НЕ ВЫКЛЮЧАЙТЕ НЕ ПЕРЕЗАГРУЖАЙТЕ ПК», то компьютер лучше не трогать. Но у некоторых нехватает терпения и пытаются прекратить обновление. Как? Выключают компьютер или перезагружают его. Что из этого выходит? Черный экран с надписью «Восстановление предыдущей версии Windows» со значком загрузки. И эта картинка не меняется длительное время. Что делать?
Есть несколько советов, которые можно найти. Это и использование дисков и дискет восстановления, откат ОС до заводского состояния, переустановка «винды». Все это означает, что ты теряешь все, что было на компьютере и потратишь пару часов. Но есть и более простой и «безболезненный» способ -ПОДОЖДАТЬ.
Да, так просто. Подождать. Понятно, что это не универсальный способ. И если есть повреждение диска или испорченная загрузочная запись, то ждать бесполезно. Но в некоторых случаях это срабатывает — «винда», через некоторое время сама откатит ОС до предыдущего рабочего состояния.
Поделиться в соц сетях
Есть несколько способов решить вашу проблему с зависанием при восстановлении предыдущей версии Windows.
В качестве первоначальной рекомендации мы предлагаем вам выполнить следующие шаги для перезагрузки компьютера: Выберите «Обновление и безопасность»> «Восстановление»> «Сбросить этот компьютер».
Нажмите кнопку «Начать работу».
около 15-20 минут
Что мне делать, если на моем ноутбуке говорится о восстановлении предыдущих версий Windows?
Щелкните «Дополнительные параметры», а затем щелкните «Восстановление системы» или «Восстановление при загрузке». Затем следуйте инструкциям на экране, чтобы исправить зависание или зацикливание Windows 10 «Восстановление предыдущей версии Windows» и успешно восстановить предыдущее состояние компьютера.
Сколько времени занимает восстановление системы в Windows 10?
Сколько времени занимает восстановление системы? Это займет около 25-30 минут. Кроме того, для завершения окончательной настройки требуется дополнительно 10–15 минут на восстановление системы.
Сброс ПК удаляет драйверы?
Восстановление не повлияет на ваши личные файлы, но удалит приложения, драйверы и обновления, установленные после создания точки восстановления.
- В поле поиска на панели задач введите панель управления и выберите ее из списка результатов.
- В поле поиска панели управления введите восстановление.
- Выберите Восстановление> Открыть восстановление системы.
Как восстановить предыдущую версию Windows?
Чтобы начать, перейдите в «Настройки»> «Обновление и безопасность»> «Восстановление» (вы можете получить это быстрее, используя Windows Key + I), и в списке справа вы должны увидеть «Вернуться к Windows 7 или 8.1» — в зависимости от того, какую версию вы обновляете. Нажмите кнопку «Начать работу».
Как восстановить предыдущую версию Windows 10?
Чтобы вернуться к более ранней сборке Windows 10, откройте меню «Пуск»> «Настройки»> «Обновление и безопасность»> «Восстановление». Здесь вы увидите «Вернуться к предыдущему разделу сборки» с кнопкой «Начать». Нажмите здесь. Начнется процесс возврата к Windows 10.
Могу ли я остановить восстановление системы Windows 10?
Однако, если средство восстановления системы Windows 10 зависает более часа, попробуйте принудительно завершить работу, перезагрузите компьютер и проверьте состояние. Если Windows по-прежнему возвращается к тому же экрану, попробуйте исправить это в безопасном режиме, выполнив следующие действия. Шаг 1. Подготовьте установочный диск.
Как остановить цикл загрузки?
Что нужно делать, когда Android зависает в цикле перезагрузки
- Снимите чехол. Если на вашем телефоне есть чехол, снимите его.
- Подключите к настенному источнику электричества. Убедитесь, что на вашем устройстве достаточно энергии.
- Принудительный перезапуск. Нажмите и удерживайте кнопки «Питание» и «Уменьшение громкости».
- Попробуйте безопасный режим.
Как исправить бесконечный цикл перезагрузки в Windows 10?
Нажмите Shift и нажмите «Перезагрузить», чтобы открыть экран дополнительных параметров запуска. Откройте Настройки> Обновление и безопасность> Восстановление> Расширенный запуск> Перезагрузить сейчас. Введите shutdown / r / o в запросе CMD с повышенными привилегиями, чтобы перезагрузить компьютер в расширенных параметрах загрузки или в консоли восстановления.
Почему восстановление системы не завершилось успешно?
Если восстановление системы не завершилось успешно из-за того, что при восстановлении системы не удалось извлечь файл или из-за ошибки восстановления системы 0x8000ffff Windows 10 или не удалось извлечь файл, вы можете запустить свой компьютер в безопасном режиме и выбрать другую точку восстановления, чтобы попробовать .
Как мне восстановить на моем компьютере более раннее время?
Чтобы использовать созданную вами точку восстановления или любую точку в списке, нажмите Пуск> Все программы> Стандартные> Системные инструменты. Выберите «Восстановление системы» в меню: Выберите «Восстановить мой компьютер до более раннего времени», а затем нажмите «Далее» в нижней части экрана.
Удаляет ли восстановление системы вирусы?
Восстановление системы не удаляет и не очищает вирусы, трояны или другое вредоносное ПО. Если у вас зараженная система, лучше установить хорошее антивирусное программное обеспечение для очистки и удаления вирусных инфекций с вашего компьютера, а не выполнять восстановление системы.
Ускорит ли перезагрузка моего ПК?
Очистка всего этого устройства и сброс до заводского состояния может восстановить его работоспособность, но эта процедура занимает много времени и требует переустановки всех программ и данных. Некоторые менее интенсивные шаги могут помочь восстановить некоторую скорость вашего компьютера без необходимости восстановления заводских настроек.
Удалит ли перезагрузка ПК лицензию на Windows 10?
Сброс к заводским настройкам восстановит исходное программное обеспечение, поставляемое с вашим компьютером. Он запускается с использованием программного обеспечения, предоставленного производителем, а не функций Windows. Однако, если вы хотите выполнить чистую переустановку с сохранением Windows 10, вам просто нужно перейти в Настройки / Обновление и безопасность. Выберите Сбросить этот компьютер.
Потеряю ли я Windows 10, если перезагружу компьютер?
Восстановить заводские настройки. Этот вариант аналогичен Удалить все, но если на вашем компьютере не установлена Windows 10, вы вернетесь к Windows 8 или 8.1. Вы потеряете все программы, файлы и настройки, но программы, поставляемые с вашим компьютером, останутся.
Можете ли вы вернуться с Windows 10 на 8?
Просто откройте меню «Пуск» и перейдите в «Настройки»> «Обновление и безопасность»> «Восстановление». Если вы имеете право на более раннюю версию, вы увидите вариант с надписью «Вернуться к Windows 7» или «Вернуться к Windows 8.1» в зависимости от того, с какой операционной системы вы выполняли обновление. Просто нажмите кнопку «Начать» и отправляйтесь в путь.
Как откатить Windows 10 через 10 дней?
В этот период можно перейти в приложение «Настройки»> «Обновление и безопасность»> «Восстановление»> «Вернуться к предыдущей версии Windows», чтобы начать восстановление предыдущей версии Windows. Windows 10 автоматически удаляет файлы предыдущей версии через 10 дней, и вы не сможете откатиться после этого.
Могу ли я перейти на Windows 7 с Windows 10?
Если с момента обновления до Windows 30 прошло менее 10 дней, вы можете легко перейти на предыдущую версию Windows. Для этого откройте меню «Пуск» и выберите «Настройки», затем «Обновление и безопасность». Как только процесс будет завершен, вернется Windows 7 или Windows 8.1.
Есть ли в Windows 10 восстановление системы?
Восстановление системы не включено по умолчанию, но вы можете настроить эту функцию, выполнив следующие действия: Откройте «Пуск». Найдите пункт «Создать точку восстановления» и щелкните верхний результат, чтобы открыть окно «Свойства системы». В разделе «Параметры защиты» выберите основной «Системный» диск и нажмите кнопку «Настроить».
Можете ли вы отменить обновление Windows?
Однако бывают случаи, когда применение нового обновления может вызвать проблемы, и вот как вы можете отменить изменения. Все, что вам нужно, находится в Панели управления. Щелкните «Программы», а затем «Просмотр установленных обновлений», чтобы увидеть все, что недавно было применено к вашему компьютеру операционной системой.
Где хранятся точки восстановления системы Windows 10?
Вы можете увидеть все доступные точки восстановления в Панели управления / Восстановление / Восстановление системы. Физически файлы точки восстановления системы находятся в корневом каталоге вашего системного диска (как правило, это C :), в папке System Volume Information. Однако по умолчанию у пользователей нет доступа к этой папке.
Как исправить зависание обновления Windows 10?
Как исправить зависание обновления Windows 10
- Проверенный Ctrl-Alt-Del может быть быстрым исправлением для обновления, которое застряло в определенной точке.
- Перезагрузите компьютер.
- Загрузитесь в безопасный режим.
- Выполните восстановление системы.
- Попробуйте восстановление при загрузке.
- Выполните чистую установку Windows.
Как исправить зависший сброс настроек Windows 10 до заводских?
Щелкните кнопку Пуск. Теперь нажмите и удерживайте клавишу Shift, нажмите кнопку питания и выберите в меню «Перезагрузить». Теперь вам должен быть представлен список вариантов. Выберите Устранение неполадок> Дополнительные параметры> Восстановление при загрузке.
Как исправить зависание загрузки компьютера?
Попробуйте сменить или переустановить компьютер и перезагрузить систему в безопасном режиме: нажмите F8 / Shift при запуске. Нажмите Win + R или запустите MSCONFIG и нажмите ОК. Выберите вариант чистой загрузки в разделе «Выборочный запуск». Нажмите Применить и перезапустите Windows в обычном режиме.
Переустановка Windows 10 удалит все?
Это самый простой способ удалить файлы с ПК, прежде чем избавляться от них. Сброс этого ПК приведет к удалению всех установленных программ. Вы можете выбрать, хотите ли вы сохранить свои личные файлы или нет. В Windows 10 этот параметр доступен в приложении «Настройки» в разделе «Обновление и безопасность»> «Восстановление».
Как я могу перезагрузить компьютер, но сохранить Windows 10?
Чтобы перезагрузить компьютер с Windows 10:
- Открыть настройки.
- Щелкните Обновление и безопасность.
- На левой панели выберите Восстановление.
- Теперь на правой панели в разделе «Сбросить этот компьютер» нажмите «Начать».
- Внимательно следуйте инструкциям на экране.
Сброс заводских настроек удаляет все с ноутбука?
Простое восстановление операционной системы до заводских настроек не приводит к удалению всех данных, равно как и форматирование жесткого диска перед переустановкой ОС. Чтобы действительно очистить диск, пользователям потребуется запустить программу безопасного стирания. Пользователи Linux могут попробовать команду Shred, которая аналогичным образом перезаписывает файлы.
Фото в статье «Flickr» https://www.flickr.com/photos/ncmichael2k3/36876390763
Пользователям важно знать, как самостоятельно откатить только что установленное обновление Windows 10. Ведь бывают случаи, что после загрузки апдейтов ПК начал зависать и выдавать ошибки, а многие приложения перестали запускаться. Проблемы в работе устройства можно исправить простым способом. Разработчики предлагают в течение первых десяти суток протестировать Windows Updates и, в случае сбоев, вернуться к старой редакции Вин 10.
Для чего это нужно?
При активации автоматического режима все обновления для Win 10 принимаются без ведома пользователя. Готовые Windows Updates самостоятельно скачиваются и даже устанавливаются на ПК. Бывает, что Виндовс обновился, но компьютер стал зависать, тормозить, работать со сбоями. В таком случае рекомендуется обратно установить прежнюю редакцию Вин 10. Откатить Виндовс удастся, не заходя в ОС (в момент загрузки) или непосредственно из рабочего стола.
Вернуть старый Вин 10 рекомендуется, если он, в отличие от нового, работал стабильно и без сбоев. Компания Microsoft даже гарантирует беспроблемный возврат к прежней редакции в течение 10 дней после установки пакета Windows Updates. Ведь на протяжении десяти суток на компьютере будет находиться резервная копия последней сборки в папке «Windows.old». Доступность отката можно продлить на 2 месяца из Командной строчки, открытой на администраторских правах, с помощью команды: dism /online /Set-OSUninstallWindow /Value:60.
Важно! Если после последнего обновления некорректно работают некоторые драйверы, то рекомендуется поискать в интернете их актуальную версию. Иногда производительность ПК улучшается после удаления ненужных файлов и очистки кэша.
Как откатить обновление Windows 10
Существует несколько простых способов, позволяющих вернуть ранее установленную версию Вин 10. Откатить Windows Updates пользователь сможет самостоятельно, используя встроенные инструменты системы.
Через Параметры
Как автоматически восстановить прежнюю редакцию Win 10:
- перейти в Пуск;
- отыскать и активировать «Параметры»;
- найти подраздел «Обновление и безопасность»;
- выбрать подпункт «Восстановление»;
- отыскать опцию «Вернуться к предыдущей версии Windows 10»;
- кликнуть по «Начать».
Как вручную удалить неподходящий апдейт:
- активировать «Параметры»;
- отыскать «Обновление и безопасность»;
- перейти в «Центр обновлений Windows»;
- активировать строчку «Просмотр журнала обновлений»;
- в списке журнала выбрать последний апдейт и нажать на «Удалить».
Удаление обновления вручную
Последние Windows Updates можно деактивировать ручным способом. Главное – правильно указать код установленного на ПК апдейта.
Командная строка
Как вручную избавиться от предыдущего обновления:
- активировать командную строчку на администраторских правах;
- для вывода на экран списка всех апдейтов написать: wmic qfe list brief /format:table;
- для удаления конкретного апдейта написать: wusa /uninstall /код: ID обновления (например, КВ:3156421);
- перезагрузить ПК.
Важно! Если последние Windows Updates вызывают проблемы, можно установить свои правила приема апдейтов в подпункте «Центр…» в консоли Параметры.
Панель управления
Как самостоятельно откатить систему к прежней версии Вин 10:
- активировать Панель управления;
- перейти в подпункт «Программы и компоненты»;
- нажать на строчку «Просмотр установленных обновлений»;
- откроется список апдейтов;
- выбрать последнее обновление (смотреть по дате и по коду) и нажать на «Удалить».
Через восстановление системы
Как вернуть прошлую редакцию Виндовса:
- перейти в «Пуск», оттуда в «Завершение работы»;
- нажать одновременно на строчку «Перезагрузить» и кнопку «Shift»;
- выполнится перезагрузка устройства;
- откроется окошко «Выбор действия»;
- активировать «Поиск и устранение неисправностей»;
- кликнуть по подпункту «Диагностика»;
- активировать «Дополнительные параметры»;
- выбрать «Вернуться к предыдущей версии» и откатить последний апдейт.
Важно! Если система не позволяет вернуться к ранней редакции Виндовса, нужно подключить установочный носитель с ISO-образом и в «Дополнительных параметрах» выбрать «Восстановление образа системы».
Возврат к заводским настройкам
Быстро вернуть Виндовс к исходному состоянию удастся из Рабочего стола. Если после неудачного обновления невозможно войти в ОС, можно откатить систему в режиме загрузки. Правда, предварительно придется создать на стороннем ноутбуке носитель с ISO-образом, точно такой же, как на ПК, версии Windows.
Как самостоятельно вернуть ОС к заводскому состоянию из Рабочего стола:
- активировать «Параметры»;
- отыскать «Обновление и безопасность»;
- перейти в подпункт «Восстановление»;
- найти строчку «Вернуть компьютер в исходное состояние»;
- нажать один раз на «Начать» и сделать откат к заводским настройкам.
Как откатить Виндовс к заводским настройкам в момент загрузки ПК:
- подсоединить к ноутбуку установочный носитель с ISO-образом;
- включить ПК;
- в момент загрузки зайти в БИОС;
- в меню «Boot» или «Advanced Features» выставить загрузку ОС не с накопителя, а с подключенного установочного носителя;
- сохранить измененные настройки;
- выполнить перезагрузку устройства;
- в окошке «Установка» нажать на опцию «Восстановление системы»;
- когда появится окошко «Выбор действия», активировать «Поиск и устранение неисправностей»;
- в окошке «Диагностика» выбрать «Вернуть компьютер в исходное состояние».
Как создать силами Виндовса на флешке восстановительный носитель:
- подключить к устройству флешку на 8 Гб;
- вызвать консоль Панель управления;
- в списке «Все элементы панели…» отыскать «Восстановление»;
- активировать строчку «Создание диска восстановления»;
- в окошке «Создание диска…» поставить галочку около «Выполнить резервное копирование…файлов на диск…»;
- в окошке «Выбор USB-устройства…» указать местонахождение флешки;
- создать восстановительный носитель.
Метод создания ISO-образа с помощью стороннего приложения Microsoft Media Creation Tool:
- подключить флешку на 32 Гб;
- скачать из интернета утилиту на ПК;
- запустить приложение;
- согласиться с лицензионными условиями;
- активировать опцию «Создать установочный носитель»;
- выбрать «USB-устройство флэш-памяти»;
- через интернет прямо с серверов «Майкрософт» скачать и записать на флешку образ Вин 10.
Откат в режиме загрузки
Как вернуть старую версию Вин 10, не заходя на Рабочий стол:
- подключить к ПК установочный носитель с ISO-образом Win 10;
- зайти в БИОС;
- перейти в меню «Boot» или «Advanced Features»;
- на первое место «1st boot device» поставить загрузку с установочного носителя;
- сохранить результат;
- перезагрузить устройство;
- в окошке «Установка» выбрать «Восстановление системы»;
- в окошке «Выбор действий» активировать опцию «Диагностика»;
- в окошке «Дополнительные параметры» отыскать «Восстановление Windows с помощью точки…», активировать эту опцию и вернуть прежнюю сборку.
Важно! После отката и восстановления ранее установленной редакции Вин 10 нужно еще раз зайти в БИОС и на первое место загрузки поставить накопитель. Если по каким-то причинам восстановить ОС с точки доступа не удалось, придется выполнить чистую установку Виндовса с установочного носителя с записанным ISO-образом.
На чтение 8 мин. Просмотров 452 Опубликовано 03.09.2019
Поскольку Windows 10 является бесплатным обновлением, Microsoft предоставила вам возможность отката к предыдущей версии Windows, если вас не устраивает Windows 10. К сожалению, ряд пользователей сообщили, что процесс отката застрял в Windows 10 и что пользователи не могут вернуться к более старой версии Windows.
Содержание
- Windows 10 откат застрял, как это исправить?
- Решение 1 – Принудительный перезапуск или выключение
- Решение 2 – Используйте Legacy Boot
- Решение 3. Используйте образ жесткого диска для восстановления вашей системы
- Решение 4. Оставьте компьютер включенным на пару часов
- Решение 5. Используйте командную строку
- Решение 6 – Выполните обновление на месте
- Решение 7 – Переустановите Windows
Windows 10 откат застрял, как это исправить?
Невозможность отката к предыдущей сборке Windows может быть большой проблемой, и, говоря о проблемах, вот некоторые распространенные проблемы, о которых сообщают пользователи:
- Цикл отката Windows после обновления . По словам пользователей, иногда вы можете застрять в откате после нового обновления. Чтобы это исправить, обязательно попробуйте некоторые из наших решений.
- Откат Windows 10 застрял при перезапуске . Иногда откат может зависнуть при перезапуске. Если это так, то лучше всего оставить свой компьютер и дать ему завершить откат.
- Выйдите и продолжайте цикл отката Windows . Если вы столкнулись с этой проблемой, попробуйте выключить или перезагрузить компьютер. Иногда это может помочь с глюками и исправить вашу проблему.
- Windows 10 понизился до версии . В некоторых случаях ваш компьютер может застрять во время понижения. Это может быть большой проблемой, но вы можете исправить это, используя функцию загрузки Legacy.
- Завершение цикла отката Windows 10, черный экран . Если эта проблема появляется, вы можете исправить ее, выполнив несколько команд в командной строке.
- Откат Windows 10 не работает . Если процесс отката не работает, один из способов исправить это выполнить обновление на месте. Сделав это, вы заставите Windows обновиться до последней версии и устранить проблему.
Решение 1 – Принудительный перезапуск или выключение
Ряд пользователей сообщили, что они не могут выполнить откат с Windows 10 и застряли на синем экране со значком загрузки. Это может быть большой проблемой, если Windows 10 не работает для вас и если вы хотите вернуться к более старой версии. Немногие пользователи сообщили, что вы можете решить эту проблему, просто перезапустив или завершив работу.
По словам пользователей, процесс отката застрял, и индикатор жесткого диска не показывает никакой активности. После перезапуска индикатор снова начнет мигать, и процесс отката должен начать работать без проблем.
Решение 2 – Используйте Legacy Boot
Несколько пользователей сообщили, что процесс отката застрял из-за режима UEFI. По словам пользователей, возникла проблема с загрузкой с флешки и DVD, что иногда может помешать процессу отката. Чтобы решить эту проблему, вам нужно войти в BIOS и изменить режим загрузки с UEFI на Legacy. Для этого выполните следующие действия:
- Пока ваш компьютер загружается, нажимайте F2 или Del на клавиатуре, чтобы войти в BIOS. В некоторых версиях BIOS используется другой ключ, поэтому вам, возможно, придется повторить этот шаг несколько раз, прежде чем вы найдете правильный ключ.
- После входа в BIOS вам нужно будет найти Режим загрузки и изменить его значение с UEFI на Legacy . Если вы не можете найти эту опцию, обязательно ознакомьтесь с руководством по материнской плате для получения подробных инструкций.
- Сохраните изменения и попробуйте выполнить откат еще раз.
- ЧИТАЙТЕ ТАКЖЕ: откат с Windows 10 бесплатно с этим программным обеспечением
Решение 3. Используйте образ жесткого диска для восстановления вашей системы
Если вы знакомы с образами жесткого диска, возможно, у вас есть резервный образ жесткого диска. Если вы не используете какое-либо программное обеспечение для резервного копирования, скорее всего, у вас нет резервной копии жесткого диска, поэтому вы можете пропустить это решение.
Если вы создали образ жесткого диска до обновления до Windows 10, вы можете просто создать резервную копию вашей системы, используя этот образ жесткого диска. Еще раз, это решение работает, только если вы создали образ жесткого диска перед обновлением до Windows 10.
Решение 4. Оставьте компьютер включенным на пару часов
Иногда процесс отката может занять несколько часов, и пользователи сообщили, что откат будет завершен через несколько часов, если вы будете терпеливо ждать. В некоторых случаях процесс отката может столкнуться с циклом перезапуска, но, по мнению некоторых пользователей, иногда оставляя компьютер на несколько часов, можно решить проблему.
Решение 5. Используйте командную строку

По словам пользователей, если ваш компьютер зависает в процессе отката, вы можете исправить это, выполнив пару команд в командной строке.
Поскольку вы не сможете загрузить Windows, вам нужно будет запустить командную строку вне Windows и выполнить необходимые команды.Вы можете сделать это, выполнив следующие действия:
- Перезагрузите компьютер пару раз, пока он загружается.
- Теперь вам будет представлен список опций. Выберите Устранение неполадок> Дополнительные параметры> Командная строка .
- После запуска командной строки выполните команду chkdsk c:/f .
- Теперь сканирование начнется и проверит ваш жесткий диск на наличие ошибок. Этот процесс может занять некоторое время, так что наберитесь терпения.
После завершения сканирования попробуйте снова получить доступ к Windows 10. Если проблема все еще существует, вам может потребоваться выполнить несколько дополнительных команд. Для этого выполните следующие действия:
- Повторите шаги, описанные выше, чтобы открыть Командную строку .
- После того, как вы откроете командную строку, выполните следующие команды:
- bootrec/fixmbr
- bootrec/fixboot
- bootrec/rebuildbcd
- bcdboot c: windows/s c:
После выполнения команд проверьте, сохраняется ли проблема.
Решение 6 – Выполните обновление на месте

Если вы не знакомы, процесс обновления на месте заставит Windows 10 обновиться до последней версии, сохранив все ваши файлы в целости и сохранности. Для обновления на месте вам потребуется следующее:
- пустой USB-накопитель (размером не менее 8 ГБ)
- другой рабочий компьютер
Чтобы решить эту проблему, сначала необходимо загрузить Инструмент создания медиа на другом ПК и запустить его. Теперь следуйте этим инструкциям:
- Подключите флешку к другому ПК.
- Выберите Создать установочный носитель (флэш-накопитель USB, файл DVD или ISO) для другого компьютера . Нажмите Далее , чтобы продолжить.
- Убедитесь, что вы выбрали версию, соответствующую версии на другом компьютере, и нажмите Далее .
- Выберите USB-накопитель и нажмите Далее .
- Выберите флэш-накопитель из списка и нажмите Далее , чтобы продолжить.
Теперь подождите, пока Media Creation Tool создаст загрузочный носитель. После создания загрузочного носителя вы можете переключиться обратно на свой ПК. Подключите USB-накопитель к соответствующему ПК и выполните следующие действия:
- Когда ваш компьютер загрузится, вас попросят выбрать одну из нескольких версий Windows. Выберите любую версию, которую хотите, и ваша система должна загрузиться в безопасном режиме.
- Когда ваш компьютер загружается, нажмите Ctrl + Shift + Esc , чтобы запустить Диспетчер задач .
-
В Диспетчере задач выберите Файл> Запустить новую задачу .
-
Введите explorer.exe и нажмите ОК .
- Теперь вам нужно открыть флешку и запустить файл setup.exe .
Процесс установки начнется. Чтобы обновить компьютер и сохранить ваши файлы, вам нужно сделать следующее:
- Подождите, пока программа установки подготовит необходимые файлы.
- Выберите Загрузить и установить обновления (рекомендуется) . Это не обязательно, и вы всегда можете скачать обновления позже, если хотите. Нажмите Далее , чтобы продолжить.
- Следуйте инструкциям на экране, пока не дойдете до экрана Готов к установке . Выберите Изменить то, что оставить .
- Обязательно выберите Сохранить личные файлы и приложения . Теперь нажмите Далее , чтобы продолжить.
- Следуйте инструкциям на экране для завершения процесса установки.
После завершения установки у вас должна быть установлена последняя версия Windows, и все должно быть точно так, как вы ее оставили.
Если опция Выбрать, что сохранить недоступна, это означает, что файл ISO не совпадает с вашей версией Windows, поэтому вам необходимо загрузить новый файл ISO или продолжить и потерять все ваши файлы на вашем системном диске.
Решение 7 – Переустановите Windows
Иногда единственным решением является полная переустановка Windows, и для этого вам понадобится установочный носитель Windows. Имейте в виду, что переустановка Windows удалит все файлы с вашего диска C, поэтому мы настоятельно рекомендуем вам сделать их резервную копию. Если вы не можете получить доступ к Windows 10 из-за определенной проблемы, вы всегда можете загрузить свой компьютер с компакт-диска Live Linux и использовать Linux для поиска и резервного копирования файлов.
Чтобы переустановить Windows 10, вам просто нужно сделать следующее:
- Подключите установочный носитель Windows 10 к компьютеру и загрузите компьютер с него.
- Выберите вариант Установить сейчас .
- Введите ключ продукта и нажмите Далее . Если у вас нет ключа продукта, вы можете активировать Windows 10 позже.
- Выберите версию Windows, которую вы хотите установить, и нажмите Далее .
- Теперь выберите системный диск и нажмите Далее . Помните, что ваш системный раздел не всегда может быть помечен, поэтому будьте особенно осторожны при выборе раздела.
- Процесс установки начнется. Следуйте инструкциям на экране, чтобы завершить его.
После завершения установки проблема должна быть полностью решена. Теперь вам просто нужно перенести файлы из резервной копии, и все готово. Имейте в виду, что это радикальное решение, поэтому вы должны использовать его, только если другие решения не могут решить проблему.
Процесс отката иногда может застрять, и если это так, мы предлагаем вам попробовать все решения из этой статьи.
Примечание редактора . Этот пост был первоначально опубликован в июле 2016 года и с тех пор был полностью переработан и обновлен для обеспечения свежести, точности и полноты.