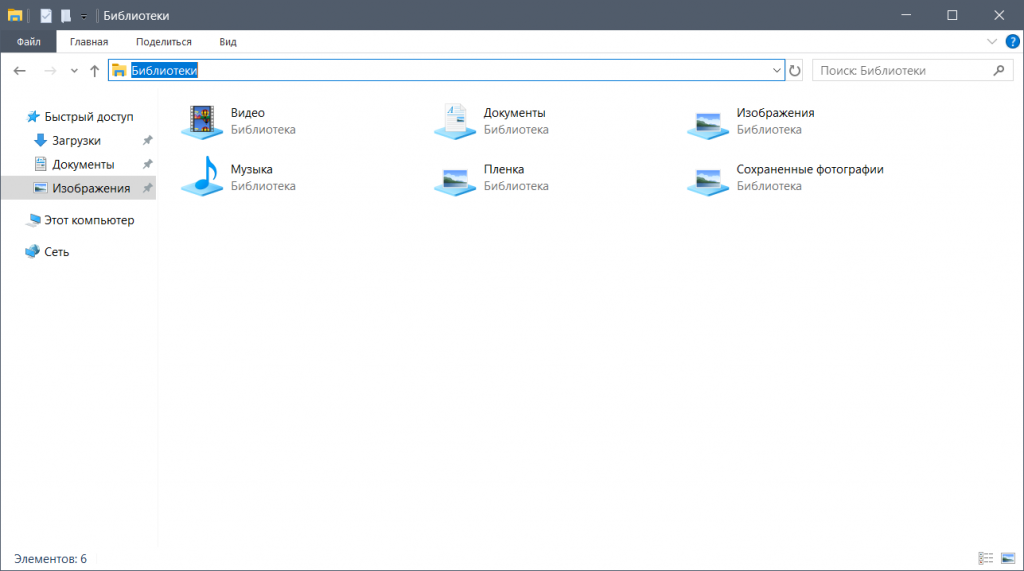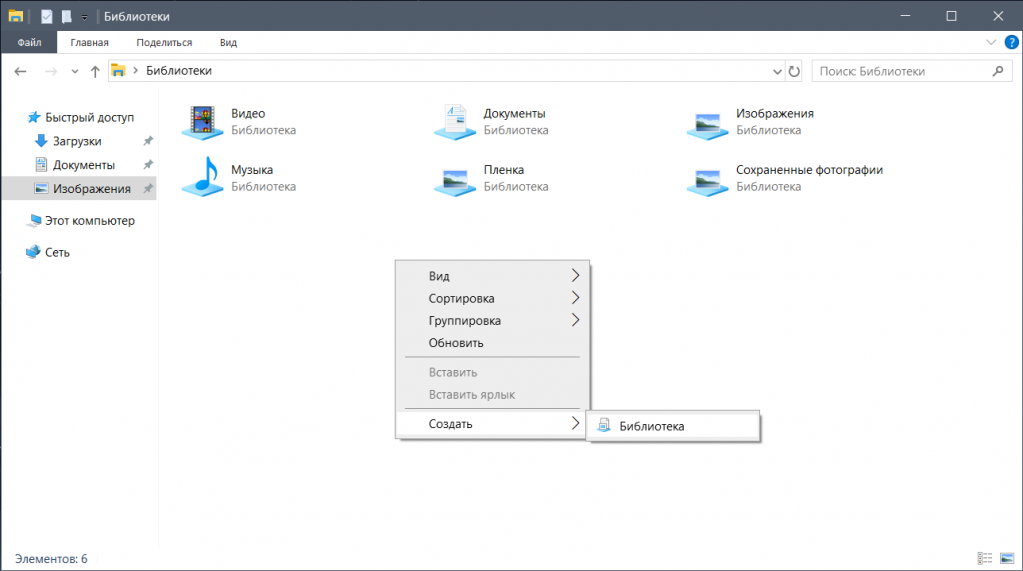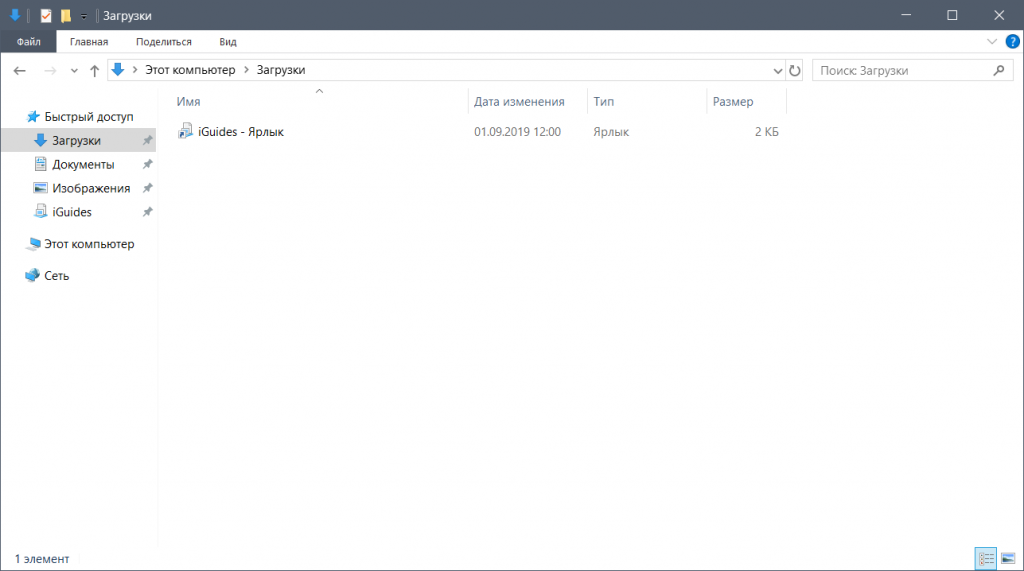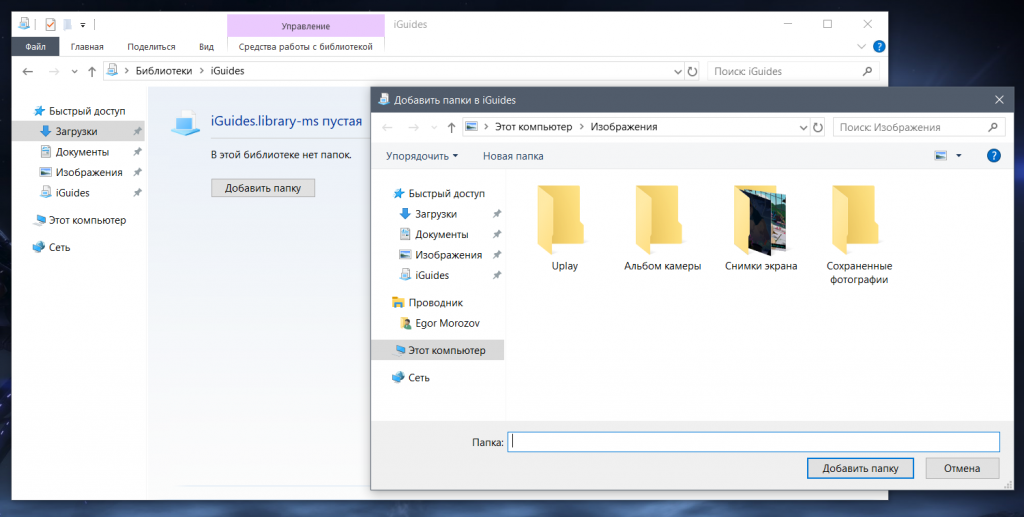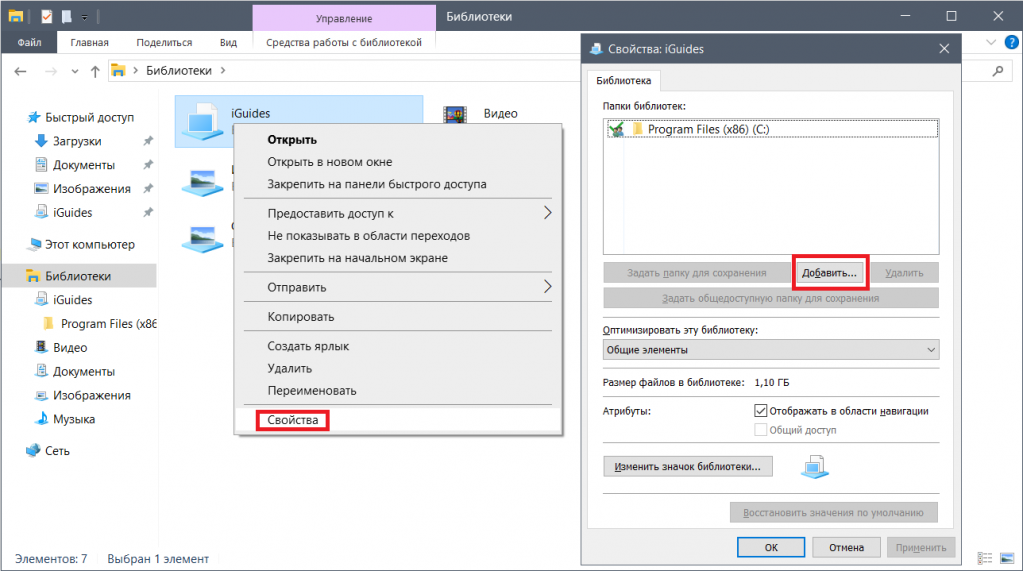Download PC Repair Tool to quickly find & fix Windows errors automatically
If Libraries do not work or open in Windows 11 or Windows 10 computer, then you may need to restore defaults Libraries & fix the documents.library-ms is no longer working error.
If you face this issue, then when you click on Library, nothing will happen. The Library folders will not open. In this case, some may even receive an error message: library-ms is no longer working
documents.library-ms is no longer working
If you face this issue try the following suggestions:
- Restart Explorer
- Run System File Checker
- Run System Maintenance Troubleshooter if it is available in your Windows version
- Restore Default Libraries
Restore Default Libraries
To fix this issue, first go and delete all the custom Libraries that you may have created and added. Also, delete all the default ones except the ones which are working. Having done that, restore the defaults.
To restore the default libraries on Windows 11/10,
- Select Libraries on the Explorer
- Right-click on it
- Select Show more options
- Click on Restore default libraries
Let’s get into the details of the process.
On the Explorer window, select Libraries and right-click on it to see options. Click on Show more options.
You will see more options. Click on the Restore default libraries on the context menu that opened.
This is how you can restore default libraries on Windows 11/10.
You will find that Windows Libraries will start working properly
Let us know if this tip helped you fix the issue on Windows 11/10/8/7.
TIP: This post will show you how to fix Error 16389, Unable to create the file New Library.library.ms in Windows.
How to add new Libraries to Windows Explorer?
To add some extra Libraries in addition to the default ones browse to the folder which you want to be added to this section. Next right-click on Favorites in the left side navigation pane, and click on Add Location or Include in Library. Or you can right-click in the library folder > Select New > Library. Alternatively, you can also use the drag and drop method to do so or re-arrange them.
How do I restore the default folder location in Windows 10?
The default folder location can be restored easily on Windows 10 using the context menu. Just select a folder or item in the Libraries like Music and right-click on it. Select properties and click on Restore defaults in the properties windows that will open.
How do I restore a folder back to its original location?
If you want to restore a folder to its original location from the Recycle bin, just right-click on the folder and select Restore from the context menu. If you have cut and pasted a folder elsewhere, just go to the original folder and use the Ctrl+Z shortcut and see if it restores the cut folder.
Shyam aka “Captain Jack” is a Microsoft MVP alumnus and a Windows Enthusiast with an interest in Advanced Windows troubleshooting. Suggestions made and opinions expressed by him here are his personal ones and not of his current employers.
Download PC Repair Tool to quickly find & fix Windows errors automatically
If Libraries do not work or open in Windows 11 or Windows 10 computer, then you may need to restore defaults Libraries & fix the documents.library-ms is no longer working error.
If you face this issue, then when you click on Library, nothing will happen. The Library folders will not open. In this case, some may even receive an error message: library-ms is no longer working
documents.library-ms is no longer working
If you face this issue try the following suggestions:
- Restart Explorer
- Run System File Checker
- Run System Maintenance Troubleshooter if it is available in your Windows version
- Restore Default Libraries
Restore Default Libraries
To fix this issue, first go and delete all the custom Libraries that you may have created and added. Also, delete all the default ones except the ones which are working. Having done that, restore the defaults.
To restore the default libraries on Windows 11/10,
- Select Libraries on the Explorer
- Right-click on it
- Select Show more options
- Click on Restore default libraries
Let’s get into the details of the process.
On the Explorer window, select Libraries and right-click on it to see options. Click on Show more options.
You will see more options. Click on the Restore default libraries on the context menu that opened.
This is how you can restore default libraries on Windows 11/10.
You will find that Windows Libraries will start working properly
Let us know if this tip helped you fix the issue on Windows 11/10/8/7.
TIP: This post will show you how to fix Error 16389, Unable to create the file New Library.library.ms in Windows.
How to add new Libraries to Windows Explorer?
To add some extra Libraries in addition to the default ones browse to the folder which you want to be added to this section. Next right-click on Favorites in the left side navigation pane, and click on Add Location or Include in Library. Or you can right-click in the library folder > Select New > Library. Alternatively, you can also use the drag and drop method to do so or re-arrange them.
How do I restore the default folder location in Windows 10?
The default folder location can be restored easily on Windows 10 using the context menu. Just select a folder or item in the Libraries like Music and right-click on it. Select properties and click on Restore defaults in the properties windows that will open.
How do I restore a folder back to its original location?
If you want to restore a folder to its original location from the Recycle bin, just right-click on the folder and select Restore from the context menu. If you have cut and pasted a folder elsewhere, just go to the original folder and use the Ctrl+Z shortcut and see if it restores the cut folder.
Shyam aka “Captain Jack” is a Microsoft MVP alumnus and a Windows Enthusiast with an interest in Advanced Windows troubleshooting. Suggestions made and opinions expressed by him here are his personal ones and not of his current employers.
Как восстановить библиотеку по умолчанию?
Щелкните правой кнопкой мыши слово «Библиотеки» справа от любой папки и выберите «Восстановить значения по умолчанию». Библиотеки. Ваши библиотеки по умолчанию — «Документы», «Музыка», «Изображения» и «Видео» — снова появляются.
Что означает Восстановить библиотеки по умолчанию?
Восстановление библиотек по умолчанию теперь удалит все новые библиотеки, которые вы создали. ПРИМЕР: библиотеки по умолчанию в проводнике. Вот как: 1 Откройте проводник (Win + E). 2 Щелкните правой кнопкой мыши или нажмите и удерживайте «Библиотеки» на панели навигации, затем щелкните / коснитесь «Восстановить библиотеки по умолчанию». (
Восстановление пути к Моим документам по умолчанию
Щелкните правой кнопкой мыши Мои документы (на рабочем столе) и затем щелкните «Свойства». Нажмите Восстановить значение по умолчанию..
Как включить библиотеки в Windows 10?
Как включить библиотеки в Windows 10
- Откройте «Проводник».
- Перейдите на вкладку «Просмотр».
- Щелкните меню области навигации.
- Выберите опцию Показать библиотеки. Источник: Windows Central.
- Подтвердите библиотеки на панели навигации. Источник: Windows Central.
Как восстановить мою настольную библиотеку?
Восстановление библиотек по умолчанию
Просто откройте проводник, щелкнув значок папки на панели задач. Затем щелкните правой кнопкой мыши раздел библиотек на панели навигации и выберите «Восстановить». библиотеки по умолчанию из контекстного меню. Вот и все.
Как восстановить папку «Изображения»?
Щелкните правой кнопкой мыши новую папку «Мои рисунки» и выберите параметр «Свойства». Перейти к Настройки , а затем в разделе «Изображения папок» выберите параметр «Восстановить по умолчанию» и нажмите «Применить», а затем «ОК» .
Как мне восстановить папку на моем компьютере?
Чтобы восстановить файл или папку, которые были удалены или переименованы, выполните следующие действия:
- Щелкните значок «Компьютер» на рабочем столе, чтобы открыть его.
- Перейдите к папке, которая раньше содержала файл или папку, щелкните ее правой кнопкой мыши и выберите «Восстановить предыдущие версии».
Какие четыре библиотеки по умолчанию в Windows 7?
В Windows 7 существуют четыре библиотеки по умолчанию: Документы, музыка, изображения и видео.
Как восстановить папку «Пользователи» по умолчанию?
Windows 10 теперь открывает окно свойств для этой пользовательской папки. В нем выберите вкладку Местоположение. Затем, чтобы переместить папку пользователя в исходное расположение, нажмите или коснитесь кнопки Восстановить по умолчанию. Как вы могли заметить, нажатие кнопки «Восстановить по умолчанию» изменяет путь к папке в ее исходное местоположение.
Как восстановить папку рабочего стола по умолчанию?
Восстановите значения по умолчанию для папки рабочего стола.
- Откройте проводник, перейдите к C: UsersYOURNAME, создайте новую папку и назовите ее «Рабочий стол», если ее нет.
- Нажмите Win + R, чтобы открыть окно «Выполнить», введите «regedit», затем нажмите клавишу ввода, чтобы открыть редактор реестра Windows.
Как изменить расположение папки по умолчанию в Windows 10?
Как изменить расположение пользовательских папок в Windows 10
- Откройте «Проводник».
- Нажмите «Быстрый доступ», если он не открыт.
- Щелкните папку пользователя, которую вы хотите изменить, чтобы выбрать ее.
- Щелкните вкладку «Главная» на ленте. …
- В разделе «Открыть» нажмите «Свойства».
- В окне «Свойства папки» щелкните вкладку «Местоположение». …
- Щелкните «Переместить».
Где хранятся библиотеки в Windows 10?
Сначала откройте Windows / Проводник. Затем щелкните или коснитесь раздела «Библиотеки» на панели навигации в левой части окна. В Windows 10 или Windows 8.1 разверните вкладку «Главная» на ленте и нажмите или коснитесь «Новый элемент», а затем по библиотекев Новом разделе.
Где моя библиотека Microsoft?
On ваша панель задач, щелкните значок Microsoft Store, затем выберите Подробнее рядом с изображением вашей учетной записи. Выберите Моя библиотека.
Как найти свою библиотеку в Windows 10?
Вот как вернуть свои библиотеки:
- Откройте проводник. Щелкните вкладку «Просмотр». Вы видите ленту, показанную здесь. …
- Щелкните или коснитесь большого значка области навигации слева и выберите «Показать библиотеки». Слева появятся четыре библиотеки по умолчанию, как показано. Возвращение низкорослой версии библиотек.
Многие из нас все еще пытаются привыкнуть к новому интерфейсу Windows, поэтому я решил добавить несколько дополнительных библиотек в дополнение к библиотекам по умолчанию для удобства доступа. Я щелкнул правой кнопкой мыши Библиотека и нажал Новый.
Содержание
- Библиотеки Windows не открываются
- библиотека-мс больше не работает
- Восстановить библиотеки по умолчанию
Библиотеки Windows не открываются

Затем я добавил пару папок с музыкой, видео и коллекцию электронных книг. Все работало нормально. В один прекрасный день они просто перестали работать. Когда я нажимал на библиотеку, ничего не происходило. Я был озадачен. В этом случае некоторые могут даже получить сообщение библиотека-мс больше не работает .
библиотека-мс больше не работает
Я зашел в Панель управления Все элементы панели управления Устранение неполадок Все категории и нажал на Обслуживание системы.

Я нажал на Дополнительно и снял флажок Применить восстановление автоматически , потому что хотел знать, какие изменения будут применены. Я запустил его и применил рекомендуемые исправления. Я перезагрузил систему. Затем я снова попытался получить доступ к библиотекам. Это все еще не работало.
Восстановить библиотеки по умолчанию
Потом я вспомнил кое-что, что делал давно в Windows 7. Я пошел и удалил все пользовательские и стандартные, кроме Документы , так как это был единственный, который работал нормально. Я щелкнул правой кнопкой мыши на Библиотеке и нажал Восстановить библиотеки по умолчанию .

Затем я попробовал еще раз и обнаружил, что он начал работать. Может быть, шаг восстановил все настройки.
Во всяком случае, теперь все работает как надо. Я надеюсь, что вы найдете этот совет полезным. Дайте нам знать, если этот совет помог вам.
Исправлено: ошибка 16389, невозможно создать файл New Library.library.ms в Windows, что также может вас заинтересовать.
Если папки библиотеки Windows открываются неправильно, вы можете восстановить расположение папок библиотеки по умолчанию в Windows 10 с помощью этого руководства. Папка библиотеки часто может вести себя странно, когда исходное местоположение повреждено.
После установки Windows 10 вы найдете несколько папок, таких как «Фотопленка», «Документы», «Музыка» и т. Д. Это папки библиотеки Windows, и пользователи могут сохранять файлы в этих папках. Открывать и использовать библиотеки Windows довольно просто. По умолчанию эти папки библиотеки сохраняются в C: Users <имя пользователя> папка. Однако многие люди часто меняют расположение этих папок в свою пользу. Если вы сделали это раньше и теперь хотите сбросить местоположение, вот как это сделать.
Восстановить расположение папок библиотеки по умолчанию
Чтобы восстановить расположение папок библиотеки по умолчанию в Windows 10, выполните следующие действия:
- Откройте папку библиотеки в Windows 10.
- Щелкните папку правой кнопкой мыши и выберите Характеристики.
- Переключитесь на Расположение таб.
- Нажми на Сброс настроек кнопка.
- Щелкните значок Применять кнопка.
- Щелкните значок да кнопку, чтобы создать папку в новом месте.
- Щелкните значок да кнопку, чтобы переместить содержимое из старого в новое место.
Давайте подробно рассмотрим шаги.
Во-первых, вам нужно открыть желаемую папку библиотеки на вашем компьютере. Если вы не можете найти папку, которую хотите открыть, нажмите Win + R, чтобы открыть приглашение «Выполнить», и введите любую из этих команд:
Рабочий стол:
оболочка: рабочий стол
Документы:
оболочка: личный
Загрузки:
оболочка: загрузки
Музыка:
оболочка: моя музыка
Картинки:
оболочка: мои картинки
Видео:
оболочка: мои видео
3D-объекты:
оболочка: 3D-объекты
Контакты:
оболочка: контакты
После открытия папки на вашем ПК щелкните ее правой кнопкой мыши и выберите «Свойства» в контекстном меню.
Теперь вы должны увидеть несколько вкладок. Перейдите на вкладку «Местоположения» и нажмите кнопку «Восстановить по умолчанию».
Наконец, нажмите кнопку «Применить». Должно появиться всплывающее окно с кнопкой Да. Если вы нажмете кнопку да Кнопка создаст соответствующую папку библиотеки в новом месте (в данном случае это системный диск).
После этого он попросит вас переместить ваш контент из текущего местоположения в новое местоположение. Если вы хотите переместить все содержимое, нажмите кнопку «Да».
Теперь выбранная папка библиотеки должна быть создана в новом месте.
Вы можете сделать то же самое для других папок библиотеки.
.
Содержание
- Как работать с библиотеками в Windows и зачем они нужны
- Библиотеки файлов в Windows 10 – для чего они и как использовать
- Как работают библиотеки файлов Windows
- Как получить доступ к библиотекам Windows
- Просмотр коллекций Windows на панели навигации
- Создать новую библиотеку Windows
- Выберите местоположение по умолчанию для новой коллекции
- Включить папку в коллекцию Windows
- Включить сетевую папку в коллекцию Windows
- Восстановить библиотеки Windows по умолчанию
- Как настроить отображение Библиотек в панели навигации Проводника Windows 10
- Включить библиотеки в Windows 10 на панели навигации
- Включить библиотеки Windows 10 на вкладке «Просмотр» в проводнике
- Включить библиотеки в Windows 10 в параметрах проводника
- Заключение
- Библиотеки Windows
- Функции для пользователей
- Функции для администраторов
- Подробнее о библиотеках
- Содержимое библиотеки
- Библиотеки по умолчанию и известные папки
- Сокрытие библиотек по умолчанию
- Сохранение местоположений для библиотек по умолчанию
- Требования к индексации и «Базовые» библиотеки
- Перенаправление папок
- Поддерживаемые расположения хранилища
- Атрибуты библиотеки
- Как найти библиотеку в ноутбуке
- Что такое Библиотеки
- Библиотеки по умолчанию
- Как перенести папки библиотек по умолчанию на диск D
- Создание и удаление библиотек
- Настройка библиотеки
Как работать с библиотеками в Windows и зачем они нужны
Как это обычно бывает, многие нововведения зачастую забываются и обнаруживаются абсолютно случайно спустя много лет. Так случилось и с библиотеками, которые появились еще в Windows 7, и с тех пор есть во всех выходящих ОС от Microsoft.
Что это и зачем нужно? Ну, что такое папка знают, думаю, все пользователи ПК. Но часто бывает, что нужная информация хранится сразу в нескольких папках, а объединить их в одну по каким-то причинам не удобно. В таком случае на помощь и приходят библиотеки — по сути это виртуальное объединение нескольких папок в одну, причем пути до них при этом не меняются.
Создать библиотеку несложно — нужно открыть проводник и в его адресной строке написать слово «Библиотеки», после чего нажать Enter:
Теперь нажмите на пустом месте правой кнопкой мыши > Создать > Библиотека:
Назовите ее и перенесите в любое удобное место: например, можно сделать ярлык на нее в любой папке, или закрепить на панели быстрого доступа:
Для того, чтобы добавить в нее папку, откройте ее двойным щелком мыши и нажмите на кнопку «Добавить папку»:
Для того, чтобы добавить еще несколько папок в библиотеку, нажмите на нее правой кнопкой мыши > Свойства, и в открывшемся окне нажмите на кнопку «Добавить»:
В итоге библиотека будет выглядеть как-то так:
Источник
Библиотеки файлов в Windows 10 – для чего они и как использовать
Библиотеки файлов – особенность операционных систем Microsoft, которые позволяют просматривать в одном окне файлы, хранящиеся в разных местах. Все элементы в коллекциях Windows, на самом деле, не содержатся в одной папке, в которой они отображаются, они остаются в своём первоначальном расположении.
Библиотеки файлов доступны на всех компьютерах с Windows 10, Windows 8.1/8 и Windows 7.
Как работают библиотеки файлов Windows
Предположим, мы хотим создать фотоальбом из файлов, некоторые из которых хранятся на рабочем столе, другие – на внешнем жестком диске, третьи – в сети. Чтобы собрать все фотографии в одном окне, мы должны открыть каждую папку и переместить все содержащиеся в ней файлы в папку, которую мы хотим использовать для сбора элементов.
Используя библиотеки Windows, всё, что нам нужно сделать, – это создать новую коллекцию и сообщить Windows, какие папки следует включить в неё. Таким образом, фотографии будут оставаться физически в папках, в которых они были сохранены, но все они будут отображаться вместе в одном окне.
Коллекции Windows очень полезны, когда нам нужно собирать большие коллекции элементов, распределенных в общих сетевых папках или на внешних жестких дисках, а работать нужно на локальном диске. Они также могут упростить работу, организованную в групповых проектах, например, создав коллекцию, включающую локальные проекты и общие папки, в которые можно сохранить окончательные версии.
Как получить доступ к библиотекам Windows
Коллекции Windows можно найти в пользовательской папке. В Windows 10 библиотеками по умолчанию являются папки Документы, Изображения, Музыка,Видео.
Давайте посмотрим, как получить доступ к коллекциям Windows.
Если вместо этого мы хотим получить прямой доступ к конкретной коллекции через окно «Выполнить», введите:
Просмотр коллекций Windows на панели навигации
Если вы не хотите использовать команду «Выполнить» или предпочитаете более быстрый доступ к коллекциям Windows, то можете выбрать их просмотр непосредственно в области навигации, левая панель присутствует в каждой папке операционной системы.
В появившемся меню нажмите Показать библиотеки.
Если на панели навигации вы не хотите видеть все предопределенные библиотеки, а только некоторые из них, поступите таким образом:
Создать новую библиотеку Windows
Мы можем создавать новые коллекции файлов, как нам угодно.
Давайте посмотрим, как создать новую коллекцию Windows.
Выберите местоположение по умолчанию для новой коллекции
Перед копированием, перемещением или сохранением файлов в новой коллекции, которую мы только что создали, мы должны включить любую папку в коллекцию, чтобы коллекция имела путь к хранилищу файлов. Эта папка станет папкой, в которую будут сохраняться файлы из новой коллекции.
Включить папку в коллекцию Windows
Давайте теперь посмотрим, как добавлять другие папки в новую библиотеку Windows.
Важно: вы можете включить в коллекцию максимум 50 папок. Если мы включим папку в коллекцию, а затем удалим папку из её исходного расположения, папка больше не будет доступна в коллекции.
Включить сетевую папку в коллекцию Windows
Чтобы включить сетевую папку в коллекцию Windows, мы должны сначала добавить её в поисковый индекс. Если папка уже проиндексирована на ПК, на котором она была заархивирована, её можно будет включить непосредственно в коллекцию.
Восстановить библиотеки Windows по умолчанию
Чтобы завершить руководство, мы объясним, как восстановить стандартные библиотеки Windows, если они были повреждены или удалены по ошибке.
Источник
Как настроить отображение Библиотек в панели навигации Проводника Windows 10
Библиотеки Windows 10 — это виртуальные коллекции папок в вашей системе. Microsoft не включила библиотеки в Windows 10 по умолчанию, хотя многие пользователи считают их обязательными при поиске и организации файлов. В этом руководстве показаны три способа включения библиотек Windows 10 и отображения их в проводнике, а также в диалоговых окнах » Сохранить как» и » Открыть» :
Включить библиотеки в Windows 10 на панели навигации
Нажмите Показать библиотеки из контекстного меню.
Теперь этот параметр отмечен в контекстном меню, и вы можете сразу увидеть запись «Библиотеки», отображаемую в области навигации. Вы всегда можете щёлкнуть или снова нажать на эту опцию, чтобы снять её и скрыть библиотеки.
Библиотеки в Windows 10 успешно включены
СОВЕТ: установка флажка «Показать все папки», указанного рядом в контекстном меню, также включает библиотеки вместе с другими местоположениями, такими как панель управления или корзина в Windows 10.
Включить библиотеки Windows 10 на вкладке «Просмотр» в проводнике
Вы также можете отобразить библиотеки в Windows 10 на вкладке «Вид» в проводнике. Для начала, откройте File Explorer — вы можете использовать сочетание клавиш Windows + E. Откройте вкладку «Вид» и найдите кнопку области навигации в верхнем левом углу в разделе «Панели». Щёлкните или коснитесь его.
Нажмите на панель навигации в верхнем левом углу вкладки «Просмотр».
Откроется раскрывающееся меню. Щёлкните или коснитесь последней записи, показать библиотеки, чтобы проверить её.
Нажмите показать библиотеки, чтобы показать их
Ваши библиотеки больше не скрыты, и вы можете увидеть их на панели навигации. Параметр Показать библиотеки отмечен, и вы можете щёлкнуть или коснуться его ещё раз, чтобы отключить библиотеки.
Библиотеки Windows 10 включены, как указано
Включить библиотеки в Windows 10 в параметрах проводника
Прокрутите вниз в расширенных настройках
В последнем разделе «Настройки панели навигации» установите флажок «Показать библиотеки» и нажмите «ОК» или «Применить». Вы можете снять этот флажок в любое время, чтобы снова скрыть библиотеки.
Вы также можете щёлкнуть или коснуться параметра «Показать все папки» выше, чтобы включить все скрытые места, включая библиотеки.
Щёлкните или коснитесь записи, чтобы установить или снять отметку.
Ваш параметр применён, и вы можете получить доступ к библиотекам из области навигации проводника.
Библиотеки отображаются в проводнике
Бонус: откройте библиотеки Windows 10 из окна Выполнить
Возможно, вам не хочется, чтобы ваши библиотеки находились в области навигации, но вы хотели бы иметь возможность легко получить к ним доступ, когда они вам понадобятся. В этом случае откройте командное окно «Выполнить », нажав Windows + R на клавиатуре. Вставьте следующую команду: shell: Libraries. Затем нажмите клавишу Enter или щёлкните, или коснитесь ОК.
Открытие библиотек в Windows 10 из окна Выполнить
Это откроет расположение библиотек на вашем компьютере или устройстве с Windows 10, даже если этот параметр всё ещё скрыт на панели навигации, как показано ниже.
Откройте скрытые библиотеки Windows 10
Заключение
Библиотеки существуют со времён Windows 7, поэтому многие люди полагаются на них, чтобы получить доступ к тому, что им нужно, всего за несколько щелчков мышью или касаний. Мы используем их для эффективного управления и организации наших файлов и папок.
Источник
Библиотеки Windows
Применяется к: Windows 10, Windows 11, Windows 8.1, Windows 7, Windows Server 2016, Windows Server 2012 R2, Windows Server 2012, Windows Сервер 2008 R2
Библиотеки — это виртуальные контейнеры для содержимого пользователей. Библиотека может содержать файлы и папки, хранящиеся на локальном компьютере или в удаленном хранилище. В Windows Explorer пользователи взаимодействуют с библиотеками таким образом, как они будут взаимодействовать с другими папками. Библиотеки построены на устаревших известных папках (таких как «Мои документы», «Мои фотографии» и «Моя музыка»), знакомых пользователям, и эти известные папки автоматически включаются в библиотеки по умолчанию и устанавливаются в качестве места сохранения по умолчанию.
Функции для пользователей
Windows архивы имеют полный поиск контента и богатые метаданные. Библиотеки предоставляют пользователям следующие преимущества:
Функции для администраторов
Администраторы могут настраивать и управлять Windows библиотеками следующими способами:
Подробнее о библиотеках
Ниже приводится важная информация о библиотеках, которые необходимо понять для успешного управления предприятием.
Содержимое библиотеки
В том числе папка в библиотеке физически не перемещается или не меняет расположение хранения файлов или папок; библиотека — это представление в этих папках. Однако пользователи, взаимодействующие с файлами в библиотеке, копируют, перемещают и удаляют сами файлы, а не копии этих файлов.
Библиотеки по умолчанию и известные папки
Библиотеки по умолчанию включают:
Библиотеки построены на устаревших известных папках (таких как «Мои документы», «Мои фотографии» и «Моя музыка»), знакомых пользователям. Эти известные папки автоматически включаются в библиотеки по умолчанию и устанавливаются в качестве расположения сохранения по умолчанию. То есть, когда пользователи перетаскивания, копирования или сохранения файла в библиотеку документов, файл перемещается, копируется или сохраняется в папку Мои документы. Администраторы и пользователи могут изменить расположение сохранения по умолчанию.
Сокрытие библиотек по умолчанию
Пользователи или администраторы могут скрывать или удалять библиотеки по умолчанию, хотя узел библиотек в области навигации нельзя скрыть или удалить. Скрытие библиотеки по умолчанию предпочтительнее удаления, так как такие приложения, как проигрыватель Windows Media полагаются на библиотеки по умолчанию, и повторно создадут их, если они не существуют на компьютере. Узнайте, как скрыть библиотеки по умолчанию для инструкций.
Сохранение местоположений для библиотек по умолчанию
Каждая библиотека имеет расположение сохранения по умолчанию. Файлы сохраняются или копируются в этом расположении, если пользователь выбирает сохранить или скопировать файл в библиотеку, а не определенное расположение в библиотеке. Известные папки — это расположения сохранения по умолчанию; однако пользователи могут выбрать другое расположение сохранения. Если пользователь удаляет расположение сохранения по умолчанию из библиотеки, следующее расположение автоматически выбирается в качестве нового расположения сохранения по умолчанию. Если в библиотеке пусто расположения или не удается сохранить все включенные расположения, операция сохранения сбой.
Требования к индексации и «Базовые» библиотеки
Некоторые функции библиотеки зависят от содержимого проиндексировать библиотеки. Расположения библиотек должны быть доступны для локальной индексации или индексироваться в соответствии с протоколом Windows индексации. Если индексация не включена для одного или нескольких местоположений в библиотеке, вся библиотека возвращается к базовым функциям:
Чтобы избежать этого ограниченного функционала, все расположения в библиотеке должны индексироваться локально или удаленно. Когда пользователи добавляют локальные папки в библиотеки, Windows добавляет расположение в область индексации и индексирует содержимое. Удаленные расположения, которые не индексируются удаленно, могут быть добавлены в локальный индекс с помощью синхронизации файлов в автономном режиме. Это дает пользователю преимущества локального хранилища, несмотря на удаленное расположение. Создание папки «Всегда доступно в автономном режиме» создает локализованную копию файлов папки, добавляет эти файлы в индекс и поддерживает синхронизацию локальных и удаленных копий. Пользователи могут вручную синхронизировать расположения, которые не индексируются удаленно и не используют перенаправление папок, чтобы получить преимущества локальной индексации.
Инструкции по включению индексации см. в пункте Как включить индексацию расположения библиотек.
Если среда не поддерживает кэшировать файлы локально, необходимо включить функции Windows библиотек, которые зависят от индексации групповой политики данных файлов. Это делает все библиотеки базовыми. Дополнительные сведения см. в групповых политиках Windows поиска, просмотра и организации.
Перенаправление папок
Хотя сами файлы библиотек не могут быть перенаправлены, можно перенаправить известные папки, включенные в библиотеки, с помощью перенаправления папок. Например, вы можете перенаправить папку «Мои документы», которая включена в библиотеку документов по умолчанию. При перенаправлении известных папок необходимо убедиться, что пункт назначения либо индексироваться, либо всегда доступен в автономном режиме, чтобы поддерживать полную функциональность библиотеки. В обоих случаях файлы для папки назначения индексироваться и поддерживаться в библиотеках. Эти параметры настроены на стороне сервера.
Поддерживаемые расположения хранилища
В следующей таблице покажите, какие расположения поддерживаются в Windows библиотеках.
| Поддерживаемые расположения | Неподтверченные расположения |
|---|---|
| Фиксированные локальные тома (NTFS/FAT) | Съемные диски |
| Индексация акций (серверы отделов*, Windows домашних компьютеров) | Съемные носитли (например, DVD-диски)
Сетевые акции, доступные в пространствах имен DFS или являются частью кластера неудачной передачи данных |
| Акции, доступные в автономном режиме (перенаправленные папки, которые используют автономные файлы) | Сетевые акции, недоступные автономно или удаленно индексироваться
Сетевые устройства служба хранилища (NAS) |
| Другие источники данных: SharePoint, Exchange и т. д. |
* Для акций, индексируется на ведомственом сервере, Windows поиск хорошо работает в группах или на сервере домена, который имеет аналогичные характеристики серверу workgroup. Например, Windows поиск хорошо работает на одном ведомственом сервере с раздельным доступом со следующими характеристиками:
Атрибуты библиотеки
Следующие атрибуты библиотеки можно изменить в Windows Explorer, диалоговом окантове управления библиотекой или в файле Описание библиотеки (*.library-ms):
Значок библиотеки может быть изменен администратором или пользователем путем непосредственного редактирования файла схемы описания библиотеки.
Сведения о создании файлов описания библиотек см. в разделе Схема описания библиотеки в MSDN.
Источник
Как найти библиотеку в ноутбуке
Когда после XP я открыла семерку, первый вопрос был-что такое Библиотеки, для чего это? Те же папки для рисунков, музыки, документов, привычный порядок. Разобравшись, я поняла, зачем пользователям предоставили возможность создавать библиотеки, насколько это удобно.
Рассмотрим такие вопросы:
Что такое Библиотеки
Библиотеки по умолчанию
Как перенести папки библиотек по умолчанию на диск D
Создание и удаление библиотек


-Файлы не показываются в области переходов,даже если они есть в папке. Все содержимое мы видим только в области файлов, т.е. в окне справа от области переходов.
— В библиотеку можно добавить до 50 папок ( вложенные папки наверное не учитываются).
-Если папка-объект из библиотеки не открывается, значит она удалена с диска, а из библиотеки нет, поэтому она не доступна.
Настройка библиотеки
В этом окне настраиваются два важных свойства библиотек:
1. Из нескольких папок можно выделить одну, в которой будут сохраняться файлы по умолчанию,если при перетаскивании мы сбросим их просто в строку наименования библиотеки, не раскрывая весь список. Вот такая возможность есть, кто любит точность, раскрываем библиотеку и тащим в видимую папку. Это вопрос экономии времени, не более того.
2. Оптимизировать библиотеку. Вы замечали, что контекстное меню и надписи в панели инструментов окна меняются для разных типов файлов?это настраивается здесь. Смотрим скриншот. Выделяем папку, раскрываем список под номером 3, из списка документы, видео, музыка,изображения, общие документывыбираем то,что нужно, жмем ОК.
В этом же окне настраиваем порядок папок в библиотеке. Выделяем папку, ПКМыши вызываем контекстное меню, строка вверх.
Источник
На чтение 3 мин. Просмотров 845 Опубликовано 03.09.2019
Библиотеки были введены в Windows 7, и с тех пор они стали очень полезным способом упорядочить ваши файлы. Но по какой-то причине элемент «Библиотеки» отсутствует на панели навигации в Windows 10 по умолчанию. И если вы часто используете эту функцию, вы можете захотеть ее вернуть, и вот несколько способов сделать это.

Содержание
- Включение библиотек в проводнике Windows 10: как это сделать?
- Включение библиотек в Windows 10
- Настройка библиотек в Windows 10
- Исправить проблемы с библиотеками
Включение библиотек в проводнике Windows 10: как это сделать?
Включение библиотек в Windows 10
Чтобы включить библиотеки в проводнике Windows 10, выполните следующие действия.
- Откройте F ile Explorer
- Вместо Домой перейдите на Этот компьютер
- На левой панели щелкните правой кнопкой мыши пустое место, чтобы открыть контекстное меню.
- Проверьте элемент Библиотеки .
Элемент «Библиотеки» теперь появится на панели навигации.
Настройка библиотек в Windows 10
Если вы хотите, чтобы элемент «Библиотеки» находился непосредственно в домашней папке, а не на панели навигации, вы можете сделать это с помощью нескольких настроек реестра.
- Откройте Редактор реестра
- Перейти к следующему ключу реестра:
HKEY_LOCAL_MACHINESOFTWAREMicrosoftWindowsCurrentVersion
ExplorerHomeFolderNameSpaceDelegateFolders
- После этого перейдите к этому ключу:
HKEY_LOCAL_MACHINESOFTWAREWow6432NodeMicrosoftWindows
CurrentVersionExplorerHomeFolderNameSpaceDelegateFolders
- Создайте тот же подраздел, {031E4825-7B94-4dc3-B131-E946B44C8DD5}
- Закройте все окна Explorer и снова откройте его
Библиотеки теперь появятся в домашней папке Windows 10 File Explorer. Как ни странно, библиотеки будут находиться в группе «Избранное», но не нашли способа изменить это.
Кроме того, вы можете открыть библиотеки из диалогового окна «Выполнить», введя только одну команду. Для этого одновременно нажмите клавиши Win и R и введите следующую команду в диалоговом окне «Выполнить».
оболочки: Библиотеки
Эта команда представляет собой специальную команду оболочки, которая открывает папку «Библиотеки» непосредственно в проводнике.
Исправить проблемы с библиотеками
Проблема с вашими библиотеками может быть большой проблемой, особенно если вы храните свои данные в этих папках. Для тех из вас, кто имеет проблемы с библиотеками, мы рекомендуем вам ознакомиться с нашим руководством по исправлению музыкальной библиотеки. Это быстрое исправление, которое в основном сбрасывает ваши библиотеки, и вы можете применить это исправление не только для папки «Музыка», но также для видео, изображений и документов.
Это все, мы не знаем, почему Microsoft решила исключить библиотеки из панели навигации по умолчанию, но, как вы можете видеть, вы можете легко вернуть ее обратно. Если у вас есть вопросы или комментарии, пожалуйста, высказывайтесь в разделе комментариев ниже.
Читайте также: Internet Explorer в Windows 10 устраняет проблемы, связанные с извлечением нехватки места и временных файлов