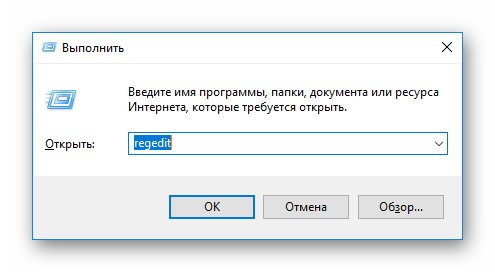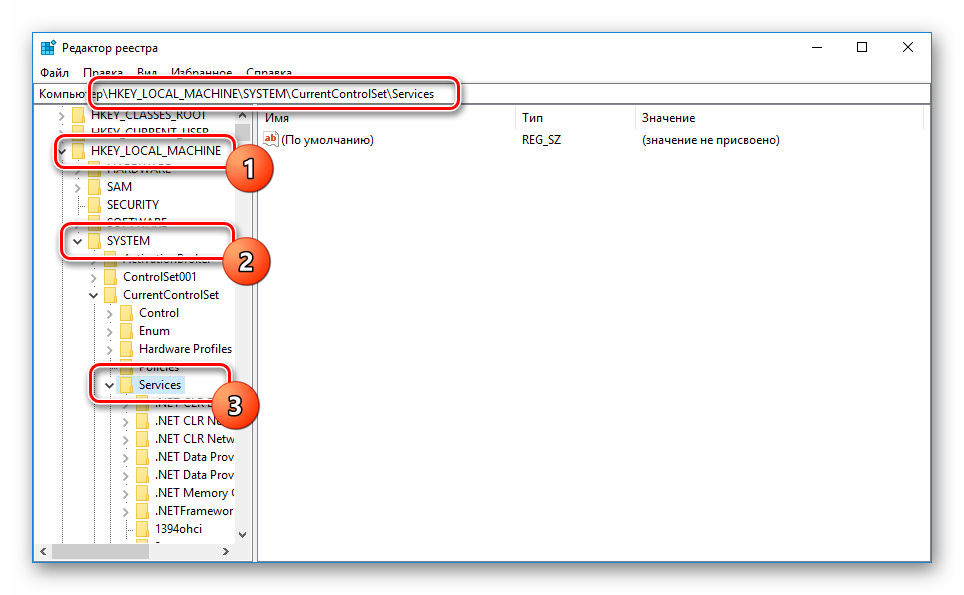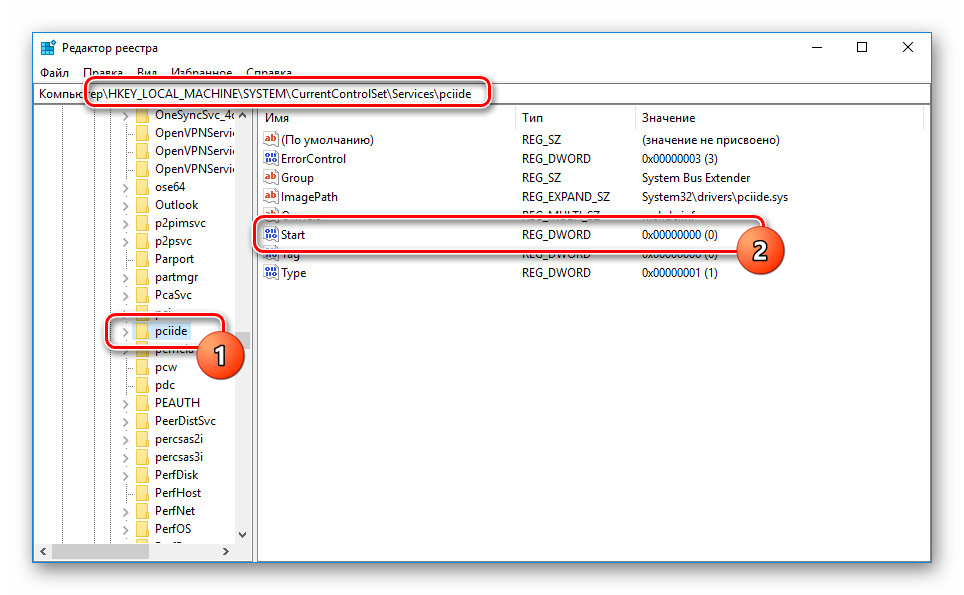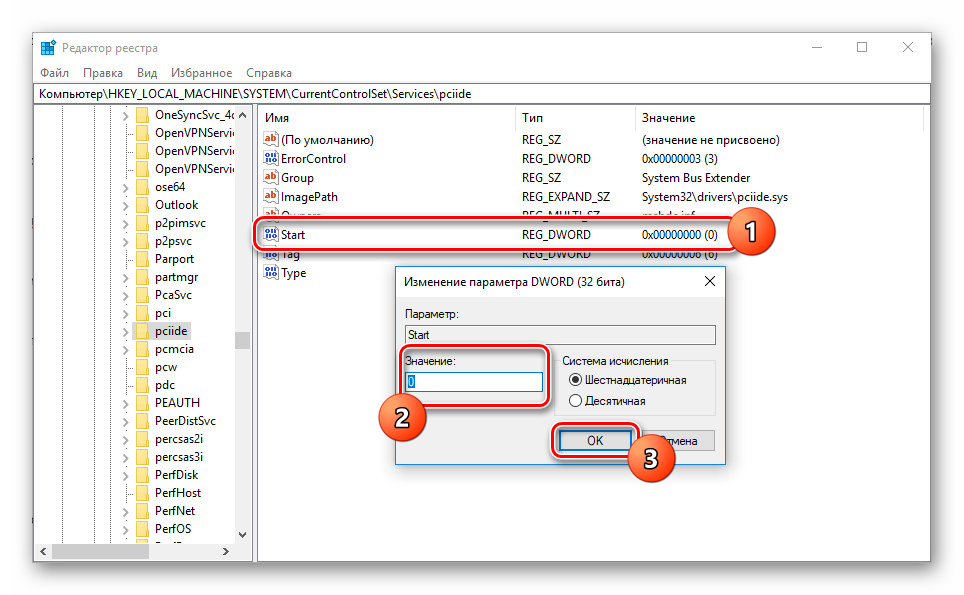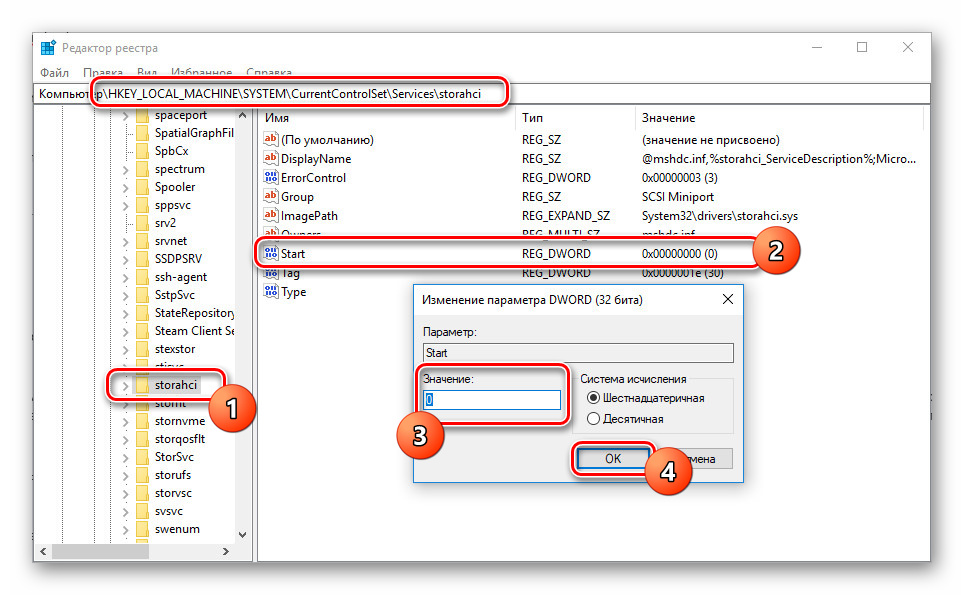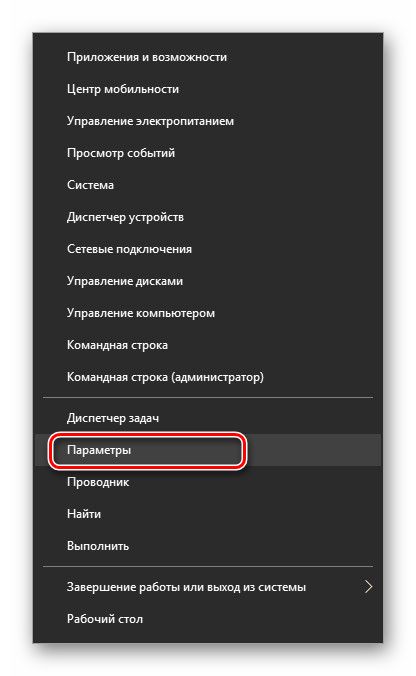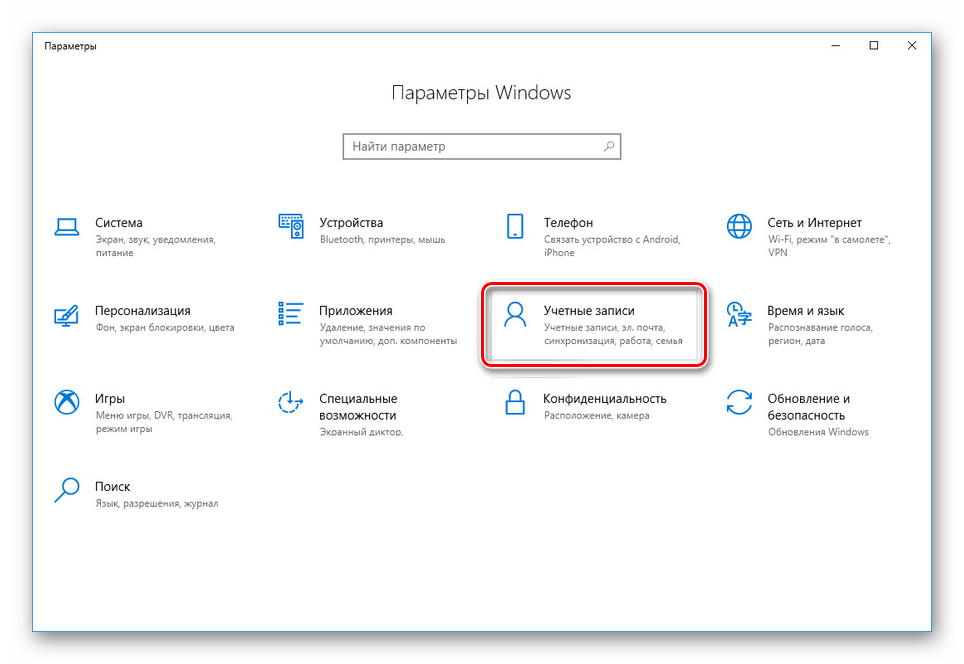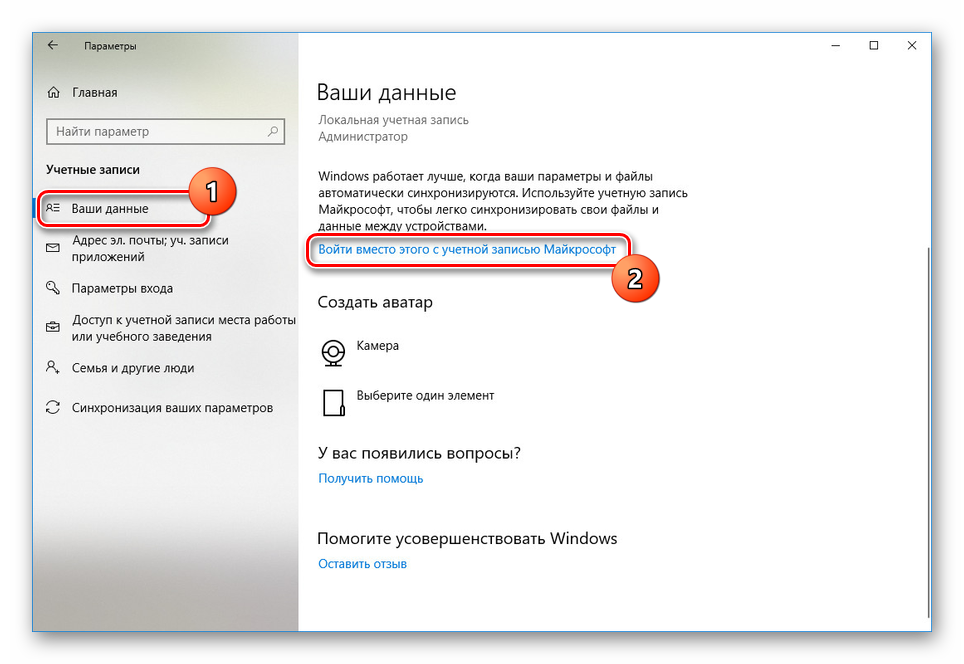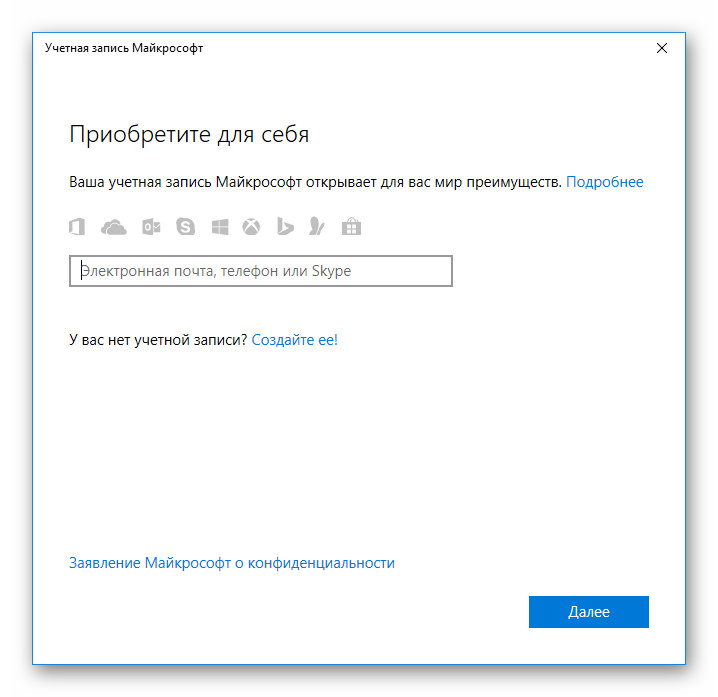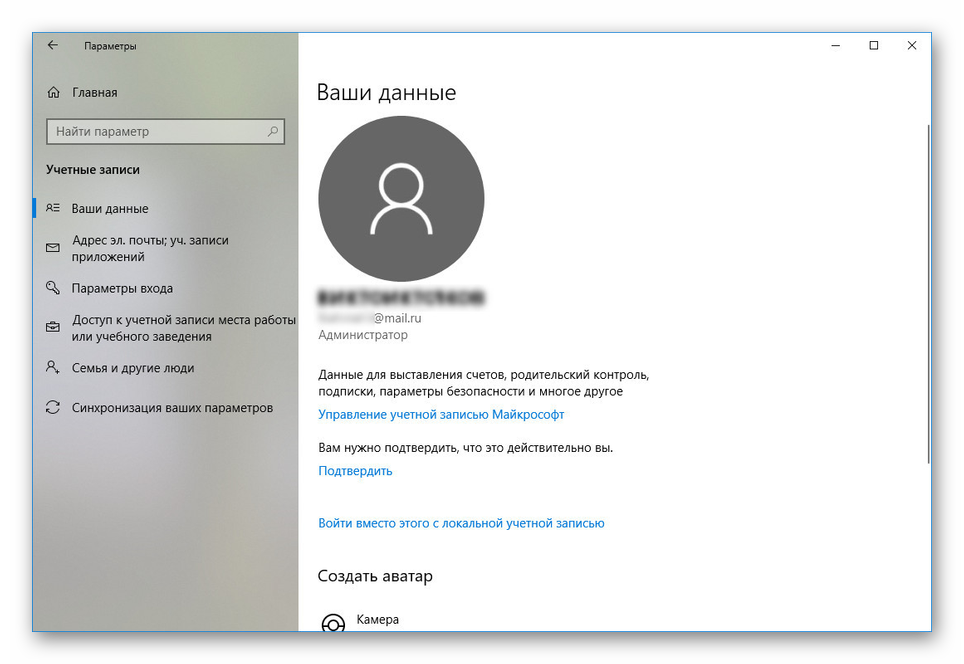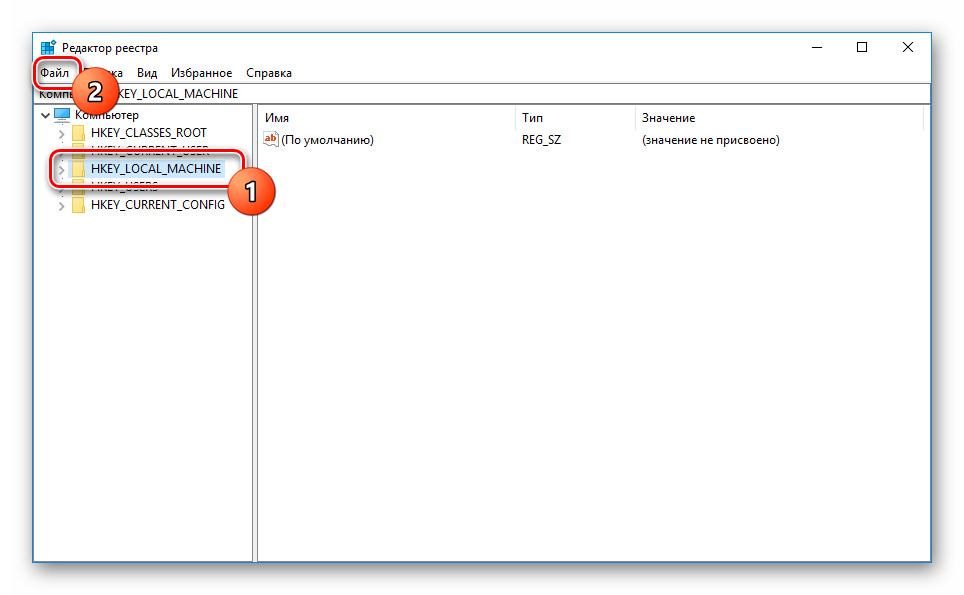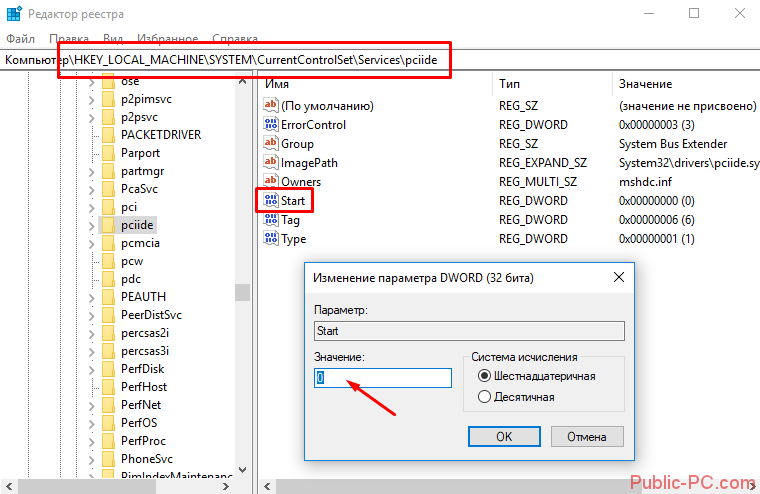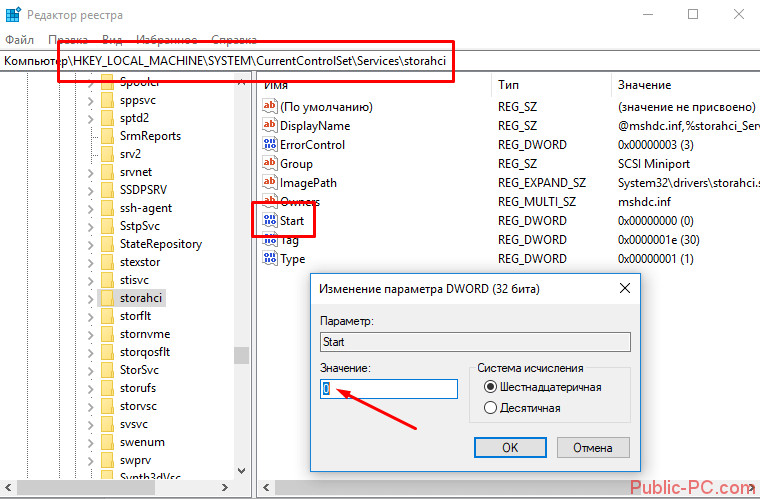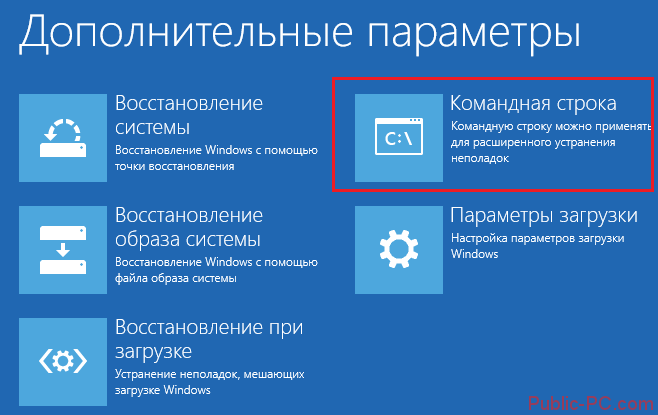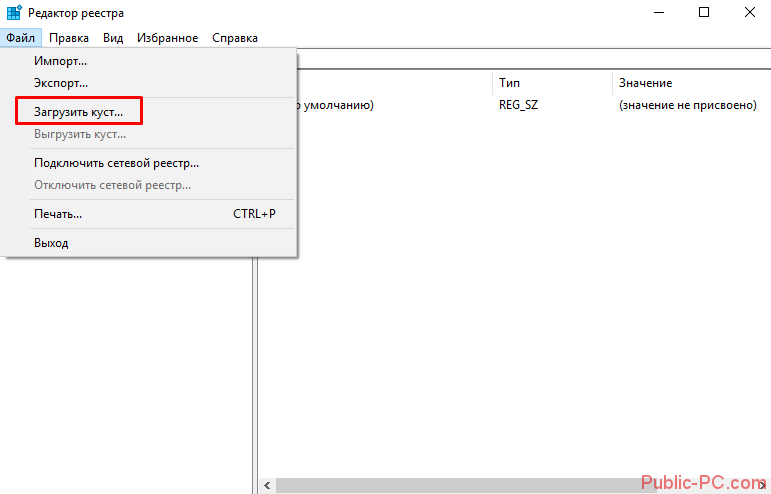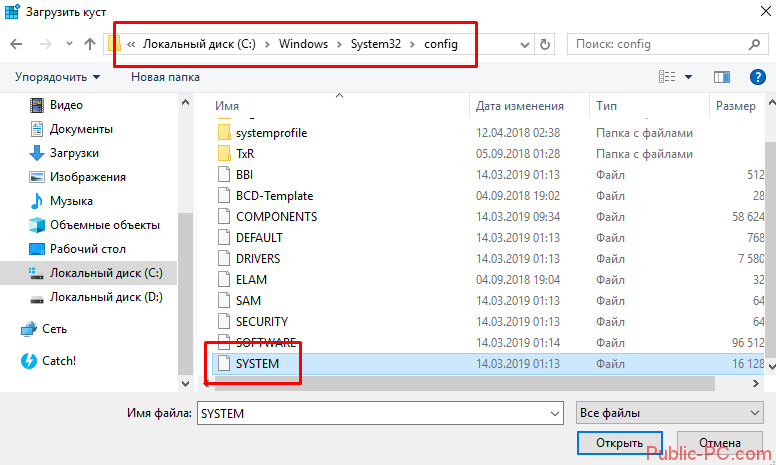В этой статье мы разберемся, как восстановить загрузчик Windows 10 или 11 на современном компьютере, на котором используется UEFI интерфейс вместо классического BIOS и таблица разделов диска GPT (вместо MBR). Повреждение загрузчика Windows может быть вызвано установкой второй ОС (Dual Boot — конфигурация), повреждением файловой систему, некорректным восстановлении Windows после сбоя, удалением скрытых разделов, вирусом-вымогателем и рядом других причин.
Данная статья содержит подробную пошаговую процедуру восстановления поврежденного или удаленного загрузчика ОС в Windows 11/10/8.1 и Windows Server 2022/2019/2016/2012R2 на компьютерах, которые работают в нативном (не legacy) режиме UEFI. Инструкцию можно использовать как для восстановления бинарных файлов загрузчика Windows, так и конфигурационного файла загрузчика EFIMicrosoftBootBCD (в случаях, когда Windows не загружается из-за отсутствия или повреждения файла конфигурацией загрузка BCD.
Содержание:
- Не загружается Windows: Boot configuration data is missing EFIMicrosoftBootBCD
- Автоматическое восстановление загрузчика Windows
- Ручное восстановление загрузчика Windows с помощью BCDBoot
Не загружается Windows: Boot configuration data is missing EFIMicrosoftBootBCD
UEFI компьютер с Windows, установленной в наивном режиме, не сможет загрузиться при повреждении EFI загрузчика Windows. При попытке загрузиться с диска с повреждённым или отсутствующим EFI загрузчиком появится BSOD (синий экран смерти) с ошибкой:
The boot configuration data for your PC is missing or contains errors. File :EFIMicrosoftBootBCD Error code: 0xc000000f
или
Error code: 0xc000014c
В русской версии Windows ошибка может быть такая:
Ваш компьютер нуждается в ремонте Данные конфигурации загрузки для вашего ПК отсутствуют или содержат ошибки Файл:EFIMicrosoftBootBCD Код ошибки: 0xc000000f
Эта ошибка говорит о повреждении или даже полном удалении конфигурации загрузчика Windows — Boot Configuration Data (BCD). Если вы попытаетесь восстановить загрузчик на UEFI компьютере с помощью утилиты
bcdedit
, вы получите такую ошибку:
The boot configuration data store could not be found. The requested system device cannot be found.
Дело в том, что если Windows 10/11 установлена в нативном режиме UEFI на GPT диск, то EFI загрузчик Windows (Windows Boot Manager) хранит программу управления загрузкой и конфигурацию BCD на отдельном скрытом разделе EFI (размером 100 мб с файловой системой FAT32). Утилита bcdedit не видит этот EFI раздел, и соответственно не может управлять конфигурацией загрузчика на нем.
Если при загрузке Windows появляется только черный экран с надписью “Operating System not found”, скорее всего у вас полностью удален загрузчик Windows. Следуйте инструкции по ссылке.
Автоматическое восстановление загрузчика Windows
Процедура автоматического восстановления загрузчика, зашитая в среду восстановления Windows (WinRe), как правило, в таких случаях бессильна. Но попробовать все-же стоит:
- Загрузитесь с диска загрузочного диска, диска восстановления или установочной флешки с Windows 10 или 11;
- На экране установки нажмите кнопку Восстановление системы;
- Затем выберите пункт Поиск и устранение неисправностей -> Восстановление при загрузке и выберите ОС, загрузчик которой нужно попытаться восстановить;
- Но скорее всего результат будет отрицательный: Восстановление при загрузке не удалось восстановить компьютер
Ручное восстановление загрузчика Windows с помощью BCDBoot
Перейдем к процедуре ручного восстановления EFI загрузчика Windows на UEFI компьютере.
Для восстановления конфигурации загрузчика (BCD), вам нужно загрузить компьютер с оригинального установочного диска с Windows (диска восстановления или специально подготовленной установочной USB флешки с Windows ). После загрузки в среде восстановления нужно открыть окно командной строки: выберите Восстановление системы -> Диагностика -> Командная строка (System Restore -> Troubleshoot -> Command Prompt).
Командную строку также можно запустить, если у вас под рукой есть только установочный диск с Windows. Для этого достаточно на самом первом этапе установки Windows (при выборе языка и раскладки клавиатуры) нажать комбинацию клавиш Shift+F10 (или Shift+Fn+F10 на некоторых моделях ноутбуков).
В открывшейся командной строке выполните запустите утилиту управления дисками, набрав команду:
diskpart
Выведите список дисков в системе:
list disk
На этом этапе очень важно определить тип таблицы разделов на диске, на котором установлена Windows: MBR или GPT. Дело в том, что EFI загрузчик используется только на дисках с GPT разметкой.
Если у диска в столбце Gpt указана звездочка (
*
), тогда на диске используется таблица разделов GPT, если нет – MBR.
Если с помощью diskpart вы определили, что на вашем диске используется GPT разметка, следуйте дальнейшим шагам инструкции по восстановлению загрузчика.
Если у вас разметка MBR, тогда данная инструкция не применима к вашему компьютеру. Скорее всего у вас компьютер с BIOS, или в настройках UEFI включен режим совместимости Legacy/Compatibility Support Module/CSM.
На MBR дисках загрузчик хранится на отдельном разделе System Reserved, а не на EFI разделе (ни в коем случае не конвертируйте таблицу разделов MBR в GPT, пока не исправите загрузчик!!) Используйте другую инструкцию по восстановлению BCD загрузчика на MBR (Master Boot Record) диске.
Выберите диск, на котором установлена ваша Windows (если жесткий диск в системе один, его индекс должен быть равен 0):
sel disk 0
Выведите список томов и разделов в системе:
list partition
list volume
В нашем примере видно, что загрузочный раздел EFI имеет индекс Partition2 (он же Volume 5 с меткой Hidden). Проще всего определить EFI размер по файловой системе FAT32, размеру 100 Мб (это стандартный минимальный размер для Windows компьютеров, в редких случая размер раздела может быть). Чаще всего для него используется метка — System EFI или ESP/ EFI System Partion).
В нашем примере основной раздел, на который установлена Windows, имеет индекс volume 2, отформатирован в файловая система NTFS и ему назначена буква C:.
В вашем случае назначенная буква диске может отличаться. Это зависит, как вы загрузили свой компьютер в среде WinPE. Проще всего определить его по размеру. Если вы не уверены, нужно проверить что на этом диске есть каталог Windows. Выйдите из утилиты diskpart (команда exit) и выполните команду:
dir C:
Убедитесь, что на этом диске есть каталоги
Windows
,
Program Files
,
Users
и прочие.
Если этих каталогов нет, значит вашему диску с Windows назначена другая буква диска. Проверьте содержимоет дисков с другими буквами.
Запомните букву диска, назначенную разделу с Windows, чуть ниже мы будем использовать ее в качестве одного из аргументов команды bcdboot.
В таблице также обязательно должен быть раздел MSR (Microsoft System Reserved) размером 16 мб в Windows 10/11 (или 128 Мб в Windows 8.1).
Назначьте скрытому EFI разделу произвольную букву диска (например, M:):
select volume 5
assign letter M:
Должна появится строка, свидетельствующая об успешном назначении буквы диска разделу EFI:
DiskPart successfully assigned the drive letter or mount point.
Завершите работу с diskpart:
exit
Перейдите в каталог с загрузчиком на скрытом разделе:
cd /d m:efimicrosoftboot
В данном случае M: это буква диска, присвоенная разделу EFI чуть выше. Если каталог EFIMicrosoftBoot отсутствует
The system cannot find the path specified
), попробуйте следующие команды:
cd /d M:Boot
или
cd /d M:ESDWindowsEFIMicrosoftBoot
На этом этапе многие рекомендуют выполнить следующие команды, которые должны перезаписать загрузочную запись раздела, найти установленные Windows и добавить их в BCD:
bootrec /fixboot
bootrec /scanos
bootrec /rebuildbcd
или даже:
bootrec /FixMbr
(восстановление MBR записи для GPT диска выглядит странным)
Все эти команды применимы только для дисков с MBR. Если ваш компьютер загружается в UEFI режиме, то на нем обязательно используется таблица разделов GPT (как раз наш случай). Поэтому при запуске команд
bootrec
вы увидите ошибку:
access is denied
Для исправления загрузочных записей на EFI разделе нужно использовать утилиту
BCDBoot
, а не bootrec.
Утилита BCDBoot позволяет восстановить файлы загрузчика на EFI разделе, скопировав их системного каталога на разделе с Windows. Конфигурация загрузчика BCD пересоздается с помощью шаблона %WINDIR%System32ConfigBCD-Template.
С помощью команды
attrib
снимите атрибуты скрытый, read-only и системный с файла BCD:
attrib BCD -s -h -r
Удалите текущий файл с конфигурацией BCD, переименовав его (так вы сохраните старую конфигурацию в качестве резервной копии):
ren BCD BCD.bak
С помощью утилиты bcdboot.exe нужно скопировать из системного каталога критические файлы среды загрузки UEFI в загрузочный EFI раздел и пересоздать конфигурацию загрузчика в хранилище BCD:
bcdboot C:Windows /l en-us /s M: /f ALL
где,
- C:Windows – путь к корневому системному каталогу Windows на диске (это ваш диск, на который была установлена ваша Windows, мы узнали его ранее с помощью команды diskpart);
- /f ALL – означает, что необходимо скопировать файлы среды загрузки Windows, включая файлы для компьютеров с UEFI и BIOS (теоретическая возможность загружаться на EFI и BIOS системах). Чтобы скопировать только EFI загрузчик, используйте команду /f UEFI;
- /l en-us — определяет языковой стандарт, который используется при инициализации хранилища BCD. По умолчанию используется en-US — английский язык (США);
- /s M: — скопировать файлы EFI загрузчика на указанный раздел;
- /с – эта новая опция BCDBoot в Windows 10, которая позволяет перезатереть имеющиеся загрузочные записи при создании нового хранилища (в том числе debugsettings). Используйте этот параметр, чтобы игнорировать старые настройки и создать полностью чистую конфигурацию BCD загрузчика;
- /v – используется для включения режима вывода подробной информации BCDBoot..
Теперь, если выполнить команду bcdedit, вы увидите следующую картину:
В секции диспетчера загрузки Windows (Windows Boot Manager) должна появится запись, указывающая на полный путь к файлу управления загрузкой UEFI. В этом примере он находится на разделе 2 (
partition=DeviceHarddiskVolume2
), путь
EFIMICROSOFTBOOTBOOTMGFW.EFI
.
Windows Boot Manager
--------------------
identifier {bootmgr}
device partition=DeviceHarddiskVolume2
path EFIMicrosoftBootbootmgfw.efi
description Windows Boot Manager
locale en-US
inherit {globalsettings}
bootshutdowndisabled Yes
default {CURRENT}
resumeobject {xxxxxxxx-xxxx-xxxx-xxxx-xxxxxxxxxxxx}
displayorder {default}
toolsdisplayorder {memdiag}
timeout 30
Windows Boot Loader
-------------------
identifier {current}
device partition=C:
path Windowssystem32winload.efi
description Windows Server 10
locale en-US
inherit {bootloadersettings}
recoverysequence {xxxxxxxx-xxxx-xxxx-xxxx-xxxxxxxxxxxx}
recoveryenabled Yes
isolatedcontext Yes
allowedinmemorysettings 0x15000075
osdevice partition=C:
systemroot Windows
resumeobject {xxxxxxxx-xxxx-xxxx-xxxx-xxxxxxxxxxxx}
В секции Windows Boot Manager должен быть указан путь к EFI разделу (
=DeviceHarddiskVolume2
), путь к файлу управления загрузкой (bootmgfw.efi). В секции Windows Boot Loader указан раздел Windows и путь к EFI загрузчику Windows (
Windowssystem32winload.efi
). При включении компьютер передаст управление диспетчеру загрузки EFI, который запустит загрузчик Windows.
Возможные ошибки:
Перезагрузите компьютер, отключите загрузочный диск. Если вы все сделали правильно, в выборе устройств загрузки должен появиться пункт Windows Boot Manager в котором можно выбрать загрузку нужной операционной системы. Ваш EFI загрузчик и конфигурация BCD успешно восстановлены!
В некоторых случаях после восстановления BCD загрузчика, при загрузке Windows появляется ошибка
BAD SYSTEM CONFIG INFO
. Чтобы исправить ошибку:
Убедитесь, что вы не вносили недавно изменения в настройки UEFI
Загрузитесь с установочной/загрузочной флешки и измените конфигурацию загрузчика командами:
-
bcdedit /deletevalue {default} numproc -
bcdedit /deletevalue {default} truncatememory
Содержание
- Замена материнской платы без переустановки Windows
- Почему Windows не загружается после замены материнской платы автоматически
- Подготовка Windows перед заменой материнской платы
- Восстановление Windows после замены материнской платы
- Как заменить материнскую плату без переустановки Windows
- Запускаем «старый» Windows на новой материнской плате
- 1. Изменение реестра перед обновлением материнской плате или настроек контроллера
- 2. Изменение реестра после обновления материнской платы (windows не запускается)
- «Безболезненный апгрейд ПК», или как заменить материнскую плату без переустановки Windows 10
- Какие проблемы сулят пользователю после апгрейда материнской платы
- Как сохранить работоспособную Windows 10 при апгрейде материнской платы
- «Подготовительный этап» реестра Windows
- Как восстановить ОС Windows 10 после замены материнской платы
- Восстановление лицензии Windows 10 после апгрейда материнской платы
- Как заменить материнскую плату без переустановки Windows 10?
- Что происходит?
- Подготовка реестра
- А если уже поменял плату?
- Что нужно еще сделать?
- Как заменить материнскую плату без переустановки Windows 10
- Частые проблемы при замене материнской платы
- Настраиваем Windows 10 перед переносом
- Подготовка реестра – параметры SATA-драйверов
- Сохранение лицензии для повторной активации
- Замена материнской платы
- Восстанавливаем систему из «синего экрана»
- Восстановление лицензии после замены
Замена материнской платы без переустановки Windows
Замена материнской платы всегда влечет за собой появление ряда закономерных вопросов. Вроде бы, что тут может быть сложного, бери и меняй, ориентируясь на требуемые характеристики, но как это сделать без переустановки Windows, чтобы после не пришлось тратить время на инсталляцию операционной системы, полную ее настройку и установку необходимого пакета прочего программного обеспечения? Именно об этом мы и поговорим в данной теме и постараемся подробно рассмотреть, как поменять материнскую плату компьютера без переустановки Windows, сохранив все ее настройки и ранее установленное ПО.
Почему Windows не загружается после замены материнской платы автоматически
Итак, нужно ли переустанавливать операционную систему Windows после замены материнской платы? Конечно же нет, если речь идет о полностью стабильно рабочей ОС, не поврежденной вирусами и не замусоренной разного рода ненужными файлами, которые со временем приводят к снижению производительности работы ПК.
Но для начала давайте разберемся, почему вообще операционная система не способна запускаться автоматически на новой материнской плате. Вроде бы все файлы ОС хранятся на жестком диске в целости и сохранности, а системная плата играет лишь роль связующего звена для всех компонентов системного блока. Что тогда ей мешает благополучно грузиться на обновленной системе?
Дело в том, что в ОС при установке драйверов на материнскую плату прописываются сведения об оборудовании, а точнее о SATA-контроллере системной платы, к которому и подключается жесткий диск. Поэтому при замене материнской платы Windows не обнаруживает нужных драйверов для новоиспеченного контроллера и происходит сбой, чаще всего выражаемый в виде синего «экрана смерти» с кодом ошибки «0x0000007B INACCESSABLE_BOOT_DEVICE».
Поэтому перед тем, как поменять старую материнскую плату на новую, без переустановки операционной системы, нужно выполнить ряд подготовительных действий, описанных ниже.
Подготовка Windows перед заменой материнской платы
Если, читая данную инструкцию, вы уже произвели замену МП со всеми вытекающими последствиями, то переходим к следующему ее разделу, где описаны действия по восстановлению Windows при помощи автономного редактора. Если же нет, и компьютер находится в рабочем состоянии, то выполняем следующие действия.
Обратите внимание: выполняя инструкцию по открытию и последующей корректировке реестра, версия операционной системы не имеет значения. То есть, описываемые действия справедливы как для Windows 7, так и для Windows 8, 10.
Обратите внимание: если дисковая система вашего ПК работает в режиме RAID, то корректировку параметра «Start» нужно провести и в папке «iaStor», расположенной все в той же ветке реестра.
Выставленный параметр «0» для всех драйверов SATA-контроллера означает, что их загрузка должна выполняться системным загрузчиком при запуске операционной системы. Поэтому, внеся данные коррективы, загрузка ОС после замены материнской платы должна пройти без проблем. Вам осталось только лишь выключить ПК, снять старую системную плату, установить новую, включить компьютер и, после удачной загрузки Windows, инсталлировать новые драйвера для всех компонентов материнской платы, идущих в комплекте на диске.
Восстановление Windows после замены материнской платы
Итак, если новая материнская плата уже установлена, без соответствующих подготовительных действий, описанных выше, и при загрузке Windows появляется «синий экран смерти» (BSOD) с соответствующей ошибкой, которую мы так же ранее упоминали, то необходимо приступить к процедуре восстановления ОС.
На самом деле, в сложившейся ситуации нам нужно лишь посредством командной строки запустить все тот же редактор реестра и выполнить аналогичные действия по корректировке параметра «Start» в соответствующих ветках драйверов SATA-контроллера.
Для этого потребуется установочный диск или загрузочный носитель (флешка) с нужной операционной системой. Как его создать мы подробно описывали в статье «Как записать Windows 7 на флешку». Далее необходимо включить ПК и загрузиться с созданного носителя. Здесь есть два варианта как это сделать. Первый – указать его в качестве приоритетного устройства при загрузке системы в BIOS, второй — в момент прохождения системой режима «POST» выбрать его из предложенных системой устройств, нажав определенную клавишу клавиатуры. В большинстве случаев функция запуска меню загрузки возложена на клавишу F12, но бывают исключения.
После, загрузившись с выбранного носителя, системой будет предложена возможность установить ОС.
Нажав далее, системой будет предложено продолжить установку ОС или провести процедуру ее восстановления. Выбираем второй вариант.
Обратите внимание: все ниже описанные действия по восстановлению загрузки операционной системы в следствие замены материнской платы, одинаково подходят как для Windows 7, так и Windows 8 и Windows 10, за исключением некоторых интерфейсных различий. Принцип везде одинаков.
На следующем этапе появится экран выбора действия, где выбираем пункт «Поиск и устранение неисправностей». Далее мы попадем в раздел «Диагностика», содержащий пункт «Дополнительные параметры». Перейдя в него производим запуск командной строки.
Запустив командую строку вписываем в нее уже известную нам команду запуска редактора реестра «regedit».
В открывшемся редакторе сразу выделяем ветку реестра «HKEY_LOCAL_MACHINE» и во вкладке «Файл» нажимаем «Загрузить куст».

Выполнив последнее действие, системой будет предложено выбрать системный диск, на котором установлена операционная система Windows. Открываем его и следуем в раздел «Windowssystem32config», в котором находим и запускаем файл «system».
Далее новому разделу в выбранной ветке реестра «HKEY_LOCAL_MACHINE» будет предложено присвоить произвольное имя. В нашем случае это «recovery».
Следующим шагом открываем созданный раздел, находим в нем драйвера SATA-контроллера «msahci» и «pciide» и редактируем в них параметр «Start», выставляя все тоже нулевое значение, как это описано выше.
Путь их размещения, согласно вновь созданного раздела реестра, будет следующим:
HKEY_LOCAL_MACHINErecoveryControlSet001services После выполнения всех операций, выделите созданный раздел и во вкладке редактора «Файл» нажмите «Выгрузить куст». Далее, произведите замену материнской платы, загрузите компьютер в штатном режиме и установите драйвера чипсета и интернет-контроллера, идущие в комплекте с МП.
Источник
Как заменить материнскую плату без переустановки Windows
Если вы собираетесь обновить/заменить материнскую плату, но не хотите переустанавливать Windows, драйвера, программы или вы хотите переключить режимы работы контроллера SATA с IDE в AHCI или RAID (или наоборот), то данная статья как раз для вас!
Если вы собираетесь обновить/заменить материнскую плату, но не хотите переустанавливать Windows, драйвера, программы или вы хотите переключить режимы работы контроллера SATA с IDE в AHCI или RAID (или наоборот), то данная статья как раз для вас!
Зачастую при смене материнской платы и запуска ПК без переустановки Windows вы можете увидеть «синий экран смерти» (BSOD) с ошибкой STOP 0x0000007B INACCESSABLE_BOOT_DEVICE.
Запускаем «старый» Windows на новой материнской плате
1. Вы только собираетесь заменить материнскую плату или изменить режим работы IDE/AHCI и Ваш ПК работает в обычном нормальном режиме, Windows запускается
2. Вы уже заменили материнскую плату и Windows не запускается. В этом случае вам придется использовать автономный редактор реестра.
1. Изменение реестра перед обновлением материнской плате или настроек контроллера
Нам открывается редактор реестра. Выглядит он как «дерево» с кучей папок и настроек:
Нам необходимо перейти в ветку:
HKEY_LOCAL_MACHINESYSTEMCurrentControlSetservicesmsahci
Далее идем в ветку:
HKEY_LOCAL_MACHINESYSTEMCurrentControlSetservicespciide
Если вы пользуетесь Raid (если нет, то пропустите данный шаг) то надо сделать тоже самое в следующей ветке:
HKEY_LOCAL_MACHINESYSTEMCurrentControlSetservicesiaStorV
2. Изменение реестра после обновления материнской платы (windows не запускается)
Если у вас Windows 7 то на первом экране нажмите далее, замет запустите командную строку
В командной строке вводи regedit и нажимаем Enter.
В редакторе реестра выделите ветку HKEY_LOCAL_MACHINE, а в меню «Файл» нажмите «Загрузить куст».
Откройте диск, на котором установлена операционная система.
Перейдите в каталог Windowssystem32config, выберите файл system и нажмите «Открыть».
Введите имя раздела (например, Offline) и нажмите OK.
Раскрыв ветку HKEY_LOCAL_MACHINE, вы увидите созданный раздел (в нашем примере он называется Offline).
Разверните новый раздел и перейдите в следующий подраздел:
Выполните ту же операцию в подразделе:
Закройте редактор реестра, командную строку и перезагрузите компьютер. Извлеките установочный диск, чтобы операционная система могла загрузиться в обычном режиме. Теперь Windows должна без каких-либо проблем запуститься и затем установить необходимые драйверы контроллера жесткого диска. Не забудьте потом установить драйвера от своей новой материнской платы!
Источник
«Безболезненный апгрейд ПК», или как заменить материнскую плату без переустановки Windows 10
Рано или поздно каждый из нас задумывается о полном обновлении своего компьютера, либо о частичном апгрейде, посредством замены его отдельных комплектующих. Главным же преимуществом такого «точечного обновления» является то, что юзеру после апгрейда не требуется вновь переустанавливать ОС Windows (при условии, что пользователь не меняет системный жёсткий диск). Однако при смене материнской платы могут возникнуть некоторые сложности, так как она является основополагающим звеном в работе всего ПК. Поэтому, перед тем как выполнить апгрейд материнской платы необходимо провести своего рода «подготовительный этап».
Какие проблемы сулят пользователю после апгрейда материнской платы
Как уже было сказано, материнская плата — своего рода «центральное звено» всего компьютера, где сосредотачиваются данные обо всех подключённых на ПК устройствах. Во время установки ОС Windows 10 в «базу данных» материнской платы поступает информация об установленных драйверах ATA/SATA для жёстких дисков (в особенности системного), но при апгрейде эти данные теряются, что в итоге приводит к проблемам запуска ОС Windows. Таким, как — ошибка BSOD или «синий экран смерти»:
Как сохранить работоспособную Windows 10 при апгрейде материнской платы
Чтобы обезопасить свой компьютер от ошибки BSOD и обеспечить корректный запуск ОС Windows 10 после апгрейда материнской платы, вам необходимо выполнить небольшую подготовительную работу — провести определённые коррективы данных в системном реестре.
«Подготовительный этап» реестра Windows
Для подготовки ПК к апгрейду комплектующих, проделайте поэтапно несколько шагов:
«Подготовительный этап» закончен. Можете отключить свой ПК и провести апгрейд материнской платы. Запустив в следующий раз компьютер, система Windows 10 должна загрузиться без критичных ошибок.
Исходя из своего личного опыта по апгрейду материнской платы на ПК, хотел бы отметить что, даже выполнив «подготовительный этап» по изменению настроек системного реестра, всё-таки остаётся небольшая вероятность появления «синего экрана смерти» после апгрейда. Обычно это может произойти из-за различий версий чипсетов на материнских платах. Выходом из ситуации может стать — «перебор» настроек запуска ПК в БИОСе. Вам потребуется лишь загрузить БИОС и во вкладке Configure SATA As (категория Main) поочерёдно выставлять имеющиеся режимы загрузки. Перебирайте их до тех пор, пока не загрузится ОС Windows.
Как восстановить ОС Windows 10 после замены материнской платы
Не стоит забывать о том, что далеко не всегда имеется возможность выполнить «подготовительный этап» перед апгрейдом своего компьютера. Что же делать, если замена «материнки» уже произошла и редактировать настройки системного реестра поздно? Не переживайте, вы всё ещё можете скорректировать реестр и «вернуть» работоспособность Windows 10, благодаря режиму — «восстановление системы». Всё, что вам необходимо иметь — это загрузочный CD/USB-накопитель с ОС Windows 10.
Восстановление лицензии Windows 10 после апгрейда материнской платы
Не менее важной проблемой после смены материнской платы может стать «неожиданное обнуление» лицензии вашей ОС Windows 10, т.е. загрузив систему, на вашем рабочем столе появится оповещение об отсутствии активации.
Для того чтобы предотвратить и оперативно исправить подобного рода неприятность, потребуется выполнить ряд определённых действий, которые условно можно разделить на два этапа.
Первый этап — «подготовительный». Перед тем как выполнить апгрейд материнской платы необходимо «привязать» лицензионную копию вашей «Десятки» к учётной записи Майкрософт. Для этого:
Второй этап — восстановление лицензии Windows после успешного апгрейда комплектующих вашего ПК.
Если у вас нет учётной записи «Майкрософт» или вы предварительно перед сменой материнской платы не «привязали» к ней лицензию ОС Windows 10, то у вас могут возникнуть проблемы по повторной активации системы. В таком случае я посоветую вам лишь один единственный выход — обращайтесь в службу поддержки «Майкрософт»: либо в письменной форме через официальный сайт, либо по телефону горячей линии 8–800–200–8001. Пользоваться же другими вариантами решения категорически не стоит, так как это может привести к перманентной потере лицензии.
Апгрейд комплектующих ПК зачастую способен принести ряд неудобств, связанных с корректной работой системы Windows. Наиболее «проблемной» является замена материнской платы. Итогом такого апгрейда может стать ошибка BSOD («синий экран смерти») при попытке запустить компьютер. Однако если грамотно подойти к смене комплектующих и предварительно провести «подготовительный этап», то подобного рода ошибки и неудобства вас не побеспокоят.
Источник
Как заменить материнскую плату без переустановки Windows 10?
Часто на форумах пользователи пишут примерно следующее: заменил материнскую плату, Windows 10 не загружается. Большинство рекомендаций в данном случае – нужно переустановить операционную систему.
Возникает логичный вопрос: зачем, если операционка установлена на жесткий диск? А материнская плата не имеет никакого отношения к установленной системе. Это верно. Но после переустановки платы она почти всегда не запускается автоматически.
Наша статья посвящена тому, как подготовить ОС к переустановке Windows.
Что происходит?
Когда устанавливаются драйверы на материнскую плату, в операционной системе прописывается информация о SATA-контроллер. Этот контроллер – связующее звено между жестким HDD-диском и платой.
На переустановленной плате нет таких сведений, поэтому не происходит подключения к жесткому диску – и операционная система автоматически не запускается. Часто появляется «синий экран смерти» и ошибка 0x0000007B, которая еще называется INACCESSIBLE_BOOT_DEVICE.
Компьютер нужно подготовить к изменению устройства, чем мы сейчас и займемся.
Подготовка реестра
Нам нужно подготовить данные реестра, чтобы он «принял» новую материнскую плату, и загрузка операционки была успешной. Заходим в редактор (как это сделать – читайте здесь).
В редакторе нам нужно изменить два параметра. Первый находится по пути, указанному на скриншоте. В папке pciide кликаем два раза левой кнопкой мышки по параметру Start и устанавливаем значение на 0.
Далее находим в этом же разделе папку storahci и точно так же изменяем параметр Start.
Что мы сделали? Теперь после запуска компьютера буду загружаться стандартные драйвера SATA-контроллера, и новая материнская плата будет нормально взаимодействовать с жестким диском и запустит операционную систему.
А если уже поменял плату?
В этом случае придется изменять реестр через установочный диск Windows. После замены материнки запустите компьютер через установочный диск. Нам нужно запустить командную строку в дополнительных параметрах.
В командной строке набираем привычную команду regedit, чтобы открыть редактор реестра. В редакторе кликаем по разделу HKEY_LOCAL_MACHINE, нажимаем на «Файл» и из контекстного меню выбираем пункт «Загрузить куст».
Переходим в папку config и загружаем файл SYSTEM.
Далее нам нужно будет придумать имя раздела (любое). После чего переходим в этот раздел, ищем папку ControlSet001 и подраздел Services. А далее – все так же, как мы описывали в начале: ищем папки storahci и pciide, устанавливаем параметры Start на нулевое значение.
И завершающий этап – выделяем загруженный раздел (который мы озаглавили), кликаем снова на меню «Файл» и выбираем пункт «Выгрузить куст». Перезагружаем компьютер и запускаем Windows.
Что нужно еще сделать?
Лицензия Windows может привязываться к устройству – это так называемая цифровая лицензия. После замены какого-либо устройства (в нашем случае – материнки) операционная система не сможет идентифицировать. Заранее привяжите Windows к учетной записи Microsoft. Сделать это можно в параметрах «десятки» (клавиши Win+I) в разделе «Обновление и безопасность».
Все проблемы, связанные с активацией Windows 10, мы подробно описали в этой статье.
Итак, заменить материнскую плату без переустановки системы можно. Рекомендуем заранее к этому подготовиться – настроить реестр, чтобы новая материнская плата смогла идентифицировать жесткий диск через SATA-контроллер.
Эти же действия можно проделать и после замены устройства, но нужно будет загрузиться через установочный диск и запустить редактор реестра через командную строку. Также не забывайте о проблемах активации, которые мы детально описали в упомянутой статье.
Источник
Как заменить материнскую плату без переустановки Windows 10
Строение системного блока вряд ли является таким уж большим секретом для большинства пользователей современных систем, и в особенности для владельцев полноформатных компьютеров, имеющих возможность гибкой настройки и апгрейда всех составных частей.
Материнская плата является центральным компонентом всех компьютерных конфигураций, объединяя на своём пространстве все остальные комплектующие – процессор, видеокарту, жёсткий диск и пр. Различные разъёмы, входы и выходы позволяют собрать идеальную систему с практически любой «основой».
Но, к сожалению, материнские платы имеют свойство устаревать так же, как и остальные части нашей системы – они перестают поддерживать устройства последних стандартов, обладают ограниченной поддержкой высокоскоростных накопителей (таких, как SSD). И что делать в ситуации, когда замена материнской платы необходима, но переустановка системы всё же является нежелательной?
Всё зависит от остальных комплектующих – меняем ли мы все компоненты или ограничиваемся исключительно заменой материнской платы. В первом случае, всё будет зависеть от конкретных деталей – например, для смены видеокарты потребуется предварительно удалить имеющиеся драйвера, а при смене накопителя – сначала перенести Windows на новый диск. Наша ситуация будет в разы проще. См. также: как перенести Windows 10 на SSD.
Частые проблемы при замене материнской платы
Замена связующей части всей системы редко проходит без каких-либо проблем. Не стоит забывать о проверке совместимости используемых компонентов и новой материнской платы – сокет и старый процессор, разъёмы питания, стандарт оперативной памяти и прочее.
Но даже тщательная проверка всех частей компьютера не гарантирует беспроблемной установки системы. Ошибки, возникающие в процессе загрузки, могут быть диагностированы по кодам соответствующих сообщений в BIOS или на «синем экране смерти Windows» –следует заметить, что во втором случае они будут иметь более понятное содержание (на прикреплённых изображениях аналогичные ошибки в BIOS и Windows).
Экраны критических ошибок в классическом BIOS и Windows 10
На изображениях выше мы можем увидеть одну из самых распространённых ошибок, встречающихся при смене материнской платы или переносе системы на другой носитель, – ошибку загрузочного девайса. Она может быть обнаружена:
Сбой связан с особенностями работы системы – после установки Windows 10 отправляет данные об используемом накопителе и требуемых драйверах ATA/SATA внутреннему ПО материнской платы. При замене устройства происходит потеря системных инструкций, что и вызывает сбой.
Единственный способ восстановления системы в таком случае – полная переустановка или ручная корректировка реестра системы. В последнем случае потребуется LiveCD для запуска средства восстановления либо аналогичные утилиты, загружающиеся с внешних накопителей без участия Windows 10 (например, ERD-Commander).
Настраиваем Windows 10 перед переносом
Естественно, что подобные ситуации проще предотвратить, чем пытаться решить проблемы с невозможностью загрузки. Мы рассмотрим основные этапы замены с предварительной подготовкой системы – настройку реестра, замену платы и восстановление лицензии без использования активаторов (но, как мы знаем, ее можно использовать и без активации).
Решения, приведённые ниже, являются универсальными для использования на всех моделях материнских плат, совместимых с актуальными версиями системы. Главное, сохранить работоспособность ОС.
Подготовка реестра – параметры SATA-драйверов
Самый важный этап, позволяющий избежать потенциального превращения устройства в кирпич, не подлежащего восстановлению без загрузочного диска, – подготовка реестра. Для подготовки Windows к повторной настройке драйверов:
Обнуляем параметры для реконфигурации системы при установке новой материнской платы
Эти корректировки исправят проблему с поиском драйвера на материнской плате – система автоматически запишет их заново.
Сохранение лицензии для повторной активации
Из-за особенностей контроля над активацией Windows 10 смена материнской платы ведёт к её немедленной потере – на плату записываются важные параметры при первой установке. Единственный способ сохранить лицензию в этом случае – сохранить информацию о системе в аккаунте Microsoft. Если учетная запись уже есть – сразу перейдём к пункту (6). Если нет – тогда идём по инструкции.
Чтобы упростить процесс восстановления лицензии после замены, сделаем следующее:
Данные о пользователе и учётной записи в Microsoft выглядит приблизительно так
Вид данных о пользователе с подключённым аккаунтом Microsoft
Эта мера позволит привязать нашу лицензию к учётной записи Microsoft и даст нам возможность восстановить систему официально, не прибегая к услугам активаторов.
Замена материнской платы
Основной этап во всём процессе. Желаем себе удачи, действуем аккуратно, твёрдо и чётко. Ещё раз убеждаемся в совместимости всех используемых компонентов. Скорее всего, что нужно делать, вы уже и так знаете.
Восстанавливаем систему из «синего экрана»
К сожалению, такой расклад более чем реален, особенно если рекомендации из предыдущего пункта не были выполнены хотя бы частично. Но горевать уже поздно. Признаками сбоя будут соответствующие сообщения от Windows 10 или BIOS.
Для восстановления работоспособности системы потребуется загрузочный диск с Windows или аналогичный по функционалу набор по типу ERD-Commander. Без них, к сожалению, восстановление невозможно чуть больше, чем полностью. Для исправления ошибки загрузки на Windows 10 сделаем следующее:
И в случае подготовки, и в случае исправления ошибок без «Редактора реестра» не обойтись.
После этих изменений проблемы с материнской платой и Windows 10 должны исчезнуть.
Восстановление лицензии после замены
Первое, что встретит нас после загрузки – сообщение об отсутствии активации Windows в паре с настойчивой просьбой её получения. В случае если мы не забыли привязать нашу лицензию к аккаунту Microsoft, мы без проблем вернём активацию на нашем устройстве. Для этого:
Восстановление активации при подключенном аккаунте Microsoft происходит буквально в несколько действий
Восстанавливаем активацию по данным устройства из учётной записи Microsoft
Если ручное восстановление лицензии не происходит из-за каких-то неполадок в системе – стоит обратиться на горячую линию Microsoft по номеру 8–800–200–8001 либо оставить письменную заявку на их сайте. Все остальные способы могут привести к окончательной потере официальной активации.
Источник
Рано или поздно каждый из нас задумывается о полном обновлении своего компьютера, либо о частичном апгрейде, посредством замены его отдельных комплектующих. Главным же преимуществом такого «точечного обновления» является то, что юзеру после апгрейда не требуется вновь переустанавливать ОС Windows (при условии, что пользователь не меняет системный жёсткий диск). Однако при смене материнской платы могут возникнуть некоторые сложности, так как она является основополагающим звеном в работе всего ПК. Поэтому, перед тем как выполнить апгрейд материнской платы необходимо провести своего рода «подготовительный этап».
Какие проблемы сулят пользователю после апгрейда материнской платы
Как уже было сказано, материнская плата — своего рода «центральное звено» всего компьютера, где сосредотачиваются данные обо всех подключённых на ПК устройствах. Во время установки ОС Windows 10 в «базу данных» материнской платы поступает информация об установленных драйверах ATA/SATA для жёстких дисков (в особенности системного), но при апгрейде эти данные теряются, что в итоге приводит к проблемам запуска ОС Windows. Таким, как — ошибка BSOD или «синий экран смерти»:
Чтобы обезопасить свой компьютер от ошибки BSOD и обеспечить корректный запуск ОС Windows 10 после апгрейда материнской платы, вам необходимо выполнить небольшую подготовительную работу — провести определённые коррективы данных в системном реестре.
«Подготовительный этап» реестра Windows
Для подготовки ПК к апгрейду комплектующих, проделайте поэтапно несколько шагов:
- Откройте «строку задач» (WIN+R) и пропишите в ней regedit.
«Строку задач» можно запустить также через «Диспетчер задач» Windows - Затем в корневом каталоге реестра найдите: HKEY_LOCAL_MACHINESYSTEMCurrentControlSetservicesmsahci.
Путь, проделанный по каталогу также отображается в нижней части окна реестра - В рабочем поле (правая колонка) выделите строку «Start». Дважды щёлкнув по ней мышкой откройте параметры и выставите «0» в поле «Значение».
Отркыть настройки параметра Start вы также можете щёлкнув по нему ПКМ и выбрав «Изменить» - Затем перейдите по каталогу: HKEY_LOCAL_MACHINESYSTEMCurrentControlSetservicespciide.
В какой последовательности изменять параметры реестра не имеет никакого значения - Вновь найдите строчку «Start», и аналогично выставите «Значение» на «0», сохранив данные.
Даже если в настройках параметра «Значение» равно «0» всё равно ещё раз пропишите ноль и сохраните данные - Готово, теперь можете выйти из системного реестра.
«Подготовительный этап» закончен. Можете отключить свой ПК и провести апгрейд материнской платы. Запустив в следующий раз компьютер, система Windows 10 должна загрузиться без критичных ошибок.
Исходя из своего личного опыта по апгрейду материнской платы на ПК, хотел бы отметить что, даже выполнив «подготовительный этап» по изменению настроек системного реестра, всё-таки остаётся небольшая вероятность появления «синего экрана смерти» после апгрейда. Обычно это может произойти из-за различий версий чипсетов на материнских платах. Выходом из ситуации может стать — «перебор» настроек запуска ПК в БИОСе. Вам потребуется лишь загрузить БИОС и во вкладке Configure SATA As (категория Main) поочерёдно выставлять имеющиеся режимы загрузки. Перебирайте их до тех пор, пока не загрузится ОС Windows.
Как восстановить ОС Windows 10 после замены материнской платы
Не стоит забывать о том, что далеко не всегда имеется возможность выполнить «подготовительный этап» перед апгрейдом своего компьютера. Что же делать, если замена «материнки» уже произошла и редактировать настройки системного реестра поздно? Не переживайте, вы всё ещё можете скорректировать реестр и «вернуть» работоспособность Windows 10, благодаря режиму — «восстановление системы». Всё, что вам необходимо иметь — это загрузочный CD/USB-накопитель с ОС Windows 10.
- Перед запуском ПК вставьте в дисковод/разъём загрузочный CD/USB-носитель. После включения компьютера выполните вход в параметры БИОС (о том, какую кнопку необходимо нажать прописано в информационной справке стартового окна).
Клавиша вызова настроек BIOS зависит от модели материнской платы ПК - Далее, в окне параметров BIOS выберите вкладку Boot.
Навигация по меню настроек BIOS осуществляется при помощи клавиш — «стрелок» - В категории Hard Disk Drives выделите 1st Drive, нажмите Enter и выставите значение CD/USB устройства. Нажмите F10, чтобы принять изменения.
Если загрузочным устройством является не USB-накопитель, а CD или DVD-диск, то выставлять на первый план нужно соответствующий дисковод - Перезагрузив компьютер, вы увидите чёрный экран с оповещением: Press any key to boot from CD/USB. Нажмите Enter.
- Далее «инсталлятор» выполнит автозапуск «мастера установки Windows». Зайдите в параметры функции «Восстановление системы».
Через функцию «восстановление системы» можно получить доступ к автономному реестру Windows - В последующем окне «Диагностики» перейдите в «Дополнительные параметры».
Вам не потребуется восстанавливать саму ОС Windows 10 - Кликните по значку «Командная строка».
Если вы зашли случайно не в тот раздел настроек, то вы всегда можете вернуться на шаг назад, нажав на значок «стрелки» вверху окна - Активировав «командную строку», пропишите значение regedit. Нажмите «Enter».
«Командная строка» автоматически запускается от имени администратора - В корневом каталоге реестра выберите подкаталог HKEY_LOCAL_MACHINE, щёлкните по вкладке «Файл»/параметр «Загрузить куст».
Выделить необходимо всю папку целиком, а не отдельные её файлы - Укажите путь к установленной ОС Windows на жёстком диске, а именно: ДискWindowssystem32config. Откройте файл system.
Открыть необходимо именно файл system (ориентируйтесь по описанию «тип файла»), а не его текстовый документ - Задайте имя нового «куста».
Имя может быть любым (на латинице) - После этого проследуйте в корневом каталоге реестра до ветки: HKEY_LOCAL_MACHINEИмя созданного «куста»ControlSet001servicesmsahci. В свойствах параметра «Start» выставите значение = 0.
Чтобы открыть настройки параметра, щёлкните по нему ПКМ и выберите «Свойства» - Затем аналогично поменяйте значение «Start» в папке pciide, которая располагается по пути: HKEY_LOCAL_MACHINEИмя созданного «куста»ControlSet001services.
Проделанный путь по корневому каталогу реестра отображается в нижней части окна - Выделите загруженную вами папку «куста», щёлкните по вкладке «Файл»/«Выгрузить куст».
Выделить необходимо лишь созданный вами «куст», а не полностью папку HKEY_LOCAL_MACHINE - Готово, теперь можете закрыть реестр и выпонить перезагрузку ПК. После этого ваша ОС Windows 10 должна загрузиться.
Восстановление лицензии Windows 10 после апгрейда материнской платы
Не менее важной проблемой после смены материнской платы может стать «неожиданное обнуление» лицензии вашей ОС Windows 10, т.е. загрузив систему, на вашем рабочем столе появится оповещение об отсутствии активации.
Для того чтобы предотвратить и оперативно исправить подобного рода неприятность, потребуется выполнить ряд определённых действий, которые условно можно разделить на два этапа.
Первый этап — «подготовительный». Перед тем как выполнить апгрейд материнской платы необходимо «привязать» лицензионную копию вашей «Десятки» к учётной записи Майкрософт. Для этого:
- В «Параметрах» ОС Windows 10 зайдите в настройки «Обновление и безопасность».
В «Параметры» можно зайти через меню «Пуск», выбрав соответствующую вкладку - Далее перейдите во вкладку «Активация», где в разделе «Добавить учётную запись Майкрософт» выберите одноимённую строку.
Убедитесь, что ваша ОС Windows 10 активирована с помощью цифровой лицензии - Затем введите данные вашей учётной записи в предоставленной форме и нажмите кнопку «Вход».
Если у вас нет учётной записи Майкрософт, то создайте её, щёлкнув по строке «Создайте её!» - Готово, теперь лицензия (цифровой ключ) ОС Windows 10 привязана к вашей учётной записи Майкрософт. Можете приступать к замене материнской платы.
После входа в учётную запись Майкрософт в поле активации ОС появится сообщение о том, что Windows 10 активирована и привязана к учётной записи
Второй этап — восстановление лицензии Windows после успешного апгрейда комплектующих вашего ПК.
- Зайдите вновь в настройки «Параметры»/«Обновление и безопасность»/«Активация», где найдите и щёлкните по строке «Устранение неполадок».
При смене аппаратного компонента в разделе активации появится запись, предупреждающая, что ваша версия ОС неактивирована - Дождитесь окончания процесса сканирования на наличие неполадок, после чего выберите строку «На этом устройстве недавно были изменены аппаратные компоненты».
Вам также предложат перейти в магазин Windows для приобретения новой версии ОС (этого делать не нужно) - Далее вам предложат выполнить вход в учётную запись «Майкрософт», сделайте это.
Если вы уже авторизованы, то этот шаг будет автоматически пропущен - После успешной авторизации выберите из предложенного списка заменённые комплектующие (материнскую плату) и нажмите на кнопку «Активировать».
Если вы меняли сразу несколько аппаратных компонентов, то в представленном списке необходимо выбрать их все - Готово, теперь ОС Windows 10 вновь активирована на вашем ПК.
После устранения неполадок в настройках появится запись об успешном завершении активации Windows 10
Если у вас нет учётной записи «Майкрософт» или вы предварительно перед сменой материнской платы не «привязали» к ней лицензию ОС Windows 10, то у вас могут возникнуть проблемы по повторной активации системы. В таком случае я посоветую вам лишь один единственный выход — обращайтесь в службу поддержки «Майкрософт»: либо в письменной форме через официальный сайт, либо по телефону горячей линии 8–800–200–8001. Пользоваться же другими вариантами решения категорически не стоит, так как это может привести к перманентной потере лицензии.
Апгрейд комплектующих ПК зачастую способен принести ряд неудобств, связанных с корректной работой системы Windows. Наиболее «проблемной» является замена материнской платы. Итогом такого апгрейда может стать ошибка BSOD («синий экран смерти») при попытке запустить компьютер. Однако если грамотно подойти к смене комплектующих и предварительно провести «подготовительный этап», то подобного рода ошибки и неудобства вас не побеспокоят.
- Распечатать
Оцените статью:
- 5
- 4
- 3
- 2
- 1
(77 голосов, среднее: 4.3 из 5)
Поделитесь с друзьями!

Вне зависимости от того, UEFI у вас или BIOS, установлена ли система на GPT диск со скрытым FAT32 разделом EFI загрузки или на MBR с разделом «Зарезервировано системой», действия по восстановлению будут одинаковыми для большинства ситуаций. Если ничто из нижеописанного не помогает, попробуйте Сброс Windows 10 с сохранением данных (третьим способом). Примечание: ошибки, подобные указанным выше, необязательно вызваны поврежденным загрузчиком ОС. Причиной может оказаться вставленный компакт-диск или подключенный USB-накопитель (попробуйте вынуть), новый дополнительный жесткий диск или проблемы с имеющимся жестким диском (прежде всего взгляните, а виден ли он в БИОС).
- Автоматическое восстановление загрузчика Windows 10
- Простое восстановление вручную
- Второй метод восстановить загрузчик Windows 10 вручную
- Видео инструкция
Автоматическое восстановление загрузчика
Среда восстановления Windows 10 предлагает опцию восстановления при загрузке, которое работает на удивление хорошо и в большинстве случаев оказывается достаточным (но не всегда). Чтобы восстановить загрузчик данным способом, проделайте следующие действия.
- Загрузитесь с диска восстановления Windows 10 или загрузочной флешки с Windows 10 в той же разрядности, что и ваша система (диска). Для выбора накопителя для загрузки можно использовать Boot Menu.
- В случае загрузки с установочного накопителя, на экране после выбора языка внизу слева нажмите пункт Восстановление системы.
- Выберите пункт Поиск и устранение неисправностей, а затем — Восстановление при загрузке. Выберите целевую операционную систему. Дальнейший процесс будет произведен автоматически.
По завершении вы либо увидите сообщение о том, что восстановление не удалось, либо компьютер автоматически перезагрузится (не забудьте вернуть загрузку с жесткого диска в БИОС) уже в восстановленную систему (но не всегда).
Если описанный способ не помог решить проблему, переходим к более результативному, ручному способу.
Процедура восстановления вручную
Для восстановления загрузчика вам потребуется либо дистрибутив Windows 10 (загрузочная флешка или диск), либо диск восстановления Windows 10. Если вы ими не обзавелись, придется воспользоваться другим компьютером для их создания. Подробнее о том, как сделать диск восстановления можно прочитать в статье Восстановление Windows 10.
Следующий этап — загрузиться с указанного носителя, поставив загрузку с него в БИОС (UEFI), либо используя Boot Menu. После загрузки, если это установочная флешка или диск, на экране выбора языка нажмите клавиши Shift + F10 или Shift+Fn+F10 на некоторых ноутбуках (откроется командная строка). Если это диск восстановления в меню выберите Диагностика — Дополнительные параметры — Командная строка.
В командной строке введите по порядку три команды (после каждой нажимаем Enter):
- diskpart
- list volume
- exit
В результате выполнения команды list volume, вы увидите список подключенных томов. Запомните букву того тома, на котором располагаются файлы Windows 10 (в процессе восстановления это может быть не раздел C, а раздел под какой-либо другой буквой).
В большинстве случаев (на компьютере только одна ОС Windows 10, скрытый раздел EFI или MBR в наличии), для того, чтобы восстановить загрузчик, достаточно после этого выполнить одну команду:
bcdboot C:windows (где вместо C может потребоваться указать другую букву, о чем было сказано выше).
Примечание: если на компьютере несколько ОС, например, Windows 10 и 8.1, вы можете выполнить эту команду дважды, в первом случае указав путь к файлам одной ОС, во втором — другой (не сработает для Linux и XP. Для 7-ки зависит от конфигурации).
После выполнения этой команды вы увидите сообщение о том, что файлы загрузки успешно созданы. Можно попробовать перезагрузить компьютер в обычном режиме (вынув загрузочную флешку или диск) и проверить, загружается ли система (после некоторых сбоев загрузка происходит не сразу после восстановления загрузчика, а после проверки HDD или SSD и перезагрузки, также может проявиться ошибка 0xc0000001, которая в этом случае также обычно исправляется простой перезагрузкой).
Второй способ восстановить загрузчик Windows 10
Если вышеописанный способ не сработал, то возвращаемся в командную строку так же, как делали это ранее. Вводим команды diskpart, а потом — list volume. И изучаем подключенные разделы дисков.
Если у вас система с UEFI и GPT, в списке вы должны увидеть скрытый раздел с файловой системой FAT32 и размером 99-300 Мб. Если же BIOS и MBR, то должен обнаружиться раздел размером 500 Мб (после чистой установки Windows 10) или меньше с файловой системой NTFS. Вам требуется номер этого раздела N (Том 0, Том 1 и т.д.). Также обратите внимание на букву, соответствующую разделу, на котором хранятся файлы Windows.
Введите по порядку следующие команды:
- select volume N
- format fs=fat32 или format fs=ntfs (в зависимости от того, какая файловая система на разделе).
- assign letter=Z (присваиваем букву Z этому разделу).
- exit (выходим из Diskpart)
- bcdboot C:Windows /s Z: /f ALL (где C: — диск с файлами Windows, Z: — буква, которую мы присвоили скрытому разделу).
- Если у вас несколько ОС Windows, повторите команду для второй копии (с новым расположением файлов).
- diskpart
- list volume
- select volume N (номер скрытого тома, которому мы присваивали букву)
- remove letter=Z (удаляем букву, чтобы том не отображался в системе, когда мы перезагрузимся).
- exit
По завершении, закрываем командную строку и перезагружаем компьютер уже не с внешнего загрузочного накопителя, проверяем, загружается ли Windows 10.
Видео инструкция
Надеюсь, изложенная информация сможет вам помочь. Кстати, можно попробовать также и «Восстановление при загрузке» в дополнительных параметрах загрузки или с диска восстановления Windows 10. К сожалению, не всегда все проходит гладко, и проблема легко решается: часто (при отсутствии повреждений HDD, что тоже может быть) приходится прибегать к переустановке ОС. Также для восстановления можно попробовать простую команду bootrec.exe /fixboot (см. Использование bootrec.exe для исправления загрузочных записей).
Содержание
- 1 Какие проблемы сулят пользователю после апгрейда материнской платы
- 2 Как сохранить работоспособную Windows 10 при апгрейде материнской платы
- 3 Как восстановить ОС Windows 10 после замены материнской платы
- 4 Восстановление лицензии Windows 10 после апгрейда материнской платы
- 5 Замена материнки без переустановки Windows 10
- 6 Что происходит?
- 7 А если уже поменял плату?
- 8 Что нужно еще сделать?
Рано или поздно каждый из нас задумывается о полном обновлении своего компьютера, либо о частичном апгрейде, посредством замены его отдельных комплектующих. Главным же преимуществом такого «точечного обновления» является то, что юзеру после апгрейда не требуется вновь переустанавливать ОС Windows (при условии, что пользователь не меняет системный жёсткий диск). Однако при смене материнской платы могут возникнуть некоторые сложности, так как она является основополагающим звеном в работе всего ПК. Поэтому, перед тем как выполнить апгрейд материнской платы необходимо провести своего рода «подготовительный этап».
Какие проблемы сулят пользователю после апгрейда материнской платы
Как уже было сказано, материнская плата — своего рода «центральное звено» всего компьютера, где сосредотачиваются данные обо всех подключённых на ПК устройствах. Во время установки ОС Windows 10 в «базу данных» материнской платы поступает информация об установленных драйверах ATA/SATA для жёстких дисков (в особенности системного), но при апгрейде эти данные теряются, что в итоге приводит к проблемам запуска ОС Windows. Таким, как — ошибка BSOD или «синий экран смерти»:
- с кодом «0x0000007B»;
Ошибка STOP: 0x0000007B появляется после стартового системного экрана загрузки ПК (информационное окно о версии материнской платы и системы БИОС) - или «INACCESSIBLE_BOOT_DEVICE».
Ошибка STOP: INACCESSIBLE_BOOT_DEVICE появляется после загрузочного экрана Windows
Как сохранить работоспособную Windows 10 при апгрейде материнской платы
Чтобы обезопасить свой компьютер от ошибки BSOD и обеспечить корректный запуск ОС Windows 10 после апгрейда материнской платы, вам необходимо выполнить небольшую подготовительную работу — провести определённые коррективы данных в системном реестре.
«Подготовительный этап» реестра Windows
Для подготовки ПК к апгрейду комплектующих, проделайте поэтапно несколько шагов:
- Откройте «строку задач» (WIN+R) и пропишите в ней regedit.
«Строку задач» можно запустить также через «Диспетчер задач» Windows - Затем в корневом каталоге реестра найдите: HKEY_LOCAL_MACHINESYSTEMCurrentControlSetservicesmsahci.
Путь, проделанный по каталогу также отображается в нижней части окна реестра - В рабочем поле (правая колонка) выделите строку «Start». Дважды щёлкнув по ней мышкой откройте параметры и выставите «0» в поле «Значение».
Отркыть настройки параметра Start вы также можете щёлкнув по нему ПКМ и выбрав «Изменить» - Затем перейдите по каталогу: HKEY_LOCAL_MACHINESYSTEMCurrentControlSetservicespciide.
В какой последовательности изменять параметры реестра не имеет никакого значения - Вновь найдите строчку «Start», и аналогично выставите «Значение» на «0», сохранив данные.
Даже если в настройках параметра «Значение» равно «0» всё равно ещё раз пропишите ноль и сохраните данные - Готово, теперь можете выйти из системного реестра.
«Подготовительный этап» закончен. Можете отключить свой ПК и провести апгрейд материнской платы. Запустив в следующий раз компьютер, система Windows 10 должна загрузиться без критичных ошибок.
Как восстановить ОС Windows 10 после замены материнской платы
Не стоит забывать о том, что далеко не всегда имеется возможность выполнить «подготовительный этап» перед апгрейдом своего компьютера. Что же делать, если замена «материнки» уже произошла и редактировать настройки системного реестра поздно? Не переживайте, вы всё ещё можете скорректировать реестр и «вернуть» работоспособность Windows 10, благодаря режиму — «восстановление системы». Всё, что вам необходимо иметь — этозагрузочный CD/USB-накопитель с ОС Windows 10.
- Перед запуском ПК вставьте в дисковод/разъём загрузочный CD/USB-носитель. После включения компьютера выполните вход в параметры БИОС (о том, какую кнопку необходимо нажать прописано в информационной справке стартового окна).
Клавиша вызова настроек BIOS зависит от модели материнской платы ПК - Далее, в окне параметров BIOS выберите вкладку Boot.
Навигация по меню настроек BIOS осуществляется при помощи клавиш — «стрелок» - В категории Hard Disk Drives выделите 1st Drive, нажмите Enter и выставите значение CD/USB устройства. Нажмите F10, чтобы принять изменения.
Если загрузочным устройством является не USB-накопитель, а CD или DVD-диск, то выставлять на первый план нужно соответствующий дисковод - Перезагрузив компьютер, вы увидите чёрный экран с оповещением: Press any key to boot from CD/USB. Нажмите Enter.
- Далее «инсталлятор» выполнит автозапуск «мастера установки Windows». Зайдите в параметры функции «Восстановление системы».
Через функцию «восстановление системы» можно получить доступ к автономному реестру Windows - В последующем окне «Диагностики» перейдите в «Дополнительные параметры».
Вам не потребуется восстанавливать саму ОС Windows 10 - Кликните по значку «Командная строка».
Если вы зашли случайно не в тот раздел настроек, то вы всегда можете вернуться на шаг назад, нажав на значок «стрелки» вверху окна - Активировав «командную строку», пропишите значение regedit. Нажмите «Enter».
«Командная строка» автоматически запускается от имени администратора - В корневом каталоге реестра выберите подкаталог HKEY_LOCAL_MACHINE, щёлкните по вкладке «Файл»/параметр «Загрузить куст».
Выделить необходимо всю папку целиком, а не отдельные её файлы - Укажите путь к установленной ОС Windows на жёстком диске, а именно: ДискWindowssystem32config. Откройте файл system.
Открыть необходимо именно файл system (ориентируйтесь по описанию «тип файла»), а не его текстовый документ - Задайте имя нового «куста».
Имя может быть любым (на латинице) - После этого проследуйте в корневом каталоге реестра до ветки: HKEY_LOCAL_MACHINEИмя созданного «куста»ControlSet001servicesmsahci. В свойствах параметра «Start» выставите значение = 0.
Чтобы открыть настройки параметра, щёлкните по нему ПКМ и выберите «Свойства» - Затем аналогично поменяйте значение «Start» в папке pciide, которая располагается по пути: HKEY_LOCAL_MACHINEИмя созданного «куста»ControlSet001services.
Проделанный путь по корневому каталогу реестра отображается в нижней части окна - Выделите загруженную вами папку «куста», щёлкните по вкладке «Файл»/«Выгрузить куст».
Выделить необходимо лишь созданный вами «куст», а не полностью папку HKEY_LOCAL_MACHINE - Готово, теперь можете закрыть реестр и выпонить перезагрузку ПК. После этого ваша ОС Windows 10 должна загрузиться.
Восстановление лицензии Windows 10 после апгрейда материнской платы
Не менее важной проблемой после смены материнской платы может стать «неожиданное обнуление» лицензии вашей ОС Windows 10, т.е. загрузив систему, на вашем рабочем столе появится оповещение об отсутствии активации.
Для того чтобы предотвратить и оперативно исправить подобного рода неприятность, потребуется выполнить ряд определённых действий, которые условно можно разделить на два этапа.
Первый этап — «подготовительный». Перед тем как выполнить апгрейд материнской платы необходимо «привязать» лицензионную копию вашей «Десятки» к учётной записи Майкрософт. Для этого:
- В «Параметрах» ОС Windows 10 зайдите в настройки «Обновление и безопасность».
В «Параметры» можно зайти через меню «Пуск», выбрав соответствующую вкладку - Далее перейдите во вкладку «Активация», где в разделе «Добавить учётную запись Майкрософт» выберите одноимённую строку.
Убедитесь, что ваша ОС Windows 10 активирована с помощью цифровой лицензии - Затем введите данные вашей учётной записи в предоставленной форме и нажмите кнопку «Вход».
Если у вас нет учётной записи Майкрософт, то создайте её, щёлкнув по строке «Создайте её!» - Готово, теперь лицензия (цифровой ключ) ОС Windows 10 привязана к вашей учётной записи Майкрософт. Можете приступать к замене материнской платы.
После входа в учётную запись Майкрософт в поле активации ОС появится сообщение о том, что Windows 10 активирована и привязана к учётной записи
Второй этап — восстановление лицензии Windows после успешного апгрейда комплектующих вашего ПК.
- Зайдите вновь в настройки «Параметры»/«Обновление и безопасность»/«Активация», где найдите и щёлкните по строке «Устранение неполадок».
При смене аппаратного компонента в разделе активации появится запись, предупреждающая, что ваша версия ОС неактивирована - Дождитесь окончания процесса сканирования на наличие неполадок, после чего выберите строку «На этом устройстве недавно были изменены аппаратные компоненты».
Вам также предложат перейти в магазин Windows для приобретения новой версии ОС (этого делать не нужно) - Далее вам предложат выполнить вход в учётную запись «Майкрософт», сделайте это.
Если вы уже авторизованы, то этот шаг будет автоматически пропущен - После успешной авторизации выберите из предложенного списка заменённые комплектующие (материнскую плату) и нажмите на кнопку «Активировать».
Если вы меняли сразу несколько аппаратных компонентов, то в представленном списке необходимо выбрать их все - Готово, теперь ОС Windows 10 вновь активирована на вашем ПК.
После устранения неполадок в настройках появится запись об успешном завершении активации Windows 10
Апгрейд комплектующих ПК зачастую способен принести ряд неудобств, связанных с корректной работой системы Windows. Наиболее «проблемной» является замена материнской платы. Итогом такого апгрейда может стать ошибка BSOD («синий экран смерти») при попытке запустить компьютер. Однако если грамотно подойти к смене комплектующих и предварительно провести «подготовительный этап», то подобного рода ошибки и неудобства вас не побеспокоят.
При замене материнской платы на ПК установленная до этого Windows 10 может прийти в негодность на почве изменений информации о SATA-контроллере. Исправить эту проблему можно как путем полной переустановки системы со всеми вытекающими последствиями, так и добавив информацию о новом оборудовании вручную. Именно о замене материнки без переустановки далее пойдет речь.
Замена материнки без переустановки Windows 10
Рассматриваемая тема свойственна не только для десятки, но и для других версий ОС Виндовс. Из-за этого предоставляемый список действий окажется действенным в отношении любой другой системы.
Шаг 1: Подготовка реестра
Чтобы без каких-либо трудностей заменить материнку, не переустанавливая при этом Виндовс 10, необходимо подготовить систему к обновлению. Для этого придется воспользоваться редактором реестра, изменив некоторые параметры, связанные с драйверами SATA-контроллеров. Однако данный шаг не является обязательным и, если у вас нет возможности загрузить компьютер до замены материнки, переходите сразу к третьему шагу.
- Используйте сочетание клавиш «Win+R» и в поле поиск введите regedit. После этого нажмите «ОК» или «Enter» для перехода к редактору.
Дальше необходимо развернуть ветку HKEY_LOCAL_MACHINESYSTEMCurrentControlSetServices.</li>
Пролистав список ниже, найдите директорию «pciide» и выберите ее.</li>
Из представленных параметров дважды кликните по «Start» и укажите значение «0». Для сохранения нажмите «ОК», после чего можно продолжить.</li>
В той же ветке реестра найдите папку «storahci» и повторите процедуру изменения параметра «Start», указав в качестве значения «0».</li>
</ol>
Применив последние корректировки, закройте реестр и можете приступать к установке новой материнской платы. Но перед этим также не будет лишним сохранить лицензию Windows 10, чтобы избежать ее неработоспособности после обновления ПК.
Шаг 2: Сохранение лицензии
Так как активация ОС Windows 10 напрямую связана с оборудованием, после обновления компонентов лицензия наверняка слетит. Во избежание подобного рода сложностей следует заранее до демонтажа платы привязать систему к аккаунту Microsoft.
- Нажмите ПКМ по логотипу Виндовс на панели задач и выберите «Параметры».
Дальше воспользуйтесь разделом «Учетные записи» или поиском.</li>
На открывшейся странице кликните по строке «Войти с учетной записью Майкрософт».</li>
Выполните вход, используя логин и пароль от аккаунта на веб-сайте Майкрософт.
При успешном входе на вкладке «Ваши данные» под именем пользователя появится адрес электронной почты.</li>
Дальше вернитесь на главную страницу «Параметров» и откройте «Обновление и безопасность». После этого на вкладке «Активация» кликните по ссылке «Добавить учетную запись», чтобы завершить процедуру привязки лицензии. Тут также потребуется ввести данные от аккаунта Microsoft.</li></ol>
Добавление лицензии является последним желательным действием перед заменой материнской платы. Завершив это, можете переходить к следующему шагу.
Шаг 3: Замена материнской платы
Процедуру установки новой материнской платы на компьютере мы рассматривать не будем, так как этому на нашем сайте посвящена целая отдельная статья. Ознакомьтесь с ней и произведите смену комплектующего. С помощью инструкции вы также можете устранить некоторые общие трудности, связанные с обновлением компонентов ПК. Особенно если вы не подготовили систему к замене материнской платы.
Подробнее: Правильная замена материнской платы на компьютере
Шаг 4: Изменение реестра
Завершив замену материнки, если вы выполнили действия из первого шага, после запуска компьютера Windows 10 загрузится без проблем. Однако если при включении появляются ошибки и, в частности, синий экран смерти, придется загрузиться с помощью установочного накопителя системы и отредактировать реестр.
- Перейдите к начальному окну установки Виндовс 10 и сочетанием клавиш «Shift+F10» вызовите «Командную строку», где введите команду
regeditи нажмите «Enter».
В появившемся окне нужно выбрать вкладку «HKEY_LOCAL_MACHINE» и открыть меню «Файл».</li>
Щелкните по пункту «Загрузить куст» и в открывшем окне перейдите к папке «config» в «System32» на системном диске. Из представленных в этой папке файлов выберите «SYSTEM» и нажмите кнопку «Открыть».</li>Введите любое желаемое имя для новой директории и кликните «ОК».</li>Найдите и разверните созданную папку в ранее выделенной ветке реестра. Из списка папок нужно развернуть «ControlSet001» и перейти к «Services».</li>Пролистайте список до папки «pciide» и поменяйте значение параметра «Start» на «0». Аналогичную процедуру нужно было сделать в первом шаге статьи. Аналогичное нужно сделать в папке «storahci» в том же разделе реестра.</li>Для завершения выделите созданную в самом начале работы с реестром директорию и щелкните на «Файл» на верхней панели. Кликните по строке «Выгрузить куст» и после этого можете перезагружать компьютер, покинув средство установки Windows 10.</li></ol>
Этот способ является единственным вариантом обхода BSOD после смены платы. Внимательно следуя инструкции, вы наверняка сможете запустить компьютер с десяткой.
Шаг 5: Обновление активации Windows
После привязки лицензии Windows 10 к аккаунту Майкрософт повторную активацию системы можно произвести с помощью «Средства устранения неполадок». При этом для активации на компьютере должна быть подключена учетная запись Microsoft.
- Откройте «Параметры» через меню «Пуск» по аналогии со вторым шагом и перейдите на страницу «Обновление и безопасность».
- На вкладке «Активация» найдите и воспользуйтесь ссылкой «Устранение неполадок».
- Дальше откроется окно с сообщением о невозможности активации операционной системы. Для исправления ошибки кликните по ссылке «На этом устройстве недавно были изменены аппаратные компоненты».
- На следующем завершающем этапе нужно выбрать используемое вами устройство из предоставленного списка и нажать кнопку «Активировать».
Процедуру активации Windows мы также рассматривали в других инструкциях на сайте и в некоторых случаях это тоже может помочь в решении проблемы повторной активации системы после замены материнки. Данная же статья на этом подходит к завершению.
Читайте также:Активация операционной системы Windows 10Причины, по которым Windows 10 не активируетсяМы рады, что смогли помочь Вам в решении проблемы.Опишите, что у вас не получилось. Наши специалисты постараются ответить максимально быстро.
Помогла ли вам эта статья?
Часто на форумах пользователи пишут примерно следующее: заменил материнскую плату, Windows 10 не загружается. Большинство рекомендаций в данном случае – нужно переустановить операционную систему.
Возникает логичный вопрос: зачем, если операционка установлена на жесткий диск? А материнская плата не имеет никакого отношения к установленной системе. Это верно. Но после переустановки платы она почти всегда не запускается автоматически.
Наша статья посвящена тому, как подготовить ОС к переустановке Windows.
Содержание
Что происходит?
Когда устанавливаются драйверы на материнскую плату, в операционной системе прописывается информация о SATA-контроллер. Этот контроллер – связующее звено между жестким HDD-диском и платой.
На переустановленной плате нет таких сведений, поэтому не происходит подключения к жесткому диску – и операционная система автоматически не запускается. Часто появляется «синий экран смерти» и ошибка 0x0000007B, которая еще называется INACCESSIBLE_BOOT_DEVICE.
Подробно об этой ошибке прочитайте в нашей статье.
Компьютер нужно подготовить к изменению устройства, чем мы сейчас и займемся.
Нам нужно подготовить данные реестра, чтобы он «принял» новую материнскую плату, и загрузка операционки была успешной. Заходим в редактор (как это сделать – читайте здесь).
В редакторе нам нужно изменить два параметра. Первый находится по пути, указанному на скриншоте. В папке pciide кликаем два раза левой кнопкой мышки по параметру Start и устанавливаем значение на 0.
Далее находим в этом же разделе папку storahci и точно так же изменяем параметр Start.
Что мы сделали? Теперь после запуска компьютера буду загружаться стандартные драйвера SATA-контроллера, и новая материнская плата будет нормально взаимодействовать с жестким диском и запустит операционную систему.
А если уже поменял плату?
В этом случае придется изменять реестр через установочный диск Windows. После замены материнки запустите компьютер через установочный диск. Нам нужно запустить командную строку в дополнительных параметрах.
В командной строке набираем привычную команду regedit, чтобы открыть редактор реестра. В редакторе кликаем по разделу HKEY_LOCAL_MACHINE, нажимаем на «Файл» и из контекстного меню выбираем пункт «Загрузить куст».
Переходим в папку config и загружаем файл SYSTEM.
Далее нам нужно будет придумать имя раздела (любое). После чего переходим в этот раздел, ищем папку ControlSet001 и подраздел Services. А далее – все так же, как мы описывали в начале: ищем папки storahci и pciide, устанавливаем параметры Start на нулевое значение.
И завершающий этап – выделяем загруженный раздел (который мы озаглавили), кликаем снова на меню «Файл» и выбираем пункт «Выгрузить куст». Перезагружаем компьютер и запускаем Windows.
Что нужно еще сделать?
Лицензия Windows может привязываться к устройству – это так называемая цифровая лицензия. После замены какого-либо устройства (в нашем случае – материнки) операционная система не сможет идентифицировать. Заранее привяжите Windows к учетной записи Microsoft. Сделать это можно в параметрах «десятки» (клавиши Win+I) в разделе «Обновление и безопасность».
Все проблемы, связанные с активацией Windows 10, мы подробно описали в этой статье.
Итак, заменить материнскую плату без переустановки системы можно. Рекомендуем заранее к этому подготовиться – настроить реестр, чтобы новая материнская плата смогла идентифицировать жесткий диск через SATA-контроллер.
Эти же действия можно проделать и после замены устройства, но нужно будет загрузиться через установочный диск и запустить редактор реестра через командную строку. Также не забывайте о проблемах активации, которые мы детально описали в упомянутой статье.
Интересные статьи:
Зачем нужна материнская плата.
Зачем нужна батарейка на материнской плате.
Подключаем элементы системы к материнской плате.
Подключаем материнскую плату к системному блоку.
Используемые источники:
- https://winda10.com/optimizatsiya/zamena-materinskoy-platyi-bez-pereustanovki-windows-10.html
- https://lumpics.ru/how-to-change-motherboard-without-reinstalling-windows-10/
- https://public-pc.com/kak-zamenit-materinskuyu-platu-bez-pereustanovki-windows-10/
Сводка блога — видите ли вы сообщение об ошибке «Winload.efi отсутствует или содержит ошибку» на вашем компьютере с Windows при загрузке? У нас есть лучшие исправления для Winload efi, отсутствующие после проблемы с клонированием.
Как пользователь компьютера, вы столкнетесь с этой проблемой, скорее всего, при попытке восстановить свою систему. Winload.efi — это файл расширяемого интерфейса микропрограмм, который загружает файлы в загрузчик компьютера. Это часть UEFI, основанная на вашей компьютерной системе, и она содержит важную информацию о вашей операционной системе для процесса запуска. Очевидно, что этот файл играет важную роль в успешной загрузке Windows, и если появляется ошибка, это может вызвать проблемы. Некоторые из ошибок синего экрана вызваны отсутствием Winload.efi после клонирования в режиме восстановления.
Причины ошибки —
- Неудачное обновление Windows
- Повреждение системных файлов из-за вирусной атаки, ошибки записи на диск.
- Клонирование ОС на другой жесткий диск
- Замена материнской платы.
Исправления: «Winload.efi отсутствует или содержит ошибку» в Windows 10.
1. Включите режим совместимости CSM —
Убедитесь, что ваш компьютер поддерживает режим загрузки UEFI и устаревший режим. Здесь мы включаем загрузку CSM или модуль поддержки совместимости, который позволяет использовать устаревший режим BIOS в системах UEFI. Кроме того, вам нужно будет отключить безопасную загрузку, чтобы увидеть, исправлен ли отсутствующий файл Winload.efi.
Теперь перезагрузите компьютер и нажмите F2, F8, чтобы войти в меню конфигурации UEFI. Теперь включите загрузку CSM или устаревшую загрузку (как указано в некоторых версиях).
После этого перейдите к параметру «Безопасная загрузка» в разделе «Безопасность» и включите его, чтобы отключить, сохранить изменения и перезагрузить компьютер.
2. Проверьте системный диск —
Чтобы проверить системные диски, вам нужно будет запустить ремонт вашего компьютера.
Шаг 1. Загрузите компьютер с установочного DVD-диска Windows.
Шаг 2: Нажмите Восстановить компьютер> Устранить неполадки? Командная строка.
Шаг 3: Запустите команду CHKDSK, набрав следующее —
chkdsk c: / f
Нажмите Ввод.
Этот метод поможет вам просканировать жесткий диск на наличие ошибок и исправить их с помощью этой команды CHKDSK и, возможно, исправить ошибку отсутствия Winload.efi.
3. Запускаем SFS —
Еще один метод исправления системных ошибок в Windows — SFC, то есть проверка системных файлов. Это позволит выяснить любые изменения в системных файлах, которые могут вызвать ошибку Winload.efi. Следуйте инструкциям, приведенным выше, чтобы открыть командную строку из режима загрузки. Затем введите следующую команду в командной строке:
sfc / scannow
Нажмите Ввод.
Сканер системных файлов просканирует системные файлы, а затем попытается извлечь файл резервной копии системы и заменить его поврежденным файлом.
4. Восстановите BCD и MBR —
Иногда проблема загрузки Windows связана с повреждением данных MBR и конфигурации загрузки. Мы можем запустить несколько команд одну за другой, чтобы увидеть, исправляет ли какая-либо из них файл Winload.efi, отсутствующий после ошибки клонирования.
bootrec / FixMbr — восстановить поврежденный или поврежденный загрузочный сектор системного раздела;
bootrec / FixBoot — перезаписать новый загрузочный сектор системного раздела;
bootrec / ScanOs — проверять диск на наличие установленных ОС;
bootrec / RebuildBcd — восстановить данные конфигурации загрузки.
bcdedit / set {bootmgr} загрузка устройства
bcdedit / set {default} загрузка устройства
bcdedit / set {default} загрузка osdevice
bcdedit / set {default} раздел устройства = c:
bcdedit / set {default} раздел osdevice = c:
bcdedit / set {default} путь windows system32 winload.efi
Еще один способ — воспользоваться помощью стандарта AOMEI Partition Assistant Standard. Это отличный менеджер разделов диска, который поможет вам создать загрузочный USB-накопитель для восстановления MBR.
Примечание. Следует отметить, что на компьютере с проблемами должна быть установлена программа AOMEI Partition Assistant Professional.
Начнем со следующих шагов после подключения USB-накопителя к другому компьютеру —
Шаг 1: Загрузите AOMEI Partition Assistant Professional с помощью кнопки загрузки, указанной ниже —
Запустите установочный файл и завершите установку.
Шаг 2: Запустите Aomei Partition Assistant Professional и нажмите «Сделать загрузочный носитель».
Теперь следуйте инструкциям на экране и, когда вы закончите, отключите USB.
Шаг 3: Подключите этот USB-накопитель к компьютеру, а затем загрузите его с USB.
Шаг 4: Запустите приложение, затем перейдите к диску и щелкните его правой кнопкой мыши. Выберите на нем Rebuild MBR.
Шаг 5: Теперь выберите операционную систему и нажмите ОК.
Шаг 6: Перейдите на верхнюю панель и нажмите «Применить», чтобы выполнить отложенные операции.
Вот как вы можете легко исправить ошибку отсутствия Winload.efi на вашем компьютере и решить проблемы с загрузкой.
Часто задаваемые вопросы —
Q1. Есть ли способ исправить winload.efi?
Да, есть много способов исправить ошибку winload.efi, запустив сканирование CHKDSK или SFS для восстановления BCD и MBR. Вы можете использовать любой из вышеупомянутых методов, чтобы решить проблему на вашем компьютере.
Q2. Почему при клонировании жесткого диска появляется ошибка winload.exe?
Иногда, когда системные файлы будут повреждены, вы увидите сообщение об ошибке при загрузке компьютера. Это может быть вызвано повреждением файла на жестком диске или неудачным обновлением Windows.
Заключение-
Winload.efi, отсутствующий после клонирования диска, может появиться, поскольку системные файлы могут быть повреждены. Можно с уверенностью сказать, что вы можете запускать команды для устранения проблемы самостоятельно. Теперь вы знаете, что делать при возникновении ошибки Winload.efi после клонирования диска на вашем компьютере. Другой выход из этой ошибки — использовать AOMEI Partition Assistant Professional для восстановления MBR.
Надеемся, эта статья поможет вам узнать, как исправить ошибку Winload.efi на вашем компьютере. Мы хотели бы узнать ваше мнение об этом посте, чтобы сделать его более полезным. Ваши предложения и комментарии приветствуются в разделе комментариев ниже. Поделитесь информацией с друзьями и другими, поделившись статьей в социальных сетях.
Мы рады услышать от вас!
Мы на Facebook, Твиттер, а также YouTube. По любым вопросам или предложениям, пожалуйста, дайте нам знать в разделе комментариев ниже. Мы рады предложить вам решение. Мы регулярно публикуем советы и рекомендации, а также решения общих проблем, связанных с технологиями.
Похожие темы-
Как исправить ошибку диспетчера управления службами в Windows 10
Не удается добавить новую учетную запись пользователя в Windows 10? Вот исправление!
Управление дисками не загружается в Windows 10? Вот исправление!
Как очистить память и увеличить оперативную память в Windows
Если вы собираетесь обновить/заменить материнскую плату, но не хотите переустанавливать Windows, драйвера, программы или вы хотите переключить режимы работы контроллера SATA с IDE в AHCI или RAID (или наоборот), то данная статья как раз для вас!
Зачастую при смене материнской платы и запуска ПК без переустановки Windows вы можете увидеть «синий экран смерти» (BSOD) с ошибкой STOP 0x0000007B INACCESSABLE_BOOT_DEVICE.
Причиной данной неприятное картины -неспособность Windows самой найти надлежащие драйверы для SATA-контроллера. Данную проблему можно легко устранить без переустановки Windows. Для этого все лишь нужно «приказать» операционной системе, чтобы она использовала стандартный драйвер контроллера SATA при запуске, который загружается после чистой переустановке Windows. А поможет нам в этом редактор реестра.
Замена материнской платы без переустановки Windows
В большинстве случаев после замены материнской платы Windows перестает загружаться. При загрузке windows появляется синий экран (BSOD) с ошибкой STOP 0x0000007B. Это связано со сменой контроллера шины ATA/SATA.
Встает вопрос: как произвести замену материнской платы без переустановки Windows? Ведь переустановить Windows не сложно, но при этом потеряются все программы и настройки. А это зачастую недопустимо!
Способа заменить материнскую плату без переустановки ОС три. Если у вас Windows 7, сразу переходите к варианту 3
Инструменты
Чтобы не потерять операционку и информацию, лучше использовать пару инструментов. Для замены материнской платы без переустановки Windows 7 нам станут полезными две утилиты.
Для отправки чисел взад и вперед может потребоваться несколько минут. В противном случае это розничная или объемная. Клавиши громкости приобретаются крупными компаниями или организациями. Как вы, возможно, знаете, неправильное изменение реестра может привести к серьезной проблеме, поэтому вам лучше создать полную резервную копию образа.
Простой способ, который работает все время
Вы можете выполнить следующие действия для изменения реестра. В редакторе реестра перейдите к следующему ключу. Сохраните изменения и выйдите из редактора реестра. Выключите компьютер и замените его. Он не требует изменения каких-либо настроек. Чтобы выполнить резервное копирование системы для универсального восстановления.
Sysprep — встроенный инструмент ОС. Его используют для очистки аппаратных деталей, сброса активации ОС и т.п. В целом, софт позволит создать образ операционки, которая не нуждается в аппаратном обеспечении.
ERD Commander — это инструмент, который придется заранее скачать. Он помогает даже если она повреждена, а загрузка невозможна. Это основная его задача. Есть также и дополнительные возможности. Вообще, ERD Commander — полезный софт для программистов. Он помогает восстановить систему, если её заблокировали вирусы-вымогатели, выборочно возобновить работу файлов из реестра и пр.
Он автоматически выберет необходимые элементы в качестве источника резервного копирования. Вы можете или оригинальный жесткий диск. Перед началом восстановления убедитесь, что установлен флажок «Универсальное восстановление». Этот метод также можно использовать или с ноутбуком с разнородным оборудованием.
Сообщение основано на отличной теме на той же теме, которую каждый, кто задумывается о замене материнской платы, должен сначала проверить. По сути, это иррациональное принуждение форматировать один жесткий диск при падении шляпы. Эта статья призвана показать вам лучший способ обойти один из наиболее распространенных триггеров переформатирования фетиша — замена материнской платы.
Вариант 1 — старая материнская плата рабочая (Windows XP)
Если со старой материнской платой возможно загрузиться в Windows XP, то нужно заменить драйвера контроллеров IDE и SATA на стандартные.
Для этого в диспетчере устройств
открываем свойства контроллера (название зависит от модели материнской платы). На вкладке
Драйвер
нажимаем кнопку
Обновить.
На вопрос о подключении к интернету для поиска драйвера отвечаем Нет, не в этот раз и нажимаем Далее. В следующем окне выбираем Установка из указанного места и жмем Далее. В появившемся окне параметров поиска драйвера выбираем Не выполнять поиск. Я сам выберу нужный драйвер и нажимаем Далее.
В появившемся окне выбираем из списка Стандартный двухканальный контроллер PCI IDE и нажимаем Далее.
После завершения установки драйвера нажимаем Готово и перезагружаем компьютер.
После загрузки проверяем в Диспетчере устройств
, что установлен
стандартный драйвер контроллера IDE и выключаем компьютер.
Если в списке выбора драйвера нет Стандартного драйвера контроллера IDE (например в случае с контроллером SATA), можно просто удалить установленный драйвер контроллера старой материнской платы. Для этого в диспетчере устройств нажмите правой кнопкой мыши на устройстве и выберите в контекстном меню Удалить. После удаления выключите компьютер.
Теперь произведите замену материнской платы на новую. Windows XP должна загрузиться без всяких проблем. После этого остается лишь установить все драйвера на новую материнскую плату с диска и всё!
А если уже поменял плату?
В этом случае придется изменять реестр через установочный диск Windows. После замены материнки запустите компьютер через установочный диск. Нам нужно запустить командную строку в дополнительных параметрах.
В командной строке набираем привычную команду regedit, чтобы открыть редактор реестра. В редакторе кликаем по разделу HKEY_LOCAL_MACHINE, нажимаем на «Файл» и из контекстного меню выбираем пункт «Загрузить куст».
Переходим в папку config и загружаем файл SYSTEM.
Далее нам нужно будет придумать имя раздела (любое). После чего переходим в этот раздел, ищем папку ControlSet001 и подраздел Services. А далее – все так же, как мы описывали в начале: ищем папки storahci и pciide, устанавливаем параметры Start на нулевое значение.
И завершающий этап – выделяем загруженный раздел (который мы озаглавили), кликаем снова на меню «Файл» и выбираем пункт «Выгрузить куст». Перезагружаем компьютер и запускаем Windows.
Вариант 2 — загрузка со старой материнской платой не возможна (Windows XP)
Второй вариант замены материнской платы без переустановки Windows XP дольше первого и использовать его следует, если компьютер со старой материнкой не включается или загрузка невозможна. Нам понадобится установочный диск Windows XP.
Для восстановления Windows XP после замены материнской платы необходимо сделать следующее:
Установите новую материнскую плату и подключите все устройства.
Начните загрузку с установочного диска Windows XP. На первом экране установки (рисунок ниже) нажмите ENTER, чтобы приступить к установке Windows XP.
На следующем экране нажмите F8, чтобы принять лицензионное соглашение.
После этого программа установки произведет поиск установленных операционных систем и выведет их список.
Выберите операционную систему для восстановления и нажмите кнопку R. Дальнейший процесс не сильно отличается от обычной установки Windows XP. Отличия в том, что программа установки не будет спрашивать на какой раздел жесткого диска устанавливать ОС и не будет предлагать ввести имя компьютера и имя пользователя. Будьте готовы ввести лицензионный код Windows XP и активировать ее после установки через интернет.
После завершения установки, необходимо установить все драйвера на новую материнскую плату. Все программы, файлы пользователя и настройки операционной системы останутся прежними.
Снести или сохранить?
А почему обязательно сохранять операционку? Ведь в разы проще просто снести её и после сборки ПК поставить другую. Конечно, для многих пользователей это будет наиболее выгодным вариантом. Но бывают и такие юзеры, которые настраивают систему под себя до мельчайших деталей. Им важны все персональные параметры и необходимые приложения.
На самом деле компания немного более приспособлена, но решение по-прежнему кажется излишне запутанным. С другой стороны: много «жестких дисков» и загрузочных баров просто заставляют небольшое сообщение в нижнем правом углу экрана исчезнуть. Простой трюк в вышеприведенном сообщении по-прежнему применяется.
В противном случае это кусок пирога. Вы можете изменить это позже после завершения обновления и повторной активации. Итак, когда вы закончите, вы увидите следующее. Теперь вы можете обновить материнскую плату. Для завершения новой установки не потребуется много времени, но вам придется переустановить все установленные программы, перенести данные и настроить параметры системы, а не упоминать, какие из программ необходимо активировать. Для обновления второстепенных деталей вы можете просто удалить соответствующие старые драйверы и установить новые после замены.
При переустановке ОС все естественно удалится. И если для кого-то это станет началом чего-то нового, то для других может обернуться великой трагедией. Нужно исключить все проблемы и сохранить личные данные.
Вариант 3 — исправление драйвера контроллера IDE в реестре (Windows 7)
В случае замены материнской платы без переустановки Windows 7 все немного сложнее. Предыдущие 2 варианта не прокатывают. Восстановить Windows 7 с помощью ее обновления с установочного диска тоже не получится, так как запустить эту функцию можно только из уже загруженной ОС.
Но не стоит расстраиваться! Нам поможет ERD Commander. С его помощью мы внесем коррективы в реестр Windows 7, необходимые для загрузки на новом контроллере.
Приступим! Загружаемся с записанного диска или флешки. В меню загрузки выбираем версию ERD Commander 6.5 for Windows 7.
Выбор версии ERD Commander для загрузки
На вопрос «Инициализировать подключение к сети в фоновом режиме?» отвечаем Нет
.
На вопрос «Переназначить буквы дисков…» отвечаем Да
.
Выбираем раскладку клавиатуры и жмем кнопку Далее
. Затем выбираем из списка нашу операционную систему и жмем
Далее
.
Выбор операционной системы, к которой будет подключен ERD Commander
В случае, если предыдущая загрузка Windows 7 завершилась неудачно, начнется поиск проблемм загрузки.
Поиск проблемм в загрузке Windows 7
Нажимаем Отмена
, чтобы не тратить напрасно время, так как это средство восстановления запуска в случае смены материнской платы не поможет. На вопрос «Прекратить устранение неполадок?» отвечаем
Да
. Следующего сообщения, что не удалось устранить неполадки, не пугаемся и нажимаем кнопку
Готово
.
В появившемся окне выбираем пункт Microsoft Diagnostics and Recovery Toolset.
Теперь запускаем редактор реестра.
Первым делом необходимо удалить ветку реестра HKLMSYSTEMMountedDevices
Теперь нужно включить запуск сервисов, загружающих стандартные драйвера контроллеров IDE и SATA.
Открываем ветку HKLMSYSTEMCurrentControlSetservices в левой части редактора реестра. Теперь проверяем следующие разделы в этой ветке: amdide, amdsata, amdxata, atapi, intelide, msahci, pciide. Параметр Start у каждого должен быть равен 0х00000000 (0). Значение Start=0 — запуск сервиса при загрузке Windows. Если он равен 0х00000003 (3) щелкаем два раза на имя параметра (Start) и меняем значение на 0 (рисунок ниже) и нажимаем ОК
.
После того, как start
будет установлен в значение 0 у всех указанных выше разделов реестра, закрываем редактор реестра и перезагружаем компьютер в обычном режиме. В большинстве случаев этого достаточно для удачной загрузки Windows 7. Теперь нужно установить драйвера на новую материнку.
Если проделанные действия не помогли и Windows 7 все равно не загружается и выдает ошибку STOP 0x0000007b, значит необходимый драйвер контроллера не загружается. Попробуем включить загрузку всех известных операционной системе драйверов.
Для этого ставим значение параметра Start
равным 0 в следующих сервисах:
adp94xx, adpahci, adpu320, aic78xx, amdsbs, arc, arcsas, elxstor, HpSAMD, iaStorV, iirsp, LSI_FC, LSI_SAS, LSI_SAS2, LSI_SCSI, megasas, MegaSR, nfrd960, nvraid, nvstor, ql2300, ql40xx, SiSRaid2, SiSRaid4, vhdmp, vsmraid, aliide, cmdide, nvraid, viaide.
Перезагружаем компьютер в обычном режиме. ОС должна загрузиться.
Источник
Восстановление
Во время всех этих операций могут случаться и ошибки. Нельзя исключать неправильный ввод значений либо ошибочные действия. Это все приводит к тому, что запустить операционку так и не получается. Пробуем скачать и загрузить на флеш-накопитель ERD Commander. Замена материнской платы без переустановки Windows 7 должна пройти легко. Как мы уже узнали, этот инструмент помогает восстановить систему в сложных ситуациях.
Чтобы использовать эту программу, нужно загрузить её из интернета и скинуть на CD или флеш-накопитель, если нет дисковода. Теперь, когда вы включите ПК, загрузочный накопитель увидит этот софт и начнет с него загружать необходимую информацию. В окне выбираете пункт ERD Commander 6.5 для седьмой ОС, либо для той версии, которая у вас была ранее установлена.
Теперь появится уведомление о «переименовании» дисков. Соглашаемся с этим процессом. Настройку сети пока не трогаем, не забываем про раскладку клавиатуры. Если на диске было установлено несколько ОС, нужно выбрать ранее использованную в следующем окне. Если же одна, то и в табличке появится только одна строка. Кликаем «Далее» и смотрим за происходящим. Обычно проходит несколько секунд, пока система справляется с неполадками и пр.
Теперь откроется окно с «Параметрами восстановления системы». Здесь нужно выбрать последний пункт с восстановлением MSDaRT. Далее кликаем по реестру. Теперь нам не нужны команды. Замена материнской платы без переустановки Windows 7 проходит в уже знакомом для нас окне реестра.
На пути HKEY_LOCAL_MACHINESYSTEM встретится папка MountedDevises — её нужно удалить. Выше будет папка CurrentControlSet, в ней нужно найти папку atapi, изменив там в строке Start значение на ноль, и повторяем эту настройку в остальных архивах.
Последним шагом является работа с папкой Msahci. Тут снова меняем значение на ноль. Система должна загрузиться правильно. Если же ничего не получилось, скорее всего, проблема намного сложнее. Тут, помимо прочих программных ошибок, идет речь и о конфликтах со встроенным видеоадаптером.
«Безболезненный апгрейд ПК», или как заменить материнскую плату без переустановки Windows 10
Рано или поздно каждый из нас задумывается о полном обновлении своего компьютера, либо о частичном апгрейде, посредством замены его отдельных комплектующих. Главным же преимуществом такого «точечного обновления» является то, что юзеру после апгрейда не требуется вновь переустанавливать ОС Windows (при условии, что пользователь не меняет системный жёсткий диск). Однако при смене материнской платы могут возникнуть некоторые сложности, так как она является основополагающим звеном в работе всего ПК. Поэтому, перед тем как выполнить апгрейд материнской платы необходимо провести своего рода «подготовительный этап».
Какие проблемы сулят пользователю после апгрейда материнской платы
Как уже было сказано, материнская плата — своего рода «центральное звено» всего компьютера, где сосредотачиваются данные обо всех подключённых на ПК устройствах. Во время установки ОС Windows 10 в «базу данных» материнской платы поступает информация об установленных драйверах ATA/SATA для жёстких дисков (в особенности системного), но при апгрейде эти данные теряются, что в итоге приводит к проблемам запуска ОС Windows. Таким, как — ошибка BSOD или «синий экран смерти»:
Что происходит?
Когда устанавливаются драйверы на материнскую плату, в операционной системе прописывается информация о SATA-контроллер. Этот контроллер – связующее звено между жестким HDD-диском и платой.
На переустановленной плате нет таких сведений, поэтому не происходит подключения к жесткому диску – и операционная система автоматически не запускается. Часто появляется «синий экран смерти» и ошибка 0x0000007B, которая еще называется INACCESSIBLE_BOOT_DEVICE.
Компьютер нужно подготовить к изменению устройства, чем мы сейчас и займемся.
Как сохранить работоспособную Windows 10 при апгрейде материнской платы
Чтобы обезопасить свой компьютер от ошибки BSOD и обеспечить корректный запуск ОС Windows 10 после апгрейда материнской платы, вам необходимо выполнить небольшую подготовительную работу — провести определённые коррективы данных в системном реестре.
«Подготовительный этап» реестра Windows
Для подготовки ПК к апгрейду комплектующих, проделайте поэтапно несколько шагов:
«Подготовительный этап» закончен. Можете отключить свой ПК и провести апгрейд материнской платы. Запустив в следующий раз компьютер, система Windows 10 должна загрузиться без критичных ошибок.
Исходя из своего личного опыта по апгрейду материнской платы на ПК, хотел бы отметить что, даже выполнив «подготовительный этап» по изменению настроек системного реестра, всё-таки остаётся небольшая вероятность появления «синего экрана смерти» после апгрейда. Обычно это может произойти из-за различий версий чипсетов на материнских платах. Выходом из ситуации может стать — «перебор» настроек запуска ПК в БИОСе. Вам потребуется лишь загрузить БИОС и во вкладке Configure SATA As (категория Main) поочерёдно выставлять имеющиеся режимы загрузки. Перебирайте их до тех пор, пока не загрузится ОС Windows.
Сиcтема активации Windows
Начиная с первого выпуска Windows 10 для общественности, Microsoft сделала много улучшений, в том числе и в процессе активации. Тем не менее есть еще сценарии, в которых вы можете столкнуться с проблемами активации, и новый инструмент должен облегчить пользователям обновление аппаратного обеспечения компьютера без хлопот.
Важно отметить, что Microsoft предоставляет новый инструмент устранения неполадок активации с обновлением Windows 10 Anniversary. Пользователи, входящие в программу Insider, могут использовать этот инструмент, начиная с выпуска Windows 10 build 14371 или более поздней версии.
Хотя это может быть очевидным для многих пользователей, помните, что после замены оборудования вы не сможете повторно активировать Windows 10, пока не добавите учетную запись Microsoft на свой компьютер. Кроме того, опция устранения неполадок не будет доступна, если операционная система не активирована.
Наконец, вы, вероятно, уже заметили, но Microsoft также переименовывает тип ключа продукта для обновления версии Windows 10 с «Digital Entitlement» на «Digital license».
Бесплатная лицензия Windows 10 работает совсем иначе, чем предыдущие системы лицензирования Windows. Все это требует ключ продукта. Даже современные ПК с Windows 8 и 8.1 и новые ПК, поставляемые с Windows 10, имеют ключ продукта Windows, встроенный в их прошивку UEFI. Если вы покупаете новую копию Windows 10, например, чтобы установить ее на ПК, у вас также будет ключ продукта.
В этом случае ключ продукта всегда будет служить для активации Windows. Но Microsoft не выдавала ключи продукта Windows 10 для бесплатного обновления до Windows 10. Невозможно найти ключ продукта Windows 10, если вы обновили его бесплатно – у вас его нет.
Как восстановить ОС Windows 10 после замены материнской платы
Не стоит забывать о том, что далеко не всегда имеется возможность выполнить «подготовительный этап» перед апгрейдом своего компьютера. Что же делать, если замена «материнки» уже произошла и редактировать настройки системного реестра поздно? Не переживайте, вы всё ещё можете скорректировать реестр и «вернуть» работоспособность Windows 10, благодаря режиму — «восстановление системы». Всё, что вам необходимо иметь — это загрузочный CD/USB-накопитель с ОС Windows 10.
Восстанавливаем систему из «синего экрана»
К сожалению, такой расклад более чем реален, особенно если рекомендации из предыдущего пункта не были выполнены хотя бы частично. Но горевать уже поздно. Признаками сбоя будут соответствующие сообщения от Windows 10 или BIOS.
Для восстановления работоспособности системы потребуется загрузочный диск с Windows или аналогичный по функционалу набор по типу ERD-Commander. Без них, к сожалению, восстановление невозможно чуть больше, чем полностью. Для исправления ошибки загрузки на Windows 10 сделаем следующее:
И в случае подготовки, и в случае исправления ошибок без «Редактора реестра» не обойтись.
- Запустим установщик системы с внешнего накопителя, указав наше устройство в качестве загрузочного девайса через BIOS. Эта настройка выполняется по-разному в зависимости от конфигурации. Выполнить ее можно во вкладке «Boot», в разделе «Hard Disk Drives».
- Дождёмся запуска «Мастера установки» и нажмём на ссылку «Восстановление системы» в левом нижнем углу.
- В новом окне «Диагностика» нажмём на плитку «Дополнительные параметры».
- В меню дополнительных настроек нажмём на плитку «Командная строка» и дождёмся появления отдельного окна.
- Введём команду «regedit» и нажмём на Enter.
- В новом окне откроется «Редактор реестра». Обратимся к левой панели приложения – там отображается файловая система реестра. Выделим каталог «HKEY_LOCAL_MACHINE» щелчком мыши и перейдём к верхней панели, открыв вкладку «Файл» и выбрав параметр «Загрузить куст…» в появившемся списке.
- В новом окне «Проводника» укажем путь к установленной системе, а точнее: C:Windowssystem32config (на месте «С» находится буква нашего диска). Выделим файл «SYSTEM» левой кнопкой мыши и нажмём на кнопку «Открыть».
- В окне «Загрузка куста реестра» укажем любое название для рабочей директории – она понадобится только на время восстановления и никак не отразится в Windows – и нажмём на кнопку «ОК». Не забудем имя созданного раздела – он потребуется для дальнейших шагов.
- Снова вернёмся к реестру и перейдём по следующему пути: HKEY_LOCAL_MACHINEИмя созданного «куста»ControlSet001servicesmsahci. В списке параметров найдём «Start» и выставим ему значение «0» в любой системе исчисления.
- Укажем аналогичное значение параметра «Start» в следующей директории: HKEY_LOCAL_MACHINEИмя созданного «куста»ControlSet001services Нажмём на кнопку «ОК».
- Выделим созданную нами директорию (мы же помним её имя, верно?) и обратимся к верхней панели, выбрав параметр «Выгрузить куст» в разделе «Файл».
- Закроем «Редактор реестра» и «Мастер установки Windows», затем перезагрузим систему.
После этих изменений проблемы с материнской платой и Windows 10 должны исчезнуть.
Восстановление лицензии Windows 10 после апгрейда материнской платы
Не менее важной проблемой после смены материнской платы может стать «неожиданное обнуление» лицензии вашей ОС Windows 10, т.е. загрузив систему, на вашем рабочем столе появится оповещение об отсутствии активации.
Для того чтобы предотвратить и оперативно исправить подобного рода неприятность, потребуется выполнить ряд определённых действий, которые условно можно разделить на два этапа.
Первый этап — «подготовительный». Перед тем как выполнить апгрейд материнской платы необходимо «привязать» лицензионную копию вашей «Десятки» к учётной записи Майкрософт. Для этого:
Второй этап — восстановление лицензии Windows после успешного апгрейда комплектующих вашего ПК.
Если у вас нет учётной записи «Майкрософт» или вы предварительно перед сменой материнской платы не «привязали» к ней лицензию ОС Windows 10, то у вас могут возникнуть проблемы по повторной активации системы. В таком случае я посоветую вам лишь один единственный выход — обращайтесь в службу поддержки «Майкрософт»: либо в письменной форме через официальный сайт, либо по телефону горячей линии 8–800–200–8001. Пользоваться же другими вариантами решения категорически не стоит, так как это может привести к перманентной потере лицензии.
Апгрейд комплектующих ПК зачастую способен принести ряд неудобств, связанных с корректной работой системы Windows. Наиболее «проблемной» является замена материнской платы. Итогом такого апгрейда может стать ошибка BSOD («синий экран смерти») при попытке запустить компьютер. Однако если грамотно подойти к смене комплектующих и предварительно провести «подготовительный этап», то подобного рода ошибки и неудобства вас не побеспокоят.
Источник
Использование средства устранения проблем с активацией
После добавления учетной записи Майкрософт связанной с цифровой лицензией, Вы можете с помощью средства устранения проблем с активацией повторно активировать Windows
, в случае существенного изменения аппаратных средств.
Примечание : Если учетная запись Майкрософт не добавлена и не связана с цифровой лицензией на устройстве, то будет не возможно с помощью средства устранения проблем с активацией повторно активировать ос Windows после изменения аппаратной части.
- Нажмите кнопку Пуск , выберите Параметры
→
Обновление и безопасность
→
Активация
, а затем выберите пункт Устранение неполадок . Вы должны войти в систему в качестве администратора. - В средстве устранения неполадок появится сообщение, что не удается активировать ос Windows на вашем устройстве. Выберите На этом устройстве были внесены изменения оборудования
, а затем выберите кнопку Далее . - Введите имя вашей учетной записи Майкрософт и пароль, а затем выберите пункт Вход .
- Из списка устройств, подключенных к вашей учетной записи Microsoft, выберите используемое в настоящее время устройство, установите флажок рядом с пунктом В настоящее время я использую это устройство , а затем выберите Активировать .
Если в списке результатов Вы не видите используемое устройство, убедитесь, что для входа используется тот же аккаунт Microsoft, который был связан с цифровой лицензией Windows 10 на вашем устройстве.
Если вход в систему был проведен с помощью правильной учетной записи Майкрософт, возможно, что Windows не удается повторно активировать по одной из следующих причин:
- Версия Windows на вашем устройстве не соответствует версии Windows, связанной с цифровой лицензией.
- Тип активированного устройства не соответствует типу устройства, связанного с цифровой лицензией.
- Windows никогда не активировалась на данном устройстве.
- Достигнут предел по числу повторных активации ос Windows на вашем устройстве.
- Устройство имеет несколько администраторов, другой администратор уже активировал Windows на этом устройстве.
- Устройство управляется организацией, а опция повторной активации Windows недоступна. Для получения справки по повторной активации, пожалуйста, свяжитесь с лицом, ответственным за техническую помощь в организации.
После замены или апгрейда комплектующих ПК, таких как материнская плата, жесткий диск или процессор Windows 10 не сможет правильно определить ваш компьютер, и в результате операционная система не активируется.
Раньше, если ваша установка Windows 10 потеряла свою активацию из-за аппаратного изменения, вам приходилось проходить утомительный процесс обращения в службу поддержки Microsoft для повторной активации, что не является идеальным решением.
Однако теперь Microsoft упростила процесс. Начиная с обновления Windows 10 Anniversary Update, появилась возможность связать свою учетную запись Microsoft с цифровой лицензией Windows 10 на своем устройстве. Новая функция позволяет быстро активировать средство устранения неполадок активации, чтобы повторно активировать копию обновления Windows 10.
В этом руководстве вы узнаете весь процесс активации (и варианты активации) для того, чтобы связать вашу учетную запись Microsoft и цифровую лицензию, также шаги по использованию средства устранения неполадок при активации для повторной активации операционной системы.
После завершения процесса на странице активации вы увидите сообщение «Windows активирована цифровой лицензией, связанной с вашей учетной записью Microsoft», что указывает на успешное прикрепление цифровой лицензии к учетной записи Microsoft.
Примечание!
Если вы использовали MSA (Managed Service Accounts) при обновлении до Windows 10, ваша учетная запись и цифровая лицензия будут автоматически подключаться, и вы увидите, что «Система Windows активирована при помощи цифровой лицензии, привязанной к вашей учетной записи Microsoft».
В данном случае вы можете пропустить предыдущие шаги и перейти к инструкциям ниже.
Загрузка ос после замены материнской платы. Восстановление Windows после замены материнской платы
Замена материнской платы всегда влечет за собой появление ряда закономерных вопросов. Вроде бы, что тут может быть сложного, бери и меняй, ориентируясь на требуемые характеристики, но как это сделать без переустановки Windows, чтобы после не пришлось тратить время на инсталляцию операционной системы, полную ее настройку и установку необходимого пакета прочего программного обеспечения? Именно об этом мы и поговорим в данной теме и постараемся подробно рассмотреть, как поменять материнскую плату компьютера без переустановки Windows, сохранив все ее настройки и ранее установленное ПО.
Дополнительно
Как создать загрузочный USB-носитель с помощью Media Creation Tool
Вы можете использовать средство Microsoft Media Creation Tool для быстрого создания USB-носителя, который будет загружаться на устройстве с использованием UEFI.
- Загрузите Media Creation Tool.
- Дважды щелкните файл MediaCreationTool.exe, чтобы запустить инструмент.
- Нажмите «Принять».
- Выберите «Создать установочный носитель» (USB-накопитель, DVD-диск или ISO-файл) для другого компьютера.
- Выберите язык, выпуск и архитектуру Windows, затем нажмите «Далее».
- Выберите «USB-устройство флеш-памяти».
- Выберите USB-устройство, на которое хотите установить Windows и нажмите «Далее».
- После завершения этих шагов запустится установка, длящаяся примерно 30 минут.
Поздравляем, загрузочный USB-носитель готов!
Видео — Активация Windows 10 после замены материнской платы
«Десятка» стала самой защищенной системой за всю историю Microsoft. Все чаще пользователей интересует активация Windows 10 и переход на использование этой операционной системы. Некоторых останавливает множество шпионских модулей, входящих в состав этой ОС, но есть и сторонние программы, которыми можно отключить контроль за пользователем. Использовать Windows 10 можно и без активации, однако невозможность влиять на персонализацию своего ПК, частые перезагрузки и баннер, требующий активации, сделают пользование устройством малоприятным.
Почему Windows не загружается после замены материнской платы автоматически
Итак, нужно ли переустанавливать операционную систему Windows после замены материнской платы? Конечно же нет, если речь идет о полностью стабильно рабочей ОС, не поврежденной вирусами и не замусоренной разного рода ненужными файлами, которые со временем приводят к снижению производительности работы ПК.
Но для начала давайте разберемся, почему вообще операционная система не способна запускаться автоматически на новой материнской плате. Вроде бы все файлы ОС хранятся на жестком диске в целости и сохранности, а системная плата играет лишь роль связующего звена для всех компонентов системного блока. Что тогда ей мешает благополучно грузиться на обновленной системе?
Дело в том, что в ОС при установке драйверов на материнскую плату прописываются сведения об оборудовании, а точнее о SATA-контроллере системной платы, к которому и подключается жесткий диск. Поэтому при замене материнской платы Windows не обнаруживает нужных драйверов для новоиспеченного контроллера и происходит сбой, чаще всего выражаемый в виде синего «экрана смерти» с кодом ошибки «0x0000007B INACCESSABLE_BOOT_DEVICE».
Поэтому перед тем, как поменять старую материнскую плату на новую, без переустановки операционной системы, нужно выполнить ряд подготовительных действий, описанных ниже.
Главная проблема
Почему вообще желательно иметь копию? Дело в том, что замена материнки обычно приводит к огромному количеству несовместимости драйверов. И если с какими-то устройствами эта проблема еще исправима, то основные ошибки исходят от ATA/SATA-интерфейса — порты для винчестера. Поэтому так часто появляется «экран смерти», который приносит бесконечную перезагрузку.
Система начнет загрузку в течение примерно десяти секунд, затем либо сразу перезагрузится, либо остановится на синий экран, в зависимости от того, будет ли он автоматически перезагружаться на синих экранах или нет. Нет, он не привлекает жертву девственницы в полнолуние в седьмую ночь перед Самхайном, но вам нужно пройти несколько шагов.
В «Арсе» мы принимаем большие меры, чтобы убедиться, что мы не извергаемся, ваша конкретная система не может реагировать предсказуемо, и мы не можем принять за это никакой вины. любить все, что вы считаете святым, по крайней мере, иметь актуальную резервную копию, на которую можно положиться. Мы также предполагаем, что вы знаете, как устанавливать и изменять драйверы устройств с помощью диспетчера устройств.
Подготовка Windows перед заменой материнской платы
Если, читая данную инструкцию, вы уже произвели замену МП со всеми вытекающими последствиями, то переходим к следующему ее разделу, где описаны действия по восстановлению Windows при помощи автономного редактора. Если же нет, и компьютер находится в рабочем состоянии, то выполняем следующие действия.
Обратите внимание
: выполняя инструкцию по открытию и последующей корректировке реестра, версия операционной системы не имеет значения. То есть, описываемые действия справедливы как для Windows 7, так и для Windows 8, 10.
HKEY_LOCAL_MACHINESYSTEMCurrentControlSetservices где выбираем папку драйвера «msahci». Далее переходим в правое поле редактора и правой клавишей мыши дважды нажимаем по параметру «Start», после чего меняем его значение на нулевое «0».
Обратите внимание
: если дисковая система вашего ПК работает в режиме RAID, то корректировку параметра «Start» нужно провести и в папке «iaStor», расположенной все в той же ветке реестра.
Выставленный параметр «0» для всех драйверов SATA-контроллера означает, что их загрузка должна выполняться системным загрузчиком при запуске операционной системы. Поэтому, внеся данные коррективы, загрузка ОС после замены материнской платы должна пройти без проблем. Вам осталось только лишь выключить ПК, снять старую системную плату, установить новую, включить компьютер и, после удачной загрузки Windows, инсталлировать новые драйвера для всех компонентов материнской платы, идущих в комплекте на диске.
Восстановление Windows после замены материнской платы
Итак, если новая материнская плата уже установлена, без соответствующих подготовительных действий, описанных выше, и при загрузке Windows появляется «синий экран смерти» (BSOD) с соответствующей ошибкой, которую мы так же ранее упоминали, то необходимо приступить к процедуре восстановления ОС.
На самом деле, в сложившейся ситуации нам нужно лишь посредством командной строки запустить все тот же редактор реестра и выполнить аналогичные действия по корректировке параметра «Start» в соответствующих ветках драйверов SATA-контроллера.
После, загрузившись с выбранного носителя, системой будет предложена возможность установить ОС.
Обратите внимание
: все ниже описанные действия по восстановлению загрузки операционной системы в следствие замены материнской платы, одинаково подходят как для Windows 7, так и Windows 8 и Windows 10, за исключением некоторых интерфейсных различий. Принцип везде одинаков.
На следующем этапе появится экран выбора действия, где выбираем пункт «Поиск и устранение неисправностей». Далее мы попадем в раздел «Диагностика», содержащий пункт «Дополнительные параметры». Перейдя в него производим запуск командной строки.
Запустив командую строку вписываем в нее уже известную нам команду запуска редактора реестра «regedit».
В открывшемся редакторе сразу выделяем ветку реестра «HKEY_LOCAL_MACHINE» и во вкладке «Файл» нажимаем «Загрузить куст».
Результат и безболезненность замены материнской платы на ПК с Windows 7 зависит от очень многих факторов. Здесь важны и версия операционной системы (OEM версии, например, прицепляются к железу), и модели материнских плат (чем больше отличий, тем больше шансов, что Win 7 начнет капризничать), и платформа (если вы «переезжаете» с AMD на Intel или наоборот, то вероятность проблем возрастает). Возможно, многие помнят, какие номера откалывала Windows XP при замене материнской платы… Семерка, нужно сказать, в этом плане тоже не подарок. В отличие от Linux, просто сменить системную плату, а потом подоткнуть пару пакетов, здесь частенько не получается. Если честно, у меня вышло только один раз из шести или семи. Это, как вы понимаете, на стабильный результат никак не тянет. Поэтому вопрос, как заменить материнскую плату на ПК с Windows 7 без переустановки ОС, по-прежнему актуален.
Альтернатива
При замене материнской платы без переустановки Windows 7 реестр также потребуется. Чтобы установка не приводила к ошибкам с совместимостью, будь то смена системной платы или изменение режима контроллера, нужно покопаться в системе, пока она корректно работает.
Надеюсь, этот совет не попадет в глухие уши. «Полностью собранная компьютерная система» означает компьютерную систему, состоящую, по меньшей мере, из центрального процессора, материнской платы, жесткого диска и т.д. блок питания и корпус. Доступ к описанию, не защищенному паролем, можно получить по ссылке ниже.
Установленный на новый компьютер
Первый пример может привести к отказу в активации. Второе означает, что у вас нет носителя для установки на ремонт, если это необходимо. Эту ссылку, чтобы запутать вас еще больше.
К новой материнской плате и аппаратной части
Как и во всех изменениях, которые имеют потенциал потери данных, настоятельно рекомендуется сделать резервную копию всех важных данных, которые невозможно восстановить с других носителей. Если у вас есть информация, находящаяся в нестандартных местах, не ожидайте, чтобы настройки резервного устройства или программного обеспечения по умолчанию сохраняли данные.
Вызываем командную строку Win+R и вводим regedit. Так вы запустите тот самый реестр и начнете работу с ним. Теперь нужно пройти HKEY_LOCAL_MACHINESYSTEMCurrentControlSetservicesmsahci. Открываем последнюю папку и справа ищем строку Start. В ней нужно поменять значение на ноль. Возвращаемся в колонку слева и отыскиваем по этому же пути конечную папку pciide. Тут снова выставляем значение ноль. Для пользователей, которые используют RAID-массивы (несколько дисков), весь процесс повторяем в iaStorV.
Вам нужно будет выполнить пользовательские настройки параметров резервного копирования. Как и во всех аппаратных средствах, вы всегда должны проверять наличие обновлений. Выполните установку ремонта, следуя пошаговым инструкциям ниже. Это предотвратит появление голубого экрана недоступного загрузочного устройства.
Замена материнской платы с учетом форм-фактора
С помощью этого метода загрузка в первый раз с новой материнской платой должна выполняться в безопасном режиме. Что происходит, когда вы меняете материнскую плату или перемещаете жесткий диск, зависит от накопленных изменений, сделанных в течение 120-дневного периода с момента первоначальной активации.
Теперь можно провести замену материнской платы без переустановки Windows 7 (64). Выключаем компьютер, устанавливаем в корпус обновленную системную плату и включаем компьютер. При правильных действиях процесс будет корректным. Операционка загрузит самостоятельно драйверы на контроллер, а все необходимые настройки придется делать дальше самостоятельно.
Какую информацию вы должны предоставить? Пока он установлен только на одном компьютере, ничего не нужно говорить, кроме того, что он был удален с одного компьютера и установлен на другом, или аппаратное обеспечение было обновлено на том же компьютере. Вам не нужно или нужно предоставлять дополнительную информацию.
От него не ожидалось прекратить возможность отключить или активировать активацию. Вы можете эффективно восстанавливать большинство ситуаций, не связанных с загрузкой, из информации, включенной в этот веб-сайт. Ответы по электронной почте будут приниматься и отвечать, когда позволяет время.
Подготовительные мероприятия
Отчего замена системной платы частенько перетекает в переустановку Windows? Самой распространенной причиной оказывается несовместимость драйверов чипсетов материнских плат. Весьма чувствительной, в частности, может стать несовместимость драйвера ATA/SATA контролера с новым контроллером на устанавливаемой «материнке». Для того чтобы избежать таких проблем, мы попросту можем избавиться от драйверов, способных их вызвать.
Как избавимся от драйверов? Да очень просто! С помощью утилиты sysprep. Возможно, кому-то она знакома с по Windows XP. Лично я с ее помощью готовил эталонные образы системных разделов с предустановленным софтом для массовых установок на ПК еще лет 8 назад.
Эта утилита занимается тем, что удаляет уникальную информацию из установленной операционной системы Windows. В том числе, чистятся и установленные в системе драйвера. Теперь понятно, почему я предложил создать образ с существующей системой? Программное обеспечение и настройки пользователей sysprep не трогает. Эту утилиту необходимо запустить перед
подключением жесткого диска с системным разделом к новой системной плате.
Для запуска утилиты нажимаем сочетание клавиш: “Win+R”. В появившемся окне вводим команду: “
C:windowssystem32sysprepsysprep.exe” и нажимаем
“OK”. После этого откроется окно с настройками утилиты (см. скриншот). Кстати, на скриншоте указаны настройки, которые я предлагаю вам сделать. Выберем в выпадающем меню «Действия по очистке системы» опцию «Переход в окно приветствия системы (OOBE)». Рядом с ним находится место для галочки «Подготовка к использованию». Ее также следует активировать. В выпадающем меню «Параметры завершения работы» следует выставить вариант «Завершение работы».
После этого жмем кнопку “OK” для старта очистки системы. После окончания данного процесса компьютер выключится, для чего мы, впрочем, и ставили последнюю опцию.
Подготовка
Начинают весь процесс работой с Sysprep. Для замены материнской платы без переустановки Windows 7 нужен именно этот инструмент. Он очищает все уникальные файлы и драйверы. Поэтому делать это нужно до того, как новое комплектующее займет место на материнке.
Чтобы начать работать с утилитой, нужно найти её через командную строку Win+R. Откроется небольшое окошко, в котором прописываем путь к Sysprep: «C:windowssystem32sysprepsysprep.exe». В новом окне следует произвести настройку параметров софта.
Для начала нам нужно переместить систему на более общий набор драйверов платформы. Если он не указан с установленным флажком «Показать совместимое оборудование», ваша система может не выжить в этом процессе, если новая материнская плата не принадлежит к тому же поставщику набора микросхем.
На этом этапе вы также можете удалить свои видеодрайверы, так как им, вероятно, понадобится переустановка в любом случае. Перезагрузите систему, чтобы изменения драйвера вступили в силу. Теперь ваша система является агностикой платформы, вы можете извлечь жесткий диск и поместить его куда угодно. Если у вас возникла проблема с загрузкой после выполнения свопа материнской платы, это первое место для просмотра.
Сначала переходим в раздел «Действия по очистке системы» и тут следует выбрать строку с переходом в окно приветствия системы. Здесь же необходимо установить галочку возле «Подготовки к использованию». Теперь ищем раздел с «Параметрами завершения работы» и нажимаем «Завершение работы». Не забудьте закончить все кнопкой ОК.
Теперь отключите питание и сделайте все, что нужно, а именно установку оборудования. Отмените каждый, который у вас есть возможность отменить. Там нет технических причин, но это сделает эту следующую часть немного более чистой и простой для вас. Затем вам нужно будет в специальном режиме диспетчера устройств, где устройства, которые не установлены, но имеют установленные драйверы В командной строке введите текст точно так, как показано. Вы можете быть удивлены тем, как много вещей исчезло или исчезло.
Пожалуйста, внимательно прочитайте и ознакомьтесь с рекомендациями!
Не трогайте ничего в разделе «Не подключаемые устройства и устройства для воспроизведения». В «Звукорежиссерах, видео и игровых контроллерах» есть некоторые медиа-драйверы, которые вы должны оставить там. То же самое относится к системным устройствам, хотя они обычно заклеймены, поэтому очень легко рассказать обо всем. После очередной перезагрузки начните удалять веб-сайты поставщиков для своих последних драйверов. Вы уже знаете, как установить драйверы, установите то, что вам нужно. Даже в лучшем случае шансы на загрузку жесткого диска с другого компьютера — это дерьмовая съемка, и при этом без изображения или резервного копирования возникает проблема.
После нескольких секунд работы, когда инструмент сделает все необходимое, система отключится. Дальше переходим к сбору материнки, монтажу и прочим подобным делам.
Замена материнской платы и старт системы
Только после окончательного выключения компьютера мы выключаем его из сети (лучше выдернуть шнур из розетки). И теперь уже можно заменить системную плату или подключить жесткий диск с установленной и обработанной sysprep операционной системой к новому системному блоку.
Во время первой загрузки ОС установит драйвера устройств (может запросить фирменные, потому держите их наготове). Кроме того, она обязательно попросит выставить региональные параметры, так как они тоже удаляются утилитой.
Еще как пользователя, система попросит вас подтвердить дату и время, а также ряд других настроек, в том числе автоматическую установку обновлений. После того, как вы введете все эти настройки (это намного быстрее, чем ставить систему заново) загрузится рабочий стол того пользователя, которого вы завели специально для этого процесса. Этот аккаунт теперь можно стереть, а заходить под старыми пользователями.
Дело в том, что Windows не может самостоятельно изменить драйвер контроллера при загрузке. В результате при загрузке операционная система просто теряет жесткий диск и не может продолжить загрузку.
Способа заменить материнскую плату без переустановки
ОС три. Если увас Windows 7, сразу переходите к варианту 3
Если со старой материнской платой возможно загрузиться в Windows XP, то нужно заменить драйвера контроллеров IDE и SATA на стандартные.
После завершения установки драйвера нажимаем Готово
и перезагружаем компьютер.
Теперь произведите замену материнской платы
на новую. Windows XP должна загрузиться без всяких проблем. После этого остается лишь установить все драйвера на новую материнскую плату с диска и всё!
Второй вариант замены материнской платы без переустановки Windows XP
дольше первого и использовать его следует, если компьютер со старой материнкой не включается или загрузка невозможна. Нам понадобится установочный диск Windows XP. Если диска нет, можно скачать образ диска (WinXP Professional SP3 с интегрированным пакетом драйверов контроллеров жестких дисков) и записать его на болванку CD-R, например, с помощью программы DeepBurner 1.9 (дистрибутив можно бесплатно скачать ).
Для восстановления Windows XP после замены материнской платы
необходимо сделать следующее:
Установите новую материнскую плату и подключите все устройства.
На следующем экране нажмите F8, чтобы принять лицензионное соглашение.
После этого программа установки произведет поиск установленных операционных систем и выведет их список.
После завершения установки, необходимо установить все драйвера на новую материнскую плату. Все программы, файлы пользователя и настройки операционной системы останутся прежними.
В случае замены материнской платы без переустановки Windows 7 все немного сложнее. Предыдущие 2 варианта не прокатывают. Восстановить Windows 7 с помощью ее обновления с установочного диска тоже не получится, так как запустить эту функцию можно только из уже загруженной ОС.
Приступим! Загружаемся с записанного диска или флешки. В меню загрузки выбираем версию ERD Commander 6.5 for Windows 7.
Выбор версии ERD Commander для загрузки
Выбор операционной системы, к которой будет подключен ERD Commander
завершилась неудачно, начнется поиск проблемм загрузки.
Поиск проблемм в загрузке Windows 7
Теперь запускаем редактор реестра.
Первым делом необходимо удалить ветку реестра HKLMSYSTEMMountedDevices
Перезагружаем компьютер в обычном режиме. ОС должна загрузиться.
И если в первом случае переустановка системы и нескольких приложений не является сложной задачей, то во втором, помимо установки ОС, придется вновь заниматься инсталляцией всех необходимых программ, персонализацией Windows и прочими настройками. Именно поэтому, многие пользователи не горят желанием делать это повторно. Тем более под рукой может не оказаться нужных приложений или их настройки были выполнены специалистом, которого теперь придется вызывать повторно.
В общем, поводов не трогать нормально работающую операционную систему может быть очень много, но приходит время, когда внутренние компоненты вашего компьютера начинают безнадёжно устаревать и их замена на более производительное железо становится острой необходимостью. И если установку нового блока питания, оперативной памяти, отдельного процессора или видеокарты можно произвести относительно безболезненно, то есть без переустановки операционной системы, то при замене жесткого диска или материнской платы все не так просто.
Как вы понимаете, все файлы Windows хранятся на винчестере компьютера, так что его замена ведет к неминуемой повторной установке системы. Хотя, этого можно избежать, предварительно сделав полную резервную копию текущей ОС в образ и сохранив его на старом HDD или каком-нибудь другом носителе информации. Затем вам останется только распаковать полученный бэкап системы на новый диск, и можно продолжать работу в прежней Windows, используя все ранее установленные программы.
Несмотря на то, что Windows 7 имеет в своем арсенале внушительную базу драйверов, просто сменить материнскую плату и запустить ранее установленную систему часто не получается. Особенно это касается тех плат, которые были выпущены гораздо позже выхода самой системы. А ведь их сейчас большинство, так как с того момента прошло уже более трех лет. Так что вопрос, как заменить системную плату на персональном компьютере с Windows без ее переустановки, по-прежнему актуален.
Почему же замена материнской платы так часто оборачивается переустановкой Windows? Как правило, самой распространенной причиной является несовместимость уже установленных в систему драйверов ATA/SATA контроллера жестких дисков с тем, которым оснащена новая «материнка». В этом случае, после замены «железа», во время загрузки ОС вы получите синий экран смерти (BSOD) с ошибкой STOP: 0x0000007B.
Дело в том, что при загрузке, Windows просто не имеет возможности изменить драйвер контроллера жестких дисков самостоятельно. Вследствие этого, подключенный к новому контроллеру винчестер с установленной ОС попросту не видится системой, и ее дальнейший запуск становится невозможным.
В некоторых случаях, для осуществления операции удаления контроллера, система будет требовать перезагрузки. Делать этого не стоит до тех пор, пока вы не пройдетесь по всему списку. Затем просто выключите компьютер и приступайте к замене материнской платы. Если вы все же перезагрузили ПК, то всю процедуру придется проделать заново, так как Windows в момент запуска восстановит все ранее удаленные устройства.
Предпосылки
Апгрейд компьютера — дело важное и серьезное. Возможно, вас не устраивает одна из комплектующих. Технологии идут вперед, а ваш процессор уже не справляется с поставленными задачами. Естественно, необходимо прикупить новый чип. Но часто он бывает несовместим с конкретной моделью материнской платы. Тогда вместе с ним придется менять и материнку.
В зависимости от свопа материнской платы, который вы выполняете, вам может потребоваться обновить драйверы. Производители делают драйверы доступными в «суперсетях» — поэтому, хотя ваш старый драйвер присутствует на вашем жестком диске, так же как и более поздний. Прежде чем продолжить, вам также необходимо будет проверить и сравнить настройки интерфейса диска между двумя материнскими платами.
В конечном счете, это лучше всего подходит для материнских плат, которые либо идентичны, либо очень похожи. Убедитесь, что на данный момент вы не используете какое-либо другое программное обеспечение. Инструмент подготовки системы затем настроится на работу — пока это происходит, убедитесь, что вы не запускаете никаких других приложений или утилит.
А может быть, вы решили купить новые модули оперативной памяти. Ваши старые, на базе DDR2, давно перестали справляться и устарели. Даже если вы хотите только расширить объем ОЗУ, то найти модули этого типа будет крайне сложно да и нецелесообразно. Поэтому лучше присмотреться к DDR4. Это и более новая и высокоскоростная память. Но для неё необходимы специальные слоты на материнке. Чем не повод купить новую системную плату?
Когда ваш жесткий диск подключен к новой материнской плате и все сделанные проверки установки, вы можете включить компьютер. Хорошо сделано — вы безболезненно подключили свой жесткий диск к новой материнской плате! Конечно, есть несколько требований к успешному завершению этого процесса. Вам нужно будет обладать знаниями о безопасном добавлении и удалении оборудования с настольного компьютера — если вы этого не сделаете, найдите того, кто это делает.
Кроме того, важно быть готовым к любым связанным с данным сбоям, следовательно, инструкция по резервному копированию ваших жизненно важных файлов ранее. Две типичные причины для замены материнской платы — это модернизация существующего и замена неисправного.
Такие же проблемы могут возникнуть и с остальными комплектующими. Для новых моделей видеокарт необходимы продвинутые слоты — более быстрые и качественные. Винчестер совершенствуется и давно перешел на третью ревизию Serial ATA. Чтобы апгрейднуть систему, нужно внимательно изучить аспекты, поскольку замена материнской платы без переустановки Windows 7 станет вашей основной проблемой.
Выполните шаги для сценария, соответствующего вашей ситуации. Предполагается, что обновление или замена материнской платы создадут новый персональный компьютер. Если материнская плата обновляется или заменяется по причинам, отличным от дефекта, то создается новый компьютер и требуется новая лицензия операционной системы. Если материнская плата заменена из-за дефекта, пользователю не требуется приобретать новую лицензию операционной системы для компьютера. Замена материнской платы должна быть той же марки и модели, или той же замены производителя или эквивалента, что и гарантия производителя.
Что искать в новой материнской плате
Есть многие производители материнских плат, но только два производители CPU. Процессор является ядром ПК, Вы должны выбрать материнскую плату, которая совместима с вашим процессором, будь то Intel или AMD.
Далее, убедитесь, что вы выбрали плату совместимую с вашим текущим (или новым) процессором. Обе компании имеют несколько различные разъемы процессор для своих чипов. Например, если у вас есть один из недавних CPU AMD, Вы хотите купить Socket FM2 + материнская плата. Найти в Google тип сокета вашего процессора, а затем посмотреть на материнских платах, которые Вы планируете приобрести.
Совместимость сокета материнской платы с процессор является ключевой.
Теперь у вас есть список совместимых материнских плат с CPU. В большинстве случаев материнские платы имеют форм-фактора ATX, но некоторые из них могут соответствовать меньшему размеру платы mATX, и еще меньшие- платы ITX. Вы должны ограничить свой поиск материнской платы, только материнскими платами, которые могут поместиться в Ваш корпус.
Следующим шагом является выбор бренда материнской платы. На сегодняшний день, в материнских платах больше сходств, чем различий. Основные различия в производительности, энергопотреблении и разгон между аналогичным ценам плат от разных производителей. Тем не менее отличаются цветовой гаммой и слотами расширения.
Вы должны убедиться, что материнская плата, которую выбираете, имеет достаточное количество USB, Ethernet и другие порты использующие Вами.