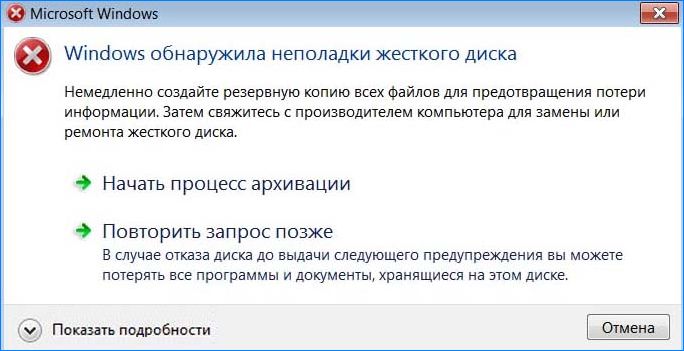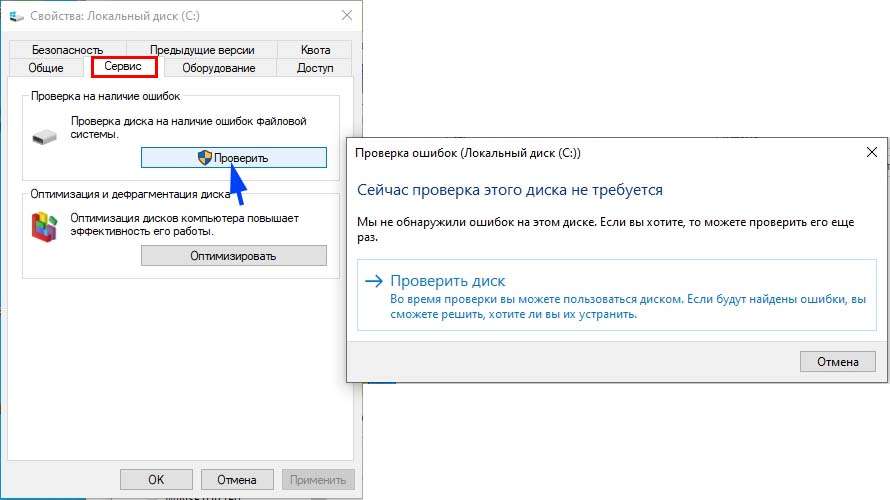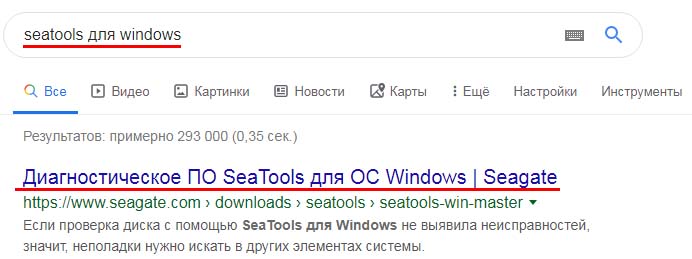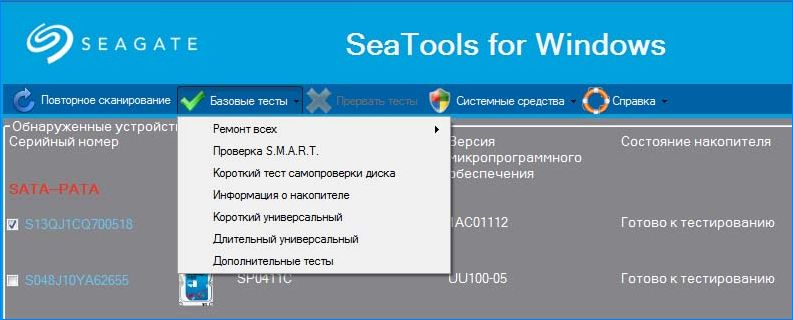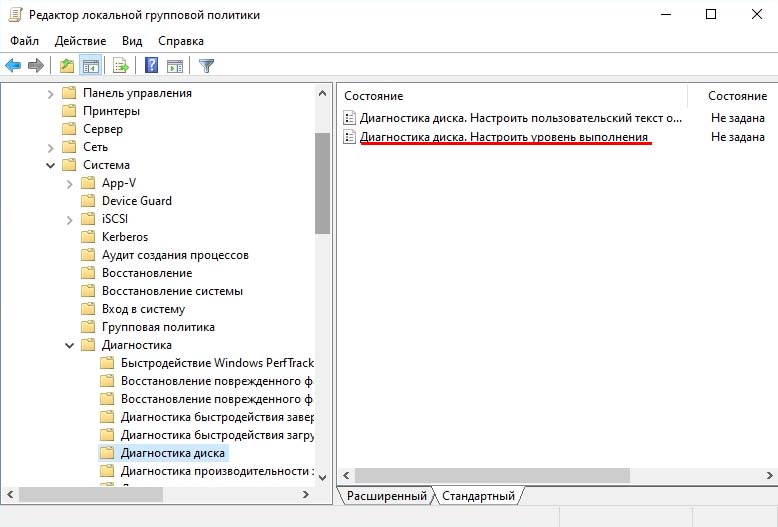На чтение 4 мин. Просмотров 37.6k. Опубликовано 03.09.2019
Жесткие диски подвержены случайным сбоям, которые могут привести к полному отказу жесткого диска и, как следствие, к дорогостоящей потере данных. К счастью, современные жесткие диски имеют встроенные самопроверки и интеллектуальные механизмы предотвращения сбоев, которые выдают предупреждения каждый раз, когда обнаруживают, что ваш диск находится в опасности.
Что касается проблем с жестким диском, многие пользователи сообщали, что Windows обнаружила ошибки на этом диске, которые необходимо исправить , предупреждающее сообщение. И точно так же, как и проблема с внешним жестким диском, приводящая к фатальной ошибке, важно действовать до того, как диск подвергнется серьезному повреждению, заставив полностью заменить жесткий диск.
Вопрос заключается в следующем: какие действия следует предпринять, чтобы спасти данные и диск, как только вы получите Windows обнаружил ошибки на этом диске, которые необходимо исправить , уведомление о проблеме? Ну, это то, что мы обсуждаем в оставшейся части статьи.
Содержание
- Как я могу исправить найденные Windows ошибки на этом диске, которые нужно исправить ошибку?
- 1. Проверьте диск
- 2. Используйте PowerShell
- 3. Проверка безопасности и обслуживания
- 4. Использование вашего установочного диска
Как я могу исправить найденные Windows ошибки на этом диске, которые нужно исправить ошибку?
- Проверить диск
- Используйте PowerShell
- Проверка безопасности и обслуживания
- Использование установочного диска
1. Проверьте диск
Chkdsk (Check Disk in full) – утилита командной строки, используемая в операционных системах DOS и Windows для проверки метаданных файловых систем и общего состояния жестких дисков вашей системы. Он перечисляет и автоматически исправляет существующие ошибки диска. Попробуйте запустить операцию chkdsk.
-
Нажмите Пуск и введите Командная строка в окне поиска Windows 10.
- Найдите в результатах опцию Командная строка (настольное приложение) и нажмите ее. Кроме того, выберите Да в ответ на запрос UAC.
-
В следующем окне введите chkdsk d:/f/r/x (обратите внимание на пробелы), затем выберите Y , чтобы принять процедуру (замените D буквой, обозначающей ваш диск ).
Параметр f указывает утилите исправлять найденные ошибки, а r советует обнаруживать и восстанавливать все поврежденные сектора. И наконец, x говорит, что ваш жесткий диск должен быть размонтирован, чтобы начать упражнение.
Вы также можете запустить проверку ошибок из графического интерфейса пользователя следующим образом.
- Откройте проводник ( CTRL + E ).
- Нажмите этот компьютер , чтобы развернуть его (см. Скриншот ниже).
-
Нажмите правой кнопкой мыши на целевом жестком диске (C, D и т. д.).
- Выберите Свойства , затем выберите Инструменты .
-
Нажмите Проверить.
-
Теперь нажмите Сканировать диск и дождитесь его завершения.
- ТАКЖЕ ЧИТАЙТЕ: 100% использования диска в Windows 10: как это исправить в 2019 году
2. Используйте PowerShell
Windows 10 PowerShell – это еще один основанный на задачах язык командной строки и сценариев, разработанный для помощи системному администрированию, включая выполнение процедур обслуживания жесткого диска. Вы также можете использовать его для проверки вашего диска и устранения возможных ошибок.
-
Нажмите кнопку Пуск , затем введите PowerShell .
- Нажмите правой кнопкой мыши на Windows PowerShell и выберите Запуск от имени администратора . Кроме того, выберите да, когда предложено UAC.
-
После загрузки командной строки введите Repair-Volume C –Scan (замените C буквой собственного диска) и нажмите Enter . Вам необходимо будет выполнить следующую команду, если обнаружены какие-либо ошибки.
-
Теперь введите Repair-Volume C –OfflineScanAndFix , а затем нажмите Enter , чтобы начать сканирование в автономном режиме и удалить ошибки на диске.
- Перезагрузите компьютер и проверьте, устранена ли проблема.
3. Проверка безопасности и обслуживания
Раздел «Безопасность и обслуживание Windows 10» информирует вас о проблемах, влияющих на общее состояние вашего компьютера. Таким образом, он может помочь вам определить проблемы с аппаратным и программным обеспечением жесткого диска, пока ваш компьютер загружается.
-
В окне поиска Windows 10 (рядом с кнопкой «Пуск») введите панель управления .
- Нажмите Панель управления из результатов.
-
Выберите систему и безопасность.
-
Перейдите на страницу Безопасность и обслуживание .
-
Нажмите, чтобы развернуть вкладку Техническое обслуживание , а затем найдите Состояние диска , параметр .
Все проблемы, касающиеся вашего жесткого диска, будут перечислены здесь.
- ТАКЖЕ ЧИТАЙТЕ: исправлено: панель управления не открывается в Windows 10
4. Использование вашего установочного диска
Вот как можно восстановить диск, если Windows не загрузится из-за сообщения Windows об обнаруженных на этом диске ошибках, которые необходимо исправить .
- Вставьте установочный диск Windows 10/флэш-накопитель USB, а затем перезагрузите компьютер.
-
Нажмите любую клавишу (при появлении запроса) и следуйте последующим инструкциям.
-
Откроется страница установки Windows. Выберите Восстановить компьютер (в левом нижнем углу экрана). Это открывает различные параметры восстановления системы .
-
Выберите Устранение неполадок в разделе Выберите вариант.
-
Нажмите Дополнительные параметры на новом экране Устранение неполадок .
-
Нажмите Командная строка .
- Теперь введите chkdsk c:/f/r и нажмите Enter.
Подождите, пока он запустится, и перезагрузите компьютер после завершения сканирования.
Это оно. Ваша Windows обнаружила ошибки на этом диске, которые необходимо исправить . Ошибка должна быть устранена.
Содержание
- Windows обнаружила неполадки жесткого диска как убрать
- Что означает данное сообщение
- Причины проблемы
- Как исправить ошибку при которой Виндовс обнаружила неполадки в HHD диске
- Заключение
- «Windows обнаружила неполадки жесткого диска» — как исправить?
- Содержание:
- Возможные причины ошибки
- Как исправить ошибку «Windows обнаружила неполадки жесткого диска»?
- Проверка диска chkdsk
- Оценка состояния носителя
- Проверка и исправление системных файлов
- Как убрать сообщение об ошибке «Windows обнаружила неполадки жесткого диска»?
- Что делать, если в результате ошибки были утеряны файлы?
- Часто задаваемые вопросы
- Windows обнаружила ошибки на этом диске, которые необходимо исправить [Fix]
- Как я могу исправить найденные Windows ошибки на этом диске, которые нужно исправить ошибку?
- 1. Проверьте диск
- 2. Используйте PowerShell
- 3. Проверка безопасности и обслуживания
- 4. Использование вашего установочного диска
- Windows обнаружила неполадки жесткого диска [что делать?]
- Определяем, что это за неполадки с HDD.
- Рекомендация 1: скопируйте все важные документы
- Рекомендация 2: проверка диска на ошибки
- Рекомендация 3: проверка системных файлов
- Рекомендация 4: оцените состояние диска (показания SMART, проверка на бэды)
- Дополнение: как отключить это уведомление
- Закройте это диалоговое окно и восстановите диск
- Ошибка «Windows обнаружила неполадки жесткого диска» – как исправить
- Обзор проблемы
- Возможные причины ошибки
- Как исправить ошибку
- Решение 1: команда sfc / scannow
- Решение 2: команда chkdsk
- Решение 3: поиск сбойных секторов
- Решение 4: сервисный центр
- Как отключить сообщения об ошибке
- Резервное копирование в случае ошибки
- Comments
- Leave a Reply Cancel reply
- Похожие статьи
- Partition Recovery™
- Internet Spy™
- Office Recovery™
- Windows обнаружила неполадки жесткого диска [что делать?]
- Определяем, что это за неполадки с HDD.
- Рекомендация 1: скопируйте все важные документы
- Рекомендация 2: проверка диска на ошибки
- Рекомендация 3: проверка системных файлов
- Рекомендация 4: оцените состояние диска (показания SMART, проверка на бэды)
- Дополнение: как отключить это уведомление
- Windows обнаружила неполадки жесткого диска как убрать
- Что значит сообщение «Windows обнаружила неполадки жесткого диска»
- Причины проблемы
- Как исправить ошибку при которой Виндовс обнаружила неполадки в HHD диске
- Заключение
- Windows 10 проблемы после установки
- Сведения о вопросе
- Ответы (8)
- Исправление Windows не удалось восстановить диск
- Использование управления дисками Windows
- Запустите CHKDSK из командной строки
- CHKDSK Windows 10 с повышенной командной строкой.
- Исправление обновления декабря 2019:
- Запуск восстановления при запуске
- Запустите средство проверки системных файлов
- Устранение неполадок оборудования и устройств
Windows обнаружила неполадки жесткого диска как убрать
Ряд пользователей операционной системы Windows может столкнуться с системным сообщением «Windows обнаружила неполадки жесткого диска». При пропуске данного сообщения оно появляется вновь, причём частота его появления раз за разом возрастает. В этом статье я расскажу, как исправить данную ошибку, каковы причины и симптоматика данной проблемы, и как её убрать.

Что означает данное сообщение
Основным атрибутом дисфункции является упомянутое выше сообщение, а также предложение системы немедленно начать процесс архивации имеющихся данных. Данная проблема фиксируется практически на всех современных операционных системах семейства Виндовс, начиная с Windows XP и заканчивая Windows 10.
При этом данное сообщение обычно появляется не единожды, а раз за разом, вынуждая пользователя начать думать об ошибке Windows при которой были обнаружены неполадки жесткого диска.

Обычно указанное сообщение является лакмусом появления серьёзных проблем на жёстком диске, таких как:
Причины проблемы
Прежде чем, мы будем рассматривать решение ошибки «Windows обнаружила неполадки жесткого диска», необходимо определиться с причинами данной дисфункции. Они следующие:

Как исправить ошибку при которой Виндовс обнаружила неполадки в HHD диске
Для исправления ошибки рекомендуем выполнить следующее:

Если проблемы наблюдаются на диске «с», и он у вас системный, тогда утилита chkdsk предложите провести проверку при следующем запуске системы. Согласитесь с предложением нажав на «Y», перезагрузите систему, и подождите, пока утилита проверит ваш диск на наличие ошибок.
Что до уже упомянутой MHDD, то также можно воспользоваться её функционалом, проведя ею анализ поверхности диска в режиме REMAP.
Также вы можете отключить появление самого проблемного сообщения «Windows обнаружила неполадки жесткого диска» через изменение соответствующего параметра системного реестра. Для этого будет достаточно выполнить действия, указанные в этом ролике:
При этом я бы советовал не спешить отключать данное сообщение, так как оно является важным индикатором работоспособности вашего жёсткого диска и операционной системы в целом;
Заключение
Наиболее частой причиной возникновения ошибки «Windows обнаружила неполадки жесткого диска» является осыпание жёсткого диска, с постепенным выходом последнего из строя. В этом случае рекомендуется первым делом сделать копию (бекап) нужных файлов на данном диске (некоторые делают копию в виде образа всего жёсткого диска), а уже потом весь провести комплекс действий, описанных мной выше. Если же проблемы с диском имеют случайный характер, тогда действие системных утилит chkdsk и sfc позволит восстановить работоспособность вашего винчестера, гарантировав его стабильную работу в будущем.
Источник
«Windows обнаружила неполадки жесткого диска» — как исправить?
Сегодня мы рассмотрим причины и методы исправления ошибки «Windows обнаружила неполадки жесткого диска», приводящей к критическим неполадкам с системой.
Содержание:
Ошибка «Windows обнаружила неполадки жесткого диска» является достаточно серьезным сигналом, который свидетельствует о неполадках в работе системы или жесткого диска. Данная ошибка может возникать с некоторой периодичностью, что значительно снижает удобство использования компьютером. Помимо этого, после ошибки может возникать «мертвое» зависание ПК, синий экран или другие проблемы.
Если пользователь хотя бы раз увидел подобную ошибку, следует немедленно обезопасить себя и произвести резервное копирование всей важной информации на другой носитель. Если под рукой ничего не оказалось, следует загрузить резервные копии в любой облачный сервис. Такие меры предосторожности обусловлены тем, что появление ошибки говорит о возможной поломке жесткого диска.
Возможные причины ошибки
Ошибка «Windows обнаружила неполадки жесткого диска» может быть вызвана целым списком причин, в который входят:
Как исправить ошибку «Windows обнаружила неполадки жесткого диска»?
Вне зависимости от причины возникновения ошибки, следует обязательно сделать резервные копии важной информации, после чего можно приступать к различным манипуляциям, способных решить проблему.
Не перезагружайте компьютер при возникновении ошибки, поскольку возможно система не сможет запуститься в следующий раз! Стоит отметить, что в некоторых случаях ошибка может возникать при сильном износе или неисправности жесткого диска. В таком случае ошибку можно исправить лишь с помощью замены накопителя на новый.
Проверка диска chkdsk
Поскольку ошибка может быть вызвана проблемным жестким диском, первым делом следует проверить диск встроенной утилитой для проверки дисков chkdsk.
Для ёё активации необходимо:
Шаг 1. Нажать правой кнопкой мыши по «Пуск» и выбрать пункт «Windows PowerShell (администратор)» или «Командная строка (администратор)».
Шаг 2. В открывшемся окне следует ввести команду «chkdsk C: /f» и Enter (вместо диска C может быть любой другой. Если установлен один диск, разбитый на логические разделы, следует провести проверку для всех отдельных разделов). В некоторых случаях система попросит подтвердить действие буквой Y.
После выполнения данных действий система автоматически проверит диск и попробует исправить его проблемы.
Более детально узнать про команду chkdsk можно в статье «Команда CHKDSK».
Оценка состояния носителя
Чтобы исключить проблему с накопителем следует воспользоваться утилитами для оценки состояния накопителя. Для этого следует получить и самостоятельно проанализировать показания SMART. Проверка и получение показаний, зачастую, выполняются при помощи сторонних программ.
Одной из самых популярных является утилита для проверки дисков Victoria. В статье «Как протестировать и исправить жесткий диск используя бесплатную программу Victoria» Вы сможете найти детальное описание работы программы, а также способы исправления ошибок, удаления плохих секторов и других манипуляций, которые позволят вернуть накопителю работоспособность.
Проверка и исправление системных файлов
Возможно причина ошибки кроется в системных файлах, неправильная работы которых вызывает проблемы.
Что проверить и исправить это, следует также открыть командную строку, подобно первому способу, и ввести команду «sfc /scannow».
Проверка системных файлов может занимать значительное время. Результат станет доступен после проверки, поэтому рекомендуем внимательно ознакомиться с текстом, который выдаст утилита sfc. Если в тексте проверки будет обнаружено, что программа не может восстановить некоторые файлы, это может говорить о серьезных логических неполадках или поражении системы.
Пример сообщения после проверки, при котором системные файлы работают корректно:
Если присутствует сообщение, о невозможности исправления, в таком случае лучшим выходом станет переустановка операционной системы.
Как убрать сообщение об ошибке «Windows обнаружила неполадки жесткого диска»?
Если причиной ошибки стал выходящий из строя жесткий диск с плохими показателями SMART, избавиться от ошибки можно, но стоит понимать, что такое действие не является исправлением проблемы, а просто маскирует её.
Также следует помнить, что диск с замаскированным сообщением об ошибке может выйти из строя в любую минуту, поэтому рекомендуем не хранить на таком носителе важную информацию или сделать резервные копии данных.
Для отключения сообщения об ошибке следует:
Шаг 1. Нажимаем правой кнопкой мыши по «Пуск», выбираем пункт «Выполнить», в открывшемся окне вводим команду «gpedit.msc» и нажимаем «Ок».
Шаг 2. Переходим по пути: «Конфигурация компьютера», «Административные шаблоны», «Система», «Диагностика», «Диагностика диска». В последнем каталоге следует найти раздел «Диагностика диска. Настроить пользовательский текст оповещения» и дважды кликнуть по нему.
Шаг 3. В открывшемся окне выбираем «Отключено» и подтверждаем действие кнопкой «Применить».
После этого уведомление больше не будет демонстрироваться системой.
Что делать, если в результате ошибки были утеряны файлы?
Проблемы с жестким диском являются частой причиной утери ценной информации, которая храниться на компьютере, поэтому к любым сообщениям с ошибками винчестера следует относиться со всей серьезностью. Мы настоятельно рекомендуем создавать резервные копии важных файлов при любых подозрениях неисправности накопителя. Странные звуки, заторможенная работа, ошибки, «мертвые зависания» при копировании или считывании информации – все это лишь небольшая часть симптомов, свидетельствующих о скорой поломке.
Если в ходе работы Вы заметили, что некоторые важные данные исчезли или не сохранились, рекомендуем воспользоваться специальной утилитой для восстановления данных с проблемных жестких дисков RS Partition Recovery.
Данная программа сможет вернуть все возможные для восстановления данные даже в самых трудных случаях. Для быстрой работы RS Partition Recovery не требуется мощных ресурсов компьютера, поэтому программа отлично справляется с восстановлением любых файлов даже на офисных системах и слабых нетбуках. Отметим, что RS Partition Recovery сможет вернуть данные после форматирования, случайного удаления, проблем с физическим или программным состоянием накопителя, уничтожения вирусами и т.д.
Помимо этого, RS Partition Recovery превосходно подходит для восстановления файлов с флешек, HDD и SSD жестких дисков, карт памяти и любых других носителей. Это позволяет получить максимально широкий спектр применения для самых различных ситуаций.
Часто задаваемые вопросы
Это сильно зависит от емкости вашего жесткого диска и производительности вашего компьютера. В основном, большинство операций восстановления жесткого диска можно выполнить примерно за 3-12 часов для жесткого диска объемом 1 ТБ в обычных условиях.
Если файл не открывается, это означает, что файл был поврежден или испорчен до восстановления.
Используйте функцию «Предварительного просмотра» для оценки качества восстанавливаемого файла.
Когда вы пытаетесь получить доступ к диску, то получаете сообщение диск «X: не доступен». или «Вам нужно отформатировать раздел на диске X:», структура каталога вашего диска может быть повреждена. В большинстве случаев данные, вероятно, все еще остаются доступными. Просто запустите программу для восстановления данных и отсканируйте нужный раздел, чтобы вернуть их.
Пожалуйста, используйте бесплатные версии программ, с которыми вы можете проанализировать носитель и просмотреть файлы, доступные для восстановления.
Сохранить их можно после регистрации программы – повторное сканирование для этого не потребуется.
Источник
Windows обнаружила ошибки на этом диске, которые необходимо исправить [Fix]
Жесткие диски подвержены случайным сбоям, которые могут привести к полному отказу жесткого диска и, как следствие, к дорогостоящей потере данных. К счастью, современные жесткие диски имеют встроенные самопроверки и интеллектуальные механизмы предотвращения сбоев, которые выдают предупреждения каждый раз, когда обнаруживают, что ваш диск находится в опасности.
Как я могу исправить найденные Windows ошибки на этом диске, которые нужно исправить ошибку?
1. Проверьте диск
Chkdsk (Check Disk in full) – утилита командной строки, используемая в операционных системах DOS и Windows для проверки метаданных файловых систем и общего состояния жестких дисков вашей системы. Он перечисляет и автоматически исправляет существующие ошибки диска. Попробуйте запустить операцию chkdsk.
Параметр f указывает утилите исправлять найденные ошибки, а r советует обнаруживать и восстанавливать все поврежденные сектора. И наконец, x говорит, что ваш жесткий диск должен быть размонтирован, чтобы начать упражнение.
Вы также можете запустить проверку ошибок из графического интерфейса пользователя следующим образом.
2. Используйте PowerShell
Windows 10 PowerShell – это еще один основанный на задачах язык командной строки и сценариев, разработанный для помощи системному администрированию, включая выполнение процедур обслуживания жесткого диска. Вы также можете использовать его для проверки вашего диска и устранения возможных ошибок.
3. Проверка безопасности и обслуживания
Раздел «Безопасность и обслуживание Windows 10» информирует вас о проблемах, влияющих на общее состояние вашего компьютера. Таким образом, он может помочь вам определить проблемы с аппаратным и программным обеспечением жесткого диска, пока ваш компьютер загружается.
Все проблемы, касающиеся вашего жесткого диска, будут перечислены здесь.
4. Использование вашего установочного диска
Подождите, пока он запустится, и перезагрузите компьютер после завершения сканирования.
Источник
Windows обнаружила неполадки жесткого диска [что делать?]

Как бы там ни было, оставлять ошибку без реагирования я не рекомендую. В этой статье хочу привести несколько наиболее распространенных причин ее появления. Кроме этого, подскажу как ее скрыть (очень пригодится, если выяснится, что с диском все в порядке и Windows «перестраховывается», отправляя уведомление. ).
Кстати, если надумаете приобретать новый жесткий диск, рекомендую ознакомиться с одной моей прошлой статьей.
Определяем, что это за неполадки с HDD.
Пример ошибки, когда Windows нашла неполадки
Почему могла появиться ошибка:
Рекомендация 1: скопируйте все важные документы
Копирование файлов на др. физический диск
Если у вас именно так и произошло, то рекомендую создать LiveCD диск (или флешку), загрузиться с нее и скопировать все важные документы с подозрительного диска.
А вообще, на мой взгляд, гораздо лучше настроить автоматическое копирование всей папки «Документы» на облачный диск. Чтобы при любых (даже самых неожиданных событиях) не быть застигнутым врасплох. Ссылка на инструкцию приведена ниже.
Рекомендация 2: проверка диска на ошибки
Для ее запуска нужно:
Дальнейшие действия не требуются
Альтернативный запуск проверки диска на ошибки
Рекомендация 3: проверка системных файлов
В ОС Windows встроена еще одна очень полезная функция, которая позволяет штатными средствами исправить множественные ошибки и часть системных файлов.
Чтобы запустить подобную проверку (восстановление) необходимо:
В процессе проверки, 21%
Некоторые файлы не могут быть восстановлены.
Рекомендация 4: оцените состояние диска (показания SMART, проверка на бэды)
Для быстрой оценки состояния диска необходимо посмотреть показания SMART (это спец. система само-диагностики диска, которая должна предотвратить внезапную его остановку, и дать возможность пользователю успеть скопировать все важные данные, да и просто узнать состояние устройства).
Ее преимущества очевидны:
Кроме этого, рекомендую прогнать диск на битые сектора (бэды). О том, как это сделать, у меня на блоге есть отдельная статья, ссылку на нее привожу ниже (т.к. материал довольно объемен).

Дополнение: как отключить это уведомление
Наиболее простым способом отключить это уведомление будет использование редактора групповых политик. Чтобы его открыть:
Далее необходимо поочередно открыть следующие вкладки:
Далее переведите ползунок в режим «Отключено» и сохраните настройки.
Собственно, после этого больше ошибка появляться не будет. Однако, это не означает, что проблема была решена (это всего лишь позволит вам не отвлекаться на ее. ). Рекомендую отключать это уведомление только в том случае, если вы проверили диск и с ним все в порядке.
Источник
Закройте это диалоговое окно и восстановите диск
Ошибка «Windows обнаружила неполадки жесткого диска» – как исправить
В этой статье описаны причины и способы решения ошибки «Windows обнаружила неполадки жесткого диска». Если вы видите это предупреждение, значит в процессе работы жесткого диска появились проблемы. Система может быть повреждена или не загрузиться при следующем запуске. В итоге есть вероятность потери своих данных, таких как фотографии, видео, музыки, важных документов и другого.
Обзор проблемы
Такая проблема может возникнуть у любого из пользователей. В сплывающем окне с такой ошибкой будет предложено создать резервную копию, для предотвращения потери информации.
Связано это с тем, что при работе диска могут возникать проблемы или другие серьезные ошибки, повреждающие операционную систему, замедляющие или даже прекращающие ее работу. Она сильно раздражает, потому как может появляться каждые 5-10 минут. В большинстве случаев подобное сообщение является признаком неисправности жесткого диска, сбоя системы, потери системного файла и т. д. Игнорировать ее не рекомендуется, а лучшим решением будет выяснять причину появления.
Возможные причины ошибки
Существует много причин возникновения данной ошибки.
Обычно она возникает при сбое жесткого диска, но также может быть вызвана ошибкой реестра, нехваткой оперативной памяти, чрезмерным запуском или избыточной установкой программ, вирусом, вредоносным ПО, и множеством других причин. Решить ее можно попытавшись восстановить систему, удалить ненужные файлы системы, или обновить ее.
Возможные причины сбоя жесткого диска:
Механическая или логическая ошибка. Очень вероятно, что она вызвана повреждением файловой системы, плохими секторами, или механической проблемой. Жесткий диск отвечает за хранение данных, и его поломка приведёт к потере данных.
Вирус. Когда компьютер заражает вирус, он уже не будет работать как прежде, даже если антивирусное ПО удалило его. Антивирус не устраняет повреждения, вызванные вирусом, а только удаляет его. В таких случаях сообщение связано с повреждением данных вирусом.
Повреждение системных файлов. Их повреждение может вызвать, незавершенная деинсталляции программы, удаление важной системной информации, неправильное завершение работы компьютера и т. п. Поврежденный файл в свою очередь приведет к отсутствию данных, требуемых системе для правильной работы.
Человеческий фактор. Многие пользователи, пытаясь повысить производительность ПК, могут вызвать проблему системы. Например, изменяя настройки системного реестра, или местоположение и свойства системных файлов. Поскольку они плохо разбираются в системных компонентах, то следуют неверной инструкции или выполняют неправильные операции. Некоторые из них могут повредить систему или аппаратное обеспечение.
Как исправить ошибку
Трудно определить причину, по сообщению об ошибке. Это не значит, что поврежден жесткий диск, или проблема с системой. Далее перечислены несколько решений, которые могут помочь в ее исправлении.
Решение 1: команда sfc / scannow
Использовать стандартные инструменты для исправления ошибок, которые встроены в ОС. Этот инструменты могут помочь исправить многие серьезные проблемы. Стандартная утилита «Проверка системных файлов» проверит и устранит ошибку их целостности. Для ее запуска откройте меню «Пуск» и введите cmd в поле поиска. Затем кликнув правой кнопкой мыши выберите «Запуск от имени администратора».
Подробнее как запустить командную строку смотрите на видео
В командной строке введите sfc / scannow и нажмите клавишу Enter.
Процесс быстро покажет результат. Эта команда проверяет системные файлы и заменяет поврежденные резервной копией. Не закрывайте окно до завершения проверки.
Решение 2: команда chkdsk
Если первый метод не работает, можно выполнить проверку командой chkdsk. В командной строке пишем ее с буквой диска, который нужно проверить. Если вы хотите протестировать раздел по умолчанию, больше ничего писать не нужно.
Введите «chkdsk» и нажмите «Enter».
Если нужно произвести полное сканирование жесткого диска с автоматическим исправлением ошибок системных файлов и поврежденных секторов, необходимо добавить к команде chkdsk параметр /F.
С проверкой диска на котором установлена ОС, могут возникнуть трудности, система предложит проверить его при следующей перезагрузке, на что нужно ввести подтверждение «Y».
После проверки проблема должна исчезнуть. Перед попыткой выполнить эту команду рекомендуется сделать резервное копирование данных. Так как исправление ошибок может затереть некоторые данные.
Решение 3: поиск сбойных секторов
Проверить поврежденные сектора. С этим помогут программы Victoria или HDD Regenerator. Последняя даже имеет функцию физического восстановления поврежденых секторов. Это реализовано за счет “намагничивания” сбойных участков. Подробнее о работе этих программ смотрите на нашем канале:
Если диск имеет большую емкость, процесс сканирования может занять некоторое время. После его завершения будет выведен отчет о плохих секторах.
В процессе ремонта, данные хранящиеся на поврежденных секторах могут стереться, поэтому рекомендуется сделать резервную копию перед его началом.
Решение 4: сервисный центр
Обратиться в сервисный центр по ремонту дисков. Для ремонта нужно специальное оборудование и запасные части, которого нет у простых пользователей. Некоторые диски все же могут не подлежать восстановлению.
Как отключить сообщения об ошибке
Ошибка появляется, когда система считает что диск поврежден и напоминает о необходимости резервного копирования данных. Но бывают случаи, когда с ним все в порядке, а ОС выдает ошибку. Что очень раздражает при работе за компьютером, но существует возможность их отключить.
Для этого нажимаем сочетание клавиш Win+R и в окне «Выполнить» пишем команду gpedit.msc (не доступно в версии Windows Home).
В открывшемся окне ищем папку «Диагностика диска» / «Диагностика диска. Настроить пользовательский текст оповещения»
Далее выбираем «Отключено» и «Применить»
Это отключит уведомления, но не исправит проблему с диском. Поэтому, прежде чем сделать это, убедитесь, что HDD не является причиной проблемы.
Резервное копирование в случае ошибки
Как уже говорилось, проблемы с диском могут вызвать потерю важных данных. Поэтому рекомендуется сделать резервную копию, при возникновении такой ошибки. Скопировав ее на другой диск или носитель.
Это можно выполнить с помощью стандартных средств Windows, подробнее в видео роликах:
Скорость клонирования в основном зависит от скорости диска, выбранного режима и количества данных.
Как восстановить файлы с «битого» диска можно в видео нашего канала
Если у вас остались вопросы, как исправить ошибку «Windows обнаружила неполадки жесткого диска», задавайте их в комментариях.
Появилось данное уведомление и не зависимо от того какой HDD стоит в ноутбуке в данный момент выдаёт это сообщение. Переустановил винду hdd regenerator не нашёл ни одного битого сектора. Проделал все манипуляции описанные выше(барабанная дробь) ошибка осталась).Есть ли ещё какие то способы решения?) Сменил 3 винчестера и только на данном ноутбуке выходит такая ошибка(
та же история, если нашел решение поделись пжлст
Может ли быть “виноватой” в таком сообщении Microsoft (предупреждавшая ранее о нелицензионности ОС), если запретить обновлять Windows 7? Или всё-таки перечисленные выше проблемы? Я уже поставил другой жесткий диск, но интересно было бы узнать, возможны ли козни Microsoft …
дело может быть вообще только в софтовой составляющей – эта ошибка возникает при ошибке при обращении к системным файлам, т.е. есть вероятность, что если тупо форматнуть винчестер то всё “починиться”. в случае таких уведомлений лучше сделать тест физического состояния жёсткого диска
Средство проверки системных файлов — служебная программа в Windows 10, используемая для проверки системных файлов на наличие повреждений. Она рекомендуется для опытных пользователей. Чтобы запустить это средство, выполните указанные ниже действия.
– В поле поиска на панели задач введите командная строка. В результатах поиска нажмите и удерживайте (или щелкните правой кнопкой мыши) пункт Командная строка (классическое приложение), а затем выберите Запуск от имени администратора.
– Введите DISM.exe /Online /Cleanup-image /Restorehealth (обратите внимание на пробелы перед каждым символом “/”). (Примечание. Для начала этого действия может потребоваться несколько минут, а для завершения — до 30 минут.)
– Введите sfc /scannow (обратите внимание на пробел между “sfc” и “/”).
Leave a Reply Cancel reply
Похожие статьи
Partition Recovery™
Надежное возвращение удаленных данных.
Универсальная программа для восстановления данных с жесткого диска, карты памяти или USB флешки.
Internet Spy™
Просмотр истории браузеров и сохраненных паролей.
Сканирует файлы браузеров и отображает информацию о проведенном в Интернете времени.
Office Recovery™
Восстановление удаленных офисных документов.
Безопасное восстановление документов, электронных таблиц, презентаций в пошаговом режиме.
Windows обнаружила неполадки жесткого диска [что делать?]

Как бы там ни было, оставлять ошибку без реагирования я не рекомендую. В этой статье хочу привести несколько наиболее распространенных причин ее появления. Кроме этого, подскажу как ее скрыть (очень пригодится, если выяснится, что с диском все в порядке и Windows “перестраховывается”, отправляя уведомление. ).
Кстати, если надумаете приобретать новый жесткий диск, рекомендую ознакомиться с одной моей прошлой статьей.
Определяем, что это за неполадки с HDD.
Обратите внимание на само окно с ошибкой (пример ее я привел ниже). Если открыть подробности ошибки – можно узнать с каким именно диском связана проблема (кроме производителя, кстати, будут показаны буквы разделов). Если у вас установлено несколько дисков – то сделать это нужно обязательно (например, для того чтобы знать какой диск проверять и сканировать).
Пример ошибки, когда Windows нашла неполадки
Почему могла появиться ошибка:
Рекомендация 1: скопируйте все важные документы
Копирование файлов на др. физический диск
Не перезагружайте компьютер. Дело в том, что, если были повреждены некоторые системные файлы – Windows уже может не загрузиться.
Если у вас именно так и произошло, то рекомендую создать LiveCD диск (или флешку), загрузиться с нее и скопировать все важные документы с подозрительного диска.
А вообще, на мой взгляд, гораздо лучше настроить автоматическое копирование всей папки “Документы” на облачный диск. Чтобы при любых (даже самых неожиданных событиях) не быть застигнутым врасплох. Ссылка на инструкцию приведена ниже.
Рекомендация 2: проверка диска на ошибки
Проверить диск на ошибки в Windows можно с помощью встроенной утилиты – chkdsk (она присутствует во всех версиях Windows). Кстати, после аварийного завершения работы системы, обычно, она запускается автоматически.
Для ее запуска нужно:
Файл – новая задача – CMD
далее нужно ввести команду chkdsk d: /f (где d: – буква диска (проверять нужно то, что указано в ошибке) );
далее вы должны увидеть, как начнут “бегать” проценты, а затем отчет о выполнении задачи. В идеале должно быть написано, что ошибки были устранены (либо не найдены), дальнейшие действия не требуются.
Дальнейшие действия не требуются
Альтернативный запуск проверки диска на ошибки
далее во вкладке сервис щелкнуть по кнопке “Проверить” (понадобятся права администратора).
Сервис – проверить диск
Рекомендация 3: проверка системных файлов
В ОС Windows встроена еще одна очень полезная функция, которая позволяет штатными средствами исправить множественные ошибки и часть системных файлов.
Чтобы запустить подобную проверку (восстановление) необходимо:
В процессе проверки, 21%
после чего вы увидите отчет. Идеально, если после проверки Windows устранит все найденные проблемы (хуже, если останутся файлы, которые восстановить не получится). В этом случае рекомендую посмотреть логи.
Некоторые файлы не могут быть восстановлены.
Рекомендация 4: оцените состояние диска (показания SMART, проверка на бэды)
Для быстрой оценки состояния диска необходимо посмотреть показания SMART (это спец. система само-диагностики диска, которая должна предотвратить внезапную его остановку, и дать возможность пользователю успеть скопировать все важные данные, да и просто узнать состояние устройства).
На мой взгляд, наиболее простой способ оценить состояние диска – это открыть утилиту CrystalDiskInfo (ссылка на оф. сайт).
Ее преимущества очевидны:
CrystalDiskInfo – анализ дисков (справа – диск пора менять. )
Кроме этого, рекомендую прогнать диск на битые сектора (бэды). О том, как это сделать, у меня на блоге есть отдельная статья, ссылку на нее привожу ниже (т.к. материал довольно объемен).
Как проверить жесткий диск на ошибки и битые сектора (бэд-блоки). Как работать с программой Victoria в DOS и Windows – https://ocomp.info/proverit-hdd-na-oshibki-bed-bloki.html
Дополнение: как отключить это уведомление
Наиболее простым способом отключить это уведомление будет использование редактора групповых политик. Чтобы его открыть:
gpedit.msc – запускаем редактор групповых политик
Примечание! Если у вас стартовая (или домашняя) версия Windows – редактор групповых политик вы открыть не сможете (тут либо обновлять Windows, либо переустанавливать ее).
Далее необходимо поочередно открыть следующие вкладки:
Диагностика диска – настроить оповещение (Кликабельно!)
Далее переведите ползунок в режим “Отключено” и сохраните настройки.
Собственно, после этого больше ошибка появляться не будет. Однако, это не означает, что проблема была решена (это всего лишь позволит вам не отвлекаться на ее. ). Рекомендую отключать это уведомление только в том случае, если вы проверили диск и с ним все в порядке.
За дополнения по теме – заранее благодарю.
Windows обнаружила неполадки жесткого диска как убрать
Ряд пользователей операционной системы Windows может столкнуться с системным сообщением «Windows обнаружила неполадки жесткого диска». При пропуске данного сообщения оно появляется вновь, причём частота его появления раз за разом возрастает. В этом статье я расскажу, как исправить ошибку — Windows обнаружила неполадки жесткого диска, каковы причины и симптоматика данной проблемы, и как её убрать.

Что значит сообщение «Windows обнаружила неполадки жесткого диска»
Основным атрибутом данной дисфункции является возникающее сообщение «Windows обнаружила неполадки жесткого диска», а также предложение системы немедленно начать процесс архивации имеющихся данных. Данная проблема фиксируется практически на всех современных операционных системах семейства Виндовс, начиная с Windows XP и заканчивая Windows 10.
При этом данное сообщение обычно появляется не единожды, а раз за разом, вынуждая пользователя начать думать об ошибке Windows при которой были обнаружены неполадки жесткого диска.

Обычно указанное сообщение является лакмусом появления серьёзных проблем на жёстком диске, таких как:
Причины проблемы
Прежде чем, мы будем рассматривать решение ошибки «Windows обнаружила неполадки жесткого диска», необходимо определиться с причинами данной дисфункции. Они следующие:

Как исправить ошибку при которой Виндовс обнаружила неполадки в HHD диске
Итак, как исправить ошибку «Windows обнаружила неполадки жесткого диска»? Рекомендую выполнить следующее:

Если проблемы наблюдаются на диске «с», и он у вас системный, тогда утилита chkdsk предложите провести проверку при следующем запуске системы. Согласитесь с предложением нажав на «Y», перезагрузите систему, и подождите, пока утилита проверит ваш диск на наличие ошибок.

Что до уже упомянутой MHDD, то также можно воспользоваться её функционалом, проведя ею анализ поверхности диска в режиме REMAP.
Также вы можете отключить появление самого проблемного сообщения «Windows обнаружила неполадки жесткого диска» через изменение соответствующего параметра системного реестра. Для этого будет достаточно выполнить действия, указанные в этом ролике:
При этом я бы советовал не спешить отключать данное сообщение, так как оно является важным индикатором работоспособности вашего жёсткого диска и операционной системы в целом;
Заключение
Наиболее частой причиной возникновения ошибки «Windows обнаружила неполадки жесткого диска» является осыпание жёсткого диска, с постепенным выходом последнего из строя. В этом случае рекомендуется первым делом сделать копию (бекап) нужных файлов на данном диске (некоторые делают копию в виде образа всего жёсткого диска), а уже потом весь провести комплекс действий, описанных мной выше. Если же проблемы с диском имеют случайный характер, тогда действие системных утилит chkdsk и sfc позволит восстановить работоспособность вашего винчестера, гарантировав его стабильную работу в будущем.
Windows 10 проблемы после установки
Сведения о вопросе
Ответы (8)
Попробуйте перезагрузиться и войти в систему в безопасном режиме. Проверьте, как будет вести себя система. О том, как загрузиться в безопасном режиме здесь.
Это помогло устранить вашу проблему?
К сожалению, это не помогло.
Великолепно! Спасибо, что пометили это как ответ.
Насколько Вы удовлетворены этим ответом?
Благодарим за отзыв, он поможет улучшить наш сайт.
Насколько Вы удовлетворены этим ответом?
Благодарим за отзыв.
Это помогло устранить вашу проблему?
К сожалению, это не помогло.
Великолепно! Спасибо, что пометили это как ответ.
Насколько Вы удовлетворены этим ответом?
Благодарим за отзыв, он поможет улучшить наш сайт.
Насколько Вы удовлетворены этим ответом?
Благодарим за отзыв.
Так часто бывает с маломощными и перегруженными сторонними приложениями и непосредственно мусором ПК.
Надо чистить диск ( можно и реестр ), проводить оптимизацию диска. Перезагрузиться раз 5, чтобы всё установилось на свои места.
Ещё, проанализировать Службы: выключить, что не нужно ( или в Ручной режим ).
Зайти в НАСТРОЙКИ-ПАРАМЕТРЫ. Каждый раздел просмотреть до мелочей на предмет необходимости использования для вас и не нужные отключить. Перезагрузиться. Результат увидите!
Это помогло устранить вашу проблему?
К сожалению, это не помогло.
Великолепно! Спасибо, что пометили это как ответ.
Насколько Вы удовлетворены этим ответом?
Благодарим за отзыв, он поможет улучшить наш сайт.
Насколько Вы удовлетворены этим ответом?
Благодарим за отзыв.
Это помогло устранить вашу проблему?
К сожалению, это не помогло.
Великолепно! Спасибо, что пометили это как ответ.
Насколько Вы удовлетворены этим ответом?
Благодарим за отзыв, он поможет улучшить наш сайт.
Насколько Вы удовлетворены этим ответом?
Благодарим за отзыв.
У Windows 10 достаточно своей защиты. Аваст конечно нагружает систему. На 8.1 можете вернуться не позже 30-го дня с момента перехода на 10-ку.
Вновь на 10-ку можно перейти бесплатно до 29.07.2016 года.
Это помогло устранить вашу проблему?
К сожалению, это не помогло.
Великолепно! Спасибо, что пометили это как ответ.
Насколько Вы удовлетворены этим ответом?
Благодарим за отзыв, он поможет улучшить наш сайт.
Насколько Вы удовлетворены этим ответом?
Благодарим за отзыв.
Это помогло устранить вашу проблему?
К сожалению, это не помогло.
Великолепно! Спасибо, что пометили это как ответ.
Насколько Вы удовлетворены этим ответом?
Благодарим за отзыв, он поможет улучшить наш сайт.
Насколько Вы удовлетворены этим ответом?
Благодарим за отзыв.
При включенном интернете выполните команду на правах Админа в командной строке по очереди:
sfc /scannow – Проверка целостности файловой системы. ( минут 10 )
После выполнения каждой команды перезагрузка. Потом проверить систему.
Если не поможет, тогда Восстановление ( сначала верхний вариант и далее по результату ).
Этот ответ помог 2 польз.
Это помогло устранить вашу проблему?
К сожалению, это не помогло.
Великолепно! Спасибо, что пометили это как ответ.
Насколько Вы удовлетворены этим ответом?
Благодарим за отзыв, он поможет улучшить наш сайт.
Насколько Вы удовлетворены этим ответом?
Благодарим за отзыв.
После обновления до windows 10, компьютер очень долго включается, и доходя до ввода пароля просто на просто останавливается и нельзя ввести ни пароль ни Логин! Как исправить данные тормоза и все таки войти в систему
У меня тоже была такая беда. Но у меня, правда, хоть и долго, но включался. Помогло отключение неиспользуемых служб http://windowsten.ru/povyshaem-proizvoditelnost-kompyutera-posredstvom-otklyucheniya-neispolzuemyx-sluzhb/. Комп перестал тормозить. И процессор стал не так греться: в режиме простоя температура была 55 градусов раньше, а сейчас 30.
Это помогло устранить вашу проблему?
К сожалению, это не помогло.
Великолепно! Спасибо, что пометили это как ответ.
Насколько Вы удовлетворены этим ответом?
Благодарим за отзыв, он поможет улучшить наш сайт.
Исправление Windows не удалось восстановить диск
Если вы подключаете USB-накопитель, SD-карту или жесткий диск к ПК с Windows 10 и обнаруживаете, что Windows не может восстановить диск, это означает, что файловая система на диске повреждена и ChkDsk не может восстановить ее. Вы также можете увидеть это сообщение при попытке запустить ChkDsk восстановить файловую систему.
Полная ошибка заключается в следующем:
Проверка ошибок – пример жесткого диска
Возникла проблема с ремонтом этого диска. Windows удалось восстановить диск. Закройте это диалоговое окно, а затем попробуйте восстановить диск снова.
Это ошибка, которая может неожиданно возникнуть на внешних и внутренних жестких дисках.
Использование управления дисками Windows
Если вы получили сообщение об ошибке «Windows не удалось завершить форматирование», вы можете сначала попытаться использовать средство управления дисками Windows для решения этой проблемы. Все, что вам нужно сделать, это следовать по этому пути:
Шаг 1: щелкните правой кнопкой мыши значок «Мой компьютер» на рабочем столе и выберите «Управление».
Шаг 2: Нажмите «Управление дисками», чтобы открыть Управление дисками Windows.
Шаг 3: выберите карту Micro SD, USB-накопитель или флэш-диск, который вы хотите отформатировать, щелкните правой кнопкой мыши и нажмите «Форматировать». Если на диске есть разделы, вы должны сначала удалить их все.
Запустите CHKDSK из командной строки
В то время как некоторые пользователи сообщали об ошибке самостоятельно после анализа CHKDSK, другие передавали сообщение при ремонте диска с помощью встроенных инструментов. Если вы один из них, вы можете сначала попытаться выполнить сканирование CHKDSK. Сканирование проверяет жесткий диск на наличие дефектных секторов и восстанавливает их, если это возможно.
Вы должны запустить CHKDSK из командной строки. Откройте CMD и выполните следующую команду:
Это буква «x» на диске.
CHKDSK Windows 10 с повышенной командной строкой.
CHKDSK Windows 10 с расширенной подсказкой выполняет ряд функций. Хотя выполнение может занять некоторое время, это позволит избежать повреждения жесткого диска и потери данных в долгосрочной перспективе. Рекомендуется запускать его, когда Windows останавливается ненормально или когда жесткий диск работает ненормально.
Шаг 1: введите cmd в поле поиска Windows 10 Cortana. Нажмите правой кнопкой мыши на лучшее совпадение и выберите Запуск от имени администратора.
В появившейся подсказке введите CHKDSK *: / f (* – это буква конкретного диска, который вы хотите отсканировать и восстановить), затем нажмите Enter. Эта команда CHKDSK Windows 10 проверяет наличие ошибок на диске вашего компьютера и пытается исправить найденные ошибки.
Здесь я использую CHKDSK e: / f в качестве примера (e представляет букву диска, который я хочу отсканировать). На рисунке ниже показано, что в разделе отсутствует ошибка файловой системы. Если обнаружены ошибки жесткого диска, CHKDSK поможет вам исправить их автоматически.
Исправление обновления декабря 2019:
Мы рекомендуем вам попробовать этот новый инструмент. Он исправляет множество компьютерных ошибок, а также защищает от таких вещей, как потеря файлов, вредоносное ПО, сбои оборудования и оптимизирует ваш компьютер для максимальной производительности. Это исправило наш компьютер быстрее, чем делать это вручную:
Запуск восстановления при запуске
В Windows есть еще один интегрированный инструмент восстановления, который вы можете использовать для анализа и решения проблем, которые могут помешать правильной загрузке Windows 10.
Запустите средство проверки системных файлов
Устранение неполадок оборудования и устройств
Чтобы открыть и устранить неполадки оборудования и периферийных устройств:
CCNA, веб-разработчик, ПК для устранения неполадок
Я компьютерный энтузиаст и практикующий ИТ-специалист. У меня за плечами многолетний опыт работы в области компьютерного программирования, устранения неисправностей и ремонта оборудования. Я специализируюсь на веб-разработке и дизайне баз данных. У меня также есть сертификат CCNA для проектирования сетей и устранения неполадок.
Источник
Содержание
- Windows обнаружила ошибки на этом диске, которые необходимо исправить [Fix]
- Как я могу исправить найденные Windows ошибки на этом диске, которые нужно исправить ошибку?
- 1. Проверьте диск
- 2. Используйте PowerShell
- 3. Проверка безопасности и обслуживания
- 4. Использование вашего установочного диска
- Перезапустите, чтобы исправить ошибки диска в Windows 10
- Перезагрузка для восстановления диска появляется ошибка после перезагрузки компьютера
- Решено: перезагрузка для устранения ошибок диска
- Решение 1. Перезагрузите компьютер
- Решение 2. Запустите SFC Scan
- Решение 3: Запустите CHKDSK
- Решение 4: Запустите DISM
- Решение 5. Запустите восстановление системы в безопасном режиме
- Решение 6. Запустите автоматическое восстановление
- Как исправить ошибки на жестком диске
- Способ 1
- Способ 2
- Перезагрузите, чтобы устранить ошибки диска в Windows 10 — что делать?
- Причины ошибки
- Регулярные ошибки диска
- «Windows обнаружила неполадки жесткого диска» — как исправить?
- Содержание:
- Возможные причины ошибки
- Как исправить ошибку «Windows обнаружила неполадки жесткого диска»?
- Проверка диска chkdsk
- Оценка состояния носителя
- Проверка и исправление системных файлов
- Как убрать сообщение об ошибке «Windows обнаружила неполадки жесткого диска»?
- Что делать, если в результате ошибки были утеряны файлы?
- Часто задаваемые вопросы
Windows обнаружила ошибки на этом диске, которые необходимо исправить [Fix]
Жесткие диски подвержены случайным сбоям, которые могут привести к полному отказу жесткого диска и, как следствие, к дорогостоящей потере данных. К счастью, современные жесткие диски имеют встроенные самопроверки и интеллектуальные механизмы предотвращения сбоев, которые выдают предупреждения каждый раз, когда обнаруживают, что ваш диск находится в опасности.
Как я могу исправить найденные Windows ошибки на этом диске, которые нужно исправить ошибку?
1. Проверьте диск
Chkdsk (Check Disk in full) – утилита командной строки, используемая в операционных системах DOS и Windows для проверки метаданных файловых систем и общего состояния жестких дисков вашей системы. Он перечисляет и автоматически исправляет существующие ошибки диска. Попробуйте запустить операцию chkdsk.
Параметр f указывает утилите исправлять найденные ошибки, а r советует обнаруживать и восстанавливать все поврежденные сектора. И наконец, x говорит, что ваш жесткий диск должен быть размонтирован, чтобы начать упражнение.
Вы также можете запустить проверку ошибок из графического интерфейса пользователя следующим образом.
2. Используйте PowerShell
Windows 10 PowerShell – это еще один основанный на задачах язык командной строки и сценариев, разработанный для помощи системному администрированию, включая выполнение процедур обслуживания жесткого диска. Вы также можете использовать его для проверки вашего диска и устранения возможных ошибок.
3. Проверка безопасности и обслуживания
Раздел «Безопасность и обслуживание Windows 10» информирует вас о проблемах, влияющих на общее состояние вашего компьютера. Таким образом, он может помочь вам определить проблемы с аппаратным и программным обеспечением жесткого диска, пока ваш компьютер загружается.
Все проблемы, касающиеся вашего жесткого диска, будут перечислены здесь.
4. Использование вашего установочного диска
Подождите, пока он запустится, и перезагрузите компьютер после завершения сканирования.
Источник
Перезапустите, чтобы исправить ошибки диска в Windows 10
Перезагрузка для восстановления диска появляется ошибка после перезагрузки компьютера
Сегодня в отчете Windows будет показано, как исправить ошибку уведомления Перезагрузить, чтобы исправить ошибки диска (важно) для Windows 10.
«Перезагрузка для исправления ошибок диска Windows 10» может быть связана с проблемами жесткого диска, сбоями обновлений и даже раздутым реестром Windows. Поэтому вам нужно попробовать любое из перечисленных решений, чтобы решить эту проблему.
Решено: перезагрузка для устранения ошибок диска
Решение 1. Перезагрузите компьютер
Первый применимый обходной путь в решении проблемы «перезагрузка для исправления ошибок диска Windows 10» – перезагрузка компьютера.
В некоторых случаях это может решить проблему «перезагрузка для исправления ошибок диска Windows 10». Однако, если это не решит проблему на ПК с Windows 10, вы можете перейти к другим обходным путям,
Решение 2. Запустите SFC Scan
SFC также может использоваться для исправления ошибок привода. Вот как запустить сканирование SFC:
– СВЯЗАННЫЕ: 14 лучших жестких дисков для ПК с Windows 10
Решение 3: Запустите CHKDSK
В связи с тем, что проблема «перезагрузка для устранения ошибок диска Windows 10» является ошибкой, связанной с диском, CHKDSK также можно использовать для ее устранения. Процесс CHKDSK устраняет связанные с диском ошибки на вашем ПК.
Вот как выполнить CHKDSK:
– ЧИТАЙТЕ ТАКЖЕ : Полное исправление: Windows 10 не распознает переносной жесткий диск
Кроме того, вы можете запустить CHKDSK из окна проводника. Для этого выполните следующие действия:
Решение 4: Запустите DISM
DISM (Deployment Image Servicing and Management) – это инструмент, который используется для сканирования и решения проблем с поврежденными системными файлами, которые могут вызвать проблему с «перезагрузкой для исправления ошибок диска Windows 10».
Вот как запустить DISM в Windows:
Обязательно замените путь C: RepairSourceWindows на вашем DVD или USB.
Решение 5. Запустите восстановление системы в безопасном режиме
Восстановление Windows до некоторой точки, прежде чем появится сообщение «Перезагрузка для устранения ошибок диска», также может решить проблему.
Однако это работает только при восстановлении Windows до точки, предшествующей появлению сообщения об ошибке.
Выполните следующие шаги, чтобы запустить восстановление системы в безопасном режиме:
Решение 6. Запустите автоматическое восстановление
Автоматическое восстановление применимо при устранении проблемы «перезагрузка для исправления ошибок диска Windows 10». Однако для этого вам необходимо иметь загрузочный установочный DVD-диск Windows.
Вот как это сделать:
В заключение мы надеемся, что это поможет вам решить проблему «перезагрузки и исправления ошибок диска (Важно) в Windows 10».
Если вам нужна дополнительная помощь по адресуемой проблеме, напишите нам комментарий ниже.
Источник
Как исправить ошибки
на жестком диске
Каждый пользователь компьютера рано или поздно сталкивается с ситуацией, когда определенный жесткий диск, флешка или другое запоминающее устройство начинает работать нестабильно. При попытке получить доступ к хранящимся на нем файлам, компьютер сообщает о наличии на устройстве ошибок.
Причиной этому может стать неправильное отключение носителя от компьютера, внезапное исчезновение напряжения в сети электропитания, перезагрузка компьютера кнопкой «Reset» на системном блоке и др.
В большинстве случаев, проблема решается штатными средствами Windows. Установка дополнительного программного обеспечения не требуется.
Существует несколько способов исправления ошибок на запоминающих устройствах.
Способ 1
Суть способа состоит в запуске проверки носителя через интерфейс Windows с последующим исправлением обнаруженных ошибок.
1. Открыть раздел «Компьютер» («Мой компьютер», «Этот компьютер»), щелкнуть правой кнопкой мышки по значку «проблемного» запоминающего устройства и в открывшемся контекстном меню выбрать пункт «Свойства».
2. В открывшемся окне перейти на вкладку «Сервис» и нажать кнопку «Проверить» (или «Выполнить проверку»).
3. В следующем окне отметить галочками пункты «Автоматически исправлять системные ошибки» и «Проверять и исправлять поврежденные сектора» (если такие пункты имеются), после чего нажать кнопку начала проверки и дождаться его завершения.
При попытке исправления ошибок на системном диске (обычно это Диск С:) компьютер, скорее всего, предложит произвести проверку при следующей перезагрузке.
Если это произошло, нужно согласиться с предложением компьютера (нажать кнопку «Да»), закрыть все программы и перезагрузить компьютер.
Во время перезагрузки автоматически произойдет проверка и исправления ошибок на диске.
Способ 2
Способ предусматривает запуск и использование утилиты chkdsk, встроенной в операционную систему Windows, через командную строку.
1. Открыть раздел «Компьютер» и посмотреть букву «проблемного» запоминающего устройства;
2. Запустить командную строку от имени администратора.
С этой целью необходимо щелкнуть по соответствующему пункту в меню «Пуск». Подробнее о запуске командной строки от имени администратора читайте здесь.
Важно. В этой команде после chkdsk вместо буквы z необходимо поставить букву запоминающего устройства, на котором нужно исправить ошибки.
После этого закрываем все программы и перезагружаем компьютер. Во время перезагрузки автоматически произойдёт проверка диска и исправление на нем имеющихся ошибок.
Источник
Перезагрузите, чтобы устранить ошибки диска в Windows 10 — что делать?
Автор: admin · 19 декабря, 2020
В определенных ситуация на компьютере с установленной системой Windows 10 появляется уведомление о необходимости перегрузить ПК в связи с ошибкой диска.
Особого понимания проблемы нет, не понятно, что вызывает эту ошибку и как поступить, чтобы исправить положение.
Причины ошибки
Если на ПК или другом устройстве возникло уведомление Перезагрузите, чтобы устранить ошибки диска, то по мнению системы появились неполадки диском или его разделами, которые обусловлены файловой системой.
Ситуация может возникать при определенных обстоятельствах:
Эти два варианта не свидетельствуют о том, что устройство потеряло работоспособность. Система просто замечает изменение структуры разметки диска. Чаще всего перезагрузка компьютера решает все проблемы, уведомление после этого не должно появляться.
Но иногда спустя какое-то время пользователь опять видит упомянутое сообщение с требованием перезагрузки системы. Для устранения неполадок имеет смысл произвести в ручном режиме проверку файловой системы.
Для выполнения проверки следует воспользоваться командной строкой. Запустить ее несложно.
Рисунок 2 показывает, что нужно сделать, чтобы использовать командную строку от лица администратора.
Вводится команда в командную строку
Если происходит проверка диска С:, она выполняется после перезагрузки устройства.
После проделанной манипуляции придется проверить другие жесткие диски и их разделы. Для этого в команде указывается буква соответствующего носителя информации.
В результате проделанных действий ошибки должны быть ликвидированы. В случае успеха больше уведомлений о необходимости перезапуска системы не возникнет.
Но спустя какое-то время они могут возникать снова. Причем, пользователь не предпринимает никаких действий, которые могут их вызывать.
Регулярные ошибки диска
Причиной регулярного требования перезагрузки компьютера в связи с ошибками на диске может быть следствием ряда причин:
Источник
«Windows обнаружила неполадки жесткого диска» — как исправить?
Сегодня мы рассмотрим причины и методы исправления ошибки «Windows обнаружила неполадки жесткого диска», приводящей к критическим неполадкам с системой.
Содержание:
Ошибка «Windows обнаружила неполадки жесткого диска» является достаточно серьезным сигналом, который свидетельствует о неполадках в работе системы или жесткого диска. Данная ошибка может возникать с некоторой периодичностью, что значительно снижает удобство использования компьютером. Помимо этого, после ошибки может возникать «мертвое» зависание ПК, синий экран или другие проблемы.
Если пользователь хотя бы раз увидел подобную ошибку, следует немедленно обезопасить себя и произвести резервное копирование всей важной информации на другой носитель. Если под рукой ничего не оказалось, следует загрузить резервные копии в любой облачный сервис. Такие меры предосторожности обусловлены тем, что появление ошибки говорит о возможной поломке жесткого диска.
Возможные причины ошибки
Ошибка «Windows обнаружила неполадки жесткого диска» может быть вызвана целым списком причин, в который входят:
Как исправить ошибку «Windows обнаружила неполадки жесткого диска»?
Вне зависимости от причины возникновения ошибки, следует обязательно сделать резервные копии важной информации, после чего можно приступать к различным манипуляциям, способных решить проблему.
Не перезагружайте компьютер при возникновении ошибки, поскольку возможно система не сможет запуститься в следующий раз! Стоит отметить, что в некоторых случаях ошибка может возникать при сильном износе или неисправности жесткого диска. В таком случае ошибку можно исправить лишь с помощью замены накопителя на новый.
Проверка диска chkdsk
Поскольку ошибка может быть вызвана проблемным жестким диском, первым делом следует проверить диск встроенной утилитой для проверки дисков chkdsk.
Для ёё активации необходимо:
Шаг 1. Нажать правой кнопкой мыши по «Пуск» и выбрать пункт «Windows PowerShell (администратор)» или «Командная строка (администратор)».
Шаг 2. В открывшемся окне следует ввести команду «chkdsk C: /f» и Enter (вместо диска C может быть любой другой. Если установлен один диск, разбитый на логические разделы, следует провести проверку для всех отдельных разделов). В некоторых случаях система попросит подтвердить действие буквой Y.
После выполнения данных действий система автоматически проверит диск и попробует исправить его проблемы.
Более детально узнать про команду chkdsk можно в статье «Команда CHKDSK».
Оценка состояния носителя
Чтобы исключить проблему с накопителем следует воспользоваться утилитами для оценки состояния накопителя. Для этого следует получить и самостоятельно проанализировать показания SMART. Проверка и получение показаний, зачастую, выполняются при помощи сторонних программ.
Одной из самых популярных является утилита для проверки дисков Victoria. В статье «Как протестировать и исправить жесткий диск используя бесплатную программу Victoria» Вы сможете найти детальное описание работы программы, а также способы исправления ошибок, удаления плохих секторов и других манипуляций, которые позволят вернуть накопителю работоспособность.
Проверка и исправление системных файлов
Возможно причина ошибки кроется в системных файлах, неправильная работы которых вызывает проблемы.
Что проверить и исправить это, следует также открыть командную строку, подобно первому способу, и ввести команду «sfc /scannow».
Проверка системных файлов может занимать значительное время. Результат станет доступен после проверки, поэтому рекомендуем внимательно ознакомиться с текстом, который выдаст утилита sfc. Если в тексте проверки будет обнаружено, что программа не может восстановить некоторые файлы, это может говорить о серьезных логических неполадках или поражении системы.
Пример сообщения после проверки, при котором системные файлы работают корректно:
Если присутствует сообщение, о невозможности исправления, в таком случае лучшим выходом станет переустановка операционной системы.
Как убрать сообщение об ошибке «Windows обнаружила неполадки жесткого диска»?
Если причиной ошибки стал выходящий из строя жесткий диск с плохими показателями SMART, избавиться от ошибки можно, но стоит понимать, что такое действие не является исправлением проблемы, а просто маскирует её.
Также следует помнить, что диск с замаскированным сообщением об ошибке может выйти из строя в любую минуту, поэтому рекомендуем не хранить на таком носителе важную информацию или сделать резервные копии данных.
Для отключения сообщения об ошибке следует:
Шаг 1. Нажимаем правой кнопкой мыши по «Пуск», выбираем пункт «Выполнить», в открывшемся окне вводим команду «gpedit.msc» и нажимаем «Ок».
Шаг 2. Переходим по пути: «Конфигурация компьютера», «Административные шаблоны», «Система», «Диагностика», «Диагностика диска». В последнем каталоге следует найти раздел «Диагностика диска. Настроить пользовательский текст оповещения» и дважды кликнуть по нему.
Шаг 3. В открывшемся окне выбираем «Отключено» и подтверждаем действие кнопкой «Применить».
После этого уведомление больше не будет демонстрироваться системой.
Что делать, если в результате ошибки были утеряны файлы?
Проблемы с жестким диском являются частой причиной утери ценной информации, которая храниться на компьютере, поэтому к любым сообщениям с ошибками винчестера следует относиться со всей серьезностью. Мы настоятельно рекомендуем создавать резервные копии важных файлов при любых подозрениях неисправности накопителя. Странные звуки, заторможенная работа, ошибки, «мертвые зависания» при копировании или считывании информации – все это лишь небольшая часть симптомов, свидетельствующих о скорой поломке.
Если в ходе работы Вы заметили, что некоторые важные данные исчезли или не сохранились, рекомендуем воспользоваться специальной утилитой для восстановления данных с проблемных жестких дисков RS Partition Recovery.
Данная программа сможет вернуть все возможные для восстановления данные даже в самых трудных случаях. Для быстрой работы RS Partition Recovery не требуется мощных ресурсов компьютера, поэтому программа отлично справляется с восстановлением любых файлов даже на офисных системах и слабых нетбуках. Отметим, что RS Partition Recovery сможет вернуть данные после форматирования, случайного удаления, проблем с физическим или программным состоянием накопителя, уничтожения вирусами и т.д.
Помимо этого, RS Partition Recovery превосходно подходит для восстановления файлов с флешек, HDD и SSD жестких дисков, карт памяти и любых других носителей. Это позволяет получить максимально широкий спектр применения для самых различных ситуаций.
Часто задаваемые вопросы
Это сильно зависит от емкости вашего жесткого диска и производительности вашего компьютера. В основном, большинство операций восстановления жесткого диска можно выполнить примерно за 3-12 часов для жесткого диска объемом 1 ТБ в обычных условиях.
Если файл не открывается, это означает, что файл был поврежден или испорчен до восстановления.
Используйте функцию «Предварительного просмотра» для оценки качества восстанавливаемого файла.
Когда вы пытаетесь получить доступ к диску, то получаете сообщение диск «X: не доступен». или «Вам нужно отформатировать раздел на диске X:», структура каталога вашего диска может быть повреждена. В большинстве случаев данные, вероятно, все еще остаются доступными. Просто запустите программу для восстановления данных и отсканируйте нужный раздел, чтобы вернуть их.
Пожалуйста, используйте бесплатные версии программ, с которыми вы можете проанализировать носитель и просмотреть файлы, доступные для восстановления.
Сохранить их можно после регистрации программы – повторное сканирование для этого не потребуется.
Источник
Ошибка «Windows обнаружила неполадки жесткого диска» — как исправить
В этой статье описаны причины и способы решения ошибки «Windows обнаружила неполадки жесткого диска» . Если вы видите это предупреждение, значит в процессе работы жесткого диска появились проблемы. Система может быть повреждена или не загрузиться при следующем запуске. В итоге есть вероятность потери своих данных, таких как фотографии, видео, музыки, важных документов и другого.
Обзор проблемы
Такая проблема может возникнуть у любого из пользователей. В сплывающем окне с такой ошибкой будет предложено создать резервную копию, для предотвращения потери информации.
Связано это с тем, что при работе диска могут возникать проблемы или другие серьезные ошибки, повреждающие операционную систему, замедляющие или даже прекращающие ее работу. Она сильно раздражает, потому как может появляться каждые 5-10 минут. В большинстве случаев подобное сообщение является признаком неисправности жесткого диска, сбоя системы, потери системного файла и т. д. Игнорировать ее не рекомендуется, а лучшим решением будет выяснять причину появления.
Возможные причины ошибки
Существует много причин возникновения данной ошибки.
Обычно она возникает при сбое жесткого диска, но также может быть вызвана ошибкой реестра, нехваткой оперативной памяти, чрезмерным запуском или избыточной установкой программ, вирусом, вредоносным ПО, и множеством других причин. Решить ее можно попытавшись восстановить систему, удалить ненужные файлы системы, или обновить ее.
Возможные причины сбоя жесткого диска:
- Механическая или логическая ошибка . Очень вероятно, что она вызвана повреждением файловой системы, плохими секторами, или механической проблемой. Жесткий диск отвечает за хранение данных, и его поломка приведёт к потере данных.
Вирус . Когда компьютер заражает вирус, он уже не будет работать как прежде, даже если антивирусное ПО удалило его. Антивирус не устраняет повреждения, вызванные вирусом, а только удаляет его. В таких случаях сообщение связано с повреждением данных вирусом.
- Повреждение системных файлов . Их повреждение может вызвать, незавершенная деинсталляции программы, удаление важной системной информации, неправильное завершение работы компьютера и т. п. Поврежденный файл в свою очередь приведет к отсутствию данных, требуемых системе для правильной работы.
- Человеческий фактор . Многие пользователи, пытаясь повысить производительность ПК, могут вызвать проблему системы. Например, изменяя настройки системного реестра, или местоположение и свойства системных файлов. Поскольку они плохо разбираются в системных компонентах, то следуют неверной инструкции или выполняют неправильные операции. Некоторые из них могут повредить систему или аппаратное обеспечение.
Как исправить ошибку
Трудно определить причину, по сообщению об ошибке. Это не значит, что поврежден жесткий диск, или проблема с системой. Далее перечислены несколько решений, которые могут помочь в ее исправлении.
Решение 1: команда sfc / scannow
Использовать стандартные инструменты для исправления ошибок, которые встроены в ОС. Этот инструменты могут помочь исправить многие серьезные проблемы. Стандартная утилита «Проверка системных файлов» проверит и устранит ошибку их целостности. Для ее запуска откройте меню «Пуск» и введите cmd в поле поиска. Затем кликнув правой кнопкой мыши выберите «Запуск от имени администратора» .
Подробнее как запустить командную строку смотрите на видео
В командной строке введите sfc / scannow и нажмите клавишу Enter .
Источник
Как исправить ошибку «Windows обнаружила неполадки жёсткого диска»
Столкнулись у заказчика с ошибкой «Windows обнаружила неполадки жёсткого диска». По версии ОС состояние диска ухудшается и требует внимания.
В этой статье описаны причины и способы устранения этой ошибки. Вероятно, что ОС повреждена и не запустится после перезагрузки. «На лицо» риск потери данных: рабочей базы 1С, документов и т. п.
Как выглядит сообщение об ошибке
Подобное сообщение — признак возможной неисправности жесткого диска, сбоя ОС или потери системного файла. Игнорировать не рекомендуется, лучше выяснять причину появления.
Пользователю предлагается создать резервную копию для предотвращения потери информации.
В первую очередь сделайте:
- Контрольную точку восстановления ( «Мой компьютер (Свойства) — Защита системы (вкладка) — Создать (кнопка)» ).
- Выполните резервное копирование важной информации (информационных баз, важных файлов и документов) на доступный внешний ресурс (USB-HDD, сетевой диск или облачное хранилище).
- Предлагаемую архивацию — на ваше усмотрение и желание.
Возможные причины ошибки
1. Механическая или логическая ошибка
Причина в повреждении файловой системы, плохих секторах или механической проблеме. Жесткий диск отвечает за хранение данных, его поломка может привести к потере информации.
Антивирус на ПК не устраняет повреждения, вызванные вирусом, а только удаляет его. В таких случаях сообщение связано с повреждением данных вирусом.
3. Повреждение системных файлов
Например: удаление системной информации, неправильное завершение работы компьютера. Поврежденный файл приведет к отсутствию данных, требуемых ОС для правильной работы.
4. Человеческий фактор
Например, изменяя настройки реестра, или местоположение и свойства системных файлов. Из-за неверной инструкции или выполнения ошибочных операций.
Как исправить ошибку
Вариант 1.
Используйте стандартные инструменты ОС для исправления ошибок, а точнее — утилиту «Проверка системных файлов».
Выполните в командной строке от имени администратора: « Пуск — Выполнить — cmd (правый клик) — Запуск от имени администратора ».
Эта команда проверяет системные файлы и заменяет поврежденные резервной копией. Не закрывайте окно до завершения проверки.
Вариант 2.
Выполните полное сканирование жесткого диска с автоматическим исправлением ошибок системных файлов и поврежденных секторов, запустите командную строку от имени администратора:
Диск, на котором установлена ОС, в момент проверки занят, поэтому система предложит проверить его при следующей перезагрузке, введите подтверждение «Y» — «Enter».
Если желаете узнать только о наличии ошибок — запустите команду chkdsk без ключа «/f». Она покажет, имеются ли ошибки в файловой системе и требуются ли дальнейшие действия.
Перед выполнением перезагрузки и последующей проверки диска рекомендуется сделать резервное копирование данных.
Вариант 3.
Проверка данных SMART, состояния диска и поиск сбойных секторов с помощью специализированных программ диагностики.
Например, Hard Disk Sentinel, Victoria, RTester или HDD Regenerator.
Если диск большой емкости, сканирование займёт некоторое время. После завершения будет выведен отчет о плохих секторах.
Вариант 4.
Отнесите диск в сервисный центр. Обратитесь в сервисный центр по ремонту дисков. Так как для восстановления потребуется специальное оборудование, прикладное ПО и запасные части.
Как отключить сообщения об ошибках
В редких случаях бывает, что диск в порядке, но ОС выдаёт ошибку.
Способ 1.
Отключаем регламентное задание: « Панель управления — Администрирование — Планировщик заданий ».
Выключите задание « Microsoft-Windows-DiskDiagnosticResolver » в разделе « Библиотека планировщика заданий — Microsoft — Windows — DiskDiagnostic ».
Способ 2.
Отключаем уведомление с помощью групповой политики: « Пуск — Выполнить — gpedit.msc » или по комбинации « Win + R ».
Последовательно отключаем политики « Диагностика диска. Настроить пользовательский тест оповещения » и « Диагностика диска. Настроить уровень выполнения » в разделе « Конфигурация компьютера — Административные шаблоны — Система — Диагностика — Диагностика диска ».
Для каждой из политик ставим значение «Отключено» и «OK».
Источник
Windows обнаружила неполадки жесткого диска — что делать?
Если система выдает ошибку «Windows обнаружила неполадки жесткого диска», причин этому могут быть самыми разными, как и ее последствия. Возможно неисправен жесткий диск (или брак, если компьютер новый), или файлы операционной системы повреждены и не загружаются. Если вы столкнулись с такой проблемой, спешу вас предупредить — вы можете потерять все свои данные: документы, видео, программы и изображения, если в конечном счете диск станет непригодным, что произойдет рано или поздно.
Что делать если возникло сообщение «Windows обнаружила неполадки жесткого диска»
Во-первых, сохраняйте спокойствие, не паникуйте. Обратите внимание на нижнюю часть сообщения, где показано, с какими именно разделами имеются проблемы. Это сэкономит вам время, учитывая что проверка занимает много времени — вы будете знать с какими разделами работать. Проверку будем проводить с помощью команды CHKDSK (от Check Disk), которая проверяет состояние жесткого диска и исправляет любые ошибки или неполадки, если это возможно.
А предупреждение «Windows обнаружила неполадки жесткого диска» как упоминалось выше, возникает из-за неполадок жесткого диска — а иногда это просто повреждение секторов, которого как-раз таки можно вылечить с помощью CHKDSK. Итак, проверку будем выполнять через командную строку, которую можно открыть нажав одновременно клавиши Windows + R.
Откроется диалоговое окно Выполнить. Введите CMD и нажмите Enter.
В окне командной строки введите букву проблемного раздела, или оставьте как есть, если нужно проверить раздел диска по умолчанию.
Далее введите CHKDSK и нажмите Enter, после чего начнется сканирование диска на наличие ошибок. Также это даст вам некоторую полезную информацию о вашем диске.
Однако, мы видим сообщение «ВНИМАНИЕ! Параметр F не указан. CHKDSK выполняется в режиме только чтения», плюс некоторую информацию. Этого недостаточно. Если мы хотим произвести полное сканирование жесткого диска и позволить Windows выполнять автоматическое исправление ошибок системных файлов и поврежденных секторов, необходимо добавить к команде CHKDSK параметр /F, т.е. чтобы стало CHKDSK /F.
Примечание: Если для проверки вы выбрали диск, содержащий операционную систему, вам будет предложено произвести проверку после перезагрузки.
Если команда CHKDSK не помогла
В такой ситуации я вам рекомендую начать создавать резервные копии всех важных файлов и данных. Их вы можете перенести в безопасные разделы из разделов имеющих неисправности (помните в предупреждении были указаны проблемные разделы). Или на другой носитель, к примеру, переносный жесткий диск.
После того, как вы скопировали все важные данные, вы можете проверить жесткий диск на предмет пригодности для дальнейшего использования. Т.е. вы можете попробовать восстановить его работоспособность путем полного форматирования (не быстрого), нажав правой кнопкой на диск и выбрав «Форматировать» — процесс может занять достаточно длительное время, в зависимости от размера диска. Имейте терпение.
Все приведенные выше советы и инструкции должны помочь вам в решении проблемы «Windows обнаружила неполадки жесткого диска» — ошибка, связанная с неисправностями жесткого диска. Также плюс ко всему вышесказанному, я бы посоветовал вам переустановить операционную систему, потому как в большинстве случаев это помогает в решении большинства проблем. Если ничего не помогло, дайте мне обратную связь через форму комментариев ниже.
Источник

Сидишь себе, работаешь, и тут вдруг выскакивает предупреждение (ошибка) от Windows о каких-то неполадках с жестким диском (скрин приведен ниже). Вообще, забегая вперед, скажу, что, если вы увидели это окно, — это еще не приговор диску, возможно, что с ним все в порядке, и дело лишь в небольшой программной ошибке. 👌
Как бы там ни было, оставлять ошибку без реагирования я не рекомендую. В этой статье хочу привести несколько наиболее распространенных причин ее появления. Кроме этого, подскажу как ее скрыть (очень пригодится, если выяснится, что с диском все в порядке и Windows «перестраховывается», отправляя уведомление…).
Итак…
*
📌 Дополнение!
Кстати, если надумаете приобретать новый жесткий диск, рекомендую ознакомиться с одной моей прошлой статьей.
«Как выбрать жесткий диск (HDD): 6 важных моментов» — https://ocomp.info/kak-vyibrat-zhestkiy-disk-hdd.html
*
Содержание статьи
- 1 Определяемся, что это за неполадки с диском
- 1.1 Рекомендация 1: скопируйте все важные документы
- 1.2 Рекомендация 2: проверка диска на ошибки
- 1.3 Рекомендация 3: проверка системных файлов
- 1.4 Рекомендация 4: оцените состояние диска (показания SMART, проверка на бэды)
- 1.5 Дополнение: как отключить это уведомление
→ Задать вопрос | дополнить
Определяемся, что это за неполадки с диском
Обратите внимание на само окно с ошибкой (пример ее я привел ниже). 👇
Если открыть подробности ошибки — можно узнать с каким именно диском связана проблема (кроме производителя, кстати, будут показаны буквы разделов). Если у вас установлено несколько дисков — то сделать это нужно обязательно (например, для того чтобы знать какой диск проверять и сканировать).
Пример ошибки, когда Windows нашла неполадки
Почему могла появиться ошибка:
- Заражение вирусами. Вирусы могут изменять некоторые системные файлы, удалять часть информации и пр. Даже если вирус был удален антивирусной утилитой, испорченные им файлы могли остаться (борьбе с вирусами у меня на блоге посвящен целый раздел: https://ocomp.info/virusyi/);
- Логические ошибки. Например, вы копировали файлы на диск, а в это время отключили электричество и компьютер отключился. Вполне возможно, что после включения — вы увидите такое предупреждение.
- Повреждение системных файлов. Они могли быть испорчены вирусами (как уже сказал выше), каким-либо рекламным софтом, да и просто случайно пользователем.
- Механическая проблема с HDD. Нельзя отрицать, что могло произойти и мех. повреждение диска (в этом случае, как правило, необходимо подыскивать новый диск…).
*
Рекомендация 1: скопируйте все важные документы
Если ошибка появилась неожиданно и с компьютером (ноутбуком) ранее все было в порядке (и очевидных проблем, как-то отключение электричества не было) — то в первую очередь, что порекомендую — это скопировать все важные документы на отдельный носитель.
И чем быстрее сделаете — тем лучше! 👌
Копирование файлов на др. физический диск
📌 Важный момент!
Не перезагружайте компьютер. Дело в том, что, если были повреждены некоторые системные файлы — Windows уже может не загрузиться.
Если у вас именно так и произошло, то рекомендую создать LiveCD диск (или флешку), загрузиться с нее и скопировать все важные документы с подозрительного диска.
*
А вообще, на мой взгляд, гораздо лучше настроить автоматическое копирование всей папки «Документы» на облачный диск. Чтобы при любых (даже самых неожиданных событиях) не быть застигнутым врасплох. Ссылка на инструкцию приведена ниже.
📌 OneDrive: что это? Автоматическая резервная копия моих документов в облаке! — https://ocomp.info/onedrive-chto-eto-kak-ispolzovat.html
*
Рекомендация 2: проверка диска на ошибки
Проверить диск на ошибки в Windows можно с помощью встроенной утилиты — chkdsk (она присутствует во всех версиях Windows). Кстати, после аварийного завершения работы системы, обычно, она запускается автоматически.
*
Для ее запуска нужно:
- открыть командную строчку (нажмите Ctrl+Shift+Esc -> Файл/новая задача -> введите команду CMD и нажмите OK);
Файл — новая задача — CMD
- далее нужно ввести команду chkdsk d: /f (где d: — буква диска (проверять нужно то, что указано в ошибке));
Запуск проверки
- далее вы должны увидеть, как начнут «бегать» проценты, а затем отчет о выполнении задачи. В идеале должно быть написано, что ошибки были устранены (либо не найдены), дальнейшие действия не требуются.
Дальнейшие действия не требуются
Альтернативный запуск проверки диска на ошибки
- открыть «Мой компьютер» / «Этот компьютер»;
- выбрать нужный диск и открыть его свойства;
Свойства диска
- далее во вкладке сервис щелкнуть по кнопке «Проверить» (понадобятся 📌права администратора).
Сервис — проверить диск
*
Рекомендация 3: проверка системных файлов
В ОС Windows встроена еще одна очень полезная функция, которая позволяет штатными средствами исправить множественные ошибки и часть системных файлов.
Чтобы запустить подобную проверку (восстановление) необходимо:
- открыть командную строку от имени администратора (как это сделать);
- ввести команду sfc /scannow и нажать Enter;
Запуск сканирования
- дождаться окончания сканирования (процесс может занять достаточно длительное время — до 30-40 мин. (многое зависит от состояния вашей системы/диска));
В процессе проверки, 21%
- после чего вы увидите отчет. Идеально, если после проверки Windows устранит все найденные проблемы (хуже, если останутся файлы, которые восстановить не получится). В этом случае рекомендую посмотреть логи…
Некоторые файлы не могут быть восстановлены…
*
Рекомендация 4: оцените состояние диска (показания SMART, проверка на бэды)
Для быстрой оценки состояния диска необходимо посмотреть показания SMART (это спец. система само-диагностики диска, которая должна предотвратить внезапную его остановку, и дать возможность пользователю успеть скопировать все важные данные, да и просто узнать состояние устройства).
На мой взгляд, наиболее простой способ оценить состояние диска — это открыть утилиту CrystalDiskInfo (ссылка на оф. сайт).
*
Ее преимущества очевидны:
- она на русском языке (все параметры переведены);
- помимо показаний SMART она показывает много доп. важных и нужных характеристик: температуру, модель диска, режим передачи, и пр.;
- она делает вывод о состоянии диска на основе всех проанализированных данных (обратите внимание на два диска на скрине ниже: с одним диском все хорошо, с другим — плохо). Причем, утилита покажет даже параметр, с которым все плохо — на скрине это «Переназначенные сектора» (см. желтые и красные кружки, в идеале их не должно быть). 👇
CrystalDiskInfo — анализ дисков (справа — диск пора менять…)
Кроме этого, рекомендую прогнать диск на битые сектора (бэды). О том, как это сделать, у меня на блоге есть отдельная статья, ссылку на нее привожу ниже (т.к. материал довольно объемен).
*
📌 Диагностика и «лечение» HDD
Как проверить жесткий диск на ошибки и битые сектора (бэд-блоки). Как работать с программой Victoria в DOS и Windows — https://ocomp.info/diagnostika-i-proverka-diska.html
*
Дополнение: как отключить это уведомление
Наиболее простым способом отключить это уведомление будет использование 📌редактора групповых политик. Чтобы его открыть:
- нажмите сочетание кнопок Win+R (чтобы появилось окно «Выполнить»);
- введите команду gpedit.msc и нажмите OK.
gpedit.msc — запускаем редактор групповых политик
Примечание!
Если у вас стартовая (или домашняя) версия Windows — редактор групповых политик вы открыть не сможете (можете попробовать способ из этой заметки, либо обновить Windows, либо переустанавливать ее).
Далее необходимо поочередно открыть следующие вкладки:
- Конфигурация компьютера;
- Административные шаблоны;
- Система;
- Диагностика;
- Диагностика диска.
Во вкладке диагностики диска откройте параметр «Диагностика диска. Настроить пользовательский текст оповещения». См. пример ниже. 👇
Диагностика диска — настроить оповещение (Кликабельно!)
Далее переведите ползунок в режим «Отключено» и сохраните настройки.
Отключено оповещение
Собственно, после этого больше ошибка появляться не будет. Однако, это не означает, что проблема была решена (это всего лишь позволит вам не отвлекаться на ее…). Рекомендую отключать это уведомление только в том случае, если вы проверили диск и с ним все в порядке…
*
За дополнения по теме — заранее благодарю…
Удачной работы!
Первая публикация: 20.10.2018
Корректировка: 10.06.2022


Полезный софт:
-
- Видео-Монтаж
Отличное ПО для создания своих первых видеороликов (все действия идут по шагам!).
Видео сделает даже новичок!
-
- Ускоритель компьютера
Программа для очистки Windows от «мусора» (удаляет временные файлы, ускоряет систему, оптимизирует реестр).
Windows оснащен рядом диагностических средств для проверки жесткого диска (HDD), которые в ходе сканирования обнаруживают и информируют пользователя о любых неполадках с их устройством. Один из таких инструментов предназначен для поиска проблем с дисковым накопителем, которые могут поставить его под угрозу сбоя. Если он находит какие-либо ошибки, которые могут привести к неизбежному сбою, то выбрасывает предупреждение, что «Windows обнаружила неполадки жесткого диска».
В этом сообщении пользователю предлагается создать резервную копию данных, хранящихся на жестком диске. Хотя это сообщение можно отклонить нажатием на кнопку «Повторить запрос позже» или просто закрыть, оно появляется при запуске компьютера. В некоторых случаях, независимо от того, сколько раз его отклоняете, возникает через 5-10 минут.
Содержание
- 1 Способы тестирования жесткого диска
- 1.1 Тест 1: Проверка целостности системы утилитой SFC
- 1.2 Тест 2: Проверка компьютера на вирусы
- 1.3 Тест 3: Тестирование CHKDSK всех разделов жесткого диска
- 1.4 Тест 4: Тестирование накопителя с помощью SeaTools
- 2 Отключение средства диагностики с помощью Редактора локальной групповой политики
- 3 Выключение опции SMART в Биосе
Способы тестирования жесткого диска
Проблема с инструментом диагностики дисковых накопителей Windows заключается в том, что он продолжает проецировать предупреждение о неполадке, даже когда жесткий диск совершенно исправен. Однако, если информация о состоянии диска оказывается верной и на самом деле есть угроза неизбежного сбоя, нужно серьезно отнестись к этому сообщению.
Независимо от того, есть проблемы с накопителем или инструмент ошибочно информирует об их наличии, предупреждение о том, что Windows обнаружил неполадки на жестком диске можно отключить.
Но перед этим нужно узнать реальное состояние дискового устройства путем проведения серии тестов. Но, прежде чем это сделать, нужно создать резервную копию данных.
Для выявления проблем нужно выполнить четыре теста.
Тест 1: Проверка целостности системы утилитой SFC
В строке системного поиска впишите «командная строка» и под найденным результатом запустите ее от имени администратора.
В консоли выполните команду:
sfc /scannow
Тест 2: Проверка компьютера на вирусы
Для сканирования на вирусы скачайте пробную версию антивируса Касперского. В качестве альтернативы можно использовать другие антивирусные программы.
Запустите полную проверку системы на вирусы.
Тест 3: Тестирование CHKDSK всех разделов жесткого диска
Откройте Проводник Windows. Кликните правой кнопкой мыши на диск, на котором обнаружены неполадки и выберите Свойства.
Перейдите на вкладку «Сервис», нажмите на кнопку «Выполнить проверку». При использовании Windows 7 включите параметры автоматического исправления системных ошибок и восстановления поврежденных секторов, запустите проверку.
Повторите этот процесс для остальных локальных разделов проблемного диска.
Во многих случаях после успешного выполнения трех тестов сообщение о том, что Windows обнаружил неполадки на HDD больше не появляется.
Тест 4: Тестирование накопителя с помощью SeaTools
Утилита SeaTools для Windows предназначена для тестирования HDD и разработана не кем иным, как ветераном среди производителей жестких дисков Seagate.
После загрузки утилиты перейдите в каталог, в котором ее сохранили, запустите исполняемый файл.
Проведите универсальные короткий и длительный тест на поврежденном диске.
Выполнение одного и второго теста может занять много времени. Но они позволят окончательно определить, есть ли какие-то неполадки с устройством. Подробная инструкция об использовании SeaTools для Windows есть на странице загрузки в разделе поддержки программного обеспечения.
Если даже один из четырех тестов выявил ошибки или не удалось полностью очистить компьютер от вирусов, то предупреждение о том, что Windows обнаружила неполадки на жестком диске является вполне обоснованным. В этом случае диск нужно заменить, пока он не пришел в непригодность, чтобы не потерять записанные на нем данные.
Но, если ни один тест не обнаружил повреждений, тогда проблемы возникли с самим инструментом, который выбрасывает уведомление о неполадке диска, когда на самом деле их нет. В этом случае можно просто избавится от назойливых сообщений и сделать это можно двумя методами.
Отключение средства диагностики с помощью Редактора локальной групповой политики
Воспользуемся редактором локальной групповой политики для отключения инструмента диагностики дисков Windows, который ответственный за вывод предупреждения об обнаружении неполадок.
В поле окна «Выполнить», которое открывается нажатием на Win + R, впишите команду gpedit.msc и кликните на «ОК».
В левой части окна перейдите в раздел:
Конфигурация компьютера — Административные шаблоны — Система — Диагностика — Диагностика диска
Дважды щелкните на политику «Диагностика диска: настроить уровень выполнения» и установите значение «Отключено». Для сохранения нажмите на кнопку «Применить».
Перезагрузите ПК. Предупреждение больше не будет отображаться при загрузке ПК. Вместо этого, когда инструмент обнаружит неполадки HDD он просто запишет их в журнал событий.
Выключение опции SMART в Биосе
Если используете версию ОС Windows, в которой нет Редактора локальной групповой политики, попробуйте отключить предупреждение в Биосе. SMART – это технология, ответственная за обнаружение ошибок, которые приводят к его появлению. Нужно иметь в виду, что деактивация SMART также отключит другие интеллектуальные атрибуты, такие как мониторинг температуры жесткого диска.
Для отключения опции, все, что требуется сделать, это перезагрузить компьютер и на первом экране нажмите на клавишу, которая позволит получить доступ к настройкам BIOS. Эта клавиша зависит от модели материнской платы и будет указана в руководстве пользователя, а также на первом экране (Setup).
После входа в настройки поищите в разных разделах опцию SMART. Когда найдете, просто отключите ее, сохраните изменения и выйдите из BIOS.
Ряд пользователей операционной системы Windows может столкнуться с системным сообщением «Windows обнаружила неполадки жесткого диска». При пропуске данного сообщения оно появляется вновь, причём частота его появления раз за разом возрастает. В этом статье я расскажу, как исправить данную ошибку, каковы причины и симптоматика данной проблемы, и как её убрать.
Содержание
- Что означает данное сообщение
- Причины проблемы
- Как исправить ошибку при которой Виндовс обнаружила неполадки в HHD диске
- Заключение
Что означает данное сообщение
Основным атрибутом дисфункции является упомянутое выше сообщение, а также предложение системы немедленно начать процесс архивации имеющихся данных. Данная проблема фиксируется практически на всех современных операционных системах семейства Виндовс, начиная с Windows XP и заканчивая Windows 10.
При этом данное сообщение обычно появляется не единожды, а раз за разом, вынуждая пользователя начать думать об ошибке Windows при которой были обнаружены неполадки жесткого диска.
Обычно указанное сообщение является лакмусом появления серьёзных проблем на жёстком диске, таких как:
- Жёсткий диск «сыпется» и скоро вовсе прекратит работать;
- Информация на жёстком диске скоро будет утеряна безвозвратно;
- Системные файлы на таком диске серьёзно повреждены, и скоро система вовсе перестанет загружаться;
- Компьютер будет тормозить и зависать, загружаться очень долго, и скоро перестанет отвечать на команды пользователя.
Причины проблемы
Прежде чем, мы будем рассматривать решение ошибки «Windows обнаружила неполадки жесткого диска», необходимо определиться с причинами данной дисфункции. Они следующие:
- Плохие (повреждённые) сектора на жёстком диске. Какие-либо ошибки (механические или логические) могут вызываться появления плохих секторов (bad sectors) на жёстком диске, данные с которых часто теряются или бывают серьёзно повреждены. Если ваш винчестер «сыпется» (например, от старости) то таких «проблемных» секторов будет становиться всё больше;
- Системные ошибки (ошибки реестра, повреждение целостности системных файлов и так далее). Обычно указанные ошибки ведут к различным дисфункциям в работе операционной системы, в том числе и к появлению рассматриваемого мной сообщения;
- Вирусная атака. Злокачественная деятельность вирусных программ может вызывать различные проблемы в работе ОС, в том числе и ошибку и описываемую ошибку;
- Некорректные действия пользователя в работе с ОС также могут выступать фактором появления рассматриваемой проблемы.
Ошибка Виндовс
Как исправить ошибку при которой Виндовс обнаружила неполадки в HHD диске
Для исправления ошибки рекомендуем выполнить следующее:
- Для начала я бы рекомендовал скопировать все важные данные на другой жёсткий диск (или флешку). Если винчестер «сыпется», то вы будете постепенно терять данные (возможно важные) с винчестера. Потому первым делом необходимо позаботиться об их сохранении;
- Проверьте систему на вируса. Скачайте и установите надёжное антивирусное ПО (Dr.Web CureIt!, Malwarebytes Anti-Malware и др.), и с его помощью поищите зловреды в вашей ОС;
- Проверьте целостность системных файлов с помощью утилиты sfc (аббревиатура от «system file checker» – программа проверки целостности системных файлов). Запустите командную строку от имени администратора, введите там sfc/ scannow, нажмите ввод и дождитесь окончания проверки, это может существенно помочь в устранении ошибки;
- Используйте возможности утилиты chkdsk для проверки диска на битые сектора. Вновь запустите командную строку от имени администратора (нажмите на кнопку Пуск, в строке поиска введите cmd, на появившийся вверху одноимённый результат нажмите правой клавишей мыши и выберите в появившемся меню «Запуск от имени администратора). В командной строке наберите chkdks c: /f /r (вместо «с» при необходимости установите другую букву проблемного диска), нажмите на Enter и дождитесь окончания процесса;
Использование командной строки
Если проблемы наблюдаются на диске «с», и он у вас системный, тогда утилита chkdsk предложите провести проверку при следующем запуске системы. Согласитесь с предложением нажав на «Y», перезагрузите систему, и подождите, пока утилита проверит ваш диск на наличие ошибок.
- Проведите тест поверхности жёсткого диска. Среди различных программ, рекомендуемых для данных целей, я бы выделил бесплатное приложение MiniTool Partition Wizard (также можно упомянуть о других альтернативах, например MHDD или HDAT2). Загрузите, установите и запустите указанное приложение, нажмите правой клавишей мыши на проблемный диск (обычно это системный С:), и выберите опцию «Surface Test» (Тест поверхности диска). Затем кликните на «Start now» (начать сейчас). Программа проведёт анализ поверхности винчестера, чем больше там будет ошибок, тем больше «красных» блоков вы увидите в графическом окне программы.
Что до уже упомянутой MHDD, то также можно воспользоваться её функционалом, проведя ею анализ поверхности диска в режиме REMAP.
Также вы можете отключить появление самого проблемного сообщения «Windows обнаружила неполадки жесткого диска» через изменение соответствующего параметра системного реестра. Для этого будет достаточно выполнить действия, указанные в этом ролике:
При этом я бы советовал не спешить отключать данное сообщение, так как оно является важным индикатором работоспособности вашего жёсткого диска и операционной системы в целом;
- Проверьте целостность реестра вашей ОС с помощью специальных утилит уровня CCleaner, RegCleaner и аналогов;
- Позаботьтесь об охлаждении вашего жёсткого диска. В ряде случаев появление плохих секторов было вызвано перегревом винчестера. Используйте специальные охладительные подставки со встроенной в них системой охлаждения, это позволит избежать перегрева жёсткого диска.
Заключение
Наиболее частой причиной возникновения ошибки «Windows обнаружила неполадки жесткого диска» является осыпание жёсткого диска, с постепенным выходом последнего из строя. В этом случае рекомендуется первым делом сделать копию (бекап) нужных файлов на данном диске (некоторые делают копию в виде образа всего жёсткого диска), а уже потом весь провести комплекс действий, описанных мной выше. Если же проблемы с диском имеют случайный характер, тогда действие системных утилит chkdsk и sfc позволит восстановить работоспособность вашего винчестера, гарантировав его стабильную работу в будущем.
Опубликовано 18 января 2017 Обновлено 16 мая 2021