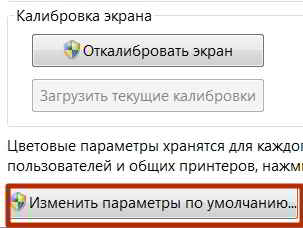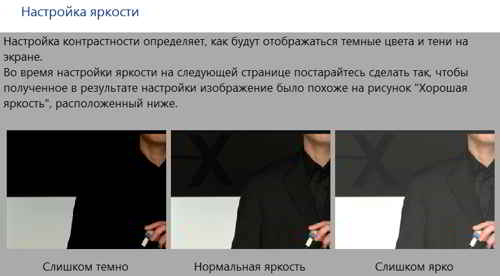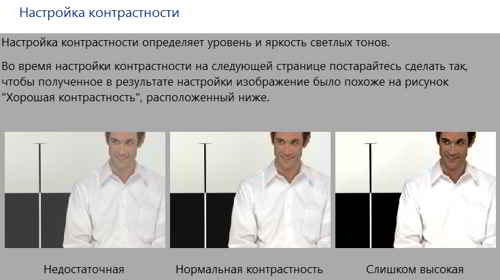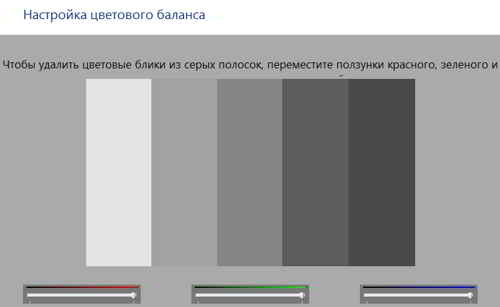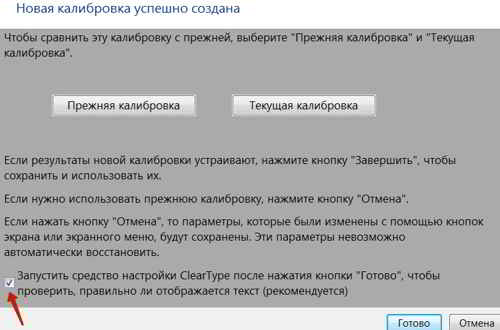Калибровка монитора Windows 10, 7 — это процесс регулирования цветовой гаммы экрана. Она позволяет существенно улучшить эргономику восприятия изображения: глаза меньше утомляются, что особенно важно для профессиональных пользователей ПК. Дизайнерам и специалистам по компьютерной графике необходимо знать, как откалибровать монитор в Windows 10, 7 правильно, чтобы максимально приблизить изображение к реальному.
Первый раз процедуру необходимо произвести после покупки и подключения дисплея. В дальнейшем ее повторяют только при работе с графикой, так как точность настройки имеет значение только в этой профессиональной сфере.
Использование прибора
Точный результат можно получить, используя калибратор монитора – прибор для автоматической калибровки. Он позволяет детально настроить все важные параметры. Рассмотрим основные характеристики модели DataColor Spyder5Pro.
Принцип работы колориметра очень прост: пользователь следует инструкциям, которые высвечиваются на экране. В течении 5-ти минут можно настроить нужные значения, выбирая один из 16 вариантов. При запуске программа предлагает оптимальные параметры.
Функция автоматического замера освещения поможет учесть параметры внешней среды. Данные о параметрах экрана и их анализ помогает выяснить максимальные возможности устройства. Удобный противовес способствует фиксации устройства на экране по время калибровки.
Программное обеспечение скачивается с сайта производителя. При покупке пользователь получает карточку с адресом ресурса и серийным номером. Таким образом ПО легко обновляется.
Стоит удовольствие 12500 рублей.
Встроенные средства
В Windows 10 и 7 имеется утилита, которая помогает настроить дисплей. Перед запуском необходимо установить рабочее разрешение. Запускается программа только из-под учетной записи администратора.
Как включить калибровку цветов на Windows 10 пошагово:
В Windows 7 сервис работает аналогично.
Использование специального ПО
Программа для калибровки монитор Cltest для Windows поможет установить тонкие настройки дисплея. Скачать ее можно по кнопке ниже.
Скачать Cltest
Программа немного сложна для новичков, но позволяет выполнить калибровку монитора ноутбука для обработки фотографий, что не всегда получается встроенными средствами.
Онлайн-сервисы
Расскажем на примере monteon. Результат работы будет субъективен – все значения выставляются «на глаз». Профессионалы редко пользуются такими сервисами, так как откалибровать экран монитора (ноутбука или компьютере) для работы в Фотошопе или другом графическом редакторе здесь будет сложно.
Перейти в сервис Monteon
Заходите на сайт и нажмите кнопку «Начать».
Калибровка производится с помощью кнопок монитора или ноутбука – на каждом устройстве они свои. Пошагово будут представлены тесты:
Последовательно пройдите все шаги и в конце будет представлено изображение максимального качества. Если вы видите его хорошо, значит калибровка цветов экрана монитора ноутбука онлайн Windows 10, 7 прошла успешно.
Существует проверка калибровки монитора: обои, которые можно скачать здесь.
Проверка калибровки экрана
Скачайте изображение в нужном разрешении и установите в качестве фонового рисунка рабочего стола Windows. Для этого кликните пкм на названии файла.
Другая картинка (фото) для калибровки яркости монитора приведена ниже.
Скопируйте ее и откройте в Фотошоп. Далее сделайте следующее:
- Установите контрастность экрана на значение 50%.
- Подбирайте яркость, чтобы деления на светлых и теневых границах различались четко.
- В середине таблицы должен быть серый цвет без оттенков.
В сети можно найти множество подобных файлов проверки, подсказывающих как калибровать монитор в домашних условиях, таблица выбирается любая. Не забывайте скачивать описание к ней.
Владельцы планшета под управлением Windows 10 могут откалибровать сенсор. Для этого следует перейти в параметры. Сделайте это через строку поиска.
- В разделе «Оборудование и звук» найдите параметры планшетного компьютера.
Отличного Вам дня!
Содержание
- Что такое калибровка и зачем она нужна?
- Простая калибровка монитора средствами Windows
- Первый шаг — установка основных параметров цветов
- Второй шаг — настройка гаммы
- Третий шаг — настройка яркости
- Четвертый шаг — настройка контрастности
- Пятый шаг — цветовой баланс
- Шестой шаг — сохранение калибровки
- Настройка отображения текста
- Калибровка монитора для фотопечати и работы с графикой
- Как получить наилучший результат
- Adobe Gamma
- Оценка качества калибровки с помощью веб-сервисов
- Monteon.ru
- Online Monitor Test
Что такое калибровка и зачем она нужна?
Калибровкой называют процесс настройки цветопередачи, яркости и контрастности изображения монитора или другого устройства визуализации (например, проектора или TV) с целью добиться максимально полного совпадения тона, цветов и оттенков на экране и при печати. В бытовом обиходе калибровка преследует цель просто сделать изображение естественным и приятным глазу.
С необходимостью откалибровать монитор сталкивались почти все — когда принесли его домой из магазина и первый раз включили. Тем, кто не работает в графических редакторах и не занимается фотографией, достаточно сделать это «на глазок», пользуясь кнопками подстройки на самом мониторе или средствами Windows. Большая точность здесь не важна — главное, чтобы изображение было без явных цветовых искажений, в меру ярким и в меру контрастным.
Художникам, дизайнерам и фотографам нужна более глубокая — профессиональная калибровка, которая производится или с помощью программ, или специальных аппаратов — калибраторов.
Первый вариант доступен всем — основная масса таких приложений бесплатна и не слишком сложна в применении. Однако чтобы добиться хорошего результата нужен еще и глаз-алмаз. Второй вариант обеспечивает максимальную точность, но пользуются им немногие. Причина — высокая стоимость калибраторов. Даже бюджетный аппарат обходится как хороший смартфон, но некоторые художники и фотографы берут их напрокат или прибегают к услугам специалистов по калибровке, благо это не требуется делать часто.
Поскольку калибратора у нас с вами нет, поговорим о способах настройки монитора при помощи программ.
Простая калибровка монитора средствами Windows
Интересующий нас инструмент называется «Калибровка цветов». В Windows 10 он вызывается через приложение «Параметры» — раздел «Система» — «Экран» — «Дополнительные параметры экрана».
В Windows 7 и 8.1 — через Панель управления и раздел «Экран». Или через «Параметры экрана» в контекстном меню рабочего стола.
Запустив утилиту, пошагово выполняйте предложенные операции. Но перед этим обязательно разверните окно во весь экран и сядьте прямо перед ним, иначе результат может быть неточным. Расстояние от ваших глаз до экрана должно быть таким, как при обычной работе.
Первый шаг — установка основных параметров цветов
Откройте меню монитора, нажав кнопку на его панели, и установите настройки цвета по умолчанию. Если у вас ноутбук, переходите к следующему шагу.
Второй шаг — настройка гаммы
Перед вами изображение квадрата с темными пятнами внутри и ползунок настройки. В центре каждого пятна находится точка. Ваша задача сделать так, чтобы точки стали невидимыми (слились по яркости с фоном).
Третий шаг — настройка яркости
Снова откройте меню монитора или раздел «Электропитание» в Панели управления Windows — сейчас нам понадобится ползунок настройки яркости. Вместо него можете пользоваться кнопками «Яркость-» и «Яркость+» на панели монитора или клавиатуре ноутбука.
Передвигая ползунок, установите яркость так, чтобы детали костюма и рубашка человека на картинке были умеренно различимы, а знак «Х» на стене позади него не сливался с фоном, но был едва заметен.
Четвертый шаг — настройка контрастности
Управляя ползунком настройки контрастности, сделайте так, чтобы все складки и пуговицы на белой рубашке были хорошо видны, а рубашка не сливалась со стеной.
Пятый шаг — цветовой баланс
Перемещая ползунки трех цветов — красного зеленого и синего, добейтесь того, чтобы полосы в центре экрана были нейтрально-серыми.
Шестой шаг — сохранение калибровки
Сравните текущую (новую) калибровку с прежней. Если она вас устраивает, нажмите «Готово». Если далее хотите перейти к настройке отображения текста, предварительно отметьте флажком «Запустить средство ClearType…».
Настройка отображения текста
Здесь вам следует выбрать пример, где панграмма (текст, включающий все буквы алфавита), читается лучше всего, и применить настройку.
Калибровщика Windows вполне достаточно, чтобы правильно настроить монитор для работы, не связанной с редактированием графики и художественной печатью.
Для проверки качества калибровки можете воспользоваться специально созданными обоями с сайта RealColor.ru. Комплект обоев подбирайте по своему разрешению экрана, чтобы картинка не менялась в размере.
Калибровка монитора для фотопечати и работы с графикой
Как получить наилучший результат
Чтобы получить действительно хорошее изображение, где черное — это черное (а не темно-серое), белое — это белое, а цвет не зависит от угла поворота экрана, нужен профессиональный монитор. Фотографы и художники-графики отдают предпочтение экранам с матрицей IPS (наилучший вариант — с S-IPS).
На бюджетных мониторах с матрицами типа TN добиться высокой точности оттенков и цветов, увы, не получится, И дело не в том, что этого не позволяют программы, а в качествах самого экрана. Но мы будем работать с тем, что имеем.
Итак, начнем с подготовки рабочего места:
- Монитор должен стоять там, где вы обычно его используете.
- Помещение должно быть достаточно освещено. Калибровку лучше проводить при том освещении, при котором вы работаете. Если вы работаете и при естественном, и при искусственном свете, оптимально создать два цветовых профиля. Направленные источники света на время калибровки следует удалить от экрана.
- Перед началом калибровки монитор должен некоторое время поработать. ЭЛТ-монитор — не меньше часа, остальным достаточно 30 минут.
- Фоновое изображение следует установить нейтральным, лучше всего — в серых тонах.
Adobe Gamma
С помощью Adobe Gamma калибруют мониторы для работы в Фотошопе. Поскольку приложения созданы одним разработчиком, они оптимальны для совместного использования — профили, сформированные в Гамме, отображаются в меню Фотошопа, и пользователь может быстро переключаться между ними.
Утилита входит в комплект поставки Photoshop, но при желании ее можно скачать и отдельно, правда, не с официального сайта (ее там нет), а со сторонних ресурсов. Установки она не требует, достаточно просто запустить.
Если вы проводите калибровку в первый раз, выбирайте версию «Шаг за шагом».
Следом — создадим описание нового профиля (латинскими буквами).
Далее переходим к процессу калибровки. Используя меню настройки монитора, отрегулируем яркость и контрастность так, чтобы серый квадрат в центре окошка почти слился с черным, но был различим на его фоне. Рамка при этом должна оставаться белой.
Следующим шагом определим тип свечения (цветности люминофора). Нужное значение можно взять из заводского профиля монитора (оно будет установлено по умолчанию, если вы предварительно ничего не меняли в настройках). Если затрудняетесь, оставьте «Собственное» или «HDTV (CCIR 709)».
Теперь займемся настройкой гаммы для правильной цветопередачи (соотношения красного, зеленого и синего каналов). С помощью ползунка выровняем яркость серого квадрата на фоне черных и белых полос либо установим одно из значений по умолчанию. Для ЖК-монитора лучше выбрать 1.8, для ЭЛТ — 2.2.
Если снять флажок «Рассматривать одну гамму», вместо серого квадрата будет три — красный, зеленый и синий, с отдельными инструментами регулировки. С их помощью можно убрать цветной оттенок экрана, если он есть. Если нет — лучше их не трогать.
После настройки гаммы определим цветовую температуру белой точки монитора. Этот параметр зависит от окружающего освещения. Для работы при дневном свете оптимально установить 6500° K, при искусственном теплом (лампы накаливания) — 5000° K, при искусственном белом (люминесцентные лампы) — 9300° K.
Чтобы определить цветовую температуру визуально, нажмем кнопку «Изменить».
На затемненном фоне будут отображены три светлых квадрата. Ваша задача — выбрать наиболее нейтральный серый.
На заключительном этапе установим отображение точки белого как аппаратное значение и сохраним профиль.
Для быстрого редактирования уже существующих профилей удобнее открывать программу в виде панели управления. Здесь все настройки находятся в одном окне.
Оценка качества калибровки с помощью веб-сервисов
Онлайн-сервисы проверки мониторов удобно использовать как дополнение к программам-калибровщикам. C их помощью можно оценить и отрегулировать не только яркость, контраст и цвет, но и резкость, геометрию, наличие битых пикселей, уровень мерцания и прочее. Это важно, если вы используете монитор для обработки фотографий или профессиональной работы с графикой.
Элементов настройки в сервисах нет, поэтому если нужно что-то поправить, придется использовать сторонние инструменты — кнопки и меню монитора, средства Windows или программы.
Monteon.ru
Сервис Monteon.ru позволяет оценить следующее:
- Точность цветопередачи.
- Наличие битых пикселей.
- Плавность градиентных переходов.
- Мерцание (синхронизацию фазы на VGA-мониторах) и муар (разводы в виде волнообразного узора, которого в норме быть не должно).
- Резкость границ.
- Яркость и контраст.
- Зональную яркость (различие яркости в центре и на периферии экрана).
- Геометрию и сетки (отсечение краев изображения, периферийные искажения на широкоформатном экране с соотношением сторон 16:9).
На самом сайте есть описание тестов и рекомендации по оценке результатов. Разработчик рекомендует проводить тестирование при комфортном освещении и в полноэкранном режиме.
Online Monitor Test
Online Monitor Test — англоязычный сервис. Здесь на выбор предлагается 4 варианта тестирования:
- Упрощенный — для Smart TV, планшетов и смартфонов.
- В оконном формате браузера (рекомендуется запускать в полноэкранном режиме).
- В оконном формате с разрешением 1920X1080 (разрешение может быть уменьшено).
- В виде приложения, которое запускается вне браузера. Работает без установки.
Онлайн и офлайн версии программы (кроме упрощенной) содержат одинаковый набор тестов.
Те, кто использует два монитора, также могут провести проверку на задержку вывода изображения одним из них (Input lag).
С помощью Online Monitor Test можно оценить:
- Отображение близких оттенков серого.
- Точность передачи семи основных цветов и плавность цветового градиента.
- Время отклика матрицы (6 различных тестов).
- Равномерность освещения и цветовой заливки (5 цветов).
- Наличие битых пикселей.
- Мерцание и муар.
- Читабельность текста, написанного несколькими мелкими шрифтами. Цвет текста и фона можно менять с помощью ползунков.
Каждый тест сопровождается подсказкой на английском языке, но разобраться, что к чему, несложно и без нее.
***
Вот так быстро и просто каждый пользователь может откалибровать свой монитор в домашних условиях. Для поддержания качества изображения производители мониторов рекомендуют повторять калибровку каждые 3-4 месяца.
Калибровка монитора в Windows 7
Чтобы монитор компьютера воспроизводил цвета максимально точно, он должен быть правильно откалиброван.
Подготовка к калибровке монитора
- Установите самые новые версии драйверов видеокарты и монитора, совместимые с Windows 7. Вместе с драйвером устанавливается и подключается цветовой профиль, наиболее точно соответствующий техническим характеристикам монитора и его возможностям цветовоспроизведения.
- Установите разрешение экрана, при котором вам комфортно работать. Чтобы изменить разрешение экрана, щелкните правой кнопкой мыши по свободному месту на рабочем столе Windows 7 и в появившемся контекстном меню выберите пункт Разрешение экрана.
- Прочтите документацию к своему монитору, чтобы узнать расположение и назначение кнопок на мониторе (обычно они находятся на передней панели), пунктов экранного меню и значения по умолчанию, обычно называющиеся «заводскими настройками». С помощью кнопок на передней панели монитора сбросьте настройки цвета, яркости, контрастности и т.д. (если в экранном меню монитора есть пункт Reset (Сброс), то воспользуйтесь им).
- Если вы уже настраивали монитор, то мы рекомендуем вам создать текстовый документ и записать установленные значения всех параметров экранного меню перед тем, как вы начнете калибровку. Это позволит вам восстановить прежние настройки монитора в том случае, если результат калибровки вас не устроит.
- Проверьте наличие калибровочных программ на компакт-диске, который поставлялся в комплекте с вашим монитором, поищите такие программы на сайте производителя вашего монитора.
Если производитель монитора предоставил программу по калибровке экрана, то воспользуйтесь ей.
Если производитель вашего монитора не предоставил программ для настройки дисплея, то воспользуйтесь средством калибровки экрана Windows 7. - Если вы профессионально работаете с цветом, то воспользуйтесь калибратором монитора и соответствующим программным обеспечением, чтобы получить наилучшие результаты.
Средство калибровки экрана Windows 7
Чтобы запустить средство калибровки экрана Windows 7, откройте меню Пуск, введите в поисковую строку dccw и нажмите Ввод.
Руководствуясь подробными инструкциями средства калибровки можно настроить такие параметры, как контрастность, яркость, гамма, цветовой баланс. Чтобы перейти к следующему этапу калибровки, нажмите кнопку Далее. Чтобы вернуться к предыдущему шагу, нажмите кнопку Возврат на предыдущую страницу.
В процессе калибровки вы будете изменять программные и аппаратные настройки цветовоспроизведения. Программные настройки – это настройки драйвера монитора. Они изменяются, когда вы двигаете ползунки в средстве калибровки экрана Windows 7 при помощи мыши. При переустановке Windows и при подключении монитора к другому системному блоку программные настройки будут сброшены.
Аппаратные настройки – это внутренние настройки монитора. Они изменяются, когда вы настраиваете монитор с помощью экранного меню при помощи кнопок на корпусе монитора. При переустановке Windows и при подключении монитора к другому компьютеру аппаратные настройки сохранятся.
Процесс калибровки можно остановить в любой момент, нажав кнопку Отмена. В этом случае все изменения программных настроек будут отменены, но аппаратные настройки, измененные вами с помощью кнопок на мониторе, отменены не будут. Чтобы отменить изменения аппаратных настроек, нужно вызвать экранное меню с помощью кнопок на мониторе и вернуть первоначальные значения измененных параметров, либо воспользоваться функцией Reset (Сброс) экранного меню, чтобы установить настройки монитора по умолчанию.
Установка основных параметров цветов
- С помощью кнопок на корпусе монитора вызовите экранное меню.
- В экранном меню найдите параметр Color (Цвет) и установите режим sRGB. Если такого параметра или режима нет, то установите параметр Color temperature равным D65 (или 6500).
- Если в экранном меню вашего монитора есть параметр Gamma, то установите его значение равным 2.2 (значение по умолчанию).
- Если ни одного из этих параметров в экранном меню вашего монитора нет, то попробуйте найти в экранном меню пункт Reset (Сброс), чтобы установить настройки монитора по умолчанию. Если вы не можете сбросить настройки монитора, просто нажмите Далее, чтобы перейти к следующему шагу калибровки.
Настройка гаммы
Гамма – это математическое соотношение между значениями красного, зеленого и синего цвета, которые передаются в монитор, а также интенсивность излучаемого монитором света.
С помощью ползунка настройте тестовое изображение так, чтобы размылись точки в центре кругов.
Настройка яркости
Яркость определяет, как на экране монитора будут отображаться тени и темные цвета. При слишком высокой яркости черный цвет будет отображаться как серый. При слишком низкой яркости изображение будет темным, а тени и мелкие темные детали на темном фоне будут почти не видны.
1. Перед настройкой яркости, найдите на мониторе кнопки управления контрастностью (если они есть) или откройте экранное меню и перейдите в подменю Contrast.
- Если вы калибрируете ЖК-монитор, то сбросьте настройки контрастности, установив значения по умолчанию («заводские настройки»).
- Если вы калибрируете ЭЛТ-монитор, то установите максимальную контрастность.
2. Глядя на тестовое изображение, установите оптимальные настройки яркости в экранном меню с помощью кнопок на мониторе (на тестовом изображении рубашка не должна сливаться с костюмом, а буква Х должна быть еле видна).
Настройка контрастности
Контрастность – это отношение яркостей самой светлой и самой тёмной частей изображения, а также разница цветовых оттенков. При слишком высокой контрастности светлые цвета будут отображаться как белый, и будут неразличимы на белом фоне. При слишком низкой контрастности все цвета будут выглядеть бледнее.
Глядя на тестовое изображение, установите оптимальные настройки контрастности в экранном меню с помощью кнопок на мониторе (на тестовом изображении пуговицы и складки на рубашке должны быть отчетливо видны, при этом яркость цветов должна сохраниться).
Настройка цветового баланса
Цветовой баланс – это одинаковая интенсивность отображения всех трёх основных цветов – красного, зеленого и синего. В случае нарушения цветового баланса один из цветов преобладает или отображается недостаточно интенсивно, из-за чего искажаются другие цвета.
С помощью ползунков можно настроить оптимальное соотношение цветов (при хорошем цветовом балансе тестовое изображение должно выглядеть как темные и светлые оттенки серого, без примеси других цветов).
Калибровка завершена. Что дальше?
После завершения калибровки монитора обязательно выполните настройку сглаживания шрифтов по технологии ClearType.
Содержание
- Как вернуть настройки экрана по умолчанию windows 7
- Как загрузить Windows 10 в безопасном режиме (Safe Mode) для сброса настроек видеокарты
- Оптимизация изображения на мониторе
- Разрешение и размер ЖК-монитора
- Как вернуть настройки экрана по умолчанию Windows 7?
- Как вернуть экран в нормальный режим?
- Как вернуть стандартные настройки экрана на виндовс 7?
- Как сбросить настройки разрешения экрана?
- Как вернуть экран в исходное положение на ноутбуке?
- Как сделать нормальный экран в ноутбуке?
- Как вернуть масштаб на экране?
- Как сбросить настройки экрана виндовс 10?
- Как сделать нормальный размер экрана на компьютере?
- Как убрать размытость экрана в виндовс 7?
- Можно ли в биосе изменить разрешение экрана?
- Как изменить разрешение экрана которого нет в списке?
- Как вернуть горизонтальный рабочий стол?
- Как сдвинуть экран влево на ноутбуке?
- Как вернуть ноутбук в альбомный режим?
- как вернуть все настройки экрана по умолчанию windows 7
- Как вернуть настройки программ Windows по умолчанию
- Сброс настроек internet explorer
- Сброс настроек Брандмауэра
- Сброс настроек Windows
- Сброс настроек Музыка Groove
- Восстановить цветовые и звуковые настройки
- Восстановить шрифт
- Восстановить библиотеки
- Восстановить параметры папок
- Как сбросить настройки монитора
- Стандартные заводские настройки — какие они?
- Как сделать сброс настроек на мониторе
- Как сделать сброс настроек на ноутбуке
- 3 способа как можно сбросить Windows 7 до заводских настроек
- Основные способы восстановления системы
- Загрузка последней удачной конфигурации
- Восстановление системы Windows
- Использование системного загрузочного диска
- Полный сброс до заводских настроек
- Как вернуть настройки экрана по умолчанию Windows 7?
- Как вернуть экран в нормальный режим?
- Как вернуть стандартные настройки экрана на виндовс 7?
- Как сбросить настройки разрешения экрана?
- Как вернуть экран в исходное положение на ноутбуке?
- Как сделать нормальный экран в ноутбуке?
- Как вернуть масштаб на экране?
- Как сбросить настройки экрана виндовс 10?
- Как сделать нормальный размер экрана на компьютере?
- Как убрать размытость экрана в виндовс 7?
- Можно ли в биосе изменить разрешение экрана?
- Как изменить разрешение экрана которого нет в списке?
- Как вернуть горизонтальный рабочий стол?
- Как сдвинуть экран влево на ноутбуке?
- Как вернуть ноутбук в альбомный режим?
- Как вернуть настройки экрана по умолчанию Windows 7?
- Драйверы
- Изменение системных шрифтов
- Через настройки самой ОС
- Изменение шрифта без изменения прочих параметров
- История Full HD
- Сравнение HD и Full HD
- В чем принципиальное отличие HD от Full HD
- Калибровка монитора в Windows 7
- Подготовка к калибровке монитора
- Средство калибровки экрана Windows 7
- Установка основных параметров цветов
- Настройка гаммы
- Настройка яркости
- Что делать, если изображение на экране сузилось и стало не четким
Как вернуть настройки экрана по умолчанию windows 7
Очень часто пользователи сталкиваются с ситуацией, когда монитор выдает сообщение «save mode», «вне диапазона» или «неподдерживаемое разрешение» или «out of range».
Это значит, что в настройках видеокарты выставлено разрешение, которое монитор не поддерживает.
На многих форумах и сайтах можно встретить такой совет:
«Для изменения разрешения экрана нужно при загрузке Windows нажать F8 и выставить какое-либо минимальное разрешение, после перезагрузится в нормальном режиме и наслаждаться жизнью».
Но, как показывает практика, это не всегда срабатывает.
Хочу поделится 100% способом сброса разрешения экрана на компьютере.
Для того, чтобы сбросить разрешение экрана действительно необходимо загрузить компьютер в Безопасном режиме, но давайте по пунктам.
Этот способ очень много раз выручал.
Есть еще способ сбросить разрешение экрана – вернуть назад старый монитор или переустановить Windows 🙂 А почему вы смеетесь, на многих форумах я встречал советы о переустановке Windows! Вы только представьте, 5-ти минутную проблему решают за несколько часов.
Как загрузить Windows 10 в безопасном режиме (Safe Mode) для сброса настроек видеокарты
PS: другого монитора под рукой нет, встроенного видеоадаптера тоже. «
Это не совсем так. Да, действительно включить меню загрузки можно только из «рабочей» Windows 10. Но меню загрузки, где будет «Загрузка в безопасном режиме» (Safe Mode) можно вызвать несколько раз перезагрузив компьютер кнопкой Reset на системном блоке. Windows 10 поймет, что по каким-то причинам ему не удается загрузится и предложит различные варианты по восстановлению. Загрузившись в безопасном режиме вы сможете выполнить все необходимые действия для сброса разрешения экрана в Windows 10, которые описаны выше.
Q: как сбросить разрешение экрана через биос
A: информация о настройках разрешения экрана хранится в конфигах операционной системы, через BIOS сбросить разрешение экрана нельзя
Источник
Оптимизация изображения на мониторе
Откройте «Разрешение экрана», нажав кнопку «Начните 
Откройте раскрывающийся список Разрешение. Найдите разрешение, помеченное словом ( рекомендуется). Это и есть основное разрешение ЖК-монитора. Обычно это максимальное разрешение, которое поддерживает ваш монитор.
Разрешение и размер ЖК-монитора
Рекомендуемое разрешение (в пикселях)
19-дюймовый ЖК-монитор обычного формата
20-дюймовый ЖК-монитор обычного формата
20- и 22-дюймовые широкоэкранные ЖК-мониторы
24-дюймовый широкоэкранный ЖК-монитор
Размер экрана ноутбука
Рекомендуемое разрешение (в пикселях)
Экран ноутбука обычного формата с диагональю 13–15 дюймов
Широкий экран ноутбука с диагональю 13–15 дюймов
17-дюймовый широкий экран ноутбука
Для оптимальной цветопередачи выберите для ЖК-монитора 32-битный цвет. Этот показатель обозначает глубину цвета — количество значений цветов, которое можно назначить одному пикселю изображения. Глубина цвета может варьироваться от 1 бита (черно-белое изображение) до 32 бит (более 16,7 млн цветов).
Откройте «Разрешение экрана», нажав кнопку «Начните 
Выберите Дополнительные параметры и перейдите на вкладку Монитор.
В списке Качество цветопередачи выберите True Color (32 бита) и нажмите кнопку ОК.
Windows также содержит расширенные элементы управления цветами. Системы управления цветом гарантируют максимально точную цветопередачу везде, а особенно для таких устройств, как монитор и принтер.
Программное обеспечение для калибровки дисплея обеспечивает точное отображение цветов на экране. Если на компьютере уже установлена программа калибровки экрана от другого поставщика, вы можете использовать ее. Устройства калибровки экрана часто поставляются с программным обеспечением. Используя устройство калибровки с программным обеспечением для калибровки, вы сможете получить наилучший цвет на экране.
В Windows также есть функция для калибровки дисплея.
Для внешних мониторов яркость и контрастность устанавливаются на мониторе, а не в Windows. На передней панели большинства ЭЛТ- и ЖК-мониторов есть кнопки или другие элементы управления, позволяющие регулировать яркость и контрастность. В некоторых предусмотрено экранное меню, позволяющее выполнять эти настройки. Если вы не знаете, как настроить эти элементы управления, обратитесь к руководству по эксплуатации монитора или веб-сайта изготовителя.
Яркость большинства экранов ноутбука можно регулировать в Windows. в разделе «Электропитание».
В Windows есть технология ClearType, которая включена по умолчанию. Она позволяет монитору отображать компьютерные шрифты максимально четко и сглажено. Благодаря этому вы можете читать текст в течении длительных периодов времени, не чувствуя усталости глаз. Он особенно хорошо работает на устройствах СЛ, включая экраны с плоской панелью, ноутбуки и устройства с небольшим количеством рукописных данных.
По какой-либо причине убедитесь, что clearType не отключен, особенно если текст на мониторе выглядит размыто. Вы также можете настроить технологию ClearType под ваш монитор.
Источник
Как вернуть настройки экрана по умолчанию Windows 7?
Как вернуть экран в нормальный режим?
Использование «горячих» клавиш
Как вернуть стандартные настройки экрана на виндовс 7?
В пустом пространстве рабочего стола нужно щёлкнуть правой кнопкой мыши и выбрать пункт «Разрешение экрана». После этого в открывшемся окне нажать на «Дополнительные параметры». Появится меню, где нужно проследовать во вкладку «Диагностика» и нажать кнопку «Изменить параметры».
Как сбросить настройки разрешения экрана?
«Для изменения разрешения экрана нужно при загрузке Windows нажать F8 и выставить какое-либо минимальное разрешение, после перезагрузится в нормальном режиме и наслаждаться жизнью».
Как вернуть экран в исходное положение на ноутбуке?
Способ 1. Чтобы экран перевернулся, по умолчанию следует одновременно нажать на клавиши CTRL + ALT + стрелка вниз (поворот на 180 градусов) или CTRL + ALT + стрелка вверх (переворот на исходную позицию). Если нажимать, соответственно, CTRL + ALT + стрелки вправо и влево, экран будет поворачиваться на 90 градусов.
Как сделать нормальный экран в ноутбуке?
[Ноутбук] Windows 10 — Как изменить разрешение экрана?
Как вернуть масштаб на экране?
Чтобы уменьшить масштаб экрана на ноутбуке с помощью клавиатуры в браузере, зажмите Ctrl и жмите минус, чтобы увеличить жмите плюс. Для возвращения масштаба по умолчанию нажмите Ctrl + 0.
Как сбросить настройки экрана виндовс 10?
Как сделать нормальный размер экрана на компьютере?
«Панель управления», а затем в группе «Внешний вид и персонализация» выберите «Изменить разрешение экрана». В раскрывающемся списке Разрешение переместите ползунок на нужное разрешение и нажмите кнопку Применить.
Как убрать размытость экрана в виндовс 7?
Отключаем масштабирование во всей системе
Можно ли в биосе изменить разрешение экрана?
Как изменить разрешение экрана которого нет в списке?
Как вернуть горизонтальный рабочий стол?
Самый простой и быстрый способ исправить перевернутый экран — нажать клавиши Ctrl + Alt + Стрелка вниз (или любая другая, если нужен поворот) на клавиатуре, и, если это сработало, поделиться данной инструкцией в социальных сетях.
Как сдвинуть экран влево на ноутбуке?
Попробуйте повернуть экран с помощью сочетаний клавиш.
Как вернуть ноутбук в альбомный режим?
как вернуть все настройки экрана по умолчанию windows 7
Как вернуть настройки программ Windows по умолчанию
В качестве одного из вариантов решения возникших проблем рассмотрите возможность возвратить настройки компьютера по умолчанию. В Windows 10 не существует единой команды сброса настроек компьютера до значений по умолчанию, поэтому, чтобы добиться желаемого результата, вам придется изрядно потрудиться.
Ниже описаны программы и приложения, снабженные командами, позволяющими восстановить настройки по умолчанию.
Сброс настроек internet explorer
Internet Explorer. Предпочитая работать в старом браузере Internet Explorer, вы быстро обнаружите, что его поведение перестало вас радовать: на экране появляется много всплывающей рекламы, в окне присутствует большое количество непонятных панелей инструментов, а при выполнении операций появилась неприятная медлительность, которая способна вывести из себя кого угодно. Чтобы вернуть исходные установки Internet Explorer, откройте меню Сервис (для отображения в окне программы строки меню вам может понадобиться нажать клавишу ) и выберите в нем команду Свойства браузера. Перейдите на вкладку Дополнительно и щелкните на кнопке Сброс.
Сброс настроек Internet Explorer приводит к удалению из браузера всех дополнительных элементов, появившихся в процессе работы в нем: панелей инструментов, надстроек и установок, определяющих личные предпочтения пользователей. Если при этом также установить флажок Удалить личные настройки, то после щелчка на кнопке Сброс из браузера будут удалены история посещенных сайтов и сохраненные пароли. После сброса настроек браузер будет помнить только о добавленных в него закладках и некоторых других элементах папки Избранное.
Сброс настроек Брандмауэра
Брандмауэр. Если в низкой производительности компьютера вы вините брандмауэр, встроенный в Windows 10, то не спешите отказываться от его услуг, а рассмотрите вариант сброса настроек до исходных значений. (Учтите, что при этом вам может понадобиться переустановить отдельные программы.) Чтобы выполнить эту задачу, щелкните на кнопке Пуск правой кнопкой мыши и выберите в контекстном меню команду Панель управления. В папке Панель управления перейдите к категории Система и безопасность и щелкните на разделе Брандмауэр Windows. На левой панели следующего окна щелкните на ссылке Восстановите значения по умолчанию.
Сброс настроек Windows
Сброс настроек Музыка Groove
Музыка Groove. Даже новое приложение Музыка Groove в процессе длительной эксплуатации может вас разочаровать. Чаще всего это происходит при неконтролированном удалении из каталога часто воспроизводимых музыкальных произведений или, наоборот, загромождении программы композициями, которые вы неоднократно исключали. Чтобы исправить ситуацию, на панели слева щелкните на значке Настройки. После отображения в окне настроек приложения щелкните на ссылке Удалить плейлисты и композиции, добавленные из музыкального каталога. После повторной загрузки приложение Музыка Groove восстановит каталог с музыкальными композициями, к которым оно имеет доступ.
Восстановить цветовые и звуковые настройки
Цвета. Иногда Windows 10 применяет к своему графическому интерфейсу совершенно немыслимую цветовую палитру Чтобы вернуться к цветовым и звуковым решениям, заданным в операционной системе по умолчанию, щелкните правой кнопкой мыши на кнопке Пуск и выберите в контекстном меню команду Панель управления. В категории Оформление и персонализация щелкните на ссылке Изменение темы, а затем в разделе Темы по умолчанию щелкните на варианте Windows.
Восстановить шрифт
Шрифты. Доводилось ли вам изменять шрифты, которые используются операционной системой для отображения на экране надписей и вывода сообщений? Чтобы вернуться к стандартным шрифтам, перейдите в папке Панель управления к категории Оформление и персонализация и щелкните на разделе Шрифты. В следующем окне перейдите в подраздел Параметры шрифтов (на левой панели), а затем щелкните на кнопке Восстановить параметры шрифтов по умолчанию.
Восстановить библиотеки
Библиотеки. В Windows 10 библиотеки по умолчанию скрыты от пользователей. После активизации доступ к библиотекам можно получить в окне любой папки. Если вы не можете найти на левой панели окна программы Проводник названия необходимой библиотеки, например Музыка, то щелкните правой кнопкой мыши на элементе Библиотеки и выберите в контекстном меню команду Восстановить библиотеки по умолчанию. К стандартным библиотекам относятся следующие четыре: Документы, Музыка, Изображения и Видео.
Восстановить параметры папок
Папки. Windows 10 мастерски скрывает от рядовых пользователей большое количество данных и элементов интерфейса, считая их ненужными или малоиспользуемыми. Чтобы познакомиться с ними, воспользуйтесь настройками диалогового окна Параметры папок. В этом же окне можно сбросить все измененные вами параметры до значений, установленных по умолчанию. Откройте содержимое любой папки, отобразите на ленте вкладку Вид и щелкните на кнопке Параметры. На каждой вкладке (Общие, Вид, Поиск) появившегося на экране диалогового окна Параметры папок вы найдете кнопку Восстановить значения по умолчанию. (Чтобы применить изменения в настройках текущего диалогового окна, не закрывая его, щелкните на кнопке Применить.)
Не забывайте о программе сброса и восстановления windows 10 и переустановки Windows 10, подробно рассмотренной в начале раздела. Рассчитанная на использование в случае возникновения крупных неприятностей, она тем не менее восстанавливает все исходные настройки операционной системы.
Как сбросить настройки монитора
Случается, что по причине ошибки в системе, или неосторожного назначения параметров в настройках, или деятельности вируса настройки монитора или вообще отображения картинки на экране сбрасываются, да так, что работать на компьютере становится очень сложно или вообще невозможно.
Стандартные заводские настройки — какие они?
Сбой настроек проявляется по-разному: привычные объекты могут стать либо слишком большими, либо слишком маленькими, палитра цветов изменится, или сбросится яркость. Причиной проблемы может послужить не только изменение собственно настроек, но и просто неправильная работа видеокарты.
Как правило, заводские настройки монитора сводятся к средним параметрам всех его характеристик. Например, если уровни яркости экрана определяются по шкале от 0 до 100, то стандартно будет принято 50. Однако, если какие-нибудь специальные функции обладают параметрами вкл/выкл, то они, скорее всего, будут включены. Так, на некоторых ЖК-телевизорах или DVD-проигрывателях автоматически включаются субтитры (при их наличии в просматриваемом видео).
Как сделать сброс настроек на мониторе
Для полного «отката» настроек монитора потребуется совершить несколько действий по порядку.
СПРАВКА: некоторые пользователи на форумах предлагают сбросить настройки монитора через меню BIOS. Ни в какой системе этого сделать не получится, не стоит и пробовать.
Как сделать сброс настроек на ноутбуке
Если ноутбук работает на системе Windows, то сбросить настройки можно с помощью следующего алгоритма:
3 способа как можно сбросить Windows 7 до заводских настроек
Каждый пользователь ПК сталкивался с проблемой, когда операционная система начинала работать со сбоями и часто перезагружалась. Это случается из-за потери системных файлов, большого количества вирусов или технических неполадок оборудования.
Особенно неприятно попасть в ситуацию, когда Windows перестает загружаться. Это может привести к потере данных: ценных документов, музыки и фотографий.
Основные способы восстановления системы
В большинстве случаев можно сбросить систему до заводских настроек или восстановить работу Windows с рабочими системными файлами на компьютере. Для этого необязательно иметь специальное образование или глубокие знания программного обеспечения. Достаточно воспользоваться нижеприведенными советами. Наиболее действенными считаются следующие методы:
В разных ситуациях сделать возврат к прежнему состоянию поможет один из вышеперечисленных методов. Каждый пользователь должен уметь делать отладку системы, поэтому остановимся на способах восстановления Windows более детально.
Загрузка последней удачной конфигурации
В разных моделях ноутбуков вход в безопасный режим для дальнейшего сброса или восстановления системы осуществляется с помощью системных утилит. Ниже приведены комбинации для запуска некоторых из них:
На последних моделях ПК с UEFI для перехода в безопасный режим потребуется изменить значения по умолчанию при выборе ОС. Более детальную информацию можно прочитать в технической документации.
С помощью последней удачной конфигурации можно откатить последние версии драйверов, которые вы могли установить некорректно. Или вернуть рабочие системные файлы, на которые воздействовало вредоносное программное обеспечение. Такой метод возврата к прежней конфигурации поможет при мелких багах и зависаниях, которые появились с последними изменениями в системе. При более серьезных поломках он может оказаться бесполезным и нужно будет пробовать другие способы, чтобы вернуть файлы.
Восстановление системы Windows
Его обычно используют после предыдущего метода, который не дал результатов. Операционная система имеет возможность делать несколько точек восстановления, которые фиксируют состояние всех программ на определенный момент. Такие точки можно сделать самому или настроить периодичность автосохранений.
Перед тем, как создать точку восстановления вручную лучше закрыть работающие программы. Заходим в «Панель управления» и выбираем пункт «Система». Далее переходим в меню «Защита системы», в открывшемся окне выбираем «Создание точки восстановления» и указываем ее название. После окончания процедуры будет выведено системное сообщение — «Точка восстановления создана успешно».
Чтобы начать процедуру восстановления заходим в меню «Пуск», нажимаем на «Панель управления», переходим в пункт «Восстановление — Запуск восстановления системы». В открывшемся окне можно выбрать последнюю точку или посмотреть все доступные. Нажав «Поиск затрагиваемых программ», вы увидите весь перечень приложений, которые будут изменены. Обычно достаточно выбирать точку за 3-4 дня до появления неисправностей и сбоев. После выбора точки восстановления и ее подтверждения компьютер будет перезагружен.
В этом же меню можно сделать восстановление с помощью сделанного заранее образа. Его предварительно сохраняют на dvd-носитель, флешку или внешний жесткий диск. Сегодня чаще всего восстанавливают параметры с образа через usb соединение — это быстро и удобно.
Использование системного загрузочного диска
При серьезных нарушениях в работе Windows или сильного воздействия вирусов может потребоваться загрузочный диск. С его помощью можно сбросить систему или откатить ее до рабочего состояния и нужных настроек. В безопасном режиме выбираем пункт «Устранение неполадок компьютера», после этого вставляем диск в dvd-привод и в открывшемся окне нажимаем на кнопку «Восстановление системы».
Программа предлагает нам на выбор несколько путей установки параметров по умолчанию:
Процесс восстановления такой же, как и со встроенным приложением. Но работая с диском, вы исключаете возможность вредного воздействия на работу вирусов и другого стороннего ПО.
Полный сброс до заводских настроек
Если вышеописанные методы восстановления не дали результатов можно попробовать произвести полный сброс до заводских настроек. Для этого некоторые модели ноутбуков и ПК имеют скрытый системный раздел с копией Windows в базовом состоянии.
Производители предлагают пользователям специальные утилиты, благодаря которым процесс сброса станет простым и понятным. Принцип работы таких программ похож и разобраться в них смогут даже неопытные пользователи. Запустить работу утилиты можно с помощью специальной клавиши или через безопасный режим во время загрузки компьютера. Если такая утилита предусмотрена разработчиком, то ее название будет выведено в конце списка параметров по восстановлению.
В открывшемся окне нам нужно выбрать первый пункт — «Восстановить до состояния на момент приобретения». После окончания работы компьютер будет перегружен, произойдет откат к заводским настройкам (потребуется снова выбрать язык по умолчанию и создать учетную запись).
Стоит заметить, что все файлы, которые были ранее на жестком диске удалятся безвозвратно. Поэтому рекомендуем заранее сохранить все необходимое на флешку или другой носитель.
Источник
Как вернуть настройки экрана по умолчанию Windows 7?
Как вернуть экран в нормальный режим?
Использование «горячих» клавиш
Как вернуть стандартные настройки экрана на виндовс 7?
В пустом пространстве рабочего стола нужно щёлкнуть правой кнопкой мыши и выбрать пункт «Разрешение экрана». После этого в открывшемся окне нажать на «Дополнительные параметры». Появится меню, где нужно проследовать во вкладку «Диагностика» и нажать кнопку «Изменить параметры».
Как сбросить настройки разрешения экрана?
«Для изменения разрешения экрана нужно при загрузке Windows нажать F8 и выставить какое-либо минимальное разрешение, после перезагрузится в нормальном режиме и наслаждаться жизнью».
Как вернуть экран в исходное положение на ноутбуке?
Способ 1. Чтобы экран перевернулся, по умолчанию следует одновременно нажать на клавиши CTRL + ALT + стрелка вниз (поворот на 180 градусов) или CTRL + ALT + стрелка вверх (переворот на исходную позицию). Если нажимать, соответственно, CTRL + ALT + стрелки вправо и влево, экран будет поворачиваться на 90 градусов.
Как сделать нормальный экран в ноутбуке?
[Ноутбук] Windows 10 — Как изменить разрешение экрана?
Как вернуть масштаб на экране?
Чтобы уменьшить масштаб экрана на ноутбуке с помощью клавиатуры в браузере, зажмите Ctrl и жмите минус, чтобы увеличить жмите плюс. Для возвращения масштаба по умолчанию нажмите Ctrl + 0.
Как сбросить настройки экрана виндовс 10?
Как сделать нормальный размер экрана на компьютере?
«Панель управления», а затем в группе «Внешний вид и персонализация» выберите «Изменить разрешение экрана». В раскрывающемся списке Разрешение переместите ползунок на нужное разрешение и нажмите кнопку Применить.
Как убрать размытость экрана в виндовс 7?
Отключаем масштабирование во всей системе
Можно ли в биосе изменить разрешение экрана?
Как изменить разрешение экрана которого нет в списке?
Как вернуть горизонтальный рабочий стол?
Самый простой и быстрый способ исправить перевернутый экран — нажать клавиши Ctrl + Alt + Стрелка вниз (или любая другая, если нужен поворот) на клавиатуре, и, если это сработало, поделиться данной инструкцией в социальных сетях.
Как сдвинуть экран влево на ноутбуке?
Попробуйте повернуть экран с помощью сочетаний клавиш.
Как вернуть ноутбук в альбомный режим?
Источник
Как вернуть настройки экрана по умолчанию Windows 7?
Драйверы
Менее распространенная причина, но она тоже встречается. Для её решения следует зайти в панель управления с помощью клавиши пуск. В соответствующем разделе можно прочитать информацию об имеющихся драйверах и видеокартах. Обычно на компьютере стоят стандартные заводские версии, которые со временем могут устареть и не обеспечивать в полном объёме всех возможностей системы.

В таком случае следует зайти на официальный сайт и скачать необходимое обновление. После этого программа предложит удалить оборудование и установить новое, либо просто обновить драйвер. Выберите один из вариантов и дождитесь загрузки. После этого перезапустите компьютер, а затем проверьте параметры изображения.
ВАЖНО: При работе с более старыми версиями техники может потребоваться помощь специалиста.
Можно попробовать поменять настройки самого монитора, от этого тоже зависит размер получаемой картинки. Если монитор отрегулирован под одни значения, а в меню выставлены другие, то будет проблема в отображении. Изменить параметры можно вручную, либо автоматически. Поскольку разницы особой нет, рекомендуем воспользоваться кнопкой AUTO на передней панели для быстрого подбора подходящей конфигурации. Система все сделает за вас и быстро поможет вернуть видео прежние значения.
Если ничто из перечисленного списка вам не помогло, стоит посоветоваться с друзьями или обратиться к людям, разбирающимся в технических приборах.
Изменение системных шрифтов
Системными шрифтами называется совокупность иконок рабочего стола, их подписей и элементов оформления. Иными словами – то, что отвечает за отображение рабочего пространства на «столе» или окнах вроде «Проводника».
Эти элементы взаимосвязаны между собой, поэтому при изменении одного параметра под него автоматически подстраиваются остальные. Как же поменять размер шрифта для более удобного восприятия?
Через настройки самой ОС
Вызываем контекстное меню рабочего стола правым кликом мышки, переходим в раздел «Персонализация» Найти вкладку с названием «Цвет окна», открыть ее.
Находим и нажимаем по иконке «Цвет окна» В ней кликните по ссылке «Дополнительные параметры».
Кликаем по ссылке «Дополнительные параметры оформления» Раскрыть список в параметре «Элемент».
Раскрываем список в разделе «Элемент» После выбора элементы при помощи регуляторов задать желаемые размер и тип шрифта и т.д.
Выбираем элемент и настраиваем необходимые параметры Сохранить настройки.
Нажимаем «Применить», подтверждаем «ОК»
Изменение шрифта без изменения прочих параметров
Иногда бывает, что пользователя устраивает размер значков и прочие элементы интерфейса, но шрифт кажется неудобным. На «семерке» и более поздних версиях появилась возможность напрямую менять размер и тип шрифта, не затрагивая прочее оформление:
История Full HD
Давно уже ушли в прошлое те времена, когда, чтобы разглядеть пиксели на изображении не приходилось даже всматриваться. На смену стандартного разрешения телевизионного сигнала пришло телевидение высокой четкости.
Разрешение – отражает размеры, получаемой на экране картинки, измеряется в пикселях. От разрешения в большей мере зависит качество и детализация изображения. Чем оно выше, тем лучше.
Изначально высокую четкость представлял лишь стандарт HD (High Definition), под определение которого подходили все разрешения, начиная с 720х576 точек. Он вытеснил еще более старое SD-разрешение, входящее в состав стандартного телевидения, которое появилось еще в 40-х годах прошлого века вместе с запуском телевидения в массы.
Со временем все сошлись во мнении, что HD по стандарту составляет 1280х720 пикселей. Затем, в 2007 году, как более качественное продолжение разрешения HD появилось FullHD, которое располагало 1920х1080 пикселями, что в значительной мере сказалось на качестве. Как и предшественник, FullHD применяется в телевидении высокой четкости. Если при HD изображение состоит из 921 600 пикселей, то при FullHD это число выросло в разы – 2 073 600 пикселей. Прирост положительно сказался на детализации, благодаря чему зритель может рассмотреть все детали изображения.
Ко всему прочему, существует еще один вариант FullHD, который принято называть аморфным. Он представлен неквадратными пикселями, а разрешение составляет 1440×1080 пикселей. Иначе его называют HDV. Разрешение появилось довольно давно, в 2003 году, поэтому встречается оно во многой видеотехнике. Кстати, первые фильмы высокого разрешения, вышедшие на HDDVD и Blu-Ray, были представлены именно в HDV.
Сравнение HD и Full HD
FullHD, по сути, не является отдельным стандартом – это всего лишь маркетинговая бирка (логотип) для привлечения покупателей и разделения разных разрешений, принятая компанией Sony. Название было просто позаимствовано другими фирмами, чтобы пользователям было легче ориентироваться. Если видим логотип HDReadi – разрешение 1280х720, FullHD – 1920х1080.
Так как FullHD не играет роли стандарта, то его можно назвать улучшенным вариантом HD с большим числом пикселей. Для глаза пользователя главным отличием между разрешениями становится качество картинки. Благодаря увеличению количества пикселей матрицы экрана предлагает более четкую и проработанную картинку, нежели HD или SD. Поэтому FullHD-картинка содержит на порядок больше информации, чем предшествующие разрешения. Следуя многим исследованиям, разница в качестве информации может достигать 4-кратного размера.
Full HD может воспроизводить контент или отображать картинки других разрешений, будь то SD или HD. Матрицы как бы «дотягивают» более низкое разрешение до нужного. А вот HD-экран не способен отобразить картинку в FullHD. Нет, открыть-то вы ее сможете, но в соответствующем разрешении (HD).
Немаловажной особенностью разрешения FullHD является использование двух возможных типов развертки.
Если говорить о технике с этими разрешениями, то популярнее, конечно же, FullHD. Хотя и HD еще явно с рынка уходить не собирается. По-прежнему немало компаний регулярно представляет недорогие телевизоры с HD. Да и огромное количество смартфонов низшего ценового сегмента по-прежнему придерживается этого разрешения. Что касается популярных ТВ-приставок, то подавляющее число моделей выпускается с поддержкой FullHD, а то и вовсе 4К, что, конечно же, не мешает вам подключить подобное устройство к старому телевизору HD или вовсе SD, главное – найти необходимые кабеля.
В чем принципиальное отличие HD от Full HD
Калибровка монитора в Windows 7
Чтобы монитор компьютера воспроизводил цвета максимально точно, он должен быть правильно откалиброван.
Подготовка к калибровке монитора
1. Установите самые новые версии драйверов видеокарты и монитора, совместимые с Windows 7. Вместе с драйвером устанавливается и подключается цветовой профиль, наиболее точно соответствующий техническим характеристикам монитора и его возможностям цветовоспроизведения.
2. Установите разрешение экрана, при котором вам комфортно работать. Чтобы изменить разрешение экрана, щелкните правой кнопкой мыши по свободному месту на рабочем столе Windows 7 и в появившемся контекстном меню выберите пункт Разрешение экрана.
3. Прочтите документацию к своему монитору, чтобы узнать расположение и назначение кнопок на мониторе (обычно они находятся на передней панели), пунктов экранного меню и значения по умолчанию, обычно называющиеся «заводскими настройками». С помощью кнопок на передней панели монитора сбросьте настройки цвета, яркости, контрастности и т.д. (если в экранном меню монитора есть пункт Reset (Сброс), то воспользуйтесь им).
4. Если вы уже настраивали монитор, то мы рекомендуем вам создать текстовый документ и записать установленные значения всех параметров экранного меню перед тем, как вы начнете калибровку. Это позволит вам восстановить прежние настройки монитора в том случае, если результат калибровки вас не устроит.
5. Проверьте наличие калибровочных программ на компакт-диске, который поставлялся в комплекте с вашим монитором, поищите такие программы на сайте производителя вашего монитора.
6. Если вы профессионально работаете с цветом, то воспользуйтесь калибратором монитора и соответствующим программным обеспечением, чтобы получить наилучшие результаты.
Средство калибровки экрана Windows 7
Руководствуясь подробными инструкциями средства калибровки можно настроить такие параметры, как контрастность, яркость, гамма, цветовой баланс. Чтобы перейти к следующему этапу калибровки, нажмите кнопку Далее. Чтобы вернуться к предыдущему шагу, нажмите кнопку Возврат на предыдущую страницу.
В процессе калибровки вы будете изменять программные и аппаратные настройки цветовоспроизведения. Программные настройки – это настройки драйвера монитора. Они изменяются, когда вы двигаете ползунки в средстве калибровки экрана Windows 7 при помощи мыши. При переустановке Windows и при подключении монитора к другому системному блоку программные настройки будут сброшены. Аппаратные настройки – это внутренние настройки монитора. Они изменяются, когда вы настраиваете монитор с помощью экранного меню при помощи кнопок на корпусе монитора. При переустановке Windows и при подключении монитора к другому компьютеру аппаратные настройки сохранятся.
Процесс калибровки можно остановить в любой момент, нажав кнопку Отмена. В этом случае все изменения программных настроек будут отменены, но аппаратные настройки, измененные вами с помощью кнопок на мониторе, отменены не будут. Чтобы отменить изменения аппаратных настроек, нужно вызвать экранное меню с помощью кнопок на мониторе и вернуть первоначальные значения измененных параметров, либо воспользоваться функцией Reset (Сброс) экранного меню, чтобы установить настройки монитора по умолчанию.
Установка основных параметров цветов
1. С помощью кнопок на корпусе монитора вызовите экранное меню.
2. В экранном меню найдите параметр Color (Цвет) и установите режим sRGB. Если такого параметра или режима нет, то установите параметр Color temperature равным D65 (или 6500).
3. Если в экранном меню вашего монитора есть параметр Gamma, то установите его значение равным 2.2 (значение по умолчанию).
4. Если ни одного из этих параметров в экранном меню вашего монитора нет, то попробуйте найти в экранном меню пункт Reset (Сброс), чтобы установить настройки монитора по умолчанию. Если вы не можете сбросить настройки монитора, просто нажмите Далее, чтобы перейти к следующему шагу калибровки.
Настройка гаммы
Гамма – это математическое соотношение между значениями красного, зеленого и синего цвета, которые передаются в монитор, а также интенсивность излучаемого монитором света.
С помощью ползунка настройте тестовое изображение так, чтобы размылись точки в центре кругов.
Настройка яркости
Яркость определяет, как на экране монитора будут отображаться тени и темные цвета. При слишком высокой яркости черный цвет будет отображаться как серый. При слишком низкой яркости изображение будет темным, а тени и мелкие темные детали на темном фоне будут почти не видны.
Что делать, если изображение на экране сузилось и стало не четким
Проверить разрешение/масштабирование в Windows
Чтобы автоматически открыть в любой версии Windows настройки задания разрешения — нажмите сочетание кнопок Win+R, и используйте команду desk.cpl.
desk.cpl — открыть свойства экрана
Далее обратите внимание на строки:
Дисплей (параметры Windows 10)
В любом случае, и разрешение, и масштабирование подбирается опытным путем исходя из предпочтений пользователя (ну и характеристик железа, разумеется).
Источник

Сделать это можно специальным калибровочным аппаратом, который подсоединяется к компьютеру, вешается на монитор и автоматически выполняет калибровку.
Иногда он может попросить, например, убавить яркость монитора или что-то ещё, но в основном все делает сам и создаёт цветовой профиль.
Содержание:
- Для чего нужна калибровка монитора
- Практические способы калибровки
- Как откалибровать монитор в Windows 7
- Заключение
После этого останется только его везде указать, и все будет работать хорошо.
Калибратор стоит достаточно дорого, и покупать его большого смысла нет. Потому что калибровать монитор потребуется довольно редко, обычно раз в год.
Везде можно найти специалиста с калибратором, который может приехать к вам, либо можно привезти к нему свой компьютер, чтобы откалибровать монитор.
Для чего нужно откалибровать монитор
Откалибровать монитор важно не только по причине правильной цветопередачи, но и для правильной настройки яркости и контрастности.
Проблема в том, что когда в магазинах продают мониторы, то яркость и контрастность накручивают на максимум.
Чтобы на витрине монитор казался красивым, ярким, сочным и привлекал к себе внимание посетителей.
Когда приходится работать с монитором большой яркости, то это не просто вредно для глаз, но и работать приходится в этом случае с очень искаженными цветами.
Дело в том, что чем ярче монитор, тем бледнее и менее насыщенными выглядят цвета.
И наоборот, чем темнее монитор, тем цвета выглядят сочней и насыщенней.
Часто насыщенность цвета лучше изменять не бегунками насыщенности, а бегунками яркости. Так бывает эффективней и качественней.
Получается, что купив монитор в магазине, можно увидеть цвета совсем не такими, какие он мог бы показать даже без калибровки.
Именно яркость экрана может все испортить, и плюс к тому же убивает ваши глаза.
Способы калибровки монитора
- Второй вариант калибровки предполагает применение различных специальных картинок, которые можно скачать в интернете.
Они способны помочь решить проблему, как откалибровать монитор. Происходит это следующим образом.
Картинку надо скачать на компьютер. На картинке может быть написано, например, что надо настроить тот или иной цвет, когда будет виден определенный квадрат и т.п.
То есть используются в процессе различные подсказки, как откалибровать монитор.
2. Ещё один практичный и довольно распространенный способ, это возможность откалибровать монитор с помощью Айфонов и Айрадов.
Это, конечно, не эталон, так как мак-экраны сами просят их откалибровать.
Но даже не прошедшие калибровку маки дают очень хорошую картинку, близкую к реальности.
Чтобы правильно откалибровать монитор, лучше использовать две разные фотографии.
Одна фотография должна быть цветная, на которой желательно иметь зелень, цвет кожи и другие детали. По ней можно откалибровать цвета.
Другая фотография должна быть с тенью и полусветом. Это может быть какой-то объект, где часть фотографии в тени и в ней различимы какие-то детали.
А часть фото очень сильно освещена, на грани пересвета, но там тоже видны детали.
Ставим на Айфон яркость на предпоследнее деление, то есть практически на максимум.
Затем открываем фотографию на Айфон и на мониторе компьютера.
Далее регулировкой яркости монитора добивается того, чтобы были видны детали в свете и в тени примерно также, как и на Айфоне.
Если яркость на мониторе, например, слишком завышена, то какая-то часть детали белого будет не различима, а на Айфоне деталь будет видна.
Наоборот, при малой яркости в тени деталь будет не различить. Таким образом, получится откалибровать монитор достаточно точно.
Как откалибровать монитор в Windows 7
В Windows 7 предусмотрена возможность откалибровать монитор средствами системы.
- Для начала заходим последовательно в Панель управления – Оборудование и звук – Экран и здесь выбираем Калибровка цветов.
- Откроется стартовое окно мастера – Калибровка цветов экрана, в котором читаем подсказку.
Здесь будет сказано, что данное окно нужно переместить на экран, который требуется откалибровать. Так и поступаем, жмем Далее.
- На следующем шаге необходимо установить для монитора цвета по умолчанию.
Если неизвестно, как это сделать, то следует обратиться к технической документации монитора.
- На следующем этапе отобразятся три рисунка, с помощью которых можно настроить цветовую гамму.
Средний рисунок будет отображать нормальную цветовую гамму. Нажимаем Далее.
- Теперь надо достичь, когда точки по центру каждого круга будут едва видны на этом рисунке. При этом чтобы изображение максимально походило на рисунок с нормальной гаммой из предыдущего шага.
Для этого передвигаем ползунок на регуляторе слева таким образом, чтобы получилось оптимальное изображение. Жмем Далее.
- В следующем окне необходимо определиться с элементами управления яркостью и контрастностью на мониторе.
- В новом окне надо зафиксировать отображение нормальной яркости и переходим к следующему шагу.
- На этом шаге надо настроить яркость так, чтобы рубашка не сливалась с костюмом.
- Аналогично настраивается контрастность. Запоминаем, как выглядит нормальная контрастность и переходим к следующему шагу.
- Теперь, пользуясь регуляторами монитора, задаем максимальную степень контрастности, при которой пуговицы и складки на рубашке будут отображаться более четко.
- В следующем окне можно познакомиться с понятием цветового баланса и переходим к настройке.
- Здесь нужно переместить ползунки красного, синего и зеленого так, чтобы удалились цветовые блики из серых полос.
- В последнем окне будут две кнопки. С их помощью можно сравнить только что полученную калибровку с прежней.
- Если поставить флажок в последнем абзаце, то можно дополнительно выполнить калибровку текста.
Если данные калибровки устраивают, то нажимаем Готово.
Заключение
Качественно работать с цветами получится, только если правильно откалибровать монитор.
Кроме того, как уже отмечалось, калибровка монитора это не только цвет, но и правильная регулировка яркости.
Стоит отметить, что откалибровать монитор имеет смысл только, если он имеет IPS или VA матрицу, отображение картинки на которых мало зависит от угла обзора.
На дешевых мониторах со старыми матрицами типа TN калибровка мало чем может помочь.