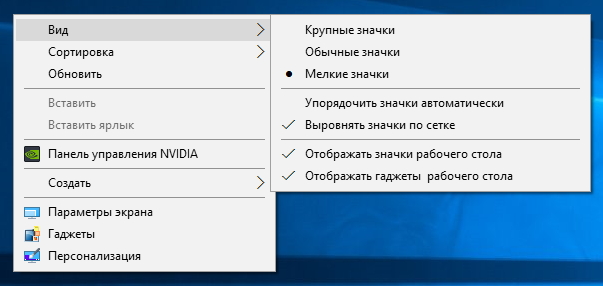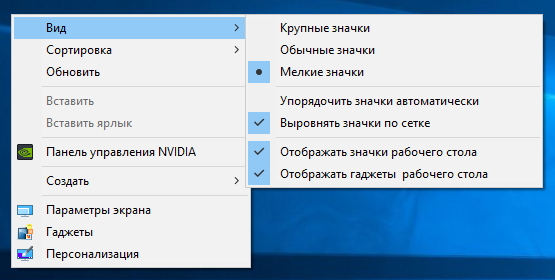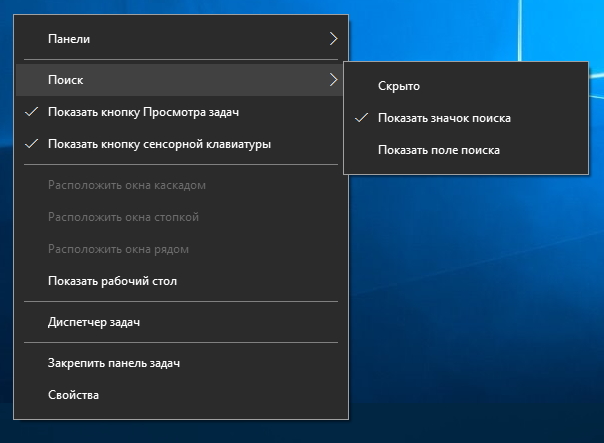Если у вас пропало контекстное меню в Windows 10, то восстановить его можно с помощью Редактора реестра. Откройте окно поиска клавишами WIN+S. В нижнюю его часть впишите слово regedit и нажмите на клавишу Enter.
Когда откроется окно Редактора, то в левой его части раскройте ветвь КомпьютерHKEY_CLASSES_ROOTDirectoryBackgroundshellexContextMenuHandlers. Нажмите на последний раздел под названием ContextMenuHandlers. Затем в правой части редактора удалите все пункты кроме REG_SZ (значение не присвоено). Если у вас в разделе ContextMenuHandlers параметр REG_SZ имеет какое-то значение, то вам нужно будет изменить значение параметра REG_SZ. Для этого сделайте двойной клик по параметру REG_SZ. Откроется окно в котором в поле значение всё удалите чтобы оно было пустым, а затем нажмите на кнопку ОК. Закончив закройте все окна, а затем перезагрузите компьютер. Когда компьютер включится у вас должно появиться контекстное меню.
В окне диспетчера задач прокрутите вниз и найдите на своем компьютере процесс «Проводник». c. Щелкните его правой кнопкой мыши, а затем щелкните на «Перезагрузка»», Чтобы перезапустить процесс на вашем компьютере. После перезапуска проводника щелкните правой кнопкой мыши и установите флажок «Новое» контекстное меню будет успешно восстановлено.
Для начала запустите редактор реестра Windows, нажав клавишу Windows + R и введя regedit. Перейдите к ComputerHKEY_CLASSES_ROOT * оболочка и ComputerHKEY_CLASSES_ROOT * shellex чтобы найти множество пунктов контекстного меню приложения и удалить те, которые вам больше не нужны.
Нажмите Инструменты> Автозагрузка. и щелкните вкладку контекстного меню. Щелкните правой кнопкой мыши любую запись, и вы можете отключить или удалить ее. Вы также можете сохранить в текстовый файл или открыть в Regedit или в папке, в которой он находится.
Одновременно нажмите клавишу Windows и R, введите regedit и нажмите Enter. Перейдите к HKEY_CLASSES_ROOT * shellexContextMenuHandlers и вы увидите ряд клавиш, относящихся к существующим пунктам меню. Удалить все, к чему вам больше не нужен доступ, легко — просто щелкните правой кнопкой мыши клавишу и выберите «Удалить».
В Microsoft Windows, нажатие клавиши приложения или Shift + F10 открывает контекстное меню для области, в которой находится фокус.
Как сбросить параметры щелчка правой кнопкой мыши?
как восстановить опцию правого клика
- Нажмите Windows + I, чтобы открыть Настройки.
- Нажмите Устройства.
- На левой панели щелкните Мышь и тачпад.
- Щелкните Дополнительные параметры мыши.
- Убедитесь, что конфигурация кнопок настроена на щелчок левой кнопкой мыши или что флажок «Переключить первичную и вторичную кнопки» не установлен.
Нажмите Инструменты> Автозагрузка. и щелкните вкладку контекстного меню. Щелкните правой кнопкой мыши любую запись, и вы можете отключить или удалить ее. Вы также можете сохранить в текстовый файл или открыть в Regedit или в папке, в которой он находится. ShellExView от NirSoft — один из наших фаворитов.
Выпускает ли Microsoft Windows 11?
Операционная система Microsoft для настольных ПК следующего поколения, Windows 11, уже доступна в бета-версии и будет официально выпущена Октябрь 5th.
Можете ли вы закрыть приложение из контекстного меню?
Справа щелкните правой кнопкой мыши строковое значение (REG_SZ) для соответствующего приложение и выберите Удалить, чтобы удалить его из контекстного меню Открыть. Повторите описанные выше шаги для других приложений, которые вы хотите удалить из контекстного меню «Открыть с помощью».
Щелкните правой кнопкой мыши на правой панели и выберите «Создать»> «Ключ». Задайте имя этого вновь созданного ключа, которое должно быть помечено в контекстном меню, вызываемом правой кнопкой мыши.
В этом переключитесь на ‘Вид‘и прокрутите вниз, пока не найдете параметр «Запускать окна папок в отдельном процессе» в дополнительных настройках. Включите эту опцию, нажмите «Применить» и нажмите «ОК». Проводник автоматически перезапустится. Затем попробуйте щелкнуть правой кнопкой мыши сейчас, и вы увидите старое контекстное меню.
С выходом версии 1511 операционной системы Windows 10, изменился внешний вид контекстного меню Проводника и рабочего стола. Контекстное меню стало более крупным и ориентировано на пользователей сенсорных устройств. Если вы хотите вернуть прежний вид контекстного меню, то это можно сделать с помощью редактора реестра.
Прежде чем вносить какие-либо изменения в реестр, настоятельно рекомендуется создать точку восстановления системы или экспортировать тот раздел реестра, непосредственно в котором будут производиться изменения.
Чтобы вернуть старый вид контекстного меню Проводника и рабочего стола, откройте редактор реестра, для этого нажмите сочетание клавиш + R и в открывшемся окне Выполнить введите regedit и нажмите клавишу Enter ↵.
В открывшемся окне редактора реестра перейдите в раздел:
HKEY_LOCAL_MACHINE\SOFTWARE\Microsoft\Windows\CurrentVersion\FlightedFeatures
В разделе FlightedFeatures, в правой части окна, нажмите правой кнопкой мыши и в появившемся контекстном меню выберите Создать > Параметр DWORD (32-бита)
Присвойте созданному параметру имя ImmersiveContextMenu.
В созданном нами параметре ImmersiveContextMenu по умолчанию устанавливается значение равное 0, как раз то которое и нужно.
Для применения внесённых изменений перезапустите Проводник или выйдите и снова войдите в систему.
Контекстное меню станет уже, а стрелки возле раскрывающихся списков меньше.
Чтобы вернуть старый вид контекстного меню Проводника и рабочего стола вы также можете создать и применить файл реестра следующего содержания:
Windows Registry Editor Version 5.00
[HKEY_LOCAL_MACHINE\SOFTWARE\Microsoft\Windows\CurrentVersion\FlightedFeatures] «ImmersiveContextMenu»=dword:00000000
Чтобы восстановить обновлённое контекстное меню создайте и примените файл реестра следующего содержания:
Windows Registry Editor Version 5.00
[HKEY_LOCAL_MACHINE\SOFTWARE\Microsoft\Windows\CurrentVersion\FlightedFeatures] «ImmersiveContextMenu»=-
Содержание
- Как вернуть классическое контекстное меню в Windows 10?
- Как исправить правую кнопку мыши (контекстное меню) в Windows 10
- Выключение режима планшета
- Проверка отключения правого щелчка мыши в реестре
- Использование диспетчера расширений Shell для Windows
- Настройка мыши через панель управления
- Перезагрузка ПК
- Обновление драйвера мыши
- Проверка на вирусы
- Переустановка операционной системы
- Как удалить или восстановить “Создать” в контекстном меню Windows 10
- Как включить классическое контекстное меню в Windows 11
- Как включить классическое контекстное меню в Windows 11
- Включаем классическое контекстное меню в Windows 11 с помощью Winaero Tweaker
- Как включить классическое меню в Windows 11 с помощью редактирования реестра
- Пропали контестные меню в панели задач
- Решение
Как вернуть классическое контекстное меню в Windows 10?
В Windows 10 компания Microsoft отказалась от классического контекстного меню Проводника в пользу обновлённого, более крупного и более удобного в использовании на сенсорных устройствах, а также экранах высокого разрешения и плотности пикселей. Если вас новый дизайн не устраивает, попробуйте вернуть прежний, действуя согласно этой инструкции.
Проводник и рабочий стол
Первый способ предполагает редактирование системного реестра, вещь привычную любому опытному кастомайзеру. Всё что нужно сделать:
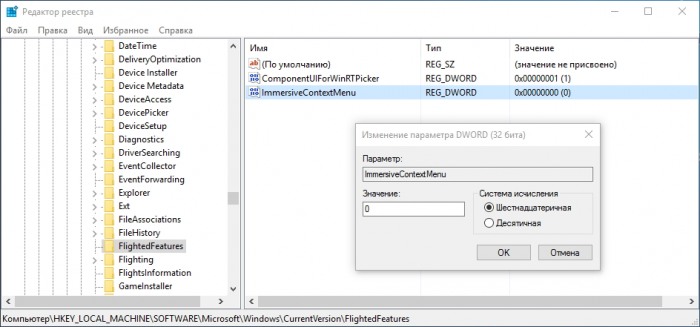
Для применения внесённых изменений понадобится перезапустить Проводник при помощи диспетчера задач (explorer.exe), перезагрузить компьютер или просто выйти и снова войти в систему, как вам удобнее.
Теперь вы снова сможете пользоваться компактным классическим контекстным меню (скриншот ниже) вместо нового (скриншот выше) на рабочем столе и в окнах Проводника.
К сожалению, этот твик не действует на действительно «тяжелое» контекстное меню панели задач. Если вам не нравится в первую очередь оно, придётся прибегнуть к использованию сторонних утилит.
Как видно по скриншотам, утилита не только возвращает более компактные размеры этого меню, но и классическую расцветку. По странной логике Microsoft, оно в новейших версиях Windows 10 окрашивается в тёмные тона, также как и панель задач по умолчанию, но при этом не изменяет цвет в соответствии с выбранной пользователем цветовой схемой.
Источник
Как исправить правую кнопку мыши (контекстное меню) в Windows 10
От пользователей Windows 10 можно нередко услышать одну и ту же жалобу: правая кнопка мыши не открывает контекстное меню, из-за чего работа с файлами разных форматов становится неудобной и даже невозможной. Однако данный сбой еще не причина обращаться в сервис по ремонту ПК: в большинстве случаев его можно ликвидировать самостоятельно.
Выключение режима планшета
Операционная система (ОС) Windows 10 адресована пользователям ПК и планшетов. Для тех, кто предпочитает планшет, в ОС предусмотрен «Режим планшета», отличающийся тем, что при загрузке он показывает меню «Пуск» вместо привычного рабочего стола. ОС включает его на автомате, когда распознает устройство как планшет. Но иногда она выдает сбой, принимая за него ПК, ноутбук, нетбук.
Чтобы исправить ситуацию, последовательно:
Правая кнопка после выполненных действий обычно начинает работать. Если этого не случилось, воспользуйтесь другими способами.
Проверка отключения правого щелчка мыши в реестре
Восстановить активность правой кнопки можно с помощью реестра. Но проблема заключается в том, что при работе с проводником Windows понадобится та же правая кнопка, а она в нашей ситуации как раз и не действует. Тем не менее достичь результата можно и без ее использования.
Если при открытии редактора вы не смогли воспользоваться содержанием пунктов 3 и 4 по причине отсутствия необходимых папок и значений, значит, причина неактивности правой кнопки мыши кроется в другом.
Использование диспетчера расширений Shell для Windows
Для решения проблемы с открытием контекстного меню правой кнопкой мыши можно воспользоваться менеджером по контролю расширений ShellExView. Многие расширения оболочки автоматически устанавливаются самой ОС, тогда как другие компоненты устанавливаются приложениями. Контролировать расширения оболочки, по необходимости включая и отключая их, и помогает ShellExView. Утилита работает с любой версией Windows, начиная с 98.
Учтите, что в результате этих действий вы можете потерять Рабочий стол. Если это случилось, запустите Диспетчер задач, одновременно нажав CTRL+ALT+Delete. Запустите в нем новую задачу, введя explorer.exe. Рабочий стол вернется на место.
Настройка мыши через панель управления
Не стоит забывать, что в неактивности правой кнопки мыши может оказаться виноватой не ОС, а сама мышь. Причины бывают разные: неудовлетворительное качество устройства, пролитый на мышь чай, попавшая внутрь корпуса пыль, отошедший контакт. Чтобы убедиться в том, что дело не в недоработках или расширениях Windows, нужно перенастроить мышь, воспользовавшись Панелью управления.
Бывает, что сбой работы правой кнопки мыши никак не зависит от описанных проблем. В этом случае можно обратиться к другим методам, позволяющим понять характер нарушения и исправить неполадки.
Перезагрузка ПК
Иногда проблему с правой кнопкой мыши решает простая перезагрузка, помогающая обновить открытые задачи в ядре Windows. Контекстное меню может элементарно зависнуть, если на вашем компьютере одновременно загружено много программ.
Обновление драйвера мыши
Причиной сбоя работы мыши могут быть и устаревшие драйверы. Для устранения проблемы:
Если операционная система проинформирует вас о том, что новый драйвер уже установлен, зайдите на сайт производителя мыши и скачайте с него самую последнюю версию драйвера, подходящую для мыши и совместимую с Windows 10.
Проверка на вирусы
Нередко причина нарушений работы мыши кроется в вирусах. Жалобы пользователей ПК на то, что мышь перестала работать без видимых причин или что ее кнопки и колесико обменялись функциями, нередки. Если это случилось, попробуйте:
Переустановка операционной системы
Переустановка ОС является крайней мерой, уместной, если предыдущая установка системы в целом оказалось неудачной и повлекла за собой разные проблемы работы ПК и связанных с ним устройств.
Переустановка может пригодиться и в случае сильной завирусованности компьютера, когда проще переустановить ОС, чем устранять все вызванные вирусом сбои, включая связанные с вызовом контекстного меню.
Воспользовавшись предложенными рекомендациями, вы сможете понять причину неполадок работы правой кнопки мыши и легко устранить ее.
Источник
Как удалить или восстановить “Создать” в контекстном меню Windows 10
Если нажать правой клавишей мыши в пустом месте рабочего стола или папки – откроется контекстное меню, с его помощью вы можете создавать новые файлы и папки. Возможно вы хотите убрать возможность создавать папки и файлы из контекстного меню, а возможно у вас данное меню перестало корректно работать и когда вы нажимаете на “Создать” – ничего не происходит. В сегодняшней статье мы опишем как удалить “Создать” из контекстного меню и как восстановить его снова.
1. Перед редактированием реестра рекомендуется создать точку для восстановления системы. Откройте редактор реестра: в строке поиска или в меню “Выполнить” (выполнить вызывается клавишами Win+R) введите regedit и нажмите клавишу Enter.
2. Перейдите по пути HKEY_CLASSES_ROOT Directory Background shellex ContextMenuHandlers. Чтобы удалить “Создать” из контекстного меню – нажмите на New правой клавишей мыши и выберите “Удалить”, подтвердите удаление нажав на “Да”. После данных действий “Создать” сразу пропадет из контекстного меню.
3. Чтобы восстановить “Создать” в контекстном меню – нажмите на раздел ContextMenuHandlers правой клавишей мыши и выберите “Создать” => “Раздел” => назовите новый раздел New
В разделе New откройте параметр “По умолчанию”, в поле “Значение” введите и нажмите “ОК”. В контекстном меню сразу же появится “Создать”, можете закрывать редактор реестра.
На сегодня всё, если вы знаете другие способы – пишите в комментариях! Счастья Вам 🙂
Источник
Как включить классическое контекстное меню в Windows 11
Microsoft значительно изменила дизайн проводника в операционной системе Windows 11. Файловый менеджер по умолчанию отображает только несколько значков вверху панели проводника вместо обширного меню, которое было доступно в проводнике Windows 10. Еще одно большое различие становится очевидным, это когда вы нажимаете правой кнопкой мыши в проводнике. Проводник Windows 11 отображает упрощенное меню с несколькими параметрами по умолчанию. Чтобы получить классическое контекстное меню, вам нужно выбрать ссылку «показать дополнительные параметры». По сути, Microsoft добавила в Windows 11 два контекстных меню проводника.
Большинство ярлыков сторонних программ находятся во второй, классической версии контекстного меню. Некоторые пользователи Windows 11 могут предпочесть вернуться к классическому контекстному меню в проводнике, поскольку в нем перечислены все доступные параметры, а не упрощенный набор действий.
Microsoft усложнила включение классического контекстного меню проводника в Windows 11. Однако, прежнее меню, привычное нам в Windows 10, все еще можно включить с помощью редактирования реестра, либо более легким способом – с помощью программы Winaero Tweaker.
Как включить классическое контекстное меню в Windows 11
Включаем классическое контекстное меню в Windows 11 с помощью Winaero Tweaker
Теперь Проводник будет отображать классическое полное контекстное меню всякий раз, когда вы будете нажимать правой кнопкой мыши по дискам, файлам, папкам или любому другому элементу в проводнике в Windows 11.
Если вы сравните два контекстных меню, показанных на снимках экрана выше, вы заметите, что новое контекстное меню Windows 11 не отображает большинство параметров, отображаемых в классическом меню. Если вам часто необходим доступ к функциям сторонних инструментов в проводнике, например, к архиватору, подобному WinRar, то вы можете предпочесть включение классического меню, чтобы ускорить этот процесс.
Вы также можете воспользоваться комбинацией клавиш Shift + F10 для отображения классического меню, но такой способ может устроить далеко не всех пользователей.
Как включить классическое меню в Windows 11 с помощью редактирования реестра
Классическое полное контекстное меню можно включить с помощью редактора реестра.
В графе “Значение” статус “значение не установлено” изменился и теперь там не отображается значение.
Какое контекстное меню вы предпочитаете? Новое – компактное или прежнее – полное классическое меню?
Источник
Пропали контестные меню в панели задач
Помощь в написании контрольных, курсовых и дипломных работ здесь.
Как уменьшить огромный размер контекстного меню Пуска и панели задач?
Привет всем! Подскажите чем фиксится огромный размер кон. меню Пуска?
После закрытия браузера пропали рабочий стол, фоновый рисунок, панель задач.
Непонятно как могла возникнуть подобная ситуация, возможно глюк/баг, или называйте как хотите. Был.
Пропали плитки в меню пуск
У меня пропали плитки в меню пуск. давненько еще..решил взяться за эту проблему именно сейчас.
Анимация панели задач в Windows 98
Здравствуйте! У меня уже несколько лет имеется вопрос, на который никто пока что ответа мне не дал.
Решение
Как включить Редактор локальных групповых политик (gpedit.msc) в Windows 10 Домашняя
https://winnote.ru/instruction. nyaya.html
Добавлено через 1 минуту
Костыль. Не всегда рабочий.
Добавлено через 1 минуту
Воп, в Командной строке от Администратора команду sfc /scannow не запускали?
Превью окон на панели задач
Здравствуйте, есть ли возможность сделать следующее: запущено несколько программ.. на панели задач.
Моргают иконки на панели задач
Добрый вечер! Позавчера установил windows 10 Pro, и обнаружил неприятную особенность при удалении.

Все привет. На планшете переустановил windows 10. Встала отлично. Все работает, но вот как значек.
Как сделать подменю в панели задач?
Например у меня в панели задач закреплены три браузера,несколько граф. редакторов, видео редакт.
Источник
Одной из первых вещей, которые я усвоил при работе с компьютером, была опция контекстного меню, вызываемая правой кнопкой мыши, где находится кнопка «Обновить». Контекстное меню содержит несколько полезных функций и немного меняется в зависимости от открытого окна/приложения. Некоторые пользователи сообщают, что контекстное меню в Windows 10 у них не работает.
Они не могут напрямую создавать новые файлы или папки на рабочем столе или получать доступ к ярлыку настроек дисплея. Либо контекстное меню не открывается, либо они видят круглый значок загрузки или пустое поле. Третьи сообщают, что их рабочий стол выходит из строя. Вот несколько шагов, которые вы можете предпринять, чтобы исправить ситуацию.
Давай начнем.
1. Переключить режим планшета
Известно, что режим планшета вызывает проблемы с контекстным меню. Это существенно меняет способ взаимодействия с компьютером. Нажмите клавишу Windows + A, чтобы запустить Центр уведомлений и отключить режим планшета.
Нет необходимости перезагружаться. Просто проверьте, можете ли вы снова открыть контекстное меню.
Шаг 1: Нажмите клавиши Ctrl+Shift+Esc, чтобы открыть диспетчер задач.
Шаг 2: Найдите проводник Windows на вкладке «Процессы», щелкните его правой кнопкой мыши и выберите «Перезагрузить».
Обратите внимание, что все открытые окна и приложения будут закрыты, поэтому обязательно сохраните всю работу, прежде чем двигаться дальше.
3. Сочетание клавиш
В спешке, спешу? Устранение ошибок может занять много времени. Вы можете открыть контекстное меню на любом экране, нажав сочетание клавиш.
Клавиша имеет значок в виде книги, а также выглядит как прямоугольник с тремя вертикальными линиями внутри. Обычно он располагается справа от клавиши пробела. Его положение может отличаться в зависимости от марки и модели вашей клавиатуры/ноутбука.
Примечание. Почти все, что вы можете сделать с помощью контекстного меню, вызываемого правой кнопкой мыши в Windows 10, можно сделать в долгосрочной перспективе. Вы можете получить доступ к настройкам дисплея через приложение «Настройки», создавать новые папки или файлы из проводника и т. д. Просто эти шаги занимают больше времени, а контекстное меню позволяет сделать это быстро и легко.
4. Обновите драйверы клавиатуры/мыши
Мышь или клавиатура вызывают контекстное меню. Обновление их драйверов может помочь.
Шаг 1: Найдите и откройте Диспетчер устройств в меню «Пуск».
Шаг 2: Сначала нажмите «Клавиатуры» и найдите название своей клавиатуры. Щелкните его правой кнопкой мыши, чтобы выбрать «Обновить драйвер».
Шаг 3: Повторите тот же процесс для мыши под заголовком «Мыши и другие указывающие устройства».
Переустановка драйвера тоже помогает. Опять же, проверьте приведенную выше ссылку для получения дополнительной информации.
5. Проверьте мышь
Сколько лет вашей мышке? Может пора брать новый? Подключите мышь к другому ноутбуку или компьютеру, чтобы проверить, правильно ли она работает. Можете ли вы открыть контекстное меню на другом компьютере с Windows 10? Это поможет сузить возможные проблемы. Вы также можете проверить свою мышь и клавиатуру, подключив их к другому порту USB на том же ПК, чтобы исключить вероятность того, что с оборудованием что-то не так.
6. Настройка управления питанием
Вполне возможно, что настройка управления питанием вызывает проблемы с USB-устройствами.
Шаг 1. Снова откройте Диспетчер устройств и дважды щелкните контроллер универсальной последовательной шины, чтобы найти корневой USB-концентратор. Щелкните его правой кнопкой мыши, чтобы выбрать «Свойства».
Шаг 2: На вкладке «Управление питанием» снимите флажок «Разрешить компьютеру отключать это устройство для экономии энергии» и сохраните настройки.
Видите ли вы больше записей USB Root Hub? Повторите те же шаги для всех из них.
6. Редактор групповой политики
Иногда некоторые неприятные вредоносные программы могут отключить контекстное меню в групповой политике. Вот как это исправить.
Шаг 1: Найдите и откройте редактор групповой политики на своем компьютере. Он доступен только для пользователей Windows Pro.
Шаг 2. Перейдите к структуре папок ниже.
Конфигурация пользователя> Административные шаблоны> Компоненты Windows> Проводник
Шаг 3: Дважды щелкните файл «Удалить контекстное меню проводника по умолчанию», чтобы запустить его, выберите здесь «Отключено» и сохраните.
7. Запустите команду DISM
Эти команды найдут и восстановят поврежденные системные файлы, которые могли нарушить контекстное меню, вызываемое правой кнопкой мыши на вашем компьютере.
Шаг 1. Откройте командную строку или PowerShell из меню «Пуск» с правами администратора.
Шаг 2: Дайте приведенные ниже команды по одной.
DISM.exe/Online/Cleanup-image/Restorehealthsfc/scannow
Шаг 3: Снова перезагрузите компьютер с Windows 10 и проверьте, запускается ли контекстное меню сейчас или нет.
8. Пользователи HP
Пользователи компьютеров HP должны ознакомиться с следующий поток где один пользователь смог исправить ошибку неработающего контекстного меню. Его экран становился черным каждый раз, когда он щелкал правой кнопкой мыши по рабочему столу.
Перейдите к структуре папок ниже.
C:Program FilesPortrait DisplaysHP Display Control
Переименовать PdiShellExt.dll файл в PdiShellExt.old и сохранить. Не удаляйте файл. Перезагрузите компьютер.
9. Сканирование на наличие вирусов и вредоносных программ
Вредоносная программа или вирус могут нарушать важные функции вашего компьютера, включая контекстное меню. Выполните полное сканирование с помощью своего любимого антивируса или Защитника Windows, а также запустите Malwarebytes. Между вирусами и вредоносными программами есть разница, и не все антивирусные приложения способны их ловить.
Скачать вредоносные байты
Справа от вас
Контекстное меню, вызываемое правой кнопкой мыши, — небольшая функция, но вы понимаете ее важность только тогда, когда она отсутствует. Теперь вы не можете выполнять повседневные функции или получать доступ к своим любимым ярлыкам, на которые вы так полагались. Конечно, как отмечалось ранее, есть и другие способы сделать то же самое, что и с контекстным меню. Просто они занимают гораздо больше времени и могут быстро стать рутиной. Вот почему вам нужно проверить наши решения и устранить эту ошибку. Если какой-либо другой способ сработал для вас, поделитесь им в комментариях ниже.
Далее: Контекстное меню правой кнопки мыши в Windows 10 появляется хорошо, но чертовски медленно. Мы придумали, как это исправить. Нажмите на ссылку ниже, чтобы узнать, как снова сделать контекстное меню быстрым.
Post Views: 267
Некоторые пользователи Windows 11 и Windows 10 жалуются на конкретную проблему отсутствия контекстного меню «NEW >» в их соответствующих системах Windows 10. В случае, если вы щелкаете правой кнопкой мыши окно рабочего стола и не можете найти контекстное меню «НОВОЕ >» на своем компьютере, просто следуйте процессу, описанному в этой статье, и проблема будет решена.
Оглавление
РЕКЛАМА
Исправление 1 — Редактирование реестра для исправления отсутствующего нового
1 — Найдите regedit в поиске Windows и щелкните по нему, чтобы открыть редактор реестра.
2 — Теперь перейдите в следующее место в редакторе реестра.
HKEY_CLASSES_ROOTFolder
3 — Теперь с правой стороны дважды щелкните «По умолчанию».
4. Теперь убедитесь, что для параметра «Значение» указано значение «Папка».
Если это не так, просто измените его на «Папка» и нажмите «ОК».
Исправление 2 — восстановить отсутствующий «НОВЫЙ» контекстный файл
Чтобы восстановить старое контекстное меню, выполните следующие действия:
1. Сначала введите «regedit» в поле поиска и нажмите «Enter» на клавиатуре, чтобы получить доступ к Редактор реестра.
2. В Редактор реестра нажмите «Файл» в строке меню, а затем нажмите «Экспорт».
3. Сохраните файл в безопасном месте.
Это необходимо для создания резервной копии реестра.
Если что-то пойдет не так, вам будет легко восстановить реестр.
5. В Редактор реестра окно, на левой панели, просто разверните на левой стороне-
HKEY_CLASSES_ROOTDirectoryBackgroundshellexContextMenuHandlersNew
6. Теперь на правой панели Редактор реестра окно, проверьте, есть ли ключ «По умолчанию» или нет.
7. Проверьте, Значение данных из «(по умолчанию)» — «{D969A300-E7FF-11d0-A93B-00A0C90F2719}.
В противном случае выполните следующие шаги, чтобы создать ‘(По умолчанию)‘ на вашем компьютере.
8. Могут преобладать следующие два случая:
9. Если «Значение данных» из (По умолчанию) является разные— вы должны изменить ‘Значение данных‘.
Следуйте шагам-
а. Двойной клик в строке «(по умолчанию)».
б. Теперь скопируйте и вставьте эти данные в Изменить строку окно, а затем нажмите «ОК».
{D969A300-E7FF-11d0-A93B-00A0C90F2719}
10. Если вы видите, что на правой панели нет строки «По умолчанию», затем вы должны создать строку на своем компьютере.
а. Щелкните правой кнопкой мыши на открытом пространстве в Редактор реестра окно, а затем нажмите «Создать>», а затем нажмите «Многострочное значение».
б. Назовите строку как «(по умолчанию)».
в. Двойной клик в строке «(по умолчанию)».
д. Теперь скопируйте и вставьте эти данные в Изменить строку окно, а затем нажмите «ОК».
{D969A300-E7FF-11d0-A93B-00A0C90F2719}
Теперь вам нужно перезапустить Проводник на твоем компьютере.
Следуйте инструкциям, чтобы сделать то же самое-
а. Нажмите Ctrl+Shift+Enter для запуска Диспетчер задач на твоем компьютере.
б. в Диспетчер задач окно, прокрутите вниз и найдите на своем компьютере процесс «Проводник».
в. Щелкните правой кнопкой мыши на нем, а затем нажмите «Перезагрузить», чтобы перезапустить процесс на вашем компьютере.
После перезапуска Проводник, щелкните правой кнопкой мыши и убедитесь, что контекстное меню «Новое» будет успешно восстановлено.
Исправление 3 — что делать, если при создании новой папки создается ярлык
Некоторые пользователи сообщили, что когда они пытались создать новый ярлык с помощью CTRL + SHIFT + N, он создает пустой ярлык. Чтобы устранить эту проблему, выполните действия, указанные ниже.
1 — Найдите regedit в поиске Windows и щелкните по нему, чтобы открыть редактор реестра.
2 — Теперь перейдите в следующее место в редакторе реестра.
HKEY_CLASSES_ROOTFolderShellNew
3 – Теперь справа найдите Handler и NullFile.
4 — Удалить их обоих
Содержание
- Способ 1: Использование кнопки «Показать дополнительные параметры»
- Способ 2: Редактирование параметра реестра
- Вариант 1: Ручное редактирование реестра
- Вариант 2: Создание REG-файла
- Способ 3: Использование Winaero Tweaker
- Вопросы и ответы
Способ 1: Использование кнопки «Показать дополнительные параметры»
Microsoft немного переработали контекстное меню в новой Windows, перенеся основные кнопки и изменив некоторые другие. Не всем пользователям понравился обновленный интерфейс, к тому же в нем представлены не все доступные действия. Из-за этого возникает необходимость открытия старого контекстного меню, что проще всего сделать через кнопку «Показать дополнительные параметры» в новой версии этого самого меню. Вместо нажатия по ней можно использовать стандартную горячую клавишу Shift + F10, что приведет к точно такому же результату.
Обратите внимание на следующий скриншот, чтобы понимать, какого формата контекстное меню открывается при отображении дополнительных параметров. В нем вы увидите не только кнопки для основных действий, но и те, которые были интегрированы в оболочку при установке дополнительных программ — архиваторов, антивирусов, мессенджеров или софта другого типа.
Этот метод хорош тем, что вы можете использовать его только в том случае, если нужно получить доступ именно к дополнительным параметрам. Он позволяет переключаться между контекстными меню, но не возвращает привычное для постоянного использования без перехода. Если вам нужно, чтобы старое контекстное меню показывалось по умолчанию, ознакомьтесь с одним из следующих методов.
Способ 2: Редактирование параметра реестра
В «Редакторе реестра» собраны параметры, отвечающие за все настройки операционной системы. Один из них позволяет вернуть прежнее контекстное меню, но по умолчанию может отсутствовать. Ничего не помешает создать раздел с параметром вручную, чтобы вернуть прежнее контекстное меню и не нажимать кнопку «Показать дополнительные параметры» каждый раз, когда понадобится его открыть. Сделать это можно как вручную, так и путем создания скрипта, о чем как раз пойдет речь далее.
Вариант 1: Ручное редактирование реестра
Давайте сначала остановимся на ручном внесении изменений или создании новых параметров в реестре. Вам понадобится найти всего один раздел, а в случае его отсутствия создать, добавить в него подпапку и установить значение для стандартного параметра. Это не займет много времени, а осуществляется следующим образом:
- Откройте утилиту «Выполнить», используя для этого стандартное сочетание клавиш Win + R. В новом окне введите
regeditи нажмите Enter для перехода к «Редактору реестра». - Перейдите по пути
КомпьютерHKEY_CURRENT_USERSoftwareClassesCLSID, просто вставив этот ключ в адресную строку. - Среди списка папок отыщите «{86ca1aa0-34aa-4e8b-a509-50c905bae2a2}», а в случае ее отсутствия переходите к следующему шагу.
- Если папка не найдена, нажмите правой кнопкой мыши по директории «CLSID», наведите курсор на «Создать» и выберите пункт «Раздел».
- Задайте для него название «{86ca1aa0-34aa-4e8b-a509-50c905bae2a2}» и переходите далее.
- Если такой раздел существует или вы создали его самостоятельно, найдите в нем папку с названием «InprocServer32», а в случае ее отсутствия создайте точно так же, как это было с прошлым разделом.
- В папке по умолчанию создается один параметр, вам понадобится кликнуть по нему дважды для открытия окна редактирования значения.
- Оставьте поле пустым и просто нажмите «ОК», чтобы выйти из данного меню.
- Перезагрузите компьютер или «Проводник» удобным для вас образом, затем вызовите контекстное меню и убедитесь в том, что осуществленные только что настройки позволили вам вернуть его старый вид.

Вариант 2: Создание REG-файла
Windows 11 поддерживает создание REG-файлов, которые можно запускать для автоматического внесения изменений в реестр. Этот метод выполняется значительно быстрее предыдущего и может стать полезным для тех пользователей, кто не хочет вручную создавать разделы и изменять внутри них параметры. Следуйте простой инструкции, чтобы реализовать создание и запуск соответствующего скрипта.
- Откройте меню «Пуск» и через поиск отыщите приложение «Блокнот», затем запустите его.
- Вставьте в поле ввода следующее содержимое:
Windows Registry Editor Version 5.00
[HKEY_CURRENT_USERSoftwareClassesCLSID{86ca1aa0-34aa-4e8b-a509-50c905bae2a2}InprocServer32] - После этого разверните меню «Файл» и из него выберите пункт «Сохранить как».
- Измените тип файла на «Все файлы», задайте для него любое название на латинице, а в конце укажите формат «.reg». Сохраните скрипт реестра в любом удобном месте на компьютере.
- Вам остается только запустить его, чтобы изменения внеслись сразу же. По завершении выполнения скрипта перезагрузите компьютер или только «Проводник» и вызовите контекстное меню, чтобы убедиться в его возвращении к привычному виду.

Способ 3: Использование Winaero Tweaker
Существуют специальные программы, предназначенные для автоматического внесения изменений в настройки операционной системы. К ним относится и Winaero Tweaker, которая недавно получила обновления, направленные на взаимодействие с Windows 11. В ней нажатием по одной кнопке можно вернуть старое контекстное меню, а затем отключить его, если это будет нужно. Давайте более наглядно разберемся с такого рода софтом.
Скачать Winaero Tweaker с официального сайта
- Сначала перейдите на официальную страницу Winaero Tweaker и нажмите кнопку для скачивания программы.
- Выберите стандартный сервер для загрузки или используйте официальное зеркало, если первая ссылка не работает.
- Запустите находящийся в полученном архиве исполняемый файл.
- Можете установить полную версию программы на свой ПК или выбрать портативную. Во втором случае файлы будут просто распакованы в указанный каталог.
- Запустите Winaero Tweaker, разверните список «Windows 11» или сразу выберите пункт «Classic Full Context Menus» на панели справа.
- Для этой настройки установите галочку «Enable classic full context menus», чтобы программа внесла в систему соответствующие изменения.
- Вы будете уведомлены о том, что для применения новых настроек понадобится перезапустить «Проводник». Сделайте это сейчас, щелкнув по «Restart Explorer», затем переходите к проверке изменений. Если нужно будет снова активировать новое контекстное меню, просто снимите установленную ранее галочку.

Еще статьи по данной теме:
Помогла ли Вам статья?
Как всегда, основные изменения, которые обнаруживает пользователь при переходе на новый релиз Windows, касаются интерфейса и навигации. Виндовс 11 не стала исключением. Кто-то быстро привыкает к другому меню, расположению пиктограмм, дизайну и структуре параметров. Другим эти изменения не нравятся и возникает желание вернуть «как было раньше», но при этом продолжать работать в новой операционке. В статье расскажу, как можно вернуть старое контекстное меню Windows 11, которое значительно более вариативное по набору команд, чем новое.
- Возвращаем классическое меню в Windows 11 с помощью редактора реестра
- Альтернативные способы восстановления классического контекстного меню
- Использование стороннего ПО для восстановления классического контекстного меню
При нажатии правой кнопкой мыши по иконке на рабочем столе или папке, файлу в проводнике появляется контекстное меню с оперативными командами. В одиннадцатой версии Виндовс в нем меньше пунктов, чем было в Windows 10, есть графические кнопки. Самый простой способ вызвать старое меню — кликнуть по пункту «Показать дополнительные параметры» или использовать сочетание клавиш Shift+F10. Это не очень удобно. Есть несколько способов сделать так, чтобы при нажатии ПКМ сразу появлялось привычное контекстное меню.
В ОС Windows 11 предусмотрен встроенный инструмент отката к классическому контекстному меню через изменение записей в редакторе реестра. Для этого выполните следующие шаги с правами Администратора.
-
Откройте редактор реестра, нажав одновременно клавиши Win+R и выполните команду«regedit».
- В адресную строку вставьте следующий путь к разделу: HKEY_CURRENT_USERSoftwareClassesCLSID.
- Здесь нам нужен раздел с именем {86ca1aa0-34aa-4e8b-a509-50c905bae2a2}. Если его нет, то кликните ПКМ по правой части и нажмите «Создать» – «Раздел», присвойте ему имя {86ca1aa0-34aa-4e8b-a509-50c905bae2a2}.
- В новом разделе создайте подраздел (ПКМ) с именем «InprocServer32».
- Перейдите во вновь созданный подраздел InprocServer32, в правой части откройте файл «По умолчанию» и нажмите «ОК», оставив поле «Значение» пустым.
- Чтобы изменения вступили в силу, перезагрузите компьютер. Если в будущем захотите восстановить новое контекстное меню Windows 11 — удалите раздел реестра {86ca1aa0-34aa-4e8b-a509-50c905bae2a2}.
Альтернативные способы восстановления классического контекстного меню
Существует два способа внесения изменений в реестр для возврата к старому меню без редактирования вручную.
-
Создайте reg-файл, воспользовавшись, например, приложением «Блокнот» и внесите в него запись:
Windows Registry Editor Version 5.00
[HKEY_CURRENT_USERSoftwareClassesCLSID{86ca1aa0-34aa-4e8b-a509-50c905bae2a2}InprocServer32]
@=»»
-
Добавьте созданный файл с расширением .reg в реестр. Перезагрузите компьютер. Новое контекстное меню изменится на привычное классическое.
-
Еще один способ возврата к привычному меню — использовать командную строку. Откройте Windows Terminal через меню «Пуск» или с помощью комбинации клавиш «Win+X». Введите и выполните команду:
reg.exe add «HKCUSoftwareClassesCLSID{86ca1aa0-34aa-4e8b-a509-50c905bae2a2}InprocServer32» /f
-
Перезагрузите компьютер, чтобы изменения вступили в силу.
Использование стороннего ПО для восстановления классического контекстного меню
Не хотите возиться со сложными настройками, командной строкой или реестром? Скачайте специальную утилиту, с помощью которой быстро и легко восстановите прежний вид контекстного меню в Windows 11. В качестве примера рассмотрим две такие программы.
Classic Context Menu
Бесплатный дистрибутив Win 11 Classic Context Menu v 1.0 предназначен как раз для отката к классической версии контекстного меню в операционной системе Виндовс 11. Отличается простым русифицированным интерфейсом и удобным использованием.
-
Скачайте программу здесь, нажав кнопку «Download» внизу статьи. Распакуйте архив и запустите исполняемый файл. Фильтр SmartScreen в Microsoft Defender может блокировать установку. Нажмите «Подробнее», а затем «Выполнить в любом случае».
-
Первая кнопка Classic Context Menu «Включить классический стиль контекстного меню Win 11» отключает опцию «Показать дополнительные параметры» в меню правой кнопки мыши в Windows 11 и возвращает старый стиль контекстного меню. Вторая кнопка «Включить дефолтный стиль контекстного меню Win 11» отменит изменения. Может понадобиться перезагрузить проводник при помощи кнопки «Restart Explorer». Воспользуйтесь «Меню» для дополнительных настроек, в том числе изменения языка интерфейса.
Winaero Tweaker
Российская программная разработка с десятками опций для тонкой настройки различных параметров и функций Windows. В том числе позволяет вернуть классическое контекстное меню по умолчанию в Windows 11.
-
Скачайте бесплатный дистрибутив с официального сайта разработчика. Распакуйте архив и запустите установочный файл. Выберите установку или запуск портативной версии.
-
Примите Лицензионное соглашение, дождитесь завершения установки и запустите WinAero Tweaker. Неудобство программы в том, что язык интерфейса английский без возможности изменения. Но процедура отката к предыдущему контекстному меню довольно простая. Перейдите в раздел Windows 11 / Classic Full Context Menu. Включите опцию Enable classic full context menus. В нижней части программы нажмите на появившуюся кнопку Restart Explorer для перезапуска Проводника и сохранения изменений.
После завершения настроек при нажатии ПКМ в Проводнике или на Рабочем столе будет показано прежнее развернутое контекстное меню.
В статье перечислены все основные способы возврата классического контекстного меню в операционной системе Windows 11. Стоит ли отказываться от нового дизайна меню в одиннадцатой версии и возвращать прежнее по умолчанию — решать вам. Классическое меню более функционально по возможностям быстрого запуска связанных приложений и программ. Интерфейс нового меню минималистичен, но при этом отличается высокой визуальной эргономикой.
Post Views: 395