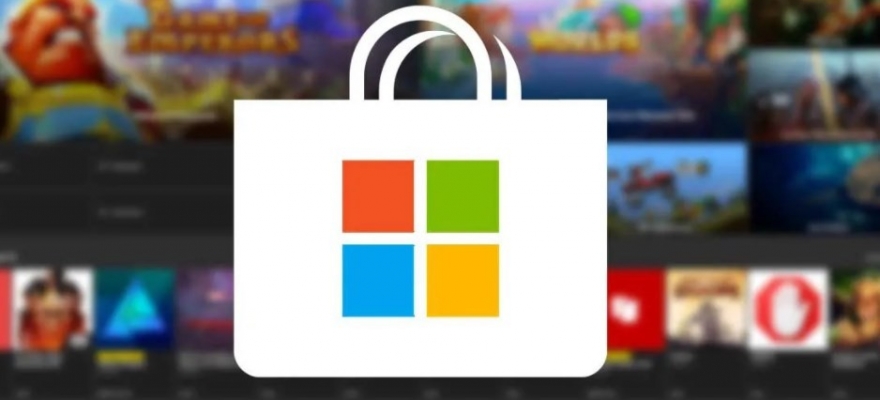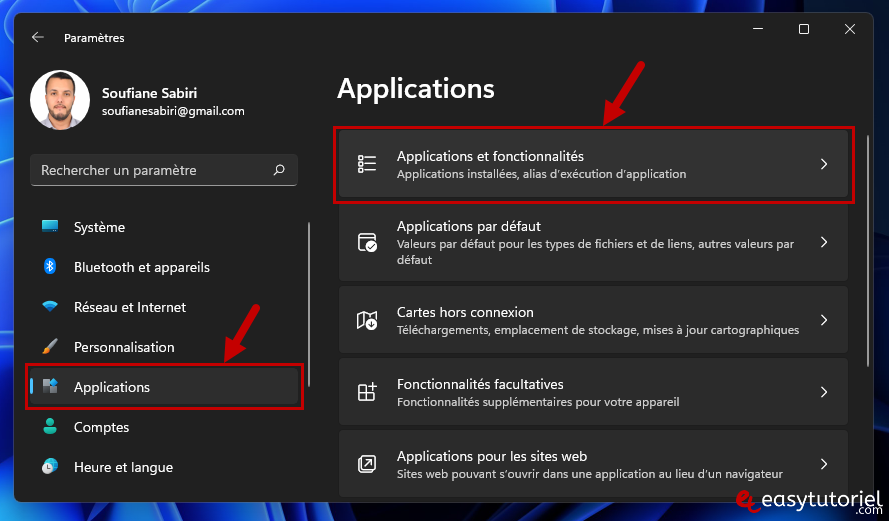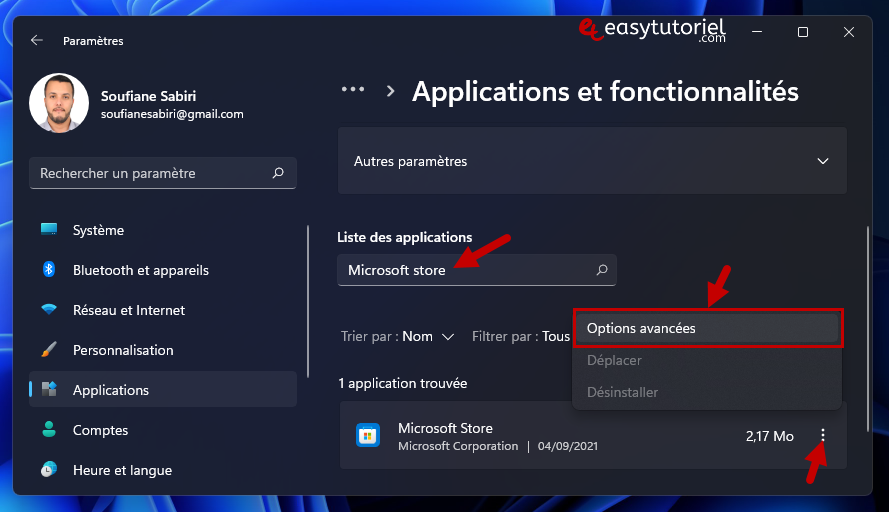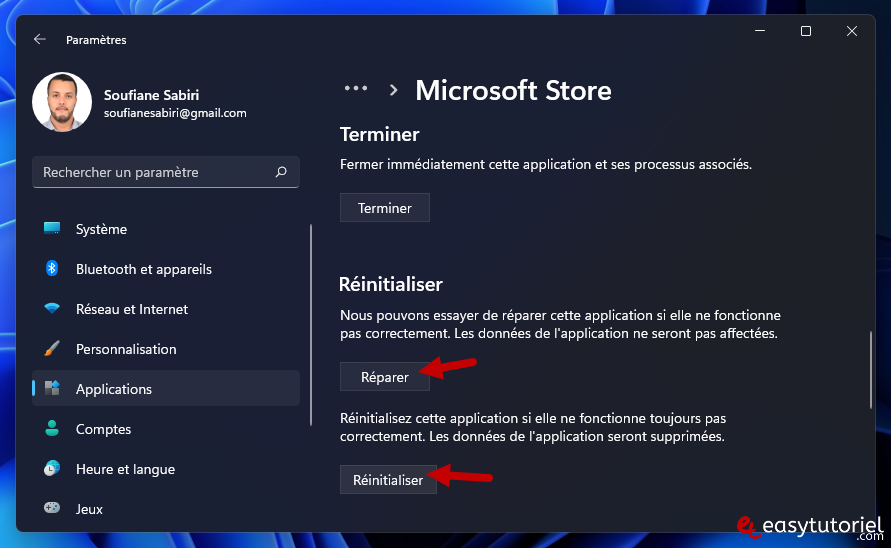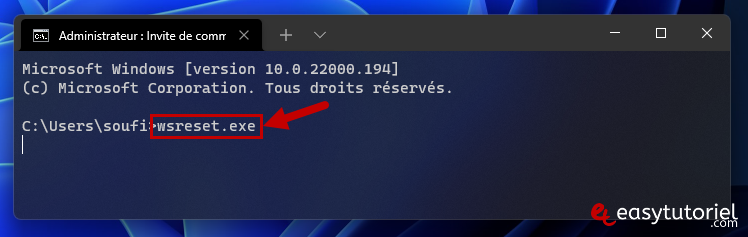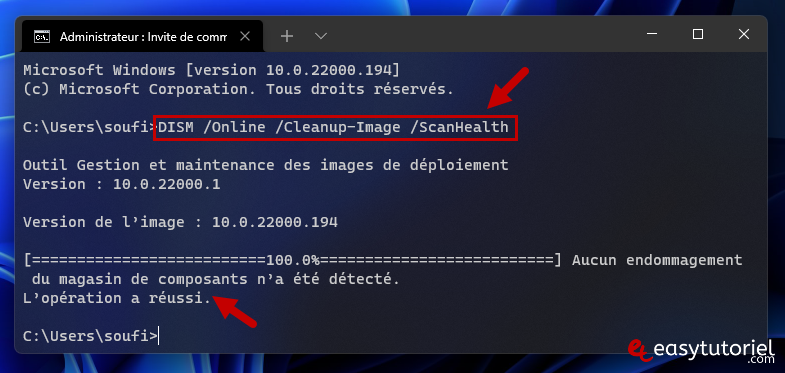Многие пользователи Windows 10 при удалении встроенных приложений случайно удаляют и магазин приложений (Microsoft Store). Чаще всего это происходит при бездумном запуске сторонних утилит или PowerShell скриптов вида
Get-AppXProvisionedPackage -online | Remove-AppxProvisionedPackage -online
, которые удаляют все современные APPX приложения без исключения (см. статью по корректному удалению предустановленные APPX приложения в Windows 10). Если Microsoft Store отсутствует в Windows 10 или работает с ошибками, вы можете установить его или сбросить состояние в соответствии с инструкциями из этой статьи.
Содержание:
- Сброс приложения Microsoft Store в Windows 10
- Восстановление Microsoft Store в Windows 10 с помощью PowerShell
- Ручная установка Microsoft Store в Windows 10 после полного удаления
Сброс приложения Microsoft Store в Windows 10
Если приложение Microsoft Store в Windows 10 не запускается, или работает с ошибками, вы можете попробовать сбросить его настройки на дефолтные и удалить сохраненные данные:
- Перейдите в меню Settings -> Apps -> Apps & features;
- Найдите приложение Microsoft Store и нажмите на ссылку Advanced options;
- В открывшемся окне нажмите на кнопку Reset и подтвердите удаление всех старых настроек.
Также вы можете сбросить настройки Microsoft Store из команды строки с помощью команды:
WSReset.exe
Восстановление Microsoft Store в Windows 10 с помощью PowerShell
При удалении системных APPX приложений с помощью PowerShell командлета
Remove-AppxPackage
, Windows на самом деле не удаляет приложения с диска, а просто отменяет их регистрацию. Можно попробовать перерегистрировать приложение WindowsStore с помощью XML файла манифеста приложения.
- Проверьте, что файлы приложения остались на месте:
Get-ChildItem 'C:Program FilesWindowsApps'|where-object {$_.Name -like "*WindowsStore*"} - В моем примере каталоги с именами Microsoft.WindowsStore _* остались на месте;
- Зарегистрируйте appx приложение WindowsStore в Windows 10 с помощью файла AppXManifest.xml командой:
Get-AppXPackage *WindowsStore* -AllUsers | Foreach {Add-AppxPackage -DisableDevelopmentMode -Register “$($_.InstallLocation)AppXManifest.xml”}Совет. Если вы выполнении команды Add-AppxPackage появится ошибка с отказом доступа, попробуйте с помощью утилиты icacls предоставить своей учетной записи права владельца на каталог C:Program FilesWindowsApps.
- Проверьте, что в меню пуск появился значок Microsoft Store.
Ручная установка Microsoft Store в Windows 10 после полного удаления
Если в каталоге каталог
C:Program FilesWindowsApps
не сохранилось каталога с файлами Windows Store, то при попытке зарегистрировать приложение с помощью Add-AppxPackage появятся ошибки вида:
Add-AppxPackage : Cannot find path.
Add-AppxPackage : Deployment failed with HRESULT: 0x80073CF6, Package could not be registered.
Сannot register the Microsoft.WindowsStore package because there was a merge failure.
В этом случае вы можете вручную скачать файлы WindowsStore и все зависимости с сайта Microsoft, и установить APPX приложения вручную.
- Откройте консоль PowerShell с правами администратора;
- Выполните следующую команду, чтобы убедиться, что приложение WindowsStore полностью удалено:
Get-AppXPackage -AllUsers |where-object {$_.Name -like "*WindowsStore*"}
- Перейдите на сайт https://store.rg-adguard.net/ (сайт позволяет получить прямые ссылки и скачать установочные APPX файлы приложений магазина с сайта Microsoft) , вставьте в строку поиска ссылку на Microsoft Store (
https://www.microsoft.com/store/productId/9wzdncrfjbmp
), в выпадающем списке выберите Retail; - Для корректной работы Store вам нужно скачать шесть APPX файлов c зависимостями для вашей версии Windows (x64 или x86):
Microsoft.NET.Native.Framework.1.7
,
Microsoft.NET.Native.Framework.2.2
,
Microsoft.NET.Native.Runtime.1.7
,
Microsoft.NET.Native.Runtime.2.2
,
Microsoft.VCLibs
,
Microsoft.UI.Xaml.2.4
; - В моем случае у меня получился такой список файлов:
Microsoft.NET.Native.Framework.1.7_1.7.27413.0_x64__8wekyb3d8bbwe.Appx Microsoft.NET.Native.Framework.2.2_2.2.29512.0_x64__8wekyb3d8bbwe.Appx Microsoft.NET.Native.Runtime.1.7_1.7.27422.0_x64__8wekyb3d8bbwe.Appx Microsoft.NET.Native.Runtime.2.2_2.2.28604.0_x64__8wekyb3d8bbwe.Appx Microsoft.VCLibs.140.00_14.0.29231.0_x64__8wekyb3d8bbwe.Appx Microsoft.UI.Xaml.2.4_2.42007.9001.0_x64__8wekyb3d8bbwe.Appx
- Теперь аналогичным образом скачайте пакет Microsoft.WindowsStore с расширением appxbundle (например,
Microsoft.WindowsStore_12104.1001.113.0_neutral_~_8wekyb3d8bbwe.appxbundle
). Если у скачанного файла нет расширения, добавьте расширение
.appxbundle
вручную; - Скопируйте все пакеты в один каталог и установите их следующими командами PowerShell:
$Path = 'C:PSStore'
Get-Childitem $Path -filter *.appx| %{Add-AppxPackage -Path $_.FullName}
Get-Childitem $Path -filter *.appxbundle | %{Add-AppxPackage -Path $_.FullName}
Если при установке Microsoft.WindowsStore появятся ошибки с зависимостями, скачайте и установите указанные appx пакеты вручную.
- Проверьте, что Windows Store восстановился, и его значок появился в меню Пуск.
Если у вас есть корпоративная подписка VLSC (Software Assurance), вы можете скачать с сайта Microsoft ISO образ Windows 10 Inbox Apps. В данном офлайн образе содержатся все встроенные приложения, в том числе магазин Microsoft.
Для установки Windows Store с такого ISO образа можно использовать следующую команду:
Add-AppxProvisionedPackage -Online -PackagePath "E:x86freMicrosoft.WindowsStore_8wekyb3d8bbwe.appxbundle" –LicensePath "E:x86freMicrosoft.WindowsStore_8wekyb3d8bbwe.xml"
Магазин Майкрософт (ранее известный как Магазин Windows) является неотъемлемой частью любого компьютера под управлением Windows. Это необходимо по нескольким причинам. По умолчанию Microsoft Store поставляется с предустановленной операционной системой Windows и содержит тысячи бесплатных и платных приложений. Однако некоторые пользователи сообщили в Интернете, что Microsoft Store пропал на их компьютере с Windows 10.
Большая часть чего-либо затронутые пользователи сообщил, что Microsoft Store пропал после недавнего обновления ОС. Однако компьютерный вирус или другие вредоносные программы также могут быть причиной удаления Microsoft Store. Если это так или по какой-то другой причине, в этом посте мы расскажем о четырех (4) различных способах решения проблемы и восстановления Магазина Microsoft (или Магазина Windows) на вашем компьютере.
Одна хорошая вещь в операционной системе Windows заключается в том, что она поставляется с средством устранения неполадок, которое обнаруживает и предлагает решения для проблем с вашим компьютером. Если у вас возникли проблемы с Microsoft Store, выполните следующие действия, чтобы запустить специальное средство устранения неполадок Microsoft Store.
Шаг 1: Запустите меню настроек вашего ПК, одновременно нажав клавишу Windows + кнопку I на клавиатуре.
Шаг 2: Нажмите «Обновление и безопасность».
Шаг 3: Нажмите «Устранение неполадок» на левой панели, чтобы открыть раздел «Устранение неполадок Windows».
Шаг 4. Перейдите к разделу «Найти и устранить другие проблемы», нажмите «Приложения Магазина Windows» и нажмите кнопку «Запустить средство устранения неполадок».
Это откроет средство устранения неполадок приложений Магазина Windows на новой вкладке.
Если средство устранения неполадок обнаружит какую-либо проблему с вашим Microsoft Store (или Windows Store), оно автоматически устранит ее. После успешной диагностики средством устранения неполадок следует перезагрузить компьютер. Затем на вашем компьютере должен появиться Microsoft Store.
Если средство устранения неполадок показывает ошибку или не может решить проблему, попробуйте следующий вариант ниже.
2. Сброс кеша Магазина Microsoft
В ОС Windows есть специальная команда «Выполнить», которая позволяет пользователям сбрасывать кэш Windows/Microsoft Store. Я знаю, что вам это решение может показаться странным, так как вы не можете видеть магазин, но тем не менее, вы должны его использовать.
Выполнение команды сброса «Сброс Магазина Windows» может помочь исправить и восстановить приложение Microsoft Store.
Шаг 1: Введите wsreset в поле поиска Windows и выберите «Запуск от имени администратора» на правой панели.
Это запустит новые окна командной строки и выполнит команду сброса Магазина Windows. Это займет всего около минуты или двух. Во время этого процесса лучше всего воздержаться от каких-либо действий на компьютере.
Когда командная строка завершит выполнение команды, приложение Microsoft Store будет запущено автоматически.
Синее окно со значком Microsoft Store и счетчиками означает окончание процесса сброса кеша. Теперь проверьте значок Microsoft Store в меню «Пуск» вашего ПК. Если его там нет, просто перезагрузите компьютер и проверьте еще раз.
3. Переустановите/перерегистрируйте Microsoft Store.
Если описанные выше методы не восстанавливают отсутствующий Microsoft Store на вашем компьютере, лучше всего переустановить приложение. Вы можете сделать это, используя два ресурса Windows: командную строку или Windows PowerShell. Мы покажем вам, как это сделать.
Использование командной строки
Шаг 1: Введите команда в поле поиска вашего ПК.
Шаг 2: Затем нажмите «Запуск от имени администратора» для приложения командной строки.
Шаг 3: В консоли командной строки введите или вставьте следующую команду и нажмите кнопку «Ввод».
PowerShell -ExecutionPolicy Unrestricted -Command «& {$manifest = (Get-AppxPackage *WindowsStore*).InstallLocation + ‘AppxManifest.xml’; Add-AppxPackage -DisableDevelopmentMode -Register $manifest}»
Шаг 4: Подождите, пока командная строка выполнит команду, и перезагрузите компьютер.
Использование Windows PowerShell
Шаг 1: Введите пауэршелл в поле поиска вашего ПК.
Шаг 2: Нажмите «Запуск от имени администратора», чтобы запустить Windows PowerShell.
Шаг 3: Введите следующую команду в консоль Powershell и нажмите кнопку Enter на клавиатуре.
Get-AppXPackage *WindowsStore* -AllUsers | Foreach {Add-AppxPackage -DisableDevelopmentMode -Register «$($_.InstallLocation)AppXManifest.xml»}
Шаг 4: Перезагрузите компьютер, когда Windows Powershell выполнит команду.
Используйте любой из вышеперечисленных системных инструментов для переустановки Microsoft Store, и приложение будет восстановлено на вашем компьютере.
Примечание. Для эффективных и гарантированных результатов убедитесь, что ваш компьютер подключен к Интернету.
4. Перезагрузите компьютер
Если какой-либо из вышеперечисленных методов не помог восстановить приложение Microsoft Store, вам следует перезагрузить компьютер. Сброс вашего компьютера с Windows 10 переустанавливает ОС Windows, а также программы Windows по умолчанию, включая Microsoft Store. В процессе сброса удаляются сторонние приложения, настройки и утилиты — все приложения, которые вы установили вручную.
Вот как перезагрузить компьютер с Windows.
Шаг 1: Откройте меню настроек Windows с помощью сочетания клавиш Windows + I.
Шаг 2: Нажмите «Обновление и безопасность».
Шаг 3: Выберите Восстановление.
Шаг 4: Нажмите кнопку «Начать» в разделе «Сбросить этот компьютер», чтобы начать процесс сброса.
Шаг 5: Выберите параметр «Сохранить мои файлы» на следующей странице, чтобы продолжить сброс компьютера без потери личных файлов.
Когда вы настраиваете свой компьютер после его сброса, Microsoft Store должен быть восстановлен.
Исследуйте магазин
Теперь, когда вы знаете, как восстановить отсутствующий Microsoft Store на своем компьютере, вы должны воспользоваться богатой коллекцией приложений в магазине. Вам также следует ознакомиться с некоторыми полезными приемами, которые помогут повысить удобство использования Microsoft Store.
Далее: зависают ли загрузки Microsoft Store на вашем компьютере с Windows? Ознакомьтесь с 15 способами устранения проблем в руководстве по ссылке ниже.
Post Views: 7 365
Описание проблемы Восстановления Магазина Windows Store
Обновлено 03.07.2022
В далёкие времена (2015 год, когда вышла Windows 10) я совершенно не верил в Магазин Windows Store как в успешный маркетплейс хороших приложений, поэтому по сей день выпиливал полностью его из своих Windows 10 наравне с встроенными приложениями типа игрулек, портала смешанной реальности, Paint3D и остальной bloatware soft, телеметрию, а также всю остальную слежку от скромного парня по имени Билл. Но вот, момент настал и Магазин Windows Store стал годным и мне он стал необходим для скачивания Debian для WSL 2 и Fluent Terminal для красоты консолей и удобства работы с ними в одном окне.
Также его будет интересно поставить на LTSC и LTSB версии Windows 10, где он не предусмотрен.
Магазин Microsoft Store отсутствует
Теперь к сути, как вернуть полностью удаленный Windows Store в Windows 10 21H1 ? Windows Server ? Windows 11 ?
Решение проблемы с Восстановлением Магазина Windows Store
Автоматизированный способ вернуть Магазин Windows Store
Для удобства я сделал всё необходимое, поместил в PowerShell скрипт и закинул в облако, осталось скачать, запустить скрипт и Windows Store будет полностью восстановлен, файлы можно удалить. Если такой вариант не подходит, то сразу идем к ручному способу.
1) Вот этот архив нужно скачать и распаковать
2) Скопировать путь к папке, куда был распакован скрипт (пример: C:UsersUserDownloads)
2) Найти в меню Пуск PowerShell, запустить от имени администратора, перейти в директорию с распакованным скриптом с помощью команды внутри PowerShell: cd путь, вместо слова путь вставить значение из буфера обмена
3) Запустить скрипт bringShopBack.ps1, можно набрать первые пару букв (br) и нажать клавишу Tab, PowerShell сам допишет название файла и нужные слэши, потом нажать Enter
Если PowerShell ругается на ExecutionPolicy, вводим команду Set-ExecutionPolicy Unrestricted, а после восстановления магазина, возвращаем значение по умолчанию с помощью команды: Set-ExecutionPolicy -ExecutionPolicy Default
4) Готово, Магазин Windows Store полностью восстановлен и работает 🙂
Магазин Microsoft Store восстановлен
Проверка установки Debian 11 WSL + Fluent Terminal
Процесс установки
Запуск Fluent Terminal
Первый образ подсистемы linux станет дефолтным и если хочется переназначить, как например в моём случае с Docker на Debian пишем команды
wsl --list --allЧтобы посмотреть список установленных подсистем и
wsl -s DebianДля назначения Debian по-умолчанию.
Всё прекрасно установилось и работает 🙂
Ручной способ вернуть Магазин Windows Store
Перейдите на сайт https://store.rg-adguard.net/ (сайт позволяет получить прямые ссылки и скачать установочные APPX файлы приложений магазина с сайта Microsoft), вставьте в строку поиска ссылку на Microsoft Store (https://www.microsoft.com/store/productId/9wzdncrfjbmp), в выпадающем списке выберите Retail;
Для корректной работы Windows Store вам нужно скачать шесть APPX файлов c зависимостями для вашей версии Windows (x64 или x86):
- Microsoft.NET.Native.Framework.1.7,
- Microsoft.NET.Native.Framework.2.2,
- Microsoft.NET.Native.Runtime.1.7,
- Microsoft.NET.Native.Runtime.2.2,
- Microsoft.VCLibs,
- Microsoft.UI.Xaml.2.4;
Теперь аналогичным образом скачайте пакет Microsoft.WindowsStore с расширением AppxBundle:
- Microsoft.WindowsStore_12107.1001.15.0_neutral___8wekyb3d8bbwe.AppxBundle
Скопируйте все пакеты в одну папку и установите их следующими командами PowerShell в режиме Администратора:
$Path = 'C:PSStore'
Get-Childitem $Path -filter *.appx| %{Add-AppxPackage -Path $_.FullName}
Get-Childitem $Path -filter *.appxbundle | %{Add-AppxPackage -Path $_.FullName}Магазин Microsoft Store восстановлен
На этом всё, Магазин Windows Store восстановлен и работает.
Если Вам было полезно или есть вопросы, оставляйте комментарии, всем удачи
Многие юзеры «десятки» уже полюбили магазин приложений от Windows за то, что с него можно быстро скачать и установить качественные и интересные программы. Иногда в работе Windows Store могут случаться сбои — он становится полностью или частично неработоспособным. Пользователь сразу лишается доступа к базе приложений. Какие меры принять, чтобы возобновить прежнюю функциональность магазина?
Встроенный магазин приложений Windows Store может выйти из строя по массе причин:
- сбой настроек программы в реестре;
- блокировка со стороны антивируса;
- неправильная работа системной службы WSService, которая отвечает за магазин, или её отключение, выполненное ранее;
- некорректная установка обновлений системы;
- забитый кэш магазина;
- наличие повреждённых файлов системы;
- отсутствие подключения к интернету, проблемы с сервером и прочее.
Магазин может выдавать ошибку, если в настройках системы включен прокси-сервер
Как могут выражаться проблемы с магазином? Например, иконка магазина может вовсе исчезнуть из поля зрения — пользователь не может отыскать её в меню «Пуск». Магазин может отказываться запускать свой интерфейс — после клика ничего не появляется.
После запуска или уже во время работы могут возникать маленькие окна с ошибками, которые идут обычно с определённым кодом: 0x80072efd, 0x80073CF9, 0x80d0000a, 0x80072ee7, 0x80070005, 0x800706d9, 0x8024401c, 0x803f8001 и другие. Программа может при этом завершать досрочно свою работу либо продолжать работать, но уже очень медленно.
Методы решения проблемы
Ниже расскажем о самых популярных и действенных методах решения, которые подходят для различных ошибок, возникших в Windows Store. Однако перед их применением обязательно перезапустите компьютер — возможно, проблема возникла после единичного сбоя в работе системы.
Инструмент для диагностики и устранения неполадок
Не все, но многие проблемы в работе различных программ способно решить встроенное средство «Виндовс» для диагностики. В системе уже предустановлены инструменты для устранения неполадок с различными сервисами — «Центр обновления», «Подключение к интернету», «Магазин Windows Store» и прочие. Приступим к процедуре:
- Зажимаем на «клаве» Windows и R — на дисплее появляется панель «Выполнить». На ней набираем слово control и щёлкаем по кнопке запуска выполнения команды.
Напишите control и нажмите на ОК - На «Панели управления» сразу печатаем поисковой запрос «устранение», чтобы долго не искать нужный раздел. Переходим по первой большой ссылке «Устранение неполадок».
Перейдите по ссылке «Устранение неполадок» - В левой колонке щёлкаем по второй строчке «Просмотр всех категорий».
Откройте все категории, кликнув по второй ссылке слева - Ждём, когда панель найдёт и покажет нам все доступные пакеты для диагностики.
Дождитесь окончания поиска - В перечне выбираем инструмент для диагностики «Приложения из «Магазина Windows».
Запустите программу «Приложения из Магазина Windows» - Его же можно запустить иначе: открываем окно «Параметры Виндовс» (шестерня в меню «Пуск» либо сочетание клавиш Windows + I).
Кликните по шестерне, чтобы открыть «Параметры» - Переходим в плитку «Обновление безопасность».
В «Параметрах» кликните по разделу «Обновление и безопасность» - В четвёртой вкладке «Устранение неполадок» прокручиваем список инструментов до средства, посвящённого магазину. Щёлкаем по нему левой кнопкой мышки.
Щёлкните по плитке «Приложения из магазина» - Кликаем по серой клавише для запуска инструмента.
Запустите средство диагностики - Ждём, когда программа найдёт проблемы, связанные с Windows Store.
Ждём завершение процедуры поиска - Средство может сразу предложить выполнить то или иное действие для устранения найденной неполадки. Соглашаемся на выполнение.
Если средство предлагает решение, применяйте его - После этого инструмент осуществит поиск дополнительных проблем. В результате вы получите отчёт о проведённой работе средства, где будут указаны проблемы и их состояние — исправлено или нет. Если всё исправлено, кликните по «Закрыть» и проверьте работу магазина. Если некоторые неполадки остались нерешёнными, можете попытаться перезапустить средство диагностики.
Ознакомьтесь с отчётом по исправлению найденных ошибок магазина - Таким же образом запустите средство «Центр обновления Windows», так как неполадки в его работе могут косвенно повлиять на функционирование Windows Store.
Восстановление повреждённых файлов
«Виндовс Стор» — часть «операционки», поэтому работа магазина напрямую зависит от целостности системных файлов. Последние могут быть сильно повреждены из-за «разрушительной» деятельности различных вирусов, неправильной деинсталляции программ и прочих причин. Восстановить «здоровье» данных файлов да и вообще проверить наличие повреждений у документов можно следующим образом:
- Раскрываем консоль «Командная строка», но только с правами администратора: в универсальной поисковой строке вашей системы пишем запрос (название либо код cmd).
Введите в строку «Командная строка» либо cmd - Щёлкаем правой кнопкой по нужной строчке в результатах — кликаем по первой опции, в которой упоминается администратор.
В контекстном меню выберите «Запуск от имени администратора» - Если поисковой строки на «Панели задач» у вас нет, не беда — зажимаем R и Windows и пишем команду cmd. Выполняем её через зажатие сразу трёх кнопок: Shift + Ctrl + Enter. Если появилось окно, в котором запрашивается разрешение, кликаем по «Да».
Выполните команду cmd в строке «Открыть» - В редакторе с чёрным фоном вставляем либо вручную набираем несложную команду sfc /scannow — жмём на «Ввод», чтобы запустить её выполнение. Сначала система проведёт проверку на целостность, а затем заменит «разбитые» файлы на новые. Процедура может занять много времени — полчаса и больше. Когда она завершится, перезагружаем ПК и смотрим, была ли решена проблема с магазином.
Вставьте sfc /scannow в редакторе и нажмите на Enter - Если по окончании процедуры вы увидели в отчёте, что не все файлы были вылечены или же если диагностика не принесла положительный результат, откройте снова консоль от имени администратора и выполните другую команду DISM.exe /Online /Cleanup-image /Restorehealth.
Выполните команду DISM.exe /Online /Cleanup-image /Restorehealth в консоли
Видео: как «вылечить» системные файлы Windows
Сброс кэша «Виндовс Стор»
Ни одна программа не способна нормально функционировать, если её кэш переполнен. Магазин приложений «десятки» не является исключением. Если вы ни разу не сбрасывали данные его кэша, возможно, проблема появилась именно по этой причине. Сделайте следующее, чтобы очистить кэш от «мусора»:
- Нажимаем в один момент на Windows и R (при этом не важно, какая раскладка является текущей). На панели в строке «Открыть» пишем либо вставляем код wsreset. Чтобы запустить его от имени администратора, нажимаем одновременно на Shift + Ctrl + Enter.
Вставьте команду wsreset и нажмите на ОК - То же самое можно выполнить через панель «Поиск» (строка поиска либо иконка в виде увеличительного стекла в левой части «Панели задач»). Набираем ту же команду.
Вы можете запустить выполнение wsreset через «Поиск» - Щёлкаем правой кнопке по появившейся строчке в результатах — делаем выбор в пользу выполнения кода от имени администратора.
Запустите wsreset от имени администратора - На «Рабочем столе» откроется консоль «Командная строка» — в её интерфейсе ничего не будет происходить (будет просто мигающий символ подчёркивания). Ждём некоторое время.
Подождите, пока выполнится команда очистки кэша wsreset - Когда сброс будет выполнен, консоль сама завершит свою работу — запустится «Виндовс Стор». Проверяем тут же его на наличие ошибки.
По окончании процедуры очистки запустится магазин
Очистить кэш магазина и удалить другие данные, которые собирались постепенно в процессе его работы можно через меню «Параметры Windows». Данный способ подходит для версий Anniversary Update и выше. Учтите, что с помощью этого метода вы удалите сохранённые данные для авторизации, все изменённые настройки и прочее. Приложения, скачанные ранее, конечно же, сохранятся. Чтобы выполнить более кардинальную очистку, выполните шаги:
- Через сочетание клавиш Windows и I запускаем «Параметры Виндовс», а затем открываем плитку «Приложения». В первой вкладке с возможностями ищем строчку, соответствующую магазину. Для некоторых версий «Виндовс» 10 у приложения будет простое название «Магазин».
Пункт в списке может называться просто «Магазин» - Если такой строчки нет, ищем Microsoft Store.
Отыщите пункт Microsoft Store - Если затрудняетесь найти пункт или не хотите долго прокручивать список, вводим слово store в поисковую строку сверху.
Вы можете быстро найти пункт Microsoft Store через строку в начале страницы - Раскрываем кликом левой кнопки и переходим в меню по ссылке «Дополнительные параметры».
Перейдите по ссылке «Дополнительные параметры» - Прокручиваем колёсиком страницу и жмём на кнопку «Сбросить».
Сбросьте все параметры с помощью соответствующей кнопки - Подтверждаем сброс в маленьком сером оконце.
Подтвердите, что хотите удалить данные - Ждём, когда произойдёт очистка всех данных — некоторое время рядом с кнопкой будет крутиться иконка загрузки.
Подождите, пока закончится сброс - Когда сброс будет успешно завершён, рядом с клавишей появится галочка. Закрываем окно параметров и проверяем магазин на работоспособность.
Когда сброс завершится, появится галочка
Видео: как очистить кэш магазина «Виндовс»
Повторная регистрация Windows Store через PowerShell
Многие ошибки магазина способна устранить его перерегистрация (переустановка) на текущем компьютере. Осуществить её можно через привычную консоль «Командная строка» либо через аналогичную программу для «десятки» PowerShell:
- Раскрыть интерфейс PowerShell от имени администратора девайса: нажать на иконку, открывающую меню «Пуск», на «Панели задач» слева правой клавишей мышки — кликнуть по строчке примерно в середина списка «Windows PowerShell (администратор)». Разрешить консоли изменять параметры в вашей «операционке» в системном окошке.
Кликаем по строке Windows PowerShell - Скопировать, а затем вставить в синее окно редактора команду Get-AppXPackage -AllUsers | Foreach {Add-AppxPackage -DisableDevelopmentMode -Register «$($_.InstallLocation)AppXManifest.xml»}. Нажать на «Энтер».
Вставьте команду в консоль и нажмите на Enter - В процессе повторной регистрации магазина в интерфейсе будут появляться красные надписи на чёрном фоне. Это те ошибки, которые будут выявлены в Windows Store. Не обращаем на них внимание.
Подождите, пока выполнитеся команда в синей консоли - Когда процесс будет завершён, вы увидите в синем редакторе новую белую строку с system32 в конце, обозначающую, что программа выполнила код и готова запустить другую команду. Закрываем консоль и проверяем, исчезла ли ошибка магазина.
Белая строчка говорит о том, что выполнение предыдущей команды завершено
Добавляем новый аккаунт на ПК
Попробуйте создать новую «учётку» на ПК и зайти в магазин через неё. Если этот способ сработает, удалите впоследствии старый аккаунт и работайте в системе через новый. Создать аккаунт можно через «Командную строку»:
- Запустить консоль от имени администратора, используя подробную инструкцию из раздела «Восстановление повреждённых файлов» в этой статье. Наберите сначала команду Net user «имя_нового_пользователя» /add. Вместо имени нового юзера, напишите придуманное заранее название своего нового профиля. Например, это может быть Net user katherine /add. Нажмите на «Энтер» и дождитесь появления уведомления об успешно проведённой операции.
Выполните команда по типу: Net user «имя_нового_пользователя» /add - Введите теперь с тем же именем следующую формулу Net localgroup Администраторы имя_нового_пользователя /add. В нашем случае это будет Net localgroup Администраторы katherine /add.
Выполните в чёрном редакторе команду по типу: Net localgroup Администраторы имя_нового_пользователя /add - Добавить новую «учётку» можно также через окно «Параметры Виндовс» — в разделе «Семья и другие люди» в блоке «Учётные записи».
Добавьте новый аккаунт во вкладке «Семья и другие люди» - Закройте все окна, выйдите из своей текущей «учётки» и зайдите в новую через меню «Пуск». В новом аккаунте уже откройте Windows Store. Обычно в новых учётных записях иконка магазина располагается уже на «Панели задач», чтобы пользователь имел к нему быстрый доступ.
Выполните вход в новый аккаунт через меню «Пуск»
Видео: как создать новый аккаунт в «Виндовс» 10
Проверка доступа в сеть или выключение прокси-сервера
Если у вас был ранее активирован прокси-сервер и при работе в магазине возникала ошибка с упоминанием сервера, вам необходимо его отключить, так как проблема возникла из-за конфликта. Перед этим, конечно же, проверьте, работает ли в принципе ваш интернет — возможно, причина в отсутствии доступа (откройте любой браузер и какую-то страницу в нём). Если сайт загружается, переходите к отключению:
- В окне «Параметры Виндовс» (вызывается кнопками I и Win, зажатыми одновременно) запустите блок «Сеть и интернет», а в нём перейдите на последнюю вкладку с настройками прокси-сервера.
Переключитесь на вкладку «Прокси-сервер» - Прокрутите страницу вниз до ручной настройки прокси. Если установлено значение «Вкл.», щёлкните по тумблеру, чтобы отключить использование прокси.
Отключите прокси-сервер, если он включен - Когда будет поставлена позиция «Откл.», проверьте соединение в магазине.
Закройте окно параметров и посмотрите, исчезла ли ошибка
Восстановление системы
Если у вас не получается решить проблему с помощью описанных мер, стоит прибегнуть к методу восстановления. Вы можете использовать такие опции «десятки»: «Начать заново», «Восстановление до исходного состояния» либо «Восстановление до точки». Мы рассмотрим последний способ, но его можно использовать только при наличии на ПК хотя бы одной точки восстановления (их обычно создаёт система перед обновлением и другими важными действиями в «операционке»). Ход действий будет следующим:
- Самый оперативный метод запуска нужной системной утилиты по восстановлению до точки — с помощью окна «Выполнить». Зажимаем R и Windows — набираем rstrui.exe и кликаем по ОК.
В строке «Открыть» выполните команду rstrui.exe - Если данный способ не помогает, открываем «Панель управления», а на ней — раздел «Восстановление».
Откройте раздел для восстановления - Щёлкаем по второй ссылке в центре окна для запуска восстановления.
Щёлкните по «Запуск восстановления системы» - Третий способ — кликаем по ярлыку «Этот компьютер» правой клавишей — жмём на строку «Свойства».
Выберите опцию «Свойства» - Переходим в раздел «Защита системы» — ссылка в колонке слева.
В разделе «Система» кликните по «Защита системы» - Кликаем по клавише «Восстановить».
Щёлкните по первой кнопке «Восстановить» - Ставим значение для выбора другой точки и жмём на «Далее».
Выберите второй пункт на начальном экране - В перечне ищем нужную точку (определитесь сначала, примерно в какой период времени с «Виндовс Стор» не возникало проблем), выделяем её левой кнопкой мышки и щёлкаем по «Далее».
Выберите точку для отката системы - Знакомимся со всеми данными касательно восстановления до прежнего состояния системы и кликаем по «Готово».
С помощью кнопки «Готово» запустите откат - Даём знать системе, что действительно хотим запустить откат.
Подтвердите, что хотите сделать откат - Сначала начнётся инициализация восстановления, затем ПК уйдёт в режим загрузки — вы будете видеть на дисплее прогресс отката в процентах. Когда процедура удачно завершится, вы получите соответствующее уведомление при загрузке «Рабочего стола».
Дождитесь завершения процедуры отката — ни на что не нажимайте на ПК
Видео: делаем откат до точки восстановления в «десятке»
При возникновении большинства ошибок в работе «Виндовс Стор» поможет очистка кэша магазина либо удаление вообще всех данных и настроек в «Параметрах», встроенное средство для диагностики, восстановление повреждённых файлов в консоли «Командная строка», перерегистрация Store на текущем ПК, а также вход в магазин через другую — чистую новую «учётку». Если возникла проблема с подключением, деактивируйте прокси-сервер в окне «Параметры». Если неполадка осталась, переходите уже к откату до точки восстановления.
- Распечатать
Оцените статью:
- 5
- 4
- 3
- 2
- 1
(15 голосов, среднее: 4.3 из 5)
Поделитесь с друзьями!
Содержание
- Установка Windows Store
- Способ 1: Обычная установка
- Способ 2: Установка при возникновении ошибок
- Способ 3: Копирование файлов с другого ПК
- Способ 4: Обновление Windows
- Вопросы и ответы
«Магазин приложений» предоставляет своим пользователям много интересных программ и игр, которые устанавливаются в Windows. Сам Microsoft Store встроен по умолчанию во все версии этой ОС, но он может и отсутствовать по нескольким причинам. Если вам необходимо установить маркет с приложениями для Виндовс, эта статья для вас.
Установка Windows Store
В ходе случайного или намеренного удаления «Магазина» пользователь Windows 10 лишается возможности скачивания всех программных продуктов, представленных в нем. Отсутствовать Store может и в некоторых переработанных ручных сборках системы. В этом случае ситуация неоднозначна если из сборки удалены все файлы, отвечающие за работу сервисов Microsoft, нижеприведенные рекомендации могут не помочь. В этом случае рекомендуется установить чистую сборку или выполнить ее обновление.
Способ 1: Обычная установка
Этот вариант подойдет тем, у которых Windows Store отсутствует на компьютере в принципе. Если это повторная установка, желательно, чтобы удаление было полным и правильным. В противном случае возможно появление различных ошибок при переустановке.
- Откройте PowerShell с правами администратора. По умолчанию он запускает через правое нажатие мышкой на «Пуск».
- Скопируйте, вставьте следующую команду и нажмите Enter:
Get-AppxPackage *windowsstore* -AllUsers | Foreach {Add-AppxPackage -DisableDevelopmentMode -Register "$($_.InstallLocation)AppxManifest.xml"} - Как только процедура скачивания будет завершена, откройте «Пуск» и найдите «Store». Установленная программа должна будет отобразиться в меню.
Вы также можете вручную набрать в «Пуск» слово «store», чтобы отобразилось то, что было установлено.
- Если PowerShell выводит ошибку и инсталляция не произошла, впишите эту команду:
Get-AppxPackage -AllUsers | Select Name, PackageFullName - Из списка компонентов найдите «Microsoft.WindowsStore» — в следующем шаге вам нужно будет вставить скопированную команду из правого столбца.
- Вставьте команду ниже:
Add-AppxPackage -DisableDevelopmentMode -Register "C:Program FilesWindowsAPPSСКОПИРОВАННОЕ_ИМЯAppxManifest.xml"Вместо СКОПИРОВАННОЕ_ИМЯ вставьте то, что скопировали из правого столбца справа в предыдущем шаге. Все действия осуществляются мышью, стрелками и горячими клавишами Ctrl+C, Ctrl+V.

Проверьте, произошла ли установка, через поиск «Магазина» в «Пуске» методом, описанным в Шаге 3.
Способ 2: Установка при возникновении ошибок
Довольно часто у пользователя частично или целиком отказывается работать «Магазин приложений» так, что его не удается ни запустить, ни переустановить. Для этих ситуаций у нас есть отдельная статья, помогающая решить возникающие ошибки.
Подробнее: Устранение проблем с запуском Windows Store
Способ 3: Копирование файлов с другого ПК
Если у вас под рукой есть виртуальная система с Windows 10, другой ПК с этой системой или вы можете попросить друга выручить вас, этот метод установки должен помочь, когда предыдущие действия не возымели успеха.
- Перейдите по пути:
C:Program FilesWindowsAppsЕсли вы не видите папку, значит у вас не включено отображение скрытых папок. Для включения этого параметра следуйте инструкции по ссылке ниже.
Подробнее: Отображение скрытых папок в Windows 10
- Скопируйте следующие папки (цифры после названия папки в вашем случае могут быть другие, это неважно):
- Microsoft.WindowsStore_11805.1001.42.0_neutral_split.language-ru_8wekyb3d8bbwe
- Microsoft.WindowsStore_11805.1001.42.0_neutral_split.scale-100_8wekyb3d8bbwe
- Microsoft.WindowsStore_11805.1001.42.0_x64__8wekyb3d8bbwe
- Microsoft.WindowsStore_11805.1001.4213.0_neutral_~_8wekyb3d8bbwe
- Microsoft.StorePurchaseApp_11805.1001.5.0_neutral_split.language-ru_8wekyb3d8bbwe
- Microsoft.StorePurchaseApp_11805.1001.5.0_neutral_split.scale-100_8wekyb3d8bbwe
- Microsoft.StorePurchaseApp_11805.1001.5.0_x64__8wekyb3d8bbwe
- Microsoft.StorePurchaseApp_11805.1001.513.0_neutral_~_8wekyb3d8bbwe
- Microsoft.Services.Store.Engagement_10.0.1610.0_x64__8wekyb3d8bbwe
- Microsoft.Services.Store.Engagement_10.0.1610.0_x86__8wekyb3d8bbwe
- Microsoft.NET.Native.Runtime.1.7_1.7.25531.0_x64__8wekyb3d8bbwe
- Microsoft.NET.Native.Runtime.1.7_1.7.25531.0_x86__8wekyb3d8bbwe
- Microsoft.VCLibs.20.00_12.0.21005.1_x64_8wekyb3d8bbwe
- Microsoft.VCLibs.20.00_12.0.21005.1_x86_8wekyb3d8bbwe
Папок «Microsoft.NET.Native.Runtime» может быть несколько, копируйте последние версии. Определяется версия по первым двум цифрам. На примере выше это версия 1.7.
- Вставьте скопированные папки в это же место, но уже на вашем компьютере с отсутствующим «Магазином». Если Проводник попросит заменить некоторые файлы — соглашайтесь.
- Откройте PowerShell и впишите команду:
ForEach ($folder in get-childitem) {Add-AppxPackage -DisableDevelopmentMode -Register "C:Program FilesWindowsApps$folderAppxManifest.xml"}

Проверьте, получилось ли восстановить работоспособность приложения, отыскав его в «Пуск» по примерам Способа 1.
Способ 4: Обновление Windows
Относительно радикальным, но действенным способом может оказаться обновление Windows. Для этого вам потребуется образ системы вашей разрядности, редакции и версии не ниже текущей.
- Чтобы узнать все параметры текущей сборки, откройте «Пуск» > «Параметры».
- Следом перейдите в раздел «Система».
- Из списка выберите «О системе».
- В правой части найдите строки «Тип системы» (разрядность), «Выпуск» (Home, Pro, Enterprise) и «Версия».
На нашем примере понадобится скачать образ с Windows 10 Pro, x64, 1803 или выше.
- Распакуйте ISO-образ архиватором и запустите установщик «Setup.exe».
- Выполните установку обычным способом, на этапе «Выберите тип установки» указав «Обновление».

В этом случае ваши файлы и папки не будут удалены, а работа Microsoft Store восстановится.
Мы рассмотрели 4 способа установки Microsoft Store на ПК. Они должны помочь большинству пользователей, желающих установить «Магазин» с нуля, переустановить его и исправить ошибки.
Еще статьи по данной теме:
Помогла ли Вам статья?

Если же вам потребовалось переустановить магазин приложений Windows 10 по той причине, что он сразу закрывается при запуске — не торопитесь заниматься непосредственно повторной установкой: это отдельная проблема, решение которой также изложено в этой инструкции и вынесено в отдельный раздел в ее окончании. См. также: Что делать, если не скачиваются и не обновляются приложения магазина Windows 10.
Простой способ переустановить магазин Windows 10 после удаления
Этот способ установки магазина подойдет в том случае, если вы его ранее удалили с помощью команд PowerShell или же сторонних программ, которые используют те же механизмы, что и при ручном удалении, но при этом вы никаким образом не меняли права, состояние и не удаляли папку WindowsApps на компьютере.
Установить магазин Windows 10 в данном случае можно с помощью Windows PowerShell.
Для его запуска, начните вводите PowerShell в поле поиска в панели задач, а когда он найдется, кликните по нему правой кнопкой мыши и выберите «Запуск от имени Администратора».
В открывшемся окне команд выполните следующую команду (если при копировании команды ругается на неправильный синтаксис, введите кавычки вручную, см. на скриншоте):
Get-AppxPackage *windowsstore* -AllUsers | Foreach {Add-AppxPackage -DisableDevelopmentMode -Register "$($_.InstallLocation)AppxManifest.xml"}
То есть введите эту команду и нажмите Enter.
Если команда будет выполнена без ошибок, попробуйте через поиск в панели задач найти Store — если магазин приложений Windows Store находится, значит установка прошла успешно.
Если же по какой-то причине указанная команда не сработала, попробуйте следующий вариант, также с помощью PowerShell.
Введите команду Get-AppxPackage -AllUsers | Select Name, PackageFullName
В результате выполнения команды вы увидите список доступных приложений магазина Windows, среди которых следует найти пункт Microsoft.WindowsStore и скопировать полное имя из правого столбца (далее — полное_имя)
Для повторной установки магазина Windows 10 введите команду:
Add-AppxPackage -DisableDevelopmentMode -Register "C:Program FilesWindowsAPPSполное_имяAppxManifest.xml"
После выполнения этой команды, магазин должен переустановиться (однако его кнопка не появится в панели задач, используйте поиск чтобы найти «Магазин» или «Store»).
Однако, если это не удалось, и вы увидели ошибку наподобие «доступ запрещен» или «access denied», возможно вам следует стать владельцем и получить доступ к папке C:Program Files WindowsApps (папка скрытая, см. Как показать скрытые папки в Windows 10). Пример этого (который подойдет и в этом случае) показан в статье Запросите разрешение от TrustedInstaller.
Установка магазина Windows 10 с другого компьютера или из виртуальной машины
Если первый способ каким-либо образом «ругается» на отсутствие необходимых файлов, можно попробовать взять их с другого компьютера с Windows 10 или же установив ОС в виртуальную машину, скопировать их оттуда. Если этот вариант кажется для вас сложным — рекомендую перейти к следующему.
Итак, для начала станьте владельцем и предоставьте себе права записи для папки WindowsApps на том компьютере, где с магазином Windows возникают проблемы.
С другого компьютера или из виртуальной машины скопируйте из аналогичной папки следующий набор папок в вашу папку WindowsApps (возможно, имена будут немного отличаться, особенно если выйдут какие-то большие обновления Windows 10 после написания этой инструкции):
- Microsoft.WindowsStore29.13.0_x64_8wekyb3d8bbwe
- WindowsStore_2016.29.13.0_neutral_8wekyb3d8bbwe
- NET.Native.Runtime.1.1_1.1.23406.0_x64_8wekyb3d8bbwe
- NET.Native.Runtime.1.1_11.23406.0_x86_8wekyb3d8bbwe
- VCLibs.140.00_14.0.23816.0_x64_8wekyb3d8bbwe
- VCLibs.140.00_14.0.23816.0_x86_8wekyb3d8bbwe
Последним шагом будет запуск PowerShell от имени администратора и использование команды:
ForEach ($folder in get-childitem) {Add-AppxPackage -DisableDevelopmentMode -Register "C:Program FilesWindowsApps$folderAppxManifest.xml"}
Проверьте с помощью поиска, появился ли магазин Windows 10 на компьютере. Если нет, то после этой команды можно попробовать также использовать второй вариант из первого способа для установки.
Что делать, если магазин Windows 10 сразу закрывается при запуске
Прежде всего, для следующих шагов вы должны быть владельцем папки WindowsApps, если это так, то далее, для того чтобы исправить запуск приложений Windows 10, включая магазин, выполните следующее:
- Кликните правой кнопкой мыши по папке WindowsApps, выберите свойства и вкладку «Безопасность», нажмите кнопку «Дополнительно».
- В следующем окне нажмите кнопку «Изменить разрешения» (если есть), а затем — «Добавить».
- Вверху следующего окна нажмите «Выберите субъект», затем (в следующем окне) — «Дополнительно» и нажмите кнопку «Поиск».
- В результатах поиска внизу найдите пункт «Все пакеты приложений» (или All Application Packages, для англ. Версий) и нажмите Ок, затем снова Ок.
- Убедитесь, что для этого субъекта установлены разрешения чтения и выполнения, просмотра содержимого и чтения (для папки, подпапок и файлов).
- Примените все сделанные настройки.
Теперь магазин Windows 10 и другие приложения должны открываться без автоматического закрытия.
Еще один способ установить магазин Windows 10 при проблемах с ним
Есть еще один простой способ (если не говорить о чистой установке ОС) переустановить все стандартные приложения магазина Windows 10, включая сам магазин: просто скачайте образ ISO Windows 10 в вашей редакции и разрядности, смонтируйте его в системе и запустите файл Setup.exe с него.
После этого в окне установки выберите «Обновить», а в следующих шагах выберите «Сохранить программы и данные». По сути, это переустановка текущей Windows 10 с сохранением ваших данных, которая позволяет исправить проблемы с системными файлами и приложениями.
На форуме Майкрософт можно встретить часто обсуждаемые темы касательно работоспособности, установки, восстановления и переустановки Магазина Windows. Данный элемент пользователи часто удаляют из-за появления различных ошибок в Windows Store, в надежде, что деинсталляция может решить проблему. Однако после такого удаления вернуть или заново установить Microsoft Store достаточно сложно, но возможно.
Как заново перезапустить Microsoft Store на Windows 10?
Для того, чтобы восстановить Microsoft Store на Windows 10, достаточно воспользоваться сбросом параметром данного элемента. Для этого нужно открыть «Параметры», «Приложения», в меню слева нужно выбрать «Приложения и возможности» и найти «Microsoft Store». Нажимаем на элементе. Под ним появится две кнопки и ссылка. Нужно выбрать «Дополнительные параметры».
Появится новое окно. Нужно нажать на кнопку «Завершить», чтобы завершить все процессы, связанные с Магазином, а после «Сброс».
Перезагружаем систему, чтобы изменения вступили в силу.
Если этот способ не помог исправить ситуацию, то стоит выполнить перерегистрацию самого приложения. Для этого нужно открыть PowerShell с правами Администратора и ввести такие команды: Get-AppXPackage *WindowsStore* -AllUsers | Foreach .
Вновь перезагружаем систему для того, чтобы изменения вступили в силу.
Как вариант, если Магазин не запускается, то стоит нажать «Win+R» и ввести «wsreset.exe». Эта команда удалит кэш приложения, чем уберёт существующие неполадки.
Если же вы полностью удалили приложение, то установить Microsoft Store заново можно с помощью Power Shell и следующих команд:
- PowerShell –ExecutionPolicy Unrestricted
- $manifest = (Get-AppxPackage Microsoft.WindowsStore).InstallLocation + ‘AppxManifest.xml’ ; Add-AppxPackage -DisableDevelopmentMode -Register $manifest
- Get-AppXPackage -AllUsers | Foreach
Дождитесь выполнения каждой из команд. Если во время выполнения команды появляются сообщения об ошибках, игнорируйте их. Перезагрузите ПК и найдите Магазин через поиск Windows 10.
Как вариант, если вышеописанные действия не помогли достичь желаемого результата, то стоит проверить целостность системных файлов, обновить Windows или откатить его до более раннего состояния.
Не запускается Microsoft Store на Windows 11: как теперь быть?
Не запускается Microsoft Store Windows 11? Проверьте подключение к Интернету, убедитесь в установке последнего обновления, сделайте сброс всего софта или кэша, подтвердите вход в учетную запись, используйте средство устранения неполадок, проверьте дату / время на ПК, выполните восстановление или сделайте другие работы. Ниже подробно рассмотрим, в чем могут быть причины сбоев в работе Microsoft Store Windows 11, почему магазине не запускается, и каким образом их решить вопрос.
Причины
Для устранения неисправности важно понимать, почему в Windows 11 не работает Microsoft Store и не запускается при попытке в нее войти. Это может быть обусловлено следующими причинами:
- Проблемы с подключением.
- Сбой параметров времени / расположения.
- Отсутствие входа в учетную запись.
- Неполадки в магазине приложений.
- Загрязнение кэша.
- Системные сбои.
- Устаревшая версия Виндовс 11 и другие причины.
Это лишь основные причины, почему Microsoft Store не запускается на Windows 11. Но их понимания достаточно для самостоятельного устранения проблемы.
Что делать
Теперь подробно разберемся, что делать, когда не открывается Microsoft Store в Windows 11.
Проверьте Интернет
Банальная причина — отсутствие подключения к Сети. Для проверки сделайте следующее:
- Войдите в «Настройки».
- Кликните на «Сеть и Интернет».
- Убедитесь в подключении по Вай-Фай и проверьте его свойства.
- Проверьте скорость с помощью speedtest.net.
- Решите вопрос с провайдером, если имеются проблемы.
Убедитесь во входе в учетную запись
Если в Windows 11 не работает магазин, причиной может быть выходит из учетной записи. Для проверки этой версии перейдите в «Настройки» Виндовс 11 (Win+I), а здесь зайдите в «Учетные записи» и убедитесь, что вы вошли под своими данными.
Обновитесь
Причиной того, что в Windows 11 Store не запускается, может быть устаревшая версия. Для решения вопроса софт необходимо обновить.
Чтобы загрузить новый Microsoft Store, сделайте следующие шаги:
- Кликните на кнопку Win+R.
- Введите в появившееся окно ms-windows-store: // home в поле пуска и кликните «Ввод».
- Жмите «Да» для получения права администратора, если такой запрос возникает.
- Кликните на символ действия справа вверху.
- Жмите на «Загрузить обновления».
- Войдите во вкладку «Загрузки и обновления», а далее «Получить обновления».
- Дождитесь установки нового софта, а после перезагрузите ПК / ноутбук.
Если в Windows 11 не открывается магазин, попробуйте обновить его вручную. Для этого сделайте следующее:
- Загрузите файл по ссылке mediafire.com/file/5r0mdku9a2j8mp7/Windows_11_Store.msixbundle/file .
- Запустите файл установки и кликните «Да» в запросе контроля учетных записей.
- Кликните «Установить» / «Переустановить» и обновитесь.
Проверьте правильность установки даты / времени
Если не запускается магазин в Windows 11, проблемой может быть неправильное время / дата. Для исправления проблемы выставьте правильные сведения. Сделайте следующее:
- Войдите в настройки Виндовс.
- Кликните на «Время и язык».
- Перейдите в «Дата и время».
- Убедитесь, что информация указана правильно. Важно, чтобы расположение и часовой пояс были установлены верно.
Запустите средство устранения неполадок
Если не работает магазин Microsoft Store в Windows 11, попробуйте запустить сервис устранения неполадок. Алгоритм действий такой:
- Войдите в «Настройки».
- Перейдите в системное меню.
- Опуститесь вниз и перейдите в меню «Устранение неполадок».
- Запустите средство устранения проблем и следуйте инструкции.
Сбросьте кэш
В ситуации, когда Майкрософт Сторе не работает на Виндовс 11, сбросьте кэш магазина. Часто он не запускается из-за заполнения разны мусором. Сделайте следующие шаги:
- Кликните комбинацию Win+R.
- В появившемся окне введите пропишите wsreset.exe .
- Подтвердите действие путем нажатия на «ОК».
После этого проверьте, запускается Microsoft Store на Windows 11 или нет.
Восстановите Майкрософт Сторе
Один из шагов, что делать, если не запускается Microsoft Store на Windows 11 — восстановление магазина. Пройдите следующие шаги:
- Войдите в настройки ОС, а далее перейдите в меню приложений.
- Выберите пункт «Приложения и функции».
- Прокрутите вниз и выберите Майкрософт Сторе, а после откройте дополнительные параметры.
- В меню «Ремонт» кликните на кнопку «Восстановить».
Сбросьте магазин
Если приложение не запускается, для решения вопроса может помочь сброс Microsoft Store на Windows 11. Алгоритм действий такой:
- Кликните на Win+I.
- Выберите «приложения».
- Жмите «Приложения и функции».
- Найдите Microsoft Store.
- Жмите кнопку действия и выберите «Дополнительные параметры».
- Кликните «Сброс».
- После завершения процедуры рекомендуется сделать восстановление, о котором упоминалось выше.
Обновите Виндовс
Когда не запускается Microsoft Store на Windows 11, причиной может быть устаревшая версия самой ОС. Для решения вопроса зайдите в настройки Виндовс, а там «Параметры», «Обновление …» и «Проверить обновление …».
Используйте инструменты SFC или DISM
Как вариант, попробуйте восстановить системные файлы, если Microsoft Store не запускается на ОС Windows 11. Для этого сделайте такие шаги:
- Кликните на Win+R.
- Введите wt.
- Жмите на Ctrl+shift+Enter для входа в терминал Виндовс.
- Введите sfc / scannow и жмите «Ввод».
- Перезапустите ПК.
- Пройдите шаги 1-3 инструкции.
- Введите DISM / Online / Cleanup-Image / ScanHealth.
- Дождитесь завершения сканирования и перезапустите ПК / ноутбук.
Если не помогает
В случае, когда все равно не запускается магазин Microsoft Store на Windows 11, войдите в настройки Виндовс, а далее «Центр отзывов». Здесь жмите на «Сообщить о проблеме» и следуйте инструкциям. Выберите проблему и добавьте отзыв.
Как видно, существует много причин, почему не запускается магазин Майкрософт Сторе, и не меньше способов, как восстановить его работоспособность. Начините с простых шагов в виде обновления и очистки кэша, а в завершение попробуйте сброс и восстановление. В комментариях расскажите, какой из рассмотренных выше методов вам помог, и какие еще шаги можно реализовать.
Переустановите Microsoft Store на Windows 11
Microsoft Store больше не работает правильно ?
Ты хочешь это восстанавливать или сброс без потери приложений?
Из этого туториала Вы узнаете, насколько просто сбросить Microsoft Store не усложняя себе жизнь .
Для этого мы просто воспользуемся приложением «Настройки» и некоторыми командами CMD для оптимизации нашей системы и ремонт Microsoft Store.
Следуйте инструкциям один за другим, чтобы сбросить Microsoft Store из Windows 11
Сброс и восстановление Microsoft Store на Windows 11
1. Переустановите Microsoft Store через приложение «Настройки».
Сначала откройте приложение Параметры с помощью Win + I затем откройте страницу «Приложения«затем щелкните»Приложения и функции»
Искать «магазин Microsoft«Puis Cliquez сюр»опционы» (кнопка с тремя точками) > «Опции avancées»
Нажмите на «Réparer«Затем на»Réinitialiser«переустановить Microsoft Store.
Нажмите на «Réinitialiser» второй раз.
Немного нагрузки, и готово!
2. Сбросьте Microsoft Store через командную строку.
Открыть меню Win + X затем нажмите «Windows Терминал«
Введите следующую команду и нажмите Entrée :
3. Восстановить системные файлы на всякий случай .
пресс Win + X то A открыть Windows Терминал.
Выполните следующую команду, чтобы проанализировать и ремонт le система :
Затем используйте следующую команду для восстановления образа системы:
Перезагрузите компьютер и Microsoft Store и Windows 11 должно работать без проблем!
Если у вас есть вопросы или Microsoft Store по-прежнему не работает, прокомментируйте
Как стало заметно по отзывам на различных форумах, что к магазину Microsoft Store нет большой любви и это оправдано — это баги, недружелюбный интерфейс. Вся схема UWP на которой основан магазин, кажется жестким способом заставить людей пользоваться им. Каким бы не был магазин Виндовс, в нем есть и доля хорошего — это хорошие бесплатные приложения, мини игры для детей, и что самое главное отсутствие вирусов в приложениях. Эти исправления полезны не только для магазина windows, но и большинство из них могут быть применены к любому приложению UWP. Разберем решения, почему же магазин в windows 10 не работает, как переустановить и восстановить windows store.
Прежде чем приступить к правильным исправлениям, есть небольшой перечень вещей, которые вы должны проверить, прежде чем продолжать:
- Windows обновлена
- UAC (контроль учетных записей пользователей) включен
- Ваши видеокарты / графические драйверы обновлены
Очистка кэша хранилища магазина windows
Самое простое решение заключается в сбросе кэша магазина Windows 10, который со временем может стать загроможденным всякими файлами.
- Нажмите сочетание кнопок Win+R и введите wsreset.
- Откроется командная строка, подождите пока она сама закроется и автоматически запустит магазин windows 10. (Я примерно ждал 2 минуты)
- Откройте свой магазин, чтобы проверить его работоспособность, если магазин windows не работает, то двигаемся дальше.
Переустановить магазин Windows
Радикальный способ с переустановкой самого приложения windows store может помочь исправить различные ошибки с магазином. Вам нужно будет удалить Windows Store через Powershell.
- Запустите PowerShell от имени администратора.
- Далее введите следующую команду в окно get-appxpackage -allusers.
- Найдите теперь в большом списке запись Name: Microsoft.WindowStore и скопируйте информацию в строке «PackageFullName» в буфер обмена, а лучше в текстовый документ.
В новой строке PowerShell введите remove-appxpackage затем пробел и код, который вы скопировали в буфер обмена. У меня получилось примерно так, но у вас может отличаться в зависимости от версии самого приложения. Нажмите Enter и приложение microsoft store исчезнет, после чего перезагрузите компьютер.
remove-appxpackage Microsoft.WindowsStore_11801.101.4.0_x64__8wekyb3d8bbwe
После перезагрузке ПК нужно переустановить Магазин Windows. Вам нужно вернуться в Powershell в качестве администратора и ввести следующее:
Add-AppxPackage -register "C:Program FilesWindowsAppsMicrosoft.WindowsStore_11801.101.4.0_x64__8wekyb3d8bbweAppxManifest.xml" -DisableDevelopmentMode
Отключить Прокси-Сервер
Если у вас есть прокси-сервер или VPN, то он может быть виновником не рабочего состояния магазина windows 10, потому что IP-адрес вашего ПК не соответствует данным вашей учетной записи Windows.
- Отключите или удалите VPN и прокси сервер, если имеется установочная программа.
- Проверьте стандартный встроенный прокси. Нажмите кнопку «Пуск» > «Параметры» (значок шестеренки) > «Сеть и интернет» > «Прокси» и отключите.
Сброс магазина windows
Начиная с Anniversary Update, у вас есть возможность сбросить приложение Windows Store, которое очистят кэш и данные, по сути дела сделав их новыми. Это более радикально, чем выше проделанная опция «WS Reset», так как это очистит все ваши предпочтения, данные для входа, настройки и т. д. (Не волнуйтесь, вы все равно сохраните приложение, которое вы установили из магазина).
- Откройте Параметры > Приложения > Приложения и возможности.
- Найдите справа в приложениях «Магазин» и нажмите дополнительные параметры.
- В открывшимся новом окне нажмите Сброс.
Перерегистрировать приложения магазина Windows
Другой способ сброса приложения магазина — это заставить его перерегистрироваться на вашем компьютере, ноутбуке. Запустите командную строку от имени администратора. Введите в «поиске», около пуска cmd и нажмите в соответствиях правой кнопкой мыши и запуск от имени администратора. В командной строке введите следующую команду для перерегистрации приложения магазина и нажмите enter:
PowerShell -ExecutionPolicy Unrestricted -Command "& {$manifest = (Get-AppxPackage Microsoft.WindowsStore).InstallLocation + 'AppxManifest.xml' ; Add-AppxPackage -DisableDevelopmentMode -Register $manifest}"
Смотрите еще:
- Как скачать приложения из магазина Windows 10
- Не удается создать раздел при установке Windows
- Диагностика ошибок синего экрана смерти BSOD Window
- Не отображается флешка в проводнике Windows 10
- 9 Причин Почему Компьютер с Windows Зависает
[ Telegram | Поддержать ]