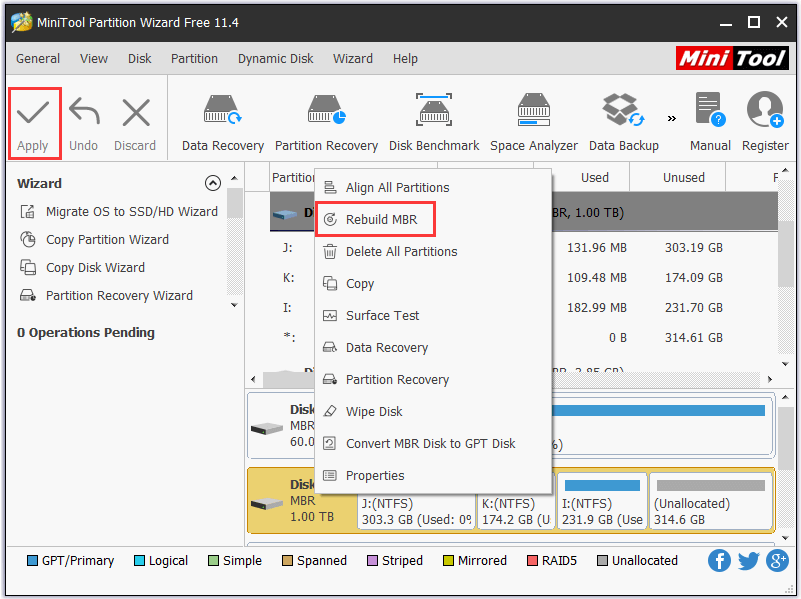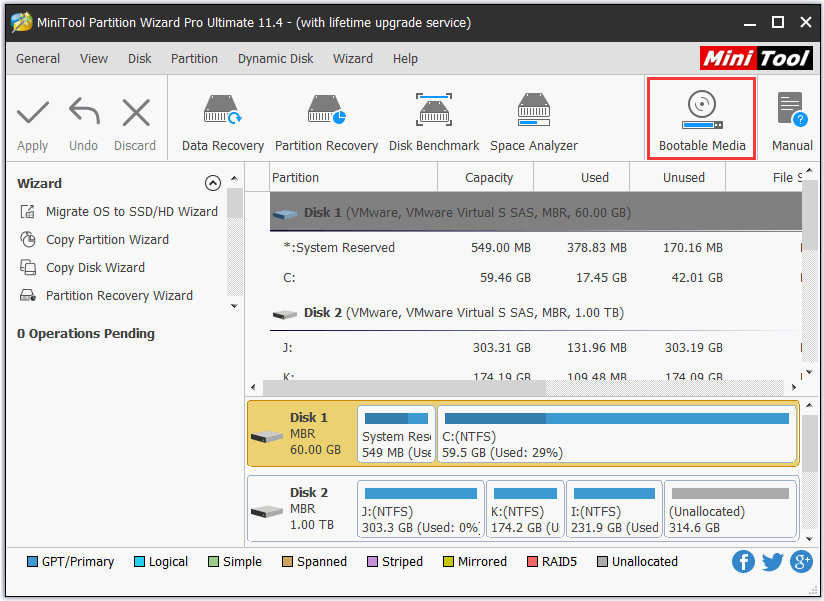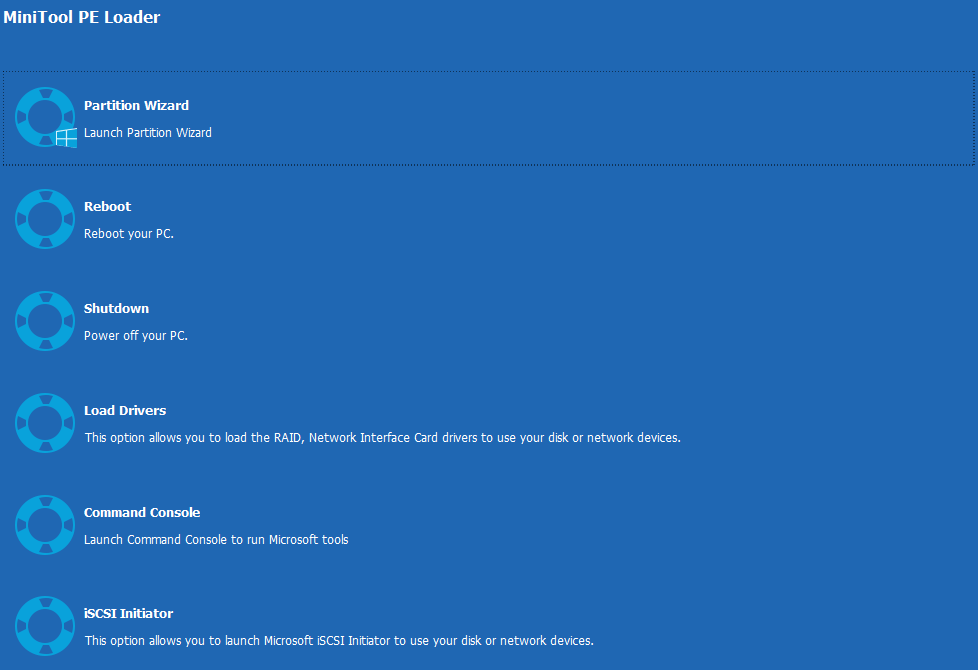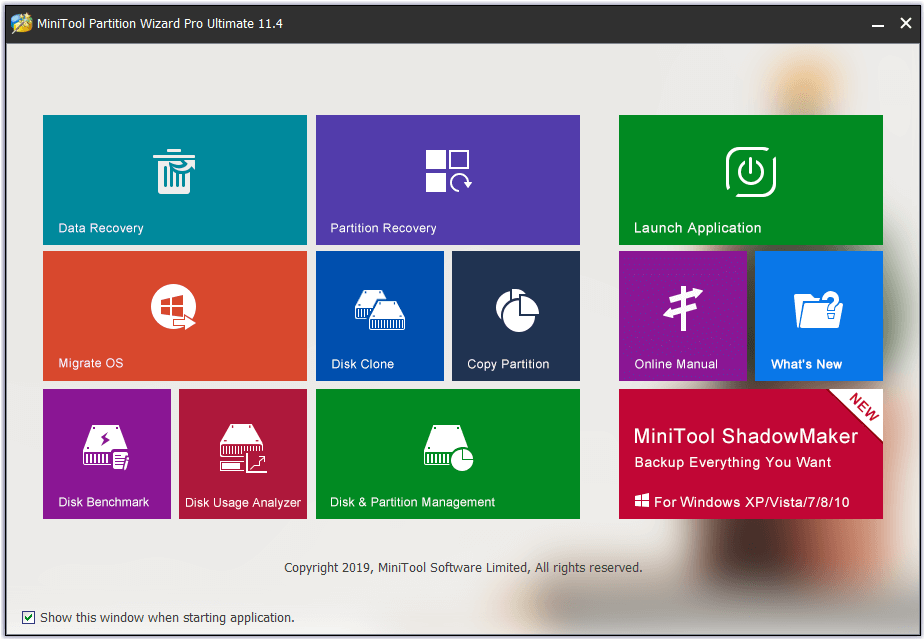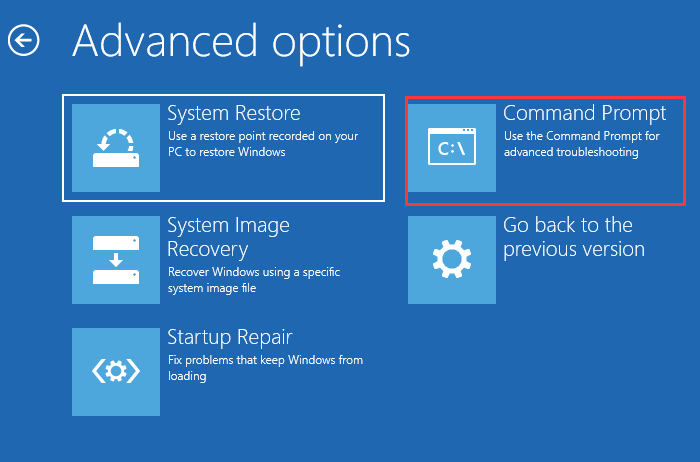Привет, друзья. Как восстановить загрузчик Windows на диске со стилем разделов MBR? У нас на сайте есть множество статей, посвящённых процедуре реанимации системного загрузчика – от простой операции по восстановлению файлов загрузки до серьёзной процедуры по пересозданию загрузочного раздела, когда приходится удалять раздел «Зарезервировано системой» и создавать его заново. В этой публикации я решил собрать воедино различные способы по восстановлению MBR-загрузчика Windows и предложить вам их в формате ещё одной статьи, раскрывающей потенциал реанимационного LiveDisk’а для системщиков от Сергея Стрельца, которому у нас на сайте посвящён целый цикл публикаций. На борту этого LiveDisk’а имеются автоматизированные средства восстановления загрузки Windows, так что мы пойдём от простого к сложному.
Восстановление MBR-загрузчика Windows с помощью Live-диска by Sergei Strelec
Примечание: друзья, если у вас компьютер с активным BIOS UEFI, и у вас Windows установлена на диске со стилем разделов GPT, то на сайте есть аналогичная статья с подборкой способов реанимации загрузчика дисках с этим стилем разделов — «Восстановление загрузчика EFI-систем Windows с помощью Live-диска by Sergei Strelec». Ну а мы вернёмся к решению проблем с MBR-загрузчиком. Итак, загрузчик Windows повреждён, что делать?
Первым делом подготавливаем реанимационный LiveDisk.
1. LiveDisk by Sergei Strelec
Live-диск от Сергея Стрельца – функциональный реанимационный «живой диск» на базе WinPE для восстановления Windows после критического сбоя. Это не только подборка средств для восстановления системы, это сборник с более чем сотней годных программ для выполнения различных операций. Для скачивания ISO-образа LiveDisk’а идём на сайт:
http://sergeistrelec.ru
Скачиванием, записываем ISO-образ на флешку, можно утилитой Rufus.
***
Если повреждения загрузчика несерьёзные, т.е. цел раздел загрузчика, не повреждены его файлы, а проблемы возникли только с хранилищем загрузки (файлом BCD) в части его конфигурации, либо же из меню загрузки исчезли какие-то Windows, если их на компьютере установлено несколько, с задачей можно попытаться справиться с помощью функций восстановления MBR-загрузки Windows, присутствующих в составе менеджеров дисков и профильной программы для редактирования BCD — EasyBCD.
2. Восстановление MBR-загрузчика программой AOMEI Partition Assistant
Функция автоматического восстановления загрузчика есть в составе менеджера дисков AOMEI Partition Assistant. Запустить программу можно в меню «Пуск» LiveDisk’а по пути:
- Программы WinPE – Жёсткий диск
Работает автовосстановление загрузчика очень просто: в окне программы кликаем жёсткий диск, где стоит загрузчик, на панели операций слева нажимаем «Восстановление MBR».
Выбираем MBR-загрузчик Windows 7, 8.1, 10.
Применяем операцию.
3. Восстановление MBR-загрузчика программой Paragon Hard Disk Manager
Восстанавливать MBR-загрузчик умеет другой функциональный менеджер дисков – программа Hard Disk Manager, на борту LiveDisk’а Стрельца есть её 15-я версия. Запускаем её в меню «Пуск» LiveDisk’а по пути:
- Программы WinPE – Жёсткий диск
Выбираем раздел «Утилиты», в правой части окна кликаем «Мастер восстановления загрузки».
Жмём «Далее».
Выбираем один из типов восстановления MBR-загрузчика и следуем пошаговому мастеру.
Если вопрос стоит в восстановлении записи о загрузке исчезнувшей из меню загрузчика Windows, выбираем операцию «ОС Windows для корректирования». Программа произведёт поиск имеющихся на компьютере систем Windows и добавит их в меню загрузчика. Просто жмём «Далее».
И применяем изменения.
Затем жмём «Готово».
Если Windows — одна система, установленная на компьютере, и нужно просто восстановить её загрузку, первично пробуем операцию «Исправление параметров загрузки». Далее, как и в предыдущем случае, на запрос, хотим ли мы применить изменения, отвечаем «Да». Жмём «Далее», затем — «Готово».
Если операция исправления параметров загрузки не помогла, пробуем операцию «Исправление Master Boot record (MBR)». Она перезаписывает код MBR. Указываем нужный жёсткий диск с загрузчиком, в нашем случае диск один. Жмём «Далее».
И, как и в первой операции, в окошке запроса на применение изменений отвечаем «Да». В итоге кликаем «Готово».
4. Восстановление MBR-загрузчика программой EasyBCD
Ещё одна программа на борту LiveDisk’а Сергея Стрельца, которую можно использовать для починки MBR-загрузчика – EasyBCD. Она примечательна в первую очередь для тех, у кого на компьютере стоит несколько Windows. EasyBCD являет собой удобный GUI-интерфейс для добавления в меню загрузки нескольких Windows и редактирования параметров этого меню. Запускаем EasyBCD в меню «Пуск» LiveDisk’а по пути:
- Программы WinPE – Редакторы BCD
Чтобы добавить Windows в меню загрузки, в разделе программы «Добавить запись» в графе «Диск» указываем путь к нужной операционной системе. В графе «Имя» задаём ей удобное для нас имя. И жмём зелёную кнопку-плюсик для добавления записи о загрузке.
При необходимости корректируем меню загрузчика в разделе «Редактировать меню загрузки».
С помощью EasyBCD также можно попытаться восстановить повреждённый загрузчик Windows. Идём в раздел программы «Архивация/Восстановление». И пробуем параметры настройки BCD – сброс конфигурации BCD и обновление файлов загрузки. Пробуем эти параметры поочерёдно, задействуем их кнопкой «Выполнить».
5. Восстановление загрузчика Windows программой Dism++
Друзья, простейший юзабильный способ восстановления MBR-загрузчика может предложить программа Dism++, присутствующая в числе арсенала LiveDisk by Sergei Strelec. С её помощью можно выбирать, диск «приписки» Windows — т.е. жёсткий диск, если их несколько, и на каждом из них есть свой MBR-загрузчик. Читайте по этой программе отдельную статью «Восстановление загрузчика Windows программой Dism++».
***
Вот такие на борту LiveDisk by Sergei Strelec имеются автоматизированные программные средства, с помощью которых можно попытаться восстановить загрузчик Windows на диске со стилем разметки MBR, не прибегая к процедуре его пересоздания. Но они, увы, не помогут, если с MBR-загрузчиком возникли серьёзные проблемы – отсутствуют его какие-то файлы, повреждён или удалён непосредственно его раздел. Например, когда мы видим на экране надписи типа:
- «BOOTMGR is missing» или
- «An operating system wasn’t found. Try disconnecting any drives that don’t contain an operating system.».
В таком случае загрузчик нужно только пересоздавать.
6. Пересоздание загрузчика
Пересоздание MBR-загрузчика – это пересоздание его раздела и создание заново файлов загрузчика. В части случаев достаточно будет лишь последней операции. Но мы будем смотреть на ситуацию универсально, с учётом тех случаев, когда имеет место быть повреждение раздела загрузчика. Первый этап процедуры мы выполним с помощью программы AOMEI Partition Assistant. На втором этапе задействуем командную строку WinPE LiveDisk’а Стрельца. Поехали…
Запускаем AOMEI Partition Assistant в меню «Пуск» LiveDisk’а по пути:
- Программы WinPE – Жёсткий диск
В окне программы смотрим карту дисков, находим раздел загрузчика. Это обязательно раздел со статусом «Активный», обычно это первый раздел MBR-диска, называется он «Зарезервировано системой» (англ. System Reserved). Объём его может быть разным – 100, 350, 500 Мб. Кликаем этот раздел и удаляем.
Далее на его месте кликаем образовавшееся нераспределённое пространство. И выбираем операцию «Создание раздела».
В форме создания раздела жмём кнопку «Расширенный». И в графе «Как создать» выбираем «Первичный раздел». Жмём «Ок».
Кликаем новосозданный раздел и запускаем операцию «Активировать раздел».
Подтверждаем настройку раздела в качестве активного. По итогу жмём кнопку «Применить» для запуска всех операций, которые мы только что назначили к выполнению.
По итогу должен получиться активный базовый раздел с файловой системой NTFS.
Раздел загрузчика пересоздан, теперь запускаем командную строку WinPE. В неё вписываем команду типа:
Только каждый в ней подставляет свою букву раздела вместо нашей E, ибо, как видим на карте дисков AOMEI Partition Assistant, именно под такой буквой раздел с Windows определился в среде WinPE.
Вот, собственно, и всё.
7. Работа с Windows без загрузчика
Если восстановить загрузчик Windows не получается, не стоит, друзья, расстраиваться, LiveDisk Сергея Стрельца – это такая замечательная штука, он сам может быть системным загрузчиком. На стартовом экране LiveDisk’а есть пункт загрузки «Search & Start Windows 7/8», который может запустить Windows в принципе без раздела загрузки, лишь бы с её системными файлами было всё в порядке. Подробнее об этом читайте в статье «Как запустить Windows без загрузчика: используем Live-диск by Sergei Strelec».
8. Переустановка Windows
Использование LiveDisk’а Стрельца для загрузки Windows – временное решение, хоть и длится оно может бесконечно долго, по сути, до тех пор, пока нам не понадобится флешка для иных нужд. Однако рано или поздно решать вопрос с загрузчиком надо, и если это не получилось сделать даже путём его пересоздания, остаётся последний вариант — переустановка Windows. Если в старой системе нет ничего важного, это можно сделать, как говорится, не отходя от кассы, прямо в среде LiveDisk’а Стрельца. С помощью присутствующего на его борту браузера можем зайти в Интернет и скачать дистрибутив любой нужной нам версии, редакции и сборки Windows. И установить систему с помощью утилиты 78Setup, являющей собой, по сути, родной процесс установки системы. Подробнее об этом читайте в статье «Как установить Windows с помощью Live-диска от Sergei Strelec».

Восстановление загрузчика Windows 7 может потребоваться (или его хотя бы стоит попробовать) в следующих случаях: при возникновении ошибок Bootmgr is missing или Non system disk or disk error; кроме этого, если компьютер заблокирован, при этом сообщение с требованием денег появляется еще до начала загрузки Windows, восстановление MBR (Master Boot Record) также может помочь. Если же ОС начинает загружаться, но происходит сбой, то дело не в загрузчике и решение стоит поискать здесь: Не запускается Windows 7.
Загрузка с диска или флешки с Windows 7 для восстановления
Первое, что следует сделать, загрузиться с дистрибутива Windows 7: это может быть загрузочная флешка или диск. При этом, это не обязательно должен быть тот же диск, с которого устанавливалась ОС на компьютер: для восстановления загрузчика подойдет любая из версий Windows 7 (т.е. не важно Максимальная или Домашняя базовая, например).
После загрузки и выбора языка, на экране с кнопкой «Установить», нажмите ссылку «Восстановление системы». После этого, в зависимости от используемого дистрибутива, вам может быть предложено включить сетевые возможности (не потребуются), переназначить буквы дисков (как хотите) и выбрать язык.
Следующим пунктом будет идти выбор Windows 7, загрузчик которой следует восстановить (перед этим будет непродолжительный период поиска установленных операционных систем).
После выбора появится список средств для восстановления системы. Тут есть и автоматическое восстановление запуска, но оно не всегда срабатывает. Я не буду описывать автоматическое восстановление загрузки, да и описывать особо нечего: нажать и ждать. Будем использовать ручное восстановление загрузчика Windows 7 с помощью командной строки — ее и запустите.
Восстановление загрузчика (MBR) Windows 7 с помощью bootrec
В командной строке введите команду:
bootrec /fixmbr
Именно эта команда перезаписывает MBR Windows 7 на жестком диске или SSD. Однако, этого не всегда бывает достаточно (например, в случае с вирусами в MBR), а потому следом за этой командой обычно используют еще одну, которая записывает новый загрузочный сектор Windows 7 на системный раздел:
bootrec /fixboot
После этого можно закрыть командную строку, выйти из программы установки и загрузиться с системного жесткого диска — теперь все должно работать. Как видите, восстановить загрузчик Windows довольно просто и, если вы правильно определили, что проблемы с компьютером вызваны именно этим, остальное — дело нескольких минут.
A roundup of top 10 free MBR repair tools for Windows 10/8/7 and servers. Utilize the best Windows 10/8/7 MBR repair tool freeware to easily fix corrupt/damaged MBR on hard drive, external hard drive, USB flash drive, etc.
MBR (master boot record) contains a vital part for computer system booting, as well as a partition table for arranging and checking the partitions on hard drives.
If the MBR of Windows operating system hard disk or external hard drive has some errors, then your computer will not be able to boot.
This post lists top 10 free MBR repair tools for Windows 10/8/8.1/7 and servers which enable you to easily fix MBR, the master boot record, for free. Therefore, you can boot your Windows 10/8/7 computer with no hassle.
There are many free MBR repair tools in market which are capable of fixing the MBR. Below we sift the best 10 MBR repair freeware for you.
#1. MiniTool Partition Wizard Free
MiniTool Partition Wizard Free is a smart disk partition manager designed by MiniTool Software. This best free Windows (10) MBR repair utilities can help you fix MBR in Windows 10/8/7/Vista/XP in a few clicks. Check the detailed guide below.
Free Download
Step 1. Launch MiniTool Partition Wizard Free and choose the target disk which has a corrupted MBR.
Step 2. Right-click the target disk and choose Rebuild MBR option.
Step 3. Click Apply to start repairing the MBR on the hard drive.
Note: If your computer can’t boot because of an MBR error, you can take out the hard disk from your computer and incase it to a hard drive enclosure. Next you can connect the drive to another computer which is normally working and has installed MiniTool Partition Wizard Free to repair damaged MBR for free.
However, if your Windows computer is unbootable because of an MBR error in computer internal system disk, worse still, you don’t have a hard drive enclosure at hand right now, you can still use this software to fix corrupt MBR without booting Windows and fix the “Windows unable to boot” error.
You can create a bootable media into USB drive or CD/DVD with MiniTool Partition Wizard Pro Ultimate version to carry out the MBR repairing process under WinPE mode. The free version doesn’t offer Bootable Media Builder function.
Let’s continue to check the detailed steps for how to fix MBR with MiniTool Partition Wizard Pro Ultimate under WinPE mode if your computer can’t boot.
You can download and install MiniTool Partition Wizard Pro Ultimate on another normal Windows computer which runs the same operating system as yours.
Buy Now
Step 1 – Create a Bootable Media
Double-click MiniTool Partition Wizard software icon on your desktop and click Launch Application to open this Windows (10) MBR repair tool.
Click Bootable Media function on the tool bar. Follow the instruction to create a bootable media.
Step 2 – Run MiniTool Partition Wizard in WinPE Mode
Connect the bootable USB drive or CD/DVD to your old unbootable computer and start the computer. You can choose to boot your computer from USB boot drive or CD/DVD bootable media you just created.
Click Partition Wizard and MiniTool Partition Wizard will auto launch under WinPE mode.
Step 3 – Fix MBR in Windows 10/8/7
Select the hard disk you’d like to fix the MBR and right-click it. Then click Rebuild MBR function.
Finally, Click Apply button and this MBR repair tool will automatically rebuild the MBR of your computer system disk.
Once the process is finished, you can pull out the recovery USB or CD/DVD and restart the computer to check if it can boot smoothly.
Key Features of MiniTool Partition Wizard Pro Ultimate:
- Bootable media creator: Create WinPE bootable media to fix Windows boot issues.
- Manage hard disk and partition: Create, delete, format, resize, extend, split, merge, wipe partition, etc. Copy disk or partition for backup. Check and fix disk errors.
- Convert disk: You can use this program to easily convert between MBR and GPT disk, NTFS and FAT, and convert dynamic disk to basic disk without data loss.
- Migrate OS to SSD/HD: If you want to replace the old hard drive, you can use it to migrate OS to a newer or larger SSD or HD. And you won’t lose anything.
- Recover lost or deleted data: Scan selected hard drive or partition to recover lost or deleted files. This would be really useful if your computer suffers a virus attack, system crash, power outage, etc.
- Recover lost or deleted partition: If you lost some partitions or mistakenly delete partition, you can easily use MiniTool Partition Wizard to recover the lost partitions and all data saved on it.
- Supported devices: HDD, SSD, SSHD, external hard drive, USB flash drive, SD card, etc.
New functions like disk space analyzer, hard drive SSD speed test and more are also added recently. It continues to update the software to better meet users’ commands from every aspect.
Buy Now
#2. Bootrec.exe
If your computer is unable to boot, you can also manually repair MBR corruption issue with this free MBR repair tool — Bootrec.exe.
At first, you should enter into Windows Recovery Environment. Install the Windows installation DVD to the DVD drive and start the computer.
Then click Repair your computer > Troubleshoot > Advanced Options. You can first try to fix problems that prevent Windows from loading by clicking Startup Repair in this window. If Startup Repair doesn’t work, then you can use the Bootrec command in Command Prompt to manually fix MBR for free and fix your computer bootable problem.
In this window, click Command Prompt, then type bootrec /FixMbr -> bootrec /FixBoot -> bootrec /ScanOS -> bootrec /RebuildBcd. After typing each command, please remember to click Enter button.
Finally, exit the Command Prompt window, eject the installation DVD disc, and restart the computer.
Limit: This MBR repair free tool requires you start the computer with the Windows 10/8/7 installation DVD. If you don’t have one at hand, you need to create one with Windows Media Creation Tool.
#3. MBRWizard
This free MBR repair tool is focusing on repair, restore and protect the master boot record on your computer. If you are experiencing problems in booting your computer because the MBR is corrupted due to virus affection or malware, you may use MBRWizard to fix MBR.
MBRWizard Command Line is the free version of this software. While MBRWizard Suit also needs a paid license.
http://firesage.com/mbrwizard.php
#4. MBRtool
If some parts of the MBR sector are damaged, the computer will not be able to start and the data on the hard disk will not be accessed any more. This MBR repair application freeware also enables you to back up, restore and rebuild MBR in hard disk.
http://www.diydatarecovery.nl/mbrtool.htm
#5. Ultimate Boot CD
This MBR fix tool is completely free. Ultimate Boot CD is a bootable suite containing many best freeware tools for a variety of computer rescue tasks. You can use it from your USB storage device directly without requiring any installation.
This tool is a little bit complicated and it’s more suitable for advanced users.
https://www.ultimatebootcd.com/
#6. Hiren’s BootCD PE
Another top MBR repair tool for Windows 10/8/7 helps you solve computer booting issue or many other problems related to your computer. Hiren’s BootCD PE supports UEFI booting from the original installation DVD, USB, installation disk or recovery disk. It can also format, reparation USB, and copy the ISO content to USB properly. It requires users to run it as Administrator and it requires Windows 7 or later versions of Windows.
#7. Boot Repair Disk
Boot Repair Disk is a bootable DVD for repairing any Windows computer that can’t boot. It aims to fix your computer boot troubles like damaged MBR, partitions, etc.
#8. BOOTICE
This Windows 10/8/7 MBR repair software allows you to modify, backup and restore the master boot record and partition boot record for computer local drives or USB drives.
#9. HDHacker
Sometimes virus or malware may overwrite or alter the MBR or other OS setup sectors. This MBR and boot sector manager provides a MBR backup and Boot Sector backup function.
#10. MBRFix.exe
It is also a free MBR repair command line tool which can performs the MBR backup, restoring, and fixing tasks. Windows 10 is not supported.
Click to Tweet
Round Up
We introduce these top 10 free MBR repair tools for Windows 10/8/7 in this post to help you fix MBR error. Hope you can find how to repair MBR boot sector and make your computer boot without any hassle now.
Still have questions about MBR repair, please contact [email protected].
A roundup of top 10 free MBR repair tools for Windows 10/8/7 and servers. Utilize the best Windows 10/8/7 MBR repair tool freeware to easily fix corrupt/damaged MBR on hard drive, external hard drive, USB flash drive, etc.
MBR (master boot record) contains a vital part for computer system booting, as well as a partition table for arranging and checking the partitions on hard drives.
If the MBR of Windows operating system hard disk or external hard drive has some errors, then your computer will not be able to boot.
This post lists top 10 free MBR repair tools for Windows 10/8/8.1/7 and servers which enable you to easily fix MBR, the master boot record, for free. Therefore, you can boot your Windows 10/8/7 computer with no hassle.
There are many free MBR repair tools in market which are capable of fixing the MBR. Below we sift the best 10 MBR repair freeware for you.
#1. MiniTool Partition Wizard Free
MiniTool Partition Wizard Free is a smart disk partition manager designed by MiniTool Software. This best free Windows (10) MBR repair utilities can help you fix MBR in Windows 10/8/7/Vista/XP in a few clicks. Check the detailed guide below.
Free Download
Step 1. Launch MiniTool Partition Wizard Free and choose the target disk which has a corrupted MBR.
Step 2. Right-click the target disk and choose Rebuild MBR option.
Step 3. Click Apply to start repairing the MBR on the hard drive.
Note: If your computer can’t boot because of an MBR error, you can take out the hard disk from your computer and incase it to a hard drive enclosure. Next you can connect the drive to another computer which is normally working and has installed MiniTool Partition Wizard Free to repair damaged MBR for free.
However, if your Windows computer is unbootable because of an MBR error in computer internal system disk, worse still, you don’t have a hard drive enclosure at hand right now, you can still use this software to fix corrupt MBR without booting Windows and fix the “Windows unable to boot” error.
You can create a bootable media into USB drive or CD/DVD with MiniTool Partition Wizard Pro Ultimate version to carry out the MBR repairing process under WinPE mode. The free version doesn’t offer Bootable Media Builder function.
Let’s continue to check the detailed steps for how to fix MBR with MiniTool Partition Wizard Pro Ultimate under WinPE mode if your computer can’t boot.
You can download and install MiniTool Partition Wizard Pro Ultimate on another normal Windows computer which runs the same operating system as yours.
Buy Now
Step 1 – Create a Bootable Media
Double-click MiniTool Partition Wizard software icon on your desktop and click Launch Application to open this Windows (10) MBR repair tool.
Click Bootable Media function on the tool bar. Follow the instruction to create a bootable media.
Step 2 – Run MiniTool Partition Wizard in WinPE Mode
Connect the bootable USB drive or CD/DVD to your old unbootable computer and start the computer. You can choose to boot your computer from USB boot drive or CD/DVD bootable media you just created.
Click Partition Wizard and MiniTool Partition Wizard will auto launch under WinPE mode.
Step 3 – Fix MBR in Windows 10/8/7
Select the hard disk you’d like to fix the MBR and right-click it. Then click Rebuild MBR function.
Finally, Click Apply button and this MBR repair tool will automatically rebuild the MBR of your computer system disk.
Once the process is finished, you can pull out the recovery USB or CD/DVD and restart the computer to check if it can boot smoothly.
Key Features of MiniTool Partition Wizard Pro Ultimate:
- Bootable media creator: Create WinPE bootable media to fix Windows boot issues.
- Manage hard disk and partition: Create, delete, format, resize, extend, split, merge, wipe partition, etc. Copy disk or partition for backup. Check and fix disk errors.
- Convert disk: You can use this program to easily convert between MBR and GPT disk, NTFS and FAT, and convert dynamic disk to basic disk without data loss.
- Migrate OS to SSD/HD: If you want to replace the old hard drive, you can use it to migrate OS to a newer or larger SSD or HD. And you won’t lose anything.
- Recover lost or deleted data: Scan selected hard drive or partition to recover lost or deleted files. This would be really useful if your computer suffers a virus attack, system crash, power outage, etc.
- Recover lost or deleted partition: If you lost some partitions or mistakenly delete partition, you can easily use MiniTool Partition Wizard to recover the lost partitions and all data saved on it.
- Supported devices: HDD, SSD, SSHD, external hard drive, USB flash drive, SD card, etc.
New functions like disk space analyzer, hard drive SSD speed test and more are also added recently. It continues to update the software to better meet users’ commands from every aspect.
Buy Now
#2. Bootrec.exe
If your computer is unable to boot, you can also manually repair MBR corruption issue with this free MBR repair tool — Bootrec.exe.
At first, you should enter into Windows Recovery Environment. Install the Windows installation DVD to the DVD drive and start the computer.
Then click Repair your computer > Troubleshoot > Advanced Options. You can first try to fix problems that prevent Windows from loading by clicking Startup Repair in this window. If Startup Repair doesn’t work, then you can use the Bootrec command in Command Prompt to manually fix MBR for free and fix your computer bootable problem.
In this window, click Command Prompt, then type bootrec /FixMbr -> bootrec /FixBoot -> bootrec /ScanOS -> bootrec /RebuildBcd. After typing each command, please remember to click Enter button.
Finally, exit the Command Prompt window, eject the installation DVD disc, and restart the computer.
Limit: This MBR repair free tool requires you start the computer with the Windows 10/8/7 installation DVD. If you don’t have one at hand, you need to create one with Windows Media Creation Tool.
#3. MBRWizard
This free MBR repair tool is focusing on repair, restore and protect the master boot record on your computer. If you are experiencing problems in booting your computer because the MBR is corrupted due to virus affection or malware, you may use MBRWizard to fix MBR.
MBRWizard Command Line is the free version of this software. While MBRWizard Suit also needs a paid license.
http://firesage.com/mbrwizard.php
#4. MBRtool
If some parts of the MBR sector are damaged, the computer will not be able to start and the data on the hard disk will not be accessed any more. This MBR repair application freeware also enables you to back up, restore and rebuild MBR in hard disk.
http://www.diydatarecovery.nl/mbrtool.htm
#5. Ultimate Boot CD
This MBR fix tool is completely free. Ultimate Boot CD is a bootable suite containing many best freeware tools for a variety of computer rescue tasks. You can use it from your USB storage device directly without requiring any installation.
This tool is a little bit complicated and it’s more suitable for advanced users.
https://www.ultimatebootcd.com/
#6. Hiren’s BootCD PE
Another top MBR repair tool for Windows 10/8/7 helps you solve computer booting issue or many other problems related to your computer. Hiren’s BootCD PE supports UEFI booting from the original installation DVD, USB, installation disk or recovery disk. It can also format, reparation USB, and copy the ISO content to USB properly. It requires users to run it as Administrator and it requires Windows 7 or later versions of Windows.
#7. Boot Repair Disk
Boot Repair Disk is a bootable DVD for repairing any Windows computer that can’t boot. It aims to fix your computer boot troubles like damaged MBR, partitions, etc.
#8. BOOTICE
This Windows 10/8/7 MBR repair software allows you to modify, backup and restore the master boot record and partition boot record for computer local drives or USB drives.
#9. HDHacker
Sometimes virus or malware may overwrite or alter the MBR or other OS setup sectors. This MBR and boot sector manager provides a MBR backup and Boot Sector backup function.
#10. MBRFix.exe
It is also a free MBR repair command line tool which can performs the MBR backup, restoring, and fixing tasks. Windows 10 is not supported.
Click to Tweet
Round Up
We introduce these top 10 free MBR repair tools for Windows 10/8/7 in this post to help you fix MBR error. Hope you can find how to repair MBR boot sector and make your computer boot without any hassle now.
Still have questions about MBR repair, please contact [email protected].
Главной загрузочной записью (MBR) называется раздел жесткого диска, находящийся на первом месте. В нём находятся таблицы разделов и небольшая программа для загрузки системы, которая считывает в этих таблицах информацию о том, с каких секторов винчестера происходит запуск. Далее данные передаются в кластер с действующей операционной системой для её загрузки.
Для процедуры восстановления загрузочной записи нам понадобится установочный диск с ОС или загрузочная флешка.
Урок: Инструкция по созданию загрузочной флешки на Windows
- Настраиваем свойства BIOS так, чтобы загрузка происходила с DVD-привода или флеш-накопителя.
Подробнее: Как настроить BIOS для загрузки с флешки
- Вставляем установочный диск с или загрузочную флешку с Виндовс 7, доходим до окна «Установка Windows».
- Переходим в пункт «Восстановление системы».
- Выбираем нужную ОС для восстановления, жмём «Далее».
- . Откроется окно «Параметры восстановления системы», выбираем раздел «Командная строка».
- Появится панель командной строки cmd.exe, в ней вводим значение:
bootrec /fixmbrДанная команда выполняет перезапись MBR в Виндовс 7 на системном кластере винчестера. Но этого может не хватить (вирусы в корне MBR). И поэтому следует использовать еще одну команду, обеспечивающую запись нового загрузочного сектора «Семерки» на системный кластер:
bootrec /fixboot - Вводим команду
exitи перезапускаем систему с жесткого диска.
Процедура восстановления загрузчика Виндовс 7 является очень простой, если вы всё сделаете по инструкции приведенной в этой статье.
Еще статьи по данной теме:
Помогла ли Вам статья?
Привет всем! Сегодня я расскажу о достаточно распространенной проблеме операционных систем семейства Windows Vista/7/8/8.1/10 — нарушение целостности загрузчика MBR. Как бы не старалась Microsoft учесть возможные проблемы работы своего ПО, предусмотреть все еще на этапе разработки и тестирования наверное невозможно. Добавляют проблем к стабильности работы разнообразные сторонние загрузчики (активаторы, другие версии операционных систем, вирусы).
Что необходимо для восстановления загрузчика.
- Установочный носитель Windows Vista/7/8/8.1/10.
- Пользователь.
- Привод DVD.
Приступим!
Самый простой способ восстановить загрузчик. Для работы со средством восстановления запуска необходимо сначала запустить среду восстановления Windows RE.
Для этого:
- Настройте BIOS на загрузку с установочного носителя.
- Вставьте установочный диск Windows 7 или Windows Vista в DVD-дисковод и включите компьютер.
- При появлении запроса нажмите клавишу.
- Выберите пункт Восстановление системы.
- Укажите операционную систему, которую требуется восстановить, и нажмите кнопку Далее.
- В диалоговом окне Параметры восстановления системы выберите пункт Восстановление запуска.
- Следуйте дальнейшим инструкциям.
После завершения работы средства восстановления запуска перезагрузите компьютер. Попробуйте запустить Windows в обычном режиме, без установочного носителя.
Если проблема осталась, приступим к дальнейшим действиям.
Сейчас мы рассмотрим восстановление загрузочной записи MBR с помощью штатных средств операционной системы. Которые идут либо в составе установочного диска, либо как компонент операционной системы. А именно BOOTREC.EXE и BOOTSECT.
BOOTREC.EXE — средство восстановления загрузочной записи. Поддерживает перечисленные ниже параметры, из которых можно выбрать наиболее подходящий.
/FixMbr
Этот параметр записывает в системный раздел основную загрузочную запись, совместимую с Windows 7 или Windows Vista. Он не перезаписывает существующую таблицу разделов. Данный параметр следует использовать для устранения проблем, связанных с повреждением основной загрузочной записи, или если необходимо удалить из основной загрузочной записи нестандартный код.
/FixBoot
Это параметр записывает новый загрузочный сектор в системный раздел, используя загрузочный сектор, совместимый с Windows Vista или Windows 7. Этот параметр следует использовать, если выполняется хотя бы одно из перечисленных ниже условий.
- Загрузочный сектор заменен на нестандартный загрузочный сектор Windows Vista или Windows 7.
- Загрузочный сектор поврежден.
- После установки Windows Vista или Windows 7 на компьютер была установлена более ранняя версия операционной системы Windows. В данном случае для запуска компьютера вместо диспетчера загрузки Windows (Bootmgr.exe) используется загрузчик Windows NT (NTLDR).
/ScanOs
Этот параметр выполняет на всех дисках поиск установленных систем, совместимых с Windows Vista или Windows 7. Он также отображает все записи, не включенные в хранилище данных конфигурации загрузки. Этот параметр следует использовать в том случае, если на компьютере присутствуют установленные операционные системы Windows Vista или Windows 7, которые не отображаются в меню диспетчера загрузки.
/RebuildBcd
Этот параметр выполняет на всех дисках поиск установленных систем, совместимых с Windows Vista или Windows 7. Кроме того, он позволяет выбрать установленные системы, которые необходимо добавить в хранилище данных конфигурации загрузки. Этот параметр следует использовать в том случае, если необходимо полностью перестроить хранилище данных конфигурации загрузки.
Приступим!
Для работы со средством Bootrec.exe необходимо сначала запустить среду восстановления Windows RE.
- Вставьте установочный диск Windows 7 или Windows Vista в DVD-дисковод и включите компьютер.
- При появлении запроса нажмите клавишу.
- Выберите пункт Восстановить компьютер.
- Укажите операционную систему, которую требуется восстановить, и нажмите кнопку Далее.
- В диалоговом окне Параметры восстановления системы выберите пункт Командная строка.
- Введите команду Bootrec.exe и нажмите клавишу ВВОД. Появится полный список возможностей.
- Запишите сектор MBR, для чего есть команда
Bootrec.exe /FixMbr;
- Об успешном завершении операции после нажатия Enter компьютер оповестит пользователя в следующей строчке;
- Далее проведите процедуру записи нового сектора загрузки, для чего введите
Bootrec.exe /FixBoot;
- Останется только ввести Exit и попытаться перезагрузить компьютер.
Очень вероятно, что далее Windows заработает нормально.
Если нет, опишем, как восстановить загрузчик Windows другим способом с использованием этой же программы:
- Войдите в командную строку с установочного диска или флешки.
- Введите Bootrec /ScanOs, после чего утилита про сканирует компьютер на предмет наличия операционной системы.
Bootrec /ScanOs
- Напишите в следующей строке команду Bootrec.exe /RebuildBcd, программа предложит внести в меню запуска все найденные версии Windows, включая XP и другие.
Bootrec.exe /RebuildBcd
- Останется с этим согласиться, нажав последовательно Y и Enter, после чего при загрузке системы вы будете иметь выбор, какую из ОС загрузить — XP или семерку.
Если и это не помогло. Устранить проблему с MBR можно и еще одной командой. Для этого в командной строке нужно ввести bootsect /NT60 SYS, затем Enter.
Команда BOOTSECT позволяет записывать заданный программный код загрузочных секторов, обеспечивающих загрузку либо ntldr, либо bootmgr .
Формат командной строки:
bootsect {/help|/nt60|/nt52} {SYS|ALL|< DriveLetter >:} [/force] [/mbr]
Параметры командной строки Bootsect:
/help — отображение справочной информации;
/nt52 — запись программного кода загрузочного сектора, обеспечивающего использование загрузчика ntldr для операционных систем, предшествующих Windows Vista.
/nt60 — запись программного кода в загрузочные секторы для обеспечения загрузки файла bootmgr — диспетчера загрузки Windows Vista/Server 2008 и более поздних ОС семейства Windows.
SYS — запись будет выполнена в секторы системного раздела загрузки Windows, в среде которой выполняется данная команда.
ALL — запись программного кода будет выполнена для всех существующих разделов, которые могут быть использованы для загрузки Windows.
DriveLetter — буква диска, для которого будет выполнена перезапись программного кода загрузочных секторов.
/force — принудительное отключение используемых другими программами томов дисков для обеспечения монопольного доступа утилиты bootsect.exe
/mbr — изменение программного кода главной загрузочной записи (MBR — Master Boot Record) без изменения таблицы разделов диска. При использовании с параметром /nt52, MBR будет совместима с предшествующими Windows Vista версиями, При использовании с параметром /nt60 — MBR будет совместима с операционными системами Windows Vista и более поздними.
Примеры:
bootsect /nt52 E: — создать для диска E: загрузочные записи для операционных систем Windows XP/2000/NT, т.е для загрузки на базе ntldr;
bootsect /nt60 /mbr C: — изменить загрузочные сектора диска C: для обеспечения загрузки диспетчера bootmgr, а это Windows Vista/7/8/8.1/10;
bootsect /nt60 SYS — изменение загрузочных секторов для раздела, с которого выполнена загрузка текущей ОС Windows.
Так же попробуем использовать команду BCDBOOT. Это средство, которое используется для создания системного раздела или восстановления среды загрузки, расположенной в системном разделе. Системный раздел создается посредством копирования небольшого набора файлов среды загрузки из установленного образа Windows®. Средство BCDBOOT создает хранилище данных конфигурации загрузки (BCD) в системном разделе с новой загрузочной записью, которая позволяет загружать установленный образ Windows.
О которой можно прочитать в следующем разделе.
ВНИМАНИЕ! Все способы представленные в статье проверены специалистом.
Всем привет! Сегодня мы поговорим про восстановление загрузчика в Windows 7. В итоге вы можете наблюдать только один симптом – система отказывается загружаться. Это может произойти из-за поломки системных файлов, которые отвечают за загрузку основных модулей системы. Сам часто сталкивался с данной проблемой, поэтому я решил написать подробную инструкцию.
Вытащите из компьютера или ноутбука все флешки и диски. Если после этого система загрузится, то проверьте загрузочный BOOT MENU в BIOS – вам нужно выставить приоритет загрузки жесткого диска (HDD или SSD). Далее я приведу несколько способов, чтобы произвести восстановление загрузки в «семерке». Если у вас будут какие-то вопросы, то пишите в комментариях.
Содержание
- Способ 1: С помощью стандартного меню
- Способ 2: Через загрузочную флешку или диск
- Способ 3: Командная строка (fixmbr и fixboot)
- Способ 4: Активация раздела MBR
- Способ 5: Командная строка (Bootrec.exe)
- Способ 6: Системный
- Способ 7: Есть две операционные системы
- Способ 8: Ошибка «NTLDR is missing»
- Способ 9: Ошибка «BOOTMGR is missing»
- Задать вопрос автору статьи
Способ 1: С помощью стандартного меню
Если вы не знаете как восстановить загрузчик, то можно попробовать зайти в безопасный режим. Возможно восстановление загрузчика вообще не потребуется, а система не загружается из-за других причин, поэтому это нужно проверить.
ПРИМЕЧАНИЕ! Если окно безопасного режима не появилось, или что-то пошло не так – перейдите к следующему способу.
При загрузке зажмите кнопку «F8» на клавиатуре. После этого вы должны увидеть вот такое меню. Для начала нажимаем на первый пункт, который постарается восстановить загрузку ОС. Если ничего не получилось, то нажимаем «Безопасный режим».
Если вам удалось запустить «Безопасный режим», делаем следующее:
- Нажмите «Пуск» и перейдите в «Панель управления».
- Найдите раздел «Восстановление».
- Нажимаем по кнопке «Запуск восстановления системы».
- Запустится служба, на одном из шагов нужно будет выбрать точку восстановления – смотрите по дате. Вы также можете установить галочку, чтобы увидеть другие точки. Лучше всего выбирать точку с самой ранней датой.
В самом конце система один раз перезагрузится и постарается восстановить системные файлы на тот период. Восстановление будет идти только на системном диске. Если данный способ не дал результата, то скорее всего есть поломка в загрузочном файле MBR. Не переживайте – сейчас мы его восстановим.
Способ 2: Через загрузочную флешку или диск
Восстановить загрузку Windows можно с помощью установочного диска или флешки. Инструкцию по созданию флешки или диска можете посмотреть тут. Чтобы восстановить загрузку – вам понадобится загрузочный носитель с любой версией Windows 7, но лучше, конечно, устанавливать именно ту версию, которая стоит у вас.
После создания флешки вставьте её в компьютер или ноутбук и перезагрузитесь (или включите аппарат). Как только начнет отображаться меню BIOS, вам нужно выбрать BOOT MENU (Меню загрузки) – для этого чаще всего используются клавиши F11, F12, F8 и т.д. После этого выбираем в качестве загрузки – вашу флешку или CD/DVD диск.
СОВЕТ! Смотрите подсказку на основном экране, для «заморозки» начального экрана нажмите на кнопку «Pause».
Как только вы попадете в меню установщика – вам нужно выбрать ссылку «Восстановление системы».
Сначала загрузочный носитель сам постарается найти и решить проблему с загрузкой. По идее он должен её обнаружить самостоятельно.
Если такое произойдет, то вылезет окошко с предупреждением, что вашей системе «плохо» и её нужно вылечить. Нажимаем на кнопку для исправления и перезапуска. Если ничего не помогает, или вообще такое окошко не вылезет, идем дальше.
Чтобы выполнить восстановление запуска – нужно выбрать именно первую галочку. Также убедитесь, что система выбрала именно вашу ОС на жестком диске. Нажмите «Далее»
Теперь перед нами появится вот такое меню. В первую очередь пробуем сделать автоматическое «Восстановление запуска» – просто выбираем этот пункт. Далее ждем пока процедура закончится, а ПК перезагрузится.
Способ 3: Командная строка (fixmbr и fixboot)
Если прошлый способ не дал результата, то попробуем выполнить восстановление из командной строки. Проделываем все те же действия, чтобы появилось меню восстановления. Далее выбираем раздел «Командная строка».
Откроется черная консоль, где нужно будет поочередно прописать всего две команды:
bootrec /fixmbr
bootrec /fixboot
Эти команды берут системные файлы, которые отвечают за загрузку системы с загрузочной флешки или диска, и перезаписывает их на ваш жесткий диск. Поэтому даже если они побиты программами или вирусами – после данной процедуры система должна нормально загружаться.
Способ 4: Активация раздела MBR
Если это не поможет, то снова запустите командную строку и пропишите следующие команды:
Diskpart
Выводим список всех разделов:
lis vol
Нас интересует два раздела. Первый – имеет размер в 100 мегабайт и содержит в себе все загрузочные модули Виндовс. Второй – это диск на котором расположена ваша ОС. Диск с вашей операционной системой вы должны обнаружить самостоятельно – смотрите по размеру. Также Имя (буква) диска может отличаться от фактического, поэтому на него даже не смотрим.
Теперь нам надо выбрать раздел с загрузочными модулями (используем цифру тома):
sel vol 1
activ
exit
Вписываем команду с буквой тома, где расположена у вас винда. В моем случае это диск «D», но у вас может быть совершенно другая буква:
bcdboot D:Windows
Способ 5: Командная строка (Bootrec.exe)
Опять открываем волшебную консоль через загрузочный носитель и прописываем команды:
Bootrec
Bootrec.exe /FixMbr
Bootrec.exe /FixBoot
exit
В самом конце перезагружаемся.
Способ 6: Системный
В общем если у нас не получается восстановить файл вручную, то мы можем заставить это сделать загрузочный носитель. Для этого нам нужно сначала удалить файл с загрузочными модулями, который занимает 100 МБ. А потом зайти через стандартное восстановление, через загрузочный диск – далее система сама себя реанимирует.
Из-под командной строки прописываем:
diskpart
list vol
Выбираем раздел с загрузочными модулями:
sel vol 1
format fs=ntfs
activ
Два раза прописываем команду:
exit
Далее система не сможет загрузиться, так как файл мы удалили, поэтому опять загружаемся с носителя. Программа предложит исправить загрузку – соглашаемся и перезагружаемся.
Если система загрузится – то хорошо, если он все также будет выдавать ошибку или зависать, то опять подгружаемся с носителя, и уже из списка способов выбираем «Восстановление запуска».
Данный способ помогает, когда у вас существует две операционные системы, но загружается совершенно другая. Также могут быть проблемы с загрузкой обоих, особенно после установки второй ОС. Мы сейчас попробуем сделать обе ОС активными, чтобы вы смогли выбирать их при загрузке. Опять через загрузочную флешку заходим в консоль и прописываем волшебные заклинания:
Bootrec /ScanOs
Bootrec.exe /RebuildBcd
После этого система предложит записать обе системы в меню загрузки. В обоих случаях нужно ввести в консоль обычную букву «Y» и нажать «Enter».
Прежде чем выходить командной «exit» – введите ещё одну команду:
bootsect /NT60 SYS
Она поможет реанимировать некоторые BOOT модули.
Способ 8: Ошибка «NTLDR is missing»
Если при загрузке системы вы видите вот такое окошко: «NTLDR is missing Press ctrl+alt+del to restart», – то не спешите паниковать. Данная ошибка возникает достаточно редко на «семерке» и обычно файл NTLDR находится на других версиях «окон». Но не будем вдаваться в суть проблемы и начнем её решать. Как вы уже догадались, решается она также – через консоль. Запускать вы её уже научились, так что про это писать не буду.
После запуска вводим команды:
diskpart
list volume
Тут нам нужно опять найти букву, которой присвоен системный диск. В моем случае это опять буковка «D».
Exit
bcdboot.exe D:Windows
Опять же нужно вписать букву именно системного диска – смотрите по вашему объему.
Итак, загрузочный модуль мы создали. Теперь нужно его активировать. Для этого вводим команды:
list disk
Команда выводит все подключённые физические носители. У меня он всего один, но у вас может быть два – вам нужно выбрать тот, на котором загружена система.
sel disk *НОМЕР ЖЕСТКОГО ДИСКА*
list partition
Здесь выведутся именно разделы выбранного вами жёсткого диска. Выбираем раздел с объёмом 100 мегабайт и вписываем в следующую команду номер:
sel part 1
active
exit
Способ 9: Ошибка «BOOTMGR is missing»
При загрузке вы можете наблюдать вот такое сообщение: «BOOTMGR is missing. Press Ctrl+Alt+Del to restart». Как я уже и говорил, в системе есть так называемый загрузочный файл MGR, который как раз так и называется «BOOTMGR». Весит он, как вы поняли, всего 100 МБ. Иногда данный файл может ломаться или вообще удаляться вирусами. Тогда вы и видите ошибку, что файл «BOOTMGR» – не найден.
Тут есть два варианта. Первый – он настолько поломан, что не может запустить систему. Второй – он удален или перенесен в другой раздел. Как вариант – система могла выбрать в качестве загрузки другой раздел, диск или устройство. По решению именно этой проблемы смотрим инструкцию по этой ссылке.