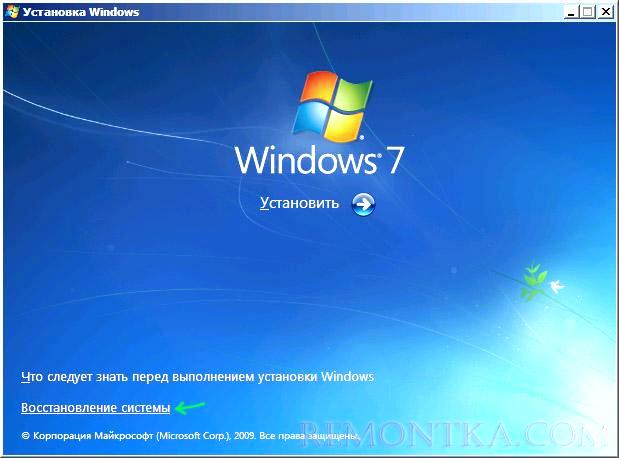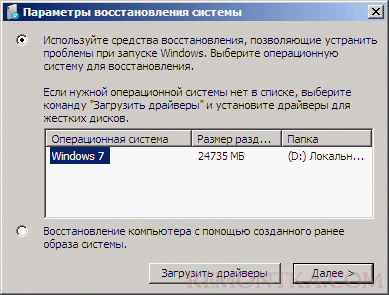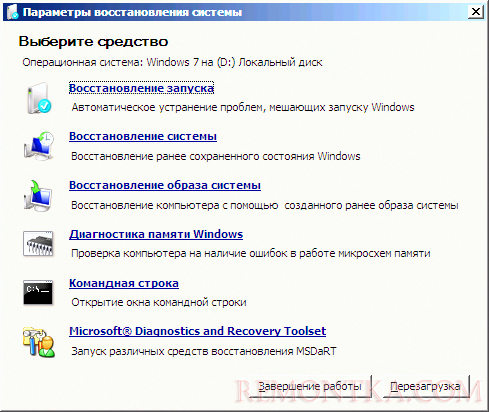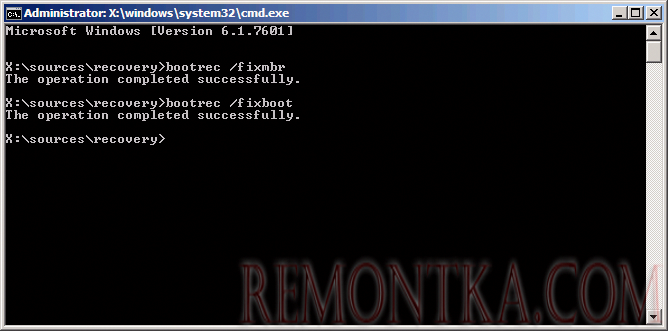Восстановление загрузчика Windows 7 может потребоваться (или его хотя бы стоит попробовать) в следующих случаях: при возникновении ошибок Bootmgr is missing или Non system disk or disk error; кроме этого, если компьютер заблокирован, при этом сообщение с требованием денег появляется еще до начала загрузки Windows, восстановление MBR (Master Boot Record) также может помочь. Если же ОС начинает загружаться, но происходит сбой, то дело не в загрузчике и решение стоит поискать здесь: Не запускается Windows 7.
Загрузка с диска или флешки с Windows 7 для восстановления
Первое, что следует сделать, загрузиться с дистрибутива Windows 7: это может быть загрузочная флешка или диск. При этом, это не обязательно должен быть тот же диск, с которого устанавливалась ОС на компьютер: для восстановления загрузчика подойдет любая из версий Windows 7 (т.е. не важно Максимальная или Домашняя базовая, например).
После загрузки и выбора языка, на экране с кнопкой «Установить», нажмите ссылку «Восстановление системы». После этого, в зависимости от используемого дистрибутива, вам может быть предложено включить сетевые возможности (не потребуются), переназначить буквы дисков (как хотите) и выбрать язык.
Следующим пунктом будет идти выбор Windows 7, загрузчик которой следует восстановить (перед этим будет непродолжительный период поиска установленных операционных систем).
После выбора появится список средств для восстановления системы. Тут есть и автоматическое восстановление запуска, но оно не всегда срабатывает. Я не буду описывать автоматическое восстановление загрузки, да и описывать особо нечего: нажать и ждать. Будем использовать ручное восстановление загрузчика Windows 7 с помощью командной строки — ее и запустите.
Восстановление загрузчика (MBR) Windows 7 с помощью bootrec
В командной строке введите команду:
bootrec /fixmbr
Именно эта команда перезаписывает MBR Windows 7 на жестком диске или SSD. Однако, этого не всегда бывает достаточно (например, в случае с вирусами в MBR), а потому следом за этой командой обычно используют еще одну, которая записывает новый загрузочный сектор Windows 7 на системный раздел:
bootrec /fixboot
После этого можно закрыть командную строку, выйти из программы установки и загрузиться с системного жесткого диска — теперь все должно работать. Как видите, восстановить загрузчик Windows довольно просто и, если вы правильно определили, что проблемы с компьютером вызваны именно этим, остальное — дело нескольких минут.
ВНИМАНИЕ! Все способы представленные в статье проверены специалистом.
Всем привет! Сегодня мы поговорим про восстановление загрузчика в Windows 7. В итоге вы можете наблюдать только один симптом – система отказывается загружаться. Это может произойти из-за поломки системных файлов, которые отвечают за загрузку основных модулей системы. Сам часто сталкивался с данной проблемой, поэтому я решил написать подробную инструкцию.
Вытащите из компьютера или ноутбука все флешки и диски. Если после этого система загрузится, то проверьте загрузочный BOOT MENU в BIOS – вам нужно выставить приоритет загрузки жесткого диска (HDD или SSD). Далее я приведу несколько способов, чтобы произвести восстановление загрузки в «семерке». Если у вас будут какие-то вопросы, то пишите в комментариях.
Содержание
- Способ 1: С помощью стандартного меню
- Способ 2: Через загрузочную флешку или диск
- Способ 3: Командная строка (fixmbr и fixboot)
- Способ 4: Активация раздела MBR
- Способ 5: Командная строка (Bootrec.exe)
- Способ 6: Системный
- Способ 7: Есть две операционные системы
- Способ 8: Ошибка «NTLDR is missing»
- Способ 9: Ошибка «BOOTMGR is missing»
- Задать вопрос автору статьи
Способ 1: С помощью стандартного меню
Если вы не знаете как восстановить загрузчик, то можно попробовать зайти в безопасный режим. Возможно восстановление загрузчика вообще не потребуется, а система не загружается из-за других причин, поэтому это нужно проверить.
ПРИМЕЧАНИЕ! Если окно безопасного режима не появилось, или что-то пошло не так – перейдите к следующему способу.
При загрузке зажмите кнопку «F8» на клавиатуре. После этого вы должны увидеть вот такое меню. Для начала нажимаем на первый пункт, который постарается восстановить загрузку ОС. Если ничего не получилось, то нажимаем «Безопасный режим».
Если вам удалось запустить «Безопасный режим», делаем следующее:
- Нажмите «Пуск» и перейдите в «Панель управления».
- Найдите раздел «Восстановление».
- Нажимаем по кнопке «Запуск восстановления системы».
- Запустится служба, на одном из шагов нужно будет выбрать точку восстановления – смотрите по дате. Вы также можете установить галочку, чтобы увидеть другие точки. Лучше всего выбирать точку с самой ранней датой.
В самом конце система один раз перезагрузится и постарается восстановить системные файлы на тот период. Восстановление будет идти только на системном диске. Если данный способ не дал результата, то скорее всего есть поломка в загрузочном файле MBR. Не переживайте – сейчас мы его восстановим.
Способ 2: Через загрузочную флешку или диск
Восстановить загрузку Windows можно с помощью установочного диска или флешки. Инструкцию по созданию флешки или диска можете посмотреть тут. Чтобы восстановить загрузку – вам понадобится загрузочный носитель с любой версией Windows 7, но лучше, конечно, устанавливать именно ту версию, которая стоит у вас.
После создания флешки вставьте её в компьютер или ноутбук и перезагрузитесь (или включите аппарат). Как только начнет отображаться меню BIOS, вам нужно выбрать BOOT MENU (Меню загрузки) – для этого чаще всего используются клавиши F11, F12, F8 и т.д. После этого выбираем в качестве загрузки – вашу флешку или CD/DVD диск.
СОВЕТ! Смотрите подсказку на основном экране, для «заморозки» начального экрана нажмите на кнопку «Pause».
Как только вы попадете в меню установщика – вам нужно выбрать ссылку «Восстановление системы».
Сначала загрузочный носитель сам постарается найти и решить проблему с загрузкой. По идее он должен её обнаружить самостоятельно.
Если такое произойдет, то вылезет окошко с предупреждением, что вашей системе «плохо» и её нужно вылечить. Нажимаем на кнопку для исправления и перезапуска. Если ничего не помогает, или вообще такое окошко не вылезет, идем дальше.
Чтобы выполнить восстановление запуска – нужно выбрать именно первую галочку. Также убедитесь, что система выбрала именно вашу ОС на жестком диске. Нажмите «Далее»
Теперь перед нами появится вот такое меню. В первую очередь пробуем сделать автоматическое «Восстановление запуска» – просто выбираем этот пункт. Далее ждем пока процедура закончится, а ПК перезагрузится.
Способ 3: Командная строка (fixmbr и fixboot)
Если прошлый способ не дал результата, то попробуем выполнить восстановление из командной строки. Проделываем все те же действия, чтобы появилось меню восстановления. Далее выбираем раздел «Командная строка».
Откроется черная консоль, где нужно будет поочередно прописать всего две команды:
bootrec /fixmbr
bootrec /fixboot
Эти команды берут системные файлы, которые отвечают за загрузку системы с загрузочной флешки или диска, и перезаписывает их на ваш жесткий диск. Поэтому даже если они побиты программами или вирусами – после данной процедуры система должна нормально загружаться.
Способ 4: Активация раздела MBR
Если это не поможет, то снова запустите командную строку и пропишите следующие команды:
Diskpart
Выводим список всех разделов:
lis vol
Нас интересует два раздела. Первый – имеет размер в 100 мегабайт и содержит в себе все загрузочные модули Виндовс. Второй – это диск на котором расположена ваша ОС. Диск с вашей операционной системой вы должны обнаружить самостоятельно – смотрите по размеру. Также Имя (буква) диска может отличаться от фактического, поэтому на него даже не смотрим.
Теперь нам надо выбрать раздел с загрузочными модулями (используем цифру тома):
sel vol 1
activ
exit
Вписываем команду с буквой тома, где расположена у вас винда. В моем случае это диск «D», но у вас может быть совершенно другая буква:
bcdboot D:Windows
Способ 5: Командная строка (Bootrec.exe)
Опять открываем волшебную консоль через загрузочный носитель и прописываем команды:
Bootrec
Bootrec.exe /FixMbr
Bootrec.exe /FixBoot
exit
В самом конце перезагружаемся.
Способ 6: Системный
В общем если у нас не получается восстановить файл вручную, то мы можем заставить это сделать загрузочный носитель. Для этого нам нужно сначала удалить файл с загрузочными модулями, который занимает 100 МБ. А потом зайти через стандартное восстановление, через загрузочный диск – далее система сама себя реанимирует.
Из-под командной строки прописываем:
diskpart
list vol
Выбираем раздел с загрузочными модулями:
sel vol 1
format fs=ntfs
activ
Два раза прописываем команду:
exit
Далее система не сможет загрузиться, так как файл мы удалили, поэтому опять загружаемся с носителя. Программа предложит исправить загрузку – соглашаемся и перезагружаемся.
Если система загрузится – то хорошо, если он все также будет выдавать ошибку или зависать, то опять подгружаемся с носителя, и уже из списка способов выбираем «Восстановление запуска».
Данный способ помогает, когда у вас существует две операционные системы, но загружается совершенно другая. Также могут быть проблемы с загрузкой обоих, особенно после установки второй ОС. Мы сейчас попробуем сделать обе ОС активными, чтобы вы смогли выбирать их при загрузке. Опять через загрузочную флешку заходим в консоль и прописываем волшебные заклинания:
Bootrec /ScanOs
Bootrec.exe /RebuildBcd
После этого система предложит записать обе системы в меню загрузки. В обоих случаях нужно ввести в консоль обычную букву «Y» и нажать «Enter».
Прежде чем выходить командной «exit» – введите ещё одну команду:
bootsect /NT60 SYS
Она поможет реанимировать некоторые BOOT модули.
Способ 8: Ошибка «NTLDR is missing»
Если при загрузке системы вы видите вот такое окошко: «NTLDR is missing Press ctrl+alt+del to restart», – то не спешите паниковать. Данная ошибка возникает достаточно редко на «семерке» и обычно файл NTLDR находится на других версиях «окон». Но не будем вдаваться в суть проблемы и начнем её решать. Как вы уже догадались, решается она также – через консоль. Запускать вы её уже научились, так что про это писать не буду.
После запуска вводим команды:
diskpart
list volume
Тут нам нужно опять найти букву, которой присвоен системный диск. В моем случае это опять буковка «D».
Exit
bcdboot.exe D:Windows
Опять же нужно вписать букву именно системного диска – смотрите по вашему объему.
Итак, загрузочный модуль мы создали. Теперь нужно его активировать. Для этого вводим команды:
list disk
Команда выводит все подключённые физические носители. У меня он всего один, но у вас может быть два – вам нужно выбрать тот, на котором загружена система.
sel disk *НОМЕР ЖЕСТКОГО ДИСКА*
list partition
Здесь выведутся именно разделы выбранного вами жёсткого диска. Выбираем раздел с объёмом 100 мегабайт и вписываем в следующую команду номер:
sel part 1
active
exit
Способ 9: Ошибка «BOOTMGR is missing»
При загрузке вы можете наблюдать вот такое сообщение: «BOOTMGR is missing. Press Ctrl+Alt+Del to restart». Как я уже и говорил, в системе есть так называемый загрузочный файл MGR, который как раз так и называется «BOOTMGR». Весит он, как вы поняли, всего 100 МБ. Иногда данный файл может ломаться или вообще удаляться вирусами. Тогда вы и видите ошибку, что файл «BOOTMGR» – не найден.
Тут есть два варианта. Первый – он настолько поломан, что не может запустить систему. Второй – он удален или перенесен в другой раздел. Как вариант – система могла выбрать в качестве загрузки другой раздел, диск или устройство. По решению именно этой проблемы смотрим инструкцию по этой ссылке.

Восстановление загрузчика Windows 7 может потребоваться (или его хотя бы стоит попробовать) в следующих случаях: при возникновении ошибок Bootmgr is missing или Non system disk or disk error; кроме этого, если компьютер заблокирован, при этом сообщение с требованием денег появляется еще до начала загрузки Windows, восстановление MBR (Master Boot Record) также может помочь. Если же ОС начинает загружаться, но происходит сбой, то дело не в загрузчике и решение стоит поискать здесь: Не запускается Windows 7 .
Первое, что следует сделать, загрузиться с дистрибутива Windows 7: это может быть загрузочная флешка или диск. При этом, это не обязательно должен быть тот же диск, с которого устанавливалась ОС на компьютер: для восстановления загрузчика подойдет любая из версий Windows 7 (т.е. не важно Максимальная или Домашняя базовая, например).
После загрузки и выбора языка, на экране с кнопкой «Установить», нажмите ссылку «Восстановление системы». После этого, в зависимости от используемого дистрибутива, вам может быть предложено включить сетевые возможности (не потребуются), переназначить буквы дисков (как хотите) и выбрать язык.
Следующим пунктом будет идти выбор Windows 7, загрузчик которой следует восстановить (перед этим будет непродолжительный период поиска установленных операционных систем).
После выбора появится список средств для восстановления системы. Тут есть и автоматическое восстановление запуска, но оно не всегда срабатывает. Я не буду описывать автоматическое восстановление загрузки, да и описывать особо нечего: нажать и ждать. Будем использовать ручное восстановление загрузчика Windows 7 с помощью командной строки — ее и запустите.
Восстановление загрузчика (MBR) Windows 7 с помощью bootrec
В командной строке введите команду:
bootrec /fixmbr
Именно эта команда перезаписывает MBR Windows 7 на жестком диске или SSD. Однако, этого не всегда бывает достаточно (например, в случае с вирусами в MBR), а потому следом за этой командой обычно используют еще одну, которая записывает новый загрузочный сектор Windows 7 на системный раздел:
bootrec /fixboot
После этого можно закрыть командную строку, выйти из программы установки и загрузиться с системного жесткого диска — теперь все должно работать. Как видите, восстановить загрузчик Windows довольно просто и, если вы правильно определили, что проблемы с компьютером вызваны именно этим, остальное — дело нескольких минут.
Содержание
- Этап 1: Создание загрузочной флешки
- Этап 2: Активация подключения в BIOS
- Этап 3: Восстановление
- Способ 1: «Восстановление системы»
- Способ 2: «Командная строка»
- Вопросы и ответы
Этап 1: Создание загрузочной флешки
Для того чтобы произвести восстановление, потребуется соответствующим образом подготовленный флеш-накопитель. Подготовка подразумевает запись на него образа Виндовс 7 идентичного тому, который вы собираетесь восстановить, а наиболее удобные методы совершения этой операции вы можете найти в статье по ссылке далее.
Подробнее: Создание загрузочной флешки с Windows 7
Этап 2: Активация подключения в BIOS
Работоспособность носителя зависит от выставленного в БИОСе порядка загрузки, поэтому перед началом манипуляций нужно узнать текущие параметры и установить требуемые для работы флешки.
Подробнее: Настраиваем BIOS для загрузки с флешки
Также советуем проверить, активны ли USB-порты на материнской плате, управление которыми тоже настраивается через BIOS.
Подробнее: Включаем USB-порты в BIOS
Этап 3: Восстановление
После того как носитель и компьютер соответствующим образом подготовлены, можно переходить непосредственно к процессу возвращения работоспособности Виндовс 7. Доступно два варианта этой процедуры: использование «Восстановления системы» или «Командной строки».
Способ 1: «Восстановление системы»
Самый удобный метод заключается в задействовании утилиты «Восстановление системы», которая автоматически сканирует имеющуюся ОС на наличие сбоев и исправляет их. Для использования этого метода проделайте следующие шаги:
- Убедитесь, что флешка подключена к целевому компьютеру, затем запустите его. Должна начаться загрузка, как при установке Виндовс. Первым делом понадобится выбрать язык интерфейса – укажите подходящий (например, «Русский») и нажмите «Далее».
- В следующем окне щёлкните по ссылке «Восстановление системы».
- Далее выберите вашу ОС и снова нажмите «Далее».
- Подождите, пока произойдёт поиск неполадок – если таковые будут обнаружены, появится соответствующее информационное сообщение, кликните в нём «Восстановить» и дождитесь завершения процесса.
Это средство работает эффективно, но в некоторых ситуациях (например, при проблемах с загрузчиком) оказывается бессильно.
Способ 2: «Командная строка»
Из загрузочной флешки Windows 7 доступна также среда «Командной строки» – она представляет собой менее интуитивный, но более функциональный инструмент, чем утилита восстановления. Благодаря этому средству можно исправить не только проблемы с системными файлами или реестром, но и устранить сбои в работе жёсткого диска, в том числе и загрузчика ОС.
Подробнее: Восстанавливаем Windows 7 с помощью «Командной строки»
Еще статьи по данной теме:
Помогла ли Вам статья?
Восстановление загрузчика Windows 7 — выполнение действий для восстановления работоспособности операционной системы, после возникновения неполадок при загрузке Windows. Из-за сбоя системы, пользователь может потерять данные, личные файлы, находящиеся на компьютере.
В один прекрасный момент времени, операционная система не сможет загрузиться на компьютере. На экране появляются различные сообщения (не всегда на русском языке), в которых говорится о проблеме с загрузкой Windows.
Содержание:
- Выполнение восстановления Windows 7 автоматически средством системы
- Восстановление загрузчика Windows 7 с помощью утилиты Bootrec
- Как восстановить загрузчик Windows 7 командной строки с помощью утилиты BCDboot
- Выводы статьи
Основные причины возникновения неполадок с загрузчиком Windows 7:
- действия пользователя: попытка использования скрытых системных разделов, неправильные изменения файлов загрузки при помощи EasyBCD и т. п.;
- системный сбой;
- воздействие вредоносного программного обеспечения;
- появление сбойных блоков на жестком диске компьютера;
- операционные системы установлены на компьютер в неправильном порядке;
- неполадки аппаратного обеспечения.
Проблему с загрузчиком необходимо решить, иначе не получится воспользоваться Windows, потому что система не запускается на компьютере. Неполадки можно устранить радикальным способом: заново установить Windows 7 на ПК.
Если есть резервная копия системы, созданная средством системы, или при помощи сторонних программ нужно выполнить восстановление из резервного образа Windows, созданного заранее. Многие пользователи, к сожалению, не удаляют должного внимания резервному копированию системы, поэтому эти способы им не подойдут.
Как восстановить загрузчик Windows 7? Для восстановления файлов загрузки операционной системы воспользуйтесь встроенными средствами Windows: автоматическое восстановление запуска, а также при помощи утилит BootRec и BCDboot, входящих в состав операционной системы, запускаемых в командной строке.
Перед использованием средств операционной системы, необходимо узнать разметку жесткого диска MBR или GPT. Современные компьютеры имеют стиль разметки жесткого диска GPT и новый БИОС — UEFI, а во времена Windows 7, на дисках использовалась разметка MBR, и теперь уже устаревший BIOS. На некоторых компьютерах, Windows 7 с разрядностью 64 бит, установлена на диски с UEFI и GPT, а в основном, на ПК с Windows 7 используется разметка MBR (главная загрузочная запись).
В этой статье мы рассмотрим инструкции, как в Windows 7 восстановить загрузчик системными средствами: сначала выполним автоматическое восстановление, а затем попробуем восстановить загрузчик из командной строки.
Для выполнения операций по восстановлению загрузчика, потребуется либо Диск восстановления Windows 7, либо установочный DVD диск с операционной системой, или загрузочная флешка Windows 7. Загрузочные носители нужны для получения возможности загрузить на персональном компьютере среду восстановления Windows RE (Windows Recovery Environment), с помощью которой можно попытаться решить проблему с невозможностью запуска системы.
Выполнение восстановления Windows 7 автоматически средством системы
Самый простой способ: автоматическое восстановление загрузочного раздела на жестком диске средством операционной системы. Это действие происходит без участия пользователя, необходимо только загрузится на компьютере с загрузочного диска.
Сразу после запуска компьютера, при помощи клавиш клавиатуры нужно войти в загрузочное меню (Boot Menu) для выбора внешнего устройства для загрузки: DVD диска или USB флешки. Какие клавиши следует нажимать, зависит от производителя оборудования, узнайте заранее об этом.
Другой способ: можно войти в BIOS и выставить там приоритет загрузки с подключенного устройства: USB накопителя или DVD диска.
На этом примере, я использую установочный диск Windows 7, все действия с загрузочной флешки выполняются подобным образом.
В первом окне программы установки Windows нажмите на кнопку «Далее».
В окне с предложением начать установку операционной системы на компьютер, в левом нижнем углу нажмите на «Восстановление системы».
В открывшемся окне «Параметры восстановления системы» запустится поиск установленных систем.
Через некоторое время появится сообщение о том, что обнаружены проблемы в параметрах загрузки компьютера.
Нажмите на «Подробности» для того, чтобы посмотреть описание исправления.
Для запуска автоматического устранения неполадок с загрузкой системы, нажмите на кнопку «Исправить и перезапустить».
После восстановления загрузчика, операционная система Windows 7 снова загрузится на компьютере.
Автоматическое устранение проблем средствами системы можно запустить немного по-другому:
- В окне «Параметры восстановления системы» активируйте опцию «Используйте средства восстановления, позволяющие устранить проблемы при запуске Windows. Выберите операционную систему для восстановления», а затем нажмите на кнопку «Далее».
- В окне выбора средств восстановления нажмите на «Восстановление запуска».
- Дождитесь окончания операции по автоматическому устранению проблем, мешающих запуску системы.
Если проблема автоматически не решена, перейдите к следующим способам, в которых пользователю придется вручную вводить команды в командной строке Windows.
Восстановление загрузчика Windows 7 с помощью утилиты Bootrec
Следующий способ предполагает восстановление загрузчика Windows 7 через командную строку. Для этого мы используем утилиту Bootrec.exe. Это способ работает только с дисками, имеющими основную загрузочную запись MBR.
С загрузочного диска нужно войти в среду восстановления Windows, описанным выше способом.
В окне «Параметры восстановления системы» нажмите на опцию «Командная строка».
В утилите Bootrec.exe используются следующие базовые команды:
- FixMbr — параметр записывает основную загрузочную запись (MBR) в системный раздел диска, совместимую с Windows 7, существующая таблица разделов не перезаписывается
- FixBoot — при помощи команды выполняется запись в системный раздел нового загрузочного сектора, который совместим с Windows 7
- ScanOS — выполнение поиска на всех дисках установленных систем, совместимых с Windows 7, отображение записей, которых нет в хранилище конфигурации системы
- RebuildBcd — проведение поиска на всех дисках установленных систем, совместимых с Windows 7, выбор систем для добавления данных в хранилище конфигурации загрузки
Команда FixMbr применяется для исправления основной загрузочной записи, а также для удаления из главной загрузочной записи некорректного кода.
Команда FixBoot используется при следующих условиях: повреждение загрузочного сектора, загрузочный сектор заменен на нестандартный загрузочный сектор, на компьютер с Windows 7 была установлена более ранняя версия Windows (Windows XP или Windows Vista).
Команда ScanOS служит для поиска на всех дисках операционных систем, совместимых с Windows 7. В результате, будут отображены все записи, относящиеся к другим операционным системам, установленным на компьютере, которые не отображаются в меню диспетчера загрузки.
Команда RebuildBcd позволяет обнаружить и добавить в хранилище конфигурации загрузки, установленные на компьютере системы. Параметр используется для полного перестроения конфигурации хранилища загрузки системы.
В окне интерпретатора командной строки введите команду (после ввода команд в командной строке нажимайте на клавишу «Enter»):
bootrec /fixmbr
Если проблема не устранена, возможно, понадобится ввод следующей команды:
bootrec /fixboot
Остальные команды применяются, если на компьютере установлено несколько операционных систем.
Закройте командную строку, а в окне «Параметры восстановления системы» нажмите на кнопку «Перезагрузка».
Как восстановить загрузчик Windows 7 командной строки с помощью утилиты BCDboot
При помощи утилиты bcdboot.exe можно восстановить загрузчик Windows 7 на компьютерах с MBR или GPT стилями разметки жесткого диска.
Загрузитесь со съемного устройства пройдите путь до окна с выбором способа восстановления системы, а затем запустите командную строку. Другой вариант: в самом первом окне нажмите на клавиатуре на клавиши «Shift» + «F10» для входа в окно командной строки.
В окне командной строки введите команду для запуска утилиты DiskPart:
diskpart
Для вывода информации о дисках компьютера введите следующую команду:
list volume
Нам нужно узнать букву диска (имя тома), на котором установлена операционная система.
Имя тома (буква диска) в утилите Diskpart может отличаться от буквы диска в Проводнике. Например, в моем случае, в Проводнике системный раздел имеет букву «C», а в diskpart он обозначен буквой «E».
Для выхода из утилиты diskpart введите:
exit
Далее в окне интерпретатора командной строки введите команду:
bcdboot X:windows
В этой команде: «X» — буква диска, на котором установлена операционная система. В моем случае, это буква «E», у вас может быть другое имя тома (диска).
Закройте командную строку.
В окне «Параметры восстановления системы» нажмите на кнопку для перезагрузки компьютера.
Выводы статьи
При возникновении неполадок с загрузчиком Windows 7, необходимо восстановить файлы загрузки системы, загрузившись на компьютере с загрузочного диска Windows. Восстановить поврежденные или отсутствующие файлы можно при помощи средств операционной системы: автоматическим устранением неполадок загрузки Виндовс, используя утилиты Bootrec и BCDboot, запускаемые из командной строки в среде восстановления.
Похожие публикации:
- Команды «Выполнить» в Windows: полный список
- Восстановление Windows 10 из резервного образа системы
- Как отключить обновления в Windows 7 — 3 способа
- Windows 7 AIO [Все в одном] в Win Toolkit
Привет, друзья. Как восстановить загрузчик Windows на диске со стилем разделов MBR? У нас на сайте есть множество статей, посвящённых процедуре реанимации системного загрузчика – от простой операции по восстановлению файлов загрузки до серьёзной процедуры по пересозданию загрузочного раздела, когда приходится удалять раздел «Зарезервировано системой» и создавать его заново. В этой публикации я решил собрать воедино различные способы по восстановлению MBR-загрузчика Windows и предложить вам их в формате ещё одной статьи, раскрывающей потенциал реанимационного LiveDisk’а для системщиков от Сергея Стрельца, которому у нас на сайте посвящён целый цикл публикаций. На борту этого LiveDisk’а имеются автоматизированные средства восстановления загрузки Windows, так что мы пойдём от простого к сложному.
Восстановление MBR-загрузчика Windows с помощью Live-диска by Sergei Strelec
Примечание: друзья, если у вас компьютер с активным BIOS UEFI, и у вас Windows установлена на диске со стилем разделов GPT, то на сайте есть аналогичная статья с подборкой способов реанимации загрузчика дисках с этим стилем разделов — «Восстановление загрузчика EFI-систем Windows с помощью Live-диска by Sergei Strelec». Ну а мы вернёмся к решению проблем с MBR-загрузчиком. Итак, загрузчик Windows повреждён, что делать?
Первым делом подготавливаем реанимационный LiveDisk.
1. LiveDisk by Sergei Strelec
Live-диск от Сергея Стрельца – функциональный реанимационный «живой диск» на базе WinPE для восстановления Windows после критического сбоя. Это не только подборка средств для восстановления системы, это сборник с более чем сотней годных программ для выполнения различных операций. Для скачивания ISO-образа LiveDisk’а идём на сайт:
http://sergeistrelec.ru
Скачиванием, записываем ISO-образ на флешку, можно утилитой Rufus.
***
Если повреждения загрузчика несерьёзные, т.е. цел раздел загрузчика, не повреждены его файлы, а проблемы возникли только с хранилищем загрузки (файлом BCD) в части его конфигурации, либо же из меню загрузки исчезли какие-то Windows, если их на компьютере установлено несколько, с задачей можно попытаться справиться с помощью функций восстановления MBR-загрузки Windows, присутствующих в составе менеджеров дисков и профильной программы для редактирования BCD — EasyBCD.
2. Восстановление MBR-загрузчика программой AOMEI Partition Assistant
Функция автоматического восстановления загрузчика есть в составе менеджера дисков AOMEI Partition Assistant. Запустить программу можно в меню «Пуск» LiveDisk’а по пути:
- Программы WinPE – Жёсткий диск
Работает автовосстановление загрузчика очень просто: в окне программы кликаем жёсткий диск, где стоит загрузчик, на панели операций слева нажимаем «Восстановление MBR».
Выбираем MBR-загрузчик Windows 7, 8.1, 10.
Применяем операцию.
3. Восстановление MBR-загрузчика программой Paragon Hard Disk Manager
Восстанавливать MBR-загрузчик умеет другой функциональный менеджер дисков – программа Hard Disk Manager, на борту LiveDisk’а Стрельца есть её 15-я версия. Запускаем её в меню «Пуск» LiveDisk’а по пути:
- Программы WinPE – Жёсткий диск
Выбираем раздел «Утилиты», в правой части окна кликаем «Мастер восстановления загрузки».
Жмём «Далее».
Выбираем один из типов восстановления MBR-загрузчика и следуем пошаговому мастеру.
Если вопрос стоит в восстановлении записи о загрузке исчезнувшей из меню загрузчика Windows, выбираем операцию «ОС Windows для корректирования». Программа произведёт поиск имеющихся на компьютере систем Windows и добавит их в меню загрузчика. Просто жмём «Далее».
И применяем изменения.
Затем жмём «Готово».
Если Windows — одна система, установленная на компьютере, и нужно просто восстановить её загрузку, первично пробуем операцию «Исправление параметров загрузки». Далее, как и в предыдущем случае, на запрос, хотим ли мы применить изменения, отвечаем «Да». Жмём «Далее», затем — «Готово».
Если операция исправления параметров загрузки не помогла, пробуем операцию «Исправление Master Boot record (MBR)». Она перезаписывает код MBR. Указываем нужный жёсткий диск с загрузчиком, в нашем случае диск один. Жмём «Далее».
И, как и в первой операции, в окошке запроса на применение изменений отвечаем «Да». В итоге кликаем «Готово».
4. Восстановление MBR-загрузчика программой EasyBCD
Ещё одна программа на борту LiveDisk’а Сергея Стрельца, которую можно использовать для починки MBR-загрузчика – EasyBCD. Она примечательна в первую очередь для тех, у кого на компьютере стоит несколько Windows. EasyBCD являет собой удобный GUI-интерфейс для добавления в меню загрузки нескольких Windows и редактирования параметров этого меню. Запускаем EasyBCD в меню «Пуск» LiveDisk’а по пути:
- Программы WinPE – Редакторы BCD
Чтобы добавить Windows в меню загрузки, в разделе программы «Добавить запись» в графе «Диск» указываем путь к нужной операционной системе. В графе «Имя» задаём ей удобное для нас имя. И жмём зелёную кнопку-плюсик для добавления записи о загрузке.
При необходимости корректируем меню загрузчика в разделе «Редактировать меню загрузки».
С помощью EasyBCD также можно попытаться восстановить повреждённый загрузчик Windows. Идём в раздел программы «Архивация/Восстановление». И пробуем параметры настройки BCD – сброс конфигурации BCD и обновление файлов загрузки. Пробуем эти параметры поочерёдно, задействуем их кнопкой «Выполнить».
5. Восстановление загрузчика Windows программой Dism++
Друзья, простейший юзабильный способ восстановления MBR-загрузчика может предложить программа Dism++, присутствующая в числе арсенала LiveDisk by Sergei Strelec. С её помощью можно выбирать, диск «приписки» Windows — т.е. жёсткий диск, если их несколько, и на каждом из них есть свой MBR-загрузчик. Читайте по этой программе отдельную статью «Восстановление загрузчика Windows программой Dism++».
***
Вот такие на борту LiveDisk by Sergei Strelec имеются автоматизированные программные средства, с помощью которых можно попытаться восстановить загрузчик Windows на диске со стилем разметки MBR, не прибегая к процедуре его пересоздания. Но они, увы, не помогут, если с MBR-загрузчиком возникли серьёзные проблемы – отсутствуют его какие-то файлы, повреждён или удалён непосредственно его раздел. Например, когда мы видим на экране надписи типа:
- «BOOTMGR is missing» или
- «An operating system wasn’t found. Try disconnecting any drives that don’t contain an operating system.».
В таком случае загрузчик нужно только пересоздавать.
6. Пересоздание загрузчика
Пересоздание MBR-загрузчика – это пересоздание его раздела и создание заново файлов загрузчика. В части случаев достаточно будет лишь последней операции. Но мы будем смотреть на ситуацию универсально, с учётом тех случаев, когда имеет место быть повреждение раздела загрузчика. Первый этап процедуры мы выполним с помощью программы AOMEI Partition Assistant. На втором этапе задействуем командную строку WinPE LiveDisk’а Стрельца. Поехали…
Запускаем AOMEI Partition Assistant в меню «Пуск» LiveDisk’а по пути:
- Программы WinPE – Жёсткий диск
В окне программы смотрим карту дисков, находим раздел загрузчика. Это обязательно раздел со статусом «Активный», обычно это первый раздел MBR-диска, называется он «Зарезервировано системой» (англ. System Reserved). Объём его может быть разным – 100, 350, 500 Мб. Кликаем этот раздел и удаляем.
Далее на его месте кликаем образовавшееся нераспределённое пространство. И выбираем операцию «Создание раздела».
В форме создания раздела жмём кнопку «Расширенный». И в графе «Как создать» выбираем «Первичный раздел». Жмём «Ок».
Кликаем новосозданный раздел и запускаем операцию «Активировать раздел».
Подтверждаем настройку раздела в качестве активного. По итогу жмём кнопку «Применить» для запуска всех операций, которые мы только что назначили к выполнению.
По итогу должен получиться активный базовый раздел с файловой системой NTFS.
Раздел загрузчика пересоздан, теперь запускаем командную строку WinPE. В неё вписываем команду типа:
Только каждый в ней подставляет свою букву раздела вместо нашей E, ибо, как видим на карте дисков AOMEI Partition Assistant, именно под такой буквой раздел с Windows определился в среде WinPE.
Вот, собственно, и всё.
7. Работа с Windows без загрузчика
Если восстановить загрузчик Windows не получается, не стоит, друзья, расстраиваться, LiveDisk Сергея Стрельца – это такая замечательная штука, он сам может быть системным загрузчиком. На стартовом экране LiveDisk’а есть пункт загрузки «Search & Start Windows 7/8», который может запустить Windows в принципе без раздела загрузки, лишь бы с её системными файлами было всё в порядке. Подробнее об этом читайте в статье «Как запустить Windows без загрузчика: используем Live-диск by Sergei Strelec».
8. Переустановка Windows
Использование LiveDisk’а Стрельца для загрузки Windows – временное решение, хоть и длится оно может бесконечно долго, по сути, до тех пор, пока нам не понадобится флешка для иных нужд. Однако рано или поздно решать вопрос с загрузчиком надо, и если это не получилось сделать даже путём его пересоздания, остаётся последний вариант — переустановка Windows. Если в старой системе нет ничего важного, это можно сделать, как говорится, не отходя от кассы, прямо в среде LiveDisk’а Стрельца. С помощью присутствующего на его борту браузера можем зайти в Интернет и скачать дистрибутив любой нужной нам версии, редакции и сборки Windows. И установить систему с помощью утилиты 78Setup, являющей собой, по сути, родной процесс установки системы. Подробнее об этом читайте в статье «Как установить Windows с помощью Live-диска от Sergei Strelec».
Операционная система Windows 7 имеет широкую популярность среди пользователей
Основные причины возникновения неполадок с загрузчиком Windows 7
Слететь загрузчик может вообще без видимых на то причин. Это бывают и ошибки памяти, и ошибки чтения и записи на диск. 
Как восстановить загрузчик Windows 7 автоматическими средствами системы
Операционная система Windows весьма предусмотрительна в плане восстановления собственной работоспособности. Однако для того, чтобы восстановить загрузчик, всё же потребуется внешний носитель, на котором будет установочная версия ОС. Ко всему прочему, она ещё и должна иметь ту же версию и разрядность.
По сути, с этого носителя нам и придётся грузиться, так как основной загрузчик уже ничем нам не поможет. Использовать в качестве носителя можно диск или флеш-накопитель. Перед тем, как выполнить запуск средства восстановления при загрузке Windows 7, нам надо указать, с какого именно носителя загрузиться. Сделать это можно в BIOS. В разных версиях БИОС за это могут отвечать разные пункты.


Следующее окно предложит выбрать установленную операционную систему, которой требуется помощь. Если их несколько, выбираем ту, которая нужна. Нажимаем «Далее». Затем нам будет предложено выбрать способ восстановления в окне «Параметры восстановления системы». 
Программа сама проведёт все необходимые операции, попытается выяснить причины отсутствия загрузки и устранить их самостоятельно. В случае успеха система будет перезагружена. Если же не помогло, будем пробовать другие способы.
Восстановление системы через командную строку Windows 7
Чтобы выполнить восстановление запуска Windows 7 через командную строку, нам придётся всё так же загрузиться с установочного диска. Только теперь придётся выбрать не автоматическую установку, а пункт «Командная строка». Здесь можно использовать две штатные утилиты восстановления: Bootreс и BCDBoot. Разберёмся с каждой.
Восстановление MBR Windows 7 с помощью Bootrec
MBR расшифровывается как Master Boot Record. То есть — главная загрузочная запись. Если не лезть в дебри, то она содержит базовую информацию о том, куда компьютеру нужно обратиться дальше после выполнения всех процедур BIOS. Из MBR загрузка переходит к загрузчику, а это значит, что если MBR повреждена, то и до загрузчика дело не дойдёт. Восстановление загрузчика Windows 7 через командную строку можно выполнить с помощью простой утилиты Bootrec.
Какие базовые команды используются
Запуск самой утилиты происходит посредством ввода команды Bootrec в командной строке. Но запускать её нужно с ключами, вызывающими определённые функции программы. Выглядит это так: Bootrec /FixBoot. Использовать можно следующие ключи:
- FixMBR. В системный раздел пишется главная загрузочная запись. Она будет совместима с операционными системами Windows 7 и Vista;
- FixBoot. Перезаписывает загрузочный сектор целиком. Эта команда нужна в случае, когда он поврежден или был перезаписан другой версией операционной системы, например, Windows XP;
- ScanOs. Сканирование всех присутствующих операционных систем;
- RebuildBCD. Практически то же самое, что и ScanOs, только тут можно менять данные в хранилище записей.
При использовании последнего пункта — RebuildBCD — может возникать ошибка «Не удаётся найти запрошенное системное устройство». В 99% случаев это происходит из-за разницы в разрядности установленной системы и загрузочного диска. Утилита может исправлять лишь саму главную загрузочную запись и загрузочные сектора. Однако если файл загрузчика физически повреждён или вовсе отсутствует, то придётся применять другой подход. Например, утилиту BCDBoot. Но о ней чуть позже.
Последовательность действий
Итак, немного теории у нас есть, можно приступать к исправлению MBR. В командной строке, в которую мы попали с помощью загрузочного диска или с флешки для восстановления «Виндовс 7», нужно ввести пару команд с ключами.
- bootrec /fixmbr (нажимаем Enter);
- bootrec /fixboot (нажимаем Enter).
После этого нужно перезагрузиться. По идее, система теперь должна загрузиться. Если не получилось, попробуем следующий способ.
Восстановление «Виндовс 7» через командную строку с помощью утилиты BCDBoot
Утилита BCDBoot способна восстановить всю среду загрузки операционной системы — файлы хранилища конфигурации данных загрузки и, собственно, сам файл bootmgr, наш загрузчик. Команда для вызова процедуры выглядит так: bcdboot.exe c:windows. Довольно простой способ восстановления загрузки Windows 7 из командной строки.
Восстановление запуска «Виндовс 7» с помощью Hiren’s BootCD
Hiren’s BootCD — это настоящий мультитул для системного администратора. Этот образ содержит большую коллекцию программного обеспечения для диагностики, ремонта и сканирования операционных систем и жёстких дисков. 
Как восстановить запуск Windows 7 с помощью Paragon Hard Disk Manager
Paragon Hard Disk Manager – это набор программ для тестирования и устранения неисправностей на жёстких дисках. Чтобы найти этот комплекс в Hiren’s BootCD, нужно перейти в раздел запуска программ DOS, а затем в «Разбивка дисков», для англоязычной версии — Disk Partition Tools. 


Мастер предложит на выбор несколько вариантов, среди которых нас интересует «Поиск установленных версий Windows». Нажимаем «Далее», и после сканирования и нахождения установленной ОС мастер предложит изменить загрузочную запись раздела. Жмём «Далее». Осталось только перезагрузить компьютер, о чём и скажет последнее окно мастера.
Как восстановить загрузочный сектор Windows 7 утилитой MbrFix
Чтобы воспользоваться маленькой утилиткой MbrFix, нам придётся загрузиться в Live CD-систему, присутствующую в сборке Hiren’s BootCD. В версии 15.2 она называется Mini Windows XP. После загрузки системы заходим в меню Пуск и вызываем меню HBCD. В нём ищем раздел Partition/Boot/MBR, затем Commandline и далее MbrFix.
Сразу же запустится консоль с шаблоном команды. Чтобы восстановить загрузку операционной системы Windows 7, общая команда должна выглядеть так: MbrFix.exe /drive 0 fixmbr /win7 /yes. Нажимаем Enter и уходим в перезагрузку.
Как обеспечить безопасность загрузчика после восстановления системы
Собственно, никакой хитрой науки в обеспечении сохранности загрузчика нет. Правила точно такие же, как и для всей операционной системы в целом. За ПК надо следить и ухаживать. 
Помимо этого, нужно как-то оградить файл от физических повреждений. Например, неожиданное отключение ПК от электричества может запросто нарушить целостность как самого загрузчика, так и загрузочной записи. Поэтому при частых отключениях света лучше обзавестись источником бесперебойного питания.
ВНИМАНИЕ! Все способы представленные в статье проверены специалистом.
Всем привет! Сегодня мы поговорим про восстановление загрузчика в Windows 7. В итоге вы можете наблюдать только один симптом – система отказывается загружаться. Это может произойти из-за поломки системных файлов, которые отвечают за загрузку основных модулей системы. Сам часто сталкивался с данной проблемой, поэтому я решил написать подробную инструкцию.
Вытащите из компьютера или ноутбука все флешки и диски. Если после этого система загрузится, то проверьте загрузочный BOOT MENU в BIOS – вам нужно выставить приоритет загрузки жесткого диска (HDD или SSD). Далее я приведу несколько способов, чтобы произвести восстановление загрузки в «семерке». Если у вас будут какие-то вопросы, то пишите в комментариях.
Диск восстановления Windows 7
Диск восстановления Windows 7 необходим при возникновении серьезных неполадок в операционной системе. Если Windows загружается, то пользователь может войти в среду восстановления Windows RE непосредственно из операционной системы, для устранения неполадок на компьютере.
В среде восстановления пользователь выполняет нужные действия по приведению компьютера в штатное рабочее состояние, в зависимости от характера неисправностей и сбоев, возникших в операционной системе.
Что делать в ситуации, когда система вообще отказывается загружаться? В этом случае, решить проблему (разумеется, если она решаема) поможет диск восстановления Windows 7.
После включения компьютера, необходимо войти в BIOS для того, чтобы выставить приоритет загрузки с оптического привода (CD/DVD) или с загрузочной флешки (USB флэш накопителя). Другой вариант: войдите в загрузочное меню (Boot Menu) для выбора диска, с которого следует загрузиться. Загрузившись, пользователю нужно провести восстановление Виндовс 7 с диска, выполнив те, или иные действия.
Для восстановления параметров системы, в случае невозможности запуска Windows 7, есть два варианта для загрузки среды восстановления:
- Использование диска восстановления Windows (CD/DVD диска или загрузочной флешки).
- Использование установочного диска Windows (DVD диск или загрузочная флешка с операционной системой).
В первом случае, пользователь заранее создает диск восстановления системы, с которого, после загрузки данного диска, запускается среда восстановления.
Во втором случае, используется установочный DVD диск или загрузочная флешка с дистрибутивом операционной системы (необходимо наличие диска или флешки с Windows 7).
В обоих случаях, пользователь может выполнить необходимые действия по восстановлению системы:
- Восстановить запуск системы — автоматическое решение проблем, связанных с загрузчиком Windows.
- Провести восстановление Windows с помощью контрольных точек восстановления — восстановление состояния Виндовс на дату создания точки восстановления.
- Запустить восстановление образа системы — восстановление системы из образа системы, созданного ранее с помощью функции резервного копирования.
- Произвести некоторые другие технологические операции для решения проблем с компьютером — диагностика памяти, запуск командной строки.
В случае повреждения загрузчика Windows, система его восстанавливает, сделав возможным запуск операционной системы.
Достаточно простой способ решения проблем с системой: выполнение восстановления системы с помощью ранее созданных точек восстановления Windows 7, при условии, что на компьютере не была отключена функция для создания точек восстановления.
Восстановление образа системы подразумевает восстановление образа всего системного диска с ОС Windows, с установленными программами, данными пользователя, из заранее сделанной резервной копии образа диска, созданного при помощи средства архивирования и резервного копирования Windows 7.
При необходимости, можно запустить диагностику памяти на наличие ошибок, или открыть окно командной строки для выполнения необходимых команд.
Установочный диск Виндовс можно создать самостоятельно. Образ операционной системы Windows 7 нужно записать на DVD диск при помощи программы для записи дисков, или создать загрузочную флешку.
При создании диска восстановления в Windows 7 штатным средством системы, выявляется один нюанс: по умолчанию, диск восстановления можно записать только на CD/DVD диск.
Что делать тем, у кого на компьютерах (особенно, на ноутбуках) нет дисковода? Это ограничение можно обойти, и создать диск восстановления Windows 7 на флешке.
Далее в статье рассмотрим: создание диска восстановления Windows 7 на CD/DVD диске, на флешке, запуск среды восстановления с диска восстановления, запуск среды восстановления с установочного диска.
Способ 1: С помощью стандартного меню
Если вы не знаете как восстановить загрузчик, то можно попробовать зайти в безопасный режим. Возможно восстановление загрузчика вообще не потребуется, а система не загружается из-за других причин, поэтому это нужно проверить.
ПРИМЕЧАНИЕ! Если окно безопасного режима не появилось, или что-то пошло не так – перейдите к следующему способу.
При загрузке зажмите кнопку «F8» на клавиатуре. После этого вы должны увидеть вот такое меню. Для начала нажимаем на первый пункт, который постарается восстановить загрузку ОС. Если ничего не получилось, то нажимаем «Безопасный режим».
Если вам удалось запустить «Безопасный режим», делаем следующее:
В самом конце система один раз перезагрузится и постарается восстановить системные файлы на тот период. Восстановление будет идти только на системном диске. Если данный способ не дал результата, то скорее всего есть поломка в загрузочном файле MBR. Не переживайте – сейчас мы его восстановим.
Восстанавливаем Windows 7
После загрузки информации с USB-накопителя откроется окно установки ОС. Переустановить систему можно, но этот способ нужно приберечь на самый крайний случай, так как часть или вся пользовательская информация на диске после этого может не сохраниться, да и времени на переустановку потратится немало. Поэтому сначала попробуйте восстановить Windows средствами, которые у вас имеются:
- Слева внизу окна щелкните по ссылке восстановления системы. Начнется недолгий процесс поиска установленной ОС и анализа проблем при запуске.
- Если в автоматическом режиме проблемы будут найдены, то перед вами появится окно, предлагающее все исправить и перезагрузиться, с чем нужно будет согласиться.
- Если такового окна не появилось или проблемы не были автоматически исправлены, откроется окно выбора ОС. Если она одна на диске, выбирайте вашу «Семерку» и жмите «Далее»;
- Откроется основное окно, с которым вам предстоит работать.
Здесь представлено несколько средств, которые часто помогают вылечить систему даже при очень тяжелых сбоях.
Восстановление запуска
Это средство также работает в автоматическом режиме и зачастую бывает не в силах обеспечить штатную работу. Однако часто ей удается решить такие неисправности, которые могут возникать, при установке предыдущих версий ОС, например, XP в качестве резервной вместе с «Семеркой».
В этом случае переписывается загрузочная запись MBR и более новая ОС просто не загружается. После запуска этой утилиты в случае обнаружения неисправности пользователь увидит окно, предлагающее ее устранить. После перезагрузки систему можно будет запустить как положено.
Восстановление системы
Данный пункт предполагает возвращение конфигурации ОС к одному из ранее сохраненных состояний, т. е. с его помощью можно откатиться до последней или более ранних контрольных точек. Для этого:
- Откройте соответствующий пункт, после чего появится новое окно. В нем отобразится последняя из всех точек, которые Windows смогла создать.
- Можно выбрать более раннюю, если отметить флажком пункт, разрешающий показать все точки.
- Нажмите «Далее», в следующем окне — «Готово», после чего ОС откатится к выбранной вами точке восстановления.
Если имеется не только загрузочный диск, но и образ системы, который вы храните на отдельном носителе или в другом разделе жесткого диска, то можно воспользоваться пунктом «Восстановление образа системы». С его помощью вы сможете не переустанавливать Виндовс, а развернуть образ вместе со всеми установленными на момент его записи драйверами, программами и т. п. Для этого в соответствующих окнах просто потребуется указать место расположения образа и диск, на который его нужно развернуть.
Способ 2: Через загрузочную флешку или диск
Восстановить загрузку Windows можно с помощью установочного диска или флешки. Инструкцию по созданию флешки или диска можете посмотреть тут. Чтобы восстановить загрузку – вам понадобится загрузочный носитель с любой версией Windows 7, но лучше, конечно, устанавливать именно ту версию, которая стоит у вас.
После создания флешки вставьте её в компьютер или ноутбук и перезагрузитесь (или включите аппарат). Как только начнет отображаться меню BIOS, вам нужно выбрать BOOT MENU (Меню загрузки) – для этого чаще всего используются клавиши F11, F12, F8 и т.д. После этого выбираем в качестве загрузки – вашу флешку или CD/DVD диск.
СОВЕТ! Смотрите подсказку на основном экране, для «заморозки» начального экрана нажмите на кнопку «Pause».
Как только вы попадете в меню установщика – вам нужно выбрать ссылку «Восстановление системы».
Сначала загрузочный носитель сам постарается найти и решить проблему с загрузкой. По идее он должен её обнаружить самостоятельно.
Если такое произойдет, то вылезет окошко с предупреждением, что вашей системе «плохо» и её нужно вылечить. Нажимаем на кнопку для исправления и перезапуска. Если ничего не помогает, или вообще такое окошко не вылезет, идем дальше.
Чтобы выполнить восстановление запуска – нужно выбрать именно первую галочку. Также убедитесь, что система выбрала именно вашу ОС на жестком диске. Нажмите «Далее»
Теперь перед нами появится вот такое меню. В первую очередь пробуем сделать автоматическое «Восстановление запуска» – просто выбираем этот пункт. Далее ждем пока процедура закончится, а ПК перезагрузится.
Создание загрузочной флешки Windows 7
Самый простой способ сделать загрузочный накопитель предлагает Microsoft в своей утилите Windows 7 USB/DVD Download Tool. Скачивается она с сайта компании и для работы требует установки также Microsoft .NET Framework 2.0 и ISO-образа ОС. Чтобы создать загрузочный носитель с помощью этой утилиты, выполните следующее:
- Откройте приложение, нажмите Browse и укажите в проводнике расположение файла образа;
- Нажмите Next, затем кликните по кнопке USB device, так как сделать мы хотим именно флешку, а не установочный DVD-диск;
- Затем останется нажать Begin copying и дождаться окончания процесса записи носителя для восстановления Windows.
Это лишь один из способов создать USB-накопитель для решения проблем системы. Его же можно записать и с помощью программы UltraISO — хотя и платной, но с пробным периодом.
Используем UltraISO для загрузочного накопителя
После установки и запуска программы от пользователя потребуется сделать минимум действий для записи установочного носителя:
- В ленте меню откройте вкладку «Файл» и в выпадающем списке выберите «Открыть». Тот же результат можно получить, если воспользоваться горячими клавишами, одновременно нажав Ctrl и O.
- В проводнике укажите расположение образа, нажмите «Открыть», не забудьте вставить флешку.
- Далее в ленте меню перейдите к вкладке «Самозагрузка» и в открывшемся списке выберите пункт, предлагающий создать образ диска.
- В новом окне Write Disk Image устройство можно сначала отформатировать, а затем записать на него образ. Предварительно проверьте, чтобы в настройках напротив строчки Disk Drive был указан именно тот накопитель, а метод записи был USB-HDD+.
- Останется нажать на кнопку записи, флешка в скором времени будет записана.
Способ 3: Командная строка (fixmbr и fixboot)
Если прошлый способ не дал результата, то попробуем выполнить восстановление из командной строки. Проделываем все те же действия, чтобы появилось меню восстановления. Далее выбираем раздел «Командная строка».
Откроется черная консоль, где нужно будет поочередно прописать всего две команды:
bootrec /fixmbr bootrec /fixboot
Эти команды берут системные файлы, которые отвечают за загрузку системы с загрузочной флешки или диска, и перезаписывает их на ваш жесткий диск. Поэтому даже если они побиты программами или вирусами – после данной процедуры система должна нормально загружаться.
Способ 4: Активация раздела MBR
Если это не поможет, то снова запустите командную строку и пропишите следующие команды:
Выводим список всех разделов:
Нас интересует два раздела. Первый – имеет размер в 100 мегабайт и содержит в себе все загрузочные модули Виндовс. Второй – это диск на котором расположена ваша ОС. Диск с вашей операционной системой вы должны обнаружить самостоятельно – смотрите по размеру. Также Имя (буква) диска может отличаться от фактического, поэтому на него даже не смотрим.
Теперь нам надо выбрать раздел с загрузочными модулями (используем цифру тома):
sel vol 1 activ exit
Вписываем команду с буквой тома, где расположена у вас винда. В моем случае это диск «D», но у вас может быть совершенно другая буква:
Диск восстановления и резервная копия Windows (образ) — не одно и тоже!
Не путайте понятие «диск восстановления» и «резервная копия Windows» (образ), это совершенно разные вещи!
Диск восстановления, как вы уже должны были понять из вышесказанного — это загрузочный диск, позволяющий вам запустить специальную оболочку, в которой вы можете различными способами попробовать восстановить Windows если она не грузится.
Образ Windows – это резервная копия Windows (по-другому «архив»), т. е. копия всего раздела жёсткого диска, на котором у вас установлена Windows, вместе со всеми программами, настройками, вашими файлами. При помощи этой копии вы сможете в любой момент восстановить Windows со всеми установленными на момент создания копии программами.
О том как создать резервную копию Windows для восстановления её в случае, если система не грузится, рассказано здесь >>
Так вот, если диска восстановления у вас нет, то вы не сможете восстановить систему из образа, в случае если ваша Windows не загружается. Просто потому что вы не сможете запустить никак этот процесс восстановления.
Нужно понять то, что диск восстановления — только лишь оболочка для возможности запускать различные варианты восстановления!
Способ 5: Командная строка (Bootrec.exe)
Опять открываем волшебную консоль через загрузочный носитель и прописываем команды:
Bootrec.exe /FixMbr Bootrec.exe /FixBoot exit
В самом конце перезагружаемся.
Способ 6: Системный
В общем если у нас не получается восстановить файл вручную, то мы можем заставить это сделать загрузочный носитель. Для этого нам нужно сначала удалить файл с загрузочными модулями, который занимает 100 МБ. А потом зайти через стандартное восстановление, через загрузочный диск – далее система сама себя реанимирует.
Из-под командной строки прописываем:
diskpart list vol
Выбираем раздел с загрузочными модулями:
sel vol 1 format fs=ntfs activ
Два раза прописываем команду:
Далее система не сможет загрузиться, так как файл мы удалили, поэтому опять загружаемся с носителя. Программа предложит исправить загрузку – соглашаемся и перезагружаемся.
Если система загрузится – то хорошо, если он все также будет выдавать ошибку или зависать, то опять подгружаемся с носителя, и уже из списка способов выбираем «Восстановление запуска».
Способ 7: Есть две операционные системы
Данный способ помогает, когда у вас существует две операционные системы, но загружается совершенно другая. Также могут быть проблемы с загрузкой обоих, особенно после установки второй ОС. Мы сейчас попробуем сделать обе ОС активными, чтобы вы смогли выбирать их при загрузке. Опять через загрузочную флешку заходим в консоль и прописываем волшебные заклинания:
Bootrec /ScanOs Bootrec.exe /RebuildBcd
После этого система предложит записать обе системы в меню загрузки. В обоих случаях нужно ввести в консоль обычную букву «Y» и нажать «Enter».
Прежде чем выходить командной «exit» – введите ещё одну команду:
Она поможет реанимировать некоторые BOOT модули.
Способ 8: Ошибка «NTLDR is missing»
Если при загрузке системы вы видите вот такое окошко: «NTLDR is missing Press ctrl+alt+del to restart», – то не спешите паниковать. Данная ошибка возникает достаточно редко на «семерке» и обычно файл NTLDR находится на других версиях «окон». Но не будем вдаваться в суть проблемы и начнем её решать. Как вы уже догадались, решается она также – через консоль. Запускать вы её уже научились, так что про это писать не буду.
После запуска вводим команды:
diskpart list volume
Тут нам нужно опять найти букву, которой присвоен системный диск. В моем случае это опять буковка «D».
Exit bcdboot.exe D:Windows
Опять же нужно вписать букву именно системного диска – смотрите по вашему объему.
Итак, загрузочный модуль мы создали. Теперь нужно его активировать. Для этого вводим команды:
Команда выводит все подключённые физические носители. У меня он всего один, но у вас может быть два – вам нужно выбрать тот, на котором загружена система.
sel disk *НОМЕР ЖЕСТКОГО ДИСКА* list partition
Здесь выведутся именно разделы выбранного вами жёсткого диска. Выбираем раздел с объёмом 100 мегабайт и вписываем в следующую команду номер:
sel part 1 active exit
Способ 9: Ошибка «BOOTMGR is missing»
При загрузке вы можете наблюдать вот такое сообщение: «BOOTMGR is missing. Press Ctrl+Alt+Del to restart». Как я уже и говорил, в системе есть так называемый загрузочный файл MGR, который как раз так и называется «BOOTMGR». Весит он, как вы поняли, всего 100 МБ. Иногда данный файл может ломаться или вообще удаляться вирусами. Тогда вы и видите ошибку, что файл «BOOTMGR» – не найден.
Тут есть два варианта. Первый – он настолько поломан, что не может запустить систему. Второй – он удален или перенесен в другой раздел. Как вариант – система могла выбрать в качестве загрузки другой раздел, диск или устройство. По решению именно этой проблемы смотрим инструкцию по этой ссылке.
Источник
Как пользоваться аварийным диском
Чтобы загрузиться с помощью установочного или использовать загрузочный диск необходимо сначала настроить соответствующим образом BIOS. В общем случае порядок действий такой:
- При самом старте для входа в BIOS нажмите и не отпускайте Del, F2 или другую клавишу, указанную в инструкции к материнской плате.
- В Ami BIOS перейдите последовательно в разделы Boot, затем Boot Device Priority и в меню 1st Boot Device укажите CDROM в качестве загрузочного устройства.
- В Award BIOS нужно перейти в раздел Advanced BIOS Features (второй в списке) и в разделе First Boot Device указать ваш CDROM.
- Далее останется сохранить изменения и перезагрузиться.
Учтите, что современные компьютеры и ноутбуки оснащаются более безопасной UEFI BIOS. Чтобы зайти с аварийного диска, для этой системы придется отключить Secure Boot. Способы это сделать в стационарных ПК и ноутбуках различаются, поэтому за помощью лучше обращаться к производителям конкретного устройства.
Выбор LiveCD: подборка
Live Disk WinPE 10-8 Sergei Strelec
Содержание
- Восстановление Windows 7 с флешки
- Этап 1: Создание загрузочной флешки
- Этап 2: Активация подключения в BIOS
- Этап 3: Восстановление
- Способ 1: «Восстановление системы»
- Способ 2: «Командная строка»
- Восстановление загрузчика Windows 7
- Восстановление загрузчика windows 7 с помощью установочного диска или флешки
- Предотвращение затирания загрузочной записи MBR
- Видео по теме
- Восстановление запуска Windows 7: поднимаем загрузчик
- Способ 1: С помощью стандартного меню
- Способ 2: Через загрузочную флешку или диск
- Способ 3: Командная строка (fixmbr и fixboot)
- Способ 4: Активация раздела MBR
- Способ 5: Командная строка (Bootrec.exe)
- Способ 6: Системный
- Способ 7: Есть две операционные системы
- Способ 8: Ошибка «NTLDR is missing»
- Способ 9: Ошибка «BOOTMGR is missing»
- LiveCD для аварийного восстановления Windows
- Выбор LiveCD: подборка
- Live Disk WinPE 10-8 Sergei Strelec 👍
- Active@ Live CD
- Admin PE
- Hiren’s BootCD PE
- Еще несколько полезных альтернатив
Восстановление Windows 7 с флешки
Этап 1: Создание загрузочной флешки
Для того чтобы произвести восстановление, потребуется соответствующим образом подготовленный флеш-накопитель. Подготовка подразумевает запись на него образа Виндовс 7 идентичного тому, который вы собираетесь восстановить, а наиболее удобные методы совершения этой операции вы можете найти в статье по ссылке далее.
Этап 2: Активация подключения в BIOS
Работоспособность носителя зависит от выставленного в БИОСе порядка загрузки, поэтому перед началом манипуляций нужно узнать текущие параметры и установить требуемые для работы флешки.
Также советуем проверить, активны ли USB-порты на материнской плате, управление которыми тоже настраивается через BIOS.
Этап 3: Восстановление
После того как носитель и компьютер соответствующим образом подготовлены, можно переходить непосредственно к процессу возвращения работоспособности Виндовс 7. Доступно два варианта этой процедуры: использование «Восстановления системы» или «Командной строки».
Способ 1: «Восстановление системы»
Самый удобный метод заключается в задействовании утилиты «Восстановление системы», которая автоматически сканирует имеющуюся ОС на наличие сбоев и исправляет их. Для использования этого метода проделайте следующие шаги:
Это средство работает эффективно, но в некоторых ситуациях (например, при проблемах с загрузчиком) оказывается бессильно.
Способ 2: «Командная строка»
Из загрузочной флешки Windows 7 доступна также среда «Командной строки» – она представляет собой менее интуитивный, но более функциональный инструмент, чем утилита восстановления. Благодаря этому средству можно исправить не только проблемы с системными файлами или реестром, но и устранить сбои в работе жёсткого диска, в том числе и загрузчика ОС.
Помимо этой статьи, на сайте еще 12345 инструкций.
Добавьте сайт Lumpics.ru в закладки (CTRL+D) и мы точно еще пригодимся вам.
Отблагодарите автора, поделитесь статьей в социальных сетях.
Источник
Восстановление загрузчика Windows 7
Довольно часто пользователи персонального компьютера сталкиваются с проблемой загрузки Windows. При запуске компьютера, под управлением операционной системы Windows 7, появляется такое сообщение на черном экране:

Следуя дальше, мы попробуем решить вопрос, как восстановить загрузчик Windows 7, а также дадим рекомендации, при которых ваш загрузчик будет в полном порядке.
Восстановление загрузчика windows 7 с помощью установочного диска или флешки
В самом начале нам потребуется DVD-диск с лицензионной версией Windows 7. На этом диске имеются все необходимые средства, которые помогут нам осуществить восстановление загрузчика Windows 7. Как быть, если в вашем ПК отсутствует устройство для чтения оптических дисков. В этом случае вам поможет загрузочный флеш-накопитель с Windows 7. Компания Microsoft выпустила фирменную программу «Windows USB/DVD Download Tool», с помощью которой вы сможете создать установочную флешку. Для создания загрузочной флешки вам потребуется ISO образ лицензионной Windows 7 и флеш-накопитель на 4 Гб.
Если вы приготовили загрузочную USB флешку или установочный диск, то можно приступать к восстановлению загрузчика. В нашем варианте загрузочным носителем является флеш-накопитель. Компьютер, используемый для восстановления загрузчика, включает в себя материнскую плату MSI A55M-E33, которая имеет поддержку UEFI BIOS. Чтобы загрузиться с флешки, необходимо нажать клавишу F11 при старте системы. После нажатия клавиши откроется меню загрузки, в котором необходимо выбрать загрузочную флешку. Таким же образом можно поступить, если вы загружаетесь с DVD-привода.
Загрузившись с флешки через некоторое время появится стартовое установочное окно.
Нажимаем кнопку Далее и переходим к следующему окну.
В этом окне нам следует выбрать пункт «Восстановление системы», после чего мы попадём в меню «Параметры восстановления системы».
Далее воспользуемся самым простым вариантом восстановления системы и выберем пункт «Восстановление запуска». После чего начнется поиск неполадок и восстановление загрузчика Windows 7. При успешном восстановлении загрузочной записи вы увидите окно загрузчика, в котором будет ваша восстановленная ОС, как на рисунке ниже.
Описанный выше способ не всегда срабатывает. Для тех, у кого не получилось восстановить загрузчик вышеописанным способом, следует воспользоваться командной строкой. Для этого в меню «Параметры восстановления системы» выберите пункт «Командная строка».
Теперь следует выполнить эту команду: bootrec /fixmbr в командной строке.
Выполнив данную команду, произойдет перезапись загрузочного сектора MBR. Но бывают случаи, когда вредоносные программы могут полностью затереть загрузчик и команда перезаписи не поможет. Если у вас такой случай, то воспользуетесь командой bootrec /fixboot в командной строке, которая пропишет новый загрузчик в вашей системе.
Для просмотра всех команд, которые можно делать с загрузчиком, следует ввести bootrec в командной строке.
Как видите, если MBR запись слетела, то восстановление загрузчика Windows 7 довольно простая задача, с которой разберется большинство пользователей ПК.
Предотвращение затирания загрузочной записи MBR
Успешно восстановив, свой загрузчик следующим шагом будет обеспечение его безопасности, чтобы ситуации с затиранием больше не возникало.
Наиболее часто, главным виновником стирания файлов загрузчика являются вирусы и различное вредоносное ПО. Поэтому вам следует установить антивирусное ПО.
Самыми лучшими комплексными антивирусными продуктами являются такие антивирусы:
Комплексные антивирусные продукты, благодаря своей модульной структуре, превосходят обычный антивирус. Посудите сами, установив комплексный антивирусный пакет, вы получите:
У антивируса главное предназначение — это поиск и обезвреживание вредоносных программ. В это время у сетевого экрана и проективной защиты главной задачей является защита от сетевых вторжений и новых видов угроз. То есть, проще говоря, сетевой экран и проактивная защита не дают вредоносному ПО попасть на ваш компьютер.
С антивирусной защитой разобрались, теперь разберемся с предотвращением порчи файлов загрузчика при резком отключении электропитания. Чтобы компьютер не выключался вовремя отключения света его необходимо подключить к источнику бесперебойного питания. Во всех источниках бесперебойного питания установлен аккумулятор, который поддерживает работу компьютера после отключения питания. Наиболее качественными источниками бесперебойного питания являются модели таких фирм:
Выбирая качественные источники бесперебойного питания, вы обезопасите загрузчик Windows 7 от затирания, а также продлите жизненный цикл HDD и SDD дискам.
В заключение хочется сказать, что если на вашем ПК будет установлен качественный новый жёсткий диск, хороший антивирус и питание компьютера будет проходить через качественный ИБП, то у вас не возникнет проблемы с загрузчиком.
Видео по теме
Источник
Восстановление запуска Windows 7: поднимаем загрузчик
ВНИМАНИЕ! Все способы представленные в статье проверены специалистом.
Всем привет! Сегодня мы поговорим про восстановление загрузчика в Windows 7. В итоге вы можете наблюдать только один симптом – система отказывается загружаться. Это может произойти из-за поломки системных файлов, которые отвечают за загрузку основных модулей системы. Сам часто сталкивался с данной проблемой, поэтому я решил написать подробную инструкцию.
Вытащите из компьютера или ноутбука все флешки и диски. Если после этого система загрузится, то проверьте загрузочный BOOT MENU в BIOS – вам нужно выставить приоритет загрузки жесткого диска (HDD или SSD). Далее я приведу несколько способов, чтобы произвести восстановление загрузки в «семерке». Если у вас будут какие-то вопросы, то пишите в комментариях.
Способ 1: С помощью стандартного меню
Если вы не знаете как восстановить загрузчик, то можно попробовать зайти в безопасный режим. Возможно восстановление загрузчика вообще не потребуется, а система не загружается из-за других причин, поэтому это нужно проверить.
ПРИМЕЧАНИЕ! Если окно безопасного режима не появилось, или что-то пошло не так – перейдите к следующему способу.
При загрузке зажмите кнопку «F8» на клавиатуре. После этого вы должны увидеть вот такое меню. Для начала нажимаем на первый пункт, который постарается восстановить загрузку ОС. Если ничего не получилось, то нажимаем «Безопасный режим».
Если вам удалось запустить «Безопасный режим», делаем следующее:
В самом конце система один раз перезагрузится и постарается восстановить системные файлы на тот период. Восстановление будет идти только на системном диске. Если данный способ не дал результата, то скорее всего есть поломка в загрузочном файле MBR. Не переживайте – сейчас мы его восстановим.
Способ 2: Через загрузочную флешку или диск
Восстановить загрузку Windows можно с помощью установочного диска или флешки. Инструкцию по созданию флешки или диска можете посмотреть тут. Чтобы восстановить загрузку – вам понадобится загрузочный носитель с любой версией Windows 7, но лучше, конечно, устанавливать именно ту версию, которая стоит у вас.
СОВЕТ! Смотрите подсказку на основном экране, для «заморозки» начального экрана нажмите на кнопку «Pause».
Как только вы попадете в меню установщика – вам нужно выбрать ссылку «Восстановление системы».
Сначала загрузочный носитель сам постарается найти и решить проблему с загрузкой. По идее он должен её обнаружить самостоятельно.
Если такое произойдет, то вылезет окошко с предупреждением, что вашей системе «плохо» и её нужно вылечить. Нажимаем на кнопку для исправления и перезапуска. Если ничего не помогает, или вообще такое окошко не вылезет, идем дальше.
Чтобы выполнить восстановление запуска – нужно выбрать именно первую галочку. Также убедитесь, что система выбрала именно вашу ОС на жестком диске. Нажмите «Далее»
Теперь перед нами появится вот такое меню. В первую очередь пробуем сделать автоматическое «Восстановление запуска» – просто выбираем этот пункт. Далее ждем пока процедура закончится, а ПК перезагрузится.
Способ 3: Командная строка (fixmbr и fixboot)
Если прошлый способ не дал результата, то попробуем выполнить восстановление из командной строки. Проделываем все те же действия, чтобы появилось меню восстановления. Далее выбираем раздел «Командная строка».
Откроется черная консоль, где нужно будет поочередно прописать всего две команды:
bootrec /fixmbr
bootrec /fixboot
Эти команды берут системные файлы, которые отвечают за загрузку системы с загрузочной флешки или диска, и перезаписывает их на ваш жесткий диск. Поэтому даже если они побиты программами или вирусами – после данной процедуры система должна нормально загружаться.
Способ 4: Активация раздела MBR
Если это не поможет, то снова запустите командную строку и пропишите следующие команды:
Выводим список всех разделов:
Нас интересует два раздела. Первый – имеет размер в 100 мегабайт и содержит в себе все загрузочные модули Виндовс. Второй – это диск на котором расположена ваша ОС. Диск с вашей операционной системой вы должны обнаружить самостоятельно – смотрите по размеру. Также Имя (буква) диска может отличаться от фактического, поэтому на него даже не смотрим.
Теперь нам надо выбрать раздел с загрузочными модулями (используем цифру тома):
sel vol 1
activ
exit
Вписываем команду с буквой тома, где расположена у вас винда. В моем случае это диск «D», но у вас может быть совершенно другая буква:
Способ 5: Командная строка (Bootrec.exe)
Опять открываем волшебную консоль через загрузочный носитель и прописываем команды:
Bootrec.exe /FixMbr
Bootrec.exe /FixBoot
exit
В самом конце перезагружаемся.
Способ 6: Системный
В общем если у нас не получается восстановить файл вручную, то мы можем заставить это сделать загрузочный носитель. Для этого нам нужно сначала удалить файл с загрузочными модулями, который занимает 100 МБ. А потом зайти через стандартное восстановление, через загрузочный диск – далее система сама себя реанимирует.
Из-под командной строки прописываем:
diskpart
list vol
Выбираем раздел с загрузочными модулями:
sel vol 1
format fs=ntfs
activ
Два раза прописываем команду:
Далее система не сможет загрузиться, так как файл мы удалили, поэтому опять загружаемся с носителя. Программа предложит исправить загрузку – соглашаемся и перезагружаемся.
Если система загрузится – то хорошо, если он все также будет выдавать ошибку или зависать, то опять подгружаемся с носителя, и уже из списка способов выбираем «Восстановление запуска».
Способ 7: Есть две операционные системы
Данный способ помогает, когда у вас существует две операционные системы, но загружается совершенно другая. Также могут быть проблемы с загрузкой обоих, особенно после установки второй ОС. Мы сейчас попробуем сделать обе ОС активными, чтобы вы смогли выбирать их при загрузке. Опять через загрузочную флешку заходим в консоль и прописываем волшебные заклинания:
Bootrec /ScanOs
Bootrec.exe /RebuildBcd
После этого система предложит записать обе системы в меню загрузки. В обоих случаях нужно ввести в консоль обычную букву «Y» и нажать «Enter».
Прежде чем выходить командной «exit» – введите ещё одну команду:
Она поможет реанимировать некоторые BOOT модули.
Способ 8: Ошибка «NTLDR is missing»
Если при загрузке системы вы видите вот такое окошко: «NTLDR is missing Press ctrl+alt+del to restart», – то не спешите паниковать. Данная ошибка возникает достаточно редко на «семерке» и обычно файл NTLDR находится на других версиях «окон». Но не будем вдаваться в суть проблемы и начнем её решать. Как вы уже догадались, решается она также – через консоль. Запускать вы её уже научились, так что про это писать не буду.
После запуска вводим команды:
diskpart
list volume
Тут нам нужно опять найти букву, которой присвоен системный диск. В моем случае это опять буковка «D».
Exit
bcdboot.exe D:Windows
Опять же нужно вписать букву именно системного диска – смотрите по вашему объему.
Итак, загрузочный модуль мы создали. Теперь нужно его активировать. Для этого вводим команды:
Команда выводит все подключённые физические носители. У меня он всего один, но у вас может быть два – вам нужно выбрать тот, на котором загружена система.
sel disk *НОМЕР ЖЕСТКОГО ДИСКА*
list partition
Здесь выведутся именно разделы выбранного вами жёсткого диска. Выбираем раздел с объёмом 100 мегабайт и вписываем в следующую команду номер:
sel part 1
active
exit
Способ 9: Ошибка «BOOTMGR is missing»
При загрузке вы можете наблюдать вот такое сообщение: «BOOTMGR is missing. Press Ctrl+Alt+Del to restart». Как я уже и говорил, в системе есть так называемый загрузочный файл MGR, который как раз так и называется «BOOTMGR». Весит он, как вы поняли, всего 100 МБ. Иногда данный файл может ломаться или вообще удаляться вирусами. Тогда вы и видите ошибку, что файл «BOOTMGR» – не найден.
Тут есть два варианта. Первый – он настолько поломан, что не может запустить систему. Второй – он удален или перенесен в другой раздел. Как вариант – система могла выбрать в качестве загрузки другой раздел, диск или устройство. По решению именно этой проблемы смотрим инструкцию по этой ссылке.
Источник
LiveCD для аварийного восстановления Windows

LiveCD диск или флешка — крайне полезная вещь! Пока всё работает — о ней вроде и не вспоминаешь, но как только возникает проблема — без неё и не туда и не сюда! ☝
Например, перестала загружаться ОС Windows — при помощи LiveCD можно быстро загрузиться и скопировать все нужные документы и файлы. Удобно?! Я уж не говорю о том, как это удобно для тестирования и диагностики ПК/ноутбука (особенно, при его «покупке с рук. «).
В этой небольшой заметке предложу несколько весьма многофункциональных LiveCD, которые вас выручат при самых разных проблемах. В общем, рекомендую всем иметь хотя бы 1 LiveCD-флешку в качестве аварийного инструмента! Мало ли.
Как создать загрузочный LiveCD/DVD/USB-флешку или диск с операционной системой Windows [инструкция]
Выбор LiveCD: подборка
Live Disk WinPE 10-8 Sergei Strelec 👍
Как загрузиться с такой флешки: инструкция
Какие программы есть на диске «Стрельца. «
Один из лучших загрузочных LiveCD дисков на базе Windows 10 PE (интерфейс точно такой же, как в обычной ОС, и полностью на русском языке!).
Не могу не отметь, что Сергей Стрелец (автор сборки) собрал десятки самых нужных программ на «все случаи жизни»: есть и антивирусы, и HEX-редакторы, и ПО для работы с HDD, и для диагностики, и для графики и т.д.
Отлично подходит для решения практически любых проблем с ПК/ноутбуком:
В общем, однозначно рекомендую к знакомству!
✔👉Примечание: для записи LiveCD образа на флешку — можно:
ISO to USB — как записать загрузочную флешку
Active@ Live CD
Active@ Live CD — пример работы ПО
Практически полноценная ОС, которую можно записать на CD/DVD-диск или USB-накопитель и пользоваться на любом ПК/ноутбуке! (Разумеется, без установки —достаточно просто загрузиться с заранее подготовленной флешки)
Admin PE
Admin PE — скриншот главного окна
Эта сборка основана на Win PE 10 (есть также и на Win PE 8). Предназначена для автономной работы с ОС Windows 10 (на «проблемных» и диагностируемых ПК).
В этом пакете есть достаточно много встроенного ПО:
Пожалуй, единственный минус : довольно редко у Admin PE бывают обновления (последний образ датируется 2018г. Впрочем, даже этого обычно хватает с избытком. ).
Admin PE — скриншот главного окна 2 (см. меню ПУСК, есть опции для преобразования диска MBR к GPT)
Hiren’s BootCD PE
Hiren’s BootCD PE — скриншот работы сборки
Hiren’s BootCD PE – этот диск основан на ОС Windows XP (урезанной версии) с полным комплектом различных программ. Позволяет относительно спокойно пользоваться ПК (в том числе и сетью) просто загрузившись с флешки.
Еще несколько полезных альтернатив
👉 Ultimate Boot CD
Несмотря на то, что этот пакет не обновлялся последние пару лет — он до сих пор в «форме». Позволяет в 2-3 клика мышки проверять системы на вирусы, восстанавливать удаленные файлы, смотреть характеристики ПК, форматировать диски, и многое другое.
Ultimate Boot CD — внешний вид
👉 AOMEI PE Builder
Хороший добротный инструмент с самыми нужными прикладными программами и системными утилитами. Более подробно о ней я рассказывал в одной из прошлых своих заметок.
AOMEI PE Builder — скриншот окна
👉 Dr.Web Live Disk
LiveCD от знаменитого антивируса. Позволяет проверить систему на вирусы и вредоносное ПО, если Windows отказалась загружаться. Кроме этого, LiveCD содержит файловый коммандер, браузер, терминал, почту и пр.
Midnight Commander — файловый коммандер / Доктор Веб LiveCD
👉 ESET NOD32 LiveCD
Источник