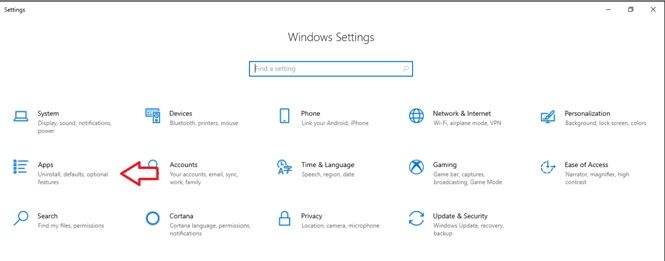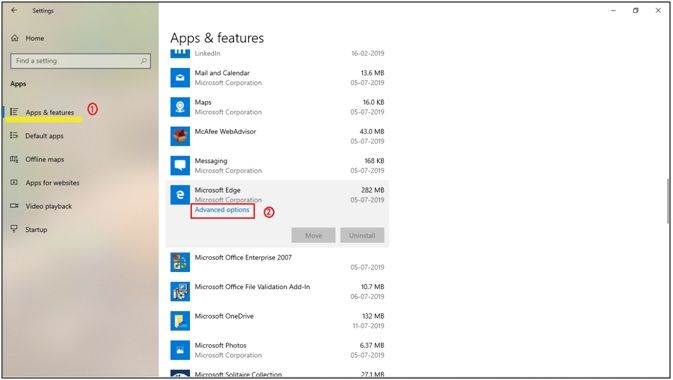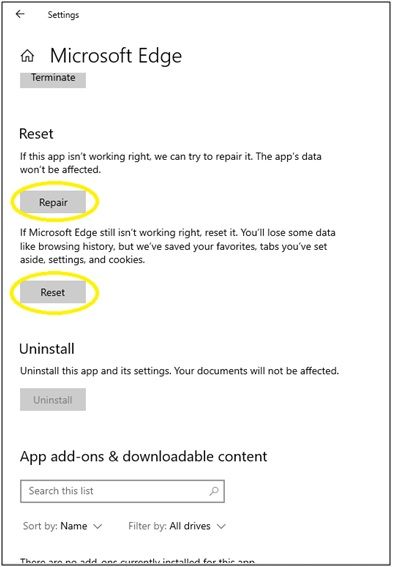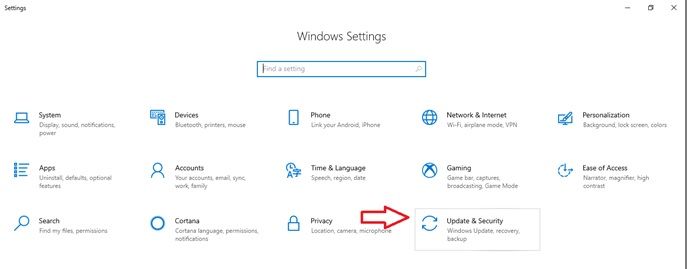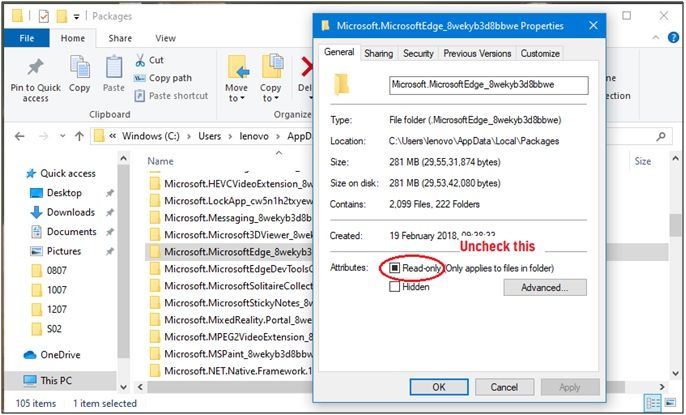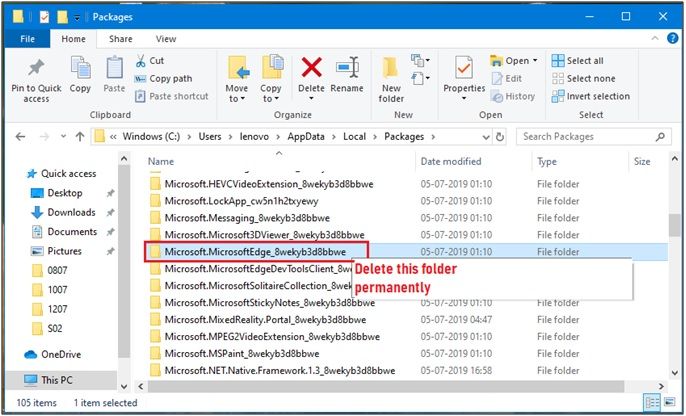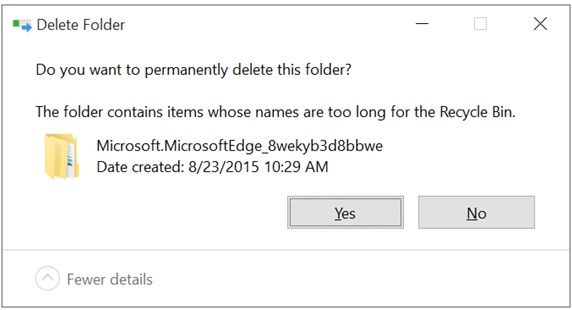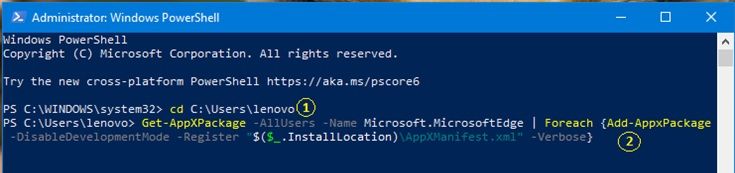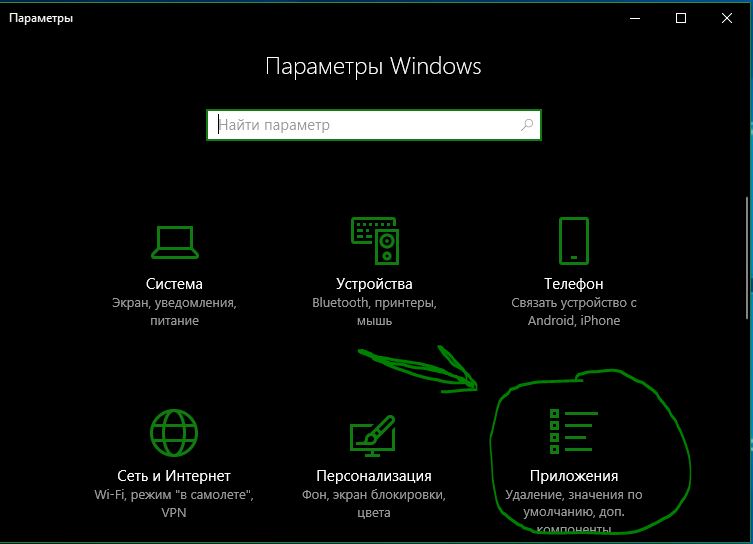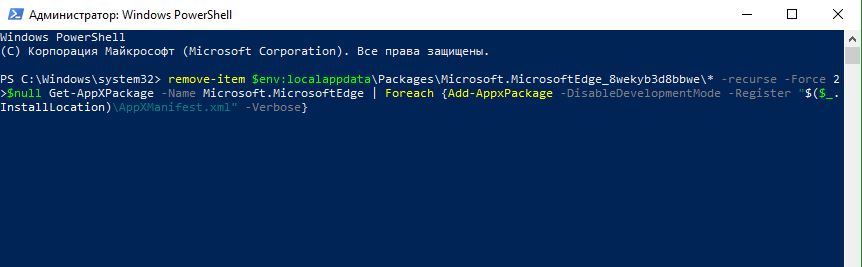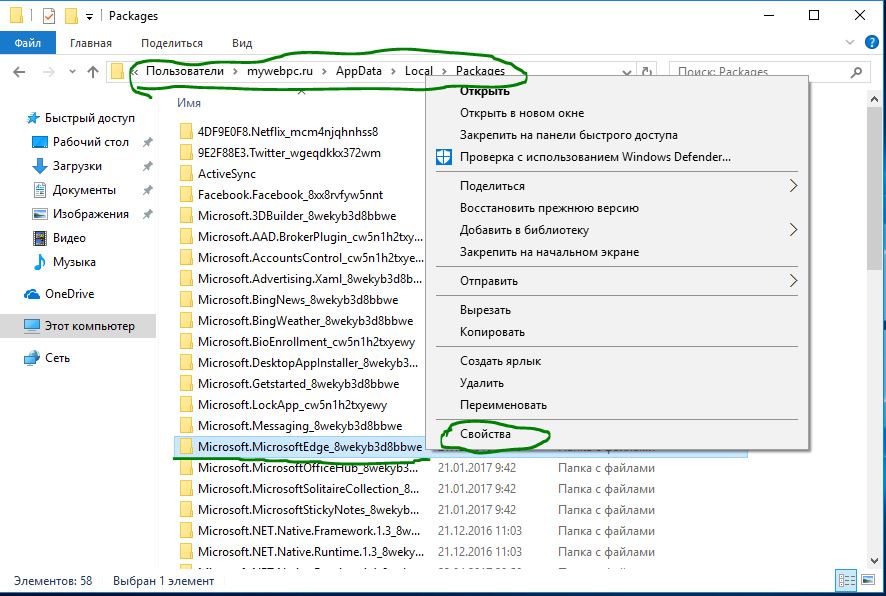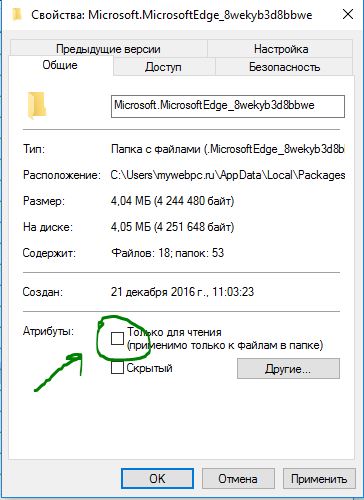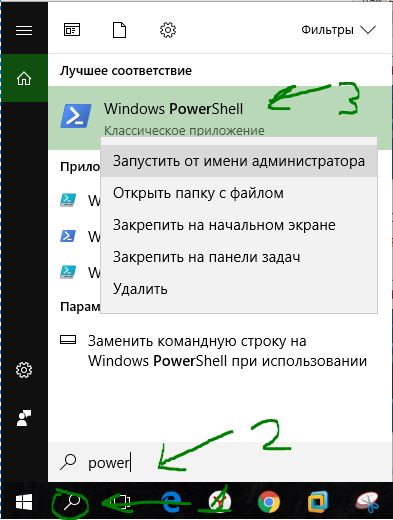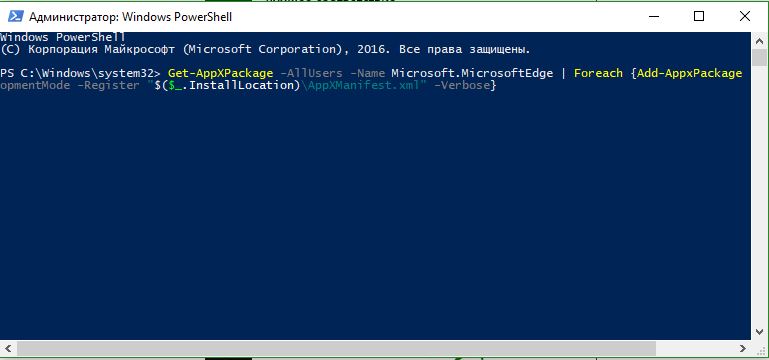Internet Explorer был браузером по умолчанию в операционной системе Windows в течение многих лет. Microsoft представила новый встроенный браузер Edge в Windows 10, заменив устаревший Internet Explorer. Новый браузер представляет собой новую задачу для пользователей Windows 10, которые пытаются познакомиться с новым интерфейсом. Кроме того, в Windows 10 есть IE и Edge, что немного запутывает пользователей. К счастью, Microsoft позволяет пользователям восстанавливать браузер Microsoft Edge, чтобы решить некоторые из его распространенных проблем, а также узнать, как их устранять.
Связанный: Как исправить медленный Microsoft Edge?
В этом руководстве мы покажем вам, как восстановить или сбросить Microsoft Edge, а также исправить некоторые проблемы, влияющие на ваш браузер. Если ваш браузер работает неправильно, вы можете попробовать следующие исправления.
- Восстановить Edge
- Восстановить и сбросить браузер
- Обновите Windows
- Удалите и переустановите Edge
1. Восстановите настройки Microsoft Edge по умолчанию.
Если вы можете открыть браузер Edge, очистка данных просмотра может решить некоторые проблемы браузера.
- Запустите браузер, щелкните значок «Настройки и другое» (3 точки в правом верхнем углу) и выберите «Настройки» в меню.
- Перейдите в настройки «Конфиденциальность и безопасность», а затем в разделе «Данные просмотра» нажмите «Выбрать, что очистить».
- По умолчанию проверяются история просмотров, кэшированные данные, файлы cookie и данные вкладок. Вы можете установить флажки, чтобы выбрать дополнительные параметры, а затем нажать кнопку «Очистить».
- Чтобы восстановить настройки браузера по умолчанию, установите все флажки, чтобы очистить все предыдущие данные браузера.
- Перезапустите браузер и посмотрите, решена ли проблема.
2. Восстановите или сбросьте Microsoft Edge в приложении настроек Windows.
Ремонт Edge решает любые обнаруженные проблемы, сохраняя при этом данные вашего браузера нетронутыми. С другой стороны, сброс приведет к удалению некоторых данных о просмотре, таких как история и кешированные файлы.
- Чтобы восстановить / сбросить Microsoft Edge, нажмите клавиши «Win + I» на клавиатуре, чтобы открыть приложение настроек Windows.
- Перейдите в настройки «Приложения» и в разделе «Приложения и функции» найдите и щелкните «Microsoft Edge».
- Щелкните ссылку «Дополнительные параметры» и перейдите к разделу «Сброс».
- Нажмите кнопку «Восстановить» и подождите, пока Windows восстановит приложение. После завершения вы увидите галочку рядом с кнопкой, и браузер откроется автоматически.
- Для сброса щелкните параметр сброса и подтвердите действие, снова нажав «Сброс» в появившемся предупреждающем сообщении.
- После сброса вы заметите галочку напротив кнопки «Сброс».
Связанный: Как исправить проблему с отключением Wi-Fi в Windows 10?
3. Установите последние обновления Windows 10.
Microsoft выпускает регулярные обновления для исправления ошибок, добавления дополнительных функций и повышения безопасности Windows. Это может помочь заменить устаревшие файлы, исправить уязвимости или обновить драйверы устройств. Поэтому обновление ОС исправит ошибки, которые могут повлиять на ваш браузер.
- Чтобы проверить наличие обновлений, нажмите сочетания клавиш «Win + I» и выберите «Обновление и безопасность».
- В разделе «Центр обновления Windows» нажмите кнопку «Проверить наличие обновлений».
- Windows будет искать и отображать доступные обновления. Подождите, пока Windows загрузит и установит обновления.
- После завершения перезагрузите компьютер, чтобы убедиться, что все обновления были успешно установлены.
- Откройте браузер Edge, чтобы узнать, решены ли проблемы.
Обратите внимание, что некоторые из недавних обновлений Windows 10 вызвали множество проблем, а не исправили существующие. Вы можете отключить автоматическое обновление Windows и всегда ждать неделю после выпуска нового обновления. Это поможет проверить отзывы пользователей перед обновлением.
4. Удалите и повторно установите Microsoft Edge.
Если вышеуказанные решения не устранили проблемы, вы можете попробовать удалить и переустановить браузер Edge. Однако кнопка «Удалить» в настройках приложения неактивна, поэтому вам нужно будет выполнить следующие шаги.
4.1. Удалить MS Edge
- Если Edge открыт, закройте приложение.
- Перейдите к «C: Users [username] AppData Local Packages » в проводнике.
- Найдите и удалите папку с именем «Microsoft.MicrosoftEdge_8wekyb3d8bbwe». При появлении запроса подтвердите действие, чтобы продолжить. <Удалить Edge.png>.
- После этого закройте все запущенные приложения и перезагрузите компьютер.
4.2. Переустановите MS Edge
- Измените каталог на каталог вашей учетной записи; «cd C: users [username]».
- Введите команду, «Get-AppXPackage -AllUsers -Name Microsoft.MicrosoftEdge | Foreach {Add-AppxPackage -DisableDevelopmentMode -Register «$ ($ _. InstallLocation) AppXManifest.xml» -Verbose} » и нажмите Enter, чтобы выполнить.
- Вы получите уведомление «Операция завершена…» после успешного выполнения команды.
- Теперь снова перезагрузите компьютер и запустите Edge. Это решит любые проблемы, влияющие на браузер.
Вывод
Microsoft Edge — это новый браузер по умолчанию для Windows 10, который предлагает более удобный и безопасный просмотр веб-страниц. Если вы столкнулись с проблемой при просмотре с помощью Edge, не нужно паниковать, поскольку большинство общих проблем Edge можно легко исправить. Вы можете использовать вышеуказанные методы для восстановления Microsoft Edge в Windows 10. Лучший подход к устранению неполадок и устранению проблем Edge — начать с самого простого метода, такого как перезапуск приложения или ПК, и продолжать использовать более сложные методы, пока браузер не начнет работать правильно. . Возможно, вам придется попробовать все варианты, чтобы исправить вашу проблему.
Содержание
- Как восстановить или переустановить Microsoft Edge? [Решено]
- Способы восстановления или переустановки Microsoft Edge:
- 1) Fix 1 (восстановить / сброс из настроек)
- 2) Исправление 2 (обновление Windows)
- 3) Исправить 3 (переустановить Edge)
- Как сбросить, восстановить или переустановить браузер Edge в Windows 10
- Восстановить или сбросить устаревший браузер Edge
- Переустановите устаревший браузер Edge HTML.
- Как восстановить браузер Microsoft Edge в Windows 10?
- Как восстановить браузер Microsoft Edge в Windows 10?
- 1. Восстановите настройки Microsoft Edge по умолчанию.
- 2. Восстановите или сбросьте Microsoft Edge в приложении настроек Windows.
- 3. Установите последние обновления Windows 10.
- 4. Удалите и повторно установите Microsoft Edge.
- 4.1. Удалить MS Edge
- 4.2. Переустановите MS Edge
- Вывод
- Как переустановить браузер EDGE в Windows 10
- Как переустановить Microsoft Edge
- Microsoft Edge исчез в Windows 10
- Что делать, если Microsoft Edge исчезает в Windows 10
- Исправлено – Microsoft Edge исчезает
Как восстановить или переустановить Microsoft Edge? [Решено]
Новый браузер Microsoft Edge был представлен в Windows 10. Хотя многие пользователи предпочитают Chrome и Firefox, некоторые пользователи предпочитают Microsoft Edge. Он имеет чистый интерфейс и удивительно быстр для просмотра. Он имеет встроенный режим чтения и инструменты разметки, которые позволяют пользователям добавлять заметки и комментировать просматриваемые веб-страницы.
Однако с некоторыми недавними обновлениями у многих пользователей возникают проблемы при использовании Edge в Windows 10. не запускается полностью или запускается, а затем падает.
Способы восстановления или переустановки Microsoft Edge:
Если вы столкнулись с этими проблемами, вот 3 способа восстановить или переустановить Microsoft Edge на Windows 10.
1) Fix 1 (восстановить / сброс из настроек)
В Windows 10 V1709 и более поздних версиях Microsoft позволяет сбросить или восстановить браузер Edge. Шаги для доступа к этим настройкам:
1.Open настройки. Выберите Программы
2. На левой панели выберите Программы функции. В списке приложений на правой панели найдите Microsoft Edge. Нажмите на Расширенные настройки.
3. Прокрутите вниз и найдите варианты Ремонт и Сброс настроек.
Если Edge падает, вы можете попробовать tryРемонт’ Это. Windows защитит вашу историю посещенных страниц и настройки при ее восстановлении.
Если ремонт Edge не работает, вы можете попробоватьСброс настроек’ Это. Это произойдет сброс, и вы получите новый интерфейс, как вы получили во время чистой установки.
2) Исправление 2 (обновление Windows)
Вы можете проверить любой Центр обновления Windows для вашей системы. Поддержание Windows в актуальном состоянии обеспечивает безопасность вашей системы и устраняет проблемы, поскольку ошибки постоянно исправляются Microsoft.
Чтобы проверить наличие обновлений, перейдите на настройки. Здесь, нажмите на Обновления. Выбрать Проверить наличие обновлений и загрузите и установите любые новые обновления для Windows.
Это должно решить любые проблемы, которые у вас были с Край не открывается или падает после открытия.
Если оба эти варианта не работают для вас, вы можете попробовать переустановить его, чтобы получить свежую копию Edge.
3) Исправить 3 (переустановить Edge)
Windows не позволяет переустановить Edge из Windows Добавить или удалить так как он глубоко интегрирован в операционную систему. Есть способ переустановить Edge, который включает в себя использование PowerShell. Я покажу шаги к переустановите Edge с помощью PowerShell.
# Часть 1 — Удалить файлы
C: Users ВАШ ЛОГИН AppData Local Packages
Замечания: замещать ВАШ ЛОГИН с именем пользователя, которое вы используете в вашей системе.
4. Найдите папку с именем MicrosoftEdge_8wekyb3d8bbwe
5. Щелкните правой кнопкой мыши на этой папке и снимите флажок Только для чтения атрибут из свойства.
6. удалять это навсегда из вашей системы. Удалить его из корзины, а также. Нажмите ‘даДля всех диалоговых окон подтверждения, которые вы получаете.
7. Закройте все запущенные приложения. Начать сначала ваш компьютер.
8. Откройте повышенный PowerShell. Нажмите правой кнопкой мыши на результат поиска и выберите Запустить от имени администратора.
9. Перейдите в свой каталог пользователя. Для этого используйте следующую команду:
cd C: Users ВАШЕ ИМЯ
Заметка: заменить ВАШ ЛОГИН с именем пользователя, которое вы используете в вашей системе.
10. Скопируйте и вставьте следующую команду в следующую строку приглашения и нажмите Enter.
11. После выполнения функции вы увидите «Операция завершена»
12. Начать сначала ваш компьютер.
Используя эти шаги, вы можете успешно переустановите Microsoft Edge. Делать это должно также решить проблемы с авариями, с которыми вы столкнулись ранее.
Если переустановка Edge также не решает проблему, возможно, вам придется отформатировать и установить свежую копию Windows. Следуйте руководству по установке для соответствующей системы, чтобы отформатировать компьютер и решить проблемы, с которыми вы столкнулись при сбое Microsoft Edge.
Вывод
Microsoft Edge — хорошее дополнение к Windows, и он, безусловно, является одним из хороших браузеров для чтения и просмотра. Если вы столкнулись с некоторыми ошибками, когда Microsoft Edge не открывался или не зависал после его открытия, теперь вы знаете, как решить эти проблемы, выполнив шаги, указанные выше для восстановить и переустановить Microsoft Edge.
Комментарий ниже, если вы нашли проблемы, решенные с помощью методов, представленных выше.
Источник
Как сбросить, восстановить или переустановить браузер Edge в Windows 10
Браузер Microsoft Edge — это безопасное приложение для Windows 10, и маловероятно, что оно будет взломано или взломано. Тем не менее, если Edge показывает сбои графики или по какой-то причине вы хотите сбросить, отремонтировать или переустановить Браузер Microsoft Edge Legacy к настройкам по умолчанию в Windows 10, вы можете сделать следующее.
ПРИМЕЧАНИЯ:
Восстановить или сбросить устаревший браузер Edge
Windows 10 позволяет сбросить или восстановить браузер Edge одним щелчком мыши через Настройки. Для этого откройте меню WinX и нажмите «Настройки». Затем в разделе «Приложения и функции» найдите Microsoft Edge.
Теперь щелкните ссылку «Дополнительные параметры», чтобы открыть следующее окно.
Теперь вы можете сначала выбрать Ремонт вариант, если Edge не работает должным образом. Когда вы восстановите Edge, ваши данные останутся в безопасности.
Если это не имеет значения, вы можете выбрать Перезагрузить кнопка. Windows сбросит настройки вашего браузера Edge, сохранив ваше избранное нетронутым, но вы можете потерять другие данные Edge.
БОНУС: Если ваш Edge дает сбой или зависает, переключитесь на локальную учетную запись из учетной записи Microsoft или наоборот и посмотрите, решит ли это проблему. Если вы создадите новую учетную запись пользователя, ваш Edge будет доступен вам в свежем состоянии для этой учетной записи пользователя.
Переустановите устаревший браузер Edge HTML.
Все вы знакомы с процедурой удаления или повторной установки вручную. Магазин приложений. Но удалить-appxpackage команда не будет работать для Microsoft Edge, так как она является частью операционной системы Windows.
Для этого выполните следующую процедуру.
Перезагрузите Windows 10 в безопасном режиме.
Открой C: Users % имя пользователя% AppData Local Packages расположение папки в проводнике.
Здесь вы увидите пакет Microsoft.MicrosoftEdge_8wekyb3d8bbwe. Удалите это. Если вы не можете этого сделать, щелкните его правой кнопкой мыши и выберите «Свойства». Здесь, на вкладке «Общие»> «Атрибуты», снимите флажок Только чтение флажок. При необходимости возьмите на себя ответственность за файл, а затем удалите его.
Если вы хотите упростить задачу, используйте наш Ultimate Windows Tweaker и добавьте Стать владельцемв контекстное меню, вызываемое щелчком правой кнопкой мыши. Затем щелкните пакет правой кнопкой мыши и выберите Брать владение из контекстного меню.
После удаления пакета Edge откройте запрос PowerShell с повышенными привилегиями, введите следующее и нажмите Enter:
Это переустановит браузер Edge. После этого вы получите Операция завершена сообщение.
Перезагрузите компьютер с Windows 10 и посмотрите, сработало ли это для вас.
Если что-то пошло не так, как вы хотите, вы всегда можете вернуться к созданной точке восстановления системы.
Источник
Как восстановить браузер Microsoft Edge в Windows 10?
Internet Explorer был браузером по умолчанию в операционной системе Windows в течение многих лет. Microsoft представила новый встроенный браузер Edge в Windows 10, заменив устаревший Internet Explorer. Новый браузер представляет собой новую задачу для пользователей Windows 10, которые пытаются познакомиться с новым интерфейсом. Кроме того, в Windows 10 есть IE и Edge, что немного запутывает пользователей. К счастью, Microsoft позволяет пользователям восстанавливать браузер Microsoft Edge, чтобы решить некоторые из его распространенных проблем, а также узнать, как их устранять.
Связанный: Как исправить медленный Microsoft Edge?
Как восстановить браузер Microsoft Edge в Windows 10?
В этом руководстве мы покажем вам, как восстановить или сбросить Microsoft Edge, а также исправить некоторые проблемы, влияющие на ваш браузер. Если ваш браузер работает неправильно, вы можете попробовать следующие исправления.
1. Восстановите настройки Microsoft Edge по умолчанию.
Если вы можете открыть браузер Edge, очистка данных просмотра может решить некоторые проблемы браузера.
2. Восстановите или сбросьте Microsoft Edge в приложении настроек Windows.
Ремонт Edge решает любые обнаруженные проблемы, сохраняя при этом данные вашего браузера нетронутыми. С другой стороны, сброс приведет к удалению некоторых данных о просмотре, таких как история и кешированные файлы.
Связанный: Как исправить проблему с отключением Wi-Fi в Windows 10?
3. Установите последние обновления Windows 10.
Microsoft выпускает регулярные обновления для исправления ошибок, добавления дополнительных функций и повышения безопасности Windows. Это может помочь заменить устаревшие файлы, исправить уязвимости или обновить драйверы устройств. Поэтому обновление ОС исправит ошибки, которые могут повлиять на ваш браузер.
Обратите внимание, что некоторые из недавних обновлений Windows 10 вызвали множество проблем, а не исправили существующие. Вы можете отключить автоматическое обновление Windows и всегда ждать неделю после выпуска нового обновления. Это поможет проверить отзывы пользователей перед обновлением.
4. Удалите и повторно установите Microsoft Edge.
Если вышеуказанные решения не устранили проблемы, вы можете попробовать удалить и переустановить браузер Edge. Однако кнопка «Удалить» в настройках приложения неактивна, поэтому вам нужно будет выполнить следующие шаги.
4.1. Удалить MS Edge
4.2. Переустановите MS Edge
Вывод
Источник
Как переустановить браузер EDGE в Windows 10
Важно: Речь идет о старом Edge, который был в Windows 10 до версии 2004.
Как переустановить Microsoft Edge
1 Способ. В обновлении Fall Creators Update, появился способ легко сбросить приложение браузер Edge по умолчанию.
2 Способ. Вам нужно загрузиться в безопасном режиме, запустить PowerShell с правами администратора и ввести код, который автоматически переустановит браузер Microsoft Edge. После загрузки в безопасном режиме, нажмите «пуск» и напишите в поиске powershell, далее нажмите на нем правой кнопкой мыши и запуск от имени админа, после чего введите команду ниже.
Найдите пакет папку с именем Microsoft.MicrosoftEdge_8wekyb3d8bbwe, щелкните правой кнопкой мыши на этом пакете и выберите свойства.
Во вкладке общие, снимите галочку «Только для чтения» и нажмите применить.
Теперь удалите папку Microsoft.MicrosoftEdge_8wekyb3d8bbwe и загрузите систему в нормальном режиме. (Выйдите из безопасного режима).
Запустите PowerShell с правами администратора. Нажмите «Поиск», введите powershell, выберите в результатах Windows PowerShell, нажмите на нем правую кнопку мыши и выберите с выпадающего меню Запустить от имени администратора.
В программе вставьте код:
Вот мы переустановили браузер Microsoft EDGE в windows 10, после чего он должен работать как новый. Не забудьте перезагрузить компьютер.
Источник
Microsoft Edge исчез в Windows 10
Windows 10 была в основном новым шансом для Microsoft объединить десктоп и мобильную экосистему с помощью Windows. Видение Microsoft о наличии единой операционной системы как для мобильных устройств, так и для настольных компьютеров в значительной степени подтвердилось в Windows 10. Такие функции, как Continuum, позволяют пользователям использовать свою систему Windows 10 на любом типе устройства в его наилучшей форме, т.е.
Windows 10 автоматически определяет тип устройства, на котором оно используется, и затем адаптируется в соответствии с устройством, поэтому, если вы используете его на сенсорном устройстве, Windows 10 автоматически адаптирует интерфейс, который лучше всего подходит для сенсорного интерфейса. интерфейсы.
Как бы то ни было, одной из многих новинок в Windows 10 стал Microsoft Edge – совершенно новый браузер, разработанный Microsoft для обеспечения лучшего доступа в Интернет для пользователей. Но, как вы знаете, в Windows 10 есть много ошибок, и иногда люди сталкиваются с некоторыми из этих раздражающих ошибок. Одна из ошибок – Microsoft Edge полностью исчезает из системы и появляется только тогда, когда вы открываете некоторые новости о Cortana.
В этом посте мы продолжим и исправим проблему исчезновения Microsoft Edge, так что давайте начнем!
Что делать, если Microsoft Edge исчезает в Windows 10
Исправлено – Microsoft Edge исчезает
Решение 1 – найдите его – оно может быть там!
Может быть, вы значок Edge только что открепили от панели задач? Вы можете найти его снова, следуя инструкциям ниже.
Решение 2. Попробуйте проверку системных файлов
Проверка системных файлов – это утилита на основе командной строки, которая может помочь вам при сканировании поврежденных файлов в Windows, а также может восстановить правильные файлы, заменив поврежденные файлы. Выполните шаги, перечисленные ниже, чтобы запустить проверку системных файлов.
sfc/scannow
Решение 3. Используйте Windows Powershell, чтобы исправить это
Windows PowerShell – это собственная среда автоматизации и настройки задач Windows, которая работает с интерфейсом командной строки. Вы можете использовать его, чтобы исправить проблему и вернуть Microsoft Edge. Следуйте инструкциям ниже.
Решение 4. Поворот брандмауэра
Защитник Windows иногда блокирует то, чего не должен делать. И это может иметь место здесь. Итак, мы собираемся отключить брандмауэр на пару минут и посмотреть, будет ли это иметь значение. Вот как:
То же самое касается вашего стороннего антивируса. Хотя он должен обеспечивать безопасность Edge, ваш антивирус также может помешать его работе. Итак, решение состоит в том, чтобы отключить антивирус на пару минут и посмотреть, работает ли Edge с антивирусом выключенным. Если браузер работает, вы можете добавить его в белый список антивируса, чтобы предотвратить дальнейшие вмешательства.
Решение 6 – Запустите средство устранения неполадок
Поскольку Edge технически является приложением UWP, вы можете использовать средство устранения неполадок Windows 10 для решения этой проблемы. Вот что вам нужно сделать:
Решение 7. Установите последние обновления
Поскольку Microsoft Edge является частью ОС Windows 10, он регулярно получает обновления через Центр обновления Windows. Если ваша проблема с Edge хорошо известна, Microsoft, вероятно, уже работает над исправлением, которое будет доставлено через Центр обновления Windows.
Так что, просто держите вашу систему в актуальном состоянии. Чтобы проверить наличие новых обновлений, перейдите в «Настройки»> «Обновления и безопасность» и проверьте наличие обновлений.
Подобно тому, как новое обновление может решить проблему, оно также может вызвать ее. Обновления Windows могут иногда нарушать работу всей системы, не говоря уже об одной ее части. Если вы подозреваете, что последнее обновление, установленное на вашем компьютере, вызвало эту проблему, просто перейдите и удалите его.
Вот как удалить обновления в Windows 10:
Решение 9. Изменить разрешение безопасности
И, наконец, возможно, у вас есть некоторые настройки безопасности, которые мешают работе Edge. Чтобы изменить эти настройки, выполните следующие решения:
Это три метода, которые определенно должны исправить эту ошибку исчезновения Microsoft Edge по какой-то странной причине. А если серьезно, Microsoft должна разобраться с этой надоедливой ошибкой, и они должны исправить это с помощью обновления как можно скорее.
Источник
Содержание
- 1 Способы восстановления или переустановки Microsoft Edge:
- 1.1 1) Fix 1 (восстановить / сброс из настроек)
- 1.2 2) Исправление 2 (обновление Windows)
- 1.3 3) Исправить 3 (переустановить Edge)
Новый браузер Microsoft Edge был представлен в Windows 10. Хотя многие пользователи предпочитают Chrome и Firefox, некоторые пользователи предпочитают Microsoft Edge. Он имеет чистый интерфейс и удивительно быстр для просмотра. Он имеет встроенный режим чтения и инструменты разметки, которые позволяют пользователям добавлять заметки и комментировать просматриваемые веб-страницы.
Однако с некоторыми недавними обновлениями у многих пользователей возникают проблемы при использовании Edge в Windows 10. не запускается полностью или запускается, а затем падает.
Способы восстановления или переустановки Microsoft Edge:
Если вы столкнулись с этими проблемами, вот 3 способа восстановить или переустановить Microsoft Edge на Windows 10.
1) Fix 1 (восстановить / сброс из настроек)
В Windows 10 V1709 и более поздних версиях Microsoft позволяет сбросить или восстановить браузер Edge. Шаги для доступа к этим настройкам:
1.Open настройки. Выберите Программы
2. На левой панели выберите Программы функции. В списке приложений на правой панели найдите Microsoft Edge. Нажмите на Расширенные настройки.
3. Прокрутите вниз и найдите варианты Ремонт и Сброс настроек.
Если Edge падает, вы можете попробовать tryРемонт’ Это. Windows защитит вашу историю посещенных страниц и настройки при ее восстановлении.
Если ремонт Edge не работает, вы можете попробоватьСброс настроек’ Это. Это произойдет сброс, и вы получите новый интерфейс, как вы получили во время чистой установки.
2) Исправление 2 (обновление Windows)
Вы можете проверить любой Центр обновления Windows для вашей системы. Поддержание Windows в актуальном состоянии обеспечивает безопасность вашей системы и устраняет проблемы, поскольку ошибки постоянно исправляются Microsoft.
Чтобы проверить наличие обновлений, перейдите на настройки. Здесь, нажмите на Обновления. Выбрать Проверить наличие обновлений и загрузите и установите любые новые обновления для Windows.
Это должно решить любые проблемы, которые у вас были с Край не открывается или падает после открытия.
Если оба эти варианта не работают для вас, вы можете попробовать переустановить его, чтобы получить свежую копию Edge.
3) Исправить 3 (переустановить Edge)
Windows не позволяет переустановить Edge из Windows Добавить или удалить так как он глубоко интегрирован в операционную систему. Есть способ переустановить Edge, который включает в себя использование PowerShell. Я покажу шаги к переустановите Edge с помощью PowerShell.
# Часть 1 — Удалить файлы
- открыто Проводник.
- От Посмотреть раздел, выберите Скрытые предметы.
- Перейдите по следующему пути:
C: Users ВАШ ЛОГИН AppData Local Packages
Замечания: замещать ВАШ ЛОГИН с именем пользователя, которое вы используете в вашей системе.
4. Найдите папку с именем MicrosoftEdge_8wekyb3d8bbwe
5. Щелкните правой кнопкой мыши на этой папке и снимите флажок Только для чтения атрибут из свойства.
6. удалять это навсегда из вашей системы. Удалить его из корзины, а также. Нажмите ‘даДля всех диалоговых окон подтверждения, которые вы получаете.
7. Закройте все запущенные приложения. Начать сначала ваш компьютер.
8. Откройте повышенный PowerShell. Нажмите правой кнопкой мыши на результат поиска и выберите Запустить от имени администратора.
9. Перейдите в свой каталог пользователя. Для этого используйте следующую команду:
cd C: Users ВАШЕ ИМЯ
Заметка: заменить ВАШ ЛОГИН с именем пользователя, которое вы используете в вашей системе.
10. Скопируйте и вставьте следующую команду в следующую строку приглашения и нажмите Enter.
Get-AppXPackage -AllUsers -Имя Microsoft.MicrosoftEdge | Foreach {Add-AppxPackage -DisableDevelopmentMode -Register «$ ($ _. InstallLocation) AppXManifest.xml» -Verbose}
11. После выполнения функции вы увидите «Операция завершена»
12. Начать сначала ваш компьютер.
Используя эти шаги, вы можете успешно переустановите Microsoft Edge. Делать это должно также решить проблемы с авариями, с которыми вы столкнулись ранее.
Если переустановка Edge также не решает проблему, возможно, вам придется отформатировать и установить свежую копию Windows. Следуйте руководству по установке для соответствующей системы, чтобы отформатировать компьютер и решить проблемы, с которыми вы столкнулись при сбое Microsoft Edge.
Вывод
Microsoft Edge — хорошее дополнение к Windows, и он, безусловно, является одним из хороших браузеров для чтения и просмотра. Если вы столкнулись с некоторыми ошибками, когда Microsoft Edge не открывался или не зависал после его открытия, теперь вы знаете, как решить эти проблемы, выполнив шаги, указанные выше для восстановить и переустановить Microsoft Edge.
Комментарий ниже, если вы нашли проблемы, решенные с помощью методов, представленных выше.
Содержание
- 1 Как обнулить браузер Microsoft EDGE в Windows 10?
- 1.1 Сбрасываем, перезагружаем, обнуляем Microsoft EDGE стандартными средствами
- 1.2 Восстанавливаем работоспособность браузера Microsoft EDGE через сканирование системных файлов
- 1.3 Восстанавливаем Microsoft Edge средствами PowerShell
- 2 Браузер Microsoft Edge в Windows 10: где находится, как с ним работать, удаление, переустановка, восстановление
- 2.1 Отличия Microsoft Edge от Internet Explorer
- 2.2 Запуск браузера Microsoft Edge
- 2.3 Проблемы с запуском браузера Microsoft Edge
- 2.4 Очистка данных браузера
- 2.5 Выполнение сброса настроек
- 2.6 Полезные настройки браузера Microsoft Edge
- 2.7 Загрузка обновлений браузера Microsoft Edge
- 2.8 Отключение или удаление Microsoft Edge
- 2.9 Ручное отключение Microsoft Edge в Windows 10
- 2.10 Удаление браузера через «Проводник»
- 2.11 Удаление Microsoft Edge через PowerShell
- 2.12 Удаление Microsoft Edge с помощью сторонних программ
- 2.13 Как установить Microsoft Edge после удаления
- 2.14 Нововведения Microsoft Edge
- 2.15 Браузер перестал запускаться или тормозит
- 2.16 Сброс браузера
- 2.17 Создание нового аккаунта
- 2.18 Что делать, если ничего не помогло
- 2.19 Основные настройки и возможности
- 2.20 Установка дополнений
- 2.21 Работа с закладками и историей
- 2.22 Режим чтения
- 2.23 Быстрая отправка ссылки
- 2.24 Создание пометки
- 2.25 Функция inPrivate
- 2.26 Горячие клавиши в Microsoft Edge
- 2.27 Настройки браузера
- 2.28 Обновление браузера
- 2.29 Отключение и удаление браузера
- 2.30 Через выполнение команд
- 2.31 Через «Проводник»
- 2.32 Через стороннюю программу
- 2.33 Как восстановить или установить браузер
- 3 Что делать если не запускается Microsoft Edge в Windows 10
- 3.1 Первый способ решения проблемы с браузером
- 3.2 Второй способ решения проблемы с браузером
- 3.3 Третий способ решения проблемы с браузером
- 3.4 Четвертый способ решения проблемы с браузером
- 3.5 Пятый способ решения проблемы с браузером
- 3.6 Вывод
- 3.7 по теме
Сбросить настройки браузера Microsoft EDGE
Учимся работать с браузером Windows 10
Не стоит относится к браузеру Microsoft Edge слишком критично. Это программное обеспечение совсем молодое, пришло на смену такому гиганту, о котором ходило множество разговоров.
Не удивительно, что большинство пользователей ПК скептически относятся к браузеру в операционной системе Windows 10. Так вот, если вдруг, Microsoft Edge начал вести себя довольно странно.
Странно, когда загрузка страницы увеличилась, появились рекламные баннеры, и множество всплывающих окон. Нужно срочно попробовать его (браузер) обнулить.
Если говорить про другие браузеры, скорее всего это не панацея, стандартные средства в этих браузерах спрятаны очень далеко, да и в большинстве случаев неполадки связаны вовсе не с браузером. Так что данный совет исключительно для Microsoft Edge.
Сбрасываем, перезагружаем, обнуляем Microsoft EDGE стандартными средствами
В открытом браузере находим в правом верхнем углу горизонтальные точки — жмем — переходим в настройки браузера.
Нас интересует строчка “Очистить данные браузера” — кнопка “Выберите, что нужно очистить”. Откроется список в котором первые шесть пунктов стандартные, когда речь идет про очистку истории браузера:
- Журнал браузера;
- Файлы Cookie;
- Кэшированные данные и файлы;
- Журнал загрузки файлов;
- Данные форм;
- Пароли;
Но мы обратим внимание на кнопку внизу списка, я говорю про “Больше”. Открыв этот пункт меню мы попадаем в расширенные настройки сохраненных данных, истории браузера Microsoft Edge.
Проставляем на все пункты “галки” — жмем кнопку “Очистить”.
Восстанавливаем работоспособность браузера Microsoft EDGE через сканирование системных файлов
Как вы понимаете, Microsoft Edge — это компонент Windows 10 входящий в состав основных компонентов системы. Он не устанавливается отдельно, а значит его всегда можно восстановить средствами «System File Checker» (sfc.exe). Возможно данный инструмент найдет все ошибки и сможет восстановить недостающие или измененные файлы, связанные с браузером Microsoft Edge.
Нажимаем сочетание клавишь Win + X -в выпадающем меню выбираем пункт Командная строка (администратор) — откроется командная строка Windows, где необходимо набрать следующий код:
sfc /scannow
После сканирования в командной строке, вам дадут подсказку о дальнейших действиях по восстановлению работоспособности системы.
Восстанавливаем Microsoft Edge средствами PowerShell
Если данные мною советы вам не подходят, остается самый «бомбовый» — переустановить приложение из PowerShell. Нам потребуется удалить и повторно установить компоненты браузера в Windows 10.
Правда сначала необходимо сделать полную резервную копию вашей системы, ведь как вы понимаете с PowerShell нужно быть очень осторожным. Дальше читать не стоит, если только не сделали копию системы… Сделали? Продолжаем.
Перед тем, как мы откроем PowerShell необходимо пройти в следующую папку и все там очистить:
C:Users__ВАШЕ_ИМЯ__AppDataLocalPackagesMicrosoft.MicrosoftEdge_8wekyb3d8bbwe
Обратите внимание. В пути есть секция “Ваше имя”, имя пользователя системы, в которой вы работаете. Это имя дает сам пользователь, при первом запуске устройства с установленной Windows 10.
Далее проходим в меню пуск, находим ярлык запуска PowerShell — нажимаем по нему правой клавишей мыши — запускаем от имени администратора.
После того, как откроется PowerShell необходимо набрать следующую команду:
Get-AppXPackage -AllUsers -Name Microsoft.MicrosoftEdge | Foreach {Add-AppxPackage -DisableDevelopmentMode -Register “$($_.InstallLocation)AppXManifest.xml” -Verbose}
Совет. Просто скопируйте строку выше в окно PowerShell
Если вы все сделали правильно, то обязательно увидите сообщение похожее на то, что я разметил ниже.
Хочу, чтобы вы понимали, ряд советов по ускорению браузера Microsoft Edge не гарантирует восстановления работоспособности этого приложения. Возможно рекламные баннеры, снижение скорости загрузки страниц, всплывающие окна — это результат заражения компьютера вирусом, а это уже совсем другая статья.
Дорогой читатель! Поделись пожалуйста ссылкой в социальной сети, если есть такая функция на компьютере, или просто кнопкой чуть ниже. Спасибо!
Источник: https://nextontext.ru/windows/531-kak-obnulit-brauzer-microsoft-edge-v-windows-10
Браузер Microsoft Edge в Windows 10: где находится, как с ним работать, удаление, переустановка, восстановление
Долгое время Internet Explorer был браузером по умолчанию в операционной системе Windows. Он не устраивал большинство пользователей по ряду причин и использовался в основном для загрузки других браузеров после переустановки системы. В Windows 10 компания Microsoft представила новый браузер — Microsoft Edge.
Отличия Microsoft Edge от Internet Explorer
Главный вопрос, который терзал большинство пользователей операционной системы от Microsoft, заключался в том, будет ли обновление браузера очередной попыткой ребрендинга или же новый браузер по умолчанию действительно изменится по сравнению с предыдущим. Рассмотрим их основные отличия:
- совершенно другой код программы — Microsoft Edge не является обновлённой версией предыдущего браузера с иным названием. Эти два продукта существуют параллельно и работают по-разному. Microsoft даже не прекратила поддержку Internet Explorer, на случай если найдутся люди, что предпочтут его;
- быстрый и оптимизированный движок — работает Microsoft Edge гораздо шустрее своего предшественника, по стабильности и скорости может состязаться даже с такими браузерами, как Google Chrome;
- возможность установки пользовательских расширений — расширения нужны людям, и в Microsoft, наконец, это поняли. Возможность установить различные плагины позволит вам настроить браузер под себя для комфортной работы;На сегодняшний день Edge имеет множество расширений
- личная работа с пользователем — Microsoft Edge позиционируется как помощник для каждого. Именно поэтому уже при поисковом запросе он собирает дополнительную информацию, а также позволяет пользователю самому отмечать интересные места. Существует даже возможность оставлять заметки прямо на страницах сайтов с последующим сохранением. Всё это делает браузер весьма удобным;Заметки позволят вам менять страницы на свой вкус
- удобные настройки — Internet Explorer поставлялся как есть. В Edge даже без расширений имеется гибкая система настроек, вплоть до изменения цветовой гаммы, используемой по умолчанию.В настройках вы можете изменить цветовую схему браузера
Запуск браузера Microsoft Edge
Новый браузер встроен в каждую систему Windows 10 изначально. Но если у вас установлена устаревшая версия ОС от компании Microsoft, запустить его не получится. Можно попробовать это сделать несколькими способами:
- открыть любую страницу в интернете — пока этот браузер используется по умолчанию, именно он будет применяться для открытия ссылок и поисковых запросов;
- запустить исполняемый файл, который находится по пути: C:/Windows/SystemApps/Microsoft.MicrosoftEdge_8wekyb3d8bbwe;Для запуска кликните по исполняемому файлу MicrosoftEdge.exe
- воспользоваться ярлыком, который наверняка найдётся в вашей версии Windows 10 на рабочем столе или панели задач. Если нет, его можно туда вынести.
Таким образом, запустить новый браузер в системе Windows 10 не составит труда.
Проблемы с запуском браузера Microsoft Edge
Очевидным минусом браузера является его «срок жизни». Это совсем новая программа, и ей предстоит пройти ещё немало доработок и исправлений. Хотя разработчики регулярно обновляют Edge, проблемы с запуском браузера на различных конфигурациях могут возникнуть уже сейчас, например, из-за некорректного обновления или вирусов, повредивших часть программных файлов. Если ожидание официального патча для вас неприемлемо, можно попытаться решить их своими силами.
Очистка данных браузера
Прежде всего, если ваш браузер перестал открывать страницы или делает это медленно, стоит обратить внимание на временные файлы. Их очистка может вернуть Microsoft Edge былую скорость работы. А выполняется она следующим образом:
- Откройте параметры браузера и пролистайте их до раздела, посвящённого очистке данных. Нажмите на соответствующую кнопку для выбора элементов очистки.Нажмите по кнопке «Выберите, что нужно очистить» для перехода в меню очистки данных браузера
- Появится список из элементов, данные которых можно удалить. Самое важное — удалить кэшированные данные и cookie, но вы можете оставить галочки и на некоторых других пунктах.Выберите необходимые для очистки пункты и нажмите «Очистить»
- Нажмите «Очистить» и дождитесь окончания процесса.
Есть и другой способ очистки данных — с помощью специальных программ. Например, в программе CCleaner сделать это очень легко:
- Запустите программу и нажмите «Анализ». В списке в левой части экрана укажите элементы для анализа.
- По завершении проверки нажмите кнопку «Очистить».Проведите анализ в программе CCleaner и выполните очистку
- Дождитесь окончания очистки и закройте программу.
Выполнение сброса настроек
Если же браузер прекращает работу сразу после запуска или отказывается нормально функционировать, можно сбросить настройки. Делается это через окно «Выполнить»:
- Откройте строку ввода «Выполнить» с помощью сочетания клавиш Win+R.
- Введите туда запрос inetcpl.cpl и затем нажмите «Ок».Введите команду inetcpl.cpl в окне «Выполнить»
- Появится специальное меню для настроек вашего браузера. Необходимо открыть вкладку с дополнительными опциями.Перейдите в раздел «Дополнительно» в настройках
- Выберите действие «Сбросить параметры Internet Explorer». Несмотря на другое название, настройки всё ещё хранятся похожим образом, поэтому требуется именно это действие.
- Подтвердите сброс и перезапустите браузер. Проблема должна исчезнуть.
Также вы можете завести новую учётную запись для сброса настроек. Это действие создаст полностью автономную папку с файлами браузера, которые не будут повреждены или изменены. Для этого:
- Нажмите Win+I для открытия настроек в Windows 10 и перейдите в раздел «Учётные записи».Перейдите в раздел учётных записей через параметры Windows
- Во вкладке «Семья и другие пользователи» выберите добавление нового пользователя на устройство.Нажмите на кнопку «Добавить пользователя для этого компьютера»
- Чтобы избежать онлайн-регистрации, нажмите по строке «У меня нет данных для входа…».При создании учётной записи укажите параметр «У меня нет данных для входа этого человека»
- В следующем окне выберите добавление нового пользователя без использования аккаунта Microsoft.Для создания локальной учётной записи нажмите «Добавить пользователя без учётной записи Майкрософт»
- Введите данные для учётной записи. Можно не придумывать усложнённый пароль, так как вы создаёте этот локальный профиль лишь для одной конкректной задачи.Введите данные для учётной записи и запомните их
- В новой учётной записи перейдите по пути C:Usersимя_новой_записиAppDataLocalPackagesMicrosoft.MicrosoftEdge_8wekyb3d8bbwe. Именно там хранятся настройки Microsoft Edge. Скопируйте папку по этому же пути на свою основную учётную запись с подтверждением замены файлов. Проблема будет решена.
Полезные настройки браузера Microsoft Edge
Изучите настройки нового браузера — это поможет вам оптимизировать его для удобной работы. Стоит знать о следующих опциях:
- настройка расширений — открыть окно с расширениями очень просто. Оно находится в самом низу вкладки настроек, что отмечена тремя точками на панели браузера. Просто перейдите в этот раздел, и вы сможете установить любые расширения на ваш браузер;Для выбора расширений откройте соответствующий пункт в выпадающем меню
- новый режим чтения переведёт страницу в удобный для чтения с экрана вид. Для его включения нажмите на иконку книжки, что расположена на верхней панели;Нажатие по значку книги включит режим чтения в браузере
- у любых общественных приложений для браузера есть кнопка «Предоставить общий доступ». Она позволяет вашим друзьям получить информацию о вашем текущем занятии в сети;С помощью специальной кнопки вы сможете делиться с друзьями информацией
- в дополнительных настройках Microsoft Edge (кнопка «Дополнительные параметры» в основных настройках) вы можете настроить файлы cookie. К примеру, их блокировку или корректную работу;В дополнительных настройках можно включить или выключить поддержку cookie
- там же вы можете настроить использование плагина для данных flash или блокировку всплывающих окон.Вы также можете управлять плагином Adobe Flash Player через настройки
Загрузка обновлений браузера Microsoft Edge
Для автоматической загрузки обновлений браузера должен быть включён «Центр обновления Windows». Его настройка выполняется таким образом:
- Откройте параметры системы нажатием клавиши Win+I и перейдите в раздел «Обновление и безопасность».Перейдите в раздел «Обновление и безопасность» для доступа к настройкам обновления
- На вкладке «Центр обновления Windows» вы увидите уведомление, если обновление нуждается в установке. Инсталлируйте его при необходимости, а затем перейдите в «Дополнительные параметры».Обновите систему при необходимости, а затем откройте «Дополнительные параметры»
- Для вашего удобства переключите автоматическую установку в режим установки с уведомлением о перезагрузке. Это поможет вам корректно завершать работу программ перед обновлением.Настройте уведомления о планировании перезагрузки при обновлении компьютера
- Убедитесь, что галочка «Отложить обновления» снята.Снимите галочку с пункта «Отложить обновления»
Отключение или удаление Microsoft Edge
Если вы решили использовать другой браузер, хорошо бы избавиться от Microsoft Edge. Но так как этот браузер встроен в систему по умолчанию, удалить его полностью не так просто.
Ручное отключение Microsoft Edge в Windows 10
Под ручным отключением подразумевается смена браузера по умолчанию. И действительно, достаточно назначить другой браузер, который будет взаимодействовать со всеми ссылками, и вы можете забыть о Microsoft Edge.
- Откройте параметры вашего устройства, например, через меню «Пуск».Откройте «Параметры» в меню «Пуск»
- Перейдите в раздел «Система» и выберите вкладку приложений по умолчанию.
- Нажмите по текущему браузеру по умолчанию и укажите любой другой вместо него.Установите необходимое приложение по умолчанию вместо текущего браузера
Удаление браузера через «Проводник»
Другой вариант — перейти в расположение настроек для браузера и полностью удалить всю папку. Это довольно грубый способ, зато он не требует от вас специальных знаний или программ. Где находится эта папка, упоминалось ранее:
- Перейдите по указанному выше пути в локальном хранилище пользователя и найдите там папку Microsoft.MicrosoftEdge_8wekyb3d8bbwe.
- Кликните правой кнопкой мыши по этой папке и выберите пункт «Копировать» из списка. Сохраните папку в другом разделе.
- Удалите папку из текущего раздела.При удалении папки с настройками Edge перестанет работать
Скопируйте настройки Microsoft Edge перед удалением — при необходимости это поможет восстановить его работоспособность.
Удаление Microsoft Edge через PowerShell
Вы также можете выполнить удаление браузера через PowerShell. Введите название этой утилиты в меню «Пуск» и запустите её. Далее выполните ряд действий:
- Введите запрос Get-AppxPackage и подтвердите ввод. На экране отобразится список системных программ.
- Найдите в списке Microsoft Edge и скопируйте значение этого пункта.Найдите строчку Microsoft Edge в списке и скопируйте информацию
- Подставив это значение, выполните команду вида Get-AppxPackage Microsoft.MicrosoftEdge_20.10532.0.0_neutral__8wekyb3d8bbwe | Remove-AppxPackage.
По завершении этих манипуляций изначальный браузер вашей системы будет полностью выключен.
Удаление Microsoft Edge с помощью сторонних программ
Существует немало программ для отключения или удаления браузера Microsoft Edge. Но работают они по похожему принципу, поэтому достаточно рассмотреть только одну. Скачайте с официального сайта бесплатную программу Edge Blocker:
- Запустите программу. Вы увидите основное окно программы с двумя возможными действиями.
- Обычное нажатие на кнопку Block отключит ваш браузер.
- Кнопка Unblock, в свою очередь, вернёт его в рабочее состояние.С помощью Edge Blocker вы сможете легко выключать и включать ваш браузер
С помощью подобной программы вы сможете управлять этим браузером и включать его лишь при необходимости.
Как установить Microsoft Edge после удаления
Способ восстановления Microsoft Edge с помощью команды или создания нового пользователя указан ваше. Но есть и другой способ для установки браузера после удаления:
- Запустите программу PowerShell с правами администратора.Выберите Run as administrator в контекстном меню для запуска PowerShell
- Введите команду Get-AppXPackage -Name Microsoft.MicrosoftEdge | Foreach {Add-AppxPackage -DisableDevelopmentMode -Register «$($_.InstallLocation)AppXManifest.xml» -Verbose}. Начнётся установка программы.Введите команду для установки браузера
- По завершении инсталляции появится соответствующее уведомление. После перезапуска компьютера браузер будет готов к работе.После уведомления об успешной установке перезагрузите компьютер
Новый браузер от компании Microsoft весьма неплохо справляется со своими обязанности. При грамотной настройке он может заменить другие браузеры, что само по себе большое достижение для браузера по умолчанию. Если же Edge вас не устроит, всегда можно его удалить или отключить.
- Михаил Вавилов
- Распечатать
Источник: https://skesov.ru/kak-udalit-microsoft-edge-v-windows-10/
Нововведения Microsoft Edge
Во всех предыдущих версиях Windows по умолчанию присутствовал браузер Internet Explorer разных версий. Но в Windows 10 на смену ему пришёл более совершенный Microsoft Edge. Он имеет следующие преимущества, в отличие от своих предшественников:
- новый движок EdgeHTML и интерпретатор JS — Chakra;
- поддержка стилуса, позволяющая рисовать на экране и быстро делиться полученным изображением;
- поддержка ого помощника (только в тех странах, где поддерживается сам ой помощник);
- возможность устанавливать расширения, увеличивающие количество функций браузера;
- поддержка авторизации при помощи биометрической аутентификации;
- возможность запуска PDF-файлов прямо в браузере;
- режим чтения, убирающий со страницы всё лишнее.
В Edge был радикально переработан дизайн. Его упростили и оформили по современным стандартам. В Edge сохранились и добавились функции, которые можно встретить во всех популярных браузерах: сохранение закладок, настройка интерфейса, сохранение паролей, масштабирование и т.п.
Microsoft Edge внешне отличается от своих предшественников
Если браузер не был удалён или повреждён, то запустить его можно из панели быстрого доступа, нажав на иконку в виде буквы E в нижнем левом углу.
Откройте Microsoft Edge, нажав на иконку в виде буквы Е в панели быстрого доступа
Также браузер отыщется через системную поисковую строку, если набрать слово Egde.
Запустить Microsoft Edge можно также через системную поисковую строку
Браузер перестал запускаться или тормозит
Перестать запускаться Edge может в следующих случаях:
- оперативной памяти недостаточно, чтобы его запустить;
- программные файлы повреждены;
- кэш браузера переполнен.
Во-первых, закройте все приложения, а лучше сразу перезагрузите устройство, чтобы оперативная память освободилась. Во-вторых, для устранения второй и третьей причины воспользуйтесь нижеописанными инструкциями.
Перезагрузите компьютер, чтобы освободить оперативную память
Зависать браузер может по тем же причинам, которые не дают ему запуститься. Если вы столкнулись с такой проблемой, то также перезагрузите компьютер, а после воспользуйтесь нижеописанными инструкциями. Но сначала удостоверьтесь в том, что провисания случаются не из-за нестабильного соединения с интернетом.
Этот способ подойдёт, если есть возможность запустить браузер. В противном случае сначала сбросьте файлы браузера, используя следующую инструкцию.
- Откройте Edge, разверните меню и перейдите к параметрам браузера.
Откройте браузер и перейдите к его параметрам
- Найдите блок «Очистить данные браузера» и перейдите к выбору файлов.
Нажмите на кнопку «Выберите, что нужно очистить»
- Отметьте все разделы, кроме пунктов «Пароли» и «Данные формы», если не хотите вводить все личные данные для авторизаций на сайтах заново. Но если хотите, можете очистить все. После окончания процесса перезапустите браузер и проверьте, пропала ли проблема.
Укажите, какие файлы нужно удалить
- Если очистка стандартными методами не помогла, скачайте бесплатную программу CCleaner, запустите её и перейдите к блоку «Очистка». Найдите в списке очищаемых приложений Edge и установите все галочки, после чего начните процедуру удаления.
Отметьте, какие файлы нужно удалить, и запустите процедуру
Сброс браузера
Нижеописанные действия помогут вам сбросить файлы браузера до значения по умолчанию, и, скорее всего, это решит проблему:
- Разверните «Проводник», перейдите по пути C:UsersИмя_учетной_записиAppDataLocalPackages и удалите папку Microsoft.MicrosoftEdge_8wekyb3d8bbwe. Рекомендуется перед удалением скопировать её куда-нибудь в другое место, чтобы потом иметь возможность восстановить.
Скопируйте папку перед удалением, чтобы была возможность её восстановления
- Закройте «Проводник» и через системную поисковую строку откройте PowerShell от имени администратора.
Найдите в меню «Пуск» Windows PowerShell и запустите его от имени администратора
- Выполните в развернувшемся окне последовательно две команды:
- C:UsersИмя_учетной_записи;
- Get-AppXPackage -AllUsers -Name Microsoft.MicrosoftEdge | Foreach {Add-AppxPackage -DisableDevelopmentMode -Register «$($_.InstallLocation)AppXManifest.xml» -Verbose}. После выполнения этой команды перезагрузите компьютер.Выполните две команды в окне PowerShell для сброса браузера
Вышеописанные действия сбросят Egde до параметров по умолчанию, поэтому проблем с его работой возникнуть не должно.
Создание нового аккаунта
Ещё один способ, позволяющий восстановить доступ к стандартному браузеру без переустановки системы, — создание новой учётной записи.
- Разверните параметры системы.
Откройте параметры системы
- Выберите раздел «Учётные записи».
Откройте раздел «Учётные записи»
- Пройдите процесс регистрации новой учётной записи. Все нужные данные можно будет перенести из имеющегося аккаунта в новый.
Пройдите процесс регистрации новой учётной записи
Что делать, если ничего не помогло
Если ни один из вышеперечисленных способов не помог решить проблему с браузером, остаётся два выхода: переустановить систему или найти альтернативу. Второй вариант намного лучше, так как существует много бесплатных браузеров, во многом превосходящих Edge. Например, начните пользоваться Google Chrome или браузером от компании «Яндекс».
Основные настройки и возможности
Если вы решили начать работать с Microsoft Edge, то в первую очередь вам надо узнать о его основных настройках и функциях, позволяющих персонализировать и изменить браузер под каждого пользователя индивидуально.
В меню браузера есть строка с процентами. Она показывает, в каком масштабе отображается открытая страница. Для каждой вкладки масштаб устанавливается отдельно. Если вам нужно разглядеть какой-то маленький объект на странице, увеличьте масштаб, если монитор слишком мал, чтобы всё уместить, уменьшите размер страницы.
Изменяйте масштаб страницы в Microsoft Edge на своё усмотрение
Установка дополнений
В Edge появилась возможность установить дополнения, которые привнесут новые функции в браузер.
- Откройте раздел «Расширения» через меню браузера.
Откройте раздел «Расширения»
- Выберите в магазине со списком расширений нужное вам и добавьте его. После перезагрузки браузера дополнение начнёт работать. Но учтите, чем больше расширений, тем больше нагрузка на браузер. Ненужные дополнения в любой момент можно отключить, а если для установленного обновления выйдет новая версия, она будет автоматически загружена из магазина.
Установите нужные расширения, но учтите, что их количество повлияет на нагрузку браузера
Работа с закладками и историей
Чтобы сделать закладку в Microsoft Edge:
- Кликните правой клавишей мыши по открытой вкладке и выберите функцию «Закрепить». Закреплённая страница открывается каждый раз при запуске браузера.
Закрепите вкладку, если хотите, чтобы определённая страница открывалась каждый раз при запуске
- Если нажмёте на звёздочку в правом верхнем углу, то страница не будет автоматически загружаться, но её можно будет быстро найти в списке закладок.
Добавьте страницу в избранное, нажав на значок в виде звёздочки
- Откройте список закладок, нажав на иконку в виде трёх параллельных полосок. В этом же окошке находится история посещений.
Просмотрите историю и закладки в Microsoft Edge, нажав на иконку в виде трёх параллельных полосок
Режим чтения
Переход в режим чтения и выход из него осуществляется с помощью кнопки в виде раскрытой книги. Если войти в режим чтения, то все блоки, не содержащие текста, со страницы пропадут.
Режим чтения в Microsoft Edge убирает всё лишнее со страницы, оставляя лишь текст
Быстрая отправка ссылки
Если вам нужно быстро поделиться ссылкой на сайт, то кликните по кнопке «» в верхнем правом углу. Единственный минус этой функции — делиться можно только через приложения, установленные на компьютере.
Нажмите на кнопку «» в верхнем правом углу
Поэтому, чтобы иметь возможность отправить ссылку, например, на сайт «ВКонтакте», сначала нужно установить приложение из официального магазина Microsoft, выдать ему разрешение, а только потом использовать кнопку «» в браузере.
Предоставьте приложению общий доступ для возможности отправлять ссылку на определённый сайт
Создание пометки
Нажав на иконку в виде карандаша и квадрата, пользователь запускает процесс создания скриншота. В процессе создания пометки можно рисовать разными цветами и добавлять текст. Конечный результат сохраняется в память компьютера или отправляется с помощью функции «», описанной в предыдущем пункте.
Вы можете создать заметку и сохранить её
Функция inPrivate
В меню браузера можно найти функцию «Новое окно inPrivate».
С помощью функции inPrivate открывается новая вкладка, действия в которой не будут сохраняться. То есть в памяти браузера не останется упоминаний того, что пользователь заходил на сайт, открытый в этом режиме. Кэш, история и cookie-файлы не сохранятся.
Откройте страницу в режиме inPrivate, если не хотите, чтобы в памяти браузера остались упоминания о том, что вы заходили на сайт
Горячие клавиши в Microsoft Edge
Горячие клавиши позволят более эффективно просматривать страницы в браузере Microsoft Edge.
Настройки браузера
Перейдя к настройкам устройства, можно выполнить следующие изменения:
- выбрать светлую или тёмную тему;
- указать, с какой страницы начинается работа с браузером;
- очистить кэш, cookie-файлы и историю;
- выбрать параметры для режима чтения, о котором говорилось в пункте «Режим чтения»;
- активировать или деактивировать всплывающие окна, Adobe Flash Player и навигацию, осуществляемую клавиатурой;
- выбрать поисковую систему по умолчанию;
- изменить параметры персонализации и сохранения паролей;
- включить или отключить использование ого помощника Cortana (только для тех стран, где эта функция поддерживается).Настройте браузер Microsoft Edge под себя, зайдя в «Параметры»
Обновление браузера
Обновить браузер вручную нельзя. Обновления для него загружаются вместе с системными обновлениями, получаемыми через «Центр обновления». То есть, чтобы получить последнюю версию Edge, нужно обновить Windows 10.
Отключение и удаление браузера
Поскольку Edge является встроенным браузером, защищённым компанией Microsoft, удалить его полностью без сторонних приложений не удастся. Но браузер можно отключить, выполнив нижеописанные инструкции.
Через выполнение команд
Отключить браузер можно через выполнение команд. Чтобы это сделать, выполните следующее:
- Запустите с правами администратора командную строку PowerShell. Выполните команду Get-AppxPackage для получения полного списка установленных приложений. Найдите в нём Edge и скопируйте строчку из блока Package Full Name, принадлежащую ему.
Скопируйте строчку, принадлежащую Edge, из блока Package Full Name
- Пропишите команду Get-AppxPackage скопированная_строка_без_кавычек | Remove-AppxPackage для деактивации браузера.
Через «Проводник»
Пройдите путь Основной_раздел:UsersНазвание_учётной_записиAppDataLocalPackage в «Проводнике». В конечной папке найдите подпапку Microsoft.MicrosoftEdge_8wekyb3d8bbwe и перенесите её в любой другой раздел. Например, в какую-нибудь папку на диске D. Можно и сразу удалить подпапку, но тогда её нельзя будет восстановить. После исчезновения подпапки из папки Package браузер будет отключён.
Скопируйте папку и перенесите её на другой раздел перед удалением
Через стороннюю программу
Заблокировать браузер можно с помощью разных сторонних программ. Например, можно воспользоваться приложением Edge Blocker. Оно распространяется бесплатно, и после установки потребуется только одно действие — нажатие кнопку Block. В будущем можно будет разблокировать браузер, запустив программу и кликнув по кнопке Unblock.
Блокируйте браузер через бесплатную стороннюю программу Edge Blocker
Как восстановить или установить браузер
Установить браузер, как и удалить его, нельзя. Браузер можно заблокировать, об этом рассказано в пункте «Отключение и удаление браузера». Устанавливается браузер единожды вместе с системой, поэтому единственный способ, позволяющий переустановить его — переустановка системы.
Если вы не хотите терять данные имеющейся учётной записи и системы в целом, то воспользуйтесь средством «Восстановление системы». При восстановлении будут установлены стандартные настройки, но данные утеряны не будут, а Microsoft Edge восстановится вместе со всеми файлами.
Перед тем, как прибегать к таким действиям, как переустановка и восстановление системы, рекомендуется установить последнюю версию Windows, так как вместе с ней могут установиться обновления для Edge, решающие возникшую проблему.
В Windows 10 по умолчанию присутствует браузер Edge, который нельзя удалить или установить отдельно, но можно настроить под себя или заблокировать. С помощью параметров браузера можно персонализировать интерфейс, изменить имеющиеся функции и добавить новые. Если Edge перестал работать или начал зависать, очистите данные и сбросьте настройки браузера.
- Денис Долгополов
- Распечатать
Источник: https://pcpro100.info/kak-udalit-microsoft-edge-v-windows-10/
Что делать если не запускается Microsoft Edge в Windows 10
Все новые операционные системы не лишены изъянов — это же касается новинки от Microsoft Windows 10 и ее компонентов. В новой операционной системе компания представила новый браузер Edge. Сама компания позиционирует Microsoft Edge, как замену Internet Explorer. Как все новые продукты Edge получился очень быстрым и функциональным браузером. Также при работе с новым браузером у пользователей появилось множество проблем, связанных с его запуском и его производительностью.
Основными причинами нестабильной работы Edge являются его молодой возраст. Из-за этого он имеет в своем коде очень много ошибок, не дающие ему нормально работать. Посудите сами, если взять историю других браузеров, то можно заметить, что они развиваются далеко не один год, но и они не лишены изъянов. Чтобы помочь нашим читателям вернуть былую работоспособность Microsoft Edge мы подготовили материал, в котором на примерах опишем решение этой проблемы.
Первый способ решения проблемы с браузером
Если Edge очень медленно работает или долго открывается, скорей всего эта проблемам связана с мусором, который он накапливает в процессе работы. Таким мусором могут быть:
- Журнал истории загрузок;
- Журнал посещенных сайтов;
- Список введенных веб адресов;
- Файлы cookie;
- Кеш загруженных интернет страниц.
Почистить обозреватель страниц можно двумя способами.
Первый способ непосредственно через саму программу. Для этого откроем и перейдем к его параметрам.
Теперь перейдем к блоку параметров «Очистить данные браузера» и нажмем в нем кнопку Выберите, что нужно очистить. После этих действий мы попадем в следующее окно, в котором можно выбрать удаляемые элементы.
Теперь выберем элементы, как отмечено выше на изображении, при этом не будем трогать «Данные формы» и «Пароли», так как это может их удалить. Выбрав элементы, нажмем кнопку Очистить. Проделав эти действия, вы сможете вернуть былое быстродействие программы.
Теперь рассмотрим второй вариант очистки. Этот вариант очистки можно использовать, кода браузер не запускается. Для этого нам понадобится известная утилита CCleaner от компании Piriform Ltd. Открыв утилиту, мы сразу же попадем на ее первую вкладку «Очистка».
На этой вкладке в первом же блоке видно надпись Microsoft Edge с соответствующим значком. Несложно догадаться, что именно этот блок отвечает за настройки очистки. Для того, чтобы почистить Edge, достаточно нажать кнопку Очистка, как в первом случае.
Стоит отметить, что при нажатии этой кнопки вы также очистите остальные программы и мусор.
Выполнив подобную очистку, наш обозревать должен заработать. Если этого не произойдет, не стоит расстраиваться. В следующих примерах мы рассмотрим вариант полной переустановки браузера.
Второй способ решения проблемы с браузером
Если вам не помог первый способ, то второй наверняка поможет. Этот способ восстанавливает полную работоспособность программы путем создания новой учетной записи в Windows 10. То есть после создания новой учетки у нее будет тот же Microsoft Edge, как и в первой учетке, но с полностью обнуленными настройками.
По сути, это будет чистый браузер, как после первой установки Windows 10. Чтобы создать новую учетную запись в Windows, необходимо зайти в ее параметры и перейти по ссылкам «Учетные записи/Семья и другие пользователи».
В открывшемся окне необходимо кликнуть по ссылке «Добавить пользователя для этого компьютера».
Поскольку в нашем случае используется локальная учетка, поэтому мы кликнем по ссылке «У меня нет данных для входа этого человека».
Также пропускаем создание новой онлайн учетки и для создания локальной, нажмем Добавить пользователя без учетной записи Microsoft.
В появившемся окне заполняем все необходимые данные для создания локальной учетки и создаем ее.
Создавая онлайн учетную запись, вы добьетесь аналогичного эффекта. Такой способ полностью восстановит Edge, но для некоторых пользователей он будет не особенно удобен. Посудите сами, все настройки операционной системы Windows 10 и ее программ останутся в первой учетной записи. Чтобы переустановить браузер из-под первой учетной записи, нам понадобится помощь консоли PowerShell. Об этом способе мы расскажем в следующем примере.
Третий способ решения проблемы с браузером
Для этого способа нам потребуется консоль PowerShell, запущенная в режиме от администратора. Запустить в Windows 10 консоль от имени администратора совсем несложно. Для этого нужно первым делом вызвать поисковик Windows 10, набрав комбинацию из клавиш WIN + Q.
В поисковике наберем необходимый нам запрос «PowerShell». В найденном результате кликнем по пункту, отвечающему за запуск PowerShell, правой кнопкой мыши. После этого появится контекстное меню, в котором можно выбрать пункт, отвечающий за запуск PowerShell от имени администратора.
Теперь введем в консоли PowerShell команду cd C:UsersAlexander где «Alexander» — это имя пользователя Windows 10.
Дальнейшим нашим действием будет набор команды, которая изображена ниже в блокноте.
После набора этой команды и ее выполнения браузер Edge должен полностью переустановиться, и он будет запускаться, как это было раньше.
Четвертый способ решения проблемы с браузером
В четвертом способе, чтобы переустановить браузер Microsoft Edge, мы попробуем удалить директорию «Microsoft.MicrosoftEdge_8wekyb3d8bbwe», которая отвечает за настройки самой программы.
Но удалить эту директорию не так просто, так как она защищена системой от редактирования и удаления. Чтобы удалить эту папку, можно воспользоваться популярной утилитой Unlocker. Эта утилита удалит любую директорию из Windows 10.
Саму утилиту можно вызвать через контекстное меню проводника, выбрав при этом удаляемую директорию.
Саму директорию можно найти по такому адресу в проводнике «C:UsersAlexanderAppDataLocalPackages», где «Alexander» — это имя пользователя Windows 10. После удаления директории перезагрузите ПК и снова пользуйтесь переустановленным браузером.
Пятый способ решения проблемы с браузером
Для пятого способа мы не будем описывать длинную инструкцию по исправлению Edge, а посоветуем воспользоваться альтернативными браузерами. Посудите сами, пока Microsoft доведет свой браузер до стабильного состояния, то пройдет еще много времени, а время деньги.
Поэтому мы советуем нашим читателям, которые хотят без проблем проводить время в интернете, воспользоваться альтернативными браузерами.
Самыми популярными альтернативами в данный момент являются такие браузеры, как Google Chrome и Mozilla Firefox.
Эти браузеры разрабатываются на своих движках и поддерживают все новые интернет технологии. Они разрабатываются не один год и являются очень стабильными программами. Каждый месяц разработчики выпускают новые версии Google Chrome и Mozilla Firefox, в которых исправляют ошибки, уязвимости, а также вводят поддержку новых функций.
Также хочется отметить, что одними из основных преимуществ Google Chrome и Mozilla Firefox над Edge являются тысячи расширений, которые значительно расширяют их функционал.
Например, в Mozilla Firefox вы можете поставить расширение с названием Video DownloadHelper. Это расширение позволяет загружать видео с любого сайта, где оно проигрывается. Например, это может быть vimeo.com или .com.
Для Google Chrome можно загрузить, к примеру, расширение UpNext. Это расширение позволяет превратить вкладку браузера в мини плеер, в котором можно слушать музыку с или с Last.fm.
Вывод
Надеемся, что в недалеком будущем компания Microsoft сделает Edge стабильным и его не придется переустанавливать и производить очистку. Тем более уже летом 2016 года компания выпустит крупное обновление для Windows 10, в котором, как она обещает, улучшит функционал.
Стоит отметить, что все рассмотренные способы предоставлены для опытных пользователей ПК, поэтому будьте внимательны и создайте контрольную точку на всякий случай, чтобы браузер вовсе не пропал.
по теме
Источник: https://UstanovkaOS.ru/reshenie-problem/ne-zapuskaetsya-microsoft-edge-v-windows-10.html
Браузер Microsoft Edge — это безопасное приложение для Windows 10, и маловероятно, что оно будет взломано или взломано. Тем не менее, если Edge показывает сбои графики или по какой-то причине вы хотите сбросить, отремонтировать или переустановить Браузер Microsoft Edge Legacy к настройкам по умолчанию в Windows 10, вы можете сделать следующее.
ПРИМЕЧАНИЯ:
Windows 10 позволяет сбросить или восстановить браузер Edge одним щелчком мыши через Настройки. Для этого откройте меню WinX и нажмите «Настройки». Затем в разделе «Приложения и функции» найдите Microsoft Edge.
Теперь щелкните ссылку «Дополнительные параметры», чтобы открыть следующее окно.
Если это не имеет значения, вы можете выбрать Перезагрузить кнопка. Windows сбросит настройки вашего браузера Edge, сохранив ваше избранное нетронутым, но вы можете потерять другие данные Edge.
БОНУС: Если ваш Edge дает сбой или зависает, переключитесь на локальную учетную запись из учетной записи Microsoft или наоборот и посмотрите, решит ли это проблему. Если вы создадите новую учетную запись пользователя, ваш Edge будет доступен вам в свежем состоянии для этой учетной записи пользователя.
Переустановите устаревший браузер Edge HTML.
Все вы знакомы с процедурой удаления или повторной установки вручную. Магазин приложений. Но удалить-appxpackage команда не будет работать для Microsoft Edge, так как она является частью операционной системы Windows.
Для этого выполните следующую процедуру.
Перезагрузите Windows 10 в безопасном режиме.
Открой C: Users % имя пользователя% AppData Local Packages расположение папки в проводнике.
Здесь вы увидите пакет Microsoft.MicrosoftEdge_8wekyb3d8bbwe. Удалите это. Если вы не можете этого сделать, щелкните его правой кнопкой мыши и выберите «Свойства». Здесь, на вкладке «Общие»> «Атрибуты», снимите флажок Только чтение флажок. При необходимости возьмите на себя ответственность за файл, а затем удалите его.
Если вы хотите упростить задачу, используйте наш Ultimate Windows Tweaker и добавьте Стать владельцемв контекстное меню, вызываемое щелчком правой кнопкой мыши. Затем щелкните пакет правой кнопкой мыши и выберите Брать владение из контекстного меню.
После удаления пакета Edge откройте запрос PowerShell с повышенными привилегиями, введите следующее и нажмите Enter:
Get-AppXPackage -AllUsers -Name Microsoft.MicrosoftEdge | Foreach {Add-AppxPackage -DisableDevelopmentMode -Register "$($_.InstallLocation)AppXManifest.xml" -Verbose}
Это переустановит браузер Edge. После этого вы получите Операция завершена сообщение.
Перезагрузите компьютер с Windows 10 и посмотрите, сработало ли это для вас.
Если что-то пошло не так, как вы хотите, вы всегда можете вернуться к созданной точке восстановления системы.