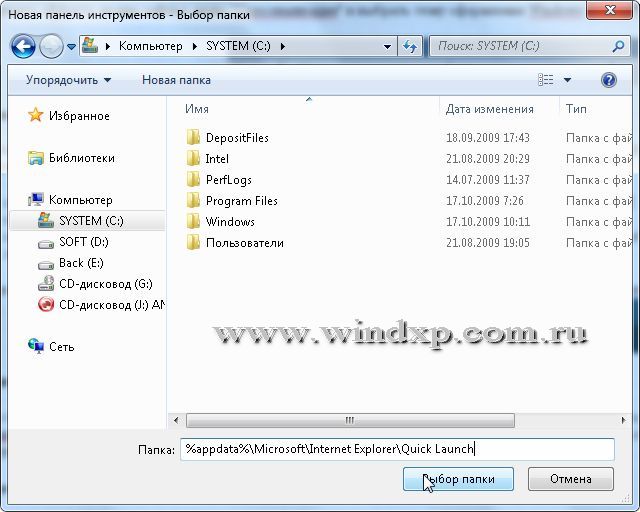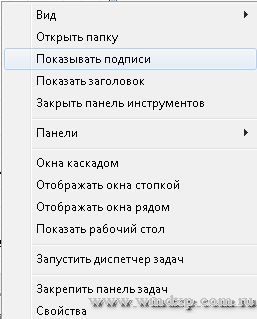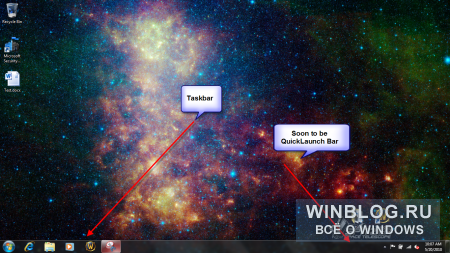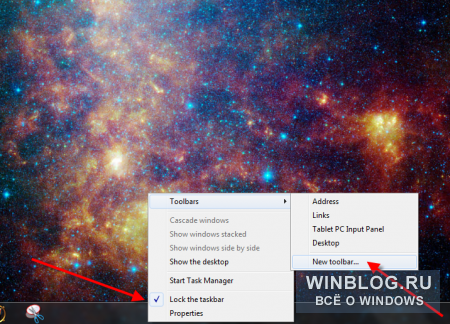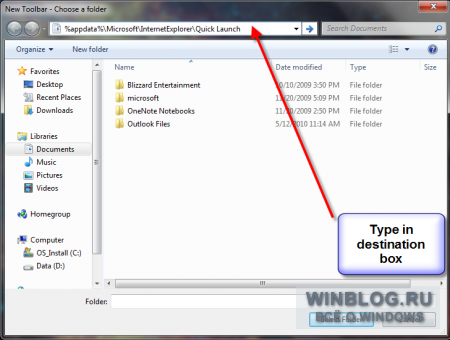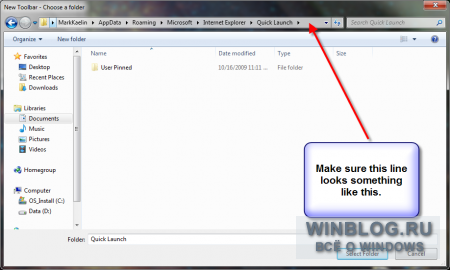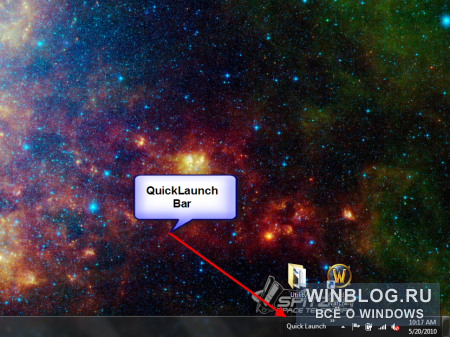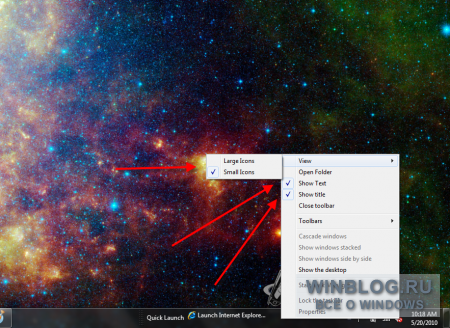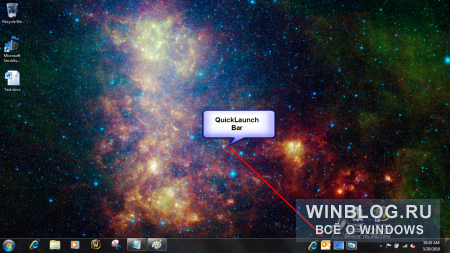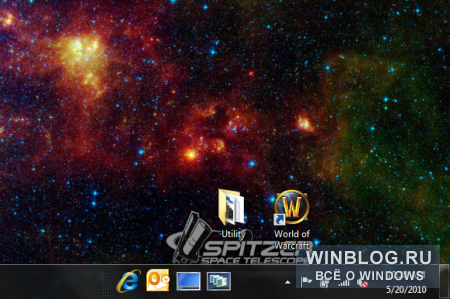Windows 7 Enterprise Windows 7 Home Basic Windows 7 Home Premium Windows 7 Professional Windows 7 Starter Windows 7 Ultimate Еще…Меньше
Эта статья на английском языке:975784
ВВЕДЕНИЕ
По умолчанию панель быстрого запуска не поддерживается в Windows 7. Для быстрого открытия программ, можно перетащить значок программы на панели задач.
Тем не менее можно выполнить действия, описанные в данной статье для восстановления на панели быстрого запуска и кнопки «Свернуть все окна» в Microsoft Windows Vista и Windows XP.
ДЕЙСТВИЯ, ЧТОБЫ ДОБАВИТЬ НА ПАНЕЛЬ БЫСТРОГО ЗАПУСКА
1. Щелкните правой кнопкой мыши пустую область панели задач и выберите последовательно пункты Панели инструментов, а затем нажмите кнопку Новая панель инструментов.
2. В диалоговом окне скопируйте и вставьте следующее имя папки в поле «Папка» и нажмите кнопку Выберите папку:
Запуск ExplorerQuick %AppData%MicrosoftInternet
3. Теперь на rightside панели задач появляется панель быстрого запуска с текстом. Чтобы скрыть панель быстрого запуска заголовки текста и программы, правой кнопкой мыши быстрого запуска снимите флажок Показать текст и Показать заголовок.
4. Перетащите на панель быстрого запуска разделы панели задач. Если не удается переместить на панель быстрого запуска, снова щелкните правой кнопкой мыши панель задач и убедитесь, что Закрепить панель задач флажок снят.
Совет: Перемещение курсора по горизонтали.
5. Если вы предпочитаете большие значки в панели быстрого запуска, щелкните правой кнопкой пустую область Панель быстрого запуска панель, выберите пункт Представление, а затем нажмите кнопку Крупные значки.
6. Добавление программы на панель быстрого запуска, перетащите нужный значок на панель быстрого запуска.
Нужна дополнительная помощь?
Windows 10, Windows 7, Windows 8
- 20.06.2019
- 17 013
- 3
- 21.06.2019
- 43
- 43
- 0
- Содержание статьи
- Восстановление панели быстрого запуска
- Комментарии к статье ( 3 шт )
- Добавить комментарий
Панель быстрого запуска — это один из элементов панели задач, который присутствовал в Windows начиная с Windows 95, и заканчивая Windows Vista. Однако, в Windows 7 подход к размещению ярлыков на панели задач изменился, и панель задач отправилась в забытие — вместе с такой полезной кнопкой, как «Свернуть все окна». И хотя кнопка «Свернуть все окна» осталась, просто изменила свой вид и местоположение (подробнее можно прочитать в этой статье), но многим пользователям по прежнему не хватает хорошо знакомой и узнаваемой панели быстрого запуска. Однако это поправимо — и сейчас Вы узнаете, как можно вернуть панель быстрого запуска в новых версиях Windows.
Восстановление панели быстрого запуска
Для возвращения старой доброй панели быстрого запуска на её законное место в панели задач, нужно проделать следующее:
Не смотря на то, что в качестве примера используется Windows 7, данный способ работает так же и в Windows 8 и Windows 10.
- Нажимаете правой кнопкой по панели задач, и в появившемся меню убираете галочку с пункта «Закрепить панель задач«, просто щелкнув по нему левой кнопкой мыши.
- Снова нажимаем правой кнопкой мыши по панели задач, и выбираете пункт «Панели — Создать панель инструментов«.
- Теперь от Вас потребуется указать местонахождение папки, содержимое которой будет использоваться для отображения панели инструментов. В поле «Папка» вводите следующее:
%appdata%MicrosoftInternet ExplorerQuick Launch, и нажимаете кнопку «Выбор папки«.
- В правой части панели задач появится надпись «Quick Launch» с ссылками на кнопки «Переключение между окнами» и «Свернуть все окна». Так как это немного не то, что было в ранних версиях Windows, то наведем в этом порядок. Нужно нажать правой кнопкой мыши по надписи «Quick Launch», и выбрать пункт «Вид», и переключить на «Крупные значки».
Так же нужно в этом же меню поснимать галочки с пунктов «Показывать подписи» и «Показывать заголовки«.
- После этого панель станет выглядеть так, как должна — осталось вернуть её на левую сторону панели задач. Для этого нужно левой кнопкой мыши зажать на пунктирную линию слева от панели быстрого запуска, и «протащить» не отжимая левой кнопки мыши через всю панель налево. В итоге должно получится следующее:
Предлагаю подборку моих советов, как оптимизировать Windows 7. Большинство рекомендаций актуальны для систем, которые имеют недостаточно мощную видеокарту, память и процессор.
Одним из «сюрпризов» в новой системе оказалось отсутствие привычной Панели быстрого запуска. Что вернуть Панель, проделываем следующее:
- На Панели инструментов кликаем правой клавишей мышки
- Выбираем Панели — Создать Панель инструментов.
В открывшимся окне в поле Папка вводим путь
%appdata%MicrosoftInternet ExplorerQuick Launch
Жмем Выбор папки и видим в правой части Панели задач Quick Launch. Теперь чтобы вернуть Панель быстрого запуска на привычное место, левой клавишей мышки жмем на Quick Launch и перетаскиваем к кнопке Пуск. Теперь кликаем правой клавишей на Панели быстрого запуска и снимаем галки с пунктов «Показывать подписи» и «Показывать заголовок».
Все Панель быстрого запуска приобрела привычный вид, как в Windows XP
На этом восстановление Панели быстрого запуска закончено. Если после перезагрузки панель пропадает и приходится все проделывать заново, скачайте патч и установите его.
На рис. A показан рабочий стол Windows 7 на одном из моих тестовых компьютеров. Как видите, панель задач на нем есть, а панели быстрого запуска нет.
Рисунок A. Панель задач есть, панели быстрого запуска нет.
Нажмите правой кнопкой мыши на пустом участке панели задач, чтобы вызвать контекстное меню, показанное на рис. B. Снимите флажок «Закрепить панель задач» (Lock the taskbar) и выберите пункт меню «Панели | Создать панель инструментов» (Toolbars | New Toolbar).
Рисунок B. Выберите пункт меню «Создать панель инструментов».
Появится диалоговое окно «Новая панель инструментов — Выбор папки» (New Toolbar — Create a Folder), показанное на рис. C. Нажмите на адресной строке, вставьте в нее указанный ниже адрес, ничего в нем не изменяя, и нажмите клавишу [Enter]:
%appdata%MicrosoftInternet ExplorerQuick Launch
Рисунок C. Введите указанный адрес в адресной строке.
При этом в адресной строке появится путь, показанный на рис. D. Чтобы завершить создание панели быстрого запуска, нажмите кнопку «Выбор папки» (Select Folder).
Рисунок D. Обратите внимание на путь в адресной строке.
После этого на панели задач должна появиться панель быстрого запуска (рис. E). Возможно, ее придется слегка отредактировать в зависимости от ваших предпочтений.
Рисунок E. Теперь на панели задач есть панель быстрого запуска.
Я предпочитаю, чтобы на панели быстрого запуска были одни значки, без подписей, так что советую нажать на ней правой кнопкой мыши (рис. F), отключить опции «Показывать подписи» (Show Text) и «Показать заголовок» (Show Title), а затем выбрать крупный размер значков.
Рисунок F. Изменение внешнего вида панели быстрого запуска.
На рис. G показан рабочий стол Windows 7, на котором есть и панель задач, и панель быстрого запуска.
Рисунок G. Теперь на рабочем столе есть и панель задач, и панель быстрого запуска.
Обратите внимание — на моем тестовом компьютере панель быстрого запуска по умолчанию содержит значки Outlook 2010, Internet Explorer, «Свернуть все окна» (Show Desktop) и «Переключение между окнами» (Switch Between Windows) (рис. H). При необходимости их можно удалить или дополнить другими значками, перетащив ярлыки на панель.
Рисунок H. Панель быстрого запуска вернулась.
Автор: Mark Kaelin
Перевод
SVET
Оцените статью: Голосов
По умолчанию в Windows 7 «Панель быстрого запуска» отсутствует. Для многих пользователей, которые работали на предыдущих версиях операционных систем линейки Виндовс, данный инструмент являлся неплохим помощником для удобного запуска наиболее часто применяемых приложений. Давайте выясним, как его можно активировать.
Читайте также: Восстановление языковой панели в Виндовс 7
Добавление инструмента быстрого запуска
Не стоит искать различные способы добавления описываемого нами объекта на компьютеры с ОС Виндовс 7. Вариант активации всего один, и он выполняется при помощи встроенных инструментов системы.
- Щелкайте по «Панели задач» правой кнопкой мыши (ПКМ). Если в открывшемся перечне напротив позиции «Закрепить панель задач» установлена галочка, то снимите её.
- Повторно ПКМ щелкайте по тому же месту. Наведите стрелку курсора на позицию «Панели» и в дополнительном перечне переходите по надписи «Создать панель инструментов…».
- Появляется окошко выбора каталога. В области «Папка» вбейте выражение:
%AppData%MicrosoftInternet ExplorerQuick LaunchЖмите «Выбор папки».
- Между треем и панелью языков образуется область под названием «Quick Launch». Кликайте по ней ПКМ. В появившемся перечне уберите пометки около позиций «Показывать заголовок» и «Показывать подписи».
- Нужно перетянуть сформированный нами объект в левую часть «Панели задач», где он обычно и находится. Для удобного перетягивания следует убрать элемент смены языков. Щелкайте по нему ПКМ и выбирайте вариант «Восстановить языковую панель».
- Объект будет откреплен. Теперь наводите стрелку курсора на границу слева от «Панели быстрого запуска». При этом он трансформируется в двунаправленную стрелку. Зажмите левую кнопку мышки и перетяните границу в левую часть «Панели задач», остановившись перед кнопкой «Пуск» (с ее правой стороны).
- После того как объект был перемещен на обычное место своего расположения, можно сворачивать панель языков обратно. Для этого щелкайте по стандартному значку сворачивания в её правом верхнем углу.
- Далее осталось произвести закрепление. Щелкайте ПКМ по «Панели задач» и в списке выбирайте позицию «Закрепить панель задач».
- Теперь можно добавлять новые приложения на «Панель быстрого запуска», перетягивая туда ярлыки соответствующих объектов.
Как видим, нет ничего сложного в процедуре активации «Панели быстрого запуска» в Виндовс 7. Но в то же время, нужно отметить, что алгоритм её выполнения нельзя назвать интуитивно понятным для большинства пользователей, а поэтому нужна пошаговая инструкция реализации описанной задачи, которая и была изложена в этой статье.
Еще статьи по данной теме:
Помогла ли Вам статья?
Microsoft has redesigned the taskbar for Windows 7, hoping to make it less cluttered and easier to use than Vista’s. It features larger icons and the ability to pin new applications to it, but the Quick Launch toolbar has been banished. Keen to get people using its new taskbar, Microsoft hasn’t exactly made it easy to resurrect the Quick Launch toolbar. It’s not impossible, though, and here’s how to do it.
1. The first step to getting the old Quick Launch toolbar back is to hover your mouse over an empty portion of the Windows 7 taskbar and right-click. From the pop-up menu that appears, select the ‘New Toolbar’ option. The New Toolbar window should now appear.
2. Click the address bar at the top of the window and enter the following text: %userprofile%AppDataRoamingMicrosoftInternet ExplorerQuick Launch. You may find it easiest to cut and paste this text. Now click the ‘Select Folder’ button at the bottom.
3. You should now see a new Quick Launch section on the right side of the Windows 7 taskbar. In order to move it to the standard Vista position, right-click the taskbar and remove the tick from ‘lock the taskbar’. Now hover the mouse over the Quick Launch label and drag it to the very left of the taskbar.
4. The toolbar should now be in the correct position, but it needs further tweaking to get it looking like Vista’s. Right-click the Quick Launch label and, from the list that appears, remove the tick from the ‘Show text’ entry. Now repeat the process, but this time remove the tick from ‘Show title’.
5. The final step is to right click an empty portion of the taskbar and select ‘Lock the taskbar’. The Quick Launch toolbar will now appear just as it does in Vista. If you decide you want to remove it, simply right-click the taskbar, select Toolbars and click on the Quick Launch entry.
Microsoft has redesigned the taskbar for Windows 7, hoping to make it less cluttered and easier to use than Vista’s. It features larger icons and the ability to pin new applications to it, but the Quick Launch toolbar has been banished. Keen to get people using its new taskbar, Microsoft hasn’t exactly made it easy to resurrect the Quick Launch toolbar. It’s not impossible, though, and here’s how to do it.
1. The first step to getting the old Quick Launch toolbar back is to hover your mouse over an empty portion of the Windows 7 taskbar and right-click. From the pop-up menu that appears, select the ‘New Toolbar’ option. The New Toolbar window should now appear.
2. Click the address bar at the top of the window and enter the following text: %userprofile%AppDataRoamingMicrosoftInternet ExplorerQuick Launch. You may find it easiest to cut and paste this text. Now click the ‘Select Folder’ button at the bottom.
3. You should now see a new Quick Launch section on the right side of the Windows 7 taskbar. In order to move it to the standard Vista position, right-click the taskbar and remove the tick from ‘lock the taskbar’. Now hover the mouse over the Quick Launch label and drag it to the very left of the taskbar.
4. The toolbar should now be in the correct position, but it needs further tweaking to get it looking like Vista’s. Right-click the Quick Launch label and, from the list that appears, remove the tick from the ‘Show text’ entry. Now repeat the process, but this time remove the tick from ‘Show title’.
5. The final step is to right click an empty portion of the taskbar and select ‘Lock the taskbar’. The Quick Launch toolbar will now appear just as it does in Vista. If you decide you want to remove it, simply right-click the taskbar, select Toolbars and click on the Quick Launch entry.
Довольно многие пользователи Windows Vista активно пользовались Панелью быстрого запуска — специальной папкой, размещенной на системной панели, в которой по умолчанию размещались ярлыки от наиболее часто запускаемого ПО, а также для свертывания всех окон и их переключения. В бета-версии Windows 7 появилась новая системная панель, на которой Панели быстрого запуска (ПБЗ) не наблюдается, но это — дело поправимое.
Чтобы восстановить ПБЗ, следует:
— Открепить системную панель — кликнуть по ней правой кнопкой мыши и убрать в меню соответствующую галку;
— Снова кликнуть по системной панели правой кнопкой: Панель инструментов -> Создать панель, и указать путь к папке Quick Launch, которая на самом деле никуда не пропала, а находится вот тут:
C:UsersТвой_ПрофильAppDataRoamingMicrosoftInternet ExplorerQuick Launch
В свойствах ПБЗ (вызываются по правой кнопке) имеет смысл снять галки с «Показывать заголовок» и «Показывать название», а затем перетянуть её влево — на привычное (как в Windows Vista) место, после чего снова закрепить системную панель.