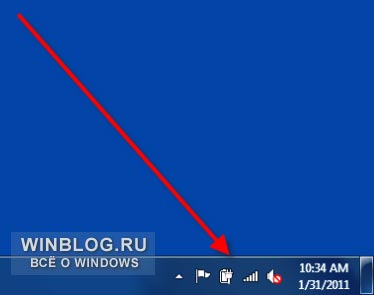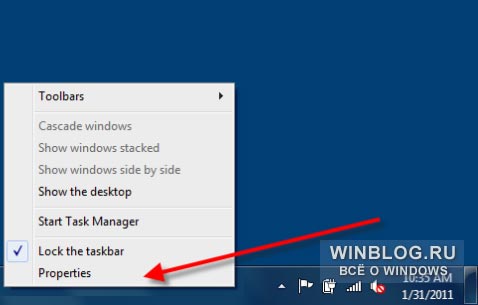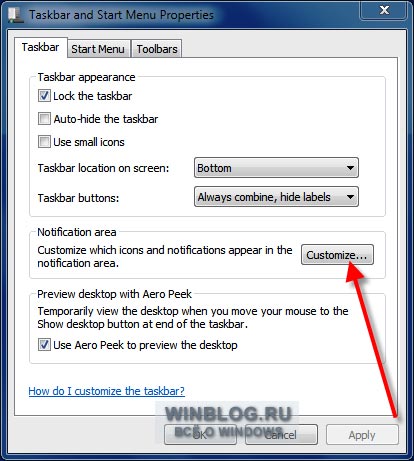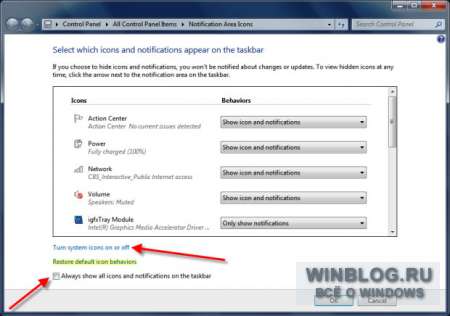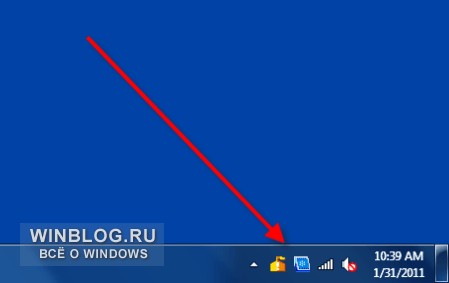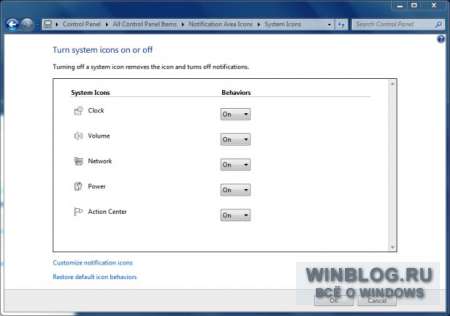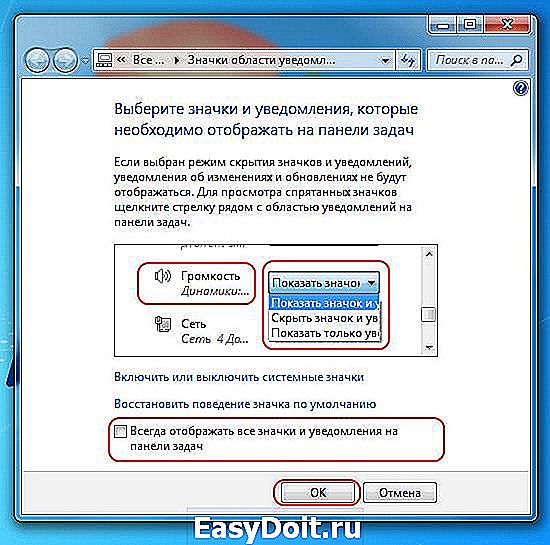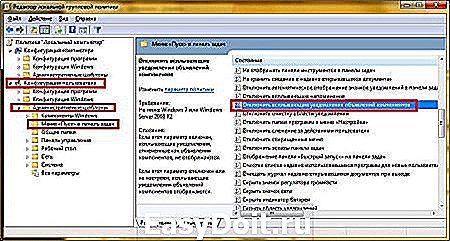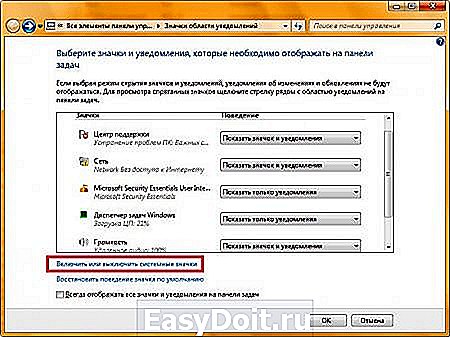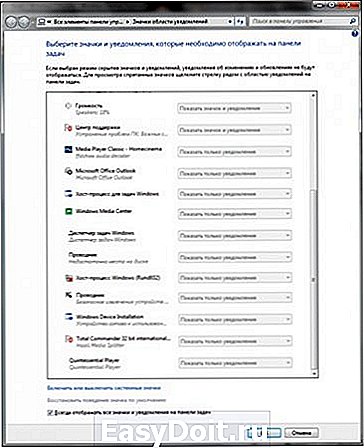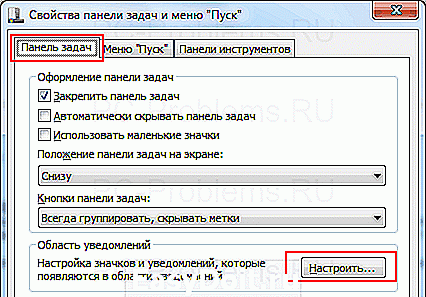Windows 7 Enterprise Windows 7 Home Basic Windows 7 Home Premium Windows 7 Professional Windows 7 Professional N Windows 7 Starter Windows 7 Ultimate Еще…Меньше
Эта статья на английском языке:975785
ВВЕДЕНИЕ
Область уведомлений является частью панели задач, обеспечивающий временного источника для уведомлений и состояние. Может также использоваться для отображения значков системные и программные средства, которые не на рабочем столе. Область уведомлений называется Исторически область лоток или состояния системы.
По умолчанию только значки, которые будут отображаться в этой области, некоторые системные значки. Тем не менее можно выбрать значки, отображаемых на панели задач и скрыть значки в область переполнения.
Дополнительная информация
Метод 1: Управление значками путем перетаскивания мышью
-
Скрыть значок: Перетащите значок в области уведомлений, а затем удалить его где-либо за пределами панели задач.
-
Отображать значок: Щелкните стрелку, чтобы отобразить область переполнения, перетащите значок, который требуется в области уведомлений в правой части панели задач.
Перетащить и оставить действия невозможно отображение уведомлений. Если вы хотите настроить способ уведомления ведет себя так, перейдите к способу 2.
Способ 2: Управление уведомления и значки панели управления параметры
1. Щелкните стрелку рядом с областью уведомлений и нажмите кнопку Настройка. Если вы не видите стрелки, нажмите кнопку здесь.
Выберите параметр для каждого значка.
2. Нажмите кнопку Отключение системных значков. Выберите для каждого системного значка На Чтобы отобразить значок в области уведомлений, или нажмите кнопку Выключение Чтобы удалить значок в области уведомлений.
=============================================================================
Примечание Можно также выбрать «Всегда отображать все значки и уведомления на панели задач» и «Восстановление виды поведения по умолчанию значок».
После Всегда отображать все значки и уведомления на панели задач параметр выбран, вы не увидите стрелку. В этом случае выполните следующие действия, чтобы открыть меню Настройка.
a. Щелкните правой кнопкой мыши пустую область панели задач и нажмите кнопку Свойства.
б. на Панель задач Щелкните Настройка.
Нужна дополнительная помощь?
Главная » Уроки и статьи » Windows
Если вы хотите изменить настройки области уведомлений Windows 7, выполните действия ниже:
1. Чтобы открыть окно настройки нажмите правой кнопкой мыши на часы и выберите «Настройка значков уведомлений».
Или
Нажмите по маленькой стрелке в правом углу панели задач, затем жмете «Настроить… ».
2. У вас откроется окно настроек «Значки области уведомлений».
Напротив каждого значка вы можете выбрать его поведение. Есть 3 варианта:
- Показать значок и уведомления
- Скрыть значок и уведомления
- Показать только уведомления
3. Внизу этого окна вы можете поставить галочку на «Всегда отображать все значки и уведомления на панели задач». Тогда все значки будут на панели задач, и не будут скрываться (как в предыдущих версиях Windows).
Чуть выше можно нажать «Восстановить поведение значка по умолчанию», которое вернет все значки к изначальным настойкам.
Настойка системных значков
В этом же окне нажмите на «Включение и выключение системных значков».
У вас откроется окно, где можно включить или выключить системных значки, например, убрать с области уведомлений значок центра поддержки или выключить показ часов.
Для сохранения изменений в настройках нажмите «ОК».
Понравилось? Поделись с друзьями!
Дата: 25.02.2013
Автор/Переводчик: Linchak
21.06.2014 — 10:44 23 22554+
размер текста
Поведение операционной системы не предсказуемо, особенно, когда к компьютеру имеют доступ дети. Конечно, ребёнок – это то ещё счастье, но подчас, и мы делаем ошибки, когда делаем первые шаги в администрировании.
Наглядным примером «случайных настроек» является пропажа значков в системном трее Windows 7. Вы запускаете компьютер, и понимаете, что чего-то не хватает, а это что-то отображение часов…
Если пропали значки в области уведомлений
Ранее опубликованный материал повествовал о аналогичном происшествии, но в том случае пропали ярлыки рабочего стола, которые успешно были восстановлены на свои места. Теперь же речь о области уведомлений, которая содержит довольно специфические значки: сеть, часы, центр поддержки, заряд батареи для ноутбука и т.п.
Если один из них пропадает, рано или поздно, это становится проблемой. Так что давайте будем аккуратнее и восстановим пропажу:
- Откройте панель управления. Для этого щёлкните «меню Пуск» -> «Панель управления»;
- Измените вид отображения на «Мелкие значки». Это можно сделать в верхнем правом углу окна;
- Найдите в списке пункт «Значки области уведомлений» — открываем. И кликаем по ссылке «Включить или выключить системные значки»;
- После находим из списка отсутствующие элементы, и включаем с помощью выпадающего меню напротив. Например, значок «Центра поддержки» можно выключить, если Вы уверены в работоспособности своей операционной системы, и не хотели бы получать системных уведомлений;
- Сохраняем изменения, нажатием кнопки «ОК».
Вместо послесловия
При работе за компьютером может случится всякое, так что повышаем свою внимательность, и делаем соответствующие пометки!
А если Вы недавно стали владельцем Windows 8 (8.1), то могли заметить пропажу функциональной кнопочки «Пуск», которая обещает постепенно вернуться к пользователям с будущими обновлениями. А пока можно воспользоваться стороннем решением, установив программу ClassicShell, которая возвращает вывод стандартного меню Пуск версий WindowsXPили Windows 7, и даже для любителей минимализма классический вид.
Обновлено 17.06.2018

Как настроить значки в области уведомления Windows
Сегодня речь пойдет про значки уведомления windows 7 и 8, многие спрашивают, как убрать лишние значки из правой части панели задач, так как некоторых людей они откровенно раздражают, да и их количество может быть очень большим, особенно в случаях, когда вы покупаете ноутбук с уже установленной Windows 7 или 8.1 и мой пример, еще очень безобидный.
Иногда встречаются противоположные вопросы: «Установила антивирус, сначала значок был, а потом исчез», у человека паника, особенно у того, кто только знакомится с данной операционной системой, и не нужно его винить за это. И то и другое решается просто. Для того, что бы убрать лишние значки из системной области панели задач, надо нажать на стрелочку рядом с языковым меню и щелкнуть по надписи «Настроить».
Как скрыть или отобразить значки в области уведомлений Windows-01
После этого перед нами откроется окно выбора значков и уведомлений отображаемых на панели задач. Напротив каждого значка имеется выпадающее меню с тремя вариантами:
- Показать значок и уведомления
- Показать только уведомления
- Скрыть значок и уведомления
Выбираем нужный вариант и радуемся жизни, я советую так пробежаться по всем значкам уведомления windows 7, составить так сказать свой чек лист и в будущем только добавлять новые.
Как скрыть или отобразить значки в области уведомлений Windows-02
Если вы случайно поставили галочку в окошко Всегда отображать все значки и уведомления на панели задач и не знаете как все вернуть на место, то через меню «Пуск» заходите в «Панель управления» и выбираете «Значки области уведомлений», а далее действуете по писаной ранее схеме.
Если же нам нужно не просто скрыть, а отключить отображение той или иной службы, то переходим по ссылке «Включить или выключить системные значки».
Как скрыть или отобразить значки в области уведомлений Windows-03
Удалить значок уведомления windows 7
Правда сразу замечу, что не стоит рассчитывать на возможность подключения/отключения таким образом значков и уведомлений всех служб. Если же вы хотите все восстановить в изначальное состояние, то для этого есть кнопка Восстановить поведение значка по умолчанию. Хочу отметить, нельзя удалить значки из области уведомлений, так как это не возможно, вы лишь можете скрыть, все то, что по вашему мнению вам не нужно и те кто пишут, что они это умеют, просто вас обманывают.
Хотя с натяжкой удалить значок уведомления windows 7 можно считать, простую деинсталляцию нужного приложения, еще некоторые утилиты в своих настройках, так же имеют свои настройки по скрытию
Надуюсь вы теперь знаете как очистить значки области уведомлений windows 7 и дополнительных вопросов у вас не возникнет, но если вдруг будут, то с радостью их жду в комментариях.
- Remove From My Forums
-
Question
-
restore default icon behavior is not functioning.
Answers
-
What did you change and which behavior would you like to restore?
Click Start=>All programs=>Accessories=>right-click Command prompt and select Run as Administrator
Type sfc /scannow and hit enter. This will take a while and repair any corrupted system files.
-
Marked as answer by
Leo Huang
Tuesday, November 2, 2010 7:52 AM
-
Marked as answer by
All replies
-
What did you change and which behavior would you like to restore?
Click Start=>All programs=>Accessories=>right-click Command prompt and select Run as Administrator
Type sfc /scannow and hit enter. This will take a while and repair any corrupted system files.
-
Marked as answer by
Leo Huang
Tuesday, November 2, 2010 7:52 AM
-
Marked as answer by
-
Knowing this is an old post here goes hoping against wishing. I too am having the same issue. Today July 29th on the big roll out of Win10 when I initially fired up windows this morning at 9am EST I did see the W10 icon in the task bar as it has been for
over a month. As the pc spooled up I received a notification in the task bar that an update was awaiting ( I choose to download them myself for various reasons) and when I opened the Update window and did the updates I noticed the W10 icon disappeared. After
several restarts and two hours later I decided to google the reason. Found none all querys where referred to how to get the icon not restore it.This is when I noticed going to the Notification Area Tray that all icon drop downs were grayed out. Also the Restore default icon behavior was grayed out. Running sfc /scannow now came back with no integrity errors.
Is there a registry fix or something that will restore my Notification Area Icons?
-
Have you sorted this problem yet?
-
After several days of usage (the pc that is) they all came back on their own.
Now my big issue is W10 doesn’t want to download from the Windows Update tray/panel, it’ll run, get towards the end then give a failed error code message. The WU got into a loop deal where it would
run then say failed and start all over again in a few hours to the point of one day I had over twenty download/runs and all failed. I finally ‘HID’ the update so I could go on.Now get this .….Microsoft themselves worked on this over a period of three different days
for a total of 20+ hrs on the phone and LogMeIn connections and could not come up with why the W10 WU (windows update) wasn’t working. We did everything under the sun to get W10 installed, .ISO install, Media Tool, Redownloaded W7 OS, changed Users,
ran diagnostic tools up the ying yang and thats just hitting the high points and still no go. We came to conclusion that because the little white windows icon in the task bar never at one time had the ole »Your W10 Download Is Ready» deal showing that the
thing to do is just wait til it shows and proceed. Funny or odd thing is my little craptop (laptop) got W10 on the first try with the Media Tool no sweat and I have the same programs and utilities and OS as the desktop has. M$ at first thought it was those
programs and utilities that was the fly in the ointment.If you ever do use M$ call center watch em like a hawk cuz the first thing they wanna do (and for good reason I may add) is update all the drivers in my case they are HP and even before we started I told them that the BIOS update for my rig showing
in HP support was the wrong one as it didn’t pertain to my Mobo and that I had tried it last summer thinking it was good and it bricked my rig and had to sent it back to have the mobo changed. I was busy doing something and looked up when M$ had control of
my desktop and noticed they were just about to hit the update button to that BIOS update that I had made perfectly clear NOT TO MESS WITH! I showed them my mobo number and the number that that called for were two different types even though it shows
for my rig. One was for Intel version the other (mine) is AMD version. That was a close call! BTDT! So watch em when they SAY okay got it watch em it almost cost me as my warranty has expired.
- Remove From My Forums
-
Question
-
restore default icon behavior is not functioning.
Answers
-
What did you change and which behavior would you like to restore?
Click Start=>All programs=>Accessories=>right-click Command prompt and select Run as Administrator
Type sfc /scannow and hit enter. This will take a while and repair any corrupted system files.
-
Marked as answer by
Leo Huang
Tuesday, November 2, 2010 7:52 AM
-
Marked as answer by
All replies
-
What did you change and which behavior would you like to restore?
Click Start=>All programs=>Accessories=>right-click Command prompt and select Run as Administrator
Type sfc /scannow and hit enter. This will take a while and repair any corrupted system files.
-
Marked as answer by
Leo Huang
Tuesday, November 2, 2010 7:52 AM
-
Marked as answer by
-
Knowing this is an old post here goes hoping against wishing. I too am having the same issue. Today July 29th on the big roll out of Win10 when I initially fired up windows this morning at 9am EST I did see the W10 icon in the task bar as it has been for
over a month. As the pc spooled up I received a notification in the task bar that an update was awaiting ( I choose to download them myself for various reasons) and when I opened the Update window and did the updates I noticed the W10 icon disappeared. After
several restarts and two hours later I decided to google the reason. Found none all querys where referred to how to get the icon not restore it.This is when I noticed going to the Notification Area Tray that all icon drop downs were grayed out. Also the Restore default icon behavior was grayed out. Running sfc /scannow now came back with no integrity errors.
Is there a registry fix or something that will restore my Notification Area Icons?
-
Have you sorted this problem yet?
-
After several days of usage (the pc that is) they all came back on their own.
Now my big issue is W10 doesn’t want to download from the Windows Update tray/panel, it’ll run, get towards the end then give a failed error code message. The WU got into a loop deal where it would
run then say failed and start all over again in a few hours to the point of one day I had over twenty download/runs and all failed. I finally ‘HID’ the update so I could go on.Now get this .….Microsoft themselves worked on this over a period of three different days
for a total of 20+ hrs on the phone and LogMeIn connections and could not come up with why the W10 WU (windows update) wasn’t working. We did everything under the sun to get W10 installed, .ISO install, Media Tool, Redownloaded W7 OS, changed Users,
ran diagnostic tools up the ying yang and thats just hitting the high points and still no go. We came to conclusion that because the little white windows icon in the task bar never at one time had the ole »Your W10 Download Is Ready» deal showing that the
thing to do is just wait til it shows and proceed. Funny or odd thing is my little craptop (laptop) got W10 on the first try with the Media Tool no sweat and I have the same programs and utilities and OS as the desktop has. M$ at first thought it was those
programs and utilities that was the fly in the ointment.If you ever do use M$ call center watch em like a hawk cuz the first thing they wanna do (and for good reason I may add) is update all the drivers in my case they are HP and even before we started I told them that the BIOS update for my rig showing
in HP support was the wrong one as it didn’t pertain to my Mobo and that I had tried it last summer thinking it was good and it bricked my rig and had to sent it back to have the mobo changed. I was busy doing something and looked up when M$ had control of
my desktop and noticed they were just about to hit the update button to that BIOS update that I had made perfectly clear NOT TO MESS WITH! I showed them my mobo number and the number that that called for were two different types even though it shows
for my rig. One was for Intel version the other (mine) is AMD version. That was a close call! BTDT! So watch em when they SAY okay got it watch em it almost cost me as my warranty has expired.
В Windows 7 предусмотрена простая утилита для управления значками в области уведомлений, расположенной в левом нижнем углу экрана. Некоторые из этих значков выводят сообщения об определенных событиях системы или приложений, однако при необходимости эти уведомления можно отключить в свойствах панели задач.
Управление поведением значков
По умолчанию в области уведомлений отображаются вполне полезные значки (рис. A), но если вы считаете некоторые из них лишними, эти значки можно скрыть.
Рисунок A. Стандартный набор значков в области уведомлений.
Для этого нажмите правой кнопкой мыши на панели задач и выберите из контекстного меню пункт «Свойства» (Properties, рис. B).
Рисунок B. Нажмите на панели задач правой кнопкой мыши и выберите пункт «Свойства».
В появившемся окне (рис. C) нажмите кнопку «Настроить» (Customize) на вкладке «Панель задач» (Taskbar).
Рисунок C. Нажмите кнопку «Настроить».
В следующем окне можно настроить отображение и поведение значков в области уведомлений (рис. D).
Рисунок D. В этом окне можно настроить уведомления для значков (нажмите для увеличения).
Для каждого значка доступны три опции:
• «Скрыть значок и уведомления» (Hide icon and notifications) — никогда не показывать значок и его сообщения;
• «Показать только уведомления» (Only show notifications) — скрыть значок, но показывать сообщения;
• «Показать значок и уведомления» (Show icon and notifications) — всегда показывать и значок, и сообщения.
Для примера я изменил некоторые настройки значков на своем тестовом компьютере (рис. E). Вы, разумеется, можете регулировать поведение уведомлений по собственному усмотрению.
Рисунок E. Новый набор значков в области уведомлений.
В окне настройки есть также ссылка, по которой можно отключать системные значки в области уведомлений (рис.F).
Рисунок F. В этом окне можно отключать системные значки (нажмите для увеличения).
Другая ссылка восстанавливает поведение значков по умолчанию.
Автор: Mark Kaelin
Перевод
SVET
Оцените статью: Голосов
Главная страница » Windows 7 » Как настроить всплывающие сообщения и значки в области уведомлений Windows 7 (трей)
Как настроить всплывающие сообщения и значки в области уведомлений Windows 7 (трей)?
Содержание
- 1 Как настроить всплывающие сообщения и значки в области уведомлений Windows 7 (трей)?
- 2 Настройка всплывающих сообщений / напоминаний в области уведомлений Windows 7 (трей)
- 3 Как удалить значки из области уведомлений в Windows 7 (трей)?
- 4 Справочная информация
- 5 понедельник, 29 сентября 2014 г.
- 5.1 Устаревшие значки в области уведомлений Windows 7/8
- 6 Как удалить значок из области уведомлений Windows 7
- 7 Отключение уведомлений компонентов области уведомлений Windows
- 7.1 Метод 1. Редактор групповой политики
- 7.2 Метод 2. Системный реестр
- 8 Изменение времени задержки диалоговых окон уведомлений
- 8.1 Метод 1. Графический интерфейс
- 8.2 Метод 2. Системный реестр
- 9 Удаление значков из области уведомлений
- 9.1 Метод 1. Графический интерфейс
- 9.2 Метод 2. Системный реестр
- 10 Очистка устаревших значков из диалога выбора значков и уведомлений
- 11 Заключение
- 12 Как удалить значок из области уведомлений Windows 7
Вам надоели постоянные всплывающие сообщения в области уведомлений Windows (трее)? Вы считаете, что на панели задач слишком много лишних значков? Тогда вы можете настроить их с помощью стандартного инструмента Windows 7. Он поможет вам выставить настройки уведомлений и отображение значков как для системных утилит, так и для установленных программ. Так что вы сможете быстро привести в порядок область уведомлений (трей).
Настройка всплывающих сообщений / напоминаний в области уведомлений Windows 7 (трей)
- В строке поиска меню Пуск, введите «обл» (без кавычек)
- Выберите из списка пункт «Отображение или скрытие области уведомлений на панели задач»
- Откроется диалоговое окно со списком настроек уведомлений для каждой программы, как показано на рисунке выше
- Вы можете выбрать один из трех вариантов: «Показать значок и уведомления», «Скрыть значок и уведомления» и «Показать только уведомления»
- Если все выпадающие списки показаны как неактивные, то для их активации вам необходимо убрать галочку с пункта «Всегда отображать все значки и уведомления на панели задач» в нижней части окна
- Выставьте пункты в соответствии с вашими пожеланиями
- Нажмите «ОК»
Конечно, добраться до данного интерфейса можно и другими способами, но данный способ быстрый и всегда доступный, вне зависимости от настроек.
Если вы хотите полностью избавиться от некоторых системных иконок, то нажмите на ссылку «Выключить или выключить системные значки» в нижней части окна. Откроется диалоговое окно, как показано на рисунке ниже. Выставьте параметры так, как считаете нужным, и нажмите «ОК»
Если вы внесли изменения, а затем хотите быстро вернуть настройки назад, то вы можете выбрать пункт «Восстановить поведение значка по умолчанию», а затем нажать кнопку «ОК». И настройки будут восстановлены.
Примечание: Некоторые изменения, как, например, снятие галочки с пункта «Всегда отображать все значки и уведомления на панели задач», вступают в силу сразу. Так что будьте аккуратны при редактировании настроек.
Как удалить значки из области уведомлений в Windows 7 (трей)?
У вас возникали проблемы с удалением значка программы в области уведомлений Windows 7 (трее)? Вы удалили программу, а значок так и остался висеть? Для удаления таких значков у вас есть как минимум два способа это сделать: путем редактирования ключа реестра Windows или с помощью программного обеспечения.
Если вы знакомы с реестром, или же вы предпочитаете не использовать сторонние приложения, то вот процедура для очистки кэша системного трея в реестре:
- Сделайте резервную копию реестра прежде, чем что-либо делать (узнать как это сделать вы можете в статье Изучаем устройство и базовые операции реестра Windows)
- Откройте редактор реестра (см. ту же статью)
- Перейдите к ключу:
- HKCUSoftwareClassesLocal SettingsSoftwareMicrosoftWindowsCurrentVersionTrayNotify
- В правой панели Regedit удалите параметр «IconStreams»
- Так же удалите параметр «PastIconsStream»
- Выйдите из системы и снова войдите. Изменения вступают в силу только после повторного входа или рестарта процесса Explorer.exe
Если вы не привыкли или просто не хотите вручную редактировать реестр, то вы можете использовать программы очистки. Как, например, CCleaner. Эта утилита включает в себя функцию очистки кэша иконок в системном трее. Сам пункт называется «Tray Notification Cache» и находится в списке дополнительных параметров очистки. Возможно, вам придется запустить CCleaner от имени администратора.
Теперь вы знаете как настроить уведомления и иконки в системном трее Windows 7. А так же что можно сделать, если по каким-то причина иконки удаленных программ остались в области уведомлений панели задач.
ida-freewares.ru
Справочная информация
про свой опыт решения некоторых проблем и использования ряда возможностей ОС и приложений
понедельник, 29 сентября 2014 г.
Устаревшие значки в области уведомлений Windows 7/8
При активной установке и удалении программ в Windows 7/8 у меня имела место ситуация, при которой программы на компьютере уже не существует, а значок в области уведомлений от неё остался.
Ни «агрессивная чистка» реестра, ни поиск в реестре по конкретному наименованию файла, на который указывал значок, результатов не дал. Конечно, можно было бы смириться с ситуацией или переустановить систему, но хотелось решить проблему технически грамотно.
Решение найдено на сайте Microsoft в одном из ответов на задаваемые пользователями вопросы.
Для удаления устаревших значков из Области Уведомлений (Панель управления Все элементы панели управления Значки области уведомлений) запустить редактор реестра: Пуск – Найти программы и файлы – regedit (или комбинацией клавиш «Windows» и R, а потом в появившееся поле ввести regedit).
В разделе: HKEY_CURRENT_USERSoftwareClassesLocal SettingsSoftwareMicrosoftWindowsCurrentVersionTrayNotify найти два параметра IconStreams и PastIconsStream, и удалить их.
Закрыть редактор реестра и открыть диспетчер задач. Во вкладке «Процессы» выделить процесс explorer.exe и нажать «Завершить процесс». После этого все значки рабочего стола, а также подставка рабочего стола (системный трэй) исчезнут.
Не выходя из диспетчера задач, нажать «Новая задача», в строку «Открыть» вписать explorer и нажать ОК.
Делюсь, м.б. у кого-то ещё имеется такая же «неразрешимая» проблема.
onformix.blogspot.com
Как удалить значок из области уведомлений Windows 7
Область уведомлений является частью панели задач, которая обеспечивает временное хранение уведомлений и статуса некоторых приложений. Также она используется для отображения значков системных и программных компонентов, которые не отображаются на рабочем столе.
Элементы, расположенные в области уведомлений называются значками области уведомлений или просто значками, если контекст области уведомлений явно установлен.
Первоначально, область уведомления предназначалась всего-навсего как временный 1 для уведомлений и статуса. Его эффективность и удобство дало возможность многим разработчикам программного обеспечения использовать его в других целях, например для запуска программного обеспечения или выполнения каких-либо команд. Что в следствии сделало область уведомлений слишком большой и захламленной, смешав ее с другими компонентами панели задач.
Разработчики компании Microsoft временно решили данную проблему в Windows XP, дав возможность сворачивать и прятать неиспользуемые значки. В Windows Vista решили эту проблему удалением ненужных и неиспользуемых уведомлений. В Windows 7 разработчики пошли еще дальше в фокусировке уведомлений, направленной на цели существования 1а уведомлений. По умолчанию, в Windows 7 большинство значков скрыты, но пользователь может вручную выбрать какие значки уведомлений должны располагаться на своей области уведомлений. Программа не может закрепиться в области уведомлений автоматически, что дает возможность пользователю полностью управлять своим рабочим столом. Windows все же может показать скрытые уведомления при помощи кнопки «Отображать скрытые значки».
В области уведомлений могут отображаться следующие значки:
- Системные компоненты, для которых нужны значки уведомлений никогда не располагаются на рабочем столе. Также могут быть использованы как 1 уведомлений;
- Значки области уведомлений для фоновых процессов, которые нужны в том случае, если они не могут отображаться на рабочем столе. Могут также использоваться как 1 уведомлений;
- Значки с состоянием временного события. Некоторые программы, которые запускаются в процессе работы системы, могут отображать временные значки в области уведомлений для отображения важных событий или изменений;
- Свернутые приложения. Для того, чтобы обеспечить больше места на панели задач некоторые запущенные приложения можно минимизировать в значок в области уведомлений.
Отключение уведомлений компонентов области уведомлений Windows
Отключать уведомления можно как при помощи «Редактора локальной групповой политики», так и при помощи системного реестра. Рассмотрим оба метода.
Метод 1. Редактор групповой политики
- Открываем «Редактор локальной групповой политики». Для того, чтобы открыть его нежно:
- Нажать на меню «Пуск», перейти в «Панель управления», в панели поиска вводим часть запроса, например: «группо»
-
и в найденных результатах открываем «Изменение групповой политики».
- Нажать на меню «Пуск», в поле поиска ввести «gpedit.msc» и нажать левой кнопкой мыши на найденном результате.
- 2 раза кликнуть левой кнопкой мыши на выбранной политике;
- Из контекстного меню политики выбрать опцию «Изменить»;
Метод 2. Системный реестр
Для того, чтобы отключить уведомления компонентов области уведомления при помощи реестра, можно воспользоваться следующим твиком:
Изменение времени задержки диалоговых окон уведомлений
Благодаря следующей настройке, можно установить время, в течение которого уведомления остаются на экране, прежде чем будут закрыты. Добиться желаемого результата можно как при помощи графического интерфейса, так и при помощи системного реестра.
Метод 1. Графический интерфейс
- Нужно нажать на меню «Пуск», перейти в «Панель управления» и там выбрать «Центр специальных возможностей».
- Выбираем параметр «Использование компьютера без экрана» или «Облегчение сосредоточения», как показано на следующем скриншоте:
Метод 2. Системный реестр
Для того, чтобы изменить интервал времени задержки диалоговых окон уведомлений при помощи системного реестра можно воспользоваться следующим твиком:
Удаление значков из области уведомлений
Удалить значки из области уведомлений можно как при помощи графического интерфейса и системного реестра.
Метод 1. Графический интерфейс
При помощи графического интерфейса можно выполнять следующие действия: удалить значки из области уведомлений, изменять представление значков и уведомлений в области уведомлений, а также постоянно отображать все значки на панели задач.
Удаление значков из области уведомлений
Удалять значки из области уведомлений при помощи графического интерфейса можно двумя методами:
- Нажать левой кнопкой на значке, который нужно удалить из области уведомлений и перетащить его на рабочий стол.
- Открыть диалог настройки значков и уведомлений, для этого:
- Нажать правой кнопкой на панели задач и выбрать опцию «Свойства»;
- Во вкладке «Панель задач» в разделе «Область уведомлений» нажать на кнопку «Настроить», как показано на следующем скриншоте;
В диалоге настройки значков и уведомлений нажать на ссылку «Включить или выключить системные значки», как показано на следующем скриншоте;
В диалоге включить или выключить системные значки выбрать поведение каждого системного значка.
Изменение представления значков и уведомлений в области уведомлений
- Нажать правой кнопкой на панели задач и выбрать опцию «Свойства»
- Во вкладке «Панель задач» в разделе «Область уведомлений» нажать на кнопку «Настроить»
- В диалоге настройки значков и уведомлений для каждого значка можно выбирать представление в списке.
- Показать значок и уведомления. Значок всегда остается видимым на панели задач в области уведомлений, и отображаются все уведомления.
- Скрыть значок и уведомления. Значок скрывается, а уведомления не отображаются.
- Показать только уведомления. Значок скрывается, но, если программа инициирует всплывающее предупреждение, оно отображается на панели задач
Постоянное отображение всех значков на панели задач
- Нажать правой кнопкой на панели задач и выбрать опцию «Свойства»
- Во вкладке «Панель задач» в разделе «Область уведомлений» нажать на кнопку «Настроить»
- В диалоге настройки значков и уведомлений нужно установите чекбокс «Всегда отображать все значки и уведомления на панели задач»
Метод 2. Системный реестр
Для того, чтобы удалить значки из области уведомлений можно воспользоваться твиками системного реестра. Ниже приведены параметры и значения реестра, которые отвечают за отображение системных значков:
Очистка устаревших значков из диалога выбора значков и уведомлений
После установки/запуска программ, которые размещаются в области уведомлений, данный список все время растет. С помощью следующего твика можно оставить в текущем диалоге отображаться только те значки, которые расположены в области уведомлений на данный момент.
Для применения изменений необходимо перезапустить процесс explorer.exe или выйти из системы.
Заключение
В данной статье я рассказал о том, как можно настраивать область уведомлений при помощи графического интерфейса, а также при помощи использования системного реестра Windows. Рассмотрены следующие варианты настроек: отключение уведомлений компонентов области уведомлений Windows, изменение времени задержки диалоговых окон уведомлений, удаление значков из области уведомлений, а также очистка устаревших значков из диалога выбора значков и уведомлений.
wintech.net.ru
Как удалить значок из области уведомлений Windows 7
Информация.
На панели задач есть некая область, которая называется область уведомлений, но чаще говорят трей. Поэтому нередко можно услышать такие фразы как: «Посмотри в трее, нет ли там значка программы», «Сворачивать в трей», «Программа висит в рее» и т.п. Эта область находится в правой части панели задач, можно сказать что она находится между языковой панелью и часами. В этой области хранятся иконки программ, которые работаю «в фоне», т.е. эти программы могут выполнять свою функцию без вмешательства пользователя, это могут быть антивирусы, некоторые утилиты, брадмауэры и т.п. Эти иконки могут быть использованы для быстро вызова программы или содержать минимальный набор команд управления программой.
При большом количестве таких программ, область трея значительно растягивается, для ее уменьшения в Windows 7 придумана кнопка, при нажатии на которую всплывает небольшое окошечко, где распложены скрытые значки (иконки) программ. На этой кнопке нарисована стрелочка, указывающая вверх.
Скрытие иконок (значков) в трее панели задач в Windows 7.
1. Щелкните правой кнопкой мыши на кнопке «Пуск» и выберите пункт меню «Свойства«;
2. В окне «Свойства панели задач и меню Пуск», перейдите на вкладку «Панель задач» и в разделе «Область уведомлений» нажмите кнопку «Настроить;»
3. В открывшемся окне отобразятся все значки которые находятся в области уведомлений панели задач;
4. Чтобы настроить отображение значка, необходимо выбрать одно из трех предложенных значений:
— «Показать значок и уведомления» — значок будет всегда виден в трее панели задач.
— «Скрыть значок и уведомления» — значок будет всегда скрыт;
— «Показать только уведомления» — значок всегда скрыт, но если от программы будет какое-то сообщение для Вас, то значок появится в трее с сообщением программы.
6. После всех настроек нажмите кнопку «ОК» и закройте все окна»;
Для некоторого удобства, существуют 3 групповые операции со значками в области уведомления, эти операции расположенные внизу окна настройки значков:
— «Включить или выключить системные значки» — скрывает все значки кроме системных: часы, сеть, громкость, питание, центр поддержки.
— «Восстановить поведение значка по умолчанию» — сбрасывает все Ваши настройки на первоначальные (сделанные Microsoft).
— галочка «Всегда отображать все значки и уведомления на панели задач» — открывает все существующие значки в области уведомления панели задач.
pc-problems.ru
Здравствуйте, мои глубокоуважаемые читатели! В былые времена я частенько скачивал сторонние подборки значков для того, чтобы хоть как-то разнообразить внешний вид операционной системы. Но не всегда получалось красиво, и тогда я искал, как вернуть стандартные иконки Windows 7. В этой статье я поделюсь личным опытом, чтобы Вам не пришлось тратить время на поиски подобного решения.
Возвращаем привычное оформление
Вот пример значков, которые я установил, но они мне не понравились:
Чтобы восстановить иконки по умолчанию, следует проделать следующие действия:
- В любом незанятом (пустом) месте рабочего стола необходимо кликнуть правой кнопкой мыши, чтобы появилось следующее меню:
- Нас интересует пункт «Персонализация», после выбора которого откроется окно настроек. В нем следует слева нажать на ссылку изменения значков, как на скрине:
- Перед Вами отобразятся все установленные иконки:
- Далее все просто: выделяем нужный элемент, к примеру, «Корзина» и жмём по кнопке «Обычный…», чтобы вернуть стандартный облик.
- При необходимости, проделываем процедуру и с другими элементами.
Данный метод срабатывает практически всегда, но есть исключения. Сейчас мы их рассмотрим.
Восстановление через BAT файл
Если вышеуказанный способ Вам не помог, пробуйте следующий вариант.
- Постарайтесь закрыть все работающие приложения и окна.
- Создайте в блокноте файл со следующим содержимым:
Просто скопируйте код и вставьте в окно документа
SetLocal EnableExtensions DisableDelayedExpansion
REG DELETE «HKLMSOFTWAREMicrosoftWindowsCurrentVersionExplorerShell Icons»/f
REG ADD «HKLMSOFTWAREMicrosoftWindows NTCurrentVersionWinlogon»/vAutoRestartShell /tREG_DWORD /d0 /f
taskkill /im»explorer.exe»/f
timeout /t5
cd/d%userprofile%AppDataLocal
DEL IconCache.db /a
shutdown-l
- Сохраните его с расширением «.bat» и выполните запуск с админ правами (через контекстное меню). Должно отобразиться окно консоли, в котором следует подтвердить готовность, нажав английскую клавишу «Y» (Yes):
Не буду вдаваться в подробности каждой команды. Можете не переживать, это не вирус, и система не пострадает. Будет выполнен выход из учетной записи Виндовс, а при входе стандартные иконки Windows 7 восстановятся.
Выбор встроенных значков
«Древний» способ, который предполагает смену внешнего вида через окно свойств папки или ярлыка. Я уже рассказывал о подобных вещах в одной из предыдущих статей. Поэтому, не буду повторяться. Отмечу лишь, что если в окне с элементами не будут отображаться стандартные компоненты (такое случается крайне редко), то нужно будет указать путь к одному из следующих файлов, которые расположены в Windows System32:
- shell32.dll;
- imageres.dll.
Автор рекомендует:
- Как очистить буфер обмена Windows
- Как изменить язык ввода текста: все способы
- Компьютер выключается сам по себе: что делать?
- Оптимизируем отображение шрифтов ClearType
- Демонстрация экрана в Skype
Использование патчей
Увы, частенько пользователи устанавливают не чистую версию Windows, а скачивают бесплатно модифицированную (типа Zver CD / DVD). В итоге, значки могут быть заменены на непонятно что. Кому- то такое решение придется по вкусу, а кто-то загрустит и захочет вернуть привычные иконки.
Но не всё так просто. Системные библиотеки были изменены таким образом, что восстановить первоначальные настройки Microsoft нет возможности. И ни один из указанных выше способов не сработает.
Как вариант, можно стандартные иконки Windows 7 скачать или использовать сторонние приложения. Спасти ситуацию может и переустановка Виндовс (только нормальной сборки).
Я бы не советовал пользоваться репаками Windows, которые содержат массу ненужного софта, непонятный интерфейс и кучу другого хлама (даже вирусы, работающие в скрытом режиме). Лучше потом установить нужные программы, изменить значки, экран приветствия и т.д. Пусть Вы потратите на это дополнительное время, но сэкономите нервы, исключив повторную переустановку или восстановление системы.
С уважением, Виктор