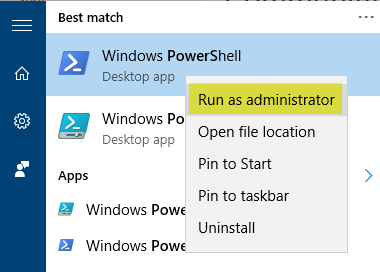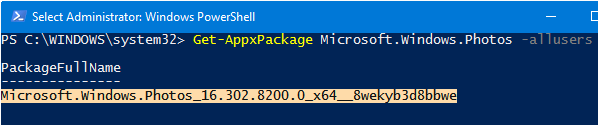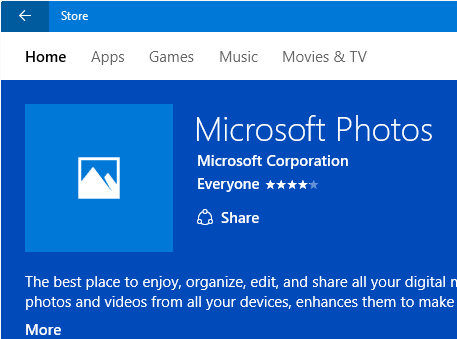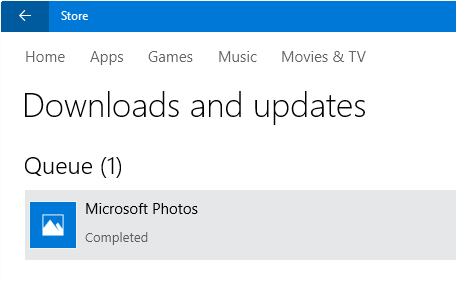Download PC Repair Tool to quickly find & fix Windows errors automatically
Microsoft has made a program termed the best image viewer and editor with basic capabilities in the Photos app. In this guide, we show you how you can repair and reset the Photos app on Windows 11 or Windows 10.
Photos app on Windows is the best possible image viewer available on Windows without a need for any third-party application. You can view images and also videos on the Photos app. It also has some basic editing features like crop, resize, apply filters, and do many more. The Photos app on Windows also lets you make videos, crop videos, and make videos automatically from the pictures on your PC. If you see any issues with the Photos app, you can repair or reset the app easily. Let’s see how you can do it.
To repair or reset the Photos app on Windows 11/10, follow the below steps.
- Open the Settings app
- Select App from the sidebar
- Click on Apps & features tab
- Then, click on the three-dot menu beside the Photos app
- Select Advanced options
- Click on Repair or Reset
Let’s get into the details of the process.
Open the Settings app on your PC from the Start menu or use the Win+I keyboard shortcut. On the Settings app, click on the Apps on the left sidebar. Then, click on the Apps & features tab.
In the Apps & features, scroll down to the Microsoft Photos app and click on the three-dot button to see options. Select Advanced options.
In the advanced options of the Microsoft Photos app, scroll down to the Reset section, where you can find the buttons to Repair and Reset the Photos app. Click on any of them to carry out the needed function.
- When you choose Repair, the app’s data will not be deleted
- When you choose Reset, the app’s data will be deleted.
This is how you can repair and reset the Photos app on Windows 11/10. You can also terminate the Photos app and its processes using the Terminate button under the Terminate section of its advanced options.
How do I uninstall and reinstall the Windows Photo app?
To do so, open Windows PowerShell with administrator privileges and enter this command-
Get-AppxPackage -AllUsers
Then, note down the full package name of Microsoft.Windows.Photos. In my case, you will see:
Microsoft.Windows.Photos_2017.35071.13510.0_neutral_split.scale-125_8wekyb3d8bbwe
Now enter the following command next and hit Enter-
Get-AppxPackage Microsoft.Windows.Photos_2017.35071.13510.0_neutral_split.scale-125_8wekyb3d8bbwe | Remove-AppxPackage
Once the app is installed, open Windows Store and search for Microsoft Photos and install that app right from the Windows Store. After installing, sign in using the Microsoft account if you want to use the OneDrive integration or into your iCloud account to view your photos shot from your iPhone.
How do I restart the Windows Photo app?
In the advanced options of the Microsoft Photos app in Windows settings, you can find an option to Terminate the Photos app and its processes. You can click on it to terminate it, which stops the Photos app. After that, you can reopen or restart the Windows photos app from the Start menu. If this doesn’t work, you can always restart the PC or log out of your account and launch the app again.
Related Read: How to trim Videos using Windows Photos app Video Editor.
Anand Khanse is the Admin of TheWindowsClub.com, a 10-year Microsoft MVP (2006-16) & a Windows Insider MVP (2016-2022). Please read the entire post & the comments first, create a System Restore Point before making any changes to your system & be careful about any 3rd-party offers while installing freeware.
Download PC Repair Tool to quickly find & fix Windows errors automatically
Microsoft has made a program termed the best image viewer and editor with basic capabilities in the Photos app. In this guide, we show you how you can repair and reset the Photos app on Windows 11 or Windows 10.
Photos app on Windows is the best possible image viewer available on Windows without a need for any third-party application. You can view images and also videos on the Photos app. It also has some basic editing features like crop, resize, apply filters, and do many more. The Photos app on Windows also lets you make videos, crop videos, and make videos automatically from the pictures on your PC. If you see any issues with the Photos app, you can repair or reset the app easily. Let’s see how you can do it.
To repair or reset the Photos app on Windows 11/10, follow the below steps.
- Open the Settings app
- Select App from the sidebar
- Click on Apps & features tab
- Then, click on the three-dot menu beside the Photos app
- Select Advanced options
- Click on Repair or Reset
Let’s get into the details of the process.
Open the Settings app on your PC from the Start menu or use the Win+I keyboard shortcut. On the Settings app, click on the Apps on the left sidebar. Then, click on the Apps & features tab.
In the Apps & features, scroll down to the Microsoft Photos app and click on the three-dot button to see options. Select Advanced options.
In the advanced options of the Microsoft Photos app, scroll down to the Reset section, where you can find the buttons to Repair and Reset the Photos app. Click on any of them to carry out the needed function.
- When you choose Repair, the app’s data will not be deleted
- When you choose Reset, the app’s data will be deleted.
This is how you can repair and reset the Photos app on Windows 11/10. You can also terminate the Photos app and its processes using the Terminate button under the Terminate section of its advanced options.
How do I uninstall and reinstall the Windows Photo app?
To do so, open Windows PowerShell with administrator privileges and enter this command-
Get-AppxPackage -AllUsers
Then, note down the full package name of Microsoft.Windows.Photos. In my case, you will see:
Microsoft.Windows.Photos_2017.35071.13510.0_neutral_split.scale-125_8wekyb3d8bbwe
Now enter the following command next and hit Enter-
Get-AppxPackage Microsoft.Windows.Photos_2017.35071.13510.0_neutral_split.scale-125_8wekyb3d8bbwe | Remove-AppxPackage
Once the app is installed, open Windows Store and search for Microsoft Photos and install that app right from the Windows Store. After installing, sign in using the Microsoft account if you want to use the OneDrive integration or into your iCloud account to view your photos shot from your iPhone.
How do I restart the Windows Photo app?
In the advanced options of the Microsoft Photos app in Windows settings, you can find an option to Terminate the Photos app and its processes. You can click on it to terminate it, which stops the Photos app. After that, you can reopen or restart the Windows photos app from the Start menu. If this doesn’t work, you can always restart the PC or log out of your account and launch the app again.
Related Read: How to trim Videos using Windows Photos app Video Editor.
Anand Khanse is the Admin of TheWindowsClub.com, a 10-year Microsoft MVP (2006-16) & a Windows Insider MVP (2016-2022). Please read the entire post & the comments first, create a System Restore Point before making any changes to your system & be careful about any 3rd-party offers while installing freeware.
На чтение 3 мин. Просмотров 5k. Опубликовано 03.09.2019
Приложение Microsoft Photos исчезло на вашем компьютере с Windows 10? Не паникуйте, мы можем помочь вам решить эту проблему. Известное приложение Windows Photos – это многоцелевое средство просмотра изображений, которое доступно как встроенная программа для Windows 8, Windows 10 и Xbox One. Эта программа позволяет просматривать, систематизировать и редактировать видео и изображения.
Тем не менее, некоторые пользователи Windows сообщают, что все идет необычно, и приложение Microsoft Photos исчезло на их ПК. Кроме того, они получают сообщение об ошибке «Элемент не найден» каждый раз, когда пытаются открыть изображения на своем ПК.
Что делать, если приложение Microsoft Photos исчезло? Прежде всего, попробуйте запустить средство устранения неполадок приложений Магазина Windows. Приложение «Фотографии» – это приложение для Магазина Windows, и может помочь запуск средства устранения неполадок. Кроме того, вы можете попробовать загрузить приложение «Фото» с помощью PowerShell и Магазина Windows.
Содержание
- Что делать, если приложение «Фото» не работает?
- 1. Запустите приложение устранения неполадок
- 2. Очистите кеш Магазина Windows
- 3. Загрузите и установите Microsoft Photos
- 4. Используйте PowerShell
Что делать, если приложение «Фото» не работает?
- Запустите средство устранения неполадок приложения .
- Очистить кеш Магазина Windows
- Загрузите и установите Microsoft Photos
- Используйте PowerShell
1. Запустите приложение устранения неполадок
Если приложение Microsoft Photos исчезло, проблему можно устранить с помощью средства устранения неполадок приложения. С помощью средства устранения неполадок приложения вы можете проверить наличие ошибок, связанных с Microsoft Photos, а затем устранить их автоматически.
Вот как запустить средство устранения неполадок приложений Microsoft:
-
Откройте меню «Пуск» , введите устранение неполадок и нажмите клавишу Ввод .
-
В окне устранения неполадок прокрутите вниз, чтобы найти Приложения Магазина Windows.
-
Нажмите на него, а затем нажмите Запустить средство устранения неполадок .
- Следуйте инструкциям, чтобы завершить процесс.
- Перезагрузите компьютер.
Проверьте, появляется ли Microsoft Photos на вашем ПК с Windows после перезагрузки. Если нет, вы можете перейти к следующему шагу.
- ЧИТАЙТЕ ТАКЖЕ : исправлено: проблемы с приложением «Фотографии» в Windows 10
2. Очистите кеш Магазина Windows
Очистка Магазина Windows может эффективно решить отсутствующую проблему Microsoft Photos.
Вот как очистить кеш Магазина Windows:
- Нажмите клавиши Windows + R , чтобы запустить программу «Запуск».
-
В диалоговом окне «Выполнить» введите wsreset.exe и нажмите клавишу Ввод .
- Перезагрузите компьютер.
Проверьте, решена ли проблема после перезагрузки компьютера. Если нет, попробуйте следующее решение.
3. Загрузите и установите Microsoft Photos
Microsoft Photos, возможно, были случайно или вручную удалены на вашем ПК с Windows. Однако вы можете вручную установить Microsoft Photos на ПК с Windows с официального веб-сайта Microsoft Photos или из Магазина Microsoft.
4. Используйте PowerShell
PowerShell также может помочь, если приложение Microsoft Photos исчезло. Вот как это сделать:
-
Перейдите в Пуск>, введите PowerShell , затем щелкните правой кнопкой мыши и выберите Запуск от имени администратора.
- Когда появится окно контроля учетных записей, нажмите Да , чтобы запустить PowerShell с правами администратора.
-
Введите в окне PowerShell следующие команды, а затем нажмите клавишу Enter.
PowerShell –ExecutionPolicy Unrestricted
$ manifest = (Get-AppxPackage Microsoft.WindowsStore) .InstallLocation + ‘AppxManifest.xml’; Add-AppxPackage –DisableDevelopmentMode –Register $ manifest
- Перезагрузите компьютер.
- Теперь запустите Microsoft Store .
-
Найдите Microsoft Photos , чтобы загрузить и установить его в своей системе.
Итак, это всего лишь пара решений, которые могут помочь вам, если на вашем компьютере исчезло приложение Microsoft photos. Сообщите нам в разделе комментариев, если вы нашли наши решения полезными.
Если приложение «Фото» не запускается или вызывает ошибку, вы можете восстановить его с помощью PowerShell. Вот шаги для Windows 10.
Нажмите Пуск, введите powershell, щелкните правой кнопкой мыши Windows Powershell и выберите Запуск от имени администратора
Чтобы заново зарегистрировать или переустановить приложение «Фото», используйте один из следующих способов:
Опция 1
Выполните следующую команду:
Get-AppxPackage -allusers Microsoft.Windows.Photos | Foreach {Add-AppxPackage -DisableDevelopmentMode -Register "$($_.InstallLocation)AppXManifest.xml"}
Вариант 2
Сначала выполните следующую команду, чтобы получить идентификатор пакета приложения «Фото», а затем используйте его во второй команде ниже:
Get-AppxPackage Microsoft.Windows.Photos -allusers | select PackageFullName
Запишите имя показанного пакета. Например, если имя пакета указано как Microsoft.Windows.Photos_16.302.8200.0_x64__8wekyb3d8bbwe, выполните следующую команду следующим образом:
Add-AppxPackage -register "C:Program FilesWindowsAppsMicrosoft.Windows.Photos_16.302.8200.0_x64__8wekyb3d8bbweAppxManifest.xml" -DisableDevelopmentMode
Это переустанавливает приложение Фотографии.
Другой вариант установки Photos — загрузить его из Магазина Windows.
Откройте Магазин Windows из Пуск / Поиск.
В App Store найдите Microsoft Photos и установите его.
Удаление приложения «Фотографии»
Введите следующую команду и нажмите {ENTER}
Get-AppxPackage Microsoft.Windows.Photos | Remove-AppxPackage
Это удаляет приложение «Фото».
Для этого щелкните правой кнопкой мыши меню «Пуск» и выберите «Приложения и функции». Затем прокрутите список до «Фото» и щелкните его, затем нажмите «Дополнительные параметры», а в следующем окне нажмите «Сброс». Это приведет к удалению всех данных из приложения «Фото», включая все сохраненные предустановки изображения или настройки, которые у вас могли быть, и их восстановление…
Как переустановить приложение Microsoft Photo?
Переустановить приложение Windows 10 Photo можно несколькими способами. Если вы уже удалили приложение, самый простой способ — загрузить приложение из Магазина. Откройте приложение Windows Store> При поиске введите Microsoft Photos> Нажмите кнопку «Бесплатно». Сообщите нам, как это происходит.
Как мне восстановить приложение для фотографий в Windows?
Fix-1 Сбросить фото приложение-
- Щелкните поле поиска и введите «Приложения и функции».
- Затем вы должны нажать «Приложения и функции» в результатах поиска.
- Прокрутите вниз окно настроек, нажмите «Фотографии», а затем нажмите «Дополнительные параметры».
- Теперь нажмите «Сброс», чтобы сбросить приложение.
8 колода 2020 г.
Где находится приложение «Фото» в Windows 10?
Все приложения, которые устанавливаются через Магазин, физически хранятся в папке% ProgramFiles% WindowsApps, обычно это C: Program FilesWindowsApps. Поскольку это приложения из Магазина, вы не можете установить сочетание клавиш с клавиатуры.
Как восстановить Windows Photo Viewer?
Вернуть старую программу просмотра фотографий Windows Photo Viewer легко — просто откройте «Настройки» и выберите «Система»> «Приложения по умолчанию». В разделе «Средство просмотра фотографий» вы должны увидеть текущую программу просмотра фотографий по умолчанию (возможно, новое приложение «Фотографии»). Щелкните здесь, чтобы просмотреть список параметров новой программы просмотра фотографий по умолчанию.
Почему я не могу просматривать свои фотографии в Windows 10?
Если вы не можете просматривать фотографии в Windows 10, возможно, проблема в вашей учетной записи. Иногда ваша учетная запись пользователя может быть повреждена, и это может привести ко многим проблемам, в том числе к этой. Если ваша учетная запись пользователя повреждена, вы можете решить эту проблему, просто создав новую учетную запись пользователя.
Как удалить Microsoft и переустановить фотографии?
Переустановите приложение Photos в Windows 10 с помощью PowerShell
- Шаг 1. Откройте PowerShell от имени администратора. …
- Шаг 2. В PowerShell с повышенными привилегиями введите следующую команду и нажмите клавишу Enter, чтобы удалить приложение «Фотографии».
- get-appxpackage * Microsoft.Windows.Photos * | удалить-appxpackage.
Почему мои Microsoft Photos не работают?
Для этого просто перейдите в «Настройки»> «Система»> «Приложения и функции». Найдите фотографии и нажмите Дополнительные параметры. Нажмите «Сбросить» и продолжайте. После завершения сброса перезагрузите компьютер и попробуйте приложение еще раз.
Есть ли в Windows 10 программа для работы с фотографиями?
Microsoft Photos — это встроенное решение для просмотра, каталогизации и редактирования ваших фотографий и видео, которое поставляется с Windows 10.
Как восстановить фотографии windows 10?
Как я могу исправить проблемы с приложением Фото в Windows 10?
- Обновите Windows.
- Загрузите Adobe Lightroom.
- Обновите приложение «Фото».
- Восстановить библиотеки по умолчанию.
- Удалите устаревшие ключи реестра.
- Запустите средство устранения неполадок приложения.
- Восстановить пакет приложений.
- Восстановите приложение «Фото».
Почему Windows Photos плохие?
Основная проблема с фотографиями заключается в том, что это приложение универсальной платформы Windows. … Поскольку Windows решила перейти на UWP, многие вещи, которые нормально работали в W7, теперь не работают. Все новые мультимедийные приложения лишены всяких функций.
Как переустановить Windows?
Чтобы перезагрузить компьютер
- Проведите пальцем от правого края экрана, нажмите «Настройки», а затем нажмите «Изменить настройки ПК». …
- Коснитесь или щелкните «Обновление и восстановление», а затем коснитесь или щелкните «Восстановление».
- В разделе «Удалить все и переустановить Windows» коснитесь или щелкните «Начать».
- Следуйте инструкциям на экране.
В чем разница между фотографиями и картинками в Windows 10?
Обычно фотографии находятся в папке «Изображения» или, возможно, в папке OneDrivePictures. Но на самом деле вы можете разместить свои фотографии где угодно и сообщить приложениям «Фотографии», где они находятся в настройках исходных папок. Приложение «Фотографии» создает эти ссылки на основе дат и т. Д.
Какое приложение для работы с фотографиями лучше всего для Windows 10?
Ниже приведены некоторые из лучших приложений для просмотра фотографий для Windows 10:
- ACDSee Ultimate.
- Фотографии Microsoft.
- Элементы Adobe Photoshop.
- Movavi Фото менеджер.
- Программа просмотра фотографий Apowersoft Photo Viewer.
- 123 Просмотрщик фотографий.
- Google Фото.
24 мар. 2021 г.
Как просмотреть свои фотографии в Windows 10?
Чтобы найти все изображения на вашем ПК, перейдите в проводник Windows и перейдите в корень вашего диска C :, нажмите F3 или нажмите «Поиск», введите kind: = Picture и нажмите Enter. Мой компьютер. Это программное обеспечение проиндексирует все на всех дисках. Это позволит вам найти любой файл на компьютере и увидеть мгновенные результаты.
Содержание
- Способ 1: Microsoft Store
- Способ 2: Включение приложения
- Установка приложения по умолчанию
- Альтернативные варианты
- Решение возможных проблем
- Вариант 1: Восстановление и сброс настроек
- Вариант 2: «Windows PowerShell»
- Вариант 3: Встроенное средство устранения неполадок
- Вопросы и ответы
Фирменное приложение «Фотографии» обычно предустановлено в Windows 10. Если на компьютере его нет, то оно доступно в Microsoft Store, но, скорее всего, софт просто нужно активировать.
Способ 1: Microsoft Store
«Фотографии» — фирменное средство просмотра изображений и фотографий от Microsoft, которое может быть установлено через другое фирменное приложение — магазин. Если у вас его вдруг нет (оно также установлено по умолчанию), то в нашем отдельном материале вы найдете инструкцию по инсталляции официального маркета компании. Также в ней можно узнать о решении самых распространенных проблем при установке или работе.
Читайте также: Установка Microsoft Store в Windows 10
- Запустите Microsoft Store. В поисковой строке пропишите «Фотографии» и нажмите кнопку поиска или на клавишу «Enter».
- На новой странице отобразятся найденные совпадения, среди которых есть и нужное нам. Выберите его, чтобы перейти на страницу с описанием.
- Останется только кликнуть по кнопке установки «Получить» и дождаться, пока «Фотографии» будет инсталлировано на компьютер. Пожалуй, это единственный адекватный способ установить приложение для просмотра фотографий в Windows 10.
Читайте также: Решение проблем со скачиванием приложений из Microsoft Store в Windows 10
Способ 2: Включение приложения
В большинстве случаев «Фотографии» уже есть в системе, но если она не отображается в списке доступных для просмотра изображений программ, то, вероятнее всего, ее нужно просто включить. Для этого его сперва придется найти, используя «Редактор реестра». Более простой способ – использовать специализированный софт, предназначенный для расширения базовых возможностей операционной системы. Наш автор разбирал оба метода, позволяющих самостоятельно активировать приложение.
Подробнее: Включение стандартного приложения «Просмотр фотографий» в Windows 10
Установка приложения по умолчанию
Стандартный способ выбора приложения для открытия графического файла через контекстное меню и функции «Открыть с помощью» со стандартной программной может не сработать: его не будет в списке. Чтобы установить «Фотографии» в Виндовс 10 средством по умолчанию, потребуется перейти в «Параметры» системы:
- Кликните по кнопке «Пуск» и выберите «Параметры», помеченное иконкой в виде шестерни.
- В новом окне нажмите на раздел «Приложения».
- На панели слева кликните по вкладке «Приложения по умолчанию». Останется отыскать строку «Просмотр фотографий» и нажать на название установленной по умолчанию программы, если это не «Фотографии». Из всплывающего меню выберите нужное — искомый софт помечен как рекомендуемый для Windows 10.
После выбора приложения по умолчанию закройте окно. Как только настройки будут выполнены, все графические файлы в наиболее распространенных форматах станут автоматически открываться в интерфейсе «Фотографий».
Альтернативные варианты
Можно воспользоваться аналогичным софтом, предназначенным для просмотра фото и других изображений. Но, в отличие от приложения «Фотографий», такие программы придется устанавливать отдельно. Некоторые из них предусматривают дополнительные возможности, например встроенный редактор с базовыми инструментами для простого изменения файлов. Другие интегрируются в системное меню, что позволяет быстро открывать доступ к просмотру и редактированию изображений.
Переходите в наш раздел, где есть список наиболее популярных просмотрщиков изображений для Windows. В каждой статье – подробное описание программы, а также ссылка на скачивание с официального сайта.
Подробнее: Просмотрщики изображений для Windows

Решение возможных проблем
Иногда ни включение, ни установка не доступны, и это означает, что в работе стандартного приложения возникла ошибка. Но встроенные средства Виндовс позволяют устранить ту или иную неполадку самостоятельно.
Вариант 1: Восстановление и сброс настроек
Попробуйте восстановить или сбросить настройки приложения через системные «Параметры»:
- Запустите «Параметры» через главное меню и перейдите в раздел «Приложения». На вкладке «Приложения и возможности» в списке установленного софта найдите «Фотографии». Кликните по названию левой кнопкой мыши, затем ей же по появившейся строке «Дополнительные параметры».
- В новом окне сначала нажмите на кнопку «Исправить», после чего система попытается вернуть состояние приложения, не затронув данные.
- Если это не сработало, то выберите «Сброс», при котором все настройки и данные «Фотографий» будут удалены.

Такой вариант исправления неполадок подойдет, если фирменная программа работает некорректно.
Вариант 2: «Windows PowerShell»
С помощью терминала PowerShell есть возможность перерегистрировать приложение, что может помочь восстановить его работоспособность. Оно должно начать нормально функционировать после ввода одной специальной команды:
- Запустите «Windows PowerShell» от имени администратора — для этого кликните по кнопке «Пуск» правой кнопкой мыши и выберите соответствующий пункт из меню.
- Выполните команду
Get-Appxpackage -Allusers -Name Microsoft.Windows.Photos, прописав ее и нажав на клавишу «Enter». Обратите внимание на строку «PackageFullName». Ее значение нужно скопировать с помощью сочетания клавиш «Ctrl + C». В нашем случае это «Microsoft.Windows.Photos_2022.30070.26007.0_x64_8wekyb3d8bbwe». - После этого вставьте команду
Add-AppxPackage -register «C:Program FilesWindowsApps***AppxManifest.xml» –DisableDevelopmentModeи перейдите с помощью стрелок на клавиатуре к месту, где звездочки. На их место вставьте полученное в прошлом шаге название приложения, используя сочетание «Ctrl + V». В нашем примере команда будет выглядеть так:Add-AppxPackage -register «C:Program FilesWindowsAppsMicrosoft.Windows.Photos_2022.30070.26007.0_x64_8wekyb3d8bbweAppxManifest.xml» –DisableDevelopmentMode. Нажмите на клавишу ввода.


После этого приложение «Фотографии» будет перерегистрировано в системе, а его работоспособность может восстановиться.
Вариант 3: Встроенное средство устранения неполадок
В Виндовс 10 имеется встроенное средство устранения неполадок, которое находит самые распространенные проблемы и автоматически их устраняет или предлагает пользователю инструкции по самостоятельному решению. Запустить его можно при помощи «Параметров»:
- Через «Параметры» перейдите в раздел «Обновление и безопасность».
- Нажмите на вкладку «Устранение неполадок» и кликните по строке «Дополнительные средства устранения неполадок».
- Поскольку «Фотографии» — приложение из Microsoft Store, проверять на наличие ошибок нужно именно фирменный магазин. Найдите соответствующий пункт в списке, кликните по нему левой кнопкой мыши. Появится дополнительная кнопка, запускающая проверку неполадок.


После этого запустится средство устранения неполадок. Если возможно, система обнаружит и самостоятельно исправит ошибку. Также могут отобразиться рекомендации и инструкции для пользователя, которые он должен выполнить, чтобы решить возникшую трудность.
Microsoft Photos — это стандартное приложение для Windows 10. Оно присутствует в Windows 10 при установке ОС и является незаменимым приложением для просмотра фотографий, если у вас ничего не установлено. Если вы решите установить другую программу просмотра фотографий, вам придется изменить ее по умолчанию в Windows 10, то есть изменить ее на что-то другое, кроме Microsoft Photos.
Стандартные приложения в Windows 10 уже доступны, но многие из них можно удалить. Если вы хотите, вы можете удалить те, которые вам не нужны, но Microsoft Photos является одним из основных приложений в ОС, поэтому удалить его не так просто (хотя все еще возможно). Если вы не можете найти приложение Microsoft Photos, попробуйте исправить это ниже.
1. Переустановите приложение «Фото» в Windows 10.
Возможно, вы удалили приложение Microsoft Photos или приложение, которое вы установили, сделало это за вас. В этом случае вам придется снова установить приложение. Вы можете сделать это из Microsoft Store или через PowerShell.
Для установки Microsoft Photos из Microsoft Store;
Посетите эту ссылку на Приложение Microsoft Photos в вашем браузере.
Щелкните Получить.
Откройте приложение Microsoft Store при появлении запроса в браузере.
Щелкните Получить, а затем Установить.
Microsoft Photos будет установлен.
Если вам не удается установить Microsoft Photos из приложения Microsoft Store, вы можете установить его через PowerShell.
Откройте PowerShell с правами администратора.
Выполните эту команду: $ manifest = (Get-AppxPackage Microsoft.WindowsStore) .InstallLocation + ‘AppxManifest.xml’.
Microsoft Photos будет установлен.
Примечание. Перезагрузите систему, если приложение не появляется.
2. Сбросить Microsoft Store.
Приложение Microsoft Store может вызвать проблемы с другими приложениями. Приложение Microsoft Photos может присутствовать в вашей системе, но Microsoft Store может помешать его открытию. Попробуйте сбросить настройки приложения.
Нажмите сочетание клавиш Win + R, чтобы открыть окно запуска.
В поле «Выполнить» введите wsreset.exe и нажмите клавишу Enter.
Окно командной строки откроется и закроется само по себе.
Приложение магазина будет сброшено. Попробуйте открыть приложение Microsoft Photos.
3. Запустите средство устранения неполадок приложения Магазина Windows.
Приложение Microsoft Photos — это Microsoft Store, а в Windows 10 есть средство устранения неполадок, которое может помочь решить проблемы с этими типами приложений.
Откройте приложение «Настройки» с помощью сочетания клавиш Win + I.
Перейдите в раздел «Обновление и безопасность».
Выберите вкладку Устранение неполадок.
Щелкните Дополнительные средства устранения неполадок.
Запустите средство устранения неполадок приложений Магазина Windows.
Примените все исправления, которые он рекомендует.
Перезагрузите систему.
4. Попробуйте другую программу для просмотра фотографий.
Если вам по-прежнему не удается открыть и использовать приложение Microsoft Photos, вы можете установить стороннюю программу просмотра фотографий. Есть много отличных альтернатив приложению Microsoft Photos. Мы рекомендуем попробовать IrfanView.
Заключение
Приложение Microsoft Photos — лучшая программа для просмотра фотографий, которую когда-либо разработала Microsoft. Фактически, многие пользователи Windows 10 часто жалуются на это. Тем не менее, если вы полны решимости использовать его, и он не появляется снова ни с одним из исправлений, перечисленных выше, создайте новую учетную запись пользователя, и она будет в ней. Вам нужно будет перейти на использование новой учетной записи.
Привет, сегодня я расскажу и покажу как можно восстановить удалённые приложения в Windows 10. Да, не зря говорят, поспешишь людей насмешишь, вот и я, насмешил сам себя. Не знаю зачем, но после перехода на Windows 10, я с дуру начал удалять все подряд приложения, магазин, xbox, новости, почта, календарь, twitter, телефон и т.д. Потом конечно, когда горячка прошла , я осознал, что зря я сделал это, ведь о Windows 10 можно столько статей написать на свой сайт.
Как раз мне эти приложения и понадобились, которые я удалил. В общем стал думать, как восстановить приложения, полез в интернет, нашёл способ восстановить приложения с помощью функции — Power Shell, но я не рекомендую пользоваться данным методом, так как приложения восстанавливаются на Английском языке, да и потом ещё ПК некорректно работает.
Внимание! Windows 10 Обновился! Читаем новую запись — ЗДЕСЬ!
В итоге я воспользовался функцией — Сброс системы и Windows 10 у меня восстановился как новенький, всё с нуля. Но сбрасывать систему не обязательно, это в том случае, если вы и приложение Магазин то же удалили. Если приложение Магазин вы не удаляли и оно у вас в целостности и сохранности, то можно восстановить удалённые приложения в Магазине. О двух этих методах восстановления, читайте далее.
Восстановление через Магазин
Откройте приложение Магазин, нажав на значок приложения в виде сумки с окнами.
У вас откроется страница Магазина, вверху нажмите на вкладку — Приложения. Смотрите, к примеру вы с дуру взяли и удалили приложение Xbox, тогда вверху справа, в поле поиска введите — Xbox и нажмите Enter. В результатах поиска отобразятся все приложения Xbox, в том числе и то, которое вы удалили. Теперь вам останется только заново установить приложение на свой ПК и всё. То же самое и с другими приложениями, ищите через поиск и устанавливаете. Всё просто здесь.
Сброс системы
Пользуйтесь этим методом только в том случае, если приложение Магазин вы то же удалили, так же если вы каким-то другим способом восстановили приложения, а у вас компьютер стал не корректно работать. В общем если очень сильно хотите восстановить приложение, которое вы удалили, или если ваш комп жёстко троит, то есть тупит. В нижнем левом углу экрана, нажмите на кнопку — Пуск, в открывшемся окне, нажмите на вкладку — Параметры.
В меню параметров, нажмите на вкладку — Обновление и безопасность.
На следующей странице, в меню слева, нажмите на вкладку — Восстановление. Здесь вам будет доступна функция — Вернуть компьютер в исходное состояние. Прочтите описание и нажмите на кнопку — Начать.
Далее, у вас появится окно, где у вас будет на выбор 3 способа восстановления системы. Рекомендую выбрать первый способ, чтобы — Сохранить все личные файлы. Но будут удалены некоторые программы, которые вы сами устанавливали на компьютер, вы потом сможете их заново установить.
Далее, откроется окно, где будет показан список программ, которые будут удалены. Прочтите описание и нажмите на кнопку — Далее, после чего начнётся процесс восстановления.
Восстановление длится не долго 15-30 минут, дождитесь, не отключайте компьютер от сети. После восстановления, Windows 10 придёт в исходное положение, как с нуля. На рабочем столе появится HTML документ со списком удалённых приложений, открыв его вы сможете посмотреть список программ, которые были удалены с вашего ПК при восстановлении. При желании можете их заново установить. Все личные файлы будут в целостности и сохранности.
Есть один нюанс, правда я не уверен, что это именно так, но всё равно это возможно. Если ваш компьютер был изначально с Windows 10, то есть вы купили его в Магазине уже с установленной Windows 10, то тогда нет проблем всё нормально. Но, если вы сами обновлялись до Windows 10 с Windows 8, то при восстановлении, система может сброситься до Windows 8, но это не страшно, вам тогда просто придётся заново обновиться до Windows 10 и всё. В общем не бойтесь, внимательно читайте всю информацию и всё нормально будет.
На этом у меня всё, жду ваших комментариев, удачи вам и до новых встреч!