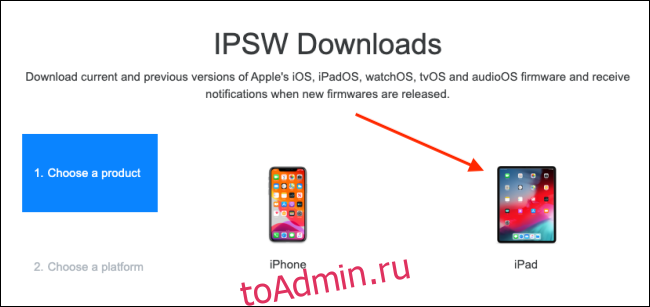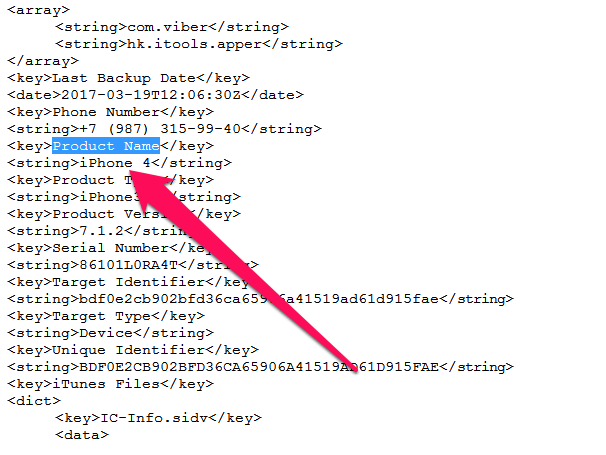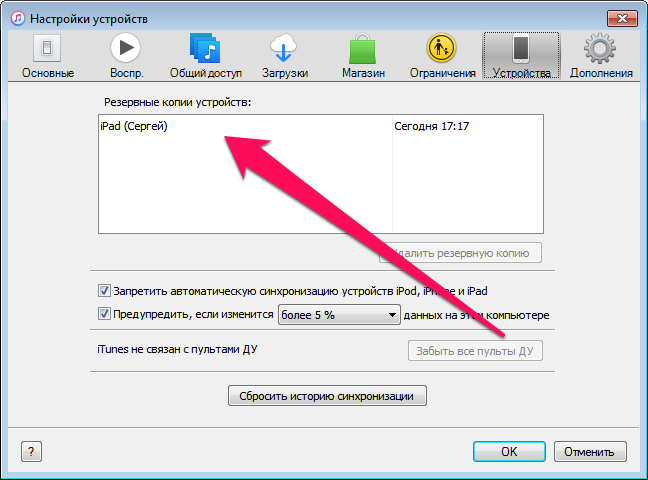-
1
Open iTunes on your computer. It’s in the All Apps section of the Start menu in Windows, and in the Applications folder in macOS.
-
2
Connect your iPhone to the computer. Use the USB cable that came with your iPhone or one that is compatible. Once iTunes recognizes that your iPhone is connected, a small iPhone icon will appear at the app’s top-left corner.
Advertisement
-
3
Click the iPhone icon. This opens the Summary screen.
-
4
Click Restore iPhone…. It’s near the top-right corner of the right panel.
-
5
Select a backup and click Restore. Your iPhone will now restore from the selected backup.
- Once the restore is complete, your iPhone will restart and resync with iTunes on the computer.
- Do not unplug your iPhone from the computer until you see the iPhone icon once again appear in the top-left corner of iTunes.
Advertisement
Ask a Question
200 characters left
Include your email address to get a message when this question is answered.
Submit
Advertisement
Thanks for submitting a tip for review!
About This Article
Article SummaryX
1. Open iTunes.
2. Connect the iPhone to the computer.
3. Click the iPhone icon.
4. Click Restore iPhone…
5. Select a backup and click Restore.
Did this summary help you?
Thanks to all authors for creating a page that has been read 9,472 times.
Is this article up to date?
-
1
Open iTunes on your computer. It’s in the All Apps section of the Start menu in Windows, and in the Applications folder in macOS.
-
2
Connect your iPhone to the computer. Use the USB cable that came with your iPhone or one that is compatible. Once iTunes recognizes that your iPhone is connected, a small iPhone icon will appear at the app’s top-left corner.
Advertisement
-
3
Click the iPhone icon. This opens the Summary screen.
-
4
Click Restore iPhone…. It’s near the top-right corner of the right panel.
-
5
Select a backup and click Restore. Your iPhone will now restore from the selected backup.
- Once the restore is complete, your iPhone will restart and resync with iTunes on the computer.
- Do not unplug your iPhone from the computer until you see the iPhone icon once again appear in the top-left corner of iTunes.
Advertisement
Ask a Question
200 characters left
Include your email address to get a message when this question is answered.
Submit
Advertisement
Thanks for submitting a tip for review!
About This Article
Article SummaryX
1. Open iTunes.
2. Connect the iPhone to the computer.
3. Click the iPhone icon.
4. Click Restore iPhone…
5. Select a backup and click Restore.
Did this summary help you?
Thanks to all authors for creating a page that has been read 9,472 times.
Is this article up to date?
Часть 1. Восстановление iPhone из резервной копии (iTunes или iCloud)
Если вы довольно часто делаете резервные копии своих данных, то восстановление вашего iPhone не для вас.
Обратите внимание, что у нас есть два варианта для резервного копирования iPhone, iTunes или Finder на компьютере и ICloud. Итак, ниже я покажу вам официальные методы восстановления вашего iPhone.
Функции: iTunes и iCloud не позволят вам сделать какой-либо выбор при восстановлении iPhone из них. Вы можете восстановить только весь файл резервной копии на свой iPhone. Все данные, важные и бесполезные, будут включены. Итак, если вам нужна гибкая реставрация, попробуйте Способ 3 — с помощью экстрактора резервных копий.
Способ 1: как восстановить iPhone из iTunes/Finder на компьютере (ПК или Mac)
Восстановить данные из резервной копии iTunes или для пользователей macOS 10.15 и более поздних версий из резервной копии Finder довольно просто.
Функции: У Apple есть удалил iTunes от Macos 10.15 (Catalina), так что вы больше никогда не найдете iTunes на последней версии macOS, такой как Monterey или новее. Вместо этого вы найдете Finder, новый вариант резервного копирования Apple.
Прежде чем мы начнем, вам нужно знать одну вещь. Если вы восстанавливаете iPhone из резервной копии iTunes или Finder, все текущие данные на вашем iPhone будут заменены резервной копией. Все, такие как настройки телефона, приложения, фотографии, видео, музыка и т. д., исчезнет. И то, что вы найдете, это данные и настройки резервной копии.
Если это вас устраивает, давайте перейдем к шагам.
Шаг 1: Синхронизируйте iPhone с ПК/Mac.
Выньте USB-разъем и подключите iPhone к ПК или Mac. После подключения iTunes на вашем компьютере обнаружит устройство и запускать автоматически.
Для того, чтобы получить Пользователи Monterey, Big Sur и Catalina, вам нужно самостоятельно запустить окно Finder с помощью этого сочетания клавиш: Option+Command+Пробел.
Шаг 2: Начать восстановление
На экране iTunes введите Заключение страница, нажмите Восстановление резервной копии. Выберите файлы резервных копий iTunes на этом ПК и восстановите их обратно на свой iPhone.
Для Finder просто выберите свой имя устройства с левой панели. Затем посмотрите направо, нажмите кнопку Восстановление резервной копии и выберите целевую резервную копию для восстановления вашего iPhone.
Если вы установите password к этой резервной копии раньше, введите пароль и затем завершите резервную копию.
Затем дождитесь завершения восстановления. Когда это будет сделано, вы увидите, что этот iPhone заполнен данными файла резервной копии.
Метод 3: восстановить iPhone из iTunes или iCloud более гибко
Восстановление данных из iTunes или iCloud на вашем iPhone — не лучший выбор. Ведь можно пострадать Потеря данных. И ваш iPhone будет загружен бесполезные данные и старые настройки.
Чтобы избавиться от этих недостатков, вы можете найти экстрактор резервных копий онлайн, чтобы восстановить данные из резервной копии iTunes или iCloud без сброса. Чтобы узнать больше, продолжайте читать.
Выберите средство извлечения резервных копий iTunes / iCloud для гибкого восстановления резервной копии на iPhone
Как восстановить резервную копию на iPhone без сброса? Использовать echoshare Восстановление данных iOS. Это универсальный экстрактор резервных копий, который поможет вам восстановить все, что вы хотите, из файлов резервных копий.
Хотя для восстановления данных из iCloud требуется сброс к заводским настройкам, вы можете просто использовать echoshare для восстановления любых данных, как при обычной передаче. Все, что вам нужно, это подключить ваш iPhone, сделать несколько кликов, не требуется сброс.
Более того, это гарантирует пользователям гибкое восстановление. Вы можете выбрать точные данные или файлы и восстановить их на свой iPhone, не загружая всю резервную копию. Это очень помогает, когда вам нужны только некоторые данные из резервной копии, а не все.
Чтобы разогреться, с помощью echoshare iOS Data Recovery. У вас может быть быстрое и выборочное восстановление. Сброс не требуется, а восстанавливаются только важные данные! Заинтересованы? Приходите и попробуйте.
Действия по восстановлению резервной копии iTunes / iCloud на iPhone без сброса
Шаг 1: Загрузите и установите на компьютер программу echoshare iOS Data Recovery. Запустите его и выберите «Восстановление данных iOS» на трех вкладках интерфейса.
Восстановление с Win СЕЙЧАС
Восстановление с Mac СЕЙЧАС
Восстановление с Win СЕЙЧАС
Восстановление с Mac СЕЙЧАС
Шаг 2: Выньте USB-кабель, подключите iPhone к компьютеру. Завершите процесс «Доверять этому компьютеру», если будет предложено.
Шаг 3: Далее пришло время сделать свой выбор. В интерфейсе программы для вас есть три опции:
- Восстановление с устройства iOS: восстановление удаленных, потерянных, невидимых данных непосредственно с iPhone.
- Восстановление из резервной копии iTunes: восстановление данных из файлов резервных копий iTunes.
- Восстановить из iCloud Backup: извлечение данных из резервной копии iCloud.
Итак, выберите второй или третий вариант в зависимости от того, какой файл резервной копии у вас есть. Ниже я возьму Восстановление из резервной копии iTunes В качестве примера. Для пользователей iCloud не волнуйтесь, шаги в основном такие же, и программа очень проста в использовании, поскольку интерфейс прост и интуитивно понятен.
Шаг 4:
После выбора этой опции программа отобразит все сохраненные файлы резервных копий iTunes на этом компьютере.
Выберите тот, который вам нужен, исходя из даты и имени. И нажмите Начать для сканирования этого файла.
Шаг 5: когда сканирование будет завершено, будут перечислены все данные в этой резервной копии iTunes. Выберите данные, которые вам нужно нажать Recover.
Часть 2: восстановить iPhone со старого iPhone
если ты купи новый айфон и все еще есть старый айфон в руках, просто восстановить данные на новую из старой.
Apple выпустила обновление для iOS 12.4 и новее — при настройке iPhone пользователи могут восстановить данные на этот iPhone с другого. Проверь это:
Шаг 1: подключите iPhone к одной и той же сети Wi-Fi.
На старом iPhone перейдите в «Настройки» и Wi-Fi, подключитесь к стабильному. Кроме того, проведите пальцем вверх от нижней части экрана и коснитесь значка Блютуз чтобы сохранить его.
Затем включите новый iPhone и начните активировать его. После выбора языка подключите его к такая же сеть Wi-Fi.
Шаг 2: настроить iPhone
Далее на новом iPhone вас спросят, как вы хотите настроить этот iPhone — «Настроить вручную» или «Настроить вручную». настроить с другим айфоном.
Поднесите два iPhone ближе и на вашем iPhone появится всплывающее окно с надписью «Настроить новый iPhonee”, коснитесь Продолжить кнопку на вашем старом iPhone.
Функции: если вы не видите всплывающее окно, заблокируйте свой старый iPhone, а затем разблокируйте его, вы должны его увидеть.
Шаг 3: восстановить данные со старого iPhone на новый iPhone
Когда вы закончите, ваш старый iPhone начнет синхронизировать все настройки с новым iPhone. Он остановится на Введите пароль вашего другого iPhone. Здесь вам нужно ввести пароль вашего старого iPhone, чтобы продолжить.
Далее ваш новый iPhone остановится на Перенесите свои данные скрин, там, выбирай Трансфер с iPhone. Затем введите пароль iCloud для подтверждения.
Шаг 4: Завершить настройку
Наконец, следуйте инструкциям на экране, чтобы завершить настройку на новом iPhone.
Иногда ваш iPhone или iPad может отказываться загружаться или обновляться через приложение Finder. Если он завис, вы можете попробовать вручную восстановить свой iPhone или iPad, используя файл IPSW на вашем Mac или MacBook.
Восстановление вашего iPhone или iPad должно быть крайней мерой, так как это приведет к удалению всех данных на вашем телефоне или планшете. Он также переустановит iOS или iPadOS с последней версией. После завершения процесса восстановления операционной системы вы сможете восстановить данные из резервной копии.
Прежде чем начать, убедитесь, что вы сделали резервную копию своего iPhone или iPad.
Как загрузить правильный файл IPSW для вашего iPhone или iPad
Когда вы используете Mac для обновления своего iPhone или iPad (через Finder или iTunes, в зависимости от версии macOS), ваш компьютер использует файл IPSW. Если все пройдет гладко и вы сможете обновить или восстановить свой телефон или планшет, вам не придется беспокоиться об этом файле.
Однако, если ваш iPhone или iPad застрял на определенной версии ОС (или если бета-версия не работает нормально) и не обновляется, вам пригодится файл IPSW. Вы можете загрузить этот файл и заставить свой Mac использовать его для восстановления вашего iPhone или iPad.
Вы можете найти и скачать файл IPSW для своего устройства на Сайт IPSW. В нем перечислены последние версии файлов IPSW, подписанные Apple. Вы не можете установить файл обновления, не подписанный Apple, так как компания проверяет его на своих серверах перед установкой прошивки.
Для начала перейдите в Сайт IPSW и выберите свое устройство (iPhone или iPad). В нашем примере мы собираемся восстановить 11-дюймовый iPad Pro 2018 (Wi-Fi), но процесс будет одинаковым для всех iPhone и iPad.
Прокрутите вниз и выберите свою модель (у нас iPad Pro 3).
Затем вы увидите все доступные файлы IPSW; выберите последнюю подписанную версию.
На следующей странице нажмите «Загрузить». Это довольно большой файл (около 5 ГБ), поэтому, в зависимости от вашего интернет-соединения, это может занять некоторое время.
Как восстановить ваш iPhone или iPad через Finder на Mac
Начиная с macOS Catalina, Apple выделила приложение iTunes и переместила раздел управления iPhone и iPad в приложение Finder. Все функции такие же, просто они в другом месте. Если вы используете старую версию macOS, просто следуйте инструкциям ниже в iTunes.
Опять же, вы хотите убедиться, что вы создали резервную копию своего устройства, прежде чем продолжить, так как этот процесс удалит все данные на вашем iPhone или iPad.
После резервного копирования устройства подключите iPhone или iPad к Mac через USB-кабель. Если ваш iPhone или iPad не загружается, переведите его в режим DFU (восстановление), прежде чем начинать этот процесс.
Откройте приложение Finder на своем Mac, а затем выберите свой iPhone или iPad на боковой панели. Нажмите и удерживайте клавишу Option, а затем нажмите «Восстановить iPhone» или «Восстановить iPad».
Затем выберите загруженный файл IPSW и нажмите «Открыть».
Если ваш Mac просит вас установить обновление устройства, нажмите «Установить».
Подождите, пока ваш телефон или планшет загрузит и установит обновление.
Когда это будет сделано, Finder спросит, действительно ли вы хотите восстановить свой iPhone или iPad; нажмите «Восстановить». Если это всплывающее окно не появляется после обновления устройства, вернитесь и снова запустите процесс восстановления.
Ваш Mac начнет процесс восстановления, который может занять некоторое время. Убедитесь, что ваш iPhone или iPad остается подключенным к Mac. Ваше устройство несколько раз загрузится с логотипом Apple.
Когда процесс завершится, появится всплывающее окно с сообщением, что ваше устройство восстановлено; нажмите «ОК».
Теперь ваш iPhone или iPad перезагрузится, и вы снова увидите это на боковой панели. Теперь вы можете восстановить данные из резервной копии iCloud или отключить телефон или планшет от Mac и настроить его как новый.
Если у вас есть резервная копия на вашем Mac (особенно если она зашифрована), восстановление из нее будет намного быстрее, чем из резервной копии iCloud. После восстановления устройства выберите его на боковой панели Finder, чтобы открыть экран настройки iPhone или iPad.
Здесь выберите резервную копию, а затем нажмите «Продолжить», чтобы начать процесс.
После завершения процесса ваш iPhone или iPad вернется в прежнее состояние — только теперь он будет работать!
Если вы хотите более внимательно относиться к своим резервным копиям, обязательно проверьте все данные, которые вы можете создать в iCloud.
Содержание
- Резервное копирование данных на iPhone, iPad или iPod touch в iTunes на ПК
- Резервное копирование данных на устройстве
- Восстановление устройства с помощью резервной копии
- Поиск резервных копий iPhone, iPad и iPod touch
- Поиск резервных копий, сохраненных на компьютере Mac или компьютере с Windows
- Поиск папки с резервными копиями на компьютере Mac
- Поиск папки с резервными копиями на компьютере с Windows 7, 8 или 10
- Удаление и копирование резервных копий на компьютере Mac или компьютере с Windows
- Копирование резервных копий в другое место
- Удаление резервных копий
- Поиск резервных копий и управление ими в iCloud
- Продвинутая работа с резервными копиями iPhone — руководство
- Где хранится резервная копия iPhone
- Как определить для какого устройства какая копия
- Как правильно перенести резервную копию на другой диск
- Как извлечь данные из бэкапов iPhone и iPad
- Как скачать резервную копию с iCloud
- Способы резервного копирования для iPhone, iPad и iPod touch
- Определение оптимального метода
- iCloud
- Компьютер
- Резервное копирование с помощью iCloud
- Резервное копирование с помощью компьютера
- Можно ли восстанавливать данные из резервной копии на устройстве другого типа, например данные iPhone на iPad?
- Table of Contents:
- Шаг 1
- Шаг 2
- Шаг 3
- Шаг 4
- Шаг 5
- Шаг 6
- Как перенести шрифты с одного компьютера на другой
- Как перенести контакты Outlook с одного компьютера на другой
- Как перенести TurboTax с одного компьютера на другой
- Как перенести резервные копии iTunes на другой диск (Октябрь 2021).
Резервное копирование данных на iPhone, iPad или iPod touch в iTunes на ПК
Резервное копирование означает копирование определенных файлов и настроек с устройства iPhone, iPad или iPod touch на компьютер. Резервное копирование является одним из лучших способов избежать потери информации на устройстве в случае его повреждения или потери. Наличие резервной копии также окажется полезным, если у Вас появится новое устройство и Вы захотите перенести на него предыдущие настройки.
Резервное копирование данных на устройстве
iTunes автоматически сохраняет резервную копию информации на устройстве при его подключении к компьютеру. Кроме того, Вы в любое время можете вручную выполнить резервное копирование устройства. Если Вы пользуетесь iOS 3.0 или новее, iTunes может также шифровать резервные копии для защиты Ваших данных.
Подключите устройство к компьютеру, с которым Вы обычно его синхронизируете.
Для подключения устройства можно использовать кабель USB или USB-C, а также подключение к сети Wi-Fi. Для включения синхронизации по сети Wi-Fi см. Синхронизация контента iTunes на ПК с другими устройствами по сети Wi-Fi.
В приложении iTunes 
Нажмите «Создать копию сейчас» (в разделе «Резервные копии»).
Чтобы зашифровать резервные копии, выберите «Зашифровать резервную копию [устройство]», введите пароль, затем нажмите «Задать пароль».
Чтобы просмотреть резервные копии, сохраненные на компьютере, выберите пункт меню «Правка» > «Настройки», затем нажмите «Устройства». Зашифрованные резервные копии отмечены значком замка в списке резервных копий.
Восстановление устройства с помощью резервной копии
Если Вам когда-нибудь потребуется восстановить сохраненную информацию на устройстве, Вы сможете без проблем это сделать.
Подключите устройство к компьютеру, с которым Вы обычно его синхронизируете.
Для подключения устройства можно использовать кабель USB или USB-C, а также подключение к сети Wi-Fi. Для включения синхронизации по сети Wi-Fi см. Синхронизация контента iTunes на ПК с другими устройствами по сети Wi-Fi.
В приложении iTunes 
Нажмите «Восстановить из копии».
Если резервная копия зашифрована, перед восстановлением файлов и настроек iTunes запрашивает пароль.
Автоматически созданная резервная копия включает текстовые сообщения, заметки, историю звонков, избранные контакты, звуковые настройки, настройки виджетов и др. Кроме того, создаются резервные копии фотографий из альбома «Фотопленка» или «Сохр. фото». Для мультимедийных файлов (таких как песни, видеозаписи и некоторые фотографии) резервная копия не создается, но их можно восстановить, выполнив синхронизацию с iTunes.
См. руководство пользователя Вашего устройства или веб-сайт поддержки Apple.
Важно! Перед отсоединением устройства от компьютера нажмите кнопку «Извлечь» 
Источник
Поиск резервных копий iPhone, iPad и iPod touch
Выполняйте поиск резервных копий iOS или iPadOS на компьютере Mac, компьютере с Windows и устройстве iOS или iPadOS. Узнайте, как удалять резервные копии, копировать их и выполнять другие действия.
Поиск резервных копий, сохраненных на компьютере Mac или компьютере с Windows
Удаление и копирование резервных копий на компьютере Mac или компьютере с Windows
Поиск резервных копий, сохраненных в iCloud, и управление ими
Поиск резервных копий, сохраненных на компьютере Mac или компьютере с Windows
Чтобы предотвратить повреждение файлов резервных копий, необходимо соблюдать следующие рекомендации.
Поиск папки с резервными копиями на компьютере Mac
Чтобы найти резервные копии, выполните указанные ниже действия.
Чтобы найти определенную резервную копию, выполните указанные ниже действия.
Поиск папки с резервными копиями на компьютере с Windows 7, 8 или 10
Удаление и копирование резервных копий на компьютере Mac или компьютере с Windows
Запрещается редактировать, переносить, переименовывать и извлекать содержимое файлов резервного копирования, так как указанные действия могут привести к повреждению файлов. Чтобы дублировать резервные копии или удалить те из них, которые больше не требуются, см. следующие разделы.
Копирование резервных копий в другое место
Если необходимы дубликаты резервных копий, можно найти папку резервного копирования и скопировать ее целиком (а не отдельную ее часть) в другое место, например на внешний диск или в каталог сетевого хранилища.
При использовании приложения Time Machine папка резервного копирования автоматически копируется во время резервного копирования папки пользователя на компьютере Mac.
Удаление резервных копий
Поиск резервных копий и управление ими в iCloud
Если используется резервное копирование в iCloud, список резервных копий не будет доступен по адресу iCloud.com. Найти резервные копии iCloud на устройстве iOS или iPadOS, компьютере Mac либо компьютере с Windows можно следующим образом.
На iPhone, iPad или iPod touch:
Нажмите резервную копию, чтобы просмотреть подробную информацию о ней, выбрать, какую информацию нужно включить в резервную копию, или удалить ее.
Выбрать содержимое для резервного копирования можно только в меню «Настройки» устройства, на котором хранится соответствующее содержимое. Например, несмотря на то что можно просмотреть резервную копию данных iPad на iPhone, выбрать содержимое iPad для резервного копирования можно только в меню «Настройки» iPad.
На компьютере Mac с macOS Catalina 10.15 или более поздней версии выполните указанные ниже действия.
На компьютере Mac с macOS Mojave 10.14 или более ранней версии выполните указанные ниже действия.
На компьютере с Windows:
Источник
Продвинутая работа с резервными копиями iPhone — руководство
Для создания резервной копии iPhone или iPad не нужно никаких особенных знаний. Инженеры Apple сделали этот процесс максимально простым и доступным для обычных пользователей. Но что если вам понадобилось перенести резервную копию с одного компьютера на другой? Или достать из бэкапа в iTunes какие-то определенные данные? Либо же скачать резервную копию iCloud на компьютер целиком? С любой из этих и многими другими нестандартными задачами, связанными с резервными копиями iPhone, поможет справиться данное руководство.
Где хранится резервная копия iPhone
Начнем двигаться от простых операций к сложным. Предположим, вам необходимо скопировать резервную копию iPhone или iPad, сделанную при помощи iTunes. Например, для того чтобы сохранить её на внешнем носителе или в облачном хранилище. Это может быть полезно в случае, если в резервной копии содержится по-настоящему важная информация и вы хотите дополнительно удостовериться, что она никуда не пропадет. Даже в случае поломки компьютера.
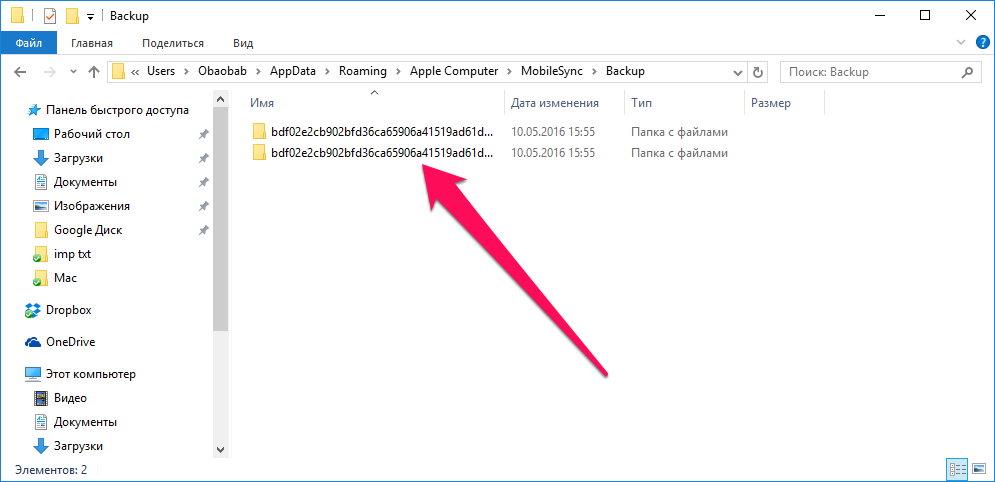
На компьютерах под управлением Windows 7/8/10 папка с резервными копиями из iTunes является скрытой. Первоначально вам потребуется сделать её видимой. Для этого перейдите в «Панель управления» → «Параметры папок» → «Вид» и поставьте флажок на пункте «Показывать скрытые файлы, папки и диски».

Как определить для какого устройства какая копия
Определить местонахождение резервных копий iPhone и iPad удалось, но как теперь разобраться, какую из папок следует скопировать? Папка с бэкапами встретит вас подобным окном, в том случае, если вы создавали резервные копии нескольких iOS-устройств в iTunes.
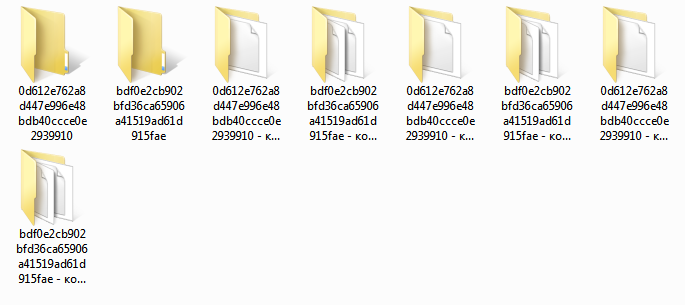
Как правильно перенести резервную копию на другой диск
Найти и скопировать папку с резервной копии с одного диска на другой недостаточно для её правильного переноса. Для того, чтобы бэкап определился в iTunes после переноса, нужно создать символические ссылки.
Для Windows
Шаг 1. Закройте iTunes.
Шаг 2. Скопируйте папку Пользователи(имя_пользователя)AppDataRoamingApple ComputerMobileSyncBackup на другой диск, например, в папку Резервная копияBackup.

Шаг 4. Запустите командную строку от имени администратора. Для этого перейдите в меню «Пуск», введите в поиске запрос «Командная строка», щелкните по ярлыку утилиты правой кнопкой и нажмите «Запуск от имени администратора».

MKLINK /D “прежний путь до папки с резервными копиями” “новый путь”.
MKLINK /D “C:Usersимя_ пользователяAppDataRoamingApple ComputerMobileSyncBackup” “D:Резервная копияBackup”,
Приведем еще более наглядный пример. Если ваше имя пользователя в Windows «Василий Петров» и вы переносите резервные копии с диска C на диск E, то ввести необходимо следующую команду:
MKLINK /D “C:UsersВасилий ПетровAppDataRoamingApple ComputerMobileSyncBackup” “E:Резервная копияBackup”.
Шаг 6. Если все сделано правильно, результатом выполнения операции станет сообщение об успешном создании символических ссылок.
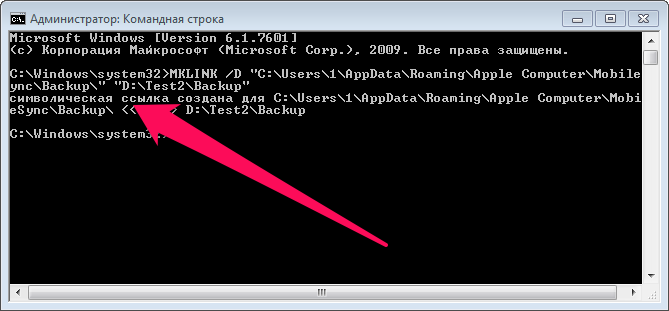
Для Mac
Шаг 1. Завершите работу iTunes. Для этого нажмите правой кнопкой мыши на иконке iTunes на панели Dock и выберите пункт «Завершить».
Шаг 2. Перейдите в папку /Library/Application Support/MobileSync/.
Шаг 3. Скопируйте папку Backup на другой диск, после чего удалите оригинальную папку с резервными копиями. Вновь предупредим о том, что нужно дождаться завершения копирования, в ином случае вы можете потерять важные данные.
Шаг 4. Запустите «Терминал». Проще всего это сделать при помощи поиска Spotlight.
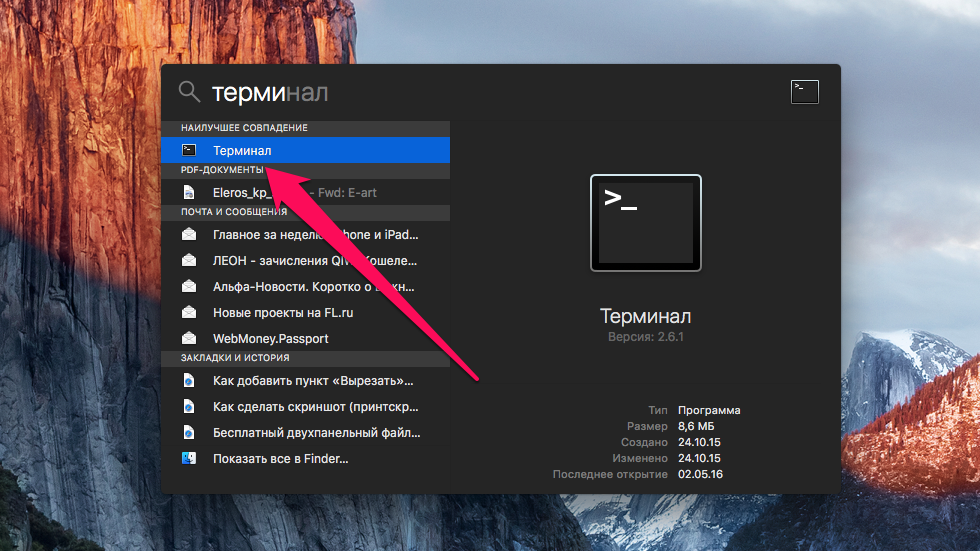
где «новая_папка» — папка, в которую вы ранее переместили резервные копии.
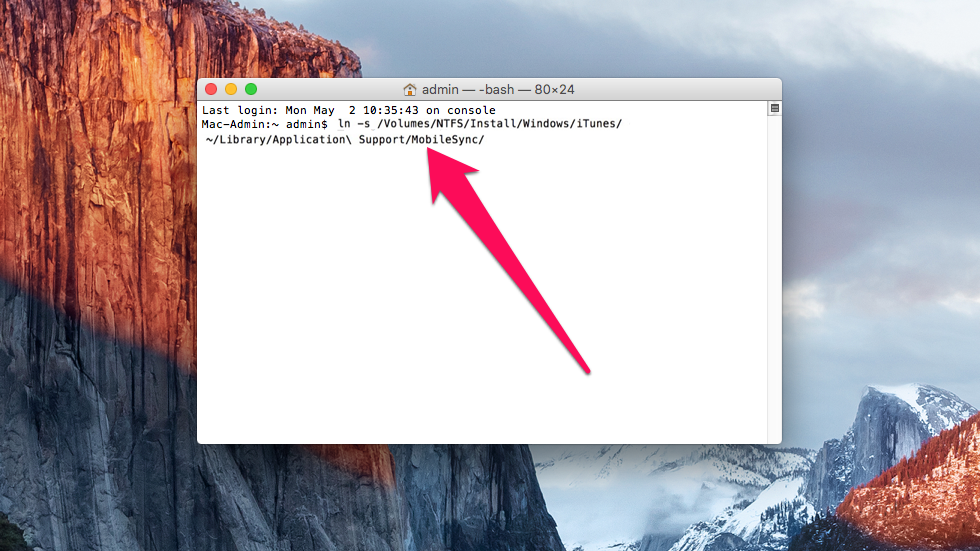
Аналогичным образом осуществляется и активизация резервных копий iTunes на компьютере с переустановленной системой, либо на новом компьютере. Для того, чтобы iTunes увидел бэкапы ваших устройств, после его установки на новой системе понадобится ввести одну из указанных выше команд.
Как извлечь данные из бэкапов iPhone и iPad
Довольно часто у пользователей iPhone и iPad возникает необходимость извлечь из старой, а иногда и актуальной резервной копии iOS-устройства какую-то конкретную информацию или файлы. С решением этой задачи помогает хорошо знакомая многим владельцам техники Apple утилита iTools.
Шаг 1. Загрузите последнюю версию iTools с официального сайта программы. Отметим, что утилита является полностью бесплатной.
Шаг 2. Распакуйте архив с утилитой и запустите iTools.exe. Подключать iPhone или iPad к компьютеру необязательно.
Шаг 3. Перейдите на вкладку «Инструменты».
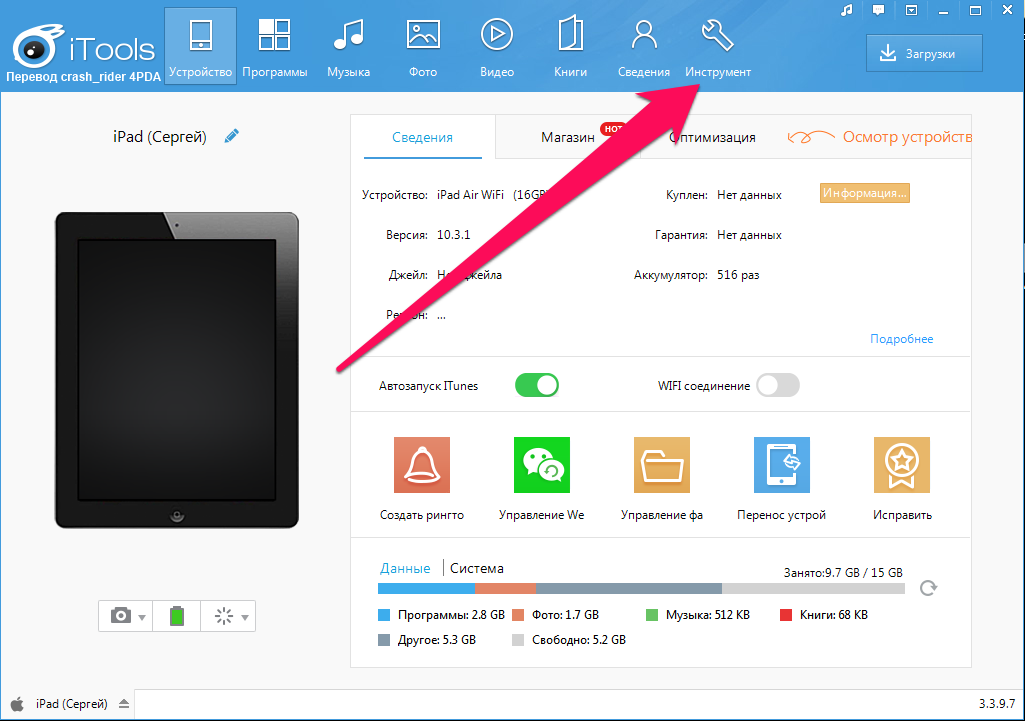
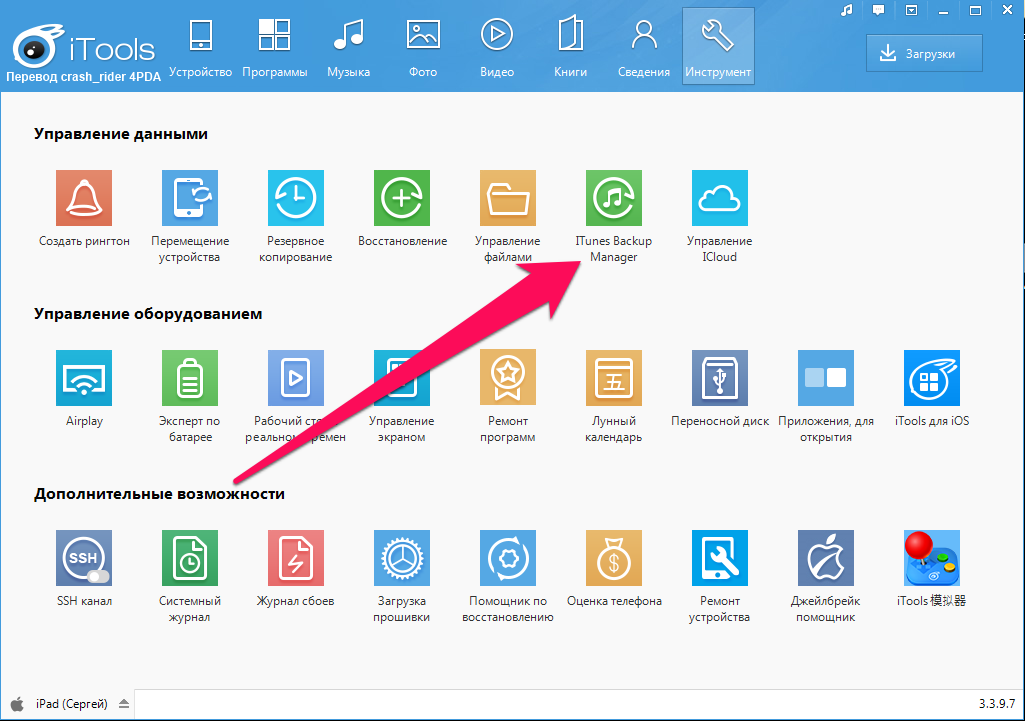
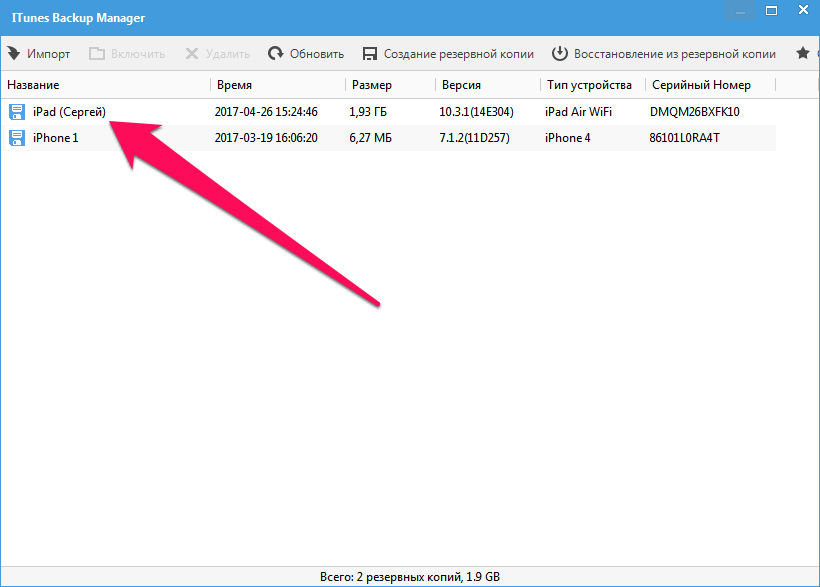
iTools позволяет вытянуть из резервных копий iPhone и iPad самую разную информацию начиная от контактов и текстовых сообщений, заканчивая документами из приложений и фотографиями. Большинство данных скачиваются традиционным способом, но есть пара исключений.
Во-первых, данные из приложений. Их при помощи iTools найти можно, но придется повозиться. Дело в том, что списка с четким перечислением названий приложений утилита не показывает. Из-за этого быстро найти нужно приложение не удастся, но главное, что это возможно. Для старта поиска понадобится перейти в папку var → mobile → Applications, в которой уже методично искать приложения, данные из которых вам нужны.
Рекомендуем ориентироваться на названия, которые хоть и не конкретные, но содержат информацию о приложении. Вложения мессенджера Viber, например, можно обнаружить в папке com.viber → Attachments.
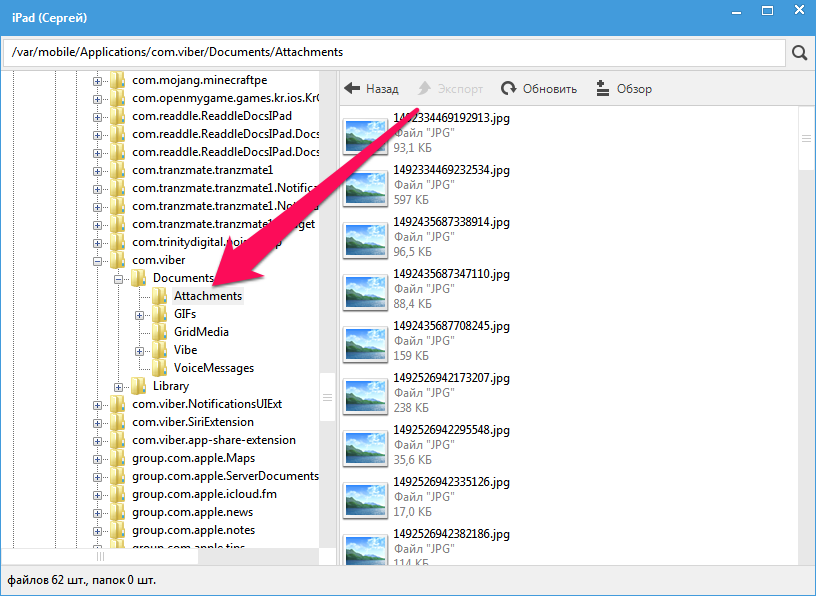
Шаг 1. Загрузите бесплатную программу SQLite Browser.
Шаг 2. Установите и запустите программу.
Шаг 3. Нажмите Ctrl + O и выберите файл контактной книги в формате .sqlitedb.
Примечание: в качестве типа файла нужно выбрать пункт «All files».
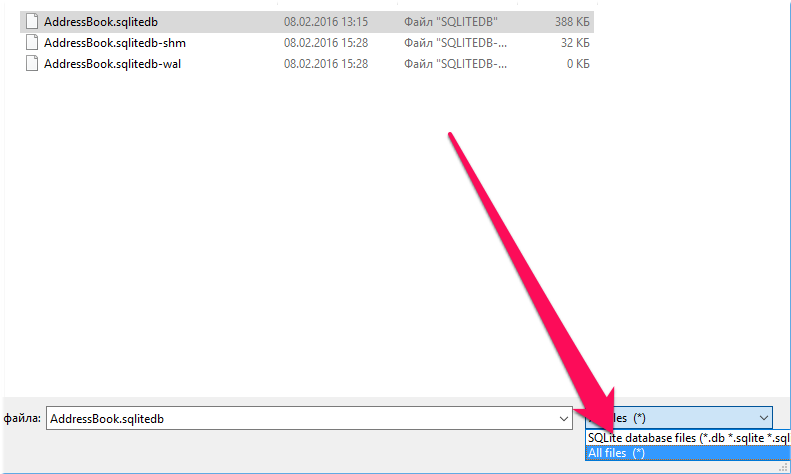
select ABPerson.prefix,ABPerson.suffix, ABPerson.first,ABPerson.middle,ABPerson.last, ABMultiValue.value, ABPerson.note, ABPerson.nickname, ABPerson.organization, ABPerson.department, ABPerson.jobtitle, ABPerson.birthday from ABPerson,ABMultiValue where ABMultiValue.record_id=ABPerson.ROWID
Шаг 5. Нажмите кнопку Start.
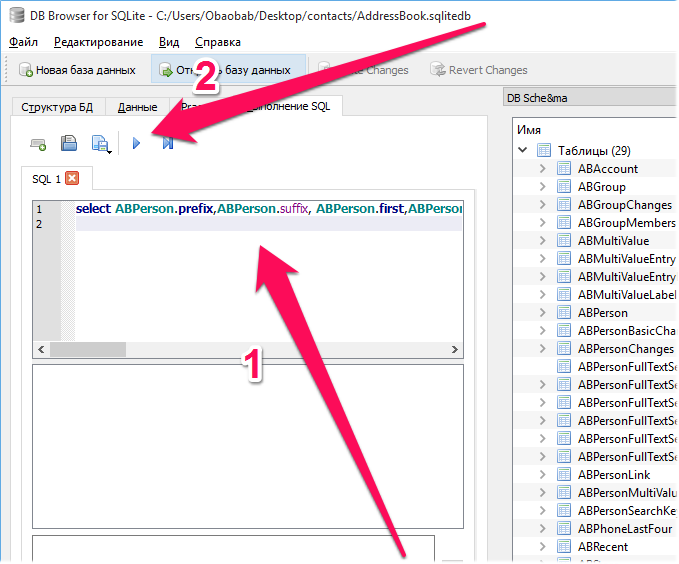
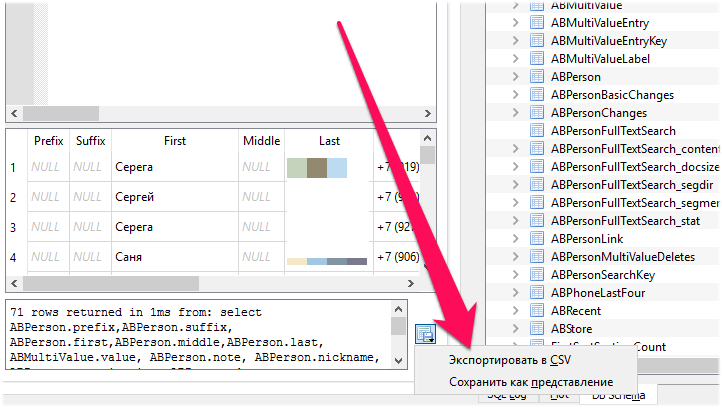
Как скачать резервную копию с iCloud
Шаг 1. Загрузите и установите утилиту Wondershare Dr.Fone for iOS с официального сайта программы. Приложение, увы, платное, как и любые другие средства со схожим набором функций.
Шаг 2. Запустите Wondershare Dr.Fone и перейдите в меню Recover from iCloud Backup File.
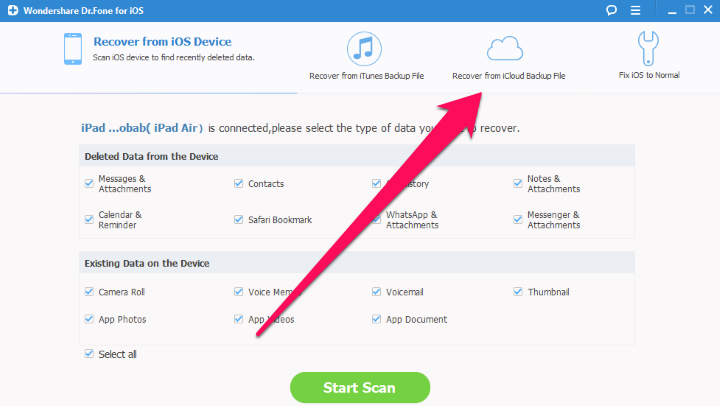
Шаг 4. Дождитесь появления списка резервных копий.
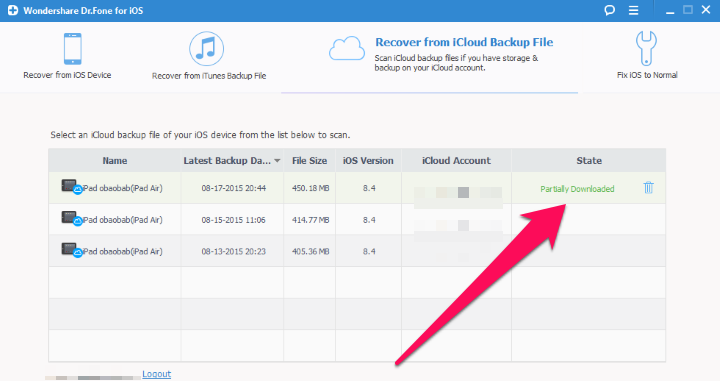
Шаг 6. Пометьте флажками данные резервной копии, которые вам необходимо скачать.
Шаг 7. Дождитесь окончания процесса обработки и появления в окне программы списка загруженных из iCloud данных. Выберите необходимые файлы и нажмите Recover.
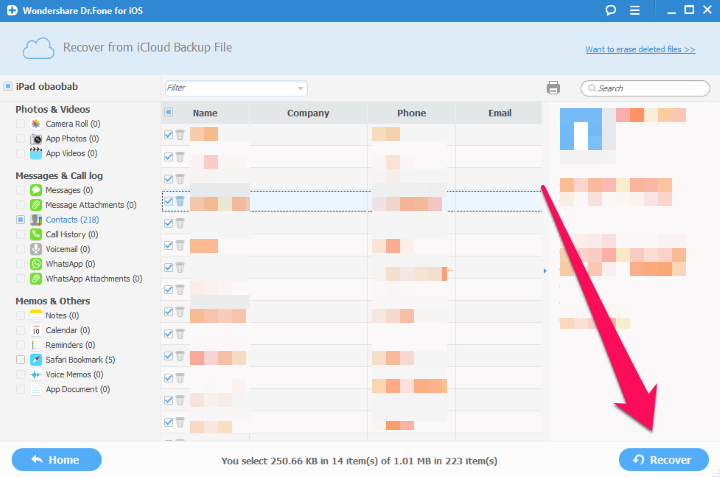
Если же у вас нет желания тратить деньги на специальные утилиты, то выход один, весьма очевидный. Сделайте резервную копию своего iPhone или iPad в iTunes, выполните полный сброс мобильного устройства и во время первоначальной настройки выберите в качестве бэкапа для восстановления копию из iCloud. Благодаря такому решению на вашем iPhone или iPad окажется та самая резервная копия из iCloud, которая вам нужна. Далее копию гаджета следует сделать в iTunes и описанным нами ранее способом получить к ней доступ. Конечно, не самый удобный в использовании способ, но, тем не менее, он работает.
Источник
Способы резервного копирования для iPhone, iPad и iPod touch
Резервная копия позволяет копировать и сохранять информацию с устройства iPhone, iPad или iPod touch. При замене устройства резервную копию можно использовать для переноса информации на новое устройство.
Определение оптимального метода
Если вам потребуется дополнительная резервная копия, можно создать одну в iCloud, а другую — на компьютере. Узнайте, как создать резервную копию вашего устройства или восстановить устройство из резервной копии.
iCloud
Компьютер
Резервное копирование с помощью iCloud
При наличии подключения к сети Wi-Fi можно создать резервную копию устройства в iCloud. Для резервного копирования в iCloud не требуется подключать устройство к компьютеру.
Резервные копии iCloud включают почти все данные и настройки, хранящиеся на вашем устройстве. В резервные копии iCloud не включаются следующие компоненты:
Содержимое вашего устройства автоматически сохраняется в iCloud, если используется приложение «Сообщения» в iCloud, медданные в iOS 12 либо приложение «Диктофон», а также если включена функция Фото iCloud.
Резервное копирование с помощью компьютера
Резервная копия, созданная на компьютере, отличается от синхронизации и включает в себя почти все данные и настройки вашего устройства. Созданная на компьютере резервная копия не включает следующее:
Можно ли восстанавливать данные из резервной копии на устройстве другого типа, например данные iPhone на iPad?
Хотя можно восстановить из резервной копии данные устройства другого типа (например, данные iPad на iPhone), некоторые типы содержимого не переносятся. К такому содержимому относятся фотографии, сообщения, вложения в сообщения, голосовые записи и приложения, не совместимые с настраиваемым устройством. Например, приложения, совместимые только с iPad, не будут перенесены на iPhone.
Если устройства используют iCloud и приложение «Сообщения» в iCloud, ваши сообщения iMessage, текстовые (SMS) и мультимедийные (MMS) сообщения сохраняются в iCloud автоматически.
Источник
Table of Contents:
Переключение на новый компьютер часто требует многочисленных резервных дисков, установки программ и использования программного обеспечения для передачи данных для успешного перемещения всех ваших данных. С iPhone, однако, вам нужно только подключить устройство к новому компьютеру и синхронизировать его с новым компьютером. Вы также можете найти предыдущие резервные копии вашего телефона в папке резервного копирования приложения на вашем компьютере, которую также можно скопировать на ваш новый компьютер.
кредит: Дэвид Беккер / Новости Getty Images / Getty Images
Шаг 1
Подключите свой iPhone к компьютеру.
Шаг 2
Откройте iTunes. Для компьютеров Mac нажмите значок «iTunes» на панели или нажмите «Перейти» в верхней части экрана и выберите «Приложения» в раскрывающемся меню. Для ПК нажмите «Пуск», выберите «Все программы», выберите «Apple» и нажмите «iTunes».
Шаг 3
Нажмите на название iPhone в разделе «Устройства» на боковой панели iTunes. Нажмите кнопку «Восстановить» и нажмите «Резервное копирование» для резервного копирования вашего iPhone на новый компьютер.
Шаг 4
Вы также можете скопировать предыдущие файлы резервных копий iPhone. Нажмите значок «Поиск» на панели и нажмите значок «Домой» на боковой панели. Откройте «Библиотека», откройте «Поддержка приложений», откройте «MobileSync» и выберите «Резервное копирование», чтобы получить доступ к файлам резервных копий iPhone.
Шаг 5
Вставьте чистый CD или DVD в дисковод вашего старого компьютера и нажмите значок «Finder». Перетащите папку «Резервная копия» на пустой значок диска на боковой панели. Нажмите на пустой значок диска и нажмите кнопку «Записать».
Шаг 6
Извлеките диск из компьютера и вставьте его в дисковод нового компьютера. Откройте «Finder» и нажмите на значок дисковода, чтобы просмотреть папку Backup. Перетащите папку в ту же папку, что и на старом компьютере, которая называется «Библиотека | Поддержка приложений | MobileSync | Резервное копирование».
Как перенести шрифты с одного компьютера на другой
Как перенести контакты Outlook с одного компьютера на другой
Как перенести TurboTax с одного компьютера на другой
Как перенести резервные копии iTunes на другой диск (Октябрь 2021).
Источник
Часть 1: Когда выборочно восстановить данные из резервной копии iTunes
Когда вы сталкиваетесь с одним из следующих, восстановление из резервной копии iTunes является лучшим.
- iOS устройство потеряется, но у вас есть резервная копия на этом устройстве.
- iTunes не распознает ваше iOS устройство.
- Хотите извлечь полезные данные или файлы из резервной копии iTunes без стирания других данных в вашем iPhone.
- Нужно просмотреть подробную информацию в резервной копии iTunes.
- Не удается восстановить резервную копию через iTunes.
- Потерянные данные, например, контакты, сообщения и т.д. переписаны и не могут быть восстановлены с iPhone прямо.
- Восстановить с iOS устройства не удается, но у вас есть резервная копия в iTunes.
Часть 2: Как восстановить данные из резервной копии iTunes
Когда вы потеряли ваши данные из следующих перечисленных случаях, то можно восстановить данные с iPhone.
Прежде всего, убедитесь, что в iTunes создалась резервная копия.
Шаг 1: Переключение в режим «Восстановить из резервной копии iTunes»
Переход к «Восстановить из резервной копии iTunes» и iPhone Data Recovery будет автоматически отображать все резервные файлы в iTunes. Вы можете просмотреть эти резервные файлы по именем устройства, датами или серийным номером резервного копирования. Выберите правильный файл,и нажмите кнопку «Начать поиск».
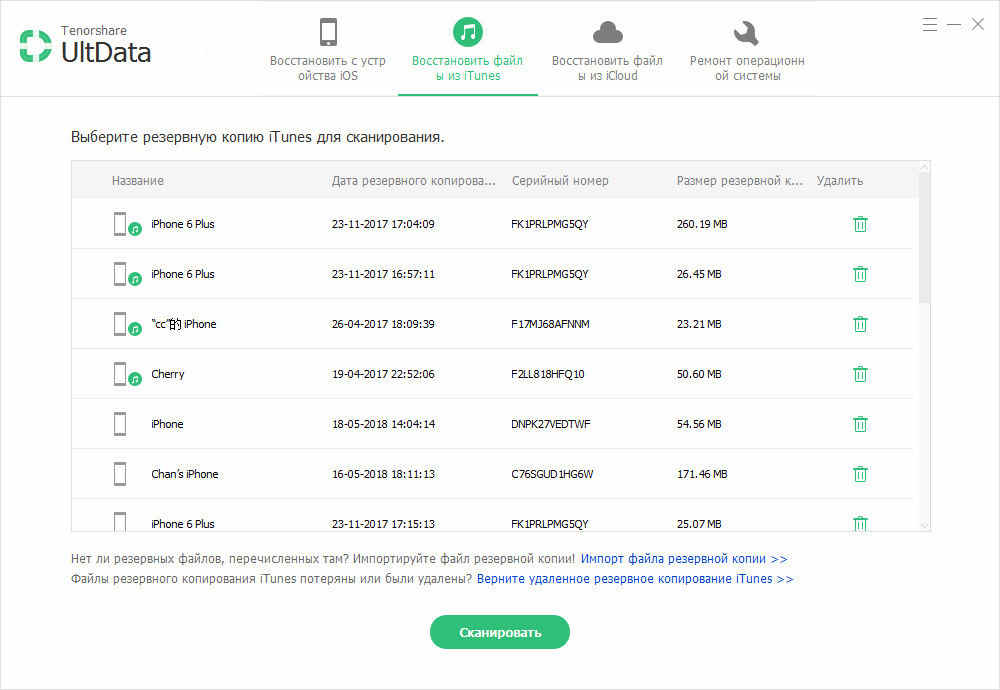
1. Если резервное копирование не сохраняется по умолчанию, вы должны вручную импортировать файл резервный. Нажмите «Импорт резервных файлов>>» и перейти к резервной копии, и затем добавите их в iPhone Data Recovery.
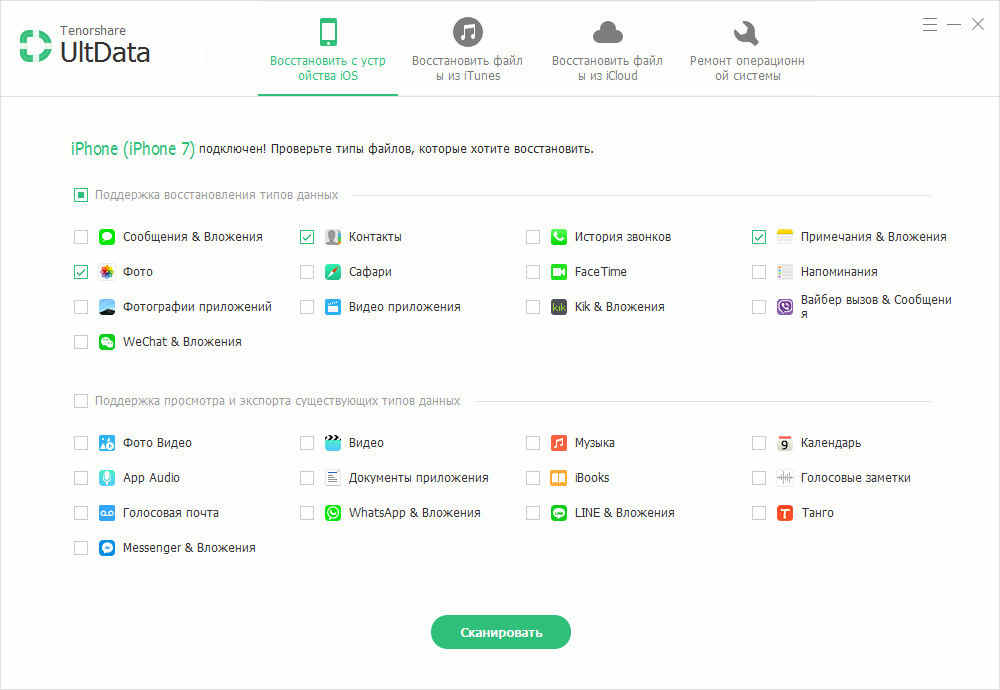
2. (Только Для Windows) Если удалили резервную копию iTunes, а затем понял, что важные данные находятся в этом файле резервной копии. Существует возможность получить удаленную резервную копию обратно. Нажмите «Go get back deleted iTunes backup>>» ниже, выберите папку и нажмите кнопку «Начать Поиск» для поиска удаленной резервной копии.
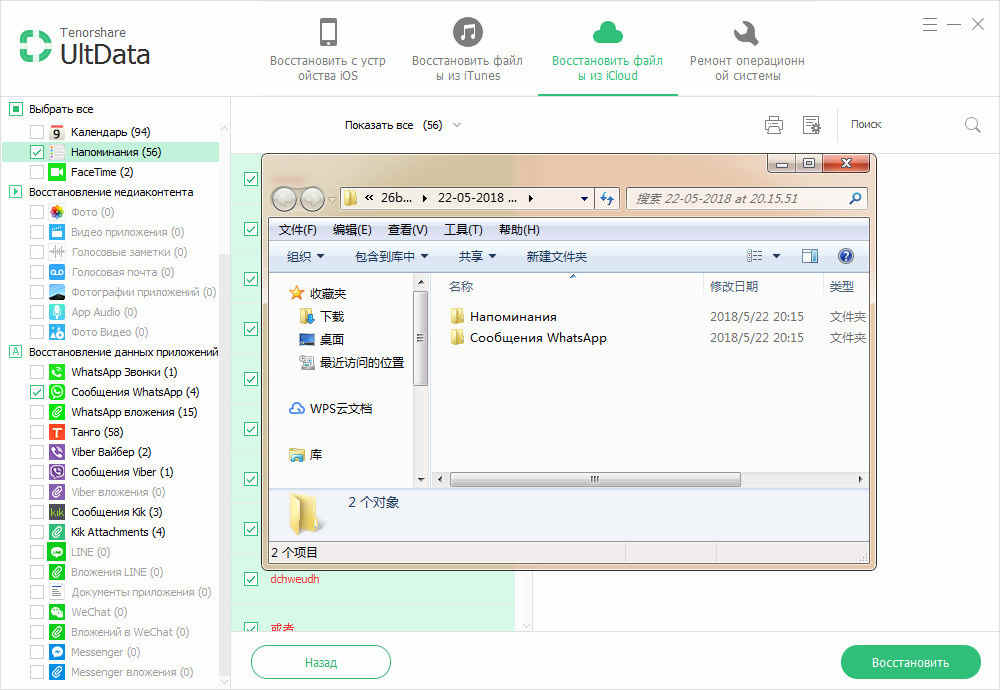
Сканирование занимает некоторое время, и резервное копирование появится в списке, как только завершится сканирования. Выберите файлы резервные и нажмите кнопку « Восстановить ». Файл резервный будет в списке, чтобы вы могли извлекать данные.
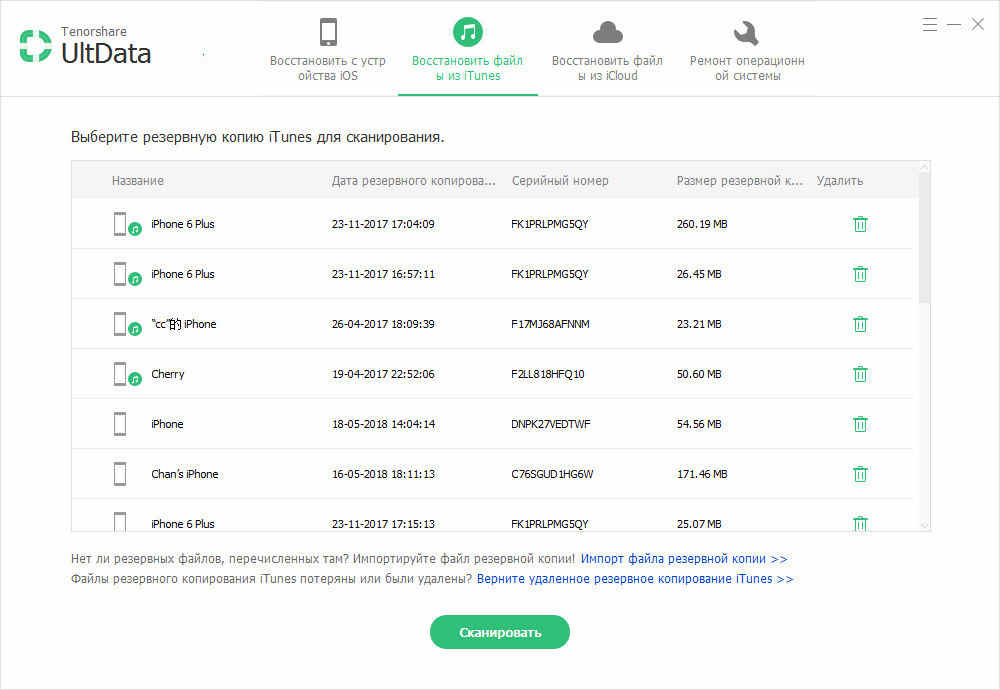
Шаг 2: Предварительный просмотр потерянных файлов из резервной копии iTunes
После завершения сканирования, подробное содержание найдено по типам. Нажмите на определенную категорию слева, чтобы развернуть подробные данные. При проверке информации содержат как существующие, так и удаленные элементы с выделенными цветами. Вы можете выбрать «Показать только удаленные» для фильтрации удаленных данных.
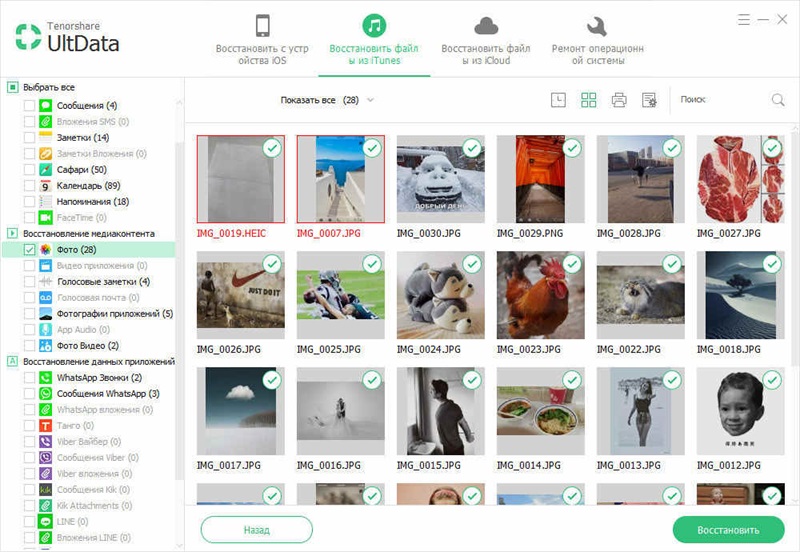
Шаг 3: Выбор файлов для восстановления
Вы можете подобрать предметы выборочно и нажмите «Восстановить». Перед восстановлением, вам можно нажать «Настройки выхода», чтобы выбрать форматы экспорта. Медиа-контент (фото, Видео и Памяток) будут восстановлены в исходных форматах.
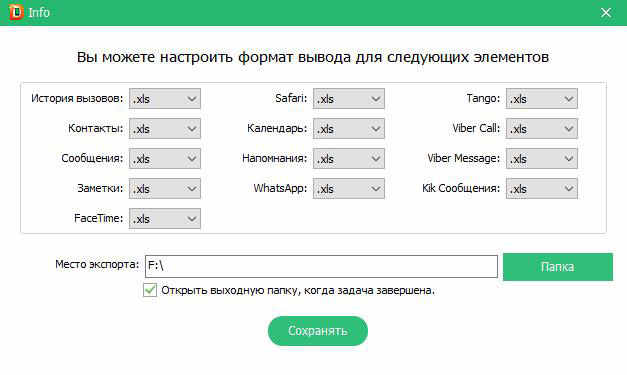
Для контактов, сообщений и заметок, два варианта восстановления: Восстановить на устройство / Восстановить на компьютер.
Если вы выбираете «Восстановить на устройство», подключите iPhone к компьютеру с помощью кабеля USB. Сообщения будут переданы на устройство в качестве новых непрочитанных сообщений в приложении iPhone Message, так что заметки и контакты.



Резервная копия iPhone содержит почти все данные вашего телефона, кроме параметров Apple Pay и Touch ID, данных, которые уже синхронизированы с iCloud (фото, сообщения, контакты, заметки), установленных приложений. Также, если вы создаете резервную копию на компьютере, но без шифрования, она не будет содержать данных приложения «Здоровье», сохраненных в «Связка ключей» паролей.
Как создать резервную копию iPhone на компьютере
Для того, чтобы создать резервную копию вашего iPhone на компьютере вам потребуется приложение iTunes. Его можно скачать с официального сайта Apple https://www.apple.com/ru/itunes/download/ или, если у вас Windows 10 — из магазина приложений.
После установки и запуска iTunes, подключите ваш iPhone к компьютеру или ноутбуку (если это первое подключение, потребуется подтвердить доверие этому компьютеру на телефоне), после чего выполните следующие действия.
- Нажмите по кнопке с изображением телефона в iTunes (отмечена на скриншоте).
- В разделе «Обзор» — «Резервные копии» выберите «Этот компьютер» и, желательно, отметьте пункт «Шифровать резервную копию iPhone» и задайте пароль для вашей резервной копии.
- Нажмите кнопку «Создать копию сейчас», а затем — «Готово».
- Подождите некоторое время, пока будет создаваться резервная копия iPhone на компьютере (процесс создания отображается вверху окна iTunes).
В результате на вашем компьютере будет сохранен бэкап вашего телефона.
Где хранится резервная копия iPhone на компьютере
Резервная копия iPhone, созданная с помощью iTunes может храниться в одном из следующих расположений на вашем компьютере:
-
C:ПользователиИмя_пользователяAppleMobilSyncBackup
-
C:ПользователиИмя_пользователяAppDataRoamingApple ComputerMobileSyncBackup
Однако, если вам нужно удалить резервную копию, лучше делать это не из папки, а следующим образом.
Удаление резервной копии
Для того, чтобы удалить резервную копию iPhone с компьютера, запустите iTunes, после чего выполните следующие шаги:
-
- В меню выберите Правка — Настройки.
- Откройте вкладку «Устройства».
- Выберите ненужную резервную копию и нажмите «Удалить резервную копию».
Как восстановить iPhone из резервной копии iTunes
Для восстановления iPhone из резервной копии на компьютере, в настройках телефона отключите функцию «Найти iPhone» (Настройки — Ваше имя — iCloud — Найти iPhone). Затем подключите телефон, запустите iTunes, выполните шаги 1 и 2 из первого раздела этой инструкции.
Затем нажмите кнопку «Восстановить из копии» и следуйте указаниям.
Создание резервной копии iPhone на компьютере — видео инструкция
Резервная копия iPhone в iCloud
Для того, чтобы создать резервную копию iPhone в iCloud, выполните следующие простые шаги на самом телефоне (рекомендую использовать подключение по Wi-Fi):
- Зайдите в Настройки и нажмите по вашему Apple ID, затем выберите пункт «iCloud».
- Откройте пункт «Резервная копия в iCloud» и, если он отключен, включите его.
- Нажмите «Создать резервную копию» для того, чтобы запустить создание резервной копии в iCloud.
Видео инструкция
Использовать эту резервную копию можно после сброса на заводские настройки или на новом iPhone: при первоначальной настройке вместо «Настроить как новый iPhone» выберите «Восстановить из копии iCloud», введите данные Apple ID и выполните восстановление.
Если вам потребовалось удалить резервную копию из iCloud, сделать это можно в Настройки — ваш Apple ID — iCloud — Управление хранилищем — Резервные копии.