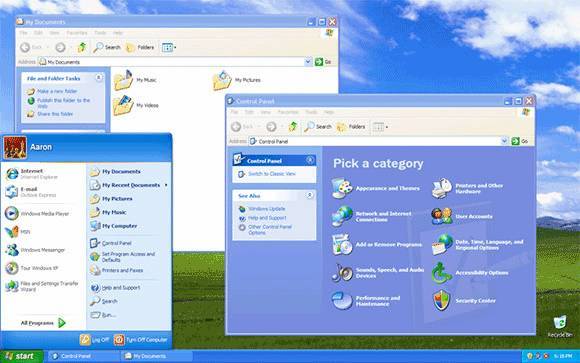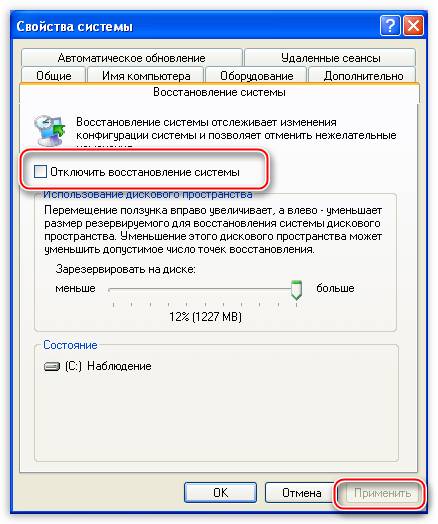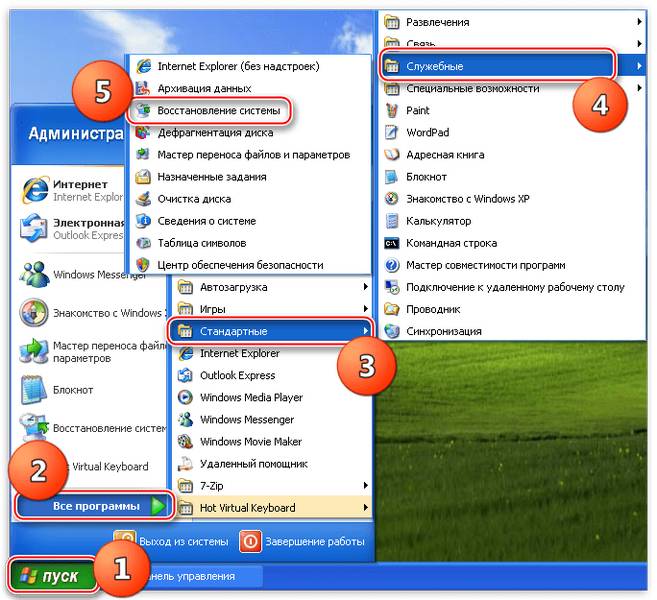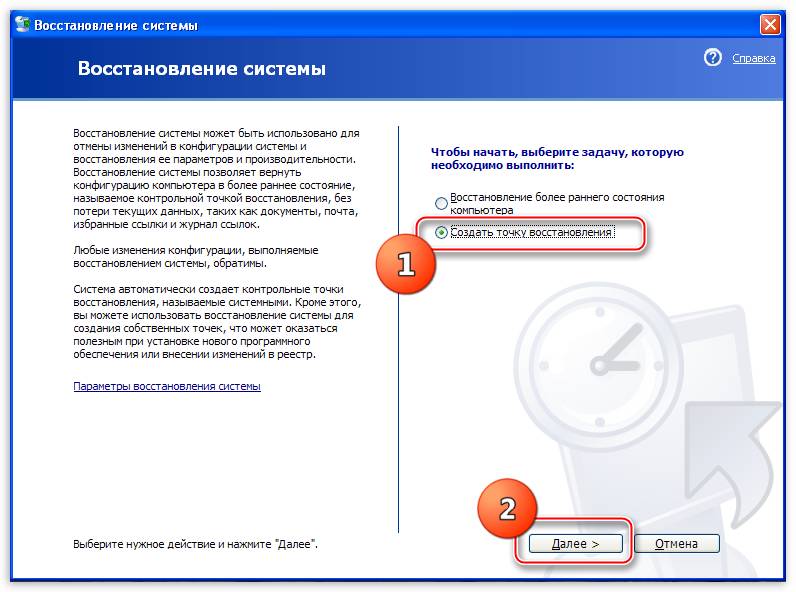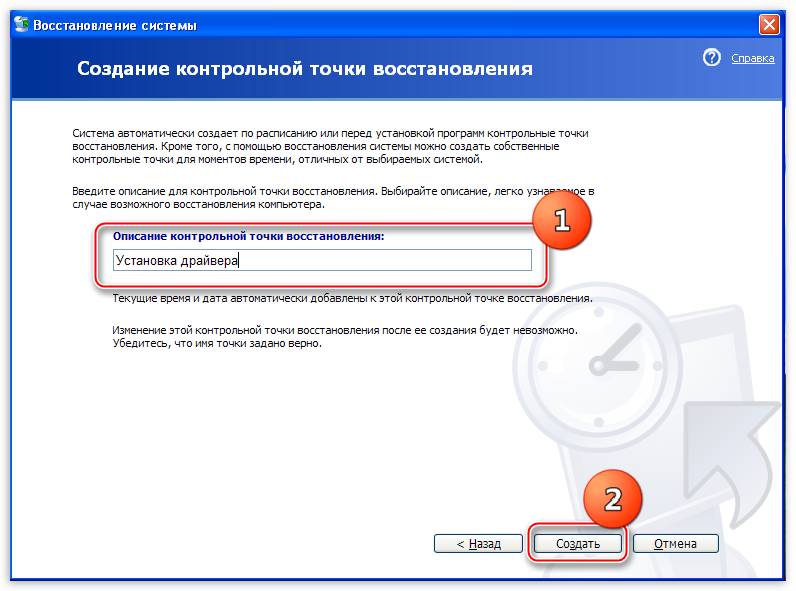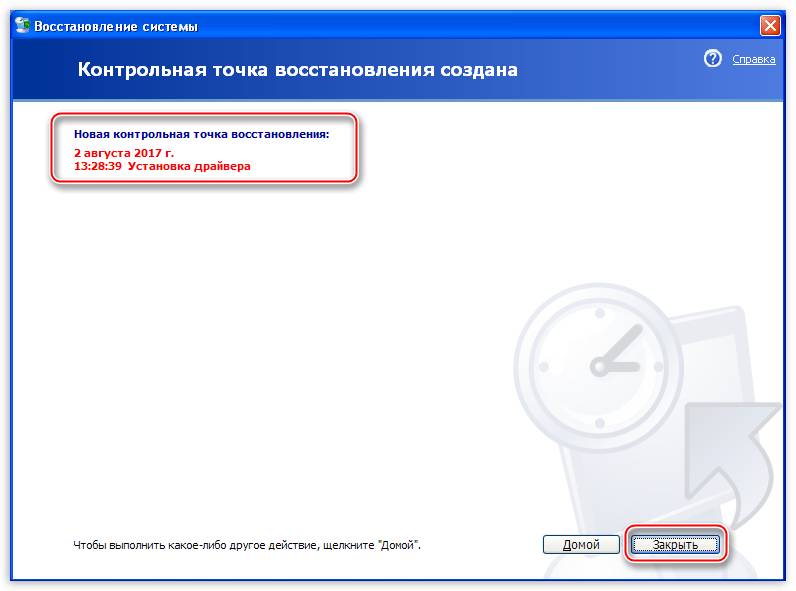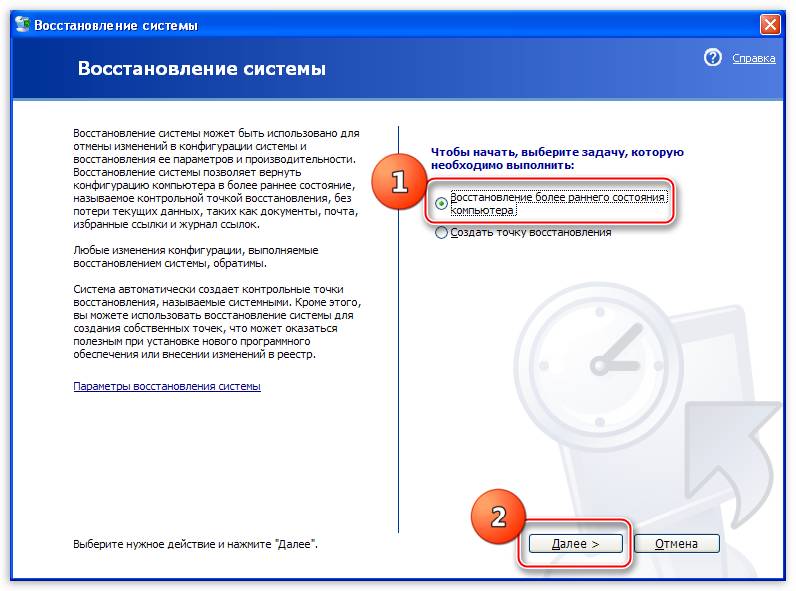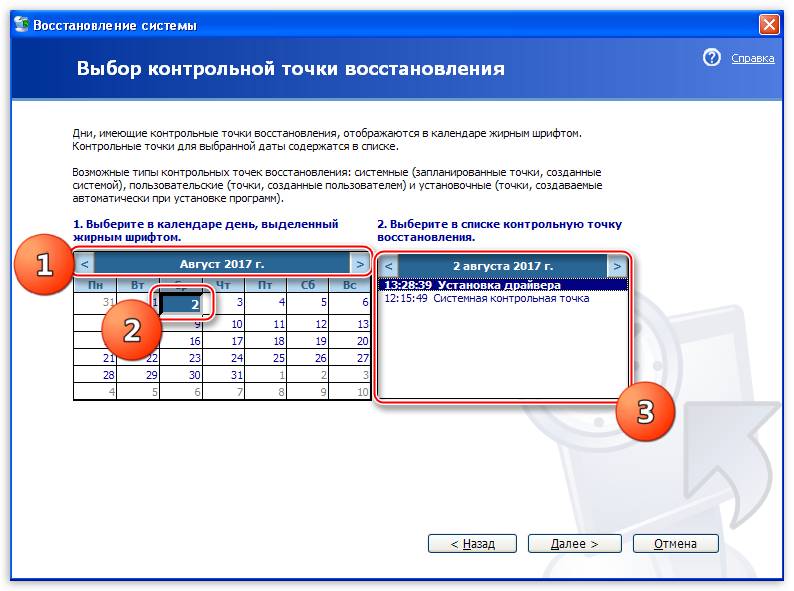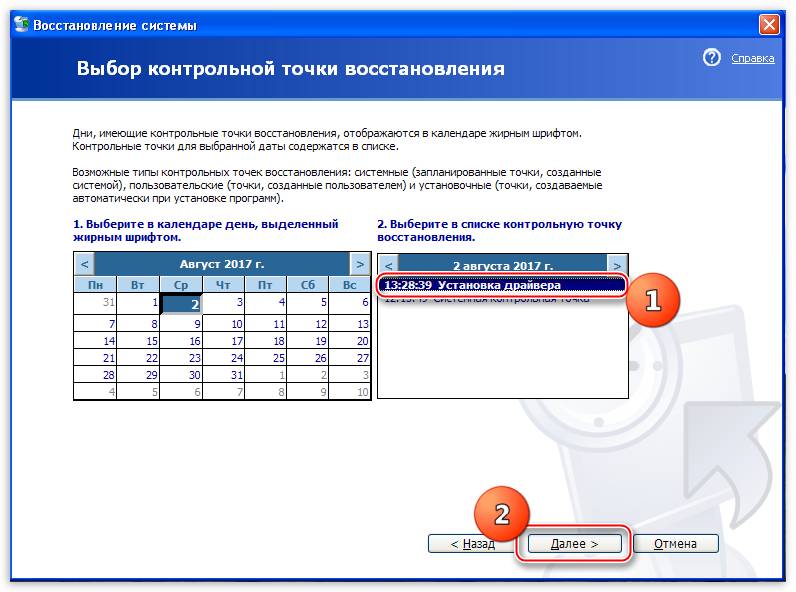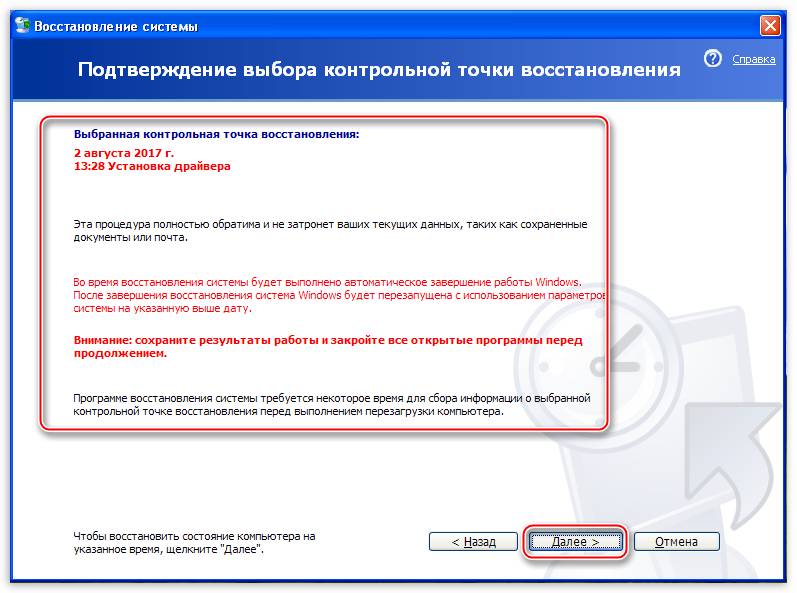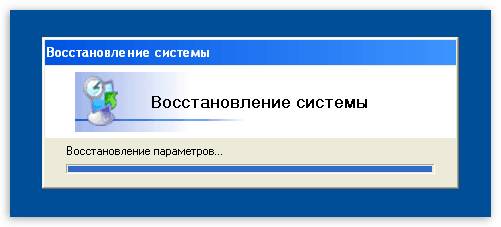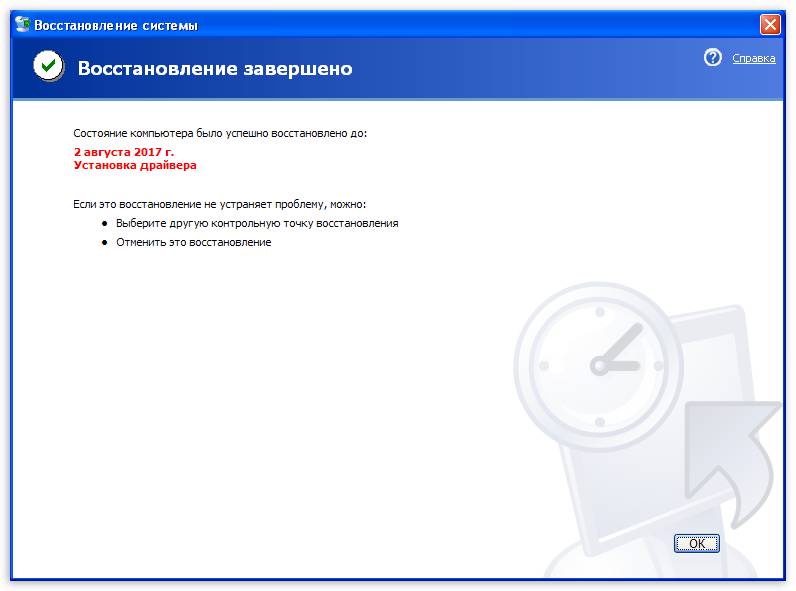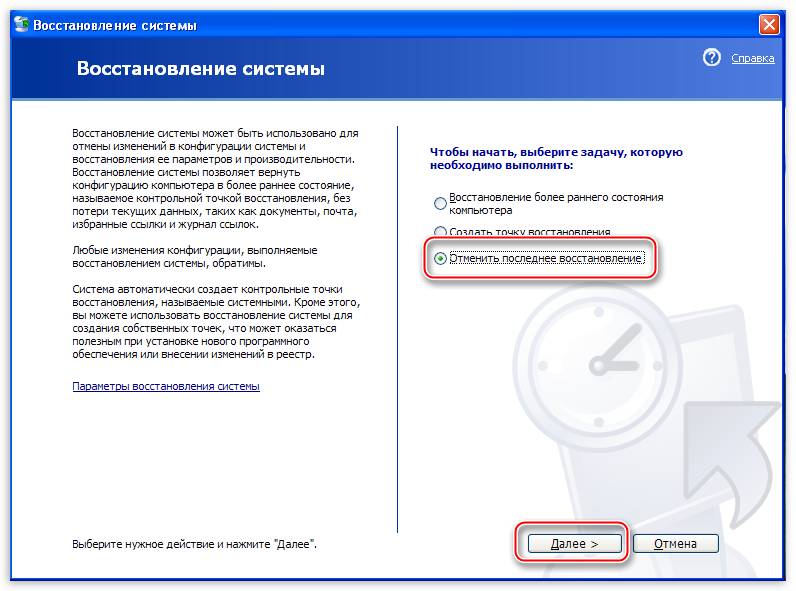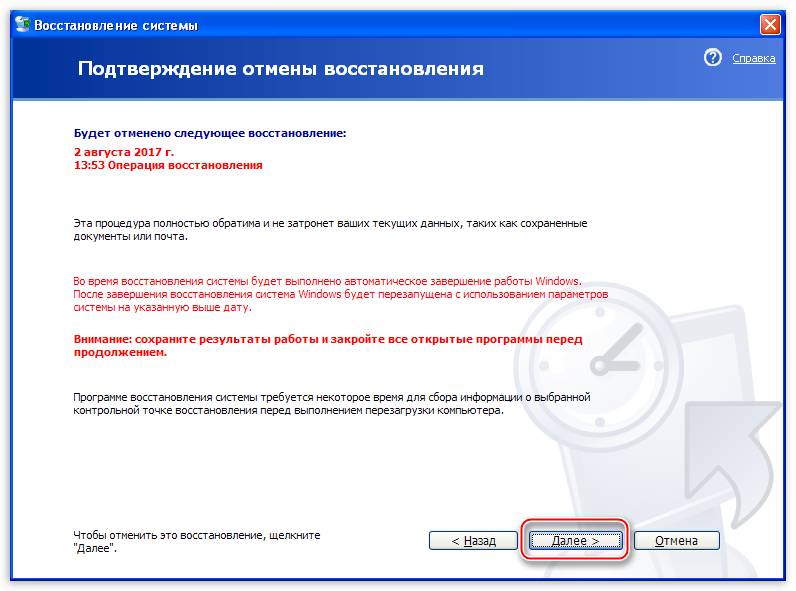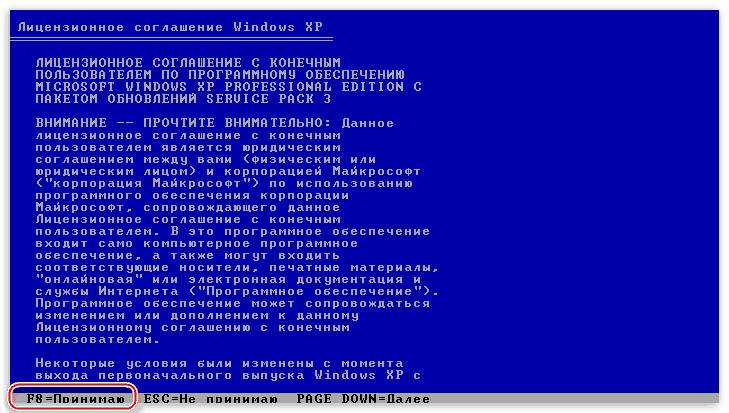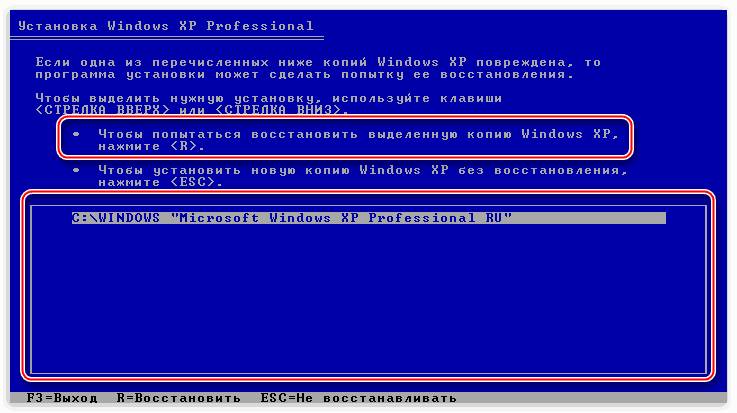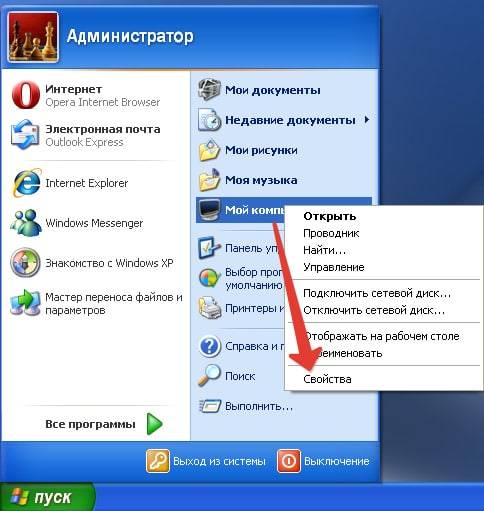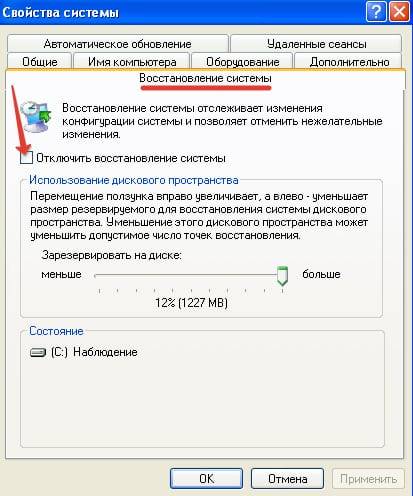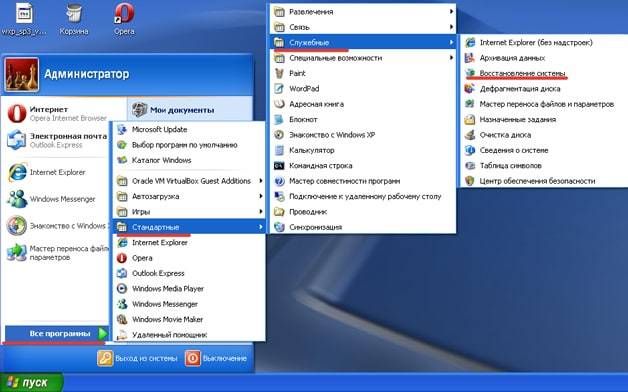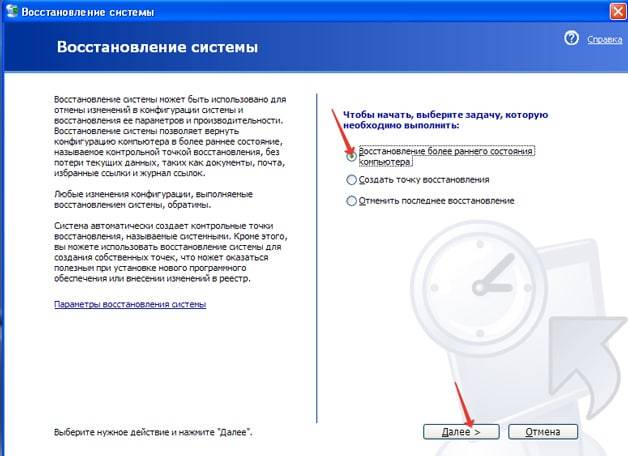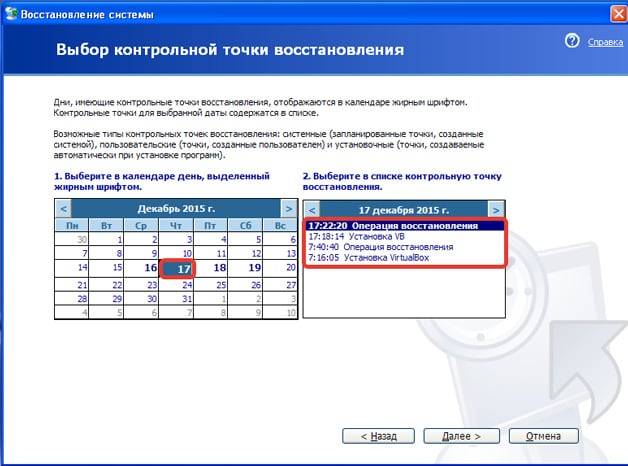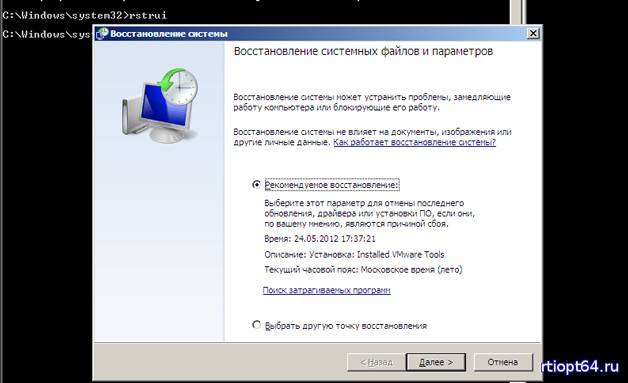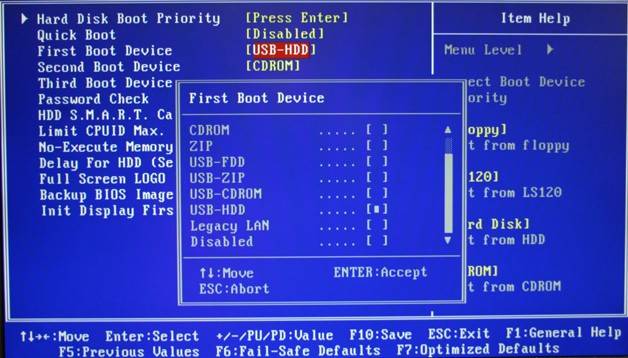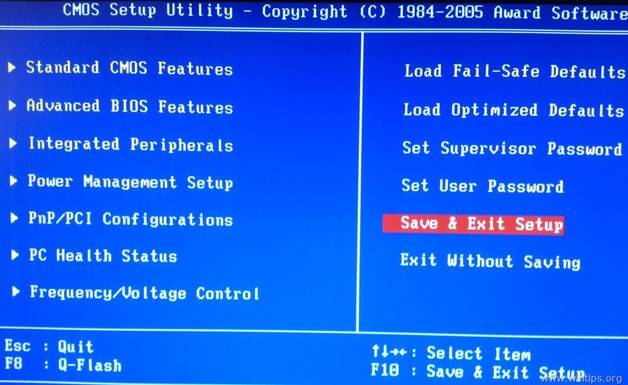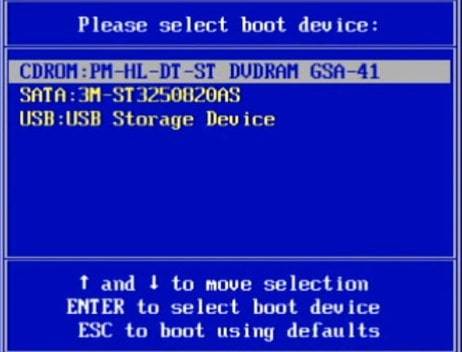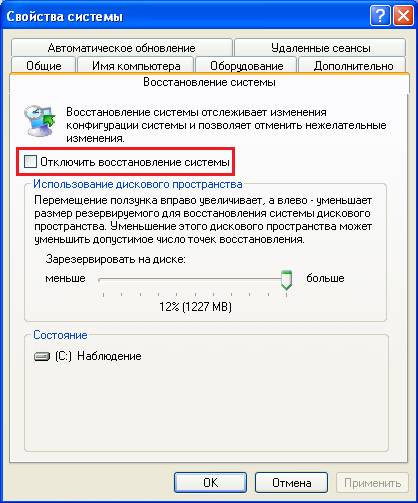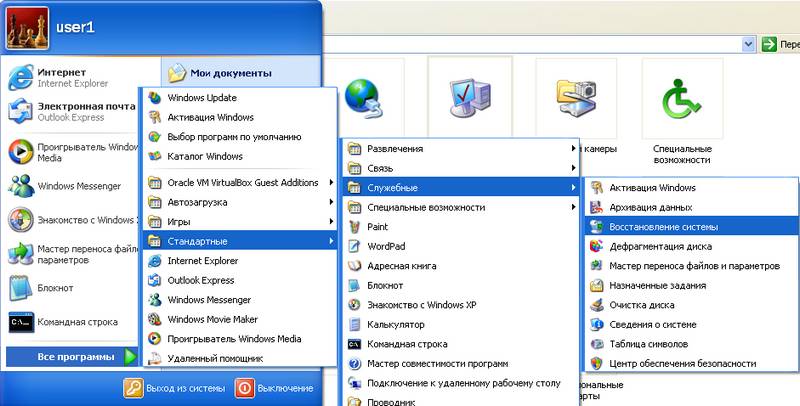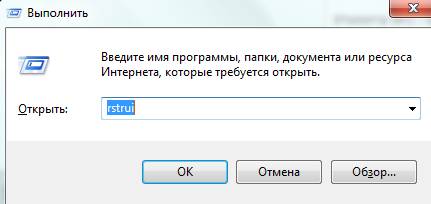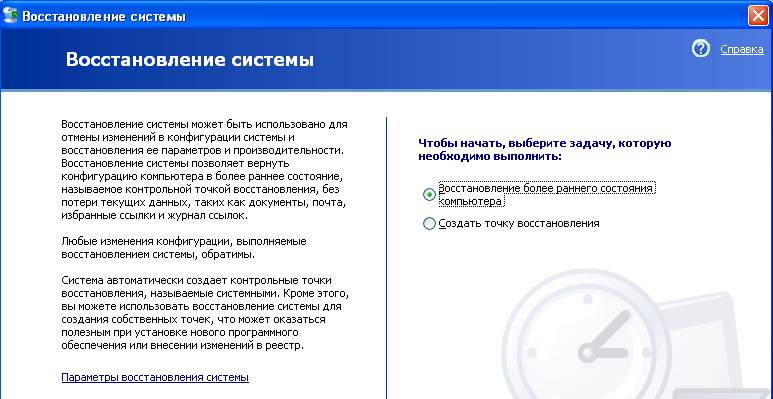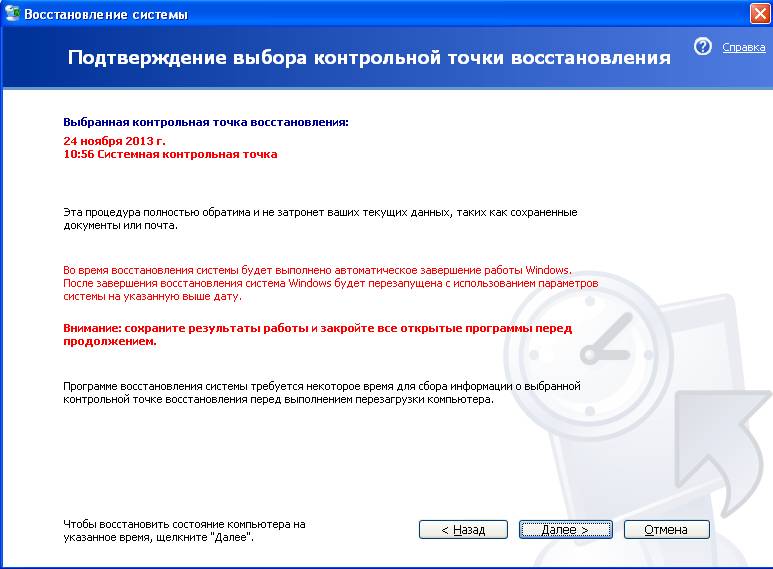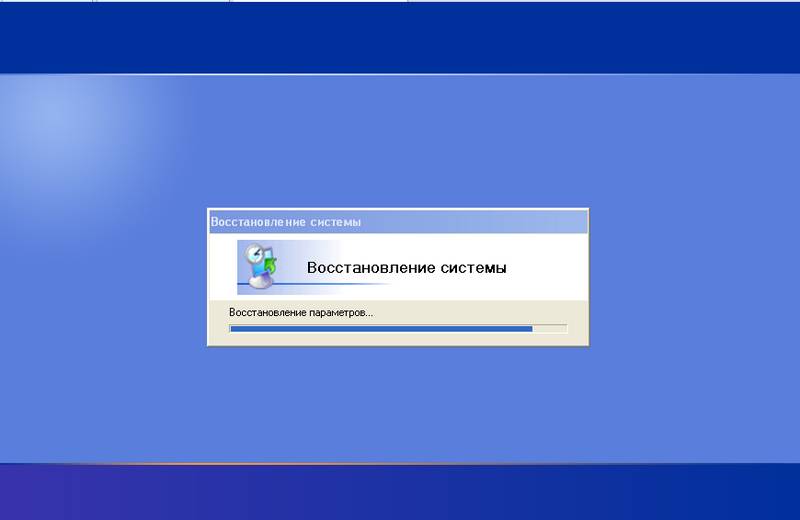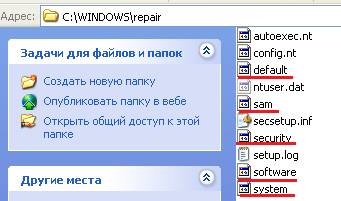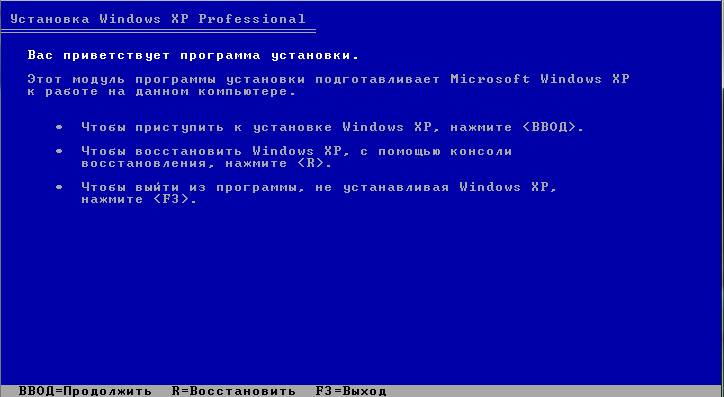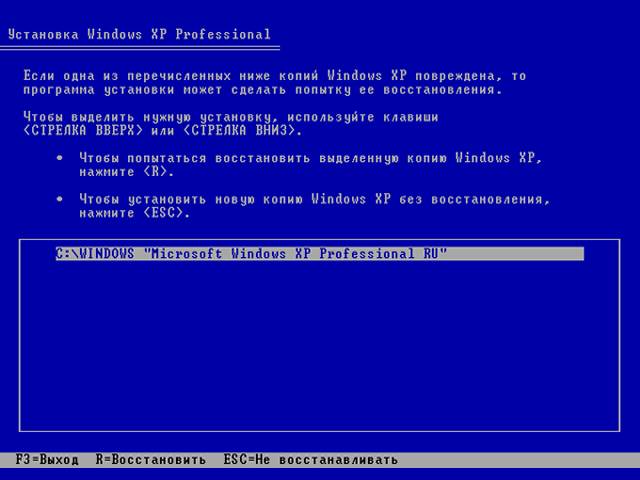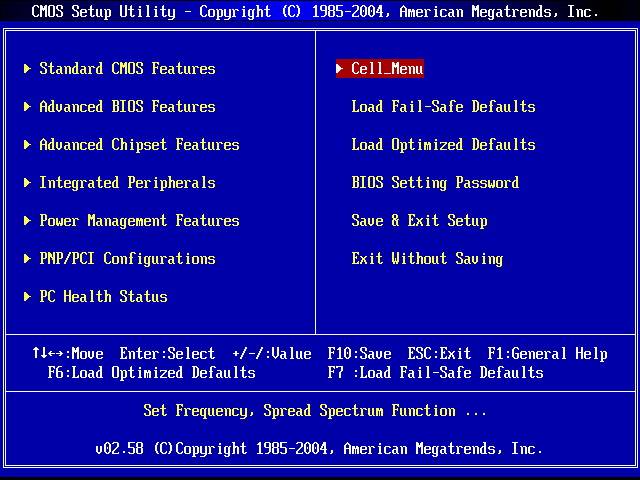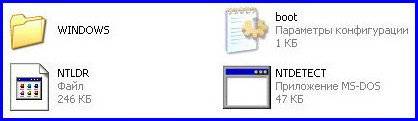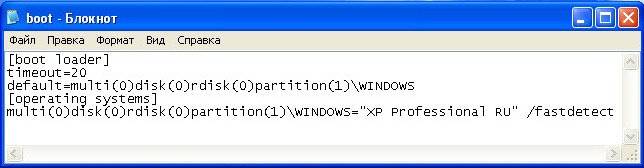Почему это происходит, насколько это опасно, и возможно ли восстановить windows XP?
Причин краха системы можно назвать несколько, начиная от скачка напряжения, приведшего процессор в замешательство, и заканчивая вредоносной деятельностью компьютерных вирусов. Иногда причину можно выявить, вспомнив предыдущие свои действия за компьютером. Если вы устанавливали новые программы (неизвестные или даже известные вам), а тем более — новые устройства, то, скорее всего, это и нарушило работоспособность операционной системы.
Большой опасности падение системы обычно не представляет. Оно не приводит к уничтожению данных на диске (конечно, если падение системы само не стало результатом разрушения данных на диске), а лишь не дает возможности получить к ним доступ. Все оставшиеся на диске файлы — документы, фотографии, фильмы и т. п. — могут быть легко извлечены, если диск подключить к другому, работающему компьютеру. После чего наиболее простой и надежный, хотя и долгий способ — просто переустановить заново и операционную систему, и все необходимые программы.
К сожалению, часто пользователь не хочет прибегать к этому способу, ведь он может потребовать длительного времени. Что ж, в этом случае имеет смысл попытаться восстановить систему при помощи инструментов, предлагаемых компанией Microsoft.
Если ситуация более сложная, и загрузки меню не происходит, попробуйте восстановить систему при помощи установочного диска. Для этого необходимо загрузиться с диска Windows (предварительно разрешите загрузку с CD в BIOS), и программа установки предложит возможность начать восстановление. Процесс похож на установку операционной системы заново, однако все установленные программы и, конечно, данные для них останутся в неприкосновенности.
Загрузочный диск дает и еще одну возможность — воспользоваться консолью восстановления. Правда, ее использование требует уже некоторых знаний, однако команда fixboot в ряде случаев оказывается спасительной, восстанавливая загрузочный сектор диска. Попробуйте также fixmbr и chkdsk — «ремонт» файловой системы и проверка диска на наличие ошибок также могут оказать «лечебное» воздействие на систему.
Если же ничего не помогает — прямая дорога к компьютерным экспертам, либо к переустановке системы собственными силами.

Ситуации, когда операционная система начинает работать со сбоями и ошибками либо вовсе отказывается запускаться, случаются довольно часто. Происходит это по разным причинам – от вирусных атак и конфликтов программного обеспечения до некорректных действий пользователя. В Windows XP существует несколько инструментов для восстановления работоспособности системы, о которых мы и поговорим в данной статье.
Рассмотрим два варианта развития событий.
- Операционная система загружается, но работает с ошибками. Сюда же можно отнести повреждение файлов и конфликты программного обеспечения. В этом случае можно произвести откат к предыдущему состоянию прямо из работающей системы.
- Windows отказывается запускаться. Здесь нам поможет переустановка системы с сохранением пользовательских данных. Также есть еще один способ, но работает только в том случае, если нет серьезных неполадок – загрузка последней удачной конфигурации.
В Windows XP присутствует системная утилита, предназначенная для отслеживания изменений в ОС, таких как установка программного обеспечения и обновлений, перенастройка ключевых параметров. Программа автоматически создает точку восстановления, если были выполнены приведенные выше условия. Кроме того, имеется функция создания пользовательских точек. С них и начнем.
-
Прежде всего проверяем, включена ли функция восстановления, для чего кликаем ПКМ по значку «Мой компьютер» на рабочем столе и выбираем «Свойства».
Далее открываем вкладку «Восстановление системы». Здесь нужно обратить внимание на то, снята ли галка с чекбокса «Отключить восстановление системы». Если она стоит, то убираем и жмем «Применить», после чего закрываем окно.
Теперь необходимо запустить утилиту. Переходим в стартовое меню и открываем список программ. В нем находим каталог «Стандартные», а затем папку «Служебные». Ищем нашу утилиту и кликаем по названию.
Выбираем параметр «Создать точку восстановления» и нажимаем «Далее».
Вводим описание контрольной точки, например «Установка драйвера», и жмем на кнопку «Создать».
Следующее окно сообщает нам о том, что новая точка создана. Программу можно закрыть.
Данные действия желательно производить перед установкой любого программного обеспечения, особенно того, которое вмешивается в работу операционной системы (драйвера, пакеты оформления и пр.). Как мы знаем, все автоматическое может работать некорректно, поэтому лучше подстраховаться и сделать все самостоятельно, ручками.
Восстановление из точек происходит следующим образом:
- Запускаем утилиту (см. выше).
- В первом окне оставляем параметр «Восстановление более раннего состояния компьютера» и нажимаем «Далее».
Дальше нужно попытаться вспомнить, после каких действий начались неполадки, и определить примерную дату. На встроенном календаре можно выбрать месяц, после чего программа, с помощью выделения, покажет нам, в какой день создавалась точка восстановления. Список точек будет выведен в блоке справа.
Выбираем точку восстановления и нажимаем «Далее».
Читаем всевозможные предупреждения и снова жмем «Далее».
Далее последует перезагрузка, и утилита восстановит параметры системы.
После входа в свою учетную запись мы увидим сообщение об успешном восстановлении.
Вы, наверное, заметили, что в окне содержится информация о том, что можно выбрать другую точку восстановления или отменить предыдущую процедуру. Про точки мы уже поговорили, теперь разберемся с отменой.
-
Запускаем программу и видим новый параметр с названием «Отменить последнее восстановление».
Выбираем его и далее действуем, как и в случае с точками, только теперь их выбирать не нужно — утилита сразу показывает информационное окно с предупреждениями. Здесь нажимаем «Далее» и дожидаемся перезагрузки.
Предыдущий способ применим в том случае, если мы можем загрузить систему и войти в свою «учетку». Если же загрузка не происходит, то придется воспользоваться другими вариантами восстановления. Это загрузка последней работоспособной конфигурация и переустановка системы с сохранением всех файлов и настроек.
-
Последняя удачная конфигурация.
-
В системном реестре Windows всегда хранятся данные о тех параметрах, при которых ОС нормально загрузилась в последний раз. Эти параметры можно применить, перезагрузив машину и несколько раз нажав клавишу F8 во время появления логотипа производителя материнской платы. Должен появиться экран с выбором вариантов загрузки, на котором находится нужная нам функция.
- Если ОС отказалась работать, то придется прибегнуть к последнему средству. Для этого нужно загрузиться с установочного носителя.
Подробнее: Инструкция по созданию загрузочной флешки на Windows
Предварительно нужно настроить БИОС таким образом, чтобы флешка была приоритетным устройством загрузки.
Подробнее: Настраиваем BIOS для загрузки с флешки
После того, как мы загрузились с носителя, перед нами появится экран с вариантами установки. Нажимаем ENTER.
Далее нужно нажать F8 для подтверждения своего согласия с лицензионным соглашением.
Установщик определит, какие ОС и в каком количестве установлены на жестких дисках и предложит установить новую копию или восстановить старую. Выбираем операционную систему и нажимаем клавишу R.
Далее последует стандартная установка Windows XP, после которой мы получим полностью работоспособную систему со всеми своими файлами и настройками.
Windows XP имеет довольно гибкую систему восстановления параметров, но лучше не доводить до того, чтобы возникла необходимость ее использования. Старайтесь не устанавливать программы и драйверы, скачанные с сомнительных веб-ресурсов, изучайте материалы нашего сайта прежде, чем производить какие-либо действия по настройке ОС.
Отблагодарите автора, поделитесь статьей в социальных сетях.
Как восстановить или сделать откат системы Windows XP
Операционная система Windows XP оснащена удобным средством восстановления, позволяющим откатить изменения, которые привели к нестабильной работе. Этот инструмент в большинстве случаев позволяет без переустановки произвести полное восстановление системы Windows XP с сохранением всех пользовательских файлов.
Чтобы быть уверенным, что вы сможете выполнить откат XP назад к контрольной дате, убедитесь, что функция восстановления работает. Если она деактивирована, нужно обязательно её включить:
- Щелкните по иконке «Мой компьютер» правой кнопкой и откройте «Свойства».
- Перейдите на вкладку «Восстановление системы». Снимите галочку с пункта «Отключить восстановление», если он был отмечен.
Вы можете настроить параметры восстановления, указав, сколько места следует выделить под точки для отката Виндовс. По умолчанию установлено 12% от общего объема, но можно сделать этот параметр чуть меньше, чтобы сэкономить пространство на винчестере.
Функция восстановления системы включена, посмотрим, как она работает:
- Откройте меню «Пуск». Перейдите по пути «Все программы» – «Стандартные» – «Служебные» – «Восстановление системы».
- Запустите восстановление более раннего состояния, чтобы откатить систему назад.
- Используя навигацию по календарю, выберите день, на который нужно выполнить откат. Щелкните «Далее».
- Внимательно прочтите все предупреждения и нажмите «Далее» для запуска восстановления XP. Программа начнет откат системы до предыдущего состояния.
Если вернуть систему в работоспособное состояние не удалось, можно выполнить на компьютере повторное восстановление, выбрав другой день. Запустить откат можно и в том случае, если XP не загружается в обычном режиме. Что нужно сделать:
- Перезагрузить компьютер. Нажимать F8, пока не появится меню вариантов загрузки. Запустить безопасный режим с поддержкой командной строки.
- Выполнить команду «rstrui».
Появится программа восстановления операционной системы. Через неё вы можете запустить откат Windows назад, выбрав день, когда XP работала без сбоев. Минус этого способа в том, что вы не сможете через инструмент восстановления сделать откат системы к заводским настройкам, так как старые точки будут затерты новыми контрольными метками.
Первое, что нужно сделать, если Виндовс не загружается – запустить последнюю удачную конфигурацию.
- Перезагрузите компьютер. Нажимайте при запуске клавишу F8, чтобы включить меню дополнительных вариантов загрузки (не путайте его с BIOS).
- В открывшемся меню выберите загрузку последней удачной конфигурации.
Сделать такой откат и вернуть XP назад в работоспособное состояние можно благодаря тому, что в реестре постоянно фиксируется последний удачный запуск системы. Используя описанную выше функцию, вы применяете эту сохраненную конфигурацию, исправляя все ошибки Windows. Плюсы описанного метода в том, что не нужны никакие флешки с дистрибутивами системы, специальные программы восстановления или внесение изменений в параметры BIOS.
Если откат XP назад не позволяет устранить проблему, можно сделать обновление системы – вернуть её в первоначальное состояние, сбросив до заводских настроек. На XP сброс до заводских настроек работает несколько иначе, чем в более поздних версиях. На Windows 7/8.1/ 10 при установке системы создается раздел, на котором находится образ восстановления. Специальная программа позволяет запустить через BIOS или в среде Windows откат к заводским настройкам. На XP такой программы нет (раздела тоже нет), но вернуть операционную систему к заводским настройкам можно.
Перезагрузите компьютер; зайдите в BIOS и установите загрузку с флешки. Сделать это в BIOS можно так:
- Нажимайте после старта компьютера клавишу F2, чтобы запустить БИОС (на разных моделях материнских плат БИОС запускается по-разному. Для входа в БИОС могут быть использованы клавиши Delete, Esc, F1 и т.д.)
- Перейдите в раздел «BOOT» – здесь в BIOS меняется приоритет загрузки. Выставите загрузку с флешки (диска).
- Выйдите из BIOS через раздел «Save&Exit». Изменение настроек BIOS завершено – осталось вернуть XP в заводское состояние.
Примечание: можно не менять конфигурацию БИОС, а воспользоваться меню, которое вызывается клавишей F11 при запуске компьютера.
После запуска программы-установщика системы нажмите Enter, чтобы приступить к инсталляции. Примите условия лицензионного соглашения. Установщик сообщит, что обнаружен копия Windows – нажмите «R», чтобы восстановить её.
Восстановление Windows XP через обновление с флешки позволит сделать откат операционной системы к заводским настройкам. Пользовательские файлы и программы останутся нетронутыми, а система будет приведена в такое состояние, будто вы только что купили компьютер. Не забудьте после успешного восстановления снова зайти в BIOS и поменять обратно приоритет загрузки. Если вы не меняли ничего в БИОС, а использовали меню, вызываемое клавишей F11, то ничего менять не нужно.
Неприятно, но иногда случается что Windows не загружается
И тут же встает вопрос: Как восстановить windows XP не переустанавливая систему?
Скажу сразу, это 98% возможно, НО! Мое личное мнение — если у вас есть все драйвера и установлено пару программ типа офис, то лучше переустановить винду, а если нет, то рассмотрим как восстановить Windows без потери данных 4 способами:
Способ №1
Самый простой способ восстановить виндовс, но лично у меня он сработал 2 раза из 9. Но вначале пользуюсь им всегда. Нужно диск с дистрибутивом windows или специальные диски с консолью восстановления(reanimator и пр.) При это все данные и программы останутся в сохранности.
Загружаемся с диска и ждем первого меню: Вас приветствует программа установки, которая вторым пунктом предлагает: «Чтобы восстановить Windows XP» с помощью консоли восстановления, нажмите R=восстановить.(смотрите первый рисунок ниже)
Нажимаем R, загрузится консоль восстановления и появиться сообщение
В какую копию Windows следует выполнить вход?
Если система у вас одна, нажимаем 1 и Enter
Введите пароль администратора
Вводим пароль, если его нет просто Enter
На экране появляется «C:Windows»
Теперь будем вводить команды. Первое что пишем fixboot. Эта команда записывает новый загрузочный сектор. На вопрос Хотите записать новый загрузочный сектор вводим y (латинское, что значит yes) и Enter.
После сообщения, что новый загрузочный сектор записан вводим fixmbr. Появиться предупреждение, что присутствует недопустимая основная загрузочная запись, но и тут смело вводим y.
Ждем появления сообщения о успешной записи и вводим третью команду
chkdsk /r — проверка и восстановление ошибок жесткого диска. Это может занять длительное время. После успешного сообщения вводим exit и пере загружаемся.
Надеюсь у вас получилось, если нет, не отчаивайтесь, идем дальше.
Способ №2
[rekl1] Восстановление Windows с помощью диска, с которого вы его устанавливали. Подчеркиваю, именно с того самого диска! Иначе может не прокатить (у меня было раз).
Итак, вставляем этот диск, загружаемся и на первом меню выбираем установку Windows(нажимаем ввод), а не консоль восстановления(R), как в первом способе.

У вас нет диска, с которого установлена ваша винда, тогда
Как восстановить windows XP Способ №3
Но если какой то «плохой» человек отключил функцию восстановления системы, то что тогда? Тогда делаем так(у меня получилось — уж очень влом было переустанавливать туеву хучу программ и искать дрова на старый ящик, но делал так только раз).
Способ №4
Удачи. Напоследок замечу, у кого файловая система NTFS, а не FAT32, то виндовс слетает намного реже.
Восстанавливаем Windows XP без переустановки — откат или установочный диск
Windows XP – одна из самых распространенных операционных систем. Со временем работа системы может стать нестабильной из-за рекламы, файлов из интернета и неправильно удаленных программ. Также на работу операционной системы существенное влияние оказывают различные нежелательные программы.
Переустановка Windows может привести к потере нужной информации. Восстановить Windows XP без переустановки возможно средствами самой системы, а также при помощи специальных утилит или дистрибутива нужной версии системы.
Быстрая навигация по статье
Функция «Восстановление системы» создает точки восстановления, в которых сохраняется копия системного реестра. Откат к предыдущему состоянию системы позволяет отменить все изменения, производимые на компьютере после создания точки восстановления. Включение функции производится следующим образом:
- Нажать «Пуск» и «Панель управления»;
- Кликнуть по кнопке «Система»;
- В окне «Свойства системы» снять флажок «Отключить восстановление системы» (если он установлен).
После создания точки восстановления можно попробовать вернуться к рабочему состоянию системы одним из следующих способов:
- Если Windows загрузилась: Нажать «Пуск» -> «Все программы» -> «Стандартные» -> «Служебные» -> «Восстановление системы» -> выбрать точку восстановления;
- Нажать комбинацию клавиш «Windows» + «R» -> набрать «rstrui» -> «ОК» -> выбрать в открывшемся окне «Создать точку восстановления» -> выбрать дату -> «Далее» -> «Далее»;
- Если Windows в обычном режиме не загружается: включить компьютер -> нажать F8 -> выбрать «Безопасный режим» -> далее поступать как после загрузки системы.
Данный способ бесполезен, если точки восстановления системы на компьютере не созданы.
Установочный диск с Windows и утилита «SFC» могут помочь восстановить систему, если компьютер загрузился в нормальном режиме, но точки восстановления нет, необходимо:
- Нажать на клавиатуре комбинацию «Windows» + «R»;
- Набрать «sfc /scannow» и нажать «ОК»;
- Вставить диск с установочными файлами Windows в дисковод (поврежденные файлы будут восстановлены).
При невозможности загрузки компьютера, вызванной серьезными сбоями в работе операционной системы, нужно воспользоваться аварийным восстановлением Windows. Для этого нужно:
- Вставить диск с дистрибутивом Windows XP вдисковод;
- Загрузить компьютер с диска;
- Нажать клавишу с буквой «R». Для выбора операции аварийного восстановления еще раз нажать «R»;
- Выбрать ручной или быстрый режим восстановления, нажав соответственно клавиши «М» или «F»;
- Нажать «Enter».
Если после быстрого восстановления система не загружается, следует повторить все действия до выбора режима восстановления -> выбрать ручной (нажав «М») -> нажать «L» для поиска нужных копий Windows -> выбрать одну из найденных установщиком копий -> нажать «Enter».
Поделитесь этой статьёй с друзьями в соц. сетях:
Способы восстановления Windows XP без полной переустановки

Некоторые из механизмов восстановления встроены в саму систему, другие доступны с внешних носителей. Благодаря им у нас есть возможность справиться с последствиями даже самого серьезного сбоя, когда система настолько повреждена, что не может загрузиться. Разберемся, какие средства восстановления Windows XP доступны пользователю и когда их следует применять.
Это самый простой и быстрый способ восстановления Windows после сбоя. Система фиксирует в реестре каждый удачный запуск, и в случае проблем способна загрузиться в той конфигурации, которая была при ее предыдущем старте.
Чтобы воспользоваться этим средством, необходимо попасть в меню дополнительных вариантов загрузки. Для этого перед стартом Windows нажмите и удерживайте клавишу F8. Из открывшегося меню выберите пункт “Загрузка последней удачной конфигурации (с работоспособными параметрами)”.

Восстановление системы – это “подушка безопасности”, позволяющая одним кликом мыши вернуть Windows XP к состоянию, предшествующему неполадке. Средство основано на функции “защита системы”, которая периодически создает точки восстановления – своеобразные “фотографии”, где сохраняются копии реестра и другая информация о Виндовс на текущий момент. “Откат” на такую точку отменяет все изменения, которые производились на компьютере после ее создания. Пользовательские файлы при этом не затрагиваются.
Чтобы использовать эту возможность, необходимо включить защиту системы и выделить место на диске для хранения точек восстановления.
- Откройте меню “Пуск” и запустите “Панель управления”. Выберите опцию “Система”.
- В “Свойствах системы” перейдите на вкладку “Восстановление системы” и убедитесь, что оно не отключено.
Запустить средство восстановления можно двумя способами:
- Через проводник Windows. Откройте “Пуск” – “Все программы” – “Стандартные” – “Служебные” – “Восстановление системы”:
- Через программы “Выполнить”. Нажмите комбинацию клавиш “Windows” и “R”, в строку “Открыть” впишите команду: rstrui и нажмите ОК.
- В главном окне программы выберите нужное действие: выполнить восстановление системы и как вариант – создать контрольную точку:
- Далее будет предложено выбрать дату восстановления:
и дождаться окончания работы программы:
Состояние Windows XP будет возвращено к дате создания выбранной контрольной точки.
Это средство предназначено для проверки защищенных системных файлов и восстановления их в случае повреждения или отсутствия. Файлы для замены утилита берет из хранилища системы (dllcache) или дистрибутива Windows XP. Поэтому перед запуском SFC необходимо установить в компьютер установочный диск или смонтировать его ISO-образ в виртуальный привод.
Запуск SFC производится из командной строки с одним из параметров, например:
Значение параметров SFC
- /scannow – произвести проверку системных файлов сейчас;
- /scanonce – проверка должна быть проведена после следующей загрузки системы;
- /scanboot – выполнять проверку файлов при каждой загрузке;
- /purgecache – очистить кэш защищенных файлов и выполнить проверку;
- /revert – восстановить настройки программы по умолчанию;
- /cachesize=50 – установить размер кэша системных файлов равным 50 Mb. Это число может быть любым.
Внимание! Средство проверки защищенных системных файлов SFC в Windows XP работает только в нормальном режиме. Из консоли восстановления и в безопасном режиме его запустить нельзя.
Иногда запуск SFC вызывает ошибку – утилита просит указать путь к диску с дистрибутивом и не принимает его. Это бывает в следующих случаях:
- если у вас стоит Windows XP с пакетом обновлений 3 (Service Pack 3), а на диске его версия ниже;
- если буква привода дисков с момента установки системы была изменена.
Если вместо CD или DVD диска с дистрибутивом вы используете образ в формате ISO, смонтированный в виртуальный привод, пропишите в реестре его букву.
При повреждении реестра самый верный способ вернуть его в рабочее состояние – это воспользоваться восстановлением системы (System Restore). Но при его отключении или отсутствии контрольных точек такой приходится искать другие варианты. Например, ручную замену файлов реестра на их сохраненные копии. Копия, созданная на момент установки Windows, находится в папке C:WindowsRepair. Она состоит из пяти файлов без расширения: default, sam, security, software и system.
Чтобы выполнить восстановление, необходимо заменить этими файлами аналогичные, хранящиеся в папке C:WindowsSystem32config (текущий реестр). Для проведения этой операции потребуется загрузка компьютера с внешнего носителя, например, “живого диска” LiveCD (практически любого, имеющего в своем составе файловый менеджер) или консоли восстановления, возможности которой мы рассмотрим ниже.
В случае серьезного сбоя или повреждения загрузчика, можно загрузить особую среду восстановления Windows XP, называемую Recovery Console (консоль восстановления). Она находится на установочном диске Windows и оттуда же загружается.
- Чтобы запустить консоль, запустите компьютер с DVD-диска или флешки, где находится дистрибутив системы, аналогичный вашей. Когда на экране появится надпись “Вас приветствует программа установки”, нажмите клавишу “R”.
- После загрузки Recovery Console при помощи клавиш с цифрами выберите систему, в которую следует выполнить вход. Если она одна, нажимайте 1.
- Если будет запрашиваться пароль администратора, укажите его. Теперь вы сможете вводить команды, необходимые для восстановления вашей системы.
Чтобы восстановить загрузчик, введите следующее:
fixboot
fixmbr
exit
Эта последовательность команд пересоздаст на жестком диске загрузочный сектор и главную загрузочную запись. Exit – закроет Recovery Console и вы сможете загрузить Windows. Таким образом, восстановление загрузчика поможет избежать переустановки.
ren c:windowssystem32configsystem c:windowssystem32configsystem.old
ren c:windowssystem32configsoftware c:windowssystem32configsoftware.old
ren c:windowssystem32configsam c:windowssystem32configsam.old
ren c:windowssystem32configsecurity c:windowssystem32configsecurity.old
ren c:windowssystem32configdefault c:windowssystem32configdefault.old
Другие команды и функции консоли восстановления подробно перечислены в следующей статье из базы знаний Microsoft .
Способ переустановки Windows XP с сохранением программ и настроек
Этот вариант восстановления дает возможность частично переустановить Windows XP, сохранив пользовательские настройки и программы. Он эффективен в случаях наиболее сложных сбоев, а также, например, если после замены какого-либо оборудования на компьютере, система перестала грузиться. Здесь тоже потребуется диск с дистрибутивом Windows такой же версии, что и стоит у вас.
- Загрузитесь с диска и дождитесь появления на экране надписи “Вас приветствует программа установки”, нажмите “R”.
- Далее вас попросят указать тип операции восстановления, здесь тоже необходимо нажать “R”.
Показано на примере скриншотов установки Windows 2000. Действия на Windows XP полностью аналогичны.
- Следом будет предложено выбрать ручной или быстрый способ восстановления. Быстрый выбирается нажатием “F”, ручной – “М”. Выберем быстрый способ.
- Следующий экран предложит воспользоваться диском аварийного восстановления, если он есть. если нет, следует нажать “L”.
- Выберите вашу копию Windows на диске и нажмите Enter. Запустится процесс переустановки.
- Если быстрый способ переустановки не помог, придется прибегнуть к ручному. Загрузитесь с установочного диска заново и пройдите все этапы до момента выбора способа восстановления. На этот раз нажмите “М”. На следующем экране отметьте те действия, которые считаете нужными выполнить.
- Если и эти меры не помогли решить проблему попробуем еще раз обойтись без полной переустановки системы. Снова запустите программу установки Windows с диска и начните новую установку системы, После принятия лицензионного соглашения установщик обнаружит, что у вас уже есть копия Windows на жестком диске и предложит ее восстановить.
Взяв на вооружение перечисленные способы восстановления Windows XP, вы поймете, что решать все проблемы при помощи полной переустановки системы совсем не обязательно. Абсолютное большинство случаев не требует столь радикальных мер.
Вопросы Сварочные принадлежности — как выбрать правильно?
Вопросы В чем заключается суть науки как вида человеческой деятельности?
Вопросы Как выбрать проектор для офисных презентаций?
Вопросы Реально ли сохранить потенцию на долгие годы?
Как восстановить windows xp без диска?
Поделиться «Как восстановить windows xp без диска?»
При нарушении в работе операционной системы windows есть возможность ее восстановить, не используя оригинальный диск или диск восстановления системы.
1. Как восстановить windows xp без диска – если компьютер не грузиться в штатном режиме необходимо его перезагрузить в безопасном режиме.
2. Для этого необходимо во время загрузки компьютера нажимать на кнопку f8, когда появится окно с предложением выбрать тип системы необходимо стрелками выбрать безопасный режим.
3. Когда компьютер загрузиться в безопасном режиме, необходимо кликнуть на кнопку «пуск». Из раскрывшегося списка выбрать «все программы» — «служебные» — «восстановление».
4. Далее в открывшемся окне необходимо выбрать «восстановление системы». После этого система должна восстановится, с перезагрузкой компьютера. Иногда нужно перезагрузить компьютер вручную. Если этот способ не помог необходимо снова перезагрузить компьютер в безопасном режиме и выполнить откат системы, то есть восстановить ее работу до того момента когда начались сбои.
1. Как восстановить windows xp без диска — есть способ восстановления системы с использованием консоли восстановления, если она была установлена на компьютере.
Во время загрузки в параметрах необходимо выбрать раздел «консоль восстановления», и выбрать операционную систему, которая установлена на компьютере.
2. Когда консоль запушена необходимо для входа в систему нажать 1, и если нужно, то пароль администратора. Далее для восстановления системы необходимо вводить определенные команды, например команда bootcfg, служит для восстановления системы и для настройки загрузки системы.
3. Для того чтобы перемешаться по папкам и каталогам необходимо набирать команду сd и chdir последняя команда предназначена только лишь для перемещения внутри папки по файлам. Чтобы проверить диск на наличие ошибок необходимо ввести команду chkdsk. Так же эта команда позволяет исправлять те или иные ошибки на диске. Если не получилось восстановить windows, то остается только способ ее переустановки.
Восстановление windows xp: возможные варианты действий
Когда нужно откатить операционную систему к тому моменту, когда в ее работе не наблюдалось сбоев, наилучшим решением представляется восстановление windows xp. Выполнить подобную процедуру удается за счет созданных точек восстановления. Точка восстановления позволяет зафиксировать то состояние, в котором находилась ОС в конкретный момент времени. Обычно их создание выполняется в автоматическом режиме самой ОС, однако пользователь может в любой момент создать собственную. Главным преимуществом, которым обладает восстановление windows xp, следует назвать возможность за короткое время вернуть систему к работоспособному состоянию, не прибегая к ее переустановке. Точки восстановления можно описать в виде фотоснимков системы, которые время от времени записываются на жестком диске. Сам процесс их создания осуществляется согласно выбранному расписанию либо при наступлении некоторых событий (скажем, когда на компьютер была установлена новая программа).
Как восстановить Windows XP без переустановки: вариант 1
- Если вы впервые столкнулись с проблемой, как восстановить windows xp, то первым делом вам следует воспользоваться классическим методом, который в состоянии вернуть вашу ОС к работоспособному состоянию за короткое время. Вначале нужно выполнить загрузку компьютера в безопасном режиме. Для этого следует его включить. Дождавшись загрузки БИОС и появления данных о материнской плате, жмем клавишу F8.
- После этого на экране появится перечень разных вариантов загрузки. Нас интересует “безопасный режим”. После его выбора может произойти следующее: загрузка системы будет успешно выполнена или же ничего не выйдет. В первом случае будьте готовы к тому, что рабочий стол будет иметь несколько иной вид. При использовании данного режима выполняется загрузка лишь основных элементов. Для экрана будет выбрано разрешение 800х600. Сам рабочий стол будет выглядеть некрасиво, так как в этом случае драйвера будут задействованы частично или вообще будут отключены.
- Нужно нажать на меню “Пуск”, где идем по такому пути: “Все программы” – “Стандартные” – “Служебные” – “Восстановление системы”.
- В открывшемся окне появится предложение о выборе точки восстановления. В случае отсутствия таковой вы не сможете решить данную проблему с помощью данного метода. Как раз в связи с этим и рекомендуется время от времени создавать точки восстановления данных.
Как восстановить Windows XP без переустановки: вариант 2
- Выполняя восстановление windows, может случиться так, что загрузка ОС будет выполнена, однако точки восстановления будут отсутствовать. В этом случае следует воспользоваться диском, на котором находится *** Windows XP, и одной специальной встроенной мини-утилитой.
- Чтобы запустить ее, следует открыть диалоговое окно “Выполнить”. Далее на клавиатуре нужно нажать сочетание клавиш “Windows”+R. После этого диск с ОС нужно вставить в привод и ввести такую команду “sfc /scannow”. После выполнения данного действия произойдет восстановление всех ваших поврежденных или отсутствующих файлов.
Как восстановить Windows XP без переустановки: вариант 3
- Если загрузка системы не была выполнена, то можно сделать вывод о наличии повреждений у определенных загрузочных файлов. Следует попытаться вернуть им рабочее состояние. В решении данной задачи нам поможет командная строка.
- Сперва следует выполнить загрузку с диска. Попав в БИОС, следует выбрать в качестве первого загрузочного устройства привод или можно просто на этапе загрузки системы нажать F2. В некоторых случаях она не срабатывает, тогда жмем f12. Подобные различия обусловлены версией БИОСа. Там вы сможете увидеть клавишу и Boot menu.
- Когда будет выполнен вход в консоль, следует попытаться восстановить поврежденный файл boot. ini. В этом нам поможет команда Bootcfg. В случае возникновения вопросов по ее использованию достаточно набрать Bootcfg /?, после чего вам будет выдана справка по данной функции.
- Бывает так, что поврежденным оказывается файл NTLDR, который обеспечивает правильную загрузку ОС. В этом случае следует ввести команду fixboot.
- Если обнаружены ошибки на жестком диске, то в этом случае следует воспользоваться командой chkdsk.
Здравствуйте, сейчас я расскажу как можно восстановить загрузчик не только с помощью программ, но и вручную, что зачастую помогает в большинстве случаев.
Как происходит процесс загрузки компьютера?
После того как включился компьютер, происходит его самотестирование, далее управление передаётся в главную загрузочную запись жёсткого диска, в ней находится таблица разделов винчестера и небольшая программа загрузчик, которая считывает в этой таблице информацию с какого винчестера (если их несколько) и какого раздела жёсткого диска производить загрузку ОС.
Далее происходит загрузка ядра операционной системы в оперативную память и собственно запуск Windows XP. Так же нужно знать, что в загрузке операционной системы участвуют ещё и группа файлов, находящаяся в корневой директории диска С, а именно boot.ini, NTDETECT.COM, ntldr. Наличие всего вышеперечисленного, исключает наличие ошибки Bootmgr is missing при загрузке XP и обеспечивает успешный запуск системы.
Какие же могут быть причины возникновения ошибки Bootmgr is missing?
- Первое самое простое, при наличии нескольких жёстких дисков в системе, нарушились настройки Bios, а именно например в AMI Bios, во вкладке BOOT, пункт Boot Device Priority, далее Hard Disk Drives, в качестве винчестера с которого нужно производить загрузку выставлен совсем не тот, который нужен.
Т.е. загрузка происходит не через жесткий диск, на котором установлена система. Так же проверьте что у вас не вставлена флешка или внешний жесткий диск.
2. Использование в главной загрузочной записи программ сторонних разработчиков, так называемых менеджеров загрузки, например Acronis OS Selector, применяется в основном при наличии на компьютере нескольких операционных систем, менеджер выводит в начале загрузки удобное меню выбора ОС.
Пользоваться такими программами нужно очень осторожно, при некорректном удалении с компьютера самой программы Acronis Disk Director, очень большой шанс заняться восстановлением загрузчика Windows XP.
3. Тоже самое относится к загрузчику GRUB, позволяющему использовать на одном компьютере Linux и Windows XP, при удалении GRUB, вы оставите свой компьютер один на один с непонятной ему загрузочной записью и он не долго думая покажет вам Bootmgr is missing.
Исправлять ситуацию в этом случае будем в консоли восстановления Windows XP, первое введём команду FIXMBR и перепишем главную загрузочную запись, второй командой FIXBOOT запишем новый загрузочный сектор.
Но и это ещё не всё, после исправления загрузочной записи, а так же записи нового загрузочного сектора в консоли, ситуация с выводом ошибки может остаться неизменной и могут быть уже другие ошибки, к примеру: NTLDR is missing. В этом случае нужно ещё раз убедится в наличии файлов загрузочного сектора, напрямую участвующих в загрузке Windows XP: boot.ini, NTDETECT.COM, ntldr, в корневой директории диска (С:), в принципе для загрузки Windows XP вполне хватит трёх данных файлов.
Загружаемся с установочного диска Windows XP, выбираем восстановить R. Если у нас одна операционная система ставим цифру 1.
Если был пароль вводим его, если нет нажимаем Enter.
Вводим команду FIXMBR, данная команда восстановления поврежденной таблицы разделов жёсткого диска, она перезапишет главную загрузочную запись.
Подтверждаем запись новой MBR, ставим Y
Вводим команду FIXBOOT, и соглашаемся записать новый загрузочный сектор.
Вводим D: (букву дисковода) и нажимаем Enter.
Теперь файл BOOT.INI. Команда Bootcfg /add, производит поиск установленных операционных систем, а заодно мы с вами добавляем обнаруженную копию Windows № 1 и сделаем новый файл BOOT.INI.
Теперь напишем название, которое будет в файле BOOT.INI-XP — Professional RU. Параметры /fastdetect это такой ключ, который отключает распознавание устройств, подключаемых к параллельным и последовательным портам для ускореной загрузки.
Нажимаем Exit и компьютер перезагружается.
Вот созданный BOOT.INI файл в консоли восстановления.
Содержание:
- Восстановление Windows XP
- Загрузка последней удачной конфигурации
- Средство восстановления системы
- Восстановление системных файлов
- Как восстановить системный реестр
- Если Windows XP не загружается
- Переустановка Windows XP с сохранением программ и настроек
Восстановление Windows XP

Некоторые из механизмов восстановления встроены в саму систему, другие доступны с внешних носителей. Благодаря им у нас есть возможность справиться с последствиями даже самого серьезного сбоя, когда система настолько повреждена, что не может загрузиться. Разберемся, какие средства восстановления Windows XP доступны пользователю и когда их следует применять.
Загрузка последней удачной конфигурации
Это самый простой и быстрый способ восстановления Windows после сбоя. Система фиксирует в реестре каждый удачный запуск, и в случае проблем способна загрузиться в той конфигурации, которая была при ее предыдущем старте.
Чтобы воспользоваться этим средством, необходимо попасть в меню дополнительных вариантов загрузки. Для этого перед стартом Windows нажмите и удерживайте клавишу F8. Из открывшегося меню выберите пункт «Загрузка последней удачной конфигурации (с работоспособными параметрами)».

Средство восстановления системы (System Restore)
Восстановление системы — это «подушка безопасности», позволяющая одним кликом мыши вернуть Windows XP к состоянию, предшествующему неполадке. Средство основано на функции «защита системы», которая периодически создает точки восстановления — своеобразные «фотографии», где сохраняются копии реестра и другая информация о Виндовс на текущий момент. «Откат» на такую точку отменяет все изменения, которые производились на компьютере после ее создания. Пользовательские файлы при этом не затрагиваются.
Чтобы использовать эту возможность, необходимо включить защиту системы и выделить место на диске для хранения точек восстановления.
- Откройте меню «Пуск» и запустите «Панель управления». Выберите опцию «Система».
- В «Свойствах системы» перейдите на вкладку «Восстановление системы» и убедитесь, что оно не отключено.
Запустить средство восстановления можно двумя способами:
- Через проводник Windows. Откройте «Пуск» — «Все программы» — «Стандартные» — «Служебные» — «Восстановление системы»:
- Через программы «Выполнить». Нажмите комбинацию клавиш «Windows» и «R», в строку «Открыть» впишите команду: rstrui и нажмите ОК.
- В главном окне программы выберите нужное действие: выполнить восстановление системы и как вариант — создать контрольную точку:
- Далее будет предложено выбрать дату восстановления:
- Подтвердить выбор:
и дождаться окончания работы программы:
Состояние Windows XP будет возвращено к дате создания выбранной контрольной точки.
Утилита SFC — восстановление системных файлов
Это средство предназначено для проверки защищенных системных файлов и восстановления их в случае повреждения или отсутствия. Файлы для замены утилита берет из хранилища системы (dllcache) или дистрибутива Windows XP. Поэтому перед запуском SFC необходимо установить в компьютер установочный диск или смонтировать его ISO-образ в виртуальный привод.
Запуск SFC производится из командной строки с одним из параметров, например:
Значение параметров SFC
- /scannow — произвести проверку системных файлов сейчас;
- /scanonce — проверка должна быть проведена после следующей загрузки системы;
- /scanboot — выполнять проверку файлов при каждой загрузке;
- /purgecache — очистить кэш защищенных файлов и выполнить проверку;
- /revert — восстановить настройки программы по умолчанию;
- /cachesize=50 — установить размер кэша системных файлов равным 50 Mb. Это число может быть любым.
Внимание! Средство проверки защищенных системных файлов SFC в Windows XP работает только в нормальном режиме. Из консоли восстановления и в безопасном режиме его запустить нельзя.
Иногда запуск SFC вызывает ошибку — утилита просит указать путь к диску с дистрибутивом и не принимает его. Это бывает в следующих случаях:
- если у вас стоит Windows XP с пакетом обновлений 3 (Service Pack 3), а на диске его версия ниже;
- если буква привода дисков с момента установки системы была изменена.
В первом случае проблема решается поиском дистрибутива подходящей версии (или достаточно найти и скопировать на жесткий диск только папку i386 — хранилище системных файлов). Во втором — внесением правки в реестр. Чтобы утилита приняла диск, нужно изменить значение параметра SourcePath в разделе HKEY_LOCAL_MACHINESOFTWAREMicrosoftWindowsCurrentVersionSetup, указав там правильный путь к нему. Например:
Если вместо CD или DVD диска с дистрибутивом вы используете образ в формате ISO, смонтированный в виртуальный привод, пропишите в реестре его букву.
Как восстановить системный реестр
При повреждении реестра самый верный способ вернуть его в рабочее состояние — это воспользоваться восстановлением системы (System Restore). Но при его отключении или отсутствии контрольных точек такой приходится искать другие варианты. Например, ручную замену файлов реестра на их сохраненные копии. Копия, созданная на момент установки Windows, находится в папке C:WindowsRepair. Она состоит из пяти файлов без расширения: default, sam, security, software и system.
Чтобы выполнить восстановление, необходимо заменить этими файлами аналогичные, хранящиеся в папке C:WindowsSystem32config (текущий реестр). Для проведения этой операции потребуется загрузка компьютера с внешнего носителя, например, «живого диска» LiveCD (практически любого, имеющего в своем составе файловый менеджер) или консоли восстановления, возможности которой мы рассмотрим ниже.
Если Windows XP не загружается
Чем может помочь Recovery Console
В случае серьезного сбоя или повреждения загрузчика, можно загрузить особую среду восстановления Windows XP, называемую Recovery Console (консоль восстановления). Она находится на установочном диске Windows и оттуда же загружается.
- Чтобы запустить консоль, запустите компьютер с DVD-диска или флешки, где находится дистрибутив системы, аналогичный вашей. Когда на экране появится надпись «Вас приветствует программа установки», нажмите клавишу «R».
- После загрузки Recovery Console при помощи клавиш с цифрами выберите систему, в которую следует выполнить вход. Если она одна, нажимайте 1.
- Если будет запрашиваться пароль администратора, укажите его. Теперь вы сможете вводить команды, необходимые для восстановления вашей системы.
Чтобы восстановить загрузчик, введите следующее:
fixboot
fixmbr
exit
Эта последовательность команд пересоздаст на жестком диске загрузочный сектор и главную загрузочную запись. Exit — закроет Recovery Console и вы сможете загрузить Windows. Таким образом, восстановление загрузчика поможет избежать переустановки.
- Чтобы скопировать файлы резервной копии реестра в папку, где находится его сбойная версия, выполните следующие команды:
ren c:windowssystem32configsystem c:windowssystem32configsystem.old
ren c:windowssystem32configsoftware c:windowssystem32configsoftware.old
ren c:windowssystem32configsam c:windowssystem32configsam.old
ren c:windowssystem32configsecurity c:windowssystem32configsecurity.old
ren c:windowssystem32configdefault c:windowssystem32configdefault.old
copy c:windowsrepairsystem c:windowssystem32configsystem
copy c:windowsrepairsoftware c:windowssystem32configsoftware
copy c:windowsrepairsam c:windowssystem32configsam
copy c:windowsrepairsecurity c:windowssystem32configsecurity
Другие команды и функции консоли восстановления подробно перечислены в следующей статье из базы знаний Microsoft.
Способ переустановки Windows XP с сохранением программ и настроек
Этот вариант восстановления дает возможность частично переустановить Windows XP, сохранив пользовательские настройки и программы. Он эффективен в случаях наиболее сложных сбоев, а также, например, если после замены какого-либо оборудования на компьютере, система перестала грузиться. Здесь тоже потребуется диск с дистрибутивом Windows такой же версии, что и стоит у вас.
- Загрузитесь с диска и дождитесь появления на экране надписи «Вас приветствует программа установки», нажмите «R».
- Далее вас попросят указать тип операции восстановления, здесь тоже необходимо нажать «R».
Показано на примере скриншотов установки Windows 2000. Действия на Windows XP полностью аналогичны.
- Следом будет предложено выбрать ручной или быстрый способ восстановления. Быстрый выбирается нажатием «F», ручной — «М». Выберем быстрый способ.
- Следующий экран предложит воспользоваться диском аварийного восстановления, если он есть. если нет, следует нажать «L».
- Выберите вашу копию Windows на диске и нажмите Enter. Запустится процесс переустановки.
- Если быстрый способ переустановки не помог, придется прибегнуть к ручному. Загрузитесь с установочного диска заново и пройдите все этапы до момента выбора способа восстановления. На этот раз нажмите «М». На следующем экране отметьте те действия, которые считаете нужными выполнить.
- Если и эти меры не помогли решить проблему попробуем еще раз обойтись без полной переустановки системы. Снова запустите программу установки Windows с диска и начните новую установку системы, После принятия лицензионного соглашения установщик обнаружит, что у вас уже есть копия Windows на жестком диске и предложит ее восстановить.
- Нажмите «R» и выполняйте дальнейшие инструкции установщика. Он скопирует системные файлы Windows в существующие директории, восстановит реестр и загрузчики. После окончания переустановки Windows таким способом, компьютер перезагрузится и ваша система снова будет работоспособной. Большинство установленных программ будут работать по прежнему и все ваши документы сохранятся.
Взяв на вооружение перечисленные способы восстановления Windows XP, вы поймете, что решать все проблемы при помощи полной переустановки системы совсем не обязательно. Абсолютное большинство случаев не требует столь радикальных мер.
Скажите, почему у меня не получается восстановление системных файлов Windows XP с помощью команды sfc /scannow? Дистрибутив не исцарапанный, вставляю в дисковод, далее в меню Выполнить ввожу команду sfc /scannow и через небольшой промежуток времени выходит ошибка: Предоставлен неправильный компакт-диск и на этом всё, в чем может быть дело? Стас.
Восстановление системных файлов Windows XP
Если вы уверены, что диск не повреждён, то ваша ошибка говорит о том, что установочный компакт-диск Windows XP, с которого вы хотите произвести восстановление системных файлов Windows XP, не оригинальный. Вы уж извините. Я бы так уверенно не говорил Стас, если бы не занимался ремонтом много лет и уж Экспишечку я знаю, она так просто подобную ошибку выкидывать не будет. Давайте на всякий случай проверим, всё ли вы правильно сделали.
В операционную систему нужно заходить от лица администратора. В своём дисководе вы должны быть уверены на все сто, если он у вас иногда не может прочесть информацию на компакт-дисках, меняйте его. Попробуйте данным дистрибутивом провести восстановление системных файлов Windows XP на другом компьютере.
Для восстановления системных файлов Windows XP набираем в меню выполнить команду sfc /scannow,
далее операционная система производит проверку системных файлов и заменяет повреждённые версии оригинальными, в большинстве случаев для восстановления системных файлов Windows XP потребуется дистрибутив.
Если всё же у вас ничего не получится, обратите своё внимание на загрузочный диск восстановления ERD Commander. Или попробуйте воспользоваться нашей статьёй Восстановление системы Windows XP.
Как восстановить поврежденные файлы в Windows XP:
Бывают случаи, когда нужно восстановить испорченные, либо удаленные системные файлы Windows XP . Системные файлы, имеют все шансы быть удалены, испорчены, либо подменены зараженными файлами в результате, к примеру, воздействия вирусов. Нередки случаи дефекта системных файлов при некорректном выключении компа (как вариант, при выключении света) в следствии погрешностей в файловой системе.
Ниже вы получите ответ на вопрос: Как восстановить поврежденные системные файлы без переустановки Операционной Системы.
Способ подходит для тех случаев, когда известно, какие непосредственно системные файлы нужно будет вернуть.
В случае если PC прекратил загружаться после некорректного выключения (отключение электричества, выключение кнопкой, выдергивание шнура питания из розетки), сначала нужно проверить жесткий диск на присутствие логических ошибок.
Процесс восстановления заключается в копировании с установочного диска Windows XP требуемых системных файлов. На дистрибутиве Windows есть все системные файлы. Они расположены в папке I386 . Все нужные файлы на установочном диске записаны в сжатом виде и имеют расширение вида .dl_ .ex_ и т.д.. Т.е. последний символ заменен подчеркиванием.
Нам нужно будет распаковать удаленные из системы файлы с установочного диска Windows в папку, где они должны присутствовать. В случае если у вас нет дистрибутива windows, можно скачать архив с папкой I386 для 32-битной версии Windows XP.
Чтобы вернуть системные файлы необходимо загрузиться с загрузочного СD, к примеру ERD Commander . Скачать образ диска можно здесь . Записать образ диска можно с помощью бесплатной программы ISO Burner (скачать можно по этой ссылке )
Рассмотрим, как распаковать системные файлы с установочного диска Windows на примере восстановления файла C:WindowsSystem32userinit.exe , который зачастую подменяется баннерами, блокирующими Windows . Процесс восстановления поврежденных системных файлов с установочного диска принципиально не отличается и для иных файлов. Основное верно знать в какой непосредственно папке обязан находится тот или иной файл.
Загружаемся с диска ERD Commander . Выбираем загрузку ERD Commander 5.0 for Windows XP . В появившемся окошке в конце загрузки выбираем путь к установленной ОС Windows и нажимаем ОК.
Открываем Мой Компьютер . Вставляем установочный СD Windows . Из папки I386 копируем требуемые системные файлы с расширением dl_ либо ex_ в папку, где они должны присутствовать в установленной системе. Применительно к нам это файл USERINIT.EX_ . Копируем USERINIT.EX_ из папки I386 в папку C:WindowsSystem32. Чтобы достичь желаемого результата щелкаем правой клавишей по файлу USERINIT.EX_ и в контекстном меню выбираем Copy to .
В появившемся окне нужно выбрать путь C:WindowsSystem32 и нажать ОК.
После того как файл будет скопирован в системную папку, нужно будет его распаковать. Распаковка системных файлов с расширением dl_ либо ex_ с установочного диска Windows производится при помощи команды expand .
Синтаксис команды: expand [файл-источник] [целевой файл]
Чтобы выполнить команду, нужно будет запустить командную строку. В меню Пуск (Start) выбираем пункт Выполнить (Run) . В появившемся окошке вводим команду cmd и нажимаем Enter.
В окошке командной строки вводим команду для распаковки нашего файла: expand c:windowssystem32userinit.ex_ c:windowssystem32userinit.exe и нажимаем Enter.
Выполнится распаковка, о чем говорит текст: «c:windowssystem32userinit.ex_: 11863 bytes expanded to 26624 bytes». Восстановление системного файла прошло удачно . Теперь можно перезагружать PC.
Таким же образом восстанавливается любой другой системный файл Windows .
Как восстановить испорченные системные файлы Windows 7 без переустановки системы.
Теперь рассмотрим, как восстановить системные файлы в Windows 7.
Грузимся с диска «ERD-Commander» ( в меню на диске при загрузке, надо выбрать версию для Windows 7) Образ диска качать здесь .
В окошке настройки сети выбираем «Пропустить», и подтверждаем переназначение дисков. Далее, выбираем путь к системной папке Windows.
Запускаем «средства восстановления» MSDaRT.
Выбираем в меню «Средство проверки системных файлов»
Жмем «Далее»
Выбираем пункт «Сканировать и запрашивать перед исправлением» — кликаем «Далее»
В итоге запустится процесс поиска поврежденных, либо удаленных системных файлов Windows 7. Он может продолжаться около 5-ти минут. Когда процесс завершится, появится перечень поврежденных, либо удаленных файлов Windows . Отмечаем галочками файлы, которые хотим восстановить и жмем «Далее».
Начнется процесс восстановления системных файлов Windows 7, после окончания которого, появится окошко результатов восстановления. Кликаем «Далее» и в следующем окне — «Готово».
Далее закрываем «инструмент восстановления Windows 7 MSDaRT», щелкнув кнопку «Закрыть» и жмем «Перезагрузить».
Имейте ввиду!
Нужно быть внимательным во время выбора файлов для восстановления , в особенности при использовании пиратской версии, либо сборки Windows.
Возможно в ней будут изменены определенные системные файлы, для того чтобы Windows не просила активацию. Средство восстановления может посчитать эти файлы испорченными и заменит оригинальными, из-за чего Винда во время своей загрузки может выдать сообщение о нелицензионной версии вашей Операционной Системы . В случае восстановления системных файлов после удаления баннера, выбирайте для восстановления файлы из таблицы ниже.
Системные файлы Винды и папки, в которых они должны находиться:
Здесь приведены определенные системные файлы Windows, а также папки, в которых они должны располагаться. Кстати, если вы нашли определенный файл, но в другой папке, скорее всего — это вирус! (за исключением папки c:windowssystem32dllcache).
| Файл | Папка |
| explorer.exe | c:windows |
| iexplorer.exe | c:windows |
| regedit.exe | c:windows |
| notepad.exe | c:windows |
| userinit.exe | c:windowssystem32 |
| taskmgr.exe | c:windowssystem32 |
| taskman.exe | c:windowssystem32 |
| cmd.exe | c:windowssystem32 |
| logonui.exe | c:windowssystem32 |
| winlogon.exe | c:windowssystem32 |
Содержание
- Восстановление Windows XP
- Способ 1: утилита восстановления системы
- Способ 2: восстановление без входа в систему
- Заключение
- Вопросы и ответы
Ситуации, когда операционная система начинает работать со сбоями и ошибками либо вовсе отказывается запускаться, случаются довольно часто. Происходит это по разным причинам – от вирусных атак и конфликтов программного обеспечения до некорректных действий пользователя. В Windows XP существует несколько инструментов для восстановления работоспособности системы, о которых мы и поговорим в данной статье.
Рассмотрим два варианта развития событий.
- Операционная система загружается, но работает с ошибками. Сюда же можно отнести повреждение файлов и конфликты программного обеспечения. В этом случае можно произвести откат к предыдущему состоянию прямо из работающей системы.
- Windows отказывается запускаться. Здесь нам поможет переустановка системы с сохранением пользовательских данных. Также есть еще один способ, но работает только в том случае, если нет серьезных неполадок – загрузка последней удачной конфигурации.
Способ 1: утилита восстановления системы
В Windows XP присутствует системная утилита, предназначенная для отслеживания изменений в ОС, таких как установка программного обеспечения и обновлений, перенастройка ключевых параметров. Программа автоматически создает точку восстановления, если были выполнены приведенные выше условия. Кроме того, имеется функция создания пользовательских точек. С них и начнем.
- Прежде всего проверяем, включена ли функция восстановления, для чего кликаем ПКМ по значку «Мой компьютер» на рабочем столе и выбираем «Свойства».
- Далее открываем вкладку «Восстановление системы». Здесь нужно обратить внимание на то, снята ли галка с чекбокса «Отключить восстановление системы». Если она стоит, то убираем и жмем «Применить», после чего закрываем окно.
- Теперь необходимо запустить утилиту. Переходим в стартовое меню и открываем список программ. В нем находим каталог «Стандартные», а затем папку «Служебные». Ищем нашу утилиту и кликаем по названию.
- Выбираем параметр «Создать точку восстановления» и нажимаем «Далее».
- Вводим описание контрольной точки, например «Установка драйвера», и жмем на кнопку «Создать».
- Следующее окно сообщает нам о том, что новая точка создана. Программу можно закрыть.
Данные действия желательно производить перед установкой любого программного обеспечения, особенно того, которое вмешивается в работу операционной системы (драйвера, пакеты оформления и пр.). Как мы знаем, все автоматическое может работать некорректно, поэтому лучше подстраховаться и сделать все самостоятельно, ручками.
Восстановление из точек происходит следующим образом:
- Запускаем утилиту (см. выше).
- В первом окне оставляем параметр «Восстановление более раннего состояния компьютера» и нажимаем «Далее».
- Дальше нужно попытаться вспомнить, после каких действий начались неполадки, и определить примерную дату. На встроенном календаре можно выбрать месяц, после чего программа, с помощью выделения, покажет нам, в какой день создавалась точка восстановления. Список точек будет выведен в блоке справа.
- Выбираем точку восстановления и нажимаем «Далее».
- Читаем всевозможные предупреждения и снова жмем «Далее».
- Далее последует перезагрузка, и утилита восстановит параметры системы.
- После входа в свою учетную запись мы увидим сообщение об успешном восстановлении.
Вы, наверное, заметили, что в окне содержится информация о том, что можно выбрать другую точку восстановления или отменить предыдущую процедуру. Про точки мы уже поговорили, теперь разберемся с отменой.
- Запускаем программу и видим новый параметр с названием «Отменить последнее восстановление».
- Выбираем его и далее действуем, как и в случае с точками, только теперь их выбирать не нужно — утилита сразу показывает информационное окно с предупреждениями. Здесь нажимаем «Далее» и дожидаемся перезагрузки.
Способ 2: восстановление без входа в систему
Предыдущий способ применим в том случае, если мы можем загрузить систему и войти в свою «учетку». Если же загрузка не происходит, то придется воспользоваться другими вариантами восстановления. Это загрузка последней работоспособной конфигурация и переустановка системы с сохранением всех файлов и настроек.
Читайте также: Ремонтируем загрузчик с помощью консоли восстановления в Windows XP
-
Последняя удачная конфигурация.
- В системном реестре Windows всегда хранятся данные о тех параметрах, при которых ОС нормально загрузилась в последний раз. Эти параметры можно применить, перезагрузив машину и несколько раз нажав клавишу F8 во время появления логотипа производителя материнской платы. Должен появиться экран с выбором вариантов загрузки, на котором находится нужная нам функция.
- После выбора данного пункта при помощи стрелок и нажатия клавиши ENTER, начнется (или не начнется) загрузка Windows.
- В системном реестре Windows всегда хранятся данные о тех параметрах, при которых ОС нормально загрузилась в последний раз. Эти параметры можно применить, перезагрузив машину и несколько раз нажав клавишу F8 во время появления логотипа производителя материнской платы. Должен появиться экран с выбором вариантов загрузки, на котором находится нужная нам функция.
- Переустановка системы с сохранением параметров.
- Если ОС отказалась работать, то придется прибегнуть к последнему средству. Для этого нужно загрузиться с установочного носителя.
Подробнее: Инструкция по созданию загрузочной флешки на Windows
- Предварительно нужно настроить БИОС таким образом, чтобы флешка была приоритетным устройством загрузки.
Подробнее: Настраиваем BIOS для загрузки с флешки
- После того, как мы загрузились с носителя, перед нами появится экран с вариантами установки. Нажимаем ENTER.
- Далее нужно нажать F8 для подтверждения своего согласия с лицензионным соглашением.
- Установщик определит, какие ОС и в каком количестве установлены на жестких дисках и предложит установить новую копию или восстановить старую. Выбираем операционную систему и нажимаем клавишу R.
Далее последует стандартная установка Windows XP, после которой мы получим полностью работоспособную систему со всеми своими файлами и настройками.
Читайте также: Инструкция по установке Windows XP с флешки
- Если ОС отказалась работать, то придется прибегнуть к последнему средству. Для этого нужно загрузиться с установочного носителя.
Заключение
Windows XP имеет довольно гибкую систему восстановления параметров, но лучше не доводить до того, чтобы возникла необходимость ее использования. Старайтесь не устанавливать программы и драйверы, скачанные с сомнительных веб-ресурсов, изучайте материалы нашего сайта прежде, чем производить какие-либо действия по настройке ОС.
Еще статьи по данной теме:
Помогла ли Вам статья?
Исправление №2: проверьте файловую систему диска с помощью утилиты CHKDSK.
- Вставьте установочный компакт-диск Windows XP.
- Перезагрузите компьютер и загрузитесь с компакт-диска.
- Нажмите любую клавишу, чтобы загрузиться с компакт-диска.
- Нажмите R, когда меню параметров Windows загружено, чтобы получить доступ к консоли восстановления.
- Введите пароль администратора.
Как восстановить Windows XP без диска?
Использование восстановления системы
- Войдите в Windows, используя учетную запись администратора.
- Щелкните «Пуск | Все программы | Аксессуары | Системные инструменты | Восстановление системы.»
- Выберите «Восстановить мой компьютер до более раннего времени» и нажмите «Далее».
- Выберите дату восстановления в календаре и выберите конкретную точку восстановления на панели справа.
Как исправить windowssystem32configsystem без компакт-диска?
Перезагрузите компьютер, чтобы переустановить Windows 10 без компакт-диска 1) Перейдите в «Пуск»> «Настройки»> «Обновление и безопасность»> «Восстановление». 2) В разделе «Сбросить этот компьютер» нажмите «Начать». 3) Выберите «Удалить все», а затем выберите «Удалить файлы и очистить диск». 3) Наконец, нажмите «Сброс», чтобы начать переустановку Windows 10.
Как сделать диск восстановления Windows XP?
Создайте диск восстановления для Windows XP
- Вставьте компакт-диск в оптический привод.
- Перезагрузите компьютер.
- На экране «Добро пожаловать в программу установки» нажмите R, чтобы загрузить консоль восстановления.
- Вам нужно будет войти в систему как администратор или с любым пользователем, имеющим права администратора в системе. …
- Нажмите Ввод.
- Консоль восстановления теперь должна быть доступна.
Как я могу восстановить свою Windows XP?
Для этого выполните следующие действия:
- Перезагрузите компьютер в консоли восстановления. …
- Введите следующие команды и нажимайте клавишу ВВОД после каждой команды:…
- Вставьте установочный компакт-диск Windows XP в дисковод для компакт-дисков компьютера и перезагрузите компьютер.
- Выполните восстановительную установку Windows XP.
Как я могу восстановить Windows XP с помощью командной строки?
Нажмите «Восстановить компьютер».
- На экране «Выберите вариант» нажмите «Устранение неполадок».
- На экране устранения неполадок щелкните Дополнительные параметры.
- На экране дополнительных параметров щелкните Командная строка.
- Когда запускается командная строка, введите команду: chkdsk C: / f / x / r.
- Нажмите Ввод.
Как восстановить System32?
Во время загрузки компьютера нажмите клавишу «F8» на клавиатуре. Эта команда входит в меню «Дополнительные параметры загрузки». Выберите «Почини мой компьютер»И нажмите« Ввод ». Откроется экран параметров восстановления системы.
Как исправить ошибку при загрузке Windows из-за отсутствия или повреждения системного реестра?
Сообщение об ошибке, указывающее на отсутствие файлов реестра в Windows 10/8/7 / XP, само по себе представляет собой трехэтапное решение: Шаг 3: вставьте установочный диск Windows и перезагрузите компьютер. Шаг 1: выберите языковые настройки и нажмите Далее. Шаг 2: нажмите Восстановить компьютер.
Как исправить ошибки Windows System32?
Как исправить ошибку windowsssystem32configsystem отсутствует или повреждена?
- Используйте диск восстановления.
- Используйте загрузочный установочный диск системы.
- Сканирование на наличие ошибок жесткого диска.
- Запустите SFC и DISM.
- Экспортируйте свои данные и выполните чистую переустановку.
Если вы не можете осуществить восстановление Windows XP без переустановки, то эта статья как раз для вас. Далее будут описаны различные методы, позволяющие сделать эту «операцию» без потерь.
Как восстановить Windows XP без переустановки: вариант 1
Сначала нужно попробовать стандартный и быстрый способ восстановления работоспособности операционной системы. Пробуем загрузиться в безопасном режиме. Включаем компьютер. После того, как загрузится БИОС и отобразится информация от материнской карты, нужно нажать клавишу F8.
Далее будет предложен список различных вариантов загрузки. Выбираем «безопасный режим». Возможно два варианта событий: система загрузилась и не загрузилась. Если у вас удалось запустить её, то не пугайтесь тому, что вы увидите. В таком режиме грузится только основные вещи. Разрешение экрана будет примерно 800 на 600. Всё будет выглядеть малопривлекательно, поскольку драйвера от вашей видеокарты не будут работать в полном режиме или вообще не будут функционировать.
Заходим в меню «Пуск». Далее нажимаем «Все программы», «Стандартные», «Служебные». И, наконец, выбираем утилиту «Восстановление системы».
Система предложит вам выбрать точку восстановления. Если таковой нет, то этот способ вам ничем не поможет. Именно поэтому, периодически необходимо создавать точки восстановления данных.
Как восстановить Windows XP без переустановки: вариант 2
Если вы всё-таки смогли загрузиться, но точки восстановления нет, тогда нужно попробовать восстановить файлы при помощи диска с дистрибутивом Windows XP (именно такой же сборки, что установлена у вас) и одной специальной встроенной мини-утилиты.
Для её запуска нужно открыть диалоговое окно «Выполнить». Нажмите на клавиатуре «Windows»+R. Вставляем диск и потом вводим «sfc /scannow». В результате этого, все ваши испорченные или отсутствующие файлы будут воссозданы.
Как восстановить Windows XP без переустановки: вариант 3
Если ваша ОС не грузится, то значит какие-то загрузочные файлы повреждены. Нужно попробовать их реанимировать. Это можно сделать, используя командную строку.
Загружаемся с диска. В БИОСе настраиваем первым загрузочным устройством привод или же при загрузке системы нажимаем F2. Бывает что и f12. Зависит от версии БИОСа. Там будет указана клавиша и Boot menu.
После того, как выокажетесь в консоли, вы можете попробовать реанимировать файл boot.ini, используя команду Bootcfg. Если вы затрудняетесь её использовать, то введите Bootcfg /?, и тогда вы получите справку по этой функции.
Если был испорчен файл NTLDR, который отвечает за загрузку, то необходимо использовать команду fixboot.
Если проблемы с жестким диском, то тогда в помощь к вам придет команда chkdsk.
Как восстановить Windows XP без переустановки: последний шанс
Если всё плохо, то значит, вы не можете запустить компьютер. Из-за того, что система не может работать, вы не можете воспользоваться утилитой “sfc”. Но есть другой способ.
Нам опять же пригодится диск с «Виндой». Заходим в установку. Не стоит сразу пугаться, поскольку ведь речь идет о восстановление ОС без переустановки.
Принимаем соглашение и прочее. Далее установщик просканирует жесткий диск на наличие других операционных систем. Если будет найдена ваша старая Винда (она будет не определена только в том случае, когда программы на диске и на компьютере отличаются), то вам предложат установить новую копию или восстановить старую.
Что будет в этом случае? У вас перезапишутся все данные с папки Windows, а также и те системные файлы, которые расположены в корневом каталоге. То есть, все самое нужное и необходимое для стабильного функционирования и работы системы будет в полном порядке.
Помимо этого, у вас не изменится папка с программами, рабочий стол и прочее. Это очень удобно, но по времени занимает столько же, сколько и установка, если не учитывать время на инсталляцию программного обеспечения, драйверов и прочего.
- Как восстановить windows xp без переустановки
- Как делать восстановление системы
- Как запустить восстановление системы
- как заменить windows
Обязательно включите параметры восстановления в системе. Очень нужная вещь!
Мне очень понравился! Восстановление системы. Самые лучшие варианты комментарии от себя:
Во первых после покупки компьютера и установки системы работал все окей! даже не знал навыков!
Во вторых посоветовали мне поставит прогу Очистки системного мусора(Ауслогик боот спеед-это,потом нашел лучшую)До этого были другие! Причина в том что случай был такой: После полной очистки системы, программа очистки удалил с реестра фаил системный, который отвечает за скорость ДВД привода. До пропажи скорости показывает при прозжига диска ДВД РВ 3900кбс, после того как пропал показывает скорость 1500кбс, записи диска. если при этом (1500кбс) проигрывать ДВД форматом диск, то видно сразу что плеер который проигрывает, с торможением! Вот весь причина.Данную программу который название написал, не причинает боль системе, но все равно проверяю времени от времени скорость привода ДВД
Для оптимизации пользуйтесь с программы Auslogic Boot Speed

Ситуации, когда операционная система начинает работать со сбоями и ошибками либо вовсе отказывается запускаться, случаются довольно часто. Происходит это по разным причинам – от вирусных атак и конфликтов программного обеспечения до некорректных действий пользователя. В Windows XP существует несколько инструментов для восстановления работоспособности системы, о которых мы и поговорим в данной статье.
Восстановление Windows XP
Рассмотрим два варианта развития событий.
- Операционная система загружается, но работает с ошибками. Сюда же можно отнести повреждение файлов и конфликты программного обеспечения. В этом случае можно произвести откат к предыдущему состоянию прямо из работающей системы.
- Windows отказывается запускаться. Здесь нам поможет переустановка системы с сохранением пользовательских данных. Также есть еще один способ, но работает только в том случае, если нет серьезных неполадок – загрузка последней удачной конфигурации.
Способ 1: утилита восстановления системы
В Windows XP присутствует системная утилита, предназначенная для отслеживания изменений в ОС, таких как установка программного обеспечения и обновлений, перенастройка ключевых параметров. Программа автоматически создает точку восстановления, если были выполнены приведенные выше условия. Кроме того, имеется функция создания пользовательских точек. С них и начнем.
-
Прежде всего проверяем, включена ли функция восстановления, для чего кликаем ПКМ по значку «Мой компьютер» на рабочем столе и выбираем «Свойства».
Далее открываем вкладку «Восстановление системы». Здесь нужно обратить внимание на то, снята ли галка с чекбокса «Отключить восстановление системы». Если она стоит, то убираем и жмем «Применить», после чего закрываем окно.
Теперь необходимо запустить утилиту. Переходим в стартовое меню и открываем список программ. В нем находим каталог «Стандартные», а затем папку «Служебные». Ищем нашу утилиту и кликаем по названию.
Выбираем параметр «Создать точку восстановления» и нажимаем «Далее».
Вводим описание контрольной точки, например «Установка драйвера», и жмем на кнопку «Создать».
Следующее окно сообщает нам о том, что новая точка создана. Программу можно закрыть.

Данные действия желательно производить перед установкой любого программного обеспечения, особенно того, которое вмешивается в работу операционной системы (драйвера, пакеты оформления и пр.). Как мы знаем, все автоматическое может работать некорректно, поэтому лучше подстраховаться и сделать все самостоятельно, ручками.
Восстановление из точек происходит следующим образом:
- Запускаем утилиту (см. выше).
- В первом окне оставляем параметр «Восстановление более раннего состояния компьютера» и нажимаем «Далее».
Дальше нужно попытаться вспомнить, после каких действий начались неполадки, и определить примерную дату. На встроенном календаре можно выбрать месяц, после чего программа, с помощью выделения, покажет нам, в какой день создавалась точка восстановления. Список точек будет выведен в блоке справа.
Выбираем точку восстановления и нажимаем «Далее».
Читаем всевозможные предупреждения и снова жмем «Далее».
Далее последует перезагрузка, и утилита восстановит параметры системы.
После входа в свою учетную запись мы увидим сообщение об успешном восстановлении.

Вы, наверное, заметили, что в окне содержится информация о том, что можно выбрать другую точку восстановления или отменить предыдущую процедуру. Про точки мы уже поговорили, теперь разберемся с отменой.
-
Запускаем программу и видим новый параметр с названием «Отменить последнее восстановление».
Выбираем его и далее действуем, как и в случае с точками, только теперь их выбирать не нужно — утилита сразу показывает информационное окно с предупреждениями. Здесь нажимаем «Далее» и дожидаемся перезагрузки.

Способ 2: восстановление без входа в систему
Предыдущий способ применим в том случае, если мы можем загрузить систему и войти в свою «учетку». Если же загрузка не происходит, то придется воспользоваться другими вариантами восстановления. Это загрузка последней работоспособной конфигурация и переустановка системы с сохранением всех файлов и настроек.
-
Последняя удачная конфигурация.
-
В системном реестре Windows всегда хранятся данные о тех параметрах, при которых ОС нормально загрузилась в последний раз. Эти параметры можно применить, перезагрузив машину и несколько раз нажав клавишу F8 во время появления логотипа производителя материнской платы. Должен появиться экран с выбором вариантов загрузки, на котором находится нужная нам функция.
Подробнее: Инструкция по созданию загрузочной флешки на Windows
Предварительно нужно настроить БИОС таким образом, чтобы флешка была приоритетным устройством загрузки.
Подробнее: Настраиваем BIOS для загрузки с флешки
После того, как мы загрузились с носителя, перед нами появится экран с вариантами установки. Нажимаем ENTER.
Далее нужно нажать F8 для подтверждения своего согласия с лицензионным соглашением.
Установщик определит, какие ОС и в каком количестве установлены на жестких дисках и предложит установить новую копию или восстановить старую. Выбираем операционную систему и нажимаем клавишу R.
Далее последует стандартная установка Windows XP, после которой мы получим полностью работоспособную систему со всеми своими файлами и настройками.
Заключение
Windows XP имеет довольно гибкую систему восстановления параметров, но лучше не доводить до того, чтобы возникла необходимость ее использования. Старайтесь не устанавливать программы и драйверы, скачанные с сомнительных веб-ресурсов, изучайте материалы нашего сайта прежде, чем производить какие-либо действия по настройке ОС.
Отблагодарите автора, поделитесь статьей в социальных сетях.
Skip to content
Как восстановить файлы Windows XP
Восстановление данных в 2021: полное руководство

Что делать, что бы восстановить файлы Windows XP?
При удалении файла Windows XP, он не исчезает с жесткого диска – его можно восстановить из Корзины. Но даже в случае его безвозвратного
удаления из Корзины, его всё ещё возможно восстановить. В Windows файлы никогда не исчезают бесследно, просто занимаемое ими место на жестком диске (или другом носителе информации)
отмечается как то, на которое может производиться запись новой информации.
Восстановите файлы из Корзины Windows XP
Выполните следующее:
- Перейдите в Корзину на рабочем столе;
- Найдите файл или папку которые необходимо вернуть;
- Щёлкните по нужному элементу правой кнопкой мыши и в контекстном меню выберите Восстановить.
Альтернативный вариант: Выберите файлы или папки, которые необходимо восстановить и кликните на соответствующую
функцию в меню окна Корзины: закладка Управление / Восстановить выделенные объекты.
Воспользуйтесь программой для восстановления удаленных файлов
В случаях, когда файлы удалены с Shift + Delete и стандартными
средствами операционной системы их вернуть уже не предоставляется возможным, наиболее действенным способом будет использование программы Hetman Partition Recovery.
Для этого:
-
По умолчанию, пользователю будет предложено воспользоваться Мастером восстановления файлов. Нажав кнопку «Далее», программа предложит выбрать диск, с которого необходимо восстановить файлы.
-
Дважды кликните на диске и выберите тип анализа. Укажите «Полный анализ» и ждите завершение процесса сканирования диска.
-
После окончания процесса сканирования вам будут предоставлены найденные файлы. Выделите нужные и нажмите кнопку «Восстановить».
-
Выберите один из предложенных способов сохранения файлов. Не сохраняйте файлы на диск, с которого они были удалены – их можно затереть.
Восстановите системные файлы Windows XP
Необходимость восстановления системных файлов Windows XP может возникнуть
в результате их повреждения или удаления. Это может произойти по причине некорректного использования операционной
системой, в результате системных или аппаратных сбоев, а также воздействия вредоносного программного обеспечения.
Запустите средство проверки системных файлов sfc /scannow
С помощью данной команды можно восстановить системные файлы в случае если Windows работоспособна и запускается.
Для этого:
- Запустите Командную строку от имени Администратора.
-
В окне Командной строки введите команду sfc /scannow и нажмите Enter.
- После окончания выполнения, команда обнаружит и восстановит системные файлы. Для вступления в силу данных изменений, необходимо перезагрузить Windows.
Запустите Среду восстановления
Если в результате повреждения системных файлов операционная система утрачивает работоспособность и не загружается, то восстановить их можно используя среду восстановления.
Запустить её можно:
- Нажав во время запуска компьютера клавишу F8.
- С помощью загрузочного диска (или флешки).
Примечание. Первый вариант возможен только в случае, если во время установки операционной системы был создан загрузочный раздел. Данный раздел создаётся системой для её восстановления и в зависимости от системы может иметь размер 100 МБ, 350 МБ или 450 МБ.

Запустив Среду восстановления, выберите пункт Восстановление системы или Устранение неполадок компьютера. Название пунктов меню может варьироваться в зависимости от версии операционной системы и способа запуска Среды восстановления.
Восстановите поврежденные файлы
Целостность файлов Windows может быть нарушена в результате
неправильной работы с ними, частой переустановкой программ или перезаписи информации.
Другими факторами, которые могут привести к повреждению файлов могут быть сбои в работе
аппаратного обеспечения (например, наличие битых секторов на диске), сбой в работе программ или вирусы.
Восстановить повреждённые файлы можно c помощью команды DISM (данную команду необходимо использовать в случае если хранилище
исходников системных файлов повреждено и файлы Windows не могут быть восстановлены с помощью sfc /scannow).

Для этого:
- Запустите Командную строку от имени Администратора и для проверки исходного образа на наличие повреждений введите команду:
DISM /Online /Cleanup-Image /ScanHealth - Если команда обнаружит наличие повреждений, для их восстановления запустите команду:
DISM /Online /Cleanup-Image /RestoreHealth - Повторно запустите команду sfc /scannow и перезагрузите компьютер.
Если по каким-то причинам восстановление файлов Windows осуществить не получилось, то осуществите их восстановление с помощью полной переустановки операционной системы.
Восстановите ассоциации файлов
Ассоциации файлов – это сопоставление типа файла с программой, с помощью которой он будет выполняться. В силу сбоев или ошибок Windows, а также из-за неправильных действиях самого пользователя, такие ассоциации могут нарушаться.
Это может выглядеть следующим образом: при попытке запустить любую программу, вместо нее открывается браузер, блокнот или что-то еще.
Выход из этой ситуации: восстановление ассоциации для файлов проблемного типа.
Для восстановления ассоциаций обычных файлов (изображения, документа, видео и т.д.):
Используйте пункт «Открыть с помощью». Кликните правой кнопкой мыши по файлу, сопоставление для
которого необходимо изменить. Из списка предложенных программ выберите приложение, которое вам подходит или поищите другое.
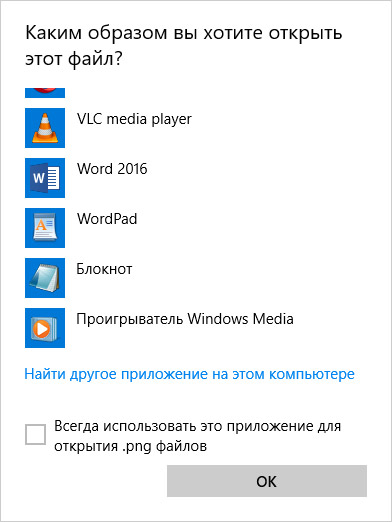
Запустите Панель управления / Программы по умолчанию / Сопоставление типов файлов или протоколов
с конкретными программами. Чтобы увидеть, какая программа по умолчанию открывает данный тип файлов, щелкните
соответствующее расширение файла. Чтобы изменить запускаемую по умолчанию программу, нажмите кнопку «Изменить программу».
Запустите Параметры компьютера / Система / Приложения по умолчанию. Внизу окна выберите пункт Выбор стандартных приложений для типов файлов
[скрин].
Если нарушены ассоциации папок, ярлыков или exe-файлов то осуществите следующее:
Перезагрузите компьютер и перед загрузкой операционной системы нажмите клавишу F8.
В появившемся меню выберите Безопасный режим с поддержкой командной строки. Установите ассоциации файлов с помощью
следующих команд: assoc.exe = exefile; assoc.lnk= lnkfile; assoc.bat = batfile и т.д.
Как загрузить Windows в безопасном режиме
Откройте Редактор реестра. Для этого нажмите Win + R и введите команду regedit. Найдите и удалите раздел UserChoice
в ветке
HKEY_CURRENT_USERSoftwareMicrosoftWindowsCurrentVersionExplorerFileExts.lnkOpenWithList (как пример для .lnk файлов)
После этого перезагрузите компьютер и ассоциации указанного типа файлов вернутся в рабочее состояние.
Восстановите DLL файлы Windows XP
Сами по себе DLL файлы не являются исполняемыми файлами, но они используются в работе другими программами.
Возможные причины повреждения, удаления или ошибок DLL файлов:
- Непреднамеренное удаление DLL файлов.
- Перезапись DLL файлов.
- Воздействие вирусов или вредоносного ПО.
- Повреждение жесткого диска.
- Отсутствие или повреждение драйверов оборудования.
- Несовместимые версии файлов, которые принадлежат к различным приложениям.
Чтобы восстановить DLL файл:
- Найдите и скопируйте необходимый DLL файл из другого компьютера или установочного диска. Существую также DLL архивы в Интернете, которыми можно воспользоваться для поиска необходимой конфигурации DLL файла.
- Переустановите программу, ссылающуюся на DLL файл. Причиной ошибки DLL файла может быть ошибка в работе использующей его программы.
- Обновите драйвер устройства, работа которого вызывает ошибку DLL файла.
-
Проверьте компьютер на наличие вирусов. Некоторые вредоносные программы могут принимать вид DLL файла и вызывать ошибку в работе компьютера.
-
Осуществите восстановление системы, вернув её к последней работоспособной версии. Запустите окно Выполнить нажав сочетание клавиш Windows + R и введите в нём команду: rstrui.exe
В запустившемся Мастере восстановления системы выберите необходимую точку восстановления системы с датой, предшествующей дате начала возникновения DLL ошибок.
Переустановите операционную систему Windows
В случае, если ни один из указанных способов не привёл к необходимому результату, в таком случае полное восстановление работоспособности системы можно осуществить с помощью переустановки Windows.
Для того чтобы выполнить чистую установку Windows необходимо создать установочный диск или другой носитель с которого планируется осуществление установки операционной системы.
Загрузите компьютер из установочного диска. Для этого может понадобиться изменить устройство загрузки в BIOS или UEFI для более современных компьютеров.
Следуя пунктам меню установщика укажите диск, на который вы хотите установить Windows. Для этого понадобится отформатировать его. Если вас не устраивает количество или размер локальных дисков, их можно полностью удалить и заново перераспределить.
Помните, что форматирование, удаление или перераспределения дисков удалит все файлы с жесткого диска.
После указания диска для установки Windows запуститься процесс копирования системных файлов и установки операционной системы. Во время установки от вас не потребуется дополнительных действий. В течении установки экран компьютера будет несколько раз гаснуть на непродолжительное время, и для завершения некоторых этапов установки компьютер будет самостоятельно перезагружаться.
В зависимости от версии Windows на одном из этапов от вас может понадобиться выбрать или внести базовые параметры персонализации, режим работы компьютера в сети, а также параметры учётной записи или создать новую.
После загрузки рабочего стола чистую установку Windows можно считать законченной.
Примечание. Прежде чем приступить к выполнению чистой установки Windows заранее побеспокойтесь о наличии драйверов ко всем установленным устройствам и сохранности ваших файлов. Загрузите и сохраните драйвера на отдельный носитель информации, а для важных данных создайте резервную копию.
Как сбросить Windows 10 к исходному состоянию
Как сбросить Windows 10, 8, 7 если компьютер не загружается