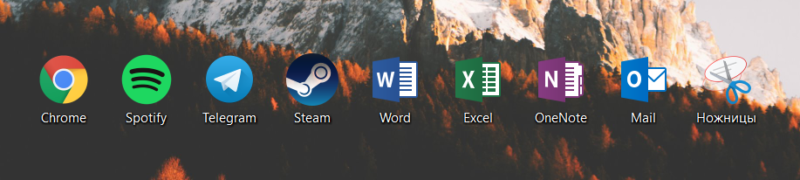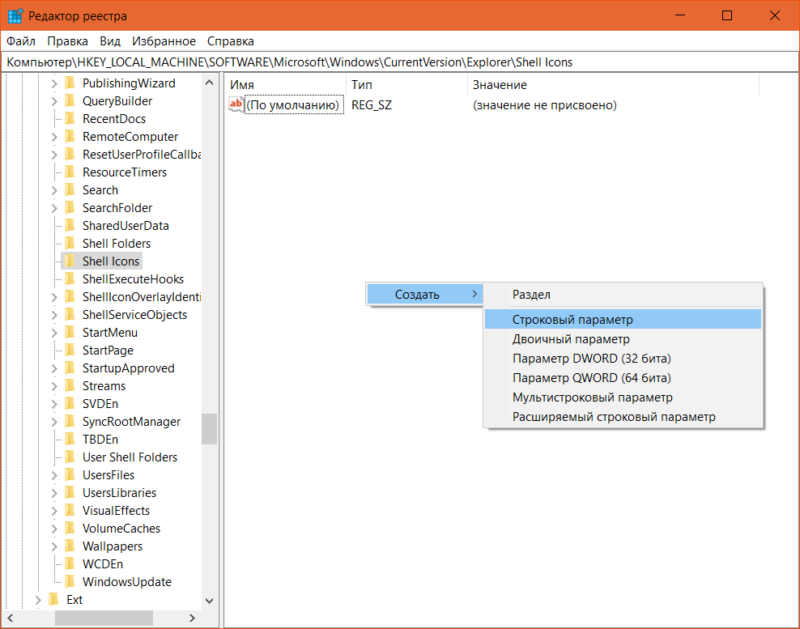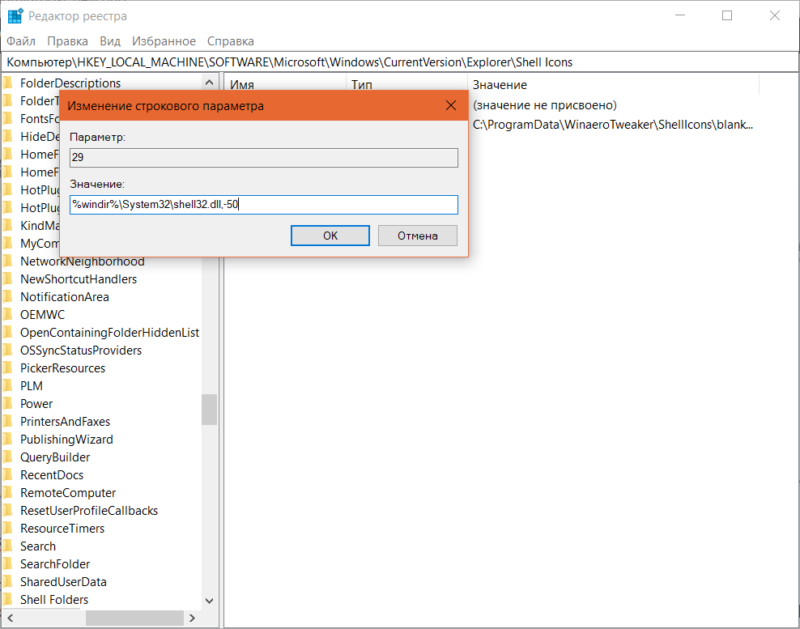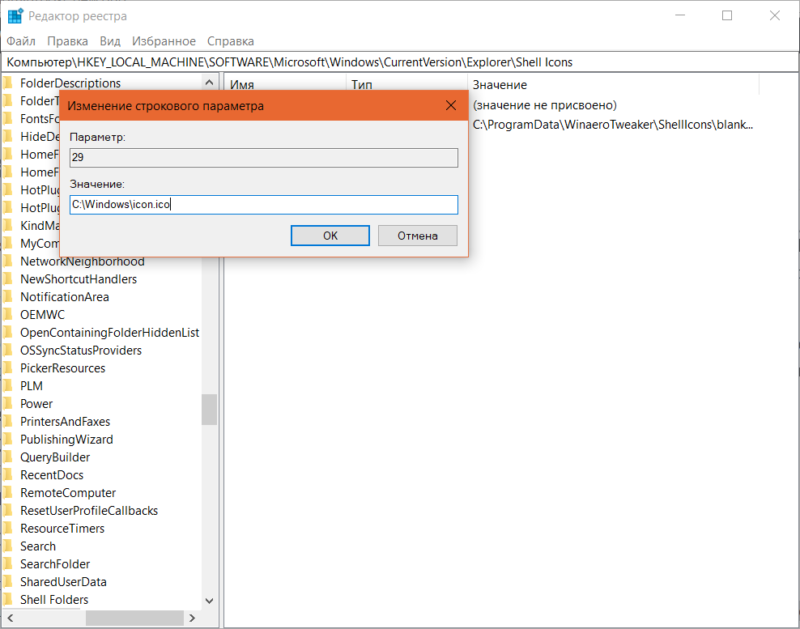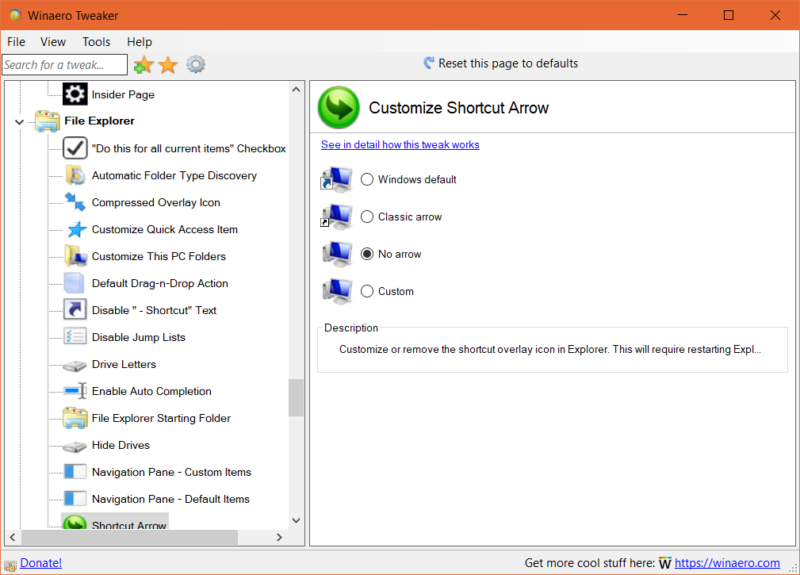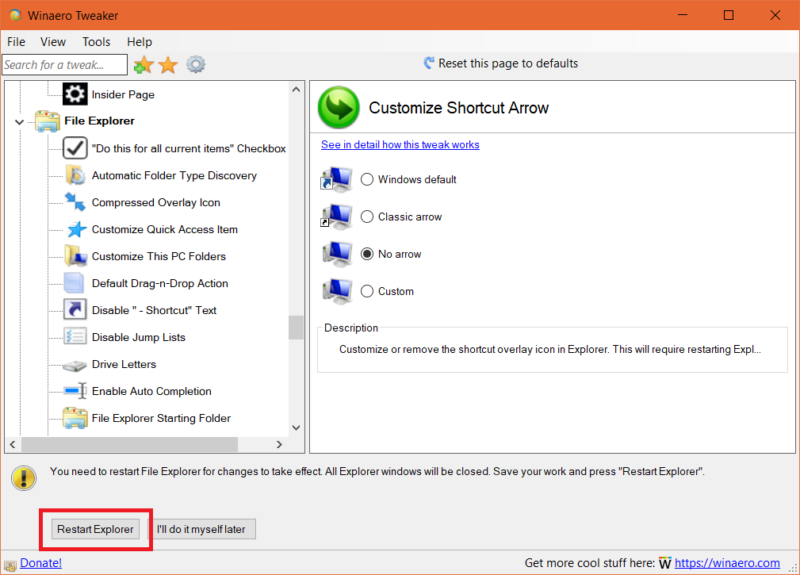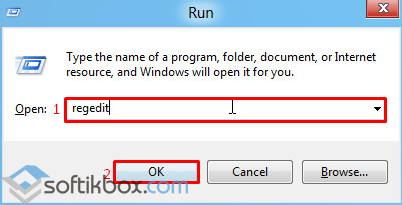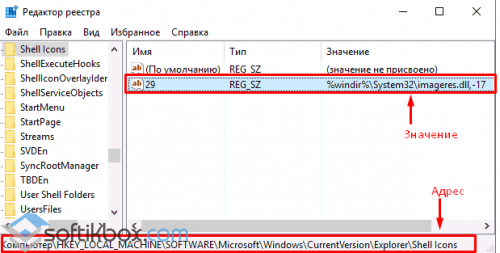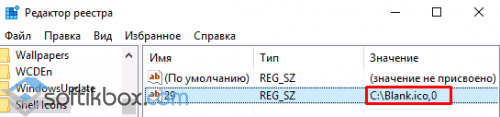Знаете, раньше я был уверен, что вряд ли когда-нибудь, буду писать статью о том, как убрать стрелочки с ярлыков или как их вернуть на место. Ну, кому это может понадобиться, думал я, кто над этим будет заморачиваться ради того, что бы убрать маленькие стрелочки, на которые итак большинство не обращают внимания.
И тут в один прекрасный день, ко мне подошёл человек, который попросил помочь с настройкой рабочего стола. Точнее. он попросил вернуть стрелочки ярлыков на место, а то уже непонятно, где настоящие папки, а где всего лишь ярлыки.
Именно в этот момент я понял на сколько я ошибался в бесполезности статьи о том, как убрать или вернуть стрелочки на ярлыки. Поэтому, друзья, встречаем очередную инструкцию, руководство, урок, в общем называете это как хотите, о возврате удаление или возврате стрелочек со значков, на место.
Убираем стрелочки со значков с помощью реестра
[adsense1]
В принципе, сейчас существует очень много различных мелких утилит, которые помогут вам убрать стрелки с ярлыков. Но, например мне, лень искать эти утилиты и качать их, поэтому я люблю по возможности справляться с задачей с помощью собственных ресурсов операционной системы.
Так что вот вам пример, как быстро можно избавиться от стрелок в ярлыках, просто зайдя в реестр.
Итак запускаем реестр.
Дальше, идем к ветке HKEY_CLASSES_ROOTlnkfile и там меняем название параметра IsShortcut на IsNotShortcut, хотя в принципе можно его менять на что угодно, будет это цифра «2» в имени, или просто какой либо другой символ. В общем можете назвать его как хотите.
Дальше, нажав на «Ctrl+Shift+Esc», открываем «Диспетчер задач» и переходим в вкладку «Процессы», находим «explorer.exe» и завершаем его выполнение.
В Windows 10, зайдя в процессы находим «Проводник», кликаем по нему и нажимаем на кнопку «Перезапустить».
Теперь, вверху нажимаем «Файл» — «Новая задача» и в строке снова прописываем «explorer.exe», подтвердив команду кнопкой «ОК».
В результате перед вами снова должны появиться иконки и ярлыки, но уже в чистом виде и без стрелочек.
Для возврата, соответственно, переименовываем значение так, как оно выглядело изначально, ну и конечно же снова перезапускаем проводник.
Второй вариант удаления стрелочек с ярлыка
[adsense2]
Второй способ так же заключается в работе с системным реестром. Но, тут все проще, нужно просто скопировать команду и выполнить её в соответствующем окне. Правда этот вариант, в отличие от первого, может не всегда работать.
Итак, нажимаем «Wir+R» и копируем туда, вот это:
REG ADD «HKLMSOFTWAREMicrosoftWindowsCurrentVersionExplorerShell Icons» /v 29 /d %WINDIR%system32shell32.dll,50 /f
Запустив команду, у вас может на экране моргнуть окошко командной строки, после этого перезапускаем explorer, как я показывал чуть выше или просто перезагружаем компьютер.
Результат должен быть таким же, ярлыки есть, а стрелочек нет.
Для того, что бы вернуть стрелки на ярлыки, в этом варианте делаем так.
Открываем снова окно «Выполнить» и вставляем туда:
REG DELETE «HKLMSOFTWAREMicrosoftWindowsCurrentVersionExplorerShell Icons» /f
Конечно же, после этого перезагружаем проводник или полностью компьютер для того, что бы внесенные нами изменения могли вступить в силу.
Как убрать стрелочки с ярлыков сторонними ресурсами
Утилит, которые могут помочь вам в этом есть очень много, но, я покажу пример на той, что мне понравилась.
AeroTweak
Например — AeroTweak. Утилита прикольна тем, что довольно проста и её не нужно устанавливать на компьютер, достаточно просто запустить. И когда вы это сделаете для того, что бы убрать значки нам нужно перейти в «Windows Explorer».
А там напротив пункта «Не показывать стрелки на ярлыках», установить галочку и нажать на «Применить». Соответственно вернуть всё обратно можно, убрав эту отметку.
После нажатия по кнопке «Применить», не забудьте перезагрузить компьютер.
WinAero Tweaker
Так же, иногда я использую, WinAero Tweaker, он правда на английском языке, но разработчик обещает скоро добавить и русский язык, но всегда без проблем убирает и возвращает стрелочки обратно, при этом потом не выскакивает никаких ошибок. Кстати, с помощью этой программы также, можно изменить и сам вид стрелок.
Итак, загрузив программу, переходим в раздел «File Explorer» — «Shorcut Arrow».
Теперь в правом окне отмечаем пункт «No Arrow» и нажимаем кнопку «Restart Explorer».
Вот и все, после этого вы больше не увидите этих стрелочке на ярлыке.
Для возврата ярлыков в нормальный вид следует отметить пункт «Windows Default» и перезагрузить Explorer.
Как вернуть стрелки на ярлыках обратно
Н у и наконец покажу, как мне удалось вернуть стрелки с ярлыков обратно, когда мне не помог не один из описанных выше вариантов, вдруг кому-то из вас он так же будет полезен.
В общем, в реестре следует зайти вот в это место:
HKEY_LOCAL_MACHINESOFTWAREClasseslnkfile
И там, открыв параметр «IsShortcut», устанавливаем значение «1».
И конечно же, перезапускаем ПК.
После того, как я это сделал, на мое удивление ярлыки приняли стандартный вид, а стрелочки вернулись на свое законное место.
В общем, думаю, инфы будет вам достаточно, главное теперь не забудьте подписаться к нам на канал Youtube так, как там вы сможете найти и видео инструкцию по удалению и возвращению стрелок в ярлыках.
Стрелки на ярлыках не несут какой-либо практической пользы. Если они кажутся вам лишними и непривлекательными на «Рабочем столе», просто уберите их. Рассмотрим сегодня все возможные методы удаления.
Стрелки используются только для идентификации типа значка — ярлыка. Это не сам файл утилиты, а лишь ссылка на её исполняемый файл, который запускает программу. Сам файл при этом обычно имеет другое местоположение. Ярлыки располагаются чаще всего на «Рабочем столе» и в меню «Пуск». Удалить стрелки можно стандартными методами (с помощью «Редактора реестра»), а также за счёт сторонних приложений.
За счёт «Редактора реестра»
В окне «Редактора реестра» можно применить несколько методов. Первый из них не подразумевает скачивание каких-либо дополнительных файлов из интернета — все происходит за счёт стандартных средств Windows.
- Зажимаем две кнопки на клавиатуре: Win и R. Данная комбинация запустит небольшое окно «Выполнить», которое используется для различных команд Windows. В единственной строке печатаем regedit, чтобы на экране появился нужный нам «Редактор реестра».
Введите команду regedit в поле «Открыть» - Кликаем по «Да», чтобы разрешить утилите вносить изменения на компьютере.
Кликните по кнопке «Да», чтобы разрешить «Редактору реестра» вносить изменения на компьютере - В первой части окна открываем третью главную ветку под названием HKEY_LOCAL_MACHINE.
Откройте третью главную папку HKEY_LOCAL_MACHINE в левой части окна - Теперь последовательно открываем такие блоки: SOFTWARE — Microsoft — Windows — CurrentVersion — Explorer.
Откройте папку Explorer в левой части окна - В последней папке Explorer должен быть блок Shell Icons. Посмотрите, есть ли он.
Посмотрите, есть ли в папке Explorer раздел Shell Icons - Если его нет, нажимаем правой клавишей мыши на папку Explorer, а затем в перечне опций выбираем второй пункт «Создать», а затем первый элемент «Раздел». Называем его Shell Icons. Открываем уже имеющийся или только что созданный раздел.
В контекстном меню папки Explorer создайте раздел Shell Icons, если его нет - В правой части кликаем правой клавишей мыши по свободному от записей полю. Выбираем опцию «Создать», а потом «Строковый параметр».
Создайте строковый параметр через контекстное меню в правой части окна - Набираем число 29 в качестве имени для созданной записи.
- Кликаем по ней дважды и вставляем одно из двух предложенных значений: %windir%System32shell32.dll,-50 или %windir%System32imageres.dll,-17. Так мы укажем путь к стандартному изображению Windows под названием imageres.dll.
Вставьте значение %windir%System32shell32.dll,-50 или %windir%System32imageres.dll,-17 в параметре «29» - Если у вас версия Windows 10 1703 (Creators Update) и выше, то значение вставлять не нужно. В этом случае сработает только пустая строка.
- Чтобы все изменения вступили в силу, необходимо перезапустить ПК. Вместо этого, можно также перезагрузить сам процесс Explorer.exe, который отвечает за работу «Проводника Windows». Для этого кликаем правой клавишей мыши по «Панели задач» и выбираем пункт «Диспетчер задач».
- В самой первом вкладке «Процессы» отыщите пункт «Проводник» в разделе перечня «Процессы Windows».
Выберите пункт «Диспетчер задач» в контекстном меню «Панели задач» - Выделите пункт левой клавишей мыши и щёлкните по кнопке «Снять задачу», которая располагается внизу в правом углу окна.
Во вкладке «Процессы» снимите задачу с «Проводника» - Теперь просто запустите «Проводник Windows», щёлкнув два раза по ярлыку «Этот компьютер».
Минус описанного способа в том, что с исчезновением стрелок обычно появляются прозрачные квадраты с рамкой. Решить эту проблему можно также в «Редакторе реестра». В частности, необходимо установить в качестве значения параметра «29» пустой значок blanc.ico, специально скачанный из интернета, вместо изображения imageres.dll из стандартной системной библиотеки. Итак, что конкретно необходимо предпринять, чтобы исправить ситуацию?
- В любом поисковике, например, «Яндекс» или Google, напечатайте запрос blanc.ico. Выберите в результатах поиска безопасный сторонний сайт. Он должен быть надёжным, чтобы вы не скачали вредоносное ПО вместе со значком. Как правило, на безопасных страницах указывается, что файл проверен антивирусом. Выбирайте именно такие. Вы также вправе создать этот пустой значок самостоятельно: в онлайн-редакторе иконок.
- Снова запускаем на экране «Редактор реестра», используя предыдущую инструкцию, то есть через окно «Выполнить». Находим созданную запись реестра «29» в папке Shell Icons. Если вы её не создавали, воспользуйтесь методом, описанным выше. Кликаем по ней два раза.
Откройте параметр «29» двойным щелчком мыши - В строке «Значение» необходимо указать путь к скачанному файлу значка. Рекомендуем его перенести в папку Windows на системном диске «С:». В этом случае значение параметра «29» будет следующим: C:WindowsBlank.ico,0. Нажимаем на ОК.
Вставьте в поле «Значение» C:WindowsBlank.ico,0 - Перезапустите своё устройство либо процесс Explorer.exe («Проводник»), используя инструкцию выше. В результате и стрелки, и рамки исчезнут с ярлыков.
Через параметр IsShortcut
Ещё один способ удаления стрелок с помощью «Редактора реестра», но уже более быстрый — переименование параметра IsShortCut, который очень легко найти.
- Вызываем на экране окно «Редактора реестра» через «Выполнить», используя инструкцию из предыдущего раздела этой статьи.
- Запускаем в левой части самую первую главную ветку под названием HKEY_CLASSES_ROOT.
Откройте первую ветку HKEY_CLASSES_ROOT - В ней необходимо найти один раздел — папку lnkfile.
Откройте папку lnkfile в ветке HKEY_CLASSES_ROOT - В перечне находим ключ IsShortcut. Щёлкаем по нему один раз правой клавишей мышки. В списке доступных опций выбираем «Переименовать».
Кликните по ключу IsShortcut правой кнопкой мыши и выберите «Переименовать» - Перед Is добавляем английское слово Not. В результате получается название IsNotShortcut.
Переименуйте параметр IsShortcut на IsNotShortcut - Закрываем окно «Редактора реестра». Чтобы изменения вступили в силу, перезапускаем либо устройство, либо процесс «Проводник» в «Диспетчере задач».
Видео: как быстро убрать стрелки с ярлыков
С помощью архива remove_arrow.zip
Удалить стрелки с ярлыков можно с помощью архива под названием remove_arrow.zip. Он содержит необходимые файлы с расширением reg, то есть стандартного приложения «Редактор реестра». Удаление заключается в простом запуске файла архива. При этом само окно «Редактора реестра» не будет открываться: вам не нужно будет запускать по очереди бесконечное множество папок в его левой части. Приступим к делу:
- Загружаем архив remove_arrow.zip из интернета. Для этого придётся воспользоваться сторонними сайтами. Чтобы найти ресурс, в котором доступен для скачивания архив, введите соответствующий запрос в поле любого поисковика.
- Запускаем скачанную архивную папку. В ней будет три файла.
В архиве remove_arrow.zip есть три файла для добавления и возврата стрелок на иконках - Начнём удаление стрелок с первого файла Blanc.ico. Мы с ним уже познакомились во второй инструкции в разделе «За счёт «Редактора реестра». Выделяем его левой кнопкой мыши и нажимаем на кнопку «Извлечь». Выбираем папку Windows на системном диске.
Извлеките файл Blanc.ico в папку Windows на системном диске - Возвращаемся в архив. Двойным щелчком открываем файл «Редактора реестра» RemoveArrow.reg.
- Принудительно открываем файл с помощью кнопки «Запустить».
Нажмите на кнопку «Запустить» - Щёлкаем по «Да», чтобы разрешить «Редактору реестра» вносить изменения на устройстве.
Кликните по «Да», чтобы разрешить стандартной программе вносить изменения на компьютере - Снова кликаем по «Да», чтобы подтвердить внесение изменений в значение реестра.
Нажмите на «Да», чтобы разрешить файлу внести изменения в реестре - После этого появится небольшое окошко с сообщением о том, что разделы и значения, содержащиеся в файле, были успешно внесены в реестр.
Система сообщит, что файл успешно внес изменения в реестр - Чтобы вернуть стрелки, достаточно будет снова открыть архив и запустить файл RestoreArrow.reg.
С помощью сторонних утилит
Сегодня в интернете доступно для скачивания большое количество приложений, которые помогают настраивать под себя операционную систему Windows, в том числе и удалять стрелки с ярлыков. При этом утилиты избавляют вас от необходимости заходить в «Редактор реестра», чтобы произвести изменения: не нужно «копаться» в большом количестве папок и искать необходимые ключи (записи в реестре). Для примера рассмотрим две самые популярные программы: Winaero Tweaker и AeroTweak.
Winaero Tweaker: приложение для тонкой настройки Windows на английском языке
Приложение для тонкой настройки Windows Winaero Tweaker от одноимённого разработчика позволяет легко поменять значения множества параметров системы: от внешнего вида до включения и выключения автоматического обновления системы. Программа подходит для версии Windows выше «семёрки». Минус утилиты в том, что её интерфейс не переведён на русский язык.
Чтобы удалить стрелки с ярлыков, следуйте простой инструкции:
- Переходим на официальную страницу для закачки установщика утилиты. Находим синюю ссылку Download Winaero Tweaker и кликаем по ней.
Кликните по ссылке Download Winaero Tweaker - Запускаем загруженный архив и двойным щелчком открываем единственный файл. Следуем простым подсказкам в «Мастере установки» приложения.
Запустите файл Winaero Tweaker в архиве - Открываем установленную утилиту. В первой части окна с разделами ищем блок под названием Shortcuts. В нём кликаем сразу по пункту Shortcut Arrow.
Откройте параметр Shortcut Arrow в разделе Shortcuts - Переключаем своё внимание на правую часть окна. Здесь устанавливаем значение No Arrow. Внизу окна сразу появится уведомление, что необходимо перезапустить процесс «Проводник». Если вы хотите, чтобы стрелки ту же исчезли с ваших ярлыков, нажмите на Restart Explorer.
Установите значение No Arrow для параметра Shortcut Arrow - Если срочности в этом нет, кликните по I’ll do it myself later. После следующей перезагрузки устройства, стрелки пропадут со значков.
- Когда захотите, чтобы стрелки снова появились на ярлыках, установите значение Classic Arrow либо Windows Default. Затем необходимо также будет перезапустить «Проводник».
AeroTweak: небольшая русская утилита, не требующая установки
AeroTweak представляет собой миниатюрную утилиту для настройки системы Windows с возможностью изменения более 50 параметров внешнего вида, безопасности и быстродействия ПК. Она разработана пользователем Ilham Z. Преимущество её в том, что она не требует установки: нужно просто открыть файл в скачанном архиве и спокойно ей пользоваться. В окне самой программы можно изменять язык интерфейса: доступен русский вариант. Откуда её можно загрузить и как в ней работать?
- Скачивать архив с утилитой придётся со стороннего ресурса, так как официального сайта у неё нет. Выбирайте надёжные сайты, где стоит отметка о том, что файл проверен антивирусом.
- Запустите скачанный архив и двойным щелчком левой клавиши мыши откройте файл AeroTweak.exe.
Запустите файл AeroTweak.exe в скачанном архиве - Перед вами на экране сразу же появится окошко утилиты. В левой колонке находим блок Windows Explorer и нажимаем на него. В перечне находим второй пункт «Не показывать стрелки на ярлыках».
В разделе Windows Explorer найдите параметр «Не показывать стрелки на ярлыках» - Щёлкаем по нему один раз, чтобы установить галочку слева от параметра. Внизу в правом углу станет активной кнопка «Применить». Жмём сразу на неё. После этого перезагружаем ПК.
- Если вы захотите вернуть стрелки, просто снимите отметку с пункта и снова кликните по «Применить».
Видео: используем три метода для удаления стрелок с ярлыков
Как вернуть стрелки на ярлыках
Если вы удаляли стрелки с помощью «Редактора реестра», используйте следующую инструкцию по их возврату. Если вы загружали стороннюю утилиту в этих целях, внесите изменения непосредственно в ее интерфейсе.
- Запустите окно «Редактора реестра» и откройте папку Shell Icons в третьей главной ветке, используя инструкцию в первом разделе этой статьи.
- Теперь необходимо поменять значение созданного вами ранее ключа «29». Щёлкаем по нему дважды, чтобы открылось небольшое серое окошко поверх основного окна редактора.
- Меняем его текущее значение на следующее: %windir%System32shell32.dll,-30. Кликаем по ОК. Первая часть значения перед запятой — путь к стандартной стрелке ярлыков Windows. Изменение параметра желательно в том случае, если вы в дальнейшем собираетесь снова убирать их.
Установите значение %windir%System32shell32.dll,-30 для параметра «29» - Если вы больше не хотите удалять стрелки со значков, просто избавьтесь от параметра «29». Никаких последствий для системы в виде сбоев и торможения ПК не будет, так как этот параметр вы создавали сами. Кликаем по параметру правой клавишей мышки и в небольшом перечне опций делаем выбор в пользу «Удалить».
Кликните по опции «Удалить» в контекстном меню параметра «29» - Подтверждаем удаление ключа: щёлкаем по «Да».
Самые быстрые методы избавления от стрелок на ярлыках — стороннее приложение Aero Tweak и переименование параметра IsShortcut в «Редакторе реестра». Удаление также возможно и за счёт создания нового ключа в редакторе. В качестве его значения можно использовать путь к стандартному изображению Windows или же к скачанному пустой иконки Blanc.ico.
- Распечатать
Оцените статью:
- 5
- 4
- 3
- 2
- 1
(20 голосов, среднее: 3.6 из 5)
Поделитесь с друзьями!

Несмотря на то, что стрелки на создаваемых ярлыках в Windows позволяют легко отличить их от просто файлов и папок, их внешний вид довольно спорный, а потому желание многих пользователей избавиться от них вполне понятно. См. также: Как убрать щит с ярлыка Windows.
Убираем стрелки с ярлыков с помощью редактора реестра
Примечание: ниже будет описано два варианта одного способа убрать изображения стрелок с ярлыков, при этом в первом случае будут задействованы только те средства и ресурсы, что имеются в самой Windows 10, а результат будет не идеальным, во втором придется прибегнуть к загрузке или созданию отдельного файла для последующего его использования.
Для описываемых ниже действий, запустите редактор реестра Windows 10, для этого нажмите клавиши Win+R (где Win — клавиша с эмблемой ОС) и введите regedit в окно «Выполнить».
В левой части редактора реестра перейдите к разделу HKEY_LOCAL_MACHINE SOFTWARE Microsoft Windows CurrentVersion Explorer
Посмотрите, присутствует ли в этом разделе подраздел с именем «Shell Icons». Если такового нет, то кликните правой кнопкой мыши по «папке» Explorer — Создать — Раздел и задайте ему указанное имя (без кавычек). После этого выберите раздел Shell Icons.
Кликните правой кнопкой мыши в правой части редактора реестра и выберите «Создать» — «Строковый параметр». Задайте имя «29» (без кавычек) для данного параметра.
После создания, дважды кликните по нему и введите в поле «Значение» следующее (опять же, без кавычек, лучше первый вариант): «%windir%System32shell32.dll,-50» или «%windir%System32imageres.dll,-17». Обновление 2017: в комментариях сообщают, что начиная с версии Windows 10 1703 (Creators Update) работает только пустое значение.
После этого закройте редактор реестра и либо перезапустите процесс Explorer.exe (Проводник) с использованием диспетчера задач, либо просто перезагрузите компьютер.
После перезагрузки стрелки с ярлыков исчезнут, однако могут появиться «прозрачные квадраты» с рамкой, что тоже не очень хорошо, но единственный возможный вариант без использования сторонних ресурсов.
Для того, чтобы решить эту проблему, мы можем задать для строкового параметра «29» не изображение из системной библиотеки imageres.dll, а пустую иконку, которую можно найти и скачать в интернете по запросу «blank.ico» (у себя не выкладываю, поскольку я вообще не выкладываю на этом сайте каких-либо загрузок), либо создать самому (например, в каком-либо онлайн-редакторе иконок).
После того, как такая иконка найдена и сохранена где-либо на компьютере, в редакторе реестра снова перейдите к параметру «29», который был создан ранее (если не был, то процесс описан выше), кликните по нему мышью дважды и в поле «Значение» введите путь к файлу пустой иконки, а через запятую — 0 (ноль), например, C:Blank.ico,0 (см. скриншот).
После этого так же закройте редактор реестра и перезагрузите компьютер или перезапустите процесс Explorer.exe. В этот раз стрелки с ярлыков полностью исчезнут, каких-либо рамок тоже не будет.
Видео инструкция
Также записал видео руководство, в котором наглядно показаны все необходимые действия для того, чтобы убрать стрелки с ярлыков в Windows 10 (оба способа). Возможно, кому-то такая подача информации покажется более удобной и понятной.
Возвращаем или изменяем стрелки
Если по той или иной причине вам потребовалось вернуть стрелки ярлыков, то сделать это можно двумя способами:
- Удалить созданный строковый параметр в редакторе реестра.
- Задать для него значение %windir%System32shell32.dll,-30 (это расположение стандартной стрелки в Windows 10).
Также вы можете изменить такую стрелку на свою собственную, указав соответствующий путь к файлу .ico с вашим изображением стрелки. И, наконец, многие сторонние программы для оформления или твиков системы также позволяют убирать стрелки с ярлыков, однако не думаю, что это та цель, ради которой следует пользоваться дополнительным ПО.
Примечание: если делать всё это вручную для вас сложно (или не получается), то убрать стрелки с ярлыков можно в сторонних программах, например, бесплатной Winaero Tweaker.
Содержание
- Исправляем синие стрелки на ярлыках в Windows 10
- Способ 1: Изменение параметров реестра
- Способ 2: Отключение иконок сжатия через Winaero Tweaker
- Способ 3: Отключение функции сжатия
- Вопросы и ответы
Некоторые пользователи замечают, что определенные ярлыки и папки на рабочем столе или в Проводнике начали отображаться с дополнительными значками в виде синих стрелок вверху. Никаких текстовых обозначений этому явлению Microsoft не предоставляет, поэтому приходится разбираться с ним самостоятельно. Далее мы хотим рассказать все об этих синих стрелках на ярлыках в Windows 10, а также покажем методы, позволяющие избавиться от данных обозначений.
Существует две разновидности стрелок на ярлыках и папках. Если стрелка отображается слева внизу так, как вы видите на приведенном ниже изображении, то она обозначает обычный ярлык, который имеет формат LNK. Он используется для быстрого доступа к каталогу или исполняемому файлов, от которого и был создан, а также устанавливается всегда по умолчанию.
Если стрелок две и располагаются они в правом верхнем углу, значит, сейчас для этих папок и значков включена функция сжатия для экономии места, которая применима только к файловой системе NTFS. Соответственно, при отключении этой функции стрелки должны исчезнуть.
Далее мы обратим внимание на два этих случая и расскажем о способах отключения отображения стрелок, что будет сделать не так сложно.
Способ 1: Изменение параметров реестра
Как вы уже знаете, одна синяя стрелка возле каталога или значка, находящаяся слева внизу, показывает, что этот тип объекта относится к ярлыкам, а две вверху — включена опция сжатия. К сожалению, не имеется встроенной опции, которая бы позволяла навсегда или только временно избавиться от этих пиктограмм. Однако через редактор реестра путем самостоятельного изменения параметров можно достичь необходимого эффекта.
Перейти к скачиванию пустой иконки с официального сайта Winaero
- Принцип этого варианта заключается в изменении значков стрелок на прозрачную картинку. Сначала потребуется загрузить эту самую иконку. Компания Winaero на своем сайте любезно расположили архив с необходимым объектом, для скачивания которого перейдите по указанной выше ссылке и нажмите по соответствующей кнопке.
- Дождитесь завершения загрузки архива и откройте его через любую удобную программу.
- В самом архиве вам потребуется отыскать файл «blank.iso». Перенесите его в корень системного раздела жесткого диска.
- После этого осуществите переход в редактор реестра. Проще всего это сделать, вызвав утилиту Выполнить (Win + R) и введя там
regedit. - В редакторе реестра перейдите по пути
HKEY_LOCAL_MACHINESOFTWAREMicrosoftWindowsCurrentVersionExplorer. - Щелкните по конечной папке правой кнопкой мыши и создайте новый раздел.
- Присвойте ему название
Shell Icons. - В новом каталоге потребуется создать строковый параметр. Задайте ему имя
179, если хотите избавиться от стрелок сжатия, и29, чтобы устранить обозначение ярлыков. - После этого дважды кликните по данному параметру, чтобы перейти к изменению его значения, и в строке задайте путь к той самой загруженной прозрачной иконке. В нашем случае он выглядит так:
C:Windowsblank.ico.

Затем в обязательном порядке происходит перезагрузка компьютера, чтобы внесенные в редактор реестра изменения были применены. Теперь необходимые обозначения должны исчезнуть.
Способ 2: Отключение иконок сжатия через Winaero Tweaker
К сожалению, приведенная выше инструкция является единственной, которая позволяет избавиться от иконок, обозначающих ярлыки. Этот и следующий способ будут посвящены обозначению сжатия. В первую очередь мы хотим рассказать про программу Winaero Tweaker, поскольку она просто отключает отображение самой иконки, но при этом опция сжатия остается активной.
Перейти к скачиванию Winaero Tweaker с официального сайта
- Перейдите на главную страницу разработчиков и отыщите там Winaero Tweaker.
- Откройте раздел с загрузками.
- Начните скачивание программы, щелкнув по соответствующей кликабельной надписи.
- Откройте полученный каталог через любой удобный архиватор.
- Запустите находящийся там EXE-файл, чтобы начать инсталляцию Winaero Tweaker.
- В окне просто следуйте инструкциям, чтобы завершить стандартную процедуру установки.
- После запуска Winaero Tweaker перейдите в раздел «File Explorer» и найдите там строку «Compressed Overlay Icon».
- Поставьте галочку возле пункта «Disable compressed overlay icon (blue arrows)».
- Вы будете уведомлены о надобности перезагрузить компьютер. Сделайте это прямо отсюда, щелкнув по кнопке «Sign out now».

В Winaero Tweaker имеется еще множество полезных функций, поэтому можете не удалять данное приложение, ведь оно когда-то точно пригодится. С его помощью осуществление сложных системных действий происходит буквально в один клик, а некоторые из присутствующих опций значительно расширяют общую функциональность операционной системы Windows.
Способ 3: Отключение функции сжатия
Радикальный метод избавления от двух синих стрелок, расположившихся справа вверху на ярлыках или папка — отключение функции сжатия, которая и вызывает их появление. Справиться с этим можно так:
- Если сделать это нужно только для конкретных объектов, выделите их с зажатой клавишей левой кнопкой мыши или через Ctrl, щелкните ПКМ и через контекстное меню перейдите в «Свойства».
- Здесь напротив строки «Атрибуты» нажмите на «Другие».
- Снимите галочку с пункта «Сжимать содержимое для экономии места на диске» и подтвердите внесенные изменения.
- Для управления атрибутами нужны права администратора, поэтому завершите операцию, кликнув по кнопке «Продолжить».
- Если же иконки все еще отображаются или вы хотите отключить их все сразу, откройте Проводник и кликните ПКМ по разделу, где находятся все необходимые файлы.
- Через контекстное меню перейдите в «Свойства».
- На вкладке «Общие» отключите опцию сжатия и примените внесенные изменения.

Это были все варианты избавления от синих значков на ярлыках и папках в Windows 10. Выберите подходящий для себя и следуйте представленным инструкциям, чтобы быстро и без каких-либо трудностей справиться с поставленной задачей. В любой момент можно отменить все сделанные изменения, обратно включив сжатие, отображение через Winaero Tweaker или удалив созданные записи в реестре.
Еще статьи по данной теме:
Помогла ли Вам статья?
Каждый файл в Windows 10 имеет собственную иконку, которая позволяет идентифицировать тип файла, а также приложение, в котором он открывается или исполняется. Отдельной категорией выступают так называемые «ярлыки» — ссылки на файлы, которые расположены в других местоположениях на вашем компьютере. Чаще всего ярлыки создаются для установленных приложений. После инсталляции программы система помещает на рабочий стол и в список приложений меню Пуск ярлык, ссылающийся на исполняемый файл программы. Отличить ярлык от обычного файла или папки можно при помощи небольшой стрелки в левом нижнем угле иконки, а также надписью «- ярлык» в названии. И если последнее можно легко удалить простым переименованием, стрелки возле иконки просто так убрать не получится. Все же есть многие (включая меня), кому не нравятся эти стрелки. Отсюда возникает логичный вопрос: как убрать стрелки ярлыков? Хорошая новость в том, что удалить их можно весьма легко. От вас понадобится лишь несколько минут, а также пара твиков в реестре.
Гораздо лучше.
Для справки: чтобы убрать стрелки возле ярлыков вам понадобится учетная запись Администратора. Если таковой у вас нет, система запросит пароль Администратора при попытке открыть редактор реестра и внести соответствующие изменения.
Как удалить стрелки возле иконок
Эта процедура выполняется путем редактирования реестра системы. Надо отметить, что системный реестр – это критически важная для системы база данных низкоуровневых настроек. Поэтому не стоит изменять эти параметры вслепую, а также просто так удалять разные ключи. Необдуманное редактирование реестра может привести к тому, что система будет плохо работать или выйдет из строя вовсе.
Для справки: прежде чем переходить непосредственно к инструкции, советуем вам создать точку восстановления Windows. Таким образом вы создадите резервную копию реестра системы и, если что-топ пойдет не так, сможете быстро вернуть все в первозданный вид. Создание точки восстановления Windows не займет у вас много времени, но позволит избежать головной боли в случае ошибки или непредвиденного результата.
- Нажмите Win + R и введите regedit. Вы также можете открыть Редактор реестра другими предпочтительными вами способами. Благо, их в системе очень много.
- В окне редактора реестра кликните на адресную строку, расположенную под меню приложения в верхней части. Затем вставьте туда адрес ниже. Вы можете также вручную перейти в эту ветку, но мы советуем именно скопировать и вставить путь, чтобы не заблудиться в дебрях реестра и случайно не забрести не в тот раздел.
КомпьютерHKEY_LOCAL_MACHINESOFTWAREMicrosoftWindowsCurrentVersionExplorerShell Icons
- По пустому полю в правой части окна нажмите правой кнопкой мыши и выберите Создать – Строковый параметр.
- Назовите созданный параметр 29. После этого дважды кликните на него и в поле Значение введите следующее:
%windir%System32shell32.dll,-50
- Нажмите Ок и закройте окно редактора реестра.
- Теперь вам надо перезагрузить компьютер, выйти из системы или просто перезагрузить Проводник. Для этого откройте Проводник, а затем откройте Диспетчер задач. В списке процессов найдите Проводник, кликните на него, а после этого нажмите на кнопку Перезапустить в правом нижнем углу.
- После этого вы заметите, что все ярлыки избавились от назойливых стрелок в левом нижнем углу.
Есть большая вероятность, что этот метод будет работать только до первой перезагрузки компьютера (на ранних версиях Windows 10 будет работать без проблем). После этого вместо стрелок будут отображаться большие черные квадраты, что еще хуже. В таком случае вам надо проделать следующее:
- Удалите созданный ключ 29.
- Скачайте пустую прозрачную иконку по ссылке. Она будет использоваться вместо стрелок.
- Поместите иконку в надежное место, откуда она не сможет исчезнуть просто так. К примеру, C:Windowsicon.ico.
- Теперь откройте редактор реестра и перейдите по пути:
КомпьютерHKEY_LOCAL_MACHINESOFTWAREMicrosoftWindowsCurrentVersionExplorerShell Icons
- Создайте строковый параметр и назовите его 29.
- Дважды кликните на созданный ключ и в поле Значение введите адрес скачанной иконки. В нашем случае это C:Windowsicon.ico. Нажмите Ок и перезагрузите компьютер или Проводник.
- Теперь иконки будут нормально отображаться без стрелок и назойливых черных квадратов.
Стрелки ярлыков созданы для того, чтобы пользователь мог легко отличить обычный файл от ярлыка. Удаление последнего оставит в системе файл (удалится только пустая ссылка), тогда как удаление файла также приведет к выходу из строя ярлыка. Следовательно, важно понимать, что именно вы удаляете – конечный файл или ярлык. Поскольку вы только что удалили стрелки ярлыков, ссылки теперь отображаются как обычные файлы, поэтому нет визуального ориентира. Чтобы проверить, какой именно тип файла вы удаляете, кликните по нему правой кнопкой мыши и нажмите Свойства. Перейдите на вкладку Общие и посмотрите на значение параметра Тип файла. Если там указано, что это Ярлык (.lnk), значит его при необходимости можно свободно удалять, не переживая за сохранность самого файла, на который этот ярлык ссылается. Кроме того, можно просто навести курсор мыши на объект и подождать, пока не появится всплывающая подсказка. Если вы навели курсор на ярлык, появится адрес расположения файла. Если же имеете дело с файлом, система отобразит его свойства, вроде формата и размера.
Как вернуть стрелки ярлыков на рабочем столе Windows 10
Процедура возврата к первозданному виду ярлыков точно такая же, как и в инструкции выше, только вместо создания нового ключа надо удалить его.
- Нажмите Win + R и введите regedit. В открывшемся окне кликните на адресную строку и введите туда следующий адрес:
КомпьютерHKEY_LOCAL_MACHINESOFTWAREMicrosoftWindowsCurrentVersionExplorerShell Icons
- В правой части окна найдите созданный ранее ключ 29, выделите его, а затем нажмите на кнопку Delete. Подтвердите удаление ключа.
- Затем перезагрузите компьютер или Проводник, чтобы изменения вступили в силу. После этого стрелки снова будут отображаться возле ярлыков на своих местах.
Как удалить стрелки ярлыков с помощью сторонних приложений
Существует большое количество самых разнообразных программ, которые позволяют настраивать операционную систему по вашему усмотрению. Зачастую эти приложения берут на себя всю работу по изменению реестра операционной системы, поэтому вам не надо самому лезть в реестр, искать и редактировать нужные ключи. Если вы не хотите лишний раз рисковать, можем порекомендовать вам воспользоваться приложением WinAero Tweaker – настоящий кладезь для любителей кастомизации.
- Скачайте WinAero Tweaker из официального сайта winaero.com.
- Установите приложение на компьютер и запустите его.
- В левом боковом меню найдите раздел File Explorer, а затем кликните на нижний пункт Shortcuts Arrows.
- В правой части окна выберите нужный вам вариант. Тут можно установить классические стрелки родом из Windows XP (Classic Arrow), установить кастомные иконки (Custom) либо вовсе удалить их (No arrow).
- После выбора нужной вам опции приложение сообщит о необходимости перезагрузить Проводник. Согласитесь и нажмите Restart Explorer, после чего изменения немедленно вступят в силу.
- Вернуть стрелки назад можно точно таким же образом, только вместо No Arrow выберите Windows Default или Classic Arrow. После этого точно так же перезагрузите Проводник.
В WinAero Tweaker есть еще тысячи самых разнообразных настроек, но в этой статье мы сосредоточились лишь на том, как удалить стрелки ярлыков.
11.12.2015
Просмотров: 7327
Несмотря на то, что стрелки ярлыков в Windows 10 помогают пользователю отличить программу от папки или файла, многим не нравится их форма или само присутствие. Поэтому убрать стрелку с ярлыка в Windows 10 желает каждый третий владелец ПК с операционной системой Windows 10. Как же это сделать самостоятельно?
Читайте также: На рабочем столе Windows 10 не перемещаются ярлыки
Содержание:
- Удаление стрелок через редактор реестра
- Изменение формы стрелок
- Возврат стрелок на ярлыки
Удаление стрелок через редактор реестра
Чтобы убрать стрелку с ярлыка в Windows 10, необходимо запустить редактор реестра. Для этого жмём «Win+R» и вводим «regedit».
Откроется редактор реестра. Переходим по ветке «HKEY_LOCAL_MACHINE», «SOFTWARE», «Microsoft», «Windows», «CurrentVersion», «Explorer». Здесь нужно найти и отредактировать раздел «Shell Icons». Если его нет, то жмём правой кнопкой мыши на папке «Explorer» и выбираем «Создать». Далее указываем, что это «Раздел» и присваиваем ему имя «Shell Icons». Здесь создаём параметр с названием «29». Действие выполняется правой кнопкой мыши. После этого редактируем файл. Двойным щелчком открываем его и в поле «Значение» вводим «%windir%System32imageres.dll,-17».
Перезагружаем ПК. На месте ярлыков появятся пустые квадратики. Для того, чтобы их убрать, нужно найти и скачать в интернете пустую иконку, а затем задать её из системной библиотеки imageres.dll. Для этого вновь открываем редактор реестра и находим параметр 29. Присваиваем ему значение C:Blank.ico,0.
Перезагружаем ПК и квадратики исчезнут. Ярлыки останутся без стрелок и каких-либо изображений.
Изменение формы стрелок
Для того, чтобы изменить форму стрелки, необходимо загрузить подходящую иконку и в параметре редактора реестра указать к ней путь C:Blank.ico,0, где вместо 0 подставляем название иконки или её цифру.
Возврат стрелок на ярлыки
Если по какой-то причине, вам необходимо вернуть стрелки на ярлыки программ в Windows 10, необходимо задать для параметра 29 значение «%windir%System32shell32.dll,-30» или полностью удалить раздел «Shell Icons» (если вы его создавали, и он не был в редакторе реестра изначально).
После обязательно перезагружаем ПК.
В операционной системе Windows все объекты обозначены своими значками, с помощью которых выполняются нужные действия, например, запуск программы, открытие окна и т. д. Для любого объекта в Windows можно создать несколько значков, разместив их в разных местах на компьютере.
Эти значки называются «ярлыками». Отличить ярлык от файла можно по маленькой стрелочке синего цвета, расположенной в левом нижнем углу значка.
Содержание:
- Как убрать стрелки с ярлыков Windows 10 — 1 способ
- Как убрать стрелки с рабочего стола Windows — 2 способ
- Убираем стрелки с ярлыков в Winaero Tweaker — 3 способ
- Выводы статьи
- Как убрать значки с рабочего стола Windows (видео)
Стрелка указывает, что ярлык связан с определенным объектом в Windows. Ярлыки облегчают использование операционной системы, позволяя быстро получать доступ к файлам или программам.
Некоторым пользователям нужно убрать стрелку с ярлыка Windows. Зачем это может потребоваться? Возможно, из-за эстетических представлений пользователя о том, как должны отображаться элементы Windows на экране ПК.
Ярлык по сути является ссылкой на объект. Сама программа, файл или элемент системы находится на своем месте в операционной системе по умолчанию, а ярлык свободно помещается в любом другом удобном размещении на компьютере.
Ярлык можно переместить, удалить или переименовать, создать новый, при этом сам исходный файл от этого никак не пострадает. Если мы создадим новый документ или какой-то другой файл на Рабочем столе Windows, то он уже не будет ярлыком, а самим объектом. На таких файлах нет стрелочек.
Как убрать стрелки с ярлыков? Имеется несколько способов, которые позволяют убрать стрелки со значков в ОС Windows.
Несмотря на то, что часть пользователей желает убрать стрелки с ярлыков Windows 7, Windows 8.1, Windows 10, я не рекомендую этого делать из-за риска возникновения негативных последствий. На глаз нельзя будет различить, где находится ярлык или сам файл, поэтому при работе на компьютере возможны ошибочные действия с объектами, например, удаление нужных и важных файлов.
В этой статье вы найдете инструкции о том, как убрать синие стрелки на ярлыках, а также, как снова вернуть стрелки на значки, после их удаления. Для этого, мы используем системное средство — Редактор реестра и стороннее программное обеспечение — программу Winaero Tweaker.
Как убрать стрелки с ярлыков Windows 10 — 1 способ
Убрать стрелки с иконок можно способом внесения изменений в системный реестр Windows. После выполнения изменений параметров реестра, на компьютере появятся значки без стрелок на рабочем столе, которые по факту на самом деле являются ярлыками.
Выполните следующие действия:
- Откройте Редактор реестра.
- Пройдите по пути:
HKEY_LOCAL_MACHINESOFTWAREMicrosoftWindowsCurrentVersionExplorer
- В разделе «Explorer» создайте раздел с именем «Shell Icons».
- Щелкните правой кнопкой мыши по пустому месту в окне редактора реестра.
- В контекстном меню сначала выберите «Создать», а затем «Строковый параметр».
- Созданному параметру присвойте имя «29», не вводя других значений.
- Перезагрузите компьютер или перезапустите Проводник.
После выполнения этих действий, стрелки исчезнут с ярлыков, но эти значки все равно остались ярлыками.
В этом легко убедиться, если кликнуть по иконке правой кнопкой мыши, а в открывшемся меню выбрать «Свойства». В открывшемся окне, во вкладке «Ярлык» отобразится информация об объекте на компьютере, к которому привязан данный ярлык.
Чтобы вернуть ярлыки в Windows 10 выполните следующее:
- Войдите в Редактор реестра, пройдите по пути:
HKEY_LOCAL_MACHINESOFTWAREMicrosoftWindowsCurrentVersionExplorer
- Удалите раздел «Shell Icons» из реестра.
- Проведите перезагрузку компьютера или перезапуск Проводника Windows.
Как убрать стрелки с рабочего стола Windows — 2 способ
При использовании второго способа, стандартный значок стрелки заменяется на прозрачный, поэтому стрелки не отображаются на экране ПК.
Проделайте следующие действия:
- Скачайте ZIP-архив по ссылке.
- Распакуйте архив «Icon_Arrow» на компьютере. В архиве находится прозрачное изображение «Blank» с расширением «.ico» и два файла реестра.
- Скопируйте файл «Blank.ico» в папку «Windows» на Локальном диске «C:».
- Щелкните правой кнопкой мыши по файлу «RemoveArrow.reg».
- В контекстном меню выберите «Слияние», согласитесь на внесение изменений в реестр.
- Перезагрузите ПК или перезапустите Проводник Windows.
Для возврата стрелок ярлыков в Windows необходимо выполнить следующее:
- Кликните два раза по файлу «RestoreArrow.reg», а затем согласитесь на применение изменений в реестре.
- Перезапустите Проводник или перезагрузите компьютер.
Убираем стрелки с ярлыков в Winaero Tweaker — 3 способ
Winaero Tweaker — бесплатная программа, убирающая стрелки с ярлыков. Это мощное приложение для настройки операционной системы Windows под нужды пользователя. Приложение работает на английском языке.
Пройдите следующие шаги:
- Скачайте программу Winaero Tweaker с официального сайта: https://winaero.com/download-winaero-tweaker/.
- Установите программу на компьютер или используйте портативную версию (эта опция доступна в процессе установки приложения).
- В окне программы на левой панели найдите раздел «Shortcuts», нажмите на пункт «Shortcut Arrow».
- В правой области активируйте пункт «No arrow».
- Нажмите на кнопку «Restart Explorer».
Чтобы вернуться к настройкам Windows по умолчанию, необходимо сделать следующее:
- В окне программы Winaero Tweaker откройте раздел «Shortcuts».
- Выделите пункт «Shortcut Arrow».
- В настройках раздела «Customize Shortcut Arrow» установите флажок напротив пункта «Windows default».
- Для применения изменений нажмите на кнопку «Restart Explorer».
После перезапуска Проводника на ярлыках снова появятся синие стрелки.
Выводы статьи
В случае необходимости, пользователь может убрать стрелки с ярлыков в операционной системе Windows. Эту операцию можно сделать с помощью применения изменений в системном реестре или использовать стороннее приложение — бесплатную программу Winaero Tweaker.
Имейте в виду, что после применения подобных настроек, пользователь может перепутать ярлыки и файлы, в результате можно удалить что-то нужное, поэтому будет лучше отказаться от использования подобных изменений в операционной системе.
Как убрать значки с рабочего стола Windows (видео)
Похожие публикации:
- Восстановление Windows 10 из облака: функция «Загрузка из облака»
- Как закрепить папку на панели задач Windows 10 — 5 способов
- Переменные среды в Windows: использование, список и таблицы
- Что за файл Desktop.ini в Windows
- Будильник на компьютер или на ноутбук Windows — 3 способа