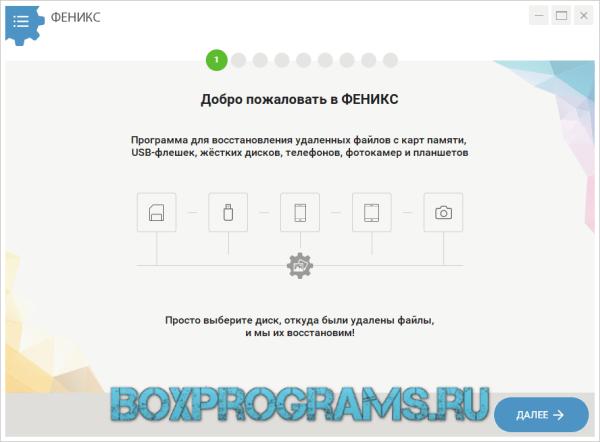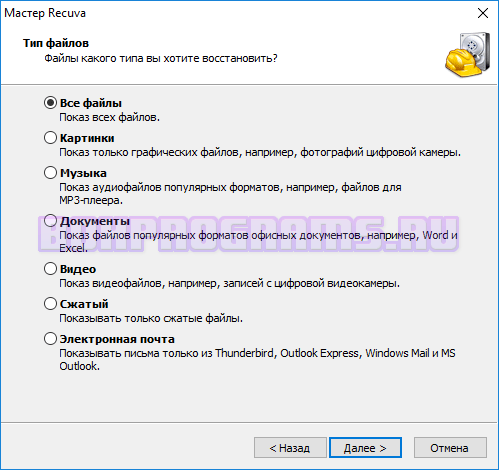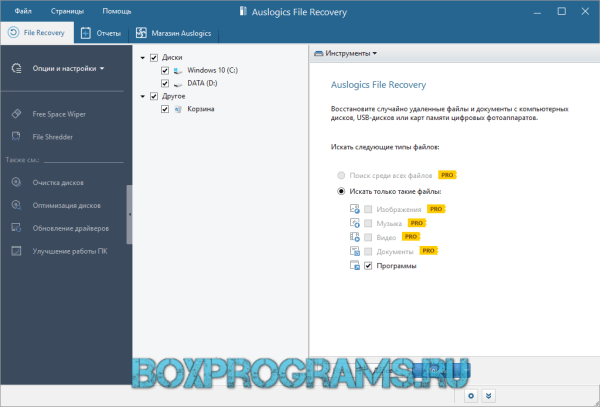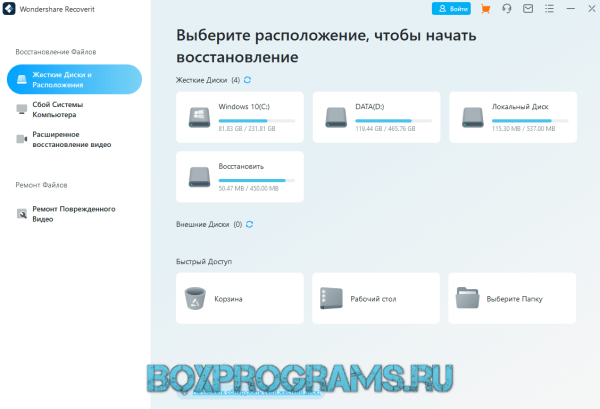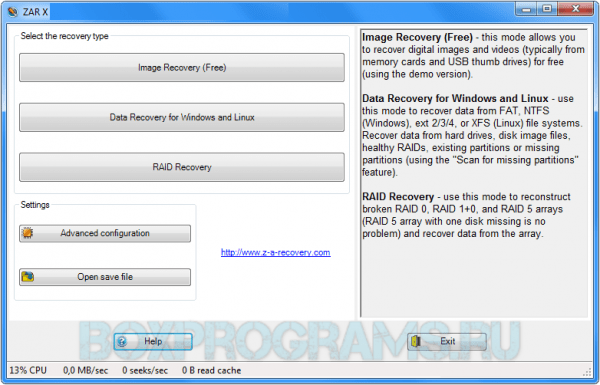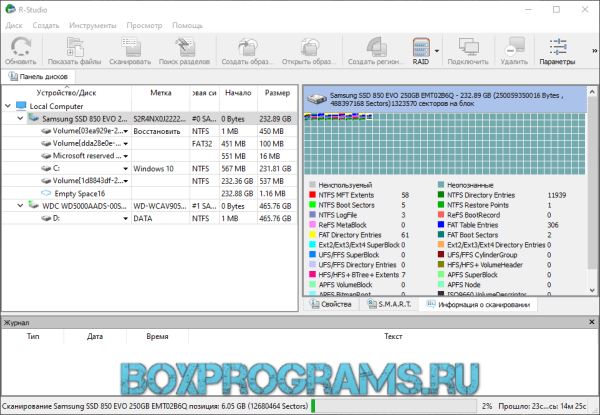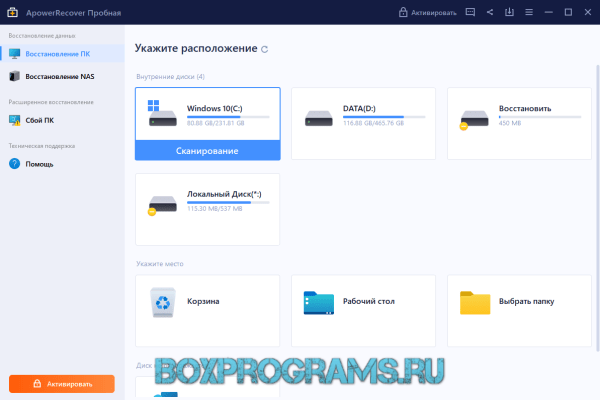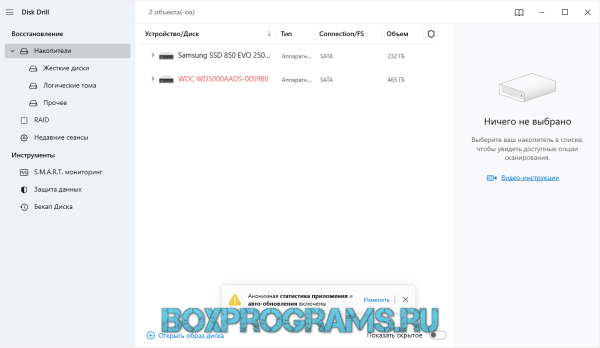Программы для восстановления удаленных файлов
Любой пользователь ПК рано или поздно сталкивается с необходимостью восстановить случайно удаленный из корзины или мимо корзины файл, данные после атаки вирусов или системных сбоев. Справиться с задачей помогут программы для реанимации данных (рековеры). Их существует великое множество, как платных, так и бесплатных. Если вы помните, на каком диске хранился исчезнувший файл, воздержитесь от установки рековера именно на этот диск.
Следует помнить, что программы восстановления данных не творят чудеса и вряд ли вернут к жизни объект, удаленный задолго до установки утилиты. Вероятность реанимировать информацию тем выше, чем скорее пользователь спохватится и решит применить чудодейственное средство. Хотя случаются чудеса, когда получается восстановить файлы, удаленные даже несколько лет назад. Но при активной перезаписи информации на жесткий диск и портативные карты памяти не стоит рассчитывать на усех.
Общий рейтинг
Общие сведения
Восстановление
Сканирование
Файловые системы
Общие сведения:
Лицензия
Русский язык
Рейтинг
Восстановление:
Восстановление по сети
Предпросмотр файла
Восстановление разделов
Восстановление RAID
Экспорт отчета о восстановлении
Рейтинг
Сканирование:
Создание образа
Работа с USB флешки
Сохранение рез-тов сканирования
Поиск по типу файла
Рейтинг
Файловые системы:
NTFS
FAT32
FAT16
exFAT
ReFS
Рейтинг

Hetman Partition Recovery – платное программное обеспечение, но за него не жалко заплатить разумные деньги. Вы в два счета восстанавливаете любые данные с отформатированных, поврежденных разделов ПК, флешек, мобильных телефонов, используя встроенный пошаговый мастер. Hetman Partition Recovery не требует целостности FAT, NTFS. RAW раздел с поврежденной MBR тоже будет считан. Единственное условие – физическая исправность оборудования.
Особенности программы:
- Весьма дружественный интерфейс;
- Поддержка всех подключаемых по шине Sata/ATA, USB носителей;
- Восстановление файлов и фотографий после очистки “Корзины” (“Recycled Bin”) или удаления без использования “Корзины” (“Shift” + “Del”);
- Восстановление данных, утерянных после форматирования, сбоя или удаления логического раздела FAT или NTFS;
- Высокий процент успеха в работе с поврежденными разделами;
- Совместимость со всеми настольными Windows: от 98 до 10;
- Активный поиск по результатам сканирования;
- Восстановление директорий с сохранением иерархии;
- Возможность экспортировать результаты в образ, сразу передать на FTP;
- Огромное количество русскоязычной документации, инструкций, хорошая поддержка.
Полный обзор »

В отличие от большинства инструментов, которые обеспечивают доступ только к файловым системам FAT и NTFS, эта утилита позволит работать и с другими, популярными у пользователей: Apple Mac OS, FreeBSD, Solaris, Linux. На такое способны только лучшие программы. Инструмент для восстановления файлов обладает весьма мощным функционалом, поэтому, естественно, стоит денег. В демо-версии можно попробовать вернуть к жизни файлы размером до 64 Кб (небольшие текстовые документы).
Особенности программы:
- Восстановление файлов по их служебной информации;
- Работа с массивами данных;
- Возможность работать над поиском удаленной с компьютера информации по сети;
- Дополнительная опция – создание автозагрузочного диска;
- Формирование виртуального образа физического диска или его определенной части;
- Широкие возможности настройки поисковых опций (для их использования желательно обладать специальными знаниями);
- Представляет собой комплекс восстанавливающих и вспомогательных утилит;
- Интерфейс на русском языке.
Полный обзор »

Пусть Wondershare Data Recovery немного уступает по возможностям ближайшим конкурентам, но по параметрам удобства использования и качества исполнения утилита выигрывает. Она стоит дешевле именитой немецкой R-студии, сканирует быстрее, но находит даже больше утраченных файлов. Англоязычный интерфейс здесь не назовешь помехой. Путь от запуска приложения до вывода результатов занимает от силы 5 кликов. За вас все сделает пошаговый мастер. Также хочется отметить нестандартную сортировку найденных объектов. Они группируются по форматам и в виде дерева папок.
Ключевые характеристики Wondershare Data Recovery:
- Удобство и высокая скорость сканирования;
- Поиск файлов, папок, разделов с сохранением структуры;
- Поддержка всех возможных носителей вплоть до памяти фотоаппарата;
- Два алгоритма работы на выбор;
- Возможность предварительного просмотра;
- Необычная, но комфортная группировка объектов;
- Низкая стоимость лицензионной копии.
Полный обзор »

На данный момент и на протяжении последнего десятилетия Recuva является наиболее популярной и любимой утилитой для восстановления удаленных файлов. В ее интерфейсе разберется даже начинающий пользователь.
Ее особенности:
- Даст возможность восстановить файлы с жестких дисков, различных карт памяти, флешки USB;
- Подойдет для Windows 7 и Windows 8, популярной до сих пор XP, а также операционной системы еще более ранней версии;
- Предназначена для восстановления информации, утерянной в результате ручного случайного удаления файла в корзину, системного сбоя или непредусмотренной ошибки;
- Работает в рамках файловых систем FAT, NTFS;
- Обладает русским интерфейсом;
- Есть функция поиска по имени;
- Простая в использовании утилита восстановления доступна для скачивания в обычном варианте и в portable-версии. То есть ее можно принести с собой на флешке, запустить и произвести восстановление данных на любом компьютере, не засоряя его реестр;
- Позволяет настроить функциональность. Это упростит работу пользователям, имеющим хотя бы минимальные навыки применения подобных программ и желающих сократить время поиска.
Полный обзор »

Pandora Recovery позволит восстановить файлы, удаленных в файловых системах NTFS и FAT. Как и Recuva — бесплатна. Очень удобная функция предпросмотра текстовых файлов и картинок перед тем, как запустить их реанимацию. Это важно, если информация будет записываться на тот же носитель.
Ключевые преимущества утилиты:
- Дает расширенные возможности восстановления удаленных данных. Позволяет получить доступ к информации с дисков после повторного форматирования, удаления с винчестера с поврежденной системой файлов. С большой вероятностью позволит возобновить недавно удаленные файлы, MFT-записи которых были использованы системой повторно;
- Позволяет искать информацию с помощью фильтров (по части имени, дате создания или последнего доступа, размеру файла) или выбирать файл из таблицы;
- Восстанавливает заархивированные и сжатые файлы;
- Позволяет проанализировать возможность восстановления случайно отправленной на удаление информации с учетом кластеров, в которые она была записана, использованных или не использованных системой повторно.
- Есть русская версия.
Полный обзор »

Если перечисленные выше программы предназначаются для различных носителей информации, то PC INSPECTOR будет восстанавливать файлы исключительно с жесткого диска, в том числе после его форматирования. Хорошо восстанавливает поврежденные загрузочные сектора или нарушенния файловой таблицы (актуально для FAT).
Основные особенности утилиты:
- Хороша в применении для разных типов накопителей (SATA-HDD, IDE);
- Одинаково качественно работает в системах файлов NTFS, FAT 12/16/32;
- Позволяет обмениваться данными с сетевыми дисками (производить восстановление с их кластеров и записывать туда реанимированную информацию);
- Уникальная для программ такого типа функция Special Recovery для восстановления удаленных данных из файлов, на которые нет ссылок из каталога;
- Широкий обхват типов файлов и документов, которые можно вернуть к жизни (AVI, BMP, CDR, DOC, XLS, EXE, HTML, JPG, MID, MOV, MP3, PDF, PNG, RTF, TIF, WAV, ZIP, другие распространенные и специализированные).
Полный обзор »

Утилита платная, но иногда по акции раздют бесплатно. Free-вариант лимитирован объемом 1 Гб – именно столько информации он позволит восстановить за раз. Если вы случайно не удалили видеоархив, этого будет вполне достаточно.
Программа одинаково хороша для получения информации из разделов жесткого диска или с портативных карт памяти SD, а также флешек.
MiniTool Power Data Recovery обладает такими характеристиками:
- Позволяет восстановить удаленные вручную данные, а также потерянные после форматирования. Найдет информацию с атакованных вирусами дисков, винчестеров с нарушенным Boot-сектором, после применения программы FDISK (разбивки диска), других действий и возникших проблем;
- Поможет при физических повреждениях устройства;
- Подойдет не только для жестких дисков, но и для других носителей, карточек памяти, накопителей USB, сжатых дисков, CD и DVD. Благодаря этому поможет восстановить данные в виде фото и видеозаписей с карточек фотоаппаратов;
- Актуальна для файловых систем FAT12, FAT16, FAT32, NTS;
- Позволяет не только восстанавливать данные, но и приводить в порядок нарушенные разделы жестких дисков.
Полный обзор »

Далее рассмотрим платные или условно бесплатные утилиты. Recover My Files обладает более мощным функционалом, чем ранее перечисленные. Он доступен в демо-варианте, который покажет перечень найденных файлов и даст понять, стоит ли надеяться на успешную реанимацию данных, поврежденных по различным причинам. Если бесплатная версия покажет потерянные файлы, то есть смысл за них бороться. Платный вариант доступен в трех разновидностях и позволяет сохранять ранее удаленную или утраченную информацию с любого носителя.
Возможности Recover My Files:
- Поможет восстановить удаленные файлы, а также потерянные под воздействием практически любых причин (форматирования винчестера и переустановки операционной системы, разрушительного действия вируса, внезапного выключения ПК или зависания ПО);
- Проводит поиск с учетом особенностей строения поврежденных файлов;
- Актуальна для поиска и возврата текстовых документов, изображений, мультимедиа, архивов, файлов электронной почты;
- Пригодна для файловых систем FAT, NTFS.
Полный обзор »

Так же, как и предыдущая утилита, GetDataBack доступна в демо-версии для поиска файлов и доступа к ним в режиме чтения. Для полноценной работы придется покупать платный вариант. Если вам нужна быстрая программа восстановления данных по сети, этот вариант подойдет прекрасно. Позволяет восстанавливать файлы, удаленные случайно или умышленно, через удаленное подключение к компьютеру.
Ключевые характеристики программы:
- Восстановливает файлы с жестких дисков (IDE, SCSI, SATA), образов дисков, динамических дисков, съемных винчестеров, флешек, старомодных дискет, Smart Media, карт SD, iPod;
- Хорошо себя проявляет даже в случаях поврежденного загрузочного сектора и таблицы разделов жесткого диска, после вирусов, переформатирования, многократной перезаписи и прочих неприятностей;
- Работает с длинными именами;
- Уникальная особенность – поддерживает нестандартные кодировки (не только русскую, но греческую, японскую и другие);
- Дает возможность создавать образ физического диска или части его;
- Доступна в двух отдельных версиях – для FAT и NTFS;
- К сожалению на текущий момент нет русского интерфейса.
Полный обзор »
Бесплатная программа восстановления Recuva или подобная ей простая Pandora Recovery прекрасно подходят для домашнего использования. Более широкими возможностями обладает платная утилита Recover My Files. Она подойдет для офисов, где происходит работа с большими объемами данных.
Профессионально восстанавливать данные исключительно с жестких дисков поможет PC INSPECTOR File Recovery. Программа подойдет для администраторов сетей, которые хотят вернуть поврежденную информацию на сетевом диске, но работают из дома или со своего ПК. Весьма удобной для работы на удаленном компьютере будет также GetDataBack.
Hetman Partition Recovery можно рекомендовать как профессионалам, так и откровенным чайникам. Приложение выигрывает у конкурентов с большим отрывом по всем параметрам: легкость управления качество сканирования, удобство сохраненения результата. Придумать лучше, проще и надежнее, пожалуй, невозможно.
Если же вы не доверяете отечественным разработчикам, попробуйте западный аналог утилиты от Hetman — Wondershare Data Recovery. Она заслуживает внимания благодаря оригинальности исполнения и продуманной системе каталогизации. Кроме того. сканирование поверхности диска здесь проходит немного быстрее.
На особом месте среди рассмотренных сегодня инструментов стоит MiniTool Power Data Recovery, подходящая для фотографов и профессиональных мастерских. Программа поможет восстановить удаленные фотографии с цифровых камер и других носителей, фотоархивы и другие архивы из множества небольших по объему файлов. Для тех, кто предпочитает не устанавливать на ПК проприетарные операционки, а также для поклонников макбуков подойдет программа для восстановления данных R-Studio.
Приложения не вошедшие в обзор:
В этом обзоре я расскажу, как восстанавливать удаленные файлы в Windows. Сравню различные программные средства и оценю их возможности.

Все подобные программы работают одному базовому принципу. Удалённые файлы разбросаны по всему жесткому диску до тех пор, пока не будут перезаписаны новыми файлами. Это означает, что их можно легко восстановить.
1. Recoverit by Wondershare
Доступно на Windows и MacOS. Recoverit by Wondershare выделяется своими отличными результатами в восстановлении, казалось бы, невосстановимых файлов.
Программа считывает все сектора на жестком диске без задержек и лагов. Для достижения наилучших результатов следует подождать окончания глубокого сканирования.

С помощью кнопки поиска можно просмотреть удаленные файлы в режиме реального времени. Для документов Word, Excel, PowerPoint и PDF, это, несомненно, очень удобно, так как вы можете выбрать нужные для восстановления файлы. Ничего не теряется, кроме имён документов.

Проблема в том, что в бесплатной версии вы сможете восстановить только 100 МБ потерянных файлов. Платная версия начинается с $59.95 в год для неограниченного восстановления данных на одном компьютере.
2. Puran Data Utilities
Puran Data Utilities — бесплатное программное обеспечение для восстановления данных. Однако, у него есть несколько ограничений.
Во-первых, некоторые документы — особенно файлы Word и PDF — могут быть восстановлены некорректно. Проблем с фотографиями, видео и музыкальными файлами быть не должно. Во-вторых, сам процесс сканирования может быть очень медленным. Также, как только вы восстановите файлы, их имена изменятся.

3. Disk Drill Basic
Disk Drill — это надежное программное обеспечение, которое, согласно своему названию, очень глубоко сверлит, чтобы найти файлы, которые нужно восстановить.
Вы можете восстанавливать файлы, разделы, контент, удаленный с USB-накопителей, и многое другое. Утилита поддерживает файловые системы macOS и Windows и рекомендуется потому, что может очень быстро сканировать и восстанавливать файлы.
Как и в случае с Recoverit, вы можете предварительно просмотреть удаленные файлы перед восстановлением.

Базовая версия программы доступна бесплатно и восстанавливает 500 МБ данных. Стоимость про-версии составляет $89.
4. Undelete 360
Другой бесплатный инструмент — Undelete 360 — предлагает похожий набор возможностей, что и Puran Data Utilities. Также, он позволяет найти множество дополнительных типов файлов, таких как документы HTML, XML документы, ZIP файлы, Rich text, и мультимедийные форматы файлов.
По сравнению с остальным ПО из этого поста, сканирование для восстановления с Undelete 360 является самым быстрым. Данные быстро восстанавливаются и сохраняются в выбранной вами папке.
5. TestDisk
TestDisk от CGSecurity является одним из лучших инструментов восстановления данных для Linux. Но также эта программа есть для Windows и MacOS.
TestDisk способен восстановить удаленные данные с жесткого диска в форматах NTFS, FAT и ext.
Для Windows 10 вам нужно будет сначала скачать версию «Windows 64 bit» с сайта. Это zip-файл, который должен включать в себя консоль восстановления. При нажатии на него вы увидите уведомление Windows Defender, которое необходимо отключить для установки программы.

Пользователи Windows 10 могут столкнуться с ошибкой «cygwin1.dll not found» при попытке запуска приложения.

Простое исправление в Windows 10 — это распаковка всех файлов в любую папку и запуск «testdisk_win.exe» от имени администратора.

В этот момент откроется окно консоли.
Используйте клавиши со стрелками, чтобы выбрать носитель данных, и нажмите кнопку «Enter».
На следующем шаге выберите «EFI/GPI» — это покажет список разделов, которые находятся в Windows. Их можно анализировать «cylinder by cylinder» (цилиндр за цилиндром). Это может занять очень много времени, но вскоре у вас появится консольный вид всех удаленных файлов, которые можно будет восстановить на следующем этапе.
Спасибо, что читаете! На данный момент большинство моих заметок, статей и подборок выходит в telegram канале «Левашов». Обязательно подписывайтесь, чтобы не пропустить новости мира ИТ, полезные инструкции и нужные сервисы.
Респект за пост! Спасибо за работу!
Хотите больше постов в блоге? Подборок софта и сервисов, а также обзоры на гаджеты? Сейчас, чтобы писать регулярно и радовать вас большими обзорами, мне требуется помощь. Чтобы поддерживать сайт на регулярной основе, вы можете оформить подписку на российском сервисе Boosty. Или воспользоваться ЮMoney (бывшие Яндекс Деньги) для разовой поддержки:
Заранее спасибо! Все собранные средства будут пущены на развитие сайта. Поддержка проекта является подарком владельцу сайта.
Оглавление:
1. ФЕНИКС
2. Recuva
3. Disk Drill
4. R.Saver
5. ФотоДОКТОР
6. Pandora Recovery
7. PC INSPECTOR File Recovery
8. Undelete 360
9. Glary Undelete
10. Hetman Partition Recovery
1. ФЕНИКС
Отечественный софт, который способен безопасно выполнить восстановление даже в проблемных случаях, например, после форматирования или сбоев работы системы. Имеет удобный интерфейс на русском. Даже новички, которые ранее не пользовались подобным софтом, разберутся, куда нажимать и что делать.
Интерфейс программы ФЕНИКС
Вы просто выбираете носитель, ФЕНИКС ищет пропавшие файлы и выдаёт список найденных. Вы можете выполнить фильтрацию по названию, типу и т.п. Далее вам останется только указать, что именно вернуть (для изображений есть удобная опция предпросмотра!) и дождаться окончания процесса.
Посмотрите видеоурок, чтобы узнать про все возможности программы:
Ключевые преимущества:
- программа прекрасно подходит для восстановления удаленных файлов с флешки, с винчестеров, карт памяти смартфонов и фотоаппаратов;
- реанимирует изображения, видео, документы Word, архивы и др;
- возвращение информации во всех случаях кроме физического повреждения носителя: случайное стирание, форматирование, системные ошибки и сбои в работе;
- устанавливается на все версии Windows.
Познакомьтесь с возможностями программы ФЕНИКС
2. Recuva
Бесплатная программа для реанимирования файлов с винчестеров и флешек. Занимает мало места и подходит даже неопытным пользователям. Встроенный помощник пошагово поясняет, что делать на каждом этапе. Recuva сканирует носитель, откуда были стёрты данные, выводит перечень найденного с указанием состояния (подлежит ли восстановлению). Пользователю остаётся лишь выбрать, что нужно вернуть. Recuva имеет русскоязычный интерфейс и подходит для работы на Windows XP, Vista, 7, 8, 10.
При всех достоинствах, у софта есть и минусы. Он предназначен для простых случаев, например, если вы случайно стёрли вордовский документ с флэшки. Когда пропало слишком много файлов, Recuva часто находит только часть из них. Также она не эффективна в проблемных ситуациях, например, при форматировании.
Интерфейс программы Recuva
3. Disk Drill
Хорошее приложение для восстановления удаленных файлов, которое можно скачать бесплатно. Находит и возвращает изображения, текстовые документы, аудиофайлы, пропавшие с flash-накопителей, жестких дисков и карт-памяти. Актуален как для простых случаев удаления, так и в ситуаций, как форматирование, заражение вирусом, сбой в работе системы. Есть версии для Windows и для Mac.
Интерфейс программы Disk Drill
Несмотря на то, что приложение позиционируется, как бесплатное, у Disk Drill есть платная Pro-версия. Именно она предлагает все заявленные функции. В бесплатной можно реанимировать не более 500 Мб – это всего 10 фотографий высокого качества. Кроме того, доступна только часть форматов и работа не со всеми файловыми системами. Покупать PRO-версию достаточно накладно, она стоит около 8 000 рублей.
4. R.Saver
R.Saver сможет возвратить данные с компьютерных дисков и внешних устройств. Подходит для файловых системам NTFS, FAT и ExFAT и умеет восстанавливать изображения, документы, архивы. Помимо папок, случайно стёртых самим пользователем, может реанимировать информацию, исчезнувшую вследствие форматирования диска или сбоя работы системы. Интерфейс достаточно понятный, поддерживается русский язык, на основном интернет сайте продукта есть служба поддержки пользователей.
Интерфейс программы R.Saver
Программа R.Saver предоставляется к скачиванию и установке бесплатно, но только только для некоммерческого использования в России, Украине, Беларусии.
5. ФотоДОКТОР
ФотоДОКТОР – программа для восстановления удаленных файлов с персональных компьютеров, флешек, ноутбуков, карт памяти, смартфонов, планшетов, фотоаппаратов. Подходит для реанимирования изображений после сбоя работы техники, случайного стирания, деятельности вируса. ФотоДОКТОР обладает понятным русскоязычным интерфейсом и простым принципом работы, с которым разберётся и новичок.
Интерфейс программы ФотоДОКТОР
Только 5 место софт получает по единственной причине – узкая специализация. Он работает только с изображениями, но зато способен обнаружить фотографии и картинки всех графических форматов: JPG, PNG, DNG, GIF, BMP, RAW, TIFF, PSD.
6. Pandora Recovery
Выполняет восстановление данных после форматирования, обычного стирания и нарушениях в файловой системе. Работает с NTFS и FAT. Перед восстановлением можно посмотреть превью, чтобы уточнить содержимое картинки или документа. Доступна фильтрация списка найденных документов.
Интерфейс Pandora Recovery
Недостаток Pandora в том, что она работает только на 32-битной Windows.
7. PC INSPECTOR File Recovery
PC INSPECTOR File Recovery анализирует винчестер на наличие пропавших объектов и восстанавливает их. Высокая скорость работы, русскоязычный интерфейс, возможность реанимации загрузочного сектора логически неисправного жесткого диска.
Интерфейс PC INSPECTOR File Recovery
PC INSPECTOR File Recovery в целом неплохо справляется с возвратом файлов, однако восстанавливает с дисков далеко не всё, особенно, если было выполнено быстрое форматирование. Кроме того софт предназначен исключительно для работы с винчестером, а не с флешками и другими съемными носителями.
Возвращайте утерянную информацию без помощи специалистов
Cкачайте программу №1 для восстановления файлов
Скачать бесплатно!
Отлично работает на Windows 11, 10, 8, 7 и XP
8. Undelete 360
Undelete 360 – бесплатное ПО с качественной русской локализацией. Интересная особенность – опция удаления информации без возможности возврата. Пригодится, если вам нужно бесследно устранить рабочие документы или нежелательные фотоснимки.
Интерфейс программы Undelete 360
Сможет восстановить удаленные файлы с флешки, компьютера или ноутбука, карт памяти. В первую очередь софт помогает в простых случаях – нечаянное стирание данных. В сложных ситуациях восстановление маловероятно.
9. Glary Undelete
Glary Undelete – часть комплекта Glary Soft, которая занимается возвратом пропавшей информации. Работает с системами FAT, NTFS, NTFS + EFS. Найденные объекты можно отфильтровать по названию, дате, размеру, перспективам восстановления. Умеет реанимировать повреждённые и зараженные данные.
Обладает простым интерфейсом с понятным расположением кнопок, устанавливается на Windows 7, 8, 10. Из недостатков – находит далеко не все пропавшие объекты, при установке предлагает дополнительные приложения, определяет не все внешние носители.
Интерфейс программы Glary Undelete
10. Hetman Partition Recovery
Софт выполняет восстановление удаленных файлов с флешки, жестких дисков компьютера и съёмных карт памяти. Способен вернуть как отдельные документы или фотографии, так и целые папки. У Hetman Partition Recovery есть две версии: требующая инсталляции на компьютер и портативная. Вторая представляет собой папку с софтом, которую записывают на flash-накопитель и используют ПО на любом ПК без предварительной установки.
Пробная версия софта распространяется бесплатно, однако она не позволит сохранить восстановленное. Полноценное же ПО стоит достаточно дорого – около 3000 рублей.
Интерфейс Hetman Partition Recovery
Теперь вы знаете, как восстановить удаленные файлы с помощью специального софта. По итогу можно сказать, что наиболее удобным, функциональным и эффективным является ФЕНИКС. Полностью русский интерфейс, продуманное понятное меню, возможность восстанавливать любые файлы с любых носителей – всё это делает программу настоящей находкой. Имея такую в арсенале, вы будете защищены от случайной потери важных документов, архивов, видеозаписей и фотографий!
Скачайте лучшую программу для восстановления файлов
Скачать бесплатно!
Отлично работает на Windows 11, 10, 8, 7 и XP

Почти каждый пользователь компьютера хоть раз хватался за голову и сожалел, что удалил нужный файл или документ с диска (ну или случайно своими действиями отформатировал накопитель, например).
Но во многих случаях можно частично или даже полностью восстановить информацию — главное все правильно сделать, так сказать, без суеты и спешки! 👌
Для восстановления данных нужны специальные утилиты и программы. Таких сейчас очень много, и большинство из них — стоят достаточно дорого (причем, заплатив за софт — неизвестно, оправдает ли он себя, сможет ли помочь восстановить данные).
Поэтому, в этой статье приведу лучшие бесплатные программы, которые помогут просканировать ваш диск, и найдут файлы, которые можно восстановить (даже после удаления их из корзины или форматирования диска).
*
👉 Для справки: наверное, замечали, что копирование файла идет долго — а его удаление за пару секунд! Дело в том, что после того, как вы удаляете файл и очищаете корзину — он никуда физически с диска не пропадает.
Просто файловая система исключает определенные участки диска — считает, что на них теперь нет удаленного файла, они свободны, и на них можно записать любую другую информацию.
Поэтому, чем меньше с диском работали после удаления файла — тем выше вероятность с него восстановить информацию (т.к. вероятность, что будет что-то записано на те же участки диска, минимальна!).
*
👉 Пару важных правил:
- как только заметили пропажу файла — старайтесь не использовать этот диск/флешку. Лучше вообще его отключить от ПК (тем более не соглашаться на его форматирование, исправление ошибок и пр., что порекомендует Windows).
- не восстанавливайте данные на тот же носитель, который вы сканировали: т.е. если вы пытаетесь восстановить фотографии с флешки — восстанавливайте их на диск!
Дело в том, что копирование новой информации на носитель, с которого вы восстанавливаете файлы — может затереть остатки информации, которую вы восстанавливаете (сумбурно написал, но, думаю, смысл понятен 👌).
- если одна из программ не смогла ничего найти и восстановить — не отчаивайтесь, попробуйте другую (а лучше 3-4)!
*
Содержание статьи
- 1 10-ка лучших программ для восстановления файлов
- 1.1 R.Saver
- 1.2 Recuva
- 1.3 DMDE
- 1.4 Glary Undelete
- 1.5 Disk Drill (Pandora Recovery)
- 1.6 Transcend RecoveRx
- 1.7 MiniTool Power Data Recovery
- 1.8 Wise Data Recovery
- 1.9 CD Recovery Toolbox
- 1.10 Undelete 360
→ Задать вопрос | дополнить
10-ка лучших программ для восстановления файлов
R.Saver
Сайт разработчика: http://rlab.ru/tools/rsaver.html
👉 В помощь! Инструкция по восстановлению файлов с помощью R.Saver
Несколько вариантов восстановления // R.Saver // пример работы
Очень простая программа для восстановления файлов с различных носителей (жестких дисков, флешек, внешних накопителей и пр.). Поддерживает самые разные файловые системы: NTFS, FAT и ExFAT.
В ее основу положены алгоритмы профессиональных версий программы UFS Explorer. Кстати, программа R.saver бесплатна только при не коммерческом использовании в следующих странах: Украина, Россия, Беларусь (и ряде других).
Основные достоинства:
- возможность восстановления данных после: форматирования, сбоя файловой системы, удаления;
- профессиональный алгоритмы по сканированию и восстановлению файлов;
- хорошее сообщество и поддержка на официальном сайте (вовремя заданный вопрос — иногда дорогого стоит!);
- есть поддержка автоматической сборки RAID-массива (при условии подключения всех устройств);
- поддержка множества файловых систем разных ОС: ExFAT, FAT/FAT32, NTFS, Ext2, Ext3, Ext4, ReiserFS, JFS, XFS, UFS/UFS2, Adaptec UFS, Open ZFS и др.;
- простой и удобный интерфейс в стиле минимализма;
- поддержка русского языка.
*
Recuva
Официальный сайт: https://www.piriform.com/recuva
👉 В помощь! Как работать с Recuva — инструкция по шагам
Поиск удаленных картинок на диске — Recuva
Это, наверное, одна из лучших бесплатных утилит для восстановления файлов! Несмотря на относительно небольшой размер, утилита очень эффективна при восстановлении данных, которые случайно были удалены с жесткого диска или флешки.
Программа разработана с тем учетом, что ей будут пользоваться начинающие пользователи, поэтому пользоваться ей очень легко и просто — в ее арсенале есть пошаговый мастер, который поможет вам задать все необходимые настройки.
Алгоритм работы с программой довольно прост: после задания параметров и выбора диска, она сканирует его, и выдает вам все файлы, которые можно восстановить. Кстати, если речь идет о картинках или фото — то их вообще можно просмотреть, прежде чем восстанавливать (пример на скрине выше).
Также можно будет узнать название файла, где он был раньше сохранен, его текущее состояние (программа помечает файлы разным цветом: зеленое — отличное (высока вероятность нормального восстановления), желтое — среднее, красное — плохое (восстановление маловероятно)).
Вам останется только пометить флажками, что нужно, и приступить к восстановлению.
Основные достоинства:
- есть пошаговый мастер для неподготовленных пользователей;
- 2 режима сканирования диска (простой и расширенный. Расширенный занимает больше времени, но позволяет найти большее количество удаленных файлов);
- восстановление не только случайно-удаленных данных, но и возможность работы после неудачного форматирования диска, поиск не сохраненных документов, сообщений почтового ящика и многое другое;
- удобная сортировка файлов (имя, путь, размер, состояние и пр.);
- возможность безвозвратного удаления файлов;
- утилита бесплатная и поддерживает русский язык;
- совместима со всеми версиями Windows: XP/Vista/7/8/10.
*
DMDE
👉 Официальный сайт (страничка для загрузки): https://dmde.ru/download.html
👉 Инструкции: 1. как восстановить файлы с дика RAW без долгого сканирования; 2. пример восстановления удаленного раздела диска.
DMDE — найдено несколько старых разметок на диске // пример работы
DMDE — небольшая утилита для редактирования и восстановления информации с HDD / SSD / USB-накопителей. Хочу сразу же выделить ее алгоритмы — в ряде случаев DMDE может помочь восстановить данные, когда др. утилиты бессильны.
Кроме этого, в программе реализована функция быстрого сканирования (и это я не для «красного словца…» упомянул). Я не раз восстанавливал разметку диска (с помощью DMDE) буквально за 2-3 мин.!
Основные достоинства:
- бесплатной версии хватает для большинства домашних задач;
- уникальные алгоритмы (в большинстве случаев не требуются многочасовые сканирования!);
- поддержка всех популярных файловых систем: NTFS/NTFS5, FAT12/16, FAT32, exFAT, Ext2/3/4, HFS+/HFSX, ReFS, APFS (Windows, Linux, macOS, DOS!);
- реконструкция структуры директорий (а не простой поиск файлов…);
- конструктор RAID (RAID-0, RAID-1, RAID-4, RAID-5, RAID-6);
- программа не требует установки, работает сразу же после запуска.
*
Glary Undelete
Официальный сайт: https://www.glarysoft.com/
Glary Undelete — процесс сканирования диска
Эта утилита входит в комплекс программ от Glary Soft (который не лишним было бы иметь на ПК каждому пользователю — ведь там всё самое необходимое: оптимизация и тонкая настройка Windows, работа с дисками, файлами, реестром и многое другое).
Что касается непосредственно самой Glary Undelete — то представляет она из себя бесплатную и вполне качественную утилиту для восстановления удаленной информации. Поддерживает утилита все самые популярные файловые системы: FAT, NTFS, NTFS + EFS. Позволяет восстанавливать, в том числе, сжатые и зашифрованные файлы в файловой системе NTFS.
Имеются фильтры по имени, дате, размеру, возможности восстановления (очень удобно, когда вы нашли тысячи файлов на диске, а отобрать нужно только что-то конкретное).
Интерфейс очень простой: слева отображаются накопители, папки и пр., справа — файлы. В верхней части программы: фильтры и поисковая строка. Поддерживаются все современные системы Windows 7/8/10.
*
Disk Drill (Pandora Recovery)
Сайт: https://www.cleverfiles.com/ru/disk-drill-windows.html
Pandora Recovery — https://www.pandorarecovery.com/ (стала Disk Drill)
Примечание: бесплатное восстановление данных до 500 МБ!
Disk Drill — главное окно программы
Disk Drill — это бесплатная программа для восстановления удаленных файлов (поддерживает восстановление картинок, фото, документов, музыку, и прочее). Программа может работать практически с любым носителем: карты-памяти, флешки, жесткие диски, внешние диски, iPod, и пр.
Приложение может восстановить данные не только после удаления их из корзины, но и после форматирования диска, изменения разделов, вирусного заражения, сбоя файловой системы.
Основные достоинства:
- 2 вида сканирования: быстрое и глубокое;
- уникальные алгоритмы восстановления данных;
- возможность включения алгоритма защиты данных (можно восстановить любые удаленные данные за несколько кликов мышкой);
- можно восстанавливать утерянные файлы на системных дисках и внешних устройствах, картах памяти, USB-флешках, ноутбуках и др. устройствах;
- поддержка множества файловых систем: NTFS, FAT32, EXT, HFS+ и др.;
- простой интуитивно понятный интерфейс, выполненный в стиле минимализм;
- программа поддерживает Windows XP, Vista, 7, 8, 10 (32/64 bits).
*
Transcend RecoveRx
Официальный сайт: https://ru.transcend-info.com/Support/Software-4/
Transcend RecoveRx — главное окно
Практичная и очень удобная программы для восстановления любых документов и файлов после случайного удаления (в том числе и после форматирования жесткого диска). Transcend RecoveRx умеет работать с разными типами накопителей и разными файловыми системами (HDD, SSD, USB-флешки, карты памяти и т.д.).
Отдельно можно отметить интерфейс: выполнено все просто, последовательно, нет никаких трудно-настраиваемых параметров. Имеется в наличие пошаговый мастер, который поможет восстановить данные даже совсем не опытному пользователю.
Основные достоинства:
- достаточно мощный алгоритм по сканированию и восстановлению удаленных файлов;
- ориентирована на начинающих пользователей: есть пошаговый мастер восстановления;
- есть функция защиты данных карт памяти SD и CompactFlash;
- можно искать файлы по определенному типу: фото, документы, аудио- и видеофайлы;
- поддерживаются все основные типы накопителей: карты памяти, MP3-плееры, USB-флешки, жесткие диски (HDD) и SSD-диски;
- работает во всех современных версиях Windows.
*
MiniTool Power Data Recovery
Сайт разработчиков: https://www.powerdatarecovery.com/
Примечание: в бесплатной версии программы есть лимит (1024 МБ) на сохранение восстановленной информации.
MiniTool Power Data Recovery — главное окно
Power Data Recovery — очень мощная и эффективная программа, способная восстановить информацию с накопителей даже в самых плачевных случаях (когда другие утилиты «отказываются» это делать).
К таким случаям можно отнести: вирусные атаки, форматирование носителя, применение программы FDISK, повреждение загрузочного сектора MBR, проблемы при создании разделов (и работе с ними), неправильного выключения ПК (например, при скачках электричества) и пр.
Основные достоинства:
- очень мощные алгоритмы позволяют восстанавливать файлы, когда другие утилиты бессильны;
- удобный список отображения восстанавливаемых файлов;
- поддержка всех популярных файловых систем: FAT 12/16/32, NTFS (в том числе NTFS5) и др.;
- поддержка RAID-массивов;
- есть в наличие виртуальный помощник (для начинающих пользователей);
- поддержка разных типов накопителей: HDD-диски, SSD-диски, карты памяти, флешки и др.;
- работает со всеми популярными ОС Windows: 7/8/10.
Из недостатков выделил бы самый главный — нет официальной поддержки русского языка (надеюсь, что только пока 👌).
*
Wise Data Recovery
Официальный сайт: http://www.wisecleaner.com/
Wise Data Recovery — окно сканирования: представлены найденные файлы
Wise Data Recovery — бесплатная программа для восстановления удаленных фотографий, документов, видео, музыки, сообщений почты. Программа видит не только локальные жесткий дики, но и все подключенные внешние диски, флешки, карты памяти и пр. устройства.
В программе есть специальная функция, позволяющая оценить шансы на возможность восстановления определенного файла: напротив каждого будет гореть специальная индикация (зеленый, желтый, красный). Наиболее вероятное успешное восстановление у файлов зеленого цвета…
Основные возможности:
- быстрое сканирования любых накопителей, подключенных к системе;
- удобный и простой интерфейс;
- компактный размер — всего несколько МБ;
- поддержка ОС Windows 10, 8.1, 8, 7, Vista, XP;
- поддержка русского языка.
*
CD Recovery Toolbox
Сайт: https://recoverytoolbox.com/cd.html
CD Recovery Toolbox — главное окно
CD Recovery Toolbox — эта утилита предназначена для восстановления данных с CD/DVD-дисков (поддерживаются самые разные типы: CD, DVD, HD-DVD, Blu-Ray и пр.).
Программа сканирует и находит файлы различных форматов: музыка, фильмы, картинки, фото, документы. В процессе сканирования, программа применяет несколько алгоритмов, что в разы повышает ее эффективность!
В общем-то, достаточна незаменимая утилита при работе с CD-дисками.
Основные возможности:
- несколько алгоритмов для сканирования и обнаружения файлов;
- после работы — программа предоставляет подробный отчет;
- может восстанавливать файлы, размер которых превышает 4 ГБ;
- детальные настройки по тому, куда сохранять восстанавливаемые файлы, что сохранять, а что нет, отображаются подробные сведения о файлах;
- работает в Windows 7/8/10.
*
Undelete 360
Сайт разработчиков: http://www.undelete360.com/
Превью восстанавливаемого файла в Undelete 360
Undelete 360 — весьма неплохая программа для восстановления удаленной информации с различных накопителей (поддерживаются: жесткий диск, флешка, карта памяти, цифровая камера и др.).
Программа напрямую работает с накопителем (минуя ОС Windows), позволяя найти и восстановить файлы в случае самых разных проблем: начиная от простого не аккуратного удаления файла, и заканчивая форматированием и вирусной атакой.
Что еще подкупает в этой утилите: она может фильтровать найденные файлы по их типу и по папке, из которой они были удалены. Есть предварительный просмотр файла, что очень актуально для фото и картинок.
Undelete 360 поддерживает и работает с файлами следующих типов:
- документы: DOC, XLS, RTF, PDF, PPT, MDB, HTML, CSV, TXT, PAS, CPP, EML;
- аудио- и видеофайлы: AVI, MP3, WAV, WMA, MPG, MOV, ASF и др.;
- фото и картинки: JPEG, JPG, PNG, BMP, GIF, TIF, TGA, EML, RAW, и др.
*
Дополнения по теме приветствуются…
Удачи!
👋
Первая публикация: 01.12.2017
Корректировка: 13.05.2021


Полезный софт:
-
- Видео-Монтаж
Отличное ПО для создания своих первых видеороликов (все действия идут по шагам!).
Видео сделает даже новичок!
-
- Ускоритель компьютера
Программа для очистки Windows от «мусора» (удаляет временные файлы, ускоряет систему, оптимизирует реестр).
Любой юзер ПК рано или впоследствии наталкивается на потребность возродить нечаянно удалённый из корзинки или мимо корзины файлик, данные после вирусной атаки или функциональных дисбалансов. Управиться с целью подсобят утилиты для реанимации сведений.

Следует знать, что утилиты для возрождения сведений не сотворяют чуда и навряд ли возвратят к жизни предмет, удалённый давно до конструкции утилиты. Случайность воскресить информацию тем высоко, чем скорее юзер опомнится и надумает использовать целебное использование. Хотя происходят дива, когда удаётся воссоздать файлики, удалённые даже несколько лет обратно. Но при деятельной оцифровки информации на жёсткий диске и беспроводные карты памяти не стоит надеяться на успех.
Рейтинг программ для восстановления данных 2023
| Лого | Программа | Язык | Лицензия | Нагрузка ПК | Рейтинг |
|---|---|---|---|---|---|
| Феникс | Русский | Пробная | Низкая | 10 | |
| Recuva | Русский | Бесплатная | Низкая | 10 | |
| File Recovery | Русский | Пробная | Низкая | 9 | |
| Recoverit Data Recovery | Русский | Пробная | Низкая | 9 | |
| Hetman Partition Recovery | Русский | Пробная | Низкая | 8 | |
| Hetman Photo Recovery | Русский | Пробная | Низкая | 8 | |
| Zero Assumption Recovery | Русский | Пробная | Низкая | 7 | |
| R-Studio | Русский | Бесплатная | Низкая | 7 | |
| EaseUS Data Recovery Wizard | Русский | Пробная | Низкая | 6 | |
| Disk Drill data recovery | Русский | Пробная | Низкая | 6 |
Софт для восстановления удаленных файлов 2023
Феникс скачать
Феникс – это утилита, главнейшая цель – восстановление файлов с технологического диска или флешки.То бы-ть утилита по-дойдёт только в том случае, если данные с флешки потеряны, но сам отражатель функционирует и обнаруживается подсистемой.
Преимущество программы перед числом других – ее одномерный нейроинтерфейс и понятный функционал. Феникс не оборудован для активности с разбитыми секторами, недееспособными концептуальными подсистемами и различными трудными проблемами.
Recuva скачать
Recuva – бесплатное дополнение, приспособленное для воссоздания потерянных или нечаянно удалённых файликов.
Часты моменты неправильного стирания фотоматериала или нечаянное надавливание клавиши свидетельства чистки, когда предметы из корзинки уже немыслимо вернуть.Тогда актуальнейшим будет попользоваться вкладками Рекува, которая просканирует переносчикии ПК, собирает информацию и «вытягивает» стёртый фотоматериал.
File Recovery скачать
Если вы желаете воссоздать удаленные данные, вам понадобится соответствующее программное предоставление. file recovery обеспечивает все нужные инструментарии для многозначительных попыток воссоздания.
По сравнению с соперничающими товарами, этот инструментарий также может подсобить в серъезных моментах утраты сведений.
Recoverit Data Recovery скачать
Recoverit Data Recovery — это инструмент для подсистемы Windows, который дает нам сверхспособность реконструировать файлы, удалённые по всевозможным первопричинам с нашего процессора либо любого иного приспособления.
Одной из самых повреждающих тягот, с которыми мы можем повстречаться как пользователи компов, трактуется безвозвратная потеря конфиденциальных известий.
Hetman Partition Recovery скачать
Hetman Partition Recovery – продуктивное дополнение для воссоздания сведений с жёстких/наружных переносчиков после уничтожения рациональных подразделов или правок.
Неповторимый функционал утилиты разрешает запросто «возродить» труднодоступные подразделы жёстких дисков, воссоздать потерянные после корректировок или стираний сфер данные, возвратить бесценные файлики после неисправностей file system или инфекционных атак.
Hetman Photo Recovery скачать
Hetman Photo Recovery – достойнейший оплот для восстановления удалённых фотокарточек с всевозможных приспособлений.
Достаточно частенько юзер наталкивается с проблемой случайного удаления значимых кадров, чистки карт памяти или электронных приспособлений, инфекционных атак или сбоев в деятельности фотоаппаратуры, понесших за собой утрату значимых и бесценных фотоматериалов.
Zero Assumption Recovery скачать
Zero Assumption Recovery – мощнейший инструментарий для воссоздания утраченных сведений и потерянных материалов.
Плагин способен возвратить к обычному формированию подразделы NTFS/ FAT/ XFS/ Linux Ext, воссоздать электронные фото и всевозможные донесения после перебоев и инфекционных атак, механически найти утраченные подразделы и возвратить данные с переносчиков.
R-Studio скачать
Определение о быстротечности аналоговой информации существует до сих пор, так как прививалось полугодами. Длительное время ознакомлялось, что в моменте утери персональных известий на ретрансляторах или ПК – воссоздание информации немыслимо.
Благодаря сегодняшним технологиям и такой тактики, эти опасения надо оставить в былом, так как воссоздание с подмогой программы R-Studio происходит легко и быстро.
EaseUS Data Recovery Wizard скачать
ЕaseUS характеризуется популярнейшей компанией—создателем программных вложений, а его постановление по воссозданию сведений может не изумить надёжной быстротой восстановления и способностью воссоздания огромного числа файликов с любых типажей хранилищ.
Компания EaseUS обеспечивает безплатное ПО для искателя файликов с подмогой Мастера воссоздания. Инструментарий дает способность воссоздания данных, удалённых нечаянно или из безосновательно форматированных дисков или подразделов.
Disk Drill скачать
Disk Drill — медик данных с самозащитой — Инструментарий воссоздания данных давным-давно знаменит среди юзеров.
Впрочем некоторое время юзеры Windows также могли применить мощнейшее программное предоставление для воссоздания своих данных.
Видео Обзор программ для восстановления удаленных файлов
Рекомендуемые программы для Windows:
Загрузка…
R-Studio 9.2 build 191126
R-Studio — мощное приложение, позволяющее восстановить поврежденную или удаленную информацию с любых носителей, как например жесткие диски, карты памяти, CD/DVD-диски, флешки и пр. Поддерживает практически все файловые системы, умеет работать по сети…
get_app419 592 | Условно-бесплатная |
Handy Backup 8.4.4.14
Handy Backup — простая в использовании программа для автоматического создания копий ваших документов и данных, которые могут быть сохранены на любом устройстве (как внешнем, так и внутреннем, в том числе, и на CD-RW) или залиты на FTP-сервер…
get_app9 605 | Условно-бесплатная |
Password Cracker 4.61 build 541
Password Cracker — утилита для восстановления забытых паролей (в том числе и в Internet Explorer). Просто наводите курсор мыши на строку с паролем и вместо неприветливых звездочек видите желанный пароль…
get_app218 244 | Бесплатная |
Recuva 1.53.2083
Recuva — мощная утилита для восстановления данных, которые были удалены на жестких дисках и флешках. Имеет удобный интерфейс с простыми настройками и пошаговым мастер-помощником. Перед восстановлением предоставит стандартную информацию о файле…
get_app905 259 | Бесплатная |
Macrium Reflect 8.0.7279 Free
Macrium Reflect — шустрая программа для работы с образами жесткого диска и резервного копирования данных. К достоинствам программы следует отнести возможность создания образа системы «на лету» без перезагрузки, высокую скорость работы…
get_app62 413 | Бесплатная |
Aiseesoft Data Recovery 1.6.6
Программа для поиска и восстановления удаленных файлов. Имеется быстрое сканирование для поиска недавно удалённых файлов и глубокое сканирование для полного анализа диска. Поддерживаются жесткие диски с интерфейсами PATA, SATA, SCSI и SSD накопители…
get_app616 | Условно-бесплатная |
Auslogics File Recovery 11.0.0.2
Auslogics File Recovery — эффективная и простая в использовании программа для восстановления случайно удаленных файлов, а также файлов утерянных из-за вирусов или системных сбоев…
get_app21 429 | Условно-бесплатная |
Power Data Recovery 11.4 Free
Power Data Recovery — отличное средство для восстановления данных с жестких дисков, SD, Smartmedia, Compact Flash, Memory Stick и других носителей…
get_app174 010 | Бесплатная |
The Bat! Password Recovery 1.8.0
TheBat! Password Recovery поможет вам восстановить забытые пароли для одной из лучших программ для приема, отправки и управления электронными почтовыми сообщениями — The Bat!…
get_app23 935 | Условно-бесплатная |
Disk Drill 5.0.734
Disk Drill — бесплатная программа для восстановления удаленных данных для Windows. Без проблем поможет восстановить потерянные документы, видео, музыку или фотографии…
get_app61 960 | Бесплатная |
Clonezilla 3.0.2-21
Бесплатная кроссплатформенная утилита для клонирования дисков и отдельных разделов жёсткого диска, а также создания резервных копий и аварийного восстановления системы. Поддерживаются различные файловые системы: ext2, ext3, ext4, FAT32, NTFS, HFS+, UFS…
get_app3 540 | Бесплатная |
Recover My Files 6.4.2.2589 / 6.4.2.2580
Recover My Files — простая в эксплуатации программа для восстановления случайно удаленных и утерянных в результате форматирования файлов. Утилита может восстанавливать данные на любых носителях информации, поддерживает работу со всеми файловыми системами…
get_app140 553 | Условно-бесплатная |
Stellar Data Recovery Standard 10.5.0.0
Простое приложение для восстановления данных, позволяющее вернуть документы, электронные письма, фотографии, видео и многое другое с жестких дисков, USB, карт памяти и т.д. Восстанавливает данные с отформатированных, поврежденных, зашифрованных носителей…
get_app1 041 | Демо версия |
R-Linux 5.6.175721
Бесплатная утилита для восстановления файловых систем Ext2/Ext3/Ext4 FS. Присутствует поддержка динамических разделов на GPT, а также на MBR, создание файла образа для целого физического диска, раздела или его части, распознавание локализованных имен…
get_app360 | Бесплатная |
O&O FileBackup 2.1.1375
Инструмент резервного копирования данных. Имеется автоматический или ручной выбор каталогов или файлов. Присутствует полное и автоматическое резервное копирование всех выбранных файлов, автоматическое обнаружение новых и измененных файлов и многое другое…
get_app148 | Условно-бесплатная |
Download Article
Download Article
Did you accidentally delete an irreplaceable file from your Windows 10 PC? It happens to the best of us! Fortunately, there are many safeguards in place that make it easy to recover your files before they are gone forever. This wikiHow article will show you how to undelete files using free tools built into Windows and two other easy data recovery tools.
-
1
Open the Recycle Bin on your PC. Before you panic or try another method, double-check your Recycle Bin to make sure the file isn’t still in there. You’ll usually see the Recycle Bin icon on your desktop, but if you don’t, you can also fine it by pressing the Windows key, typing recycle, and clicking Recycle Bin.
-
2
Browse or search for a file. If your Recycle Bin has a lot of files, it may be helpful to use the search bar at the top-right corner. You can also simply scroll through the files to look for the one you need.
Advertisement
-
3
Right-click a file and choose Restore. This will return the deleted file to the folder from which you deleted it.
- To restore multiple files at once, hold down the Control key as you click each file, then right-click anywhere in the highlighted area and choose Restore.
- You can also restore all deleted files from the Recycle Bin at once by clicking Restore all items at the top of the window.
Advertisement
-
1
Know when to use this method. If you aren’t able to restore a file from the Recycle Bin or find it in your backup, this method can help you regain access to lost files.[1]
- You have to restore the missing files to a drive that is not the same drive the file was deleted from—this means that if you only have one hard drive, you’ll need to connect a USB flash or other external drive to your PC to restore the lost files. If you don’t have another drive to use, you won’t be able to use this method.
- It’s not possible to restore files to or from a cloud storage or networked drive with this method.
-
2
Install Windows File Recovery by Microsoft. This utility might already be installed on some systems, but not all.
- Open the Microsoft Store app from the Windows Start menu.
- Search for Windows File Recovery.
- If you see the option to do so, click Get and follow the on-screen instructions to install.
- If the app is already installed, you’ll see Open instead.
-
3
Open Windows File Recovery. It’s easy—just type windows file recovery into the Windows Search field (press Windows key + S if you don’t see it), and then click Windows File Recovery in the search results. This will open a command prompt window.
- If prompted, give the app permission to make changes to your computer.
-
4
Determine the mode you want to use. There are two different modes for restoring files:
- Regular mode: Use this mode if the file you deleted was from a drive formatted with NTFS and the drive is not corrupted.
-
Extensive mode: Use this mode if the file you deleted was on a drive formatted as FAT or exFAT, which is common for flash cards and other removable media, or the drive is corrupted. This mode will take a little longer.
- If you’re not sure which mode to use, start with Regular mode, and then try Extensive if that doesn’t work.
-
5
Use the winfr command to restore your files. The command will look like this winfr source-drive: destination-drive: /mode /switches file-or-folder. The /n switch lets you specify files and folders to recover. Here are some examples you can use in both regular and extensive modes:
- If you want to recover all files ending with .JPEG from your pictures directory on the C drive to a recovery folder on your F drive, you’d use winfr C: F: /regular /n *UsersyourusernamePictures*.JPEG.
- You can also use /n multiple times to recover files that meet multiple criteria. For example, to recover both JPEG and PNG files from your Pictures folder, you could use winfr C: F: /regular /n UsersyourusernamePictures*.JPEG /n UsersyourusernamePictures*.PNG.
- To recover all files ending with .docx from any location on the original drive, you could use winfr C: F: /regular /n *.docx.
- To recover your entire Documents folder from the C: drive to the F: drive, you’d use winfr C: F: /regular UsersyourusernameDocuments.
- Note the trailing backslash at the end of the folder name—this is necessary when recovering an entire folder.
-
6
Press Y to confirm. Windows File Recovery will now attempt to recover the file(s). If the recover is successful, the files will be saved to the destination drive in a new folder called «Recovery_(date and time).
- If you’re unable to recover the files in regular mode, run the same command again replacing /regular with /extensive.
- Some file types are hidden from results by default, including .log, .vbs, .c, .cab, .py, and .lnk. If you are unable to find the type of file you’re looking for, run the recovery again, this time adding the /e switch to disable extended filtering.
Advertisement
-
1
Open the File History tool. If you want to recover a file or folder you’ve accidentally overwritten or replaced with a newer version in your Documents, Music, Pictures, Videos, or Desktop folder, this method will help you get your original file(s) back. To open the tool, press the Windows key on your keyboard, type restore your files, and then click Restore your files with File History.[2]
- This method requires that you’ve enabled File History in your settings. File History works with a network or external drive, so if you don’t have one of those, you don’t have File History enabled.[3]
- If the file you want to recover no longer exists at all, you can restore its containing folder to a previous version that existed before you deleted the file.
- This method requires that you’ve enabled File History in your settings. File History works with a network or external drive, so if you don’t have one of those, you don’t have File History enabled.[3]
-
2
Locate the file or folder you need in the File History tool. All of the files that have earlier versions saved will be visible here. Once you find the file, you’ll be able to browse the dates of previously saved versions.
-
3
Use the arrows to select the version to restore. Be sure to choose a version of the file or folder that existed before you made the change.
-
4
Select a version and click Restore. A confirmation message will appear.
- If you’d rather restore the file or folder to a different location, right-click Restore, choose Restore to, and then click another location.
-
5
Click Restore to confirm. This saves the original version of the file or folder to its original location.
Advertisement
-
1
Install Recuva. Recuva is a free app that will undelete files you accidentally removed from your computer.[4]
You can get the tool from https://www.ccleaner.com/recuva.- The free version of the tool should be enough for recovering most deleted files.
-
2
Open Recuva once installed. You’ll find it in your Windows menu. If prompted, allow the app to make changes to your PC.
- The first time you open Recuva, you may see a warning message about the app being blocked. Click the warning message, select the first option in the list, select the Actions menu, and then click Allow on device to continue.
-
3
Click Next on the wizard. Now you’ll be able to use this quick-start feature to recover deleted files.
-
4
Select a file type and click Next. If you’re not sure the type of file you’re looking for, choose All Files.
-
5
Select the location the file was deleted from. For example, if you deleted the file from Recycle Bin, choose In the Recycle Bin.
- To enter a specific folder, choose In a specific location, click Browse…, and then select the folder.
-
6
Click Next. Recuva will now attempt to find deleted files.
- You’ll see that there’s a Deep Scan option here. Try the regular scan first. If you are unable to recover your file normally, you can close and re-open Recuva and check the box next to «Enable Deep Scan.» This option will take a long time, and it might not be necessary.
-
7
Click Start. Recuva will now search for shadow copies of deleted files from the selected location. Once the scan is complete, a list of files will appear.
-
8
Select the file(s) you want to recover and click Recover…. This restores the selected file(s) and/or folder(s) to the original location.
Advertisement
-
1
Open the Control Panel. If you back up your PC to another drive, including a networked drive, or another version of Windows that was installed on your PC, you can restore files at any time from earlier backups. To get started, press the Windows key and type control panel, then click Control Panel in the search results.[5]
-
2
Open the Backup and Restore tool. If you don’t see it, click System and Security first.
-
3
Choose which files to restore. If you want to restore one of your own files, select Restore my files. To restore files for another user (or all users), choose Restore all users’ files.
- If you want to restore files from a different backup than the one selected by default, click Select another backup to restore files from, and then locate the backup.
-
4
Select Browse for files or Browse for folders. Choose the option that applies to you based on whether you want to restore individual files or entire folders.
-
5
Search for the file or folder you want to restore. You can type any part of the file or folder name to locate the file or folder, and then click Search.
- You can use wildcards, such as *.jpg, to find all files that match a certain string of text.
-
6
Select the file(s) or folder(s) and click Next.
-
7
Choose where you want to restore the files. To bring them back to their original location, leave the default option selected. Otherwise, you can select In the following location and click Browse to select another folder.
-
8
Click Restore. The selected file(s) and/or folder(s) will be recovered to the chosen directory.
Advertisement
-
1
Install Stellar Data Recovery on your Windows PC. This file recovery app does have a fee, but you can do a free scan before paying to see if the app is capable of restoring the files you need. Search the web for «Stellar Data Recovery» and install the free downloadable version.
-
2
Open Stellar Data Recovery. You’ll find it in your Windows menu after installing.
-
3
Choose what you want to recover and click Next. You can select as many of the different file types as you’d like.
-
4
Select the location from which you deleted the file. You can choose one of the common locations at the top, such as Desktop or Documents, or select Choose Location to select a folder manually.
- If the file was saved to an external drive that’s connected to your computer right now, select that drive.
- If the file was saved to a partition that is no longer accessible, select Can’t Find Drive.
-
5
Click Scan to search for deleted files. Once the scan is complete, you’ll see a list of files and/or folders you can restore.
- If nothing is found, click the link next to «Deep Scan» to try a more in-depth scan.
-
6
Select the file(s) and/or folder(s) and click Recover. If you’re willing to pay for Stellar, you will be asked to do so now. Once you make your payment, you’ll receive a product key via email that you can enter into the provided field. Once validated, you’ll be able to recover the selected file(s), as well as any you need to recover in the future.
Advertisement
Add New Question
-
Question
How can I recover a file that was accidentally overwritten?
Stan Kats is the COO and Chief Technologist for The STG IT Consulting Group in West Hollywood, California. Stan provides comprehensive technology & cybersecurity solutions to businesses through managed IT services, and for individuals through his consumer service business, Stan’s Tech Garage. Stan has over 7 years of cybersecurity experience, holding senior positions in information security at General Motors, AIG, and Aramark over his career. Stan received a BA in International Relations from The University of Southern California.
Cybersecurity Expert
Expert Answer
If you hadn’t turned on file versions in your operating system, and you overwrote a file with the exact same name, then unfortunately it will have been lost irrevocably. Check to see if you made backup copies.
Ask a Question
200 characters left
Include your email address to get a message when this question is answered.
Submit
Advertisement
References
About This Article
Article SummaryX
1. Check the Recycle Bin first.
2. Use Windows File Recovery if you have another drive, including a flash drive.
3. Restore from File History if you make backups.
4. Use the free Recuva tool to find deleted files.
5. Restore from an older backup using Backup and Restore.
6. Try Stellar Data Recovery’s free option to see if files are recoverable.
Did this summary help you?
Thanks to all authors for creating a page that has been read 13,121 times.