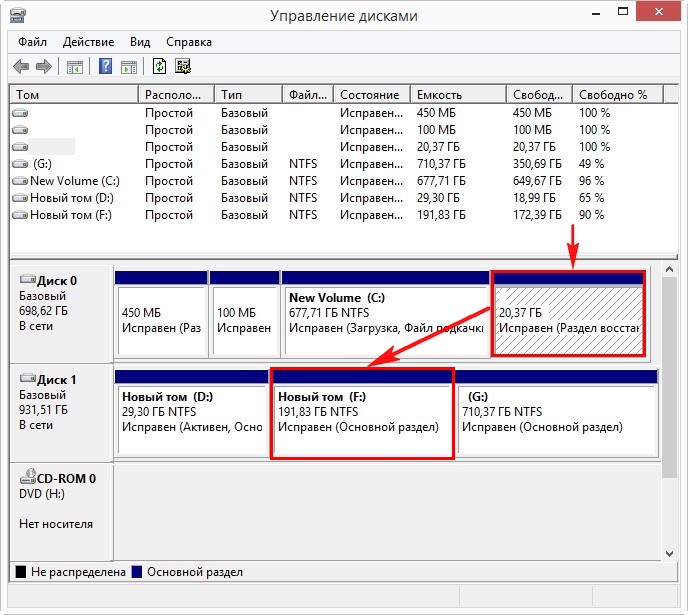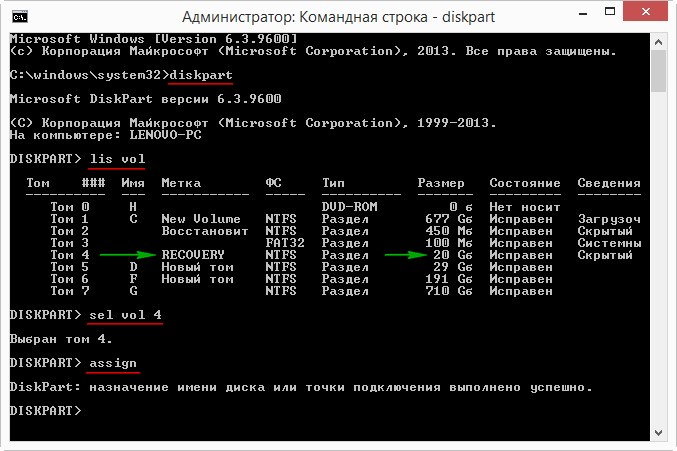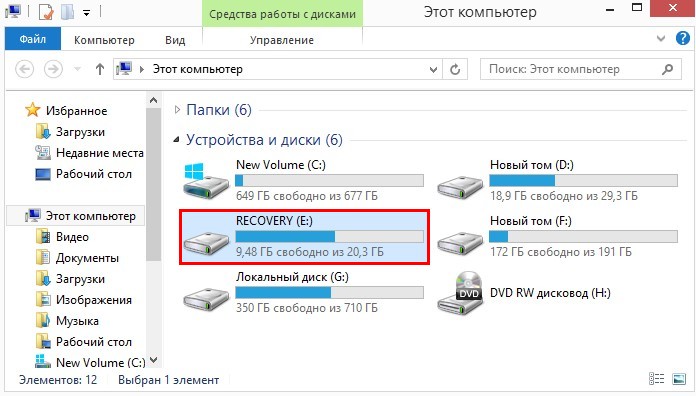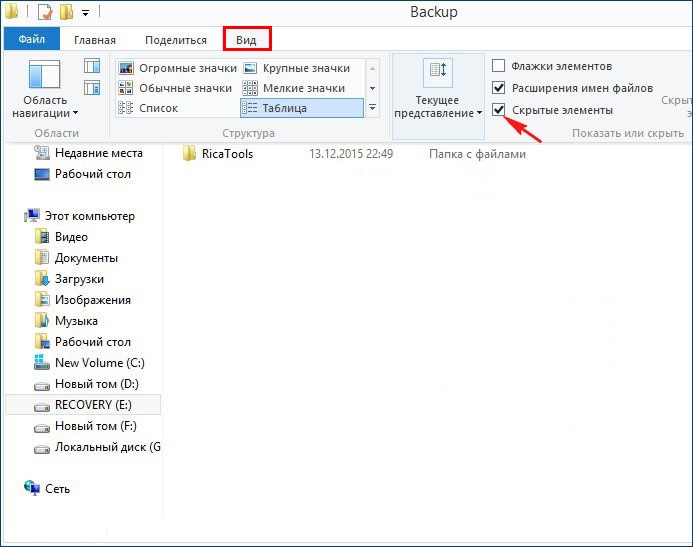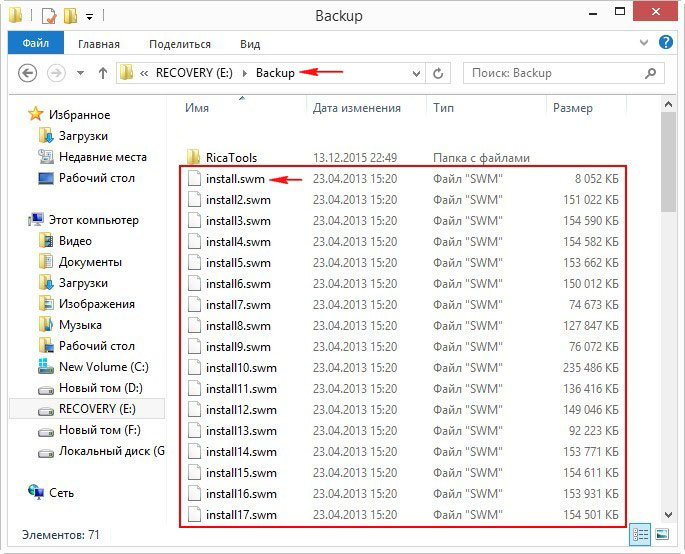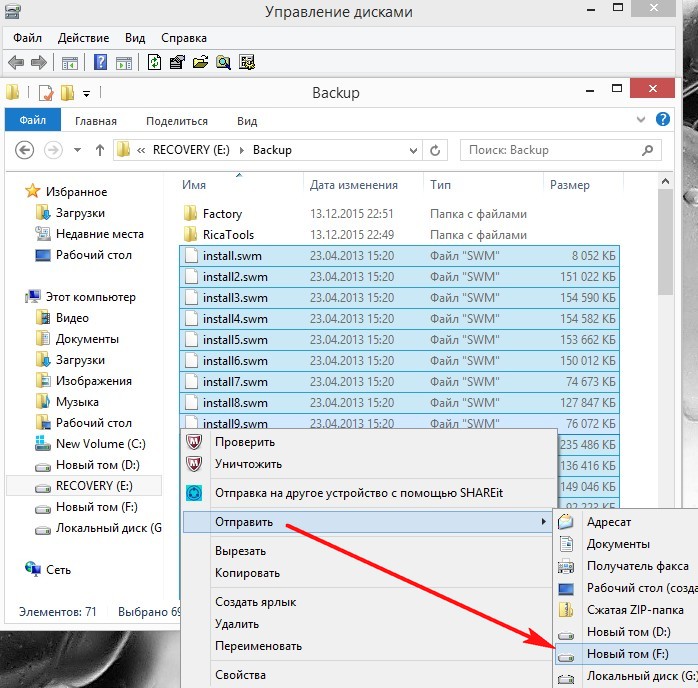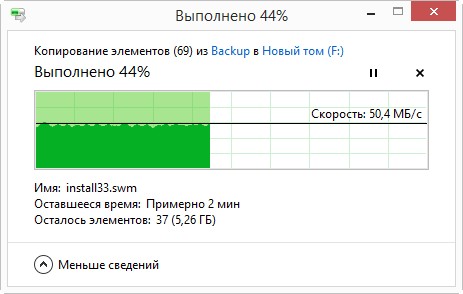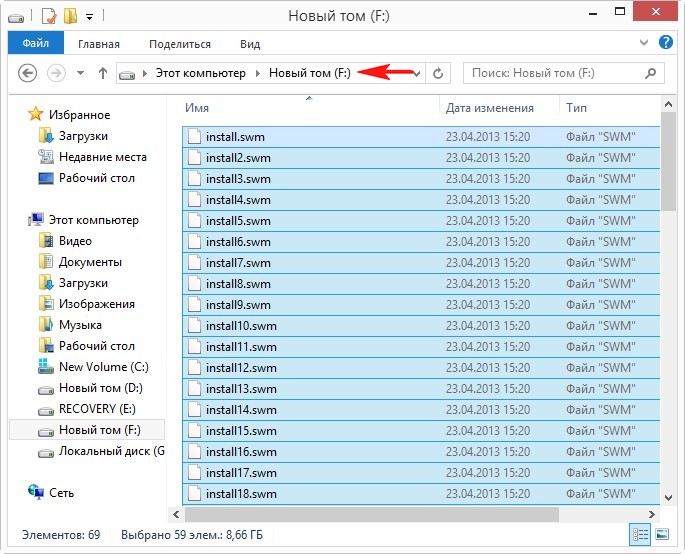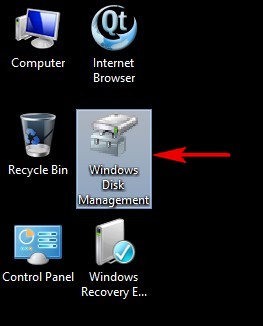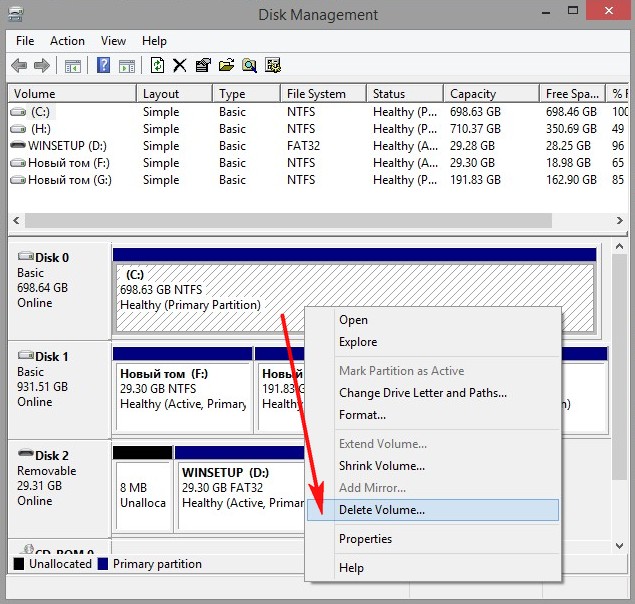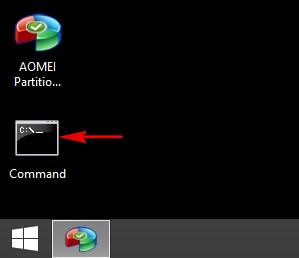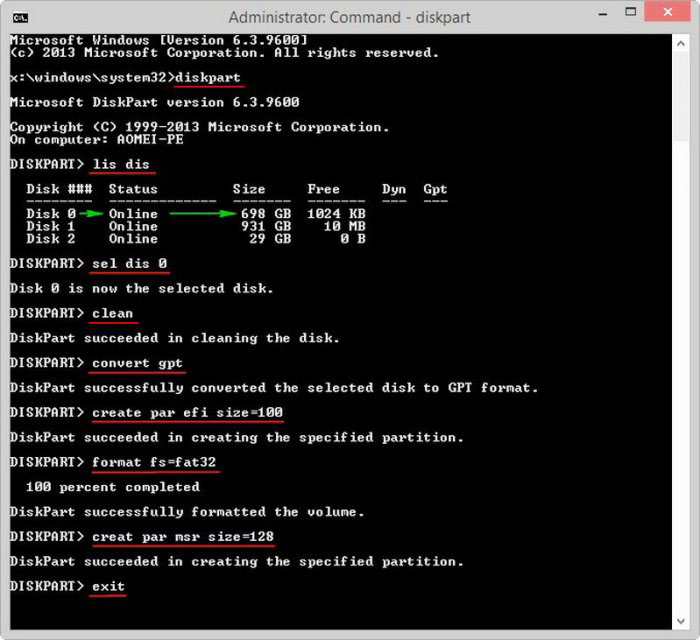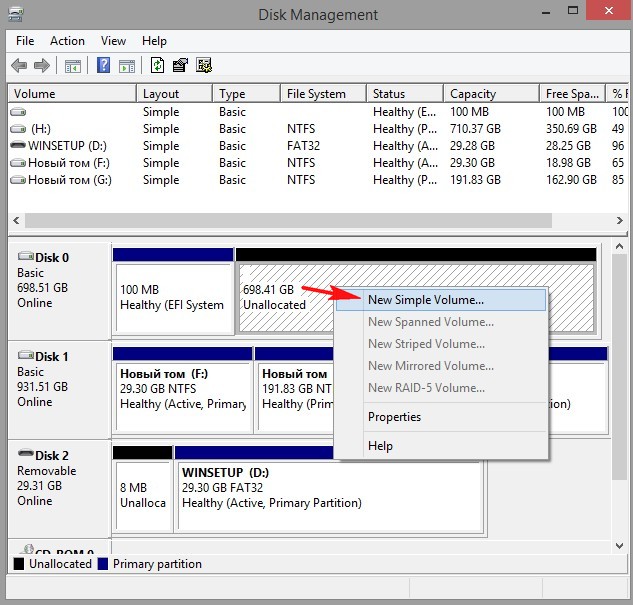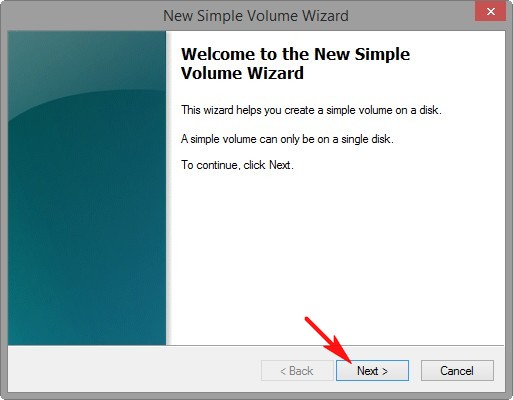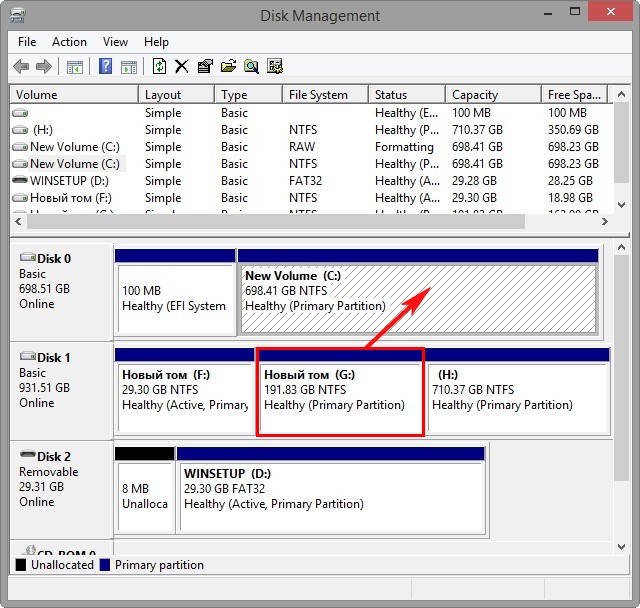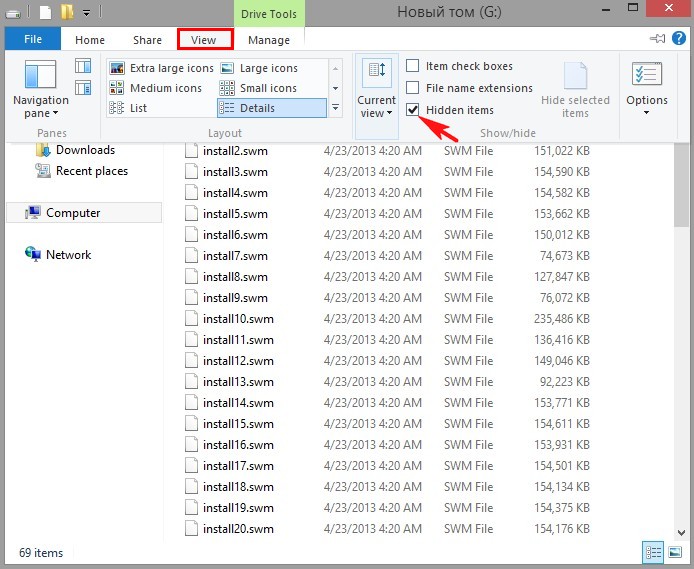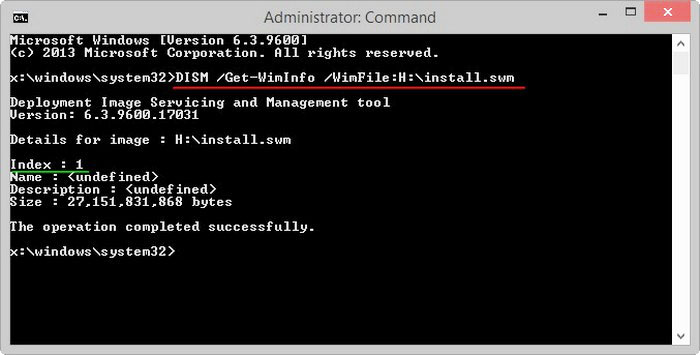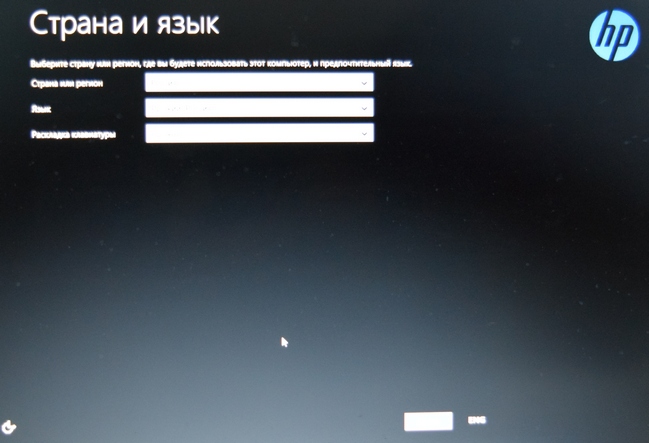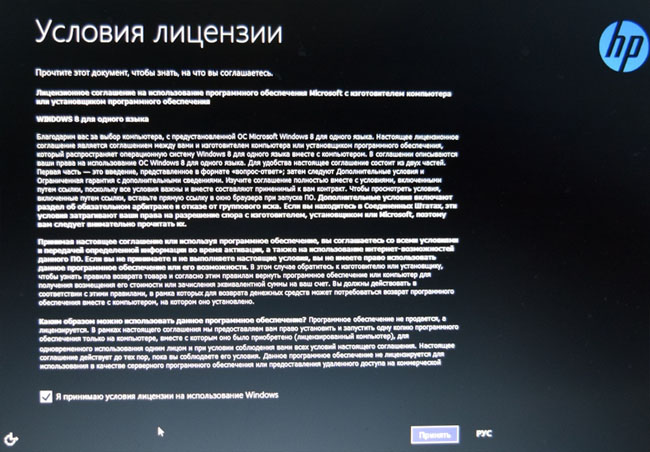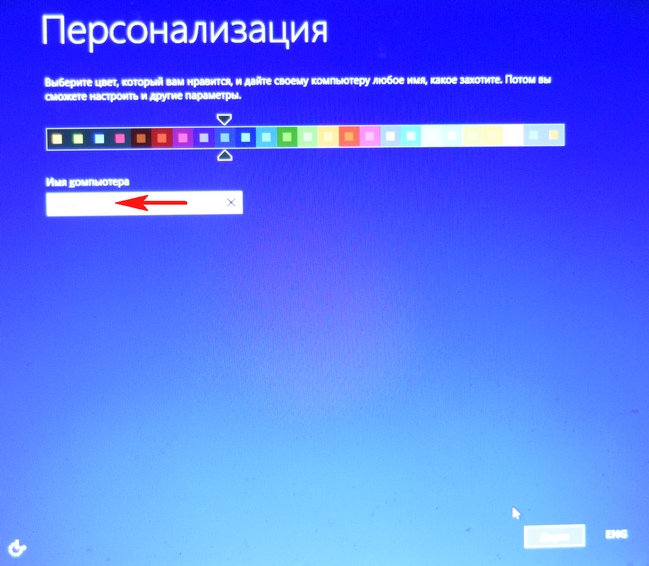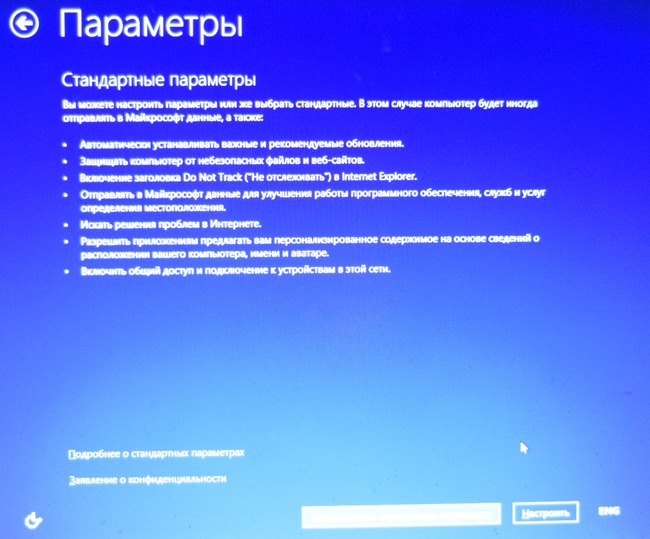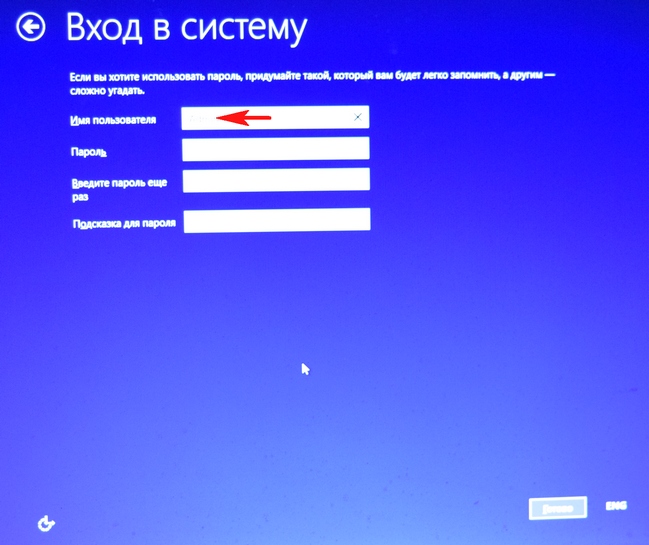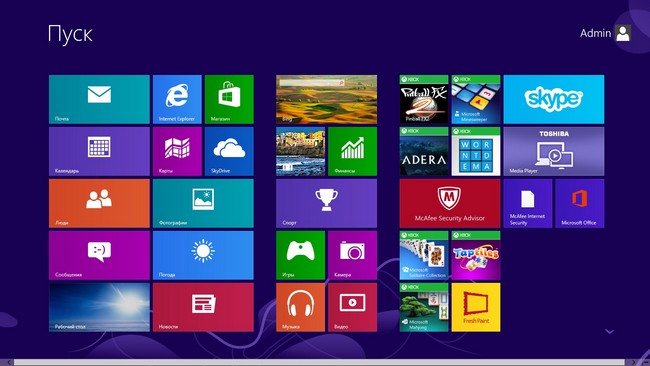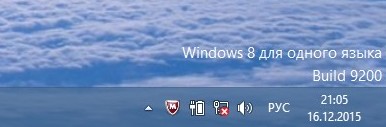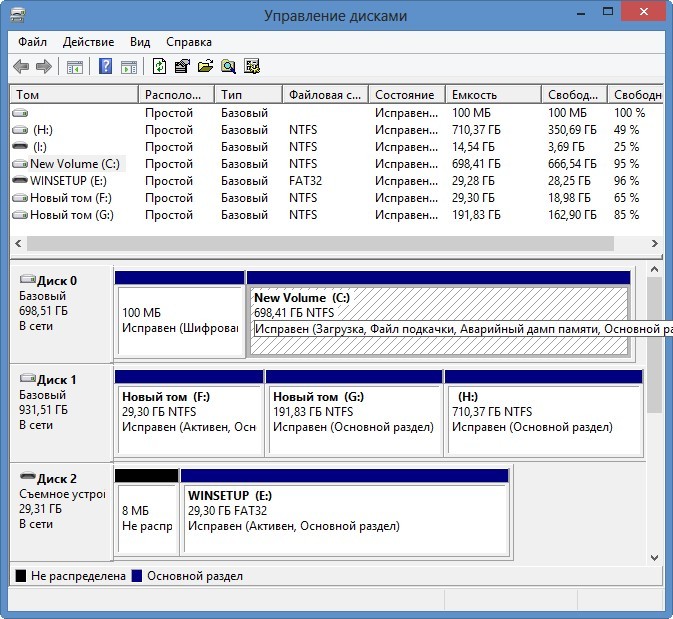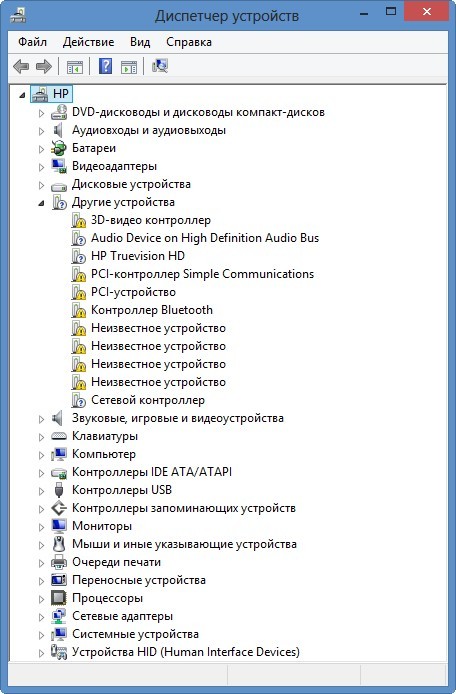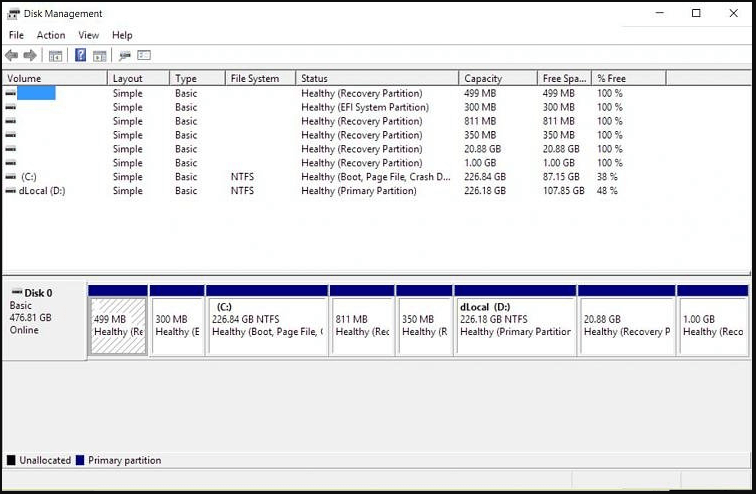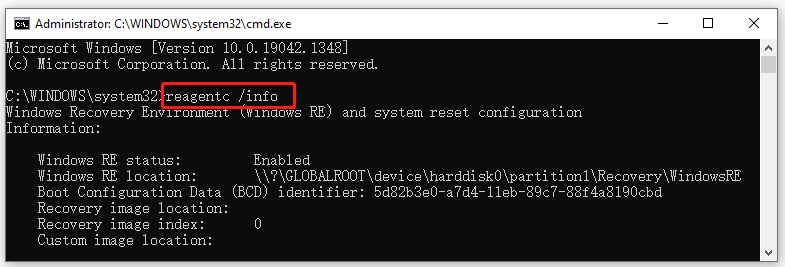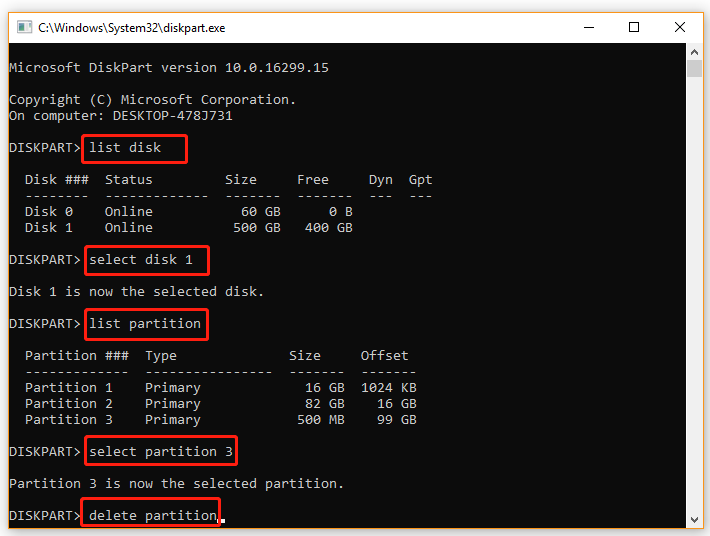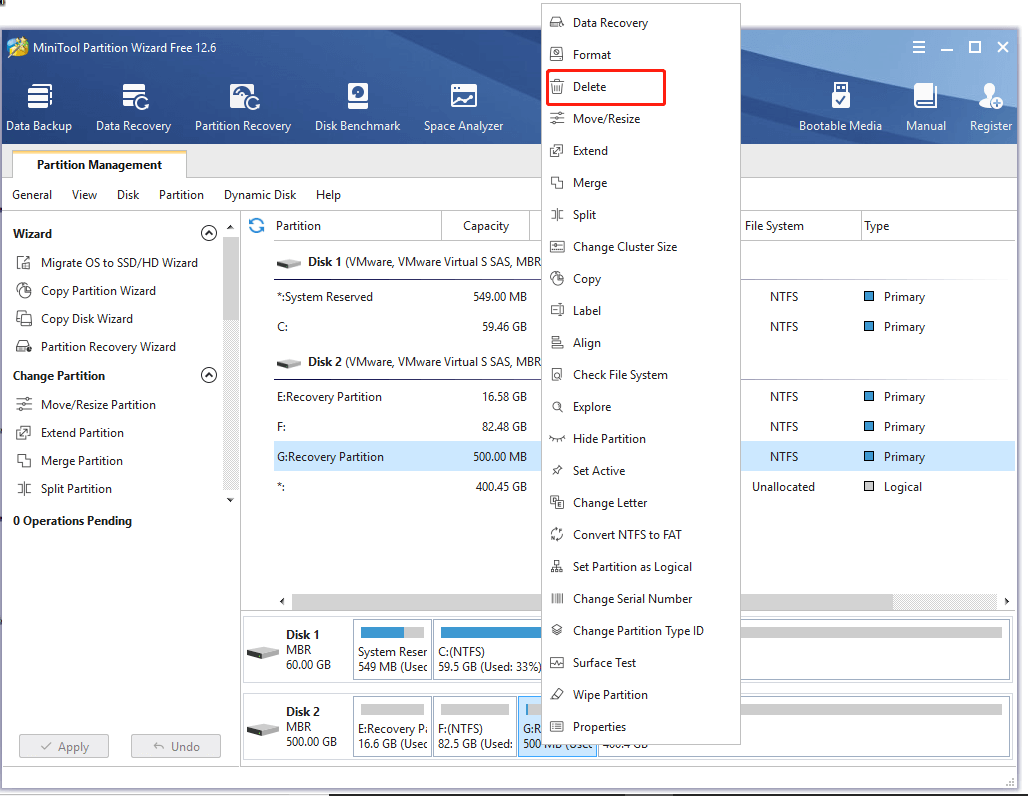Весь процесс возврата операционной системы до заводского состояния производился на ноутбуке Asus N53J, в целом все манипуляции идентичны с другими моделями ноутбука того же производителя и поколения. Перед процедурой сброса системы Windows до заводских настроек, сохраните всю необходимую информацию на съемный носитель!
1 Как только включили ноутбук постоянно нажимайте F9, у вас появится окно с надписью Windows Setup [EMS Enabled], жмите Enter.
2. На странице ASUS Preload Wizard из выпадающего списка выберите язык, для того чтобы выбрать Русский (Russian) прокрутите вниз и нажмите Далее.
3. В появившемся окне будет предложено три способа восстановления Windows 7 до заводских настроек:
- Восстановить Windows на первый раздел – Удалит и заново создаст системный диск C, остальные разделы не будут затронуты, если у вас есть важные данные на диске D, с ними ничего не произойдет.
- Восстановить Windows на весь HD – Удалит все разделы жесткого диска и создаст системный раздел C.
- Восстановить Windows на весь HD с созданием двух разделов – Удалит все разделы HDD и создаст два раздела: системный диск C (60%) и диск D (40%).
4. Выбрав наиболее подходящее восстановление до заводского состояния нажмите Далее – Далее – Готово.
5. После завершения процесса восстановления (можно наблюдать прогресс в процентах), у вас появится окно Recovery с сообщением: «Recover finish. Press OK to shutdown your system», — подтвердите нажав ОК. После чего ноутбук отключится.
6. Чтобы продолжить установку Windows 7, включите ноутбук.
7. В появившемся окне Настройки Windows выберите язык: «Мой язык – русский», Далее.
8. Оставляем все по умолчанию (Россия, Русский, Русская), Далее.
9. Введите имя пользователя, например, Admin, User, Asus или любое другое, Далее.
10. Если необходимо, установите пароль, если нет, оставляете поля пустыми, Далее.
11. Примите условия лицензии поставив внизу галочку, Далее.
12. В следующем шаге я обычно выбираю «Отложить решение», чтобы бы Windows не начал скачивать обновления операционной системы.
13. Выберите Часовой пояс, Время, Дату, — Далее.
Ну вот и все, поздравляю вас с установкой Windows до заводского состояния.
- Главная
- Asus
- Asus K53S
0
0
Восстановление windows из скрытого раздела
Современными производителями ноутбуков заложена возможность восстановления Microsoft Windows со скрытого раздела на жестком диске, так же его еще называют раздел восстановления, recovery partition. Загрузка с данного раздела помогает пользователю восстановить операционную систему, драйверы и утилиты предустановленные производителем. Ноутбук Asus K53S не является исключением. Для восстановления системы Windows из скрытого раздела выполните следующее:
-
Выключите ноутбук
-
А затем сразу же зажмите кнопку F9
-
Появиться меню «Windows boot manager», в нем выберите пункт Windows Setup [EMS Enabled] и нажмите кнопку Enter.
-
Начнется загрузка со скрытого раздела
-
Затем появиться окно приложения «ASUS Preloader Wizard» в котором вам потребуется выбрать язык восстанавливаемой системы. В нашем случае русский.
-
Затем появиться три варианта восстановления
6.1 Восстановить Windows на первый раздел
Будет удален только первый раздел, при этом все другие будут сохранены. Затем будет создан новый системный раздел (диск С)
6.2 Восстановить Windows на весь HD
С жесткого диска будут удалены все разделы, кроме скрытого. Затем будет создан новый системный раздел (диск С) размером с весь жесткий диск
6.3 Восстановить Windows на весь HD c созданием двух разделов
С жесткого диска будут удалены все разделы, кроме скрытого. Затем будут созданы 2 новых раздела, системный раздел (диск С размером 60% от размера жесткого диска ) и раздел под пользовательские данные (диск D размером 40% от размера жесткого диска) -
А затем будет ряд предупреждений и нужно будет нажать «Далее»
-
Затем будет выполнено восстановление. В процессе восстановления система перезагрузится несколько раз.
Комментарии
Комментариев нет
Если вам помог какой-то совет или наоборот не помог, то не поленитесь — зарегистрируйтесь и проголосуйте. Тем самым вы поможете другим пользователям и нам. Ну или просто кликните на рекламе, это нас тоже порадует и таким образом вы можете нас отблагодарить. Так же, только зарегистрированные пользователи могут оставлять комментарии и вносить изменения в базу.
Зарегистрировавшись вы сможете добавлять новые устройства или добавлять заметки к уже существующим.
Зарегистрироваться или войти вы можете на этой странице
Содержание
- Подготовка к восстановлению системы
- Как запустить восстановление системы на ноутбуке Asus
- Ремонт ноутбуков ASUS за 1 день
- Комментарии (0)
- Добавить Комментарий
- Как вернуть ноутбуку заводские настройки, если скрытые разделы на ноутбуке удалены
После выхода в инет ноутбук ASUS N71JQ в лице Windows 7 Домашняя расширенная скачал какое-то обновление, и начали зависать, если на входе, после 30 минут «работы» хоть ошибку выдавал, то на выходе из форточки, намертво зависало: Завершение работы. Чтож будем восстанавливаться из скрытого раздела.
На ноутбуках ASUS вместо установочного диска Windows 7 идет скрытый раздел HDD «Recovery». Чтобы активировать восстановление обычно достаточно всего лишь нажать кнопку F9 при загрузке ноутбука, выбираем язык интерфейса восстановления: Русский.
Далее, нас информируют, что мастер восстановления работает только на ноутбуках ASUS и он не будет работать на других системах. Нажимаем на кнопку: Далее.
В ASUS Preload Wizard можно выбрать количество разделов на HDD/SSD, по-умолчанию диск разбит на три раздела (один из которых скрытый). Поэтому если у нас SSD небольшого размера, то лучше выбрать пункт два: Восстановить Windows на весь HD (будет создан из двух разделов – один, и один останется скрытым). Нажимаем на кнопку: Далее.
Это поможет вас восстановить предустановленные приложения (большинство из которых потом снова надо будет удалять) в их оригинальное состояние. Если у вас есть доступ к жесткому диску, перед выполнением восстановления сохраните важные данные.
Для запуска процесса восстановления, нажимаем на кнопку: Готово.
Следим за индикатором статуса процесса восстановления.
После восстановления получаем сообщение: Recovery finish. Press OK to shutdown your system. Нажимаем на кнопку: ОК.
В окне: Настройка Windows, выбираем язык интерфейса: Русский.
Далее, выбираем: страну, время и денежные единицы, раскладку клавиатуры:
Вводим имя пользователя и имя компьютера и нажимаем на кнопку: Далее.
При необходимости вводим и подтверждаем пароль на вход в ноутбук.
Принимаем условия лицензии (это необходимо для использования Windows).
Принимаем решение по автоматической защите компьютера:
Выбираем часовой пояс, дату и время. Нажимаем на кнопку: Далее.
Появится надпись: Подготовка рабочего стола.
Все система установлена и настроена, и чтобы изменения вступили в силу, необходимо перезагрузить компьютер.
После удаления ненужный и нужных утилит, которые шли в комплекте с ноутбуком, при его выходе из спящего режима начинает вращаться кулер на максимальных оборотах и гонит холодный воздух. Также и при перезагрузке не выключается и не сбрасывает обороты, необходимо выключить и включить ноутбук. Одна из утилит отвечающая за режимы энергосбережения Power4Gear Hybrid:
И ее базовые настройки, не дают доступа к выбору скорости вращения вентилятора. Нажимаем на кнопку: Advanced Settings:
Но и в дополнительных параметрах энергопитания нет настроек вращения вентилятора. Единственный интересный пункт это выбор ATI Powerplay при работе от аккумуляторной батареи.
Как восстановить систему на ноутбуке Asus
Восстановление системы ноутбука проходит процессом возврата к его заводским настройкам. Как показывает практика, заводские настройки ноутбука являются самыми подходящими именно вашей модели ноутбука фирмы Asus. Они создаются, учитывая все параметры и мощность ноутбука, так что возврат к ним, является хорошей идеей.
Если раньше вы уже занимались подобными операциями, то справитесь и с этой, но если же вы не уверены, то лучше обратитесь, в лучший сервисный центр Asus, к компьютерным специалистам.
Восстановить систему не выйдет в том случае, если:
— Вы уже хоть раз переустанавливали Windows. Во время процесса установки удаляются нужные файлы для восстановления системы.
Не ссылайтесь на то, что вашe ОС Windows переустанавливал мастер, ведь скорее всего, он, так же мог удалить этот нужный нам файл.
В этой ситуации, вам не остаётся ничего, кроме как найти или купить диск с восстановлением родных настроек. Так же его можно скачать на проверенных источниках, используя просторы интрернета.
Мы расскажем вам, как восстановить систему ноутбука Asus, если вы не переустанавливали вашу версию Windows. Для того, чтобы выполнить восстановление системы через БИОС на ноутбуке Asus, нужно выполнить подготовительные работы.
Подготовка к восстановлению системы
- Если на компьютере есть важная информации, то её нужно скинуть на флешку. Особенно это касается файлов на диске С.
С Диска D можно ничего не удалять, но чтобы обезопасить себя, скиньте важные файлы и из этого диска.
- Помните, что версия Windows тоже перезапустится.
- Эта процедура займет некоторое время после первого включения компьютера, чтобы он установил все нужные настройки на ноутбук.
. ВНИМАНИЕ. Вы не решите всех проблем ноутбука восстановлением системы. Убедитесь, что вам вообще нужна эта операция. Проконсультировавшись с профессионалом до начала восстановления.
Эта операция не сложная. Вы сможете справиться самостоятельно.
Как запустить восстановление системы на ноутбуке Asus
- Включаем ваш ноутбук. До начала загрузки, жмём одну из кнопок: «Delete» или «F2» (в новых моделях нужно нажать «F10»).
- Перед вами должно появиться окно подсистемы БИОС. Выбираем вкладку с названием «Boot».
- В открывшемся окне нужно выбрать «Boot Booster» и нажать «Enter».
- Здесь выбираем «Disabled».
- Далее нужно сохранить изменения, нажав на последней вкладке «Save changes and exit»
- Компьютер автоматически перезагрузится, после чего его нужно выключить.
- Повторите Пункт 1, только до включения нажмите «F9».
- Вы увидите окошко с вопросом, где нужно нажать «ОК».
- Процесс восстановления системы начат.
Пока идет перезагрузка, ноутбук может несколько раз самостоятельно перезагрузиться.
Готово! Теперь ваш компьютер, как только что из магазина. Удачного использования.
Вы можете задать вопрос мастерам из нашего сервисного центра, позвонив по телефону или написав свой вопрос на форму обратной связи.
Ваше сообщение отправлено.
Спасибо за обращение.
Автор:
Возможно вас также заинтересует
Ремонт ноутбуков ASUS за 1 день
Закажите ремонт в нашем сервисном центре, и получите исправное устройство в тот же день, с гарантией до 1 года
Узнать точное время и стоимость ремонта Спасибо, не надо
Комментарии (0)
Добавить Комментарий
Оставьте ваш вопрос через форму обратной связи и вам перезвонит именно мастер и ответит без навязывания каких — либо услуг.
- Просмотров: 38 319
- Автор: admin
- Дата: 13-12-2015
Как вернуть ноутбуку заводские настройки, если скрытые разделы на ноутбуке удалены
Войдём на скрытый заводской раздел с помощью команды «Assign».
Открываем окно «Компьютер» и заходим на раздел с заводскими настройками (E:).
Щёлкаем левой мышью на View (Вид) и ставим галочку на пункте «Скрытые элементы», данным действием мы в ключим отображение скрытых файлов и папок, иначе заводской WIM-образ с Windows 8 мы не увидим, так как он имеет атрибут «Скрытый».
Теперь ищем в папках заводской WIM-образ. На моём ноутбуке он находится в папке «Backup» и представляет из себя не один файл install.wim, как обычно, а несколько файлов с расширением .swm.
Выделяем все файлы заводского образа с расширением .swm, щёлкаем на них правой мышью и выбираем:
Отправить—>Новый том (F:).
Процесс копирования образа.
Файлы заводского образа скопированы на диск (F:) переносного жёсткого диска.
Ноутбук Toshiba нам более не нужен.
Создаём загрузочную флешку Live CD AOMEI PE Builder с утилитой ImageX
Открывается проводник, находим на компьютере ISO образ Live CD AOMEI PE Builder и выделяем его левой мышью, жмём «Открыть».
Начинается создание загрузочной флешки Live CD AOMEI PE Builder.
Загрузочная флешка готова.
Загружаем ноутбук с загрузочной флешки Live CD AOMEI PE Builder. Наша флешка универсальная, с неё можно загрузить ноутбук с интерфейсом UEFI, а также с обычным БИОС.
Жмём « Enter » на клавиатуре.
Загружается рабочий стол Live CD AOMEI PE Builder, представляющий из себя обычный Live CD на базе Windows 8.1.
Подключаем внешний диск USB к ноутбуку HP и разворачиваем на него заводской образ Windows 8 с помощью утилиты ImageX
Щёлкаем двойным щелчком мыши на ярлыке Windows Disk Management и открывается окно Управление дисками.
В Управлении дисками нам нужно удалить полностью все разделы жёсткого диска ноутбука, если на диске есть скрытые разделы, то сделать это получится только в командной строке.
Запускаем командную строку.
lis dis (выводим в список все жёсткие диски подключенные к компьютеру)
sel dis 0 (выбираем жёсткий диск ноутбука)
clean (данной командой удаляем все разделы на жёстком диске ноутбука)
convert gpt (этой командой инициализируем диск в стиль GPT)
create par efi size=100 (создаём шифрованный (EFI) системный раздел 100 Мб).
format fs=fat32 (форматируем его в файловую систему FAT32).
creat par msr size=128 (создаём раздел MSR 128 Мб, необходимый в система EFI)
Закрываем окно командной строки.
Возвращаемся в окно управления дисками и создаём из нераспределённого пространства диск (C:).
Щёлкаем правой мышью на нераспределённом пространстве и выбираем «Создать простой том » .
Жмём всё время « Далее ».
Теперь нам осталось развернуть с помощью командной строки заводской образ Windows 8 на диск (C:).
Файлы заводского образа находятся на разделе (G:) переносного винчестера USB, но вы можете их не увидеть,
так как они имеют атрибут «Скрытый». Щёлкаем левой мышью на View (Вид) и ставим галочку на пункте «Hidden» items (Скрытые элементы).
Открываем командную строку и вводим команду:
Так как любой файл install.wim или install.swm обязательно имеет индекс образа, в следующей команде мы обязательно должны его указать. Для определения индекса образа файла install.swm , откроем командную строку и введём команду:
Dism /Get-WimInfo /WimFile:H:install.swm
где H:, буква диска, на котором находится файл install.swm .
Как видим, индекс образа 1.
Вводим следующую команду:
imagex /apply /check /ref G:install*.swm G:install.swm 1 C:
где (G:), раздел с файлами .swm заводского образа Windows 8, а 1, это индекс.
Файлы образа Windows 8 разворачиваются на диск C: ноутбука.
Progress 100% — Windows 8 развёрнута на диск (C:) и нам остаётся только восстановить загрузчик Windows 8, вводим команды:
lis vol (выводим в список все разделы, всех накопителей подключенных к ноутбуку)
exit (выходим из diskpart)
Создаём файлы загрузки для Windows 8.
Так как буква с развёрнутой Windows 8 является (C:) (в вашем случае может быть другой), то для создания загрузчика операционной системы вводим команду:
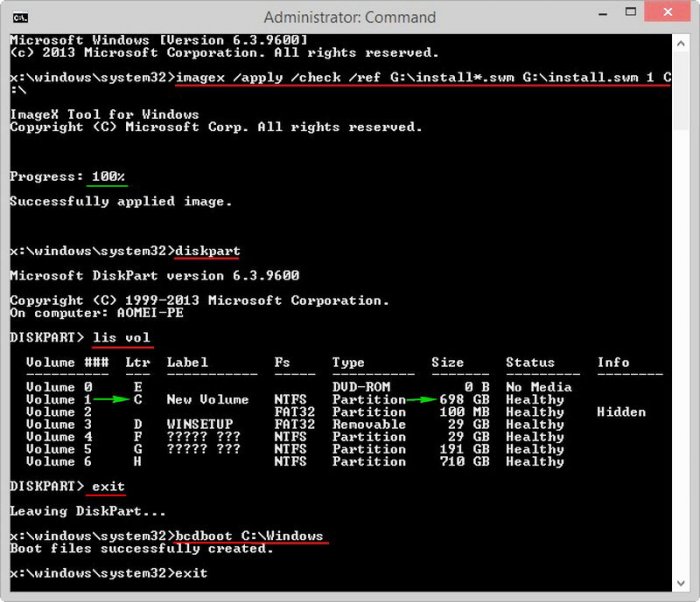
Выходим из командной строки и перезагружаем ноутбук и входим сразу в заключительную фазу установки Windows 8.
Региональные настройки не изменяем, жмём «Далее».
Принимаем условия лицензии.
Вводим имя компьютера.
«Использовать стандартные параметры » .
Вводим имя пользователя.
Загружается Windows 8.
Фирменная заставка ноутбука Toshiba на ноуте HP.
Как я и предупреждал, драйвера нужно будет устанавливать.
Предустановленный софт от Toshiba на ноутбуке HP лучше удалить, хотя многие программки работают.
Сегодняшняя статья является прямым продолжением статьи «Как вернуть ноутбук к заводскому состоянию: вступление», в которой я рассказывал об основных принципах восстановления системы ноутбуков до первоначального вида, в котором вы приобрели его в магазине.
Этой статьей я, как и обещал ранее, открываю цикл иллюстрированных инструкций, пошагово демонстрирующих процесс восстановления ноутбуков от различных производителей. И первым на очереди у нас будет ноутбук производства компании Asus.
Если вы еще не прочли вступительную статью, то сделайте это, прежде чем приступить к процедуре восстановления ноутбука. Также необходимо сохранить нужные вам данные, хранящиеся на жестком диске, так как в процессе восстановления они могут быть утеряны (данные, хранящиеся на системном диске, будут утеряны обязательно).
Если ваша система доведена до такого состояния, что просто отказывается загружаться, воспользуйтесь рекомендациями статьи «Как сохранить данные, если операционная система не загружается».
Перед началом процедуры аккумуляторная батарея ноутбука должна быть полностью заряжена, а в процессе восстановления очень желательно его подключение к электросети.
И напоследок я настойчиво рекомендую прочитать эту инструкцию до конца, прежде чем запустить процедуру восстановление ноутбука.
Далее я буду предполагать, что на компьютере не осталось жизненно важных данных, с которых не были сделаны резервные копии.
Итак, приступаем. Для того, чтобы запустить процедуру восстановления ноутбука Asus, необходимо сразу же после включения питания компьютера начать совершать быстрые нажатия клавиши F9. Клацайте по кнопке, пока на дисплее не появится такое вот меню:
Нажимаем ввод.
Далее появится окно выбора языка установки. Выбираем нужный язык из выпадающего списка и жмем Next («Далее»).
Появляется информационное сообщение, из которого мы узнаем, что данное программное обеспечение предназначено исключительно для ноутбуков Asus. Также нас предупредят, что данные на диске будут уничтожены.
Так как мы уже сохранили все нужные файлы, смело нажимаем «Далее».
Далее нас спросят, на какой из разделов восстановить систему. Тут выбор исключительно за вами, так как структура ваших дисков мне неизвестна.
Но если вы не понимаете, что означают указанные варианты, уверенно выбирайте пункт «Восстановить Windows на первый раздел» и жмите «Далее».
Нам еще раз напоминают, чтобы мы сохранили важные данные. Жмем «Далее».
Теперь ноутбук полностью готов к восстановлению. Нажмите «Готово».
С этого момента начнется непосредственно процедура восстановления. Начало ее выглядит следующим образом:
Далее содержимое дисплея много раз будет меняться, система будет несколько раз перегружаться и предлагать ввести какие-нибудь данные или что-то активировать, как на следующем примере:
Ничего не нажимайте, не вводите и не набирайте! Ввод этих данных производится компьютером автоматически. Ваша задача – просто ждать, пока на дисплее не появится вот такое меню:
На этом процедура восстановления ноутбука Asus окончена.
Вам предстоит выбрать нужный язык и нажать «Далее», после чего операционная система запустится, как в первый раз.
Если моя статья оказалась для вас полезной, посоветуйте пожалуйста ее своим друзьям с помощью кнопок социальных сетей или просто поделившись ссылкой.
Вы можете присылать свои вопросы для рубрики «Бесплатная помощь». В теме письма пишите «Бесплатная помощь».
При перепечатке материалов активная ссылка на сайт cherev.ru обязательна.
( 5 оценок, среднее 3.2 из 5 )
-
Partition Wizard
-
Resize Partition
- Multiple Recovery Partitions in Windows 11/10? [Why & How to Fix]
By Ariel | Follow |
Last Updated January 10, 2022
When opening Disk Managements, lots of users notice that their Windows 10/11 has multiple recovery partitions. Why do I have 2 recovery partitions? How to fix the issue? Now, let’s explore the answers together with MiniTool.
Many people notice that their Windows PC has multiple recovery partitions in Disk Management. So, you may find some questions like “why do I have 2 recovery partitions”, “is it safe to delete the recovery partition”, “how to safely delete the recovery partition” and so forth on different forums and communities. Here is a true example in the answers.microsoft forum:
I have noticed that my Windows 10 Pro has two Recovery Partitions, one of 450MB, the first partition, and another of 840MB as the last partition on my C: drive. I was just wondering why this might be? I include a screenshot from Disk Management below. So, can I get rid of them and how do I know which one and do it safely?https://answers.microsoft.com/en-us/windows/forum/all/i-have-multiple-recovery-partitions
Why Do I Have 2 Recovery Partitions?
The recovery partition is a special partition on the system drive and is used to restore the system to factory settings in the event of system issues. To protect the recovery partition from being changed or deleted, this partition usually has no drive letter, and only a Help option is provided in Disk Management.
There are 2 main types of recovery partitions. The first one is created after installing Windows on a GPT disk, which contains the WinRE. The other is created by certain manufacturers like HP, Dell (WINRETOOLS partition), and Lenovo before delivery, which enables you to restore computer to factory default settings. Usually, the suppliers’ recovery partition takes more space than the Windows recovery partition and is marked as an OEM partition.
Why do I have multiple recovery partitions? According to a survey, the issue often occurs after a couple of Windows upgrades or in-place repairs. If the previous recovery partition doesn’t have enough space for the upgrade, then Windows will create an extra recovery partition with several hundred MBs disk space.
To avoid the 2 recovery partitions Windows 10 issue, you can extend the system reserved partition or the system recovery partition before upgrading your system.
Can I Delete Recovery Partition in Windows 11/10
Here come new questions like “can I delete the recovery partition” and “which one recovery partition should I delete”. Of course, you can delete the extra recovery partition without affecting the running of the OS. However, you have to check which recovery partition is being currently used. Here’s how:
Step 1. Type cmd in the Search box, and then right-click the Command Prompt app and select Run as administrator.
Step 2. In the elevated Command Prompt window, type the reagentc /info command and hit Enter. Then it will show you which recovery partition is being used counting from left to right.
Once you determine which one is currently used, you can then delete the unused recovery partition via the following guide.
How to Safely Delete Multiple Recovery Partitions
To delete the unused recovery partition, you can use the Windows built-in tool or a professional partition tool like MiniTool Partition Wizard.
Way 1. Use Diskpart
Step 1. Type diskpart in the Search box, and then right-click the Diskpart app and select Run as administrator.
Step 2. In the pop-up window, type the following commands in order and hit Enter after each one.
- list disk
- select disk n (replace n with the disk number that contains 2 recovery partitions Windows 10)
- list partition
- select partition n (replace n with the partition number of the unused recovery partition)
- delete partition
After you finished all the above commands, the extra recovery partition should be removed. Then you can create a new partition or extend it to another partition using the unallocated space. However, if the recovery partition is located before the C drive, you can’t extend the partition with the unallocated space.
Way 2. Use MiniTool Partition Wizard
To delete the recovery partition safely and extend it to the unallocated space after deleting it, we highly recommend you use MiniTool Partition Wizard. It is a powerful partition manager that can delete a partition and extend a partition easily. Here’s how:
Free Download
Step 1. Launch the MiniTool software to enter its main interface, and then right-click the unused recovery partition and select Delete.
Step 2. Now, you can add the unallocated space to another partition or just create a new partition on this location. To do so, you can select the partition that you want to extend and select Extend Partition from the left action panel.
Step 3. Select the drive that you want to take free space from, and then drag the slider bar to occupy the unallocated space or input the specific volume. Then click on OK.
Step 4. Click on Apply to execute the pending changes.
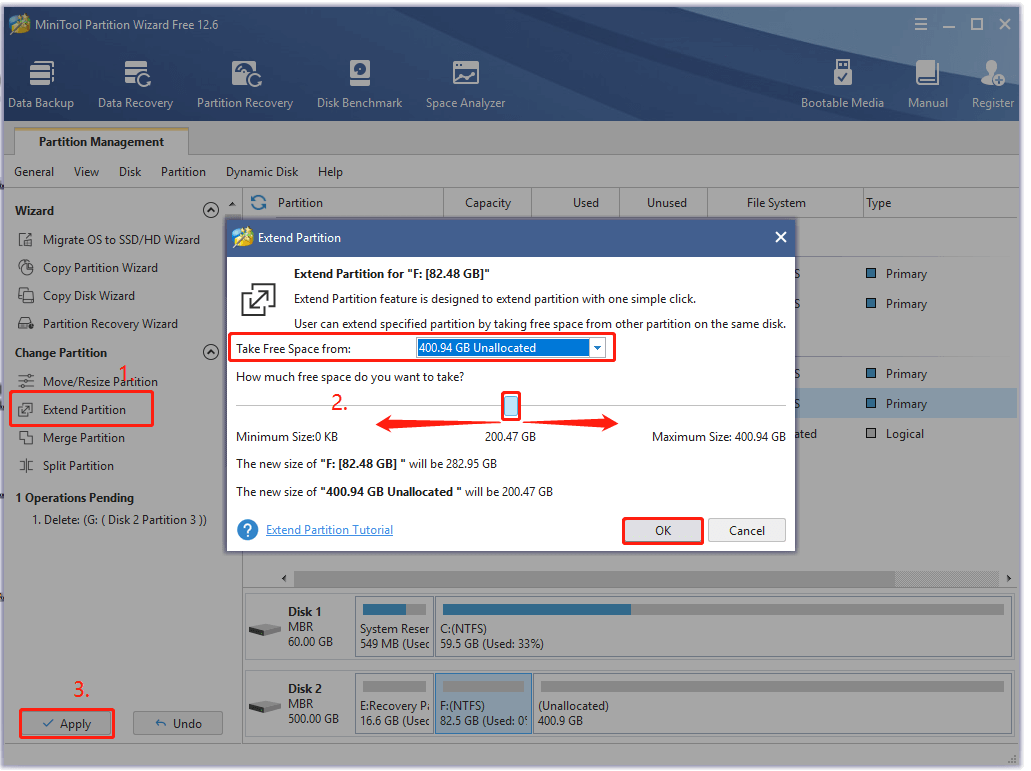
About The Author
Position: Columnist
Ariel is an enthusiastic IT columnist focusing on partition management, data recovery, and Windows issues. She has helped users fix various problems like PS4 corrupted disk, unexpected store exception error, the green screen of death error, etc. If you are searching for methods to optimize your storage device and restore lost data from different storage devices, then Ariel can provide reliable solutions for these issues.
-
Partition Wizard
-
Resize Partition
- Multiple Recovery Partitions in Windows 11/10? [Why & How to Fix]
By Ariel | Follow |
Last Updated January 10, 2022
When opening Disk Managements, lots of users notice that their Windows 10/11 has multiple recovery partitions. Why do I have 2 recovery partitions? How to fix the issue? Now, let’s explore the answers together with MiniTool.
Many people notice that their Windows PC has multiple recovery partitions in Disk Management. So, you may find some questions like “why do I have 2 recovery partitions”, “is it safe to delete the recovery partition”, “how to safely delete the recovery partition” and so forth on different forums and communities. Here is a true example in the answers.microsoft forum:
I have noticed that my Windows 10 Pro has two Recovery Partitions, one of 450MB, the first partition, and another of 840MB as the last partition on my C: drive. I was just wondering why this might be? I include a screenshot from Disk Management below. So, can I get rid of them and how do I know which one and do it safely?https://answers.microsoft.com/en-us/windows/forum/all/i-have-multiple-recovery-partitions
Why Do I Have 2 Recovery Partitions?
The recovery partition is a special partition on the system drive and is used to restore the system to factory settings in the event of system issues. To protect the recovery partition from being changed or deleted, this partition usually has no drive letter, and only a Help option is provided in Disk Management.
There are 2 main types of recovery partitions. The first one is created after installing Windows on a GPT disk, which contains the WinRE. The other is created by certain manufacturers like HP, Dell (WINRETOOLS partition), and Lenovo before delivery, which enables you to restore computer to factory default settings. Usually, the suppliers’ recovery partition takes more space than the Windows recovery partition and is marked as an OEM partition.
Why do I have multiple recovery partitions? According to a survey, the issue often occurs after a couple of Windows upgrades or in-place repairs. If the previous recovery partition doesn’t have enough space for the upgrade, then Windows will create an extra recovery partition with several hundred MBs disk space.
To avoid the 2 recovery partitions Windows 10 issue, you can extend the system reserved partition or the system recovery partition before upgrading your system.
Can I Delete Recovery Partition in Windows 11/10
Here come new questions like “can I delete the recovery partition” and “which one recovery partition should I delete”. Of course, you can delete the extra recovery partition without affecting the running of the OS. However, you have to check which recovery partition is being currently used. Here’s how:
Step 1. Type cmd in the Search box, and then right-click the Command Prompt app and select Run as administrator.
Step 2. In the elevated Command Prompt window, type the reagentc /info command and hit Enter. Then it will show you which recovery partition is being used counting from left to right.
Once you determine which one is currently used, you can then delete the unused recovery partition via the following guide.
How to Safely Delete Multiple Recovery Partitions
To delete the unused recovery partition, you can use the Windows built-in tool or a professional partition tool like MiniTool Partition Wizard.
Way 1. Use Diskpart
Step 1. Type diskpart in the Search box, and then right-click the Diskpart app and select Run as administrator.
Step 2. In the pop-up window, type the following commands in order and hit Enter after each one.
- list disk
- select disk n (replace n with the disk number that contains 2 recovery partitions Windows 10)
- list partition
- select partition n (replace n with the partition number of the unused recovery partition)
- delete partition
After you finished all the above commands, the extra recovery partition should be removed. Then you can create a new partition or extend it to another partition using the unallocated space. However, if the recovery partition is located before the C drive, you can’t extend the partition with the unallocated space.
Way 2. Use MiniTool Partition Wizard
To delete the recovery partition safely and extend it to the unallocated space after deleting it, we highly recommend you use MiniTool Partition Wizard. It is a powerful partition manager that can delete a partition and extend a partition easily. Here’s how:
Free Download
Step 1. Launch the MiniTool software to enter its main interface, and then right-click the unused recovery partition and select Delete.
Step 2. Now, you can add the unallocated space to another partition or just create a new partition on this location. To do so, you can select the partition that you want to extend and select Extend Partition from the left action panel.
Step 3. Select the drive that you want to take free space from, and then drag the slider bar to occupy the unallocated space or input the specific volume. Then click on OK.
Step 4. Click on Apply to execute the pending changes.
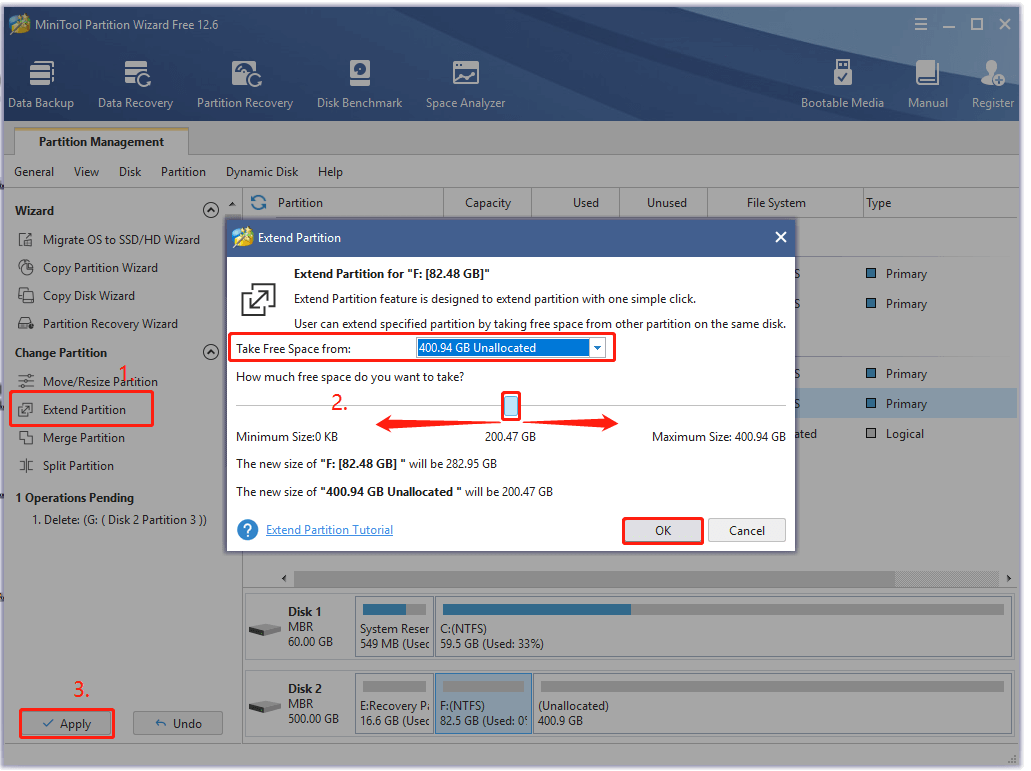
About The Author
Position: Columnist
Ariel is an enthusiastic IT columnist focusing on partition management, data recovery, and Windows issues. She has helped users fix various problems like PS4 corrupted disk, unexpected store exception error, the green screen of death error, etc. If you are searching for methods to optimize your storage device and restore lost data from different storage devices, then Ariel can provide reliable solutions for these issues.
Почему в Windows 10 несколько разделов восстановления? Каждый раз, когда вы обновляете Windows до следующей версии, программы обновления будут проверять место в системном зарезервированном разделе или разделе восстановления. Если места недостаточно, будет создан раздел восстановления.
На вопрос «Могу ли я удалить раздел восстановления?» Ответ таков: абсолютно положительный. Вы можете удалить раздел восстановления, не затрагивая работающую ОС. … Обычным пользователям лучше оставить раздел восстановления таким, каким он есть на жестком диске, так как такой раздел не будет занимать слишком много места.
Необходим ли раздел восстановления Windows 10?
Раздел восстановления неотъемлемая часть установки Windows; его можно использовать для восстановления операционной системы при возникновении проблем. Одна из основных проблем, связанных с разделом восстановления в Windows, заключалась в том, что он часто располагался в самом начале диска.
Как удалить раздел восстановления в Windows
- Щелкните правой кнопкой мыши меню «Пуск» и выберите Windows PowerShell (администратор) или командная строка (администратор). …
- Введите diskpart и нажмите Enter, затем введите list disk и нажмите Enter.
- Появится список дисков. …
- Введите список разделов и нажмите Enter. …
- Введите удаление переопределения раздела и нажмите Enter.
Почему у меня так много исправных разделов восстановления?
Почему в Windows 10 несколько разделов восстановления? Каждый раз, когда вы обновляете Windows до следующей версии, программы обновления проверит зарезервированное пространство вашей системы или раздел восстановления.. Если места недостаточно, будет создан раздел восстановления.
Почему Windows 10 создает так много разделов?
Вы также сказали, что использовали «сборки» Windows 10 как в более чем одной. У тебя наверняка есть создавал раздел восстановления каждый раз, когда вы устанавливали 10. Если вы хотите очистить их все, создать резервную копию файлов, удалить все разделы с диска, создать новый, установить на нем Windows.
Windows 10 автоматически создает раздел восстановления?
Поскольку он установлен на любой машине UEFI / GPT, Windows 10 может автоматически разбивать диск на разделы. В этом случае Win10 создает 4 раздела: восстановление, EFI, Microsoft Reserved (MSR) и разделы Windows. … Windows автоматически разбивает диск на разделы (при условии, что он пустой и содержит один блок нераспределенного пространства).
Может ли Восстановление системы восстановить удаленный раздел?
Обычно при удалении раздела система удаляет его назначение для этого места на жестком диске, позволяя при необходимости перезаписывать этот раздел памяти. Но пока этот раздел диска остается нетронутым, у вас все еще есть возможность восстановить раздел с помощью утилиты восстановления.
Что будет, если вы удалите раздел восстановления Windows?
Вам нужно будет использовать инструменты восстановления. Если у вас нет установочного носителя (например, диска или USB-устройства), обратитесь к администратору ПК или производителю ПК / устройства. Итак, вы видите, что после удаления системного зарезервированного раздела и раздела восстановления параметр «Среда восстановления Lauch» недоступен.
Нужен ли здоровый раздел восстановления?
Это полезно, если, например, операционная система вашего компьютера вышла из строя и ее необходимо переустановить. В этом случае не нужно обращаться за помощью к специалистам или искать установочный диск. Вы можете просто использовать раздел восстановления и восстановить на компьютере настройки по умолчанию.
Какие разделы необходимы для Windows 10?
Стандартные разделы Windows 10 для дисков MBR / GPT
- Раздел 1: раздел восстановления, 450 МБ — (WinRE)
- Раздел 2: система EFI, 100 МБ.
- Раздел 3: зарезервированный раздел Microsoft, 16 МБ (не отображается в системе управления дисками Windows)
- Раздел 4: Windows (размер зависит от диска)
Насколько большим должен быть раздел восстановления?
Для создания базового диска восстановления требуется USB-накопитель. не менее 512 МБ. Для диска восстановления, содержащего системные файлы Windows, вам понадобится USB-накопитель большего размера; для 64-разрядной копии Windows 10 размер диска должен быть не менее 16 ГБ.
Как восстановить раздел восстановления Windows?
На уровне 10,000 XNUMX футов процесс выглядит следующим образом:
- Создайте раздел восстановления / восстановления.
- Добавьте необходимое программное обеспечение, чтобы обеспечить ремонт / восстановление в этот раздел.
- Сделайте раздел восстановления / восстановления загрузочным.
- Добавьте раздел восстановления / восстановления в меню загрузки.
Могу ли я удалить исправный раздел восстановления?
К сожалению, Windows не позволит вам удалить раздел восстановления в Диспетчере дисков. Когда вы пытаетесь щелкнуть по нему правой кнопкой мыши, Удалить том нельзя, как на других разделах.
Microsoft исправила проблему с разделами восстановления в Windows 10, начиная с версии 2004
Раздел восстановления является важной частью установки Windows, он используется при восстановлении операционной системы при возникновении проблем.
Одна из основных проблем, связанных с разделом восстановления в Windows 10, заключалась в том, что он часто размещается в самом начале диска. Разметка диска начинается с раздела восстановления, а затем следует основной раздел с Windows. Проблема с такой структурой разделов заключается в том, что Windows не может расширить раздел восстановления, например, когда системе не хватает места для необходимых данных. В таких случаях Windows создает другой раздел восстановления на диске; Рабочие системы могут иметь несколько разделов восстановления и мало возможностей для обнаружения или удаления старых разделов восстановления.
Утилита Diskpart и сторонние инструменты могут удалять старые разделы восстановления из операционной системы, а некоторые программы также могут помочь в добавлении свободного пространства к существующему тому. Большинству пользователей компьютеров может быть неудобно использовать эти приложения, особенно если учесть, что объем получаемого дискового пространства минимален.
При правильной компоновке раздел восстановления размещается за разделом с операционной системой. Некоторые производители и сама Microsoft делают такую разметку для своих устройств. Следующий скриншот сделан на устройстве Surface Pro 6.
Сама Microsoft рекомендует производителям размещать раздел восстановления сразу после раздела Windows на системном диске:
Мы рекомендуем размещать этот раздел [раздел восстановления] сразу после раздела Windows. Это позволяет Windows изменить и воссоздать раздел позже, если для будущих обновлений потребуется больший по размеру образ для восстановления.
Начиная с Windows 10 версии 2004, Windows будет использовать правильную структуру разделов для новых установок. Данную информацию подтвердил сотрудник службы поддержки Microsoft, хотя компания не делала официальных заявлений.
Как обнаружить и удалить старые разделы восстановления Windows
Как обнаружить разделы восстановления Windows
Вы можете использовать инструмент Управление дисками для отображения списка разделов в системе. Чтобы открыть интерфейс утилиты, нажмите Windows + X и в меню администратора устройства и выберите пункт «Управление дисками».
Если вы увидели несколько разделов восстановления, вы можете удалить старые разделы. Вы спросите, как определить, какие разделы старые, а какие – текущие?
- Откройте командную строку с правами администратора, например, откройте меню «Пуск», введите cmd и для Командная строк выберите Запуск от имени администратора.
- Запустите команду reagentc /info , она покажет, какой раздел восстановления (если таковой имеется) активен.
- Нажмите правой кнопкой на меню «Пуск», выберите Microsoft PowerShell (администратор), чтобы открыть окно PowerShell с повышенными правами.
- Введите команду get-partition , она отображает информацию о разделах, включая номер раздела.
Осталось только сравнить номер активного раздела, который вы получили при выполнении команды reagentc /info и разделы, полученные при выполнении get-partition.
Как удалить старые разделы восстановления Windows
Вы можете запустить diskpart из командной строки с правами администратора, чтобы удалить любой том раздела восстановления, который больше не используется. Это делается следующим образом:
- Откройте командную строку с правами администратора, например, откройте меню «Пуск», введите cmd и для Командная строк выберите Запуск от имени администратора.
- Введите diskpart для запуска средства управления разделами.
- Введите select disk 0 , чтобы выбрать первый диск. Примечание: Диск 0 обычно является правильным диском, но, если у вас их несколько, вам нужно убедиться, что вы выбрали диск с томом Windows.
- Введите list volume , чтобы отобразить все доступные тома.
- Введите select volume x (где x – неактивный раздел восстановления).
- Введите delete volume x , чтобы удалить раздел.
- Повторите процесс для любого другого неактивного раздела восстановления.
Сколько разделов восстановления обнаружилось в вашей системе?
Источник
Анализ и восстановление таблицы разделов диска
Полную версию статьи со всеми дополнительными видео уроками смотрите в источнике: https://hetmanrecovery.com/ru/recovery_news/partition-table-analysis.htm
Читайте, что такое логическое повреждение данных или таблицы разделов диска . Уровни повреждения и прогноз результата восстановления данных. Для восстановление данных с повреждённых жестких дисков нужно разбираться в жестких дисках, файловых системах, их структурах и принципах работы. Кроме того, нужно понимать степень повреждения. От вас потребуются полная концентрация сил и внимания, самоотверженность и навыки программирования. Мы предоставим всю нужную информацию, которая понадобится, чтобы восстановить ценные данные без специального программного обеспечения.
Основные понятия
- Жесткие диски состоят из нескольких магнитных блинов, напоминающих CD-диски. Каждый диск может хранить данные на обеих сторонах и имеет головки для чтения и записи. Данные хранятся на концентрических кольцах, так называемых цилиндрах. Цилиндры могут быть разделены на секторы или блоки.
- Наименьшая логическая единица информации, которой оперируют программисты, – 1 бит. Во время работы с жестким диском наименьшая единица – сектор. Это означает, что компьютер читает или пишет 512 байт, даже если вы хотите прочитать или записать 1 байт.
- Перед тем как начать процесс восстановления, вы должны понимать три вещи:
- Master Boot Record (далее MBR). Это то, с чего всё начинается. MBR всегда размещается в первом секторе на диске. Если такая запись есть, то диск является загрузочным, а если нет, то диск не загрузочный. Диск, содержащий операционную систему, должен быть загрузочным.
- Volume Boot Record (далее VBR). Сектор также известен как загрузочный сектор или загрузочная запись раздела. Это понятие разработано IBM и используется для создания разделов на жестком диске (например: «C:», «D:», «E:» и т.д.). Каждый логический диск имеет свой собственный VBR.
- File Systems (файловые системы). Это набор алгоритмов, определяющих способ организации, хранения и именования данных, а также структуру информации. Если вы хотите восстановить файлы, вы должны знать, какой тип файловой системы на вашем диске (NTFS или FAT32).
Что такое логическое повреждение данных?
Повреждение данных или жесткого диска – это ситуация, при которой ваша операционная система (далее ОС) не может получить информацию о файлах или их свойствах. Это может случиться в результате повреждения элементов файловой системы, MBR или VBR, либо физического повреждения жесткого диска или флеш-накопителя. Вы сможете легко восстановить данные, если повреждённый диск соответствует нескольким требованиям:
- Диск и его секторы распознаются операционной системой.
- ОС имеет доступ к жесткому диску и его секторам.
Основная цель восстановления – собрать остатки данных после случившегося повреждения. Вы должны проанализировать каждый сектор в поисках файлов, так как ваша ОС больше не может этого сделать.
Уровень повреждения
Повреждения жесткого диска можно условно разделить на три уровня. Уровень определяет, насколько повреждения обратимы и информация поддается восстановлению.
- Уровень 1: Это простой уровень, когда повреждена только таблица раздела вашего MBR. В данном случае нужно найти VBR. Как только будет найден VBR, вы сможете восстановить данные.
- Уровень 2: В этом уровне некоторые поля вашего VBR повреждены, из-за чего ОС не в состоянии распознать свою файловую систему. В данном случае вы должны проанализировать VBR, чтобы получить адресное поле вашего корневого каталога в FAT32 и MFT в NTFS. Если это получится, то вы сможете найти и восстановить ваши файлы, в противном случае вам придется осуществить поиск сигнатур файлов по всему диску.
- Уровень 3: В этом случае нет гарантии, что вы сможете восстановить данные, поскольку может иметь место физическое повреждение вашего оборудования : диск повреждён огнём, испорчен в результате падения, или в него попала вода и т.д. Для начала понадобится заменить поврежденные детали диска и восстановить работоспособность устройства.
Архитектура
Рассмотрим, к примеру, компьютер с одним жестким диском и двумя разделами «C:» и «D:» на нем. ОС установлена на диске «C:». MBR всегда находится в первом секторе, эта запись полностью отвечает за загрузку операционной системы компьютера на базе BIOS. Рассмотрим структуру этой записи подробнее:
- Код начальной загрузки . При загрузке компьютера необходимо выполнить код загрузки операционной системы или любого другого программного обеспечения. Такой первичный набор кодов находится в BIOS. Этот код проверяет наличие аппаратного обеспечения и проводит несколько проверочных тестов на возможность загрузки. Затем, в соответствии с указанным порядком загрузки, он начинает загрузку первого сектора дисков. Когда он находит тот, который отмечен как MBR, он начинает его запускать.
Этот код называется код начальной загрузки (обычно 440 байт). Работа кода заключается в просмотре таблицы раздела в поисках активного раздела (например, на каком диске находятся загрузочные файлы операционной системы), чтобы найти начальный сектор активного раздела. Загружает копию загрузочных файлов из раздела в память, контролирует их и то, как загружается ОС. Мы не будем углубляться в этом направлении, так как это не нужно для восстановления файлов. - Таблица разделов . Размер таблицы составляет 64 байта.
Раздел – это часть жесткого диска, которая была логически отделена, чтобы работать как отдельный диск настолько, насколько определит операционная система, и может иметь независимую структуру файловой системы . Независимо от того, какой раздел является активным, т.е. содержит ОС, начальный адрес сектора, включающего VBR раздела, содержит его размер и информацию о том, в какой системе он отформатирован: NTFS или FAT. Для восстановления файлов поиск и интерпретация таблицы разделов играют важную роль. - Подпись диска . MBR и VBR всегда содержат последовательность байт 0x55AA . Эта сигнатура определяет, содержит ли этот сектор MBR или VBR или нет.
Таблица разделов содержит от 1 до 4 записей размером 16 байт каждая. Давайте рассмотрим, как их интерпретировать:
- Индикатор загрузки . Это первый байт в таблице разделов, указывающий на то, активен раздел или нет.
Пример: находится на нём операционная система (файлы и драйвера) или нет. Если это поле содержит 0x80H (это в шестнадцатеричном виде, а в десятичном = 128), то это активный раздел. Для неактивных разделов это поле равняется 0x00h . - Стартовое значение CHS . Игнорируйте его.
- Дескриптор типа раздела. Это однобайтовое поле, но очень важное, так как даёт информацию о том, какой тип файловой системы реализован на диске. Поскольку каждая файловая система имеет свой алгоритм, очень важно знать, какая файловая система реализована на вашем диске. В этом поле вы можете встретить несколько шестнадцатеричных показателей. Они приведены ниже:
ЗначениеОписание0x00h Нет раздела (нет файловой системы); 0x01h DOS FAT-12 (файловая система); 0x04h DOS FAT-16 (нет файловой системы); 0x05h Расширенная DOS 3.3 (файловая система расширенного раздела); 0x06h DOS 3.31 (большая файловая система); 0x06h NTFS; 0x06h FAT32; - Завершающее значение CHS. Игнорируйте его.
- Адрес сектора, содержащего VBR. В первом секторе каждый раздел имеет сектор загрузки. Это поле содержит адреса подобных записей, поэтому это важное поле. Оно содержит адрес в шестнадцатеричном формате и имеет размер в 512 байт.
- Размер раздела . Здесь можно получить размер раздела.
Установив размер раздела и адрес его начала, вы можете приступить к ручному режиму восстановления файлов .
Источник
Как восстановить удаленный раздел диска компьютера или ноутбука
К сожалению, возникновение не каждой неполадки можно предотвратить. Даже если вы со всем вниманием и заботой относитесь к своему ПК, время от времени в системе могут происходить непредвиденные сбои. Один из них — потеря логического раздела жесткого диска или SSD.
Причины исчезновения логических разделов
Что может вызвать данную неполадку? Давайте разберем основные причины.
- Случайное удаление : Даже люди, общающиеся с компьютером на “ты” внутри своей профессиональной сферы, иногда могут допускать ошибки в управлении диском, и тем самым случайно удалять его.
- Повреждение данных : В некоторых случаях информация, хранимая внутри логических разделов диска, может попасть под вредоносное влияние вируса или быть вручную повреждена неправильными манипуляциями пользователя. Подобное воздействие может привести к потере тома диска.
- Битые сектора : Наличие битых секторов жесткого диска может препятствовать корректному распознаванию логического раздела операционной системой.
- Перебои в подаче электроэнергии : Внезапный скачок напряжения или сбой питания могут запросто повредить логический раздел диска и вывести его из строя.
Как правило, в случае исчезновения логического раздела, система удаляет его для конкретного расположения. Это говорит о том, что система сохраняет данные тома, однако в то же время забывает путь ко хранящейся на нем информации. Тем не менее не стоит расслабляться раньше времени — во всем и всегда существуют подводные камни. Здесь они кроются в том, что в ходе дальнейшего использования HDD, без своевременного восстановления файлов, система постепенно перезаписывает старую информацию новой. Именно по этой причине в данной ситуации не стоит мешкать и рекомендуется немедленно приступить к восстановлению утерянного раздела.
В этой статье мы рассмотрим 5 эффективных программ, которые станут незаменимым инструментом для любого пользователя как в офисных, так и домашних условиях.
Как восстановить логический раздел
Если на вашем жестком диске находится крайне важная для вас информация, рекомендуем не устанавливать ее на компьютер. Вместо этого разместите Portable-версию приложений на внешнем носителе (USB, DVD, CD или SD) и уже с него начинайте работу.
Восстановление логических разделов программой Starus Partition Recovery
Starus Partition Recovery является многофункциональным приложением, которое станет вашим незаменимым помощником как в работе с дисками, так и хранящейся на них информацией.
- Операции с разделами : Восстанавливает работоспособность поврежденных и недоступных разделов.
- Операции с данными : Восстанавливает файлы, расположенные на удаленных и отформатированных дисках.
- Поддержка всех файловых систем : FAT12/16/32, NTFS, NTFS5.
- Экспорт : Возможность сохранения найденной на диске информации.
Давайте подробнее рассмотрим процесс восстановления логического раздела:
1. Запустите приложение Starus Partition Recovery.
2. Найдите физический диск с которым предстоит работать.
3. Щелкните по названию устройства правой кнопкой мыши и выберите параметр Найти диски .
Источник
Всем привет тут такое дело угробил я виндовс виста на ноутбуке ASUS F3Tc,
но в комплекте к нему шол диск, Recovery DVD ASUSTeK Computer Inc. и так установил я этот диск в дисковод и перезагрузилса, после этого в низу экрана поевилась полоска загрузки с надписью windows is loading files, как при установке windows, после загрузки поевилось меню.
ASUS Preload
ASUS Preload Wizard
This Recovery Wizard has been programmed to operate only with your ASUS Notebook
Series. IT WILL NOT WORK WITH ANY OTHER COMPUTER SYSTEM.
Please be aware that all software on the Recovery CD is subject to the terms of the
Software license agreements that come with your ASUS Notebook Series. Your use of
This CD means that you agree to all of those license agreement terms.
All your files on the hard disk’s partition(s) will be lost while using the Recovery CD.
ASUSTeK Computer Inc. shall not be liable for any incidental or consequential damages.
и три кнопки BACK NEXT и CANCEL нажал NEXT дальше поевилось меню
ASUS Preload
ASUS Preload Wizard
Select the appropriate option below:
( ) Recover Windows to first partition only.
( ) Recover Windows to entire HD.
( ) Recover Windows to entire HD with 2 partition.
и тагже три кнопки BACK NEXT и CANCEL, незнаю что выбрать плохо знаю английский пожалуйста помогите.