
Вне зависимости от того, UEFI у вас или BIOS, установлена ли система на GPT диск со скрытым FAT32 разделом EFI загрузки или на MBR с разделом «Зарезервировано системой», действия по восстановлению будут одинаковыми для большинства ситуаций. Если ничто из нижеописанного не помогает, попробуйте Сброс Windows 10 с сохранением данных (третьим способом). Примечание: ошибки, подобные указанным выше, необязательно вызваны поврежденным загрузчиком ОС. Причиной может оказаться вставленный компакт-диск или подключенный USB-накопитель (попробуйте вынуть), новый дополнительный жесткий диск или проблемы с имеющимся жестким диском (прежде всего взгляните, а виден ли он в БИОС).
- Автоматическое восстановление загрузчика Windows 10
- Простое восстановление вручную
- Второй метод восстановить загрузчик Windows 10 вручную
- Видео инструкция
Автоматическое восстановление загрузчика
Среда восстановления Windows 10 предлагает опцию восстановления при загрузке, которое работает на удивление хорошо и в большинстве случаев оказывается достаточным (но не всегда). Чтобы восстановить загрузчик данным способом, проделайте следующие действия.
- Загрузитесь с диска восстановления Windows 10 или загрузочной флешки с Windows 10 в той же разрядности, что и ваша система (диска). Для выбора накопителя для загрузки можно использовать Boot Menu.
- В случае загрузки с установочного накопителя, на экране после выбора языка внизу слева нажмите пункт Восстановление системы.
- Выберите пункт Поиск и устранение неисправностей, а затем — Восстановление при загрузке. Выберите целевую операционную систему. Дальнейший процесс будет произведен автоматически.
По завершении вы либо увидите сообщение о том, что восстановление не удалось, либо компьютер автоматически перезагрузится (не забудьте вернуть загрузку с жесткого диска в БИОС) уже в восстановленную систему (но не всегда).
Если описанный способ не помог решить проблему, переходим к более результативному, ручному способу.
Процедура восстановления вручную
Для восстановления загрузчика вам потребуется либо дистрибутив Windows 10 (загрузочная флешка или диск), либо диск восстановления Windows 10. Если вы ими не обзавелись, придется воспользоваться другим компьютером для их создания. Подробнее о том, как сделать диск восстановления можно прочитать в статье Восстановление Windows 10.
Следующий этап — загрузиться с указанного носителя, поставив загрузку с него в БИОС (UEFI), либо используя Boot Menu. После загрузки, если это установочная флешка или диск, на экране выбора языка нажмите клавиши Shift + F10 или Shift+Fn+F10 на некоторых ноутбуках (откроется командная строка). Если это диск восстановления в меню выберите Диагностика — Дополнительные параметры — Командная строка.
В командной строке введите по порядку три команды (после каждой нажимаем Enter):
- diskpart
- list volume
- exit
В результате выполнения команды list volume, вы увидите список подключенных томов. Запомните букву того тома, на котором располагаются файлы Windows 10 (в процессе восстановления это может быть не раздел C, а раздел под какой-либо другой буквой).
В большинстве случаев (на компьютере только одна ОС Windows 10, скрытый раздел EFI или MBR в наличии), для того, чтобы восстановить загрузчик, достаточно после этого выполнить одну команду:
bcdboot C:windows (где вместо C может потребоваться указать другую букву, о чем было сказано выше).
Примечание: если на компьютере несколько ОС, например, Windows 10 и 8.1, вы можете выполнить эту команду дважды, в первом случае указав путь к файлам одной ОС, во втором — другой (не сработает для Linux и XP. Для 7-ки зависит от конфигурации).
После выполнения этой команды вы увидите сообщение о том, что файлы загрузки успешно созданы. Можно попробовать перезагрузить компьютер в обычном режиме (вынув загрузочную флешку или диск) и проверить, загружается ли система (после некоторых сбоев загрузка происходит не сразу после восстановления загрузчика, а после проверки HDD или SSD и перезагрузки, также может проявиться ошибка 0xc0000001, которая в этом случае также обычно исправляется простой перезагрузкой).
Второй способ восстановить загрузчик Windows 10
Если вышеописанный способ не сработал, то возвращаемся в командную строку так же, как делали это ранее. Вводим команды diskpart, а потом — list volume. И изучаем подключенные разделы дисков.
Если у вас система с UEFI и GPT, в списке вы должны увидеть скрытый раздел с файловой системой FAT32 и размером 99-300 Мб. Если же BIOS и MBR, то должен обнаружиться раздел размером 500 Мб (после чистой установки Windows 10) или меньше с файловой системой NTFS. Вам требуется номер этого раздела N (Том 0, Том 1 и т.д.). Также обратите внимание на букву, соответствующую разделу, на котором хранятся файлы Windows.
Введите по порядку следующие команды:
- select volume N
- format fs=fat32 или format fs=ntfs (в зависимости от того, какая файловая система на разделе).
- assign letter=Z (присваиваем букву Z этому разделу).
- exit (выходим из Diskpart)
- bcdboot C:Windows /s Z: /f ALL (где C: — диск с файлами Windows, Z: — буква, которую мы присвоили скрытому разделу).
- Если у вас несколько ОС Windows, повторите команду для второй копии (с новым расположением файлов).
- diskpart
- list volume
- select volume N (номер скрытого тома, которому мы присваивали букву)
- remove letter=Z (удаляем букву, чтобы том не отображался в системе, когда мы перезагрузимся).
- exit
По завершении, закрываем командную строку и перезагружаем компьютер уже не с внешнего загрузочного накопителя, проверяем, загружается ли Windows 10.
Видео инструкция
Надеюсь, изложенная информация сможет вам помочь. Кстати, можно попробовать также и «Восстановление при загрузке» в дополнительных параметрах загрузки или с диска восстановления Windows 10. К сожалению, не всегда все проходит гладко, и проблема легко решается: часто (при отсутствии повреждений HDD, что тоже может быть) приходится прибегать к переустановке ОС. Также для восстановления можно попробовать простую команду bootrec.exe /fixboot (см. Использование bootrec.exe для исправления загрузочных записей).
Содержание
- Восстановление загрузчика Windows 10: ручное пересоздание файла конфигурация загрузки BCD
- Windows 10 не загружается — как восстановить загрузчик
- Восстановление загрузки Windows 10
- Автоматическое восстановление
- Ручное восстановление (с помощью командной строки)
Восстановление загрузчика Windows 10: ручное пересоздание файла конфигурация загрузки BCD
Диспетчер загрузки современных версий Windows использует для загрузки операционных систем, установленных на компьютере, файл BCD (Boot Configuratin Data) , в котором хранятся данные об ОС и параметрах их загрузки. В том случае, если файл BCD удален или поврежден, Windows перестает загружаться. В этой статье мы покажем способ ручного пересоздания файла хранилища данных конфигурации загрузки на примере Windows 10.
В том случае, если файл BCD поврежден или отсутствует, скорее всего, при попытке загрузить Windows, пользователь увидит такое сообщение:
Your PC needs to be repaired
The Boot Configuration Data file is missing some required information
File: BootBCD
Error code: 0xc0000034
При появлении такой ошибки, в первую очередь попытайтесь исправить проблему с загрузкой ОС с помощью режима Startup Repair , который можно запустить из среды восстановления Windows RE .
Совет . Желательно периодически проверять работоспособность среды WinRE, и если она не работает, воспользоваться для ее восстановления методикой из статьи Восстановление среды WinRE в Windows 10.
В том случае, если автоматическое восстановление с помощью Startup Repair не помогло решить проблему, необходимо загрузиться с загрузочного / установочного диска с Windows или в среде WinRe (Repair your computer -> Troubleshoot -> Advanced options -> Command Prompt), запустить командную строку и попытаться создать новый файл конфигурации BCD «с нуля».
Очень важно . Все инструкции, описанные ниже, подходят для обычных MBR+BIOS систем. На системах с UEFI для пересоздания BCD нужно воспользоваться следующими инструкциями по восстановлению загрузчика в Windows 10/8 c EFI или Windows 7 .
В этом примере я буду использовать установочный диск с Windows 10. Загрузившись с него, нужно нажать на экране выбора языка сочетание клавиш Shift+F10 .
Попробуйте восстановить BCD файл автоматически, выполнив команду:
Перезагрузите компьютер и проверьте, загружается ли Windows, если нет, опять загрузитесь с установочного диска и откройте окно командной строки. Нам нужно идентифицировать диски системы (скорее всего назначенные им буквы дисков будут отличаться от дисков, которые вы видели при работе в Windows). Проще всего это сделать с помощью утилиты diskpart. Выполните следующие команды:
Перед вами появится список разделов в системе, назначенные им буквы и их размер. В нашем случае, на диске имеются всего два раздела:
- Раздел System Reserved размером 500 Мб, которому назначена буква диска C: . На этом небольшом служебном разделе по-умолчанию хранится файл конфигурации загрузки BCD ( подробнее )
- NTFS раздел размером 39 Гб, которому назначена буква D:. На этом разделе находится Window и данные пользователя
Важно . Запомните назначенные буквы дисков, т.к. в они будут использоваться в последующих командах.
С помощью следующих команд мы добьемся того, чтобы в MBR и загрузочном секторе имелись нужные ссылки на загрузчик Windows (bootloader).
bootrec.exe /fixmbr
bootsect.exe /nt60 all /force
Совет . Если команда bootsect.exe не будет найдена, попробуйте указать путь
X:bootbootsect.exe /nt60 all /force
Далее с помощью команды BCDedit создадим новый файл с конфигурацией загрузки (предполагается, что у вас нет резервной копии BCD ).
Удалите старый (поврежденный) файл BCD на разделе System Reserved и создайте вместо него новый.
del c:bootbcd
Создайте временный пустой файл bcd.tmp
bcdedit /createstore c:bootbcd.tmp
Создайте запись для диспетчера загрузки bootmgr.
bcdedit.exe /store c:bootbcd.tmp /create /d «Windows Boot Manager»
Импортируйте в BCD настройки из файла bcd.tmp
bcdedit.exe /import c:bootbcd.tmp
Укажите, что загрузчик находится на служебном разделе System Reserved (ему назначена буква диска C: )
bcdedit.exe /set device partition=c:
Настройте время ожидания при выборе ОС
bcdedit.exe /timeout 10
Удалите временный файл
del c:bootbcd.tmp
Итак, у нас имеется пустой файл с параметрами загрузчика. Теперь в него нужно добавить записи об имеющихся на компьютере ОС. Создадим в хранилище BCD новую запись для Windows 10 bcdedit.exe /create /d «Windows 10» /application osloader
Команда должна вернуть уникальный идентификатор (GUID) данной записи загрузчика.
The entry <8a7f03d0-5338-11e7-b495-c7fffbb9ccfs>was successfully created.
Укажем, что bootmgr должен использовать данную запись по-умолчанию (после истечения времени ожидания для загрузки используется именно эта запись).
Теперь в новой записи загрузчика осталось указать пути к имеющейся на диске установленной копии Windows (ранее мы определении, что в среде WinPe диску с Windows присвоена буква D: )
bcdedit.exe /set device partition=d:
bcdedit.exe /set osdevice partition=d:
bcdedit.exe /set path Windowssystem32winload.exe
bcdedit.exe /set systemroot Windows
Осталось сделать данную запись видимой (по умолчанию она скрыта)
bcdedit.exe /displayorder /addlast
Итак, мы полностью пересоздали хранилище конфигурации загрузки. Теперь можно перезагрузить компьютер и убедится, что Windows 10 загружается в штатном режиме.
Windows 10 не загружается — как восстановить загрузчик

Несмотря на то, что Windows 10 стала очень надежной системой (хотя бы сравнить с Windows XP. ), однако, и она не застрахована от различных проблем. Одна из наиболее частых и болезненных — отказ загружаться.
Чаще всего Windows 10 не загружается после того, как вы установили вторую ОС на другой раздел диска, возможно обновили систему, подключили еще один жесткий диск (или SSD). В редких случаях, проблема возникает из-за некорректной работы антивируса.
В этой статье покажу несколько способов, как можно восстановить загрузчик и вернуть Windows 10 к «жизни». Думаю, информация будет актуальна для большинства начинающих пользователей.
Возможно, вам пригодится статья о способах восстановления Windows 10 (своего рода мини-инструкция).
Восстановление загрузки Windows 10
В этой статье я исхожу из того, что ваша ОС Windows совсем не загружается, выдавая различные ошибки, например, «No bootable device found. «, «An operating system wasn’t found», «reboot and select proper. » и др.
Кстати, нам для работы будет необходима загрузочная (или как ее называют, установочная) флешка с Windows 10.
Создание загрузочной флешки Windows 10 для UEFI и BIOS — пошаговая инструкция для начинающих
Вообще, ее очень рекомендуют создавать заранее (и не терять!), т.к. она не раз и не два пригодится при различных проблемах. Если флешки нет, создайте ее на другом ПК/ноутбуке.
👉 Важно!
При проблемах с загрузкой ОС Windows, первое, что сделайте — это проверьте, чтобы в дисководах не было оставленных дисков (дискет), от USB-портов (да и вообще от ПК/ноутбука) отключите все накопители и устройства (оставьте минимум: мышка, клавиатура).
Также проверьте настройки BIOS/UEFI (попробуйте сбросить их до оптимальных). Особенно, на это стоит обратить внимание при установке (и любых манипуляциях) с накопителями. Нередко, когда все дело в том, что в BIOS неправильно указан диск, с которого производить загрузку ОС.
Автоматическое восстановление
Наиболее актуальный и простой способ вернуть Windows к нормальной работе. Самое важное, что от пользователя требуется нажать всего несколько пунктов в меню, вызываемого с помощью установочной флешки.
Все действия рассмотрю по шагам (чтобы каждый смог сориентироваться):
- Вставляем загрузочную флешку с Windows 10 в USB-порт;
- Перезагружаем/включаем компьютер (ноутбук);
- Вызываем BOOT меню для выбора носителя, с которого будет загружаться компьютер/ноутбук. Альтернативный вариант: можно настроить BIOS для загрузки с флешки (если вызвать BOOT меню не получается);
- Первый экран при загрузке с установочного носителя с Windows 10 — это выбор языка. Жмем кнопку «далее»;
Выбор языка — первый экран при загрузке с флешки
Затем вместо кнопки «Установить» нажмите в углу экрана ссылку «Восстановление системы» . Отмечу, что эта ссылка есть не всегда, например, ее может не быть, если вы используете различные «сборники» Windows от умельцев. Вообще, свои рекомендации по созданию загрузочного носителя высказывал здесь;
Восстановление системы (при установке ОС)
После чего появиться «синий» экран с несколькими вариантами дальнейших действий. Нужно выбрать «Поиск и устранение неисправностей» .
выбор действия — поиск и устранение неисправности
Далее укажите функцию «Восстановление при загрузке» — это поможет устранить причины и неполадки, которые мешают загрузке ОС Windows.
Устранение неполадок, мешающих загрузке Windows
Если описанный выше способ не помог, попробуйте ручной способ (с помощью командной строки 👇). Он немного более заморочный, но в нем тоже нет ничего сложного — запустить его также сможет любой пользователь.
Ручное восстановление (с помощью командной строки)
- Первые пункты (1, 2, 3) выполняются аналогично, как в автоматическом восстановлении (ссылки приводил выше);
- После того, как увидите первый экран с выбором языка (загрузившись с установочной флешки), нажмите сочетание кнопок Shift+F10 (должна запуститься командная строка !);
- Далее нам необходимо узнать, какая буква у диска с вашей Windows 10 (загрузившись с флешки — далеко не факт, что это будет диск «C:»). Для этого поочередно введите три команды: diskpart , list volume , exit . В моем случае, буква диска оказалась «C:» (в вашем случае, буква диска может отличаться).
Командная строка — просмотр дисков, поиск буквы диска с Windows
Затем введите команду bcdboot c:windows (обратите внимание, что вместо c: , возможно, нужно будет указать d: , и команда будет выглядеть так: bcdboot d:windows ).
Файлы загрузки успешно созданы
PS
1) Если вышеперечисленное не помогло, то как вариант, можно 👉 переустановить ОС Windows (если были повреждены какие-то системные файлы или система заражена вирусом — это единственная альтернатива).
2) Кстати, хороший вариант (для тех, кто не хочет терять старую систему со всеми данными):
- создать на жестком диске еще один раздел под-установку новой ОС Windows (с помощью 👉 LiveCD или 👉 спец. утилит для работы с HDD — это можно сделать быстро и без потери данных);
- далее установить Windows на этот раздел диска;
- затем можно «прошерстить» старую Windows и забрать все нужные файлы, что были на том разделе;
- после чего старый раздел диска можно отформатировать и присоединить его к любому другому разделу (также с помощью спец. утилит, ссылку привел выше).
3) Либо, можно попробовать восстановить Windows с помощью специальных инструментов, которые есть на 👉 LiveCD (DVD/USB). Такой аварийный носитель позволит проверить систему на вирусы, оценить состояние жесткого диска, убрать некоторые ошибки и пр.
Правда, его необходимо подготавливать заранее, либо воспользоваться другим ПК/ноутбуком. О том, как создать такой носитель, расскажет одна из моих прошлых статей:
👉 Как создать загрузочный LiveCD/DVD/USB-флешку или диск с операционной системой Windows и сервисными утилитами, не требующие установки на жесткий диск
Первая публикация: 17.03.2018
- Видео-Монтаж
Отличное ПО для создания своих первых видеороликов (все действия идут по шагам!).
Видео сделает даже новичок!
- Ускоритель компьютера
Программа для очистки Windows от «мусора» (удаляет временные файлы, ускоряет систему, оптимизирует реестр).
После установки образа Windows 10 с одного ПК на другой ПК/ноут загрузчик на последнем ПК не видит Windows 10.
Для этого загружаемся с любого системного USB-диска с WinPE 10 или диска восстановления Windows 10 — нам нужна командная строка.
Я использовал загрузочную флешку WinPE 10-8 Sergei Strelec 2019.1228. Она позволяет сразу после загрузки найти установленную Windows и запустить её — это одно из пунктов главного меню. В моём случае Windows 10 успешно загружается благодаря этому меню. Но вот без этой флешки Винда не грузится. Поэтому пришлось найти способ как исправить это.
1. Вводим команды diskpart, а потом — list volume. И изучаем подключенные разделы дисков.
Если у вас система с UEFI и GPT, в списке вы должны увидеть скрытый(не всегда) раздел с файловой системой FAT32 и размером 99-300 Мб. Если же BIOS и MBR, то должен обнаружиться раздел размером 500 Мб (после чистой установки Windows 10) или меньше с файловой системой NTFS. Вам требуется номер этого раздела N (Том 0, Том 1 и т.д.). Также обратите внимание на букву, соответствующую разделу, на котором хранятся файлы Windows. У меня присутстовало оба раздела:
FAT32 100 МБ не скрытый, имеет букву D:
NTFS 529 МБ скрытый, без буквы
При помощи Acronis я выяснил, что активным разделом является D, а не какой-то другой. Эта информация нужна, чтобы перейти к следующему шагу.
2. Выполняем комманду
bcdboot C:Windows /s D: /f ALL (где C: — диск с файлами Windows)
3. Радуемся.
Вот у меня именно эта проблема: точек восстановления нет, ничего нет. Всё нормально было, пока я час назад не подключил к системнику старый жёсткий диск, чтобы перекинуть с него прогу на комп для монтирования образов. Перекинул, диск отсоединил, игру смонтировал, установилась нормально, стал запускать — ничего не происходит, раз 5 попробовал — результата ноль. Решил перезагрузить комп, и всё, не могу попасть на рабочий стол
Доброго времени.
Вы восстановление загрузчика пробовали выполнять?
Если нет, создайте на другом ПК загрузочную флешку (и заодно LiveCD), и попробуйте (п.1, этой статьи).
И, разумеется, на будущее — пока всё работает, создайте точку восстановления.
Don’t worry if you tried all means to upgrade and clone old HDD to SSD but it turned out the cloned SSD won’t boot on your computer. Here we’ve collected 5 effective ways that will make SSD bootable again in Windows 10/8/7:
| Workable Solutions | Step-by-step Troubleshooting |
|---|---|
| 1. Correctly install SSD | Use a SATA cable instead of a USB…Full steps |
| 2. Change boot order | Restart the PC, press F2/F12/DEL…Full steps |
| 3. Set System Partition active | Create a bootable disk and boot PC…Full steps |
| 4. Re-clone HDD to SSD | Reclone the boot partition with Todo Backup…Full steps |
| 5. Customize 1-1 service | Contact EaseUS’s technical support team…Full steps |
If you’re also struggling with the same problem and don’t know how to fix the SSD is not booting error, you’ve come to the right place. This post explains why cloned SSD won’t boot and offers 5 effective solutions here to solve SSD unbootable error after clone. Read in-depth.
Causes — Why Is Cloned SSD Not Booting
Here is a list of all possible reasons that can explain why does the SSD won’t boot after clone. If you have any one of them, stay here and follow the fixes below to get rid of this error immediately :
- The SSD is connected to the PC as an external disk.
- The cloned SSD is not set as the boot disk.
- BIOS boot mode is incompatible with the SSD.
- The disk cloning process was corrupted or interrupted.
- Incomplete clones, missing boot partitions, or boot components.
- The source disk is unbootable.
- The SSD needs specific drivers, etc.
Solutions — How to Fix Cloned SSD Won’t Boot Issue, Make SSD Bootable
The following methods are bound to resolve SSD not working after cloning for particular reasons. Follow the step-by-step guides to make the cloned SSD boot normally.
Method 1. Correctly Install the Cloned SSD with a SATA Cable
The disk clone software does not guarantee that the external disk can boot smoothly when using a USB cable. It is best to connect devices to a computer via SATA.
Step 1. Use a SATA cable instead of a USB connection cable.
Step 2. Install the SSD to the computer correctly via the SATA cable.
Step 3. Close the computer case and restart the computer.
If the SSD boots up, congratulations. Your problem gets resolved. If not, continue with Method 2.
Method 2. Change Boot Order in BIOS, Make SSD Bootable as the Boot Disk
If the cloned SSD is not set to be the first boot option in BIOS, your computer won’t boot from it. Therefore, you need to access BIOS and change the boot order to set SSD as the boot disk. Here are the steps:
Step 1. Restart the PC. When the startup screen appears, constantly press F2/F12/DEL to enter BIOS.
Step 2. Next, use the arrow key to choose the Boot tap and select the cloned SSD as the first boot option.
Step 3. Press F10 to save and exit BIOS. And restart your computer.
Wait patiently, and if your computer boots up, congratulations. The problem gets resolved.
Note that, if your original boot disk is MBR, you’ll need to set the partition active to make the SSD bootable after clone. And you can fix this issue in the next Method.
Method 3. Set System Partition as an Active Partition
The system partition should be set as the active partition. If the system partition is not set as an active partition, Windows 10 can’t boot from cloned SSD. You can set the system partition as an active partition with an easy-to-use partition manager in the WinPE environment. Here is how to do it:
#1. Create a bootable disk and boot PC from it
Reboot PC > Press F2/F8/Del to enter BIOS > Set PC to boot from EaseUS bootable Disk > Reboot PC.
#2. Set SSD system drive as active
Step 1. Run EaseUS partition manager software. On the disk map, right-click the target partition and choose «Advanced».
Step 2. Then, select «Set Active» from the drop-down menu. Click «Yes». And choose «Execute 1 Task(s)» and click «Apply».
#3. Set PC to boot from cloned SSD
Reboot PC > Press F2/F8/Del to enter BIOS > Set PC to boot from the cloned SSD > Reboot PC
After this, your computer should be able to boot up from the cloned SSD and you can make use of all cloned files on the new disk again.
- Notice:
- If you’ve followed through the above three methods, the SSD is still not booting, your SSD may have a problematic clone of your old hard drive.
- The best way out is to re-do the clone. And we’ll show you the process in the next Method.
Method 4. Re-Clone HDD to SSD
Incomplete clone or clone failure will cause the cloned SSD won’t boot problem. Besides, if you haven’t cloned the boot partition, the cloned hard drive will not be able to boot either.
Reliable disk cloning software — EaseUS Todo Backup can re-execute the disk cloning process, guaranteeing you the cloned hard disk bootable after the HDD to SSD clone.
EaseUS Todo Backup KEY Features
- Support smart file backup, system backup, disk, and partition backup.
- Support clone USB, external hard drive, HDD, and SSD.
- Clone OS from a larger HDD to a smaller SSD without re-installing.
- Create a Portable USB to take your Windows anywhere.
Step 1. Launch EaseUS Todo Backup and click «Tools» at the top right corner, you can see clone and other utilities.
Step 2. Choose the source disk or partition as well as the target disk. (Make sure the space of the target disk is larger than that of the source disk or partition.)
Step 3. The clone would permanently wipe out all data on the target disk/partition. If you have backup your data in advance, just click «Continue.»
Step 4. Click «Proceed» to start cloning.
After this, you may repeat Method 1 and Method 2 to install the cloned SSD correctly into your computer and set it as the boot drive.
Then, reboot the PC and the SSD will boot up successfully.
Method 5. Customize 1-to-1 Service to Make Cloned SSD Bootable
If you’ve tried all the above four methods, but the SSD is still not booting or the cloned SSD won’t boot with a black screen, you are now with really a tricky problem.
You can contact EaseUS’s technical support team and let them help you via 1-to-1 remote assistance as soon as possible.
EaseUS also provides 1-on-1 remote assistance to fix the boot issues as listed here:
1. Fix BCD Error: Your PC needs to be repaired. An unexpected error has occurred. Error code: Oxc000000e.
2. Add Necessary Drivers to the Cloned SSD.
3. NVME won’t boot after clone.
If the solution above does not work for you, please contact our professionals via Email or LiveChat on this page. To ensure our professional assistance works, you can connect the unbootable system drive to a healthy computer when getting connected with us.
Stay Calm If Cloned SSD Won’t Boot, Follow Fixes to Make SSD Bootable
On this page, we collected 5 reliable methods that work to help you fix the cloned SSD won’t boot error. To make the cloned SSD bootable again, which method is the best?
Here is Editor’s Pick:
- Follow Method 1 and Method 2 to correctly install SSD and set it as a boot drive.
- If the OS disk was MBR, follow Method 3 to set the SSD OS drive as active.
- After this, your computer should be able to boot up from the new SSD now.
- If it’s still not working, re-do the clone with EaseUS Todo Backup.
Will a cloned disk be bootable?
If you have made an image backup of your entire hard drive, you can clone the drive to another one, and it will be bootable. Remember that you need to ensure the destination disk is the same size or larger than the source disk. If you only clone a drive partition containing your operating system, it probably won’t be bootable unless you use special software or perform additional steps.
How do I make my SSD bootable after cloning?
You need to do a few things to make your SSD bootable after cloning. Restart your PC, and press the key that opens the boot-device selection menu for your computer. Select the drive you want to boot from, which in this case is probably your SSD. If your BIOS does not have such a menu, check its documentation to see which key to press. Once you’ve selected the drive, it should boot from your SSD.
Don’t worry if you tried all means to upgrade and clone old HDD to SSD but it turned out the cloned SSD won’t boot on your computer. Here we’ve collected 5 effective ways that will make SSD bootable again in Windows 10/8/7:
| Workable Solutions | Step-by-step Troubleshooting |
|---|---|
| 1. Correctly install SSD | Use a SATA cable instead of a USB…Full steps |
| 2. Change boot order | Restart the PC, press F2/F12/DEL…Full steps |
| 3. Set System Partition active | Create a bootable disk and boot PC…Full steps |
| 4. Re-clone HDD to SSD | Reclone the boot partition with Todo Backup…Full steps |
| 5. Customize 1-1 service | Contact EaseUS’s technical support team…Full steps |
If you’re also struggling with the same problem and don’t know how to fix the SSD is not booting error, you’ve come to the right place. This post explains why cloned SSD won’t boot and offers 5 effective solutions here to solve SSD unbootable error after clone. Read in-depth.
Causes — Why Is Cloned SSD Not Booting
Here is a list of all possible reasons that can explain why does the SSD won’t boot after clone. If you have any one of them, stay here and follow the fixes below to get rid of this error immediately :
- The SSD is connected to the PC as an external disk.
- The cloned SSD is not set as the boot disk.
- BIOS boot mode is incompatible with the SSD.
- The disk cloning process was corrupted or interrupted.
- Incomplete clones, missing boot partitions, or boot components.
- The source disk is unbootable.
- The SSD needs specific drivers, etc.
Solutions — How to Fix Cloned SSD Won’t Boot Issue, Make SSD Bootable
The following methods are bound to resolve SSD not working after cloning for particular reasons. Follow the step-by-step guides to make the cloned SSD boot normally.
Method 1. Correctly Install the Cloned SSD with a SATA Cable
The disk clone software does not guarantee that the external disk can boot smoothly when using a USB cable. It is best to connect devices to a computer via SATA.
Step 1. Use a SATA cable instead of a USB connection cable.
Step 2. Install the SSD to the computer correctly via the SATA cable.
Step 3. Close the computer case and restart the computer.
If the SSD boots up, congratulations. Your problem gets resolved. If not, continue with Method 2.
Method 2. Change Boot Order in BIOS, Make SSD Bootable as the Boot Disk
If the cloned SSD is not set to be the first boot option in BIOS, your computer won’t boot from it. Therefore, you need to access BIOS and change the boot order to set SSD as the boot disk. Here are the steps:
Step 1. Restart the PC. When the startup screen appears, constantly press F2/F12/DEL to enter BIOS.
Step 2. Next, use the arrow key to choose the Boot tap and select the cloned SSD as the first boot option.
Step 3. Press F10 to save and exit BIOS. And restart your computer.
Wait patiently, and if your computer boots up, congratulations. The problem gets resolved.
Note that, if your original boot disk is MBR, you’ll need to set the partition active to make the SSD bootable after clone. And you can fix this issue in the next Method.
Method 3. Set System Partition as an Active Partition
The system partition should be set as the active partition. If the system partition is not set as an active partition, Windows 10 can’t boot from cloned SSD. You can set the system partition as an active partition with an easy-to-use partition manager in the WinPE environment. Here is how to do it:
#1. Create a bootable disk and boot PC from it
Reboot PC > Press F2/F8/Del to enter BIOS > Set PC to boot from EaseUS bootable Disk > Reboot PC.
#2. Set SSD system drive as active
Step 1. Run EaseUS partition manager software. On the disk map, right-click the target partition and choose «Advanced».
Step 2. Then, select «Set Active» from the drop-down menu. Click «Yes». And choose «Execute 1 Task(s)» and click «Apply».
#3. Set PC to boot from cloned SSD
Reboot PC > Press F2/F8/Del to enter BIOS > Set PC to boot from the cloned SSD > Reboot PC
After this, your computer should be able to boot up from the cloned SSD and you can make use of all cloned files on the new disk again.
- Notice:
- If you’ve followed through the above three methods, the SSD is still not booting, your SSD may have a problematic clone of your old hard drive.
- The best way out is to re-do the clone. And we’ll show you the process in the next Method.
Method 4. Re-Clone HDD to SSD
Incomplete clone or clone failure will cause the cloned SSD won’t boot problem. Besides, if you haven’t cloned the boot partition, the cloned hard drive will not be able to boot either.
Reliable disk cloning software — EaseUS Todo Backup can re-execute the disk cloning process, guaranteeing you the cloned hard disk bootable after the HDD to SSD clone.
EaseUS Todo Backup KEY Features
- Support smart file backup, system backup, disk, and partition backup.
- Support clone USB, external hard drive, HDD, and SSD.
- Clone OS from a larger HDD to a smaller SSD without re-installing.
- Create a Portable USB to take your Windows anywhere.
Step 1. Launch EaseUS Todo Backup and click «Tools» at the top right corner, you can see clone and other utilities.
Step 2. Choose the source disk or partition as well as the target disk. (Make sure the space of the target disk is larger than that of the source disk or partition.)
Step 3. The clone would permanently wipe out all data on the target disk/partition. If you have backup your data in advance, just click «Continue.»
Step 4. Click «Proceed» to start cloning.
After this, you may repeat Method 1 and Method 2 to install the cloned SSD correctly into your computer and set it as the boot drive.
Then, reboot the PC and the SSD will boot up successfully.
Method 5. Customize 1-to-1 Service to Make Cloned SSD Bootable
If you’ve tried all the above four methods, but the SSD is still not booting or the cloned SSD won’t boot with a black screen, you are now with really a tricky problem.
You can contact EaseUS’s technical support team and let them help you via 1-to-1 remote assistance as soon as possible.
EaseUS also provides 1-on-1 remote assistance to fix the boot issues as listed here:
1. Fix BCD Error: Your PC needs to be repaired. An unexpected error has occurred. Error code: Oxc000000e.
2. Add Necessary Drivers to the Cloned SSD.
3. NVME won’t boot after clone.
If the solution above does not work for you, please contact our professionals via Email or LiveChat on this page. To ensure our professional assistance works, you can connect the unbootable system drive to a healthy computer when getting connected with us.
Stay Calm If Cloned SSD Won’t Boot, Follow Fixes to Make SSD Bootable
On this page, we collected 5 reliable methods that work to help you fix the cloned SSD won’t boot error. To make the cloned SSD bootable again, which method is the best?
Here is Editor’s Pick:
- Follow Method 1 and Method 2 to correctly install SSD and set it as a boot drive.
- If the OS disk was MBR, follow Method 3 to set the SSD OS drive as active.
- After this, your computer should be able to boot up from the new SSD now.
- If it’s still not working, re-do the clone with EaseUS Todo Backup.
Will a cloned disk be bootable?
If you have made an image backup of your entire hard drive, you can clone the drive to another one, and it will be bootable. Remember that you need to ensure the destination disk is the same size or larger than the source disk. If you only clone a drive partition containing your operating system, it probably won’t be bootable unless you use special software or perform additional steps.
How do I make my SSD bootable after cloning?
You need to do a few things to make your SSD bootable after cloning. Restart your PC, and press the key that opens the boot-device selection menu for your computer. Select the drive you want to boot from, which in this case is probably your SSD. If your BIOS does not have such a menu, check its documentation to see which key to press. Once you’ve selected the drive, it should boot from your SSD.
Содержание
- Ошибка 0xc000000e при включении ОС с внешнего SSD
- Как исправить код ошибки 0xc000000e winload.exe в Windows 10
- Способы по исправлению ошибки 0xc000000e winload.exe в Windows 10
- 1. Восстановить данные конфигурации загрузки
- 2. Автоматическое восстановление
- 3. Восстановить ОС с помощью Recovery Drive
- 4. Выполнение сканирования SFC и CHKDSK
- 5. Восстановление образа Windows
- Ошибка 0xc000000e (. winload.efi) после включения компьютера, Windows не стартует (надпись «Recovery, Your PC/Device needs to be repaired»)
- Что делать с ошибкой 0xc000000e
- ШАГ 1
- ШАГ 2
- ШАГ 3
- Если при попытке восстановления (запуска командной строки) — появилось требование ввести КЛЮЧ
- Если в меню загрузки будет появляться 2 ОС
- ШАГ 4: универсальный вариант восстановления загрузчика
- Как исправить ошибку с кодом «0xc000000e» на Windows 10
- Причины появления ошибки
- Все способы исправить ошибку 0xc000000e на Windows 10
- Восстанавливаем загрузчик Windows 10
- Используем функцию автоматического восстановления
- Выполняем команды SFC и CHKDSK
- Восстанавливаем образ системы
- Выставляем правильный порядок загрузки в БИОС
- Проверяем HDD или SSD на ошибки
- Переустанавливаем Виндовс 10
- Заключение
Ошибка 0xc000000e при включении ОС с внешнего SSD
На экране ошибки есть вариант зайти в UEFI. Я захожу туда, никуда не нажимаю и сразу же выхожу. И уже вместо ошибки предоставляется выбор ОС. И теперь уже, выбирая любую, происходит запуск и все работает отлично.
То есть ошибка будто решается обычным «заходом» в UEFI.
Подскажите, как убрать ошибку?
Буду благодарна за помощь
Помощь в написании контрольных, курсовых и дипломных работ здесь.
0xc000000e windows 10 ssd
Добрый день, после сброса BIOS при запуске появлялся синий экран с ошибкой 0xc000000e. В самом.
Ошибка 0xc000000e при загрузке загрузочной флешки
Здравствуйте, возникла такая проблема При установке Какой-либо Windows (с загрузочной флешки).
Ошибка 0xc000000e при загрузке загрузочной флешки
Ошибка 0xc000000e при загрузке загрузочной флешки Проц. : 3.06 ггц Ведеокарта : 1г Оперативная.
Ошибка 0xc000000e при установке винды на новом нетбуке
Добрый вечер, помогите с решением вопроса.новый нетбук HP 250G3, ставлю винду с флешки,все выбрал в.
Внешние диски подключаются к USB. Старт служб, отвечающих за USB, имеет значение 3.
3 — Службы, запускаемые диспетчером управления службами только в случае получения явной инструкции на загрузку (равен параметру — «Вручную»)
А службы, отвечающие за работу жёстких дисков, имеют значение параметра старт = 0 — Низкоуровневые драйверы, например драйверы дисков, которые загружаются на самом раннем этапе загрузки — загрузки ядра
Не знаю, какой будет эффект, если поменять в реестре значение параметра старт на более «срочный».
Добавлено через 1 час 2 минуты
Оу. Вы в бут-меню не заходите. Ну, может, просто опрос комплектующих в БИОСе(UEFI) заставляет их запустить
Разметка диска на USB SSD какая? Систему на него как устанавливали, если без отключения основного диска, то логично предположить, что загрузчик находится на основном диске. Следовательно в BIOS загрузки с внешнего USB SSD быть не должно, тем более, что была включена Secure Boot.
Варианты могут быть такие
1. Отключить Secure Boot и загружать системы, через меню загрузки ОС с основного HDD (что Вы и сделали, судя по посту №3).
2. Проверить какая разметка на USB SSD, проверить есть ли на этом диске загрузчик системы (с большой долей вероятности его там нет). Прописать загрузчик на USB SSD и дальше варианты, которые зависят от разметки диска на USB SSD, или прописывать (добавлять) загрузочную запись в BIOS или включать режим LegacyCSM (для случая если на USB SSD разметка MBR), если он есть и если машинка умеет загружаться c внешнего SSD в в режиме LegacyCSM (например некоторые ноуты этого делать не умеют).

Добрый день! Стоял на ноутбуке Ubuntu, после чего неведомым мне способом отформатировали жесткий.

Плата STM32 F4 Discovery. В CubeMX создаю проект и выбираю в RCC режим HSE (внешнее тактирование).
Не видит SSD при отключении внешнего питания
В чем может быть проблема, когда нетбук не видит ССД. Причем не видит при отключении внешнего.

Здравствуйте. Есть стационарный ПК (i5 + 8Gb + win10pro x64). К нему по USB 3.0 подключен SSD.
Источник
Как исправить код ошибки 0xc000000e winload.exe в Windows 10
Способы по исправлению ошибки 0xc000000e winload.exe в Windows 10
1. Восстановить данные конфигурации загрузки
Шаг 1. У вас должна быть установочная флешка с ОС Windows 10, если вы не можете загрузиться на рабочий стол. Вставьте её в USB-порт и начните установку системы, но до определенного момента. Когда появится кнопка «Установить», Вы нажмите снизу на «Восстановление системы«, чтобы загрузиться в особых параметрах windows.
Шаг 2. В особых параметрах перейдите по пути Поиск и устранение неисправностей > Дополнительные параметры > и выберите Командная строка.
Шаг 3. Теперь вы можете выполнить команды восстановления для BCD Windows 10. Задайте ниже команды в окно командной строки, нажимая Enter после каждой.
bootrec /scanos
bootrec /fixmbr
bootrec /fixboot
bootrec /rebuildbcd
Примечание: Если приведенные выше команды не выполняются, введите следующие и убедитесь, что нажали клавишу Enter после каждой.
bcdedit /export C:BCD_Backup
cd boot
ren c:bootbcd bcd.old
bootrec /RebuildBcd
Шаг 4. После успешной процедуры ввода команд, перезагрузите свой компьютер и ошибка должна исчезнуть.
2. Автоматическое восстановление
В некоторых случаях, восстановление при загрузке, устраняет некоторые проблемы. Итак, перейдите к приведенной ниже последовательности шагов для доступа к автоматическому ремонту с установочного диска.
Шаг 1. Посмотрите, как в 1 способе мы запускали командную строку через установочный USB-накопитель. Вам нужно сделать тоже самое, т.е. попасть в особые параметры системы. Далее перейдите Поиск и устранение неисправностей > Дополнительные параметры > и выберите Восстановление при загрузке.
Шаг 2. Далее запустится диагностика, после которой ошибка может исправиться. Следуйте инструкциям на экране, после чего перезагрузите ПК.
3. Восстановить ОС с помощью Recovery Drive
Отсутствующие системные файлы также могут быть причиной возникновения кода ошибки 0xc000000e на ПК под управлением Windows. Данные команды будут исправлять поврежденные файлы системы с помощью командной строки «диска восстановления». Как и выше способами, вам нужно получить доступ к особым параметрам системы через USB-установочный накопитель.
Шаг 1. Откройте командную строку, как в способе 1 и задайте команду ниже. Эта команда утилиты StartRep.exe исправит значение загрузочной среды и устранит ошибку BCD. Однако в некоторых случаях она может не работать с одной попытки, поэтому вам нужно попробовать ввести эту команду несколько раз.
cd x:sourcesrecovery
StartRep.exe
Шаг 2. После успешной процедуры, извлеките установочную флешку и перезагрузите ПК. Надеюсь, этот метод поможет вам исправить ошибку 0xc000000e.
4. Выполнение сканирования SFC и CHKDSK
На компьютере могут возникнуть определенные проблемы, связанные с оборудованием. Поэтому выполняйте встроенные команды CHKDSK и SFC, если скомпрометирована целостность файла аппаратного обеспечения. Для начала загрузитесь с установочного диска Windows, как обычно (смотрите способ 1) и запутсите командную строку.
Шаг 1. Вставьте в командную строку следующие команды. После завершения сканирования закройте командную строку и перезапустите Windows 10.
sfc /scannow /offbootdir=c: /offwindir=c:windows
chkdsk c: /r
5. Восстановление образа Windows
Воспользуемся встроенным инструментом DISM ( Deployment Image and Service Management). Откройте командную строку через установочную флешку, как описано в способе 1.
Шаг 1. Задайте в командную строку следующую команду и нажмите Enter, после чего Вам придется подождать примерно минут 20.
DISM /Online /Cleanup-Image /RestoreHealth
В случае, если вышеуказанная команда не работает, вам нужно попробовать выполнить приведенные ниже команды.
Dism /Image:C:offline /Cleanup-Image /RestoreHealth /Source:c:testmountwindows
Dism /Online /Cleanup-Image /RestoreHealth /Source:c:testmountwindows /LimitAccess
Шаг 2. После проделанных действий, закройте CMD и перезагрузите ПК. Если ничего не помогло, то просто попробуйте переустановить Windows.
Источник
Ошибка 0xc000000e (. winload.efi) после включения компьютера, Windows не стартует (надпись «Recovery, Your PC/Device needs to be repaired»)

Нередко при работе с разделом диска, на котором установлена ОС Windows (перенос/миграция ОС, подключение доп. диска и пр.) — при включении ПК появляется синее окно «Recovery. « и код ошибки 0xc000000e (пример на скрине ниже в статье 👇). Разумеется, дальше Windows не загружается и ждет от вас какого-нибудь решения.
Как правило, такое «поведение» Windows связано не с повреждением каких-то значимых файлов ОС, а с тем, что том был привязан к определенной букве, и когда система была перемещена на др. диск (скажем так для примера) — эта «связь» нарушается и на старте получаем ошибку.
Не так давно, как раз разбирался с этим «добром», попутно сделав несколько фото. Думаю, эта небольшая заметка сможет помочь тем, кто столкнулся с нечто подобным. 👌
Что делать с ошибкой 0xc000000e
ШАГ 1
Для начала отключите от ПК (ноутбука) все подключенные к нему накопители (флешки, внешние жесткие диски, и пр.). Попробуйте перезагрузить устройство. Снова ошибка?
После обратите внимание на нижнюю часть окна — как правило там есть пункт, позволяющий нажать на кнопку ESC и попасть в BIOS (UEFI). Это нам и нужно.
Пример ошибки, переход в настройки BIOS (0xc000000e, Winload.efi, Recovery: Your PC/Device needs to be repaired)
Ваш компьютер или устройство необходимо восстановить // Пример ошибки на русском (0xc0000225, Winload.efi)
После нужно сохранить настройки и попробовать перезагрузить устройство.
Проверка настроек UEFI | Ноутбук Asus | Кликабельно
👉 Кстати, еще один важный момент!
ШАГ 2
Если корректировка настроек BIOS не увенчалась успехом — далее для работы нам понадобиться установочная флешка с Windows. Такую флешку обязательно нужно иметь в своем арсенале! (про запас 👌)
1) Создание загрузочной USB-флешки Windows 10 — несколько способов
2) Создание установочной флешки с Windows 11 — см. инструкцию
Далее перейти в меню поиска и устранения неисправностей.
Поиск и устранение неисправностей
В нем есть две ключевых вкладки:
ШАГ 3
Если ОС по-прежнему не загружается — стоит попробовать вручную привязать ОС Windows к нужному тому. Делается это не так уж и сложно.
После нужно ввести (очень внимательно) следующую команду (и нажать Enter 😉):
bcdboot D:windows /s Z: /f UEFI
Примечание : вместо «D» нужно указать тот том, на котором у вас установлена Windows (далеко не всегда это диск «C»). Вместо «Z» — букву тома ESP (мы его задали при использовании DISKPART, чуть выше 👆).
Привязка целевого раздела Windows
Если при попытке восстановления (запуска командной строки) — появилось требование ввести КЛЮЧ
Похожее окно может появиться в том случае, если ваш диск был зашифрован ( прим. : BitLocker сегодня может активироваться на современных устройствах под Windows 10/11 автоматически!).
В этом случае для вас восстановление ОС чуть усложняется. Сначала вам необходимо будет узнать свой ключ и ввести его в соответствующую строку. О том, как его узнать — 👉 см. эту заметку!
Ключ восстановления — ввести или загрузить
Если вы решите не вводить ключ расшифрования и пропустите этот шаг — диск будет недоступен для работы (файловая система отобразиться как «Unkno» 👇).
Если в меню загрузки будет появляться 2 ОС
Ах да. чуть не забыл.
Выбор ОС Windows 10 при загрузке
А чтобы это окно вас не донимало — после загрузки Windows зайдите в проводник и откройте свойства «Моего компьютера», и перейдите в доп. параметры (👇).
Альтернативный вариант : нажать Win+R и использовать команду sysdm.cpl
Доп. параметры системы
Далее откройте параметры загрузки и восстановления и измените время отображения списка ОС (лучше всего установить время в 1 сек. В этом случае и меню будет пропадать быстро, и, если что не так — вы всегда сможете до него добраться 👌).
Отображать список ОС 1 сек.!
ШАГ 4: универсальный вариант восстановления загрузчика
Этот способ актуален даже в том случае, если у вас слетел системный EFI раздел (и компьютер при включении сообщает, что он вообще не нашел ни одного загрузочного устройства, см. пример ниже 👇)!
Правда для работы нам понадобиться LiveCD-диск (ссылка на нужный).
The system cannot find any bootable devices — система не может найти на одного загрузочного устройства
Загрузившись с LiveCD — для начала необходимо запустить утилиту MiniTool Partition Wizard и посмотреть, что там с разделами.
Запускаем программу MiniTool Partition Wizard
Обратите внимание на тот диск, на котором у вас установлена Windows. Обычно в его начале должен идти раздел на 100÷512 МБ в FAT32/NTFS (см. скриншот ниже: в моем случае раздел «слетел» и отображается как «Незанятый»).
Находим системный раздел EFI
Если у вас тоже файловая система отображается как «Незанятая» — необходимо будет кликнуть по этой области ПКМ и создать раздел:
Создать раздел (если GPT — FAT32, если MBR — NTFS, активный)
Далее необходимо запустить другую утилиту — Dism++.
Восстановление загрузки (Dism++)
В моем случае он идет первым (чуть ранее мы его создали в MiniTool Partition Wizard).
Выбираем наш подготовленный раздел
Если увидите окно с сообщением об успешном восстановлении загрузки — задача выполнена! 👌
Восстановление загрузки успешно восстановлено!
После выкл. и вкл. устройства — Windows начала загружаться в штатном режиме без каких-либо ошибок.
Если вы решили вопрос как-то иначе — чиркните в комментариях хоть пару слов (заранее благодарю!).
Источник
Как исправить ошибку с кодом «0xc000000e» на Windows 10
При работе с Windows 10 большинство пользователей наверняка сталкивалось с таким явлением, как Blue Screen of Death, или, переводя на русский, «синий экран смерти». Это критическая системная ошибка, сигнализирующая о сбое программного обеспечения или проблем с аппаратными компонентами компьютера. Однако мало кто знает, насколько «синий экран смерти» полезен: он предотвращает разрушение операционной системы и вывод из строя оборудования, а также помогает найти способ решения проблемы благодаря выводу на экран кода ошибки. Далее подробно рассмотрим код ошибки 0xc000000e Windows 10: почему он появляется и как исправить неполадку разными способами.
Причины появления ошибки
Основной причиной появления ошибки 0xc000000e в Windows 10 является повреждение Главной загрузочной записи (MBR) и хранилища BCD (Boot Configuration Data), в котором сохраняются все параметры и настройки, связанные с загрузкой ОС. Вследствие этого Windows загружается некорректно, и для предотвращения полного сбоя компьютера на монитор выводится «синий экран смерти» с сообщением о наличии ошибки.
Если же говорить о причинах проблем с MBR и BCD, то обычно они появляются из-за:
В большинстве случаев повреждение файлов, необходимых для нормальной работы ПК, происходит при принудительном отключении компьютера в середине обработки важных данных в загрузочном секторе.
Все способы исправить ошибку 0xc000000e на Windows 10
Восстанавливаем загрузчик Windows 10
Как было сказано раннее, основной причиной появления рассматриваемой неполадки является нарушение целостности загрузочной записи ОС. Для её восстановления потребуется загрузочный диск или флешка с Windows 10 именно той редакции и разрядности, которая установлена на текущий момент.
Для восстановления данных конфигурации загрузки:
Для восстановления BCD Windows 10 необходимо ввести в окно Командной строки следующие команды:
Успешно введя все предложенные команды, перезапускаем компьютер. В большинстве случаев этот метод помогает избавиться от ошибки «winload.exe 0xc00000e» на Windows 10.
Используем функцию автоматического восстановления
В некоторых случаях устранить критическую ошибку можно с помощью автоматического восстановления при загрузке, запустить которое можно следующим образом:
Далее запустится диагностика, направленная на поиск и решение проблем с загрузкой ОС. Следуйте инструкциям на экране, а затем просто перезагрузите ПК, чтобы изменения вступили в силу.
Выполняем команды SFC и CHKDSK
Если есть сомнения в целостности файлов аппаратного обеспечения, стоит осуществить на компьютере проверку оборудования. Для этого можно использовать специальные команды:
Вводить команды следует в Командной строке. О том, как её запустить, подробно рассказано в первом способе.
Загрузившись с установочного диска Windows, открыв Командную строку и введя все необходимые команды, перезапускаем компьютер. Выявленные во время сканирования проблемы будут устранены, и система сможет загрузится в обычном режиме.
Восстанавливаем образ системы
Ещё один способ устранения ошибки 0xc000000e в Windows 10 – восстановление образа системы посредством использования встроенного инструмента DISM (Deployment Image and Service Management).
В случае, если вышеуказанная команда не работает, стоит попробовать ввести:
Выполнив восстановление, закрываем Командную строку и перезапускаем ПК.
Выставляем правильный порядок загрузки в БИОС
В крайне редких случаях рассматриваемая ошибка может появиться при неправильном порядке загрузки, который выставляется в BIOS. Например, на первое место назначен установочный носитель или второй жесткий диск. Следовательно, для устранения неполадки требуется установить корректный порядок загрузки.
Однако вручную поменять настройки BIOS смогут только опытные мастера. Тем, кто не так хорошо разбирается в ПК и его настройке, намного проще будет осуществить сброс БИОСа к заводским настройкам. Сделать это можно следующим образом:
После успешного сброса настроек BIOS компьютер будет перезагружен.
Обратите внимание! Инструкция по возвращению BIOS к заводским настройкам может меняться в зависимости от производителя материнской платы, и БИОСа в ней. Подробнее о том, как работать с конкретной версией базовой системы ввода-вывода, можно узнать на форумах.
Проверяем HDD или SSD на ошибки
Аппаратная неисправность одного из компонентов ПК является наиболее сложно решаемой проблемой. Чтобы её диагностировать, нужно отключить от материнской платы системный носитель (HDD или SSD) и проверьте его на другом, работающем компьютере. Жесткие диски также рекомендуется протестировать на наличие битых и нестабильных секторов.
Проверке подлежат и коннекторы на материнской плате. Просто подключите к слотам гарантированно рабочие носители — они должны сразу же распознаваться. Особое внимание на этом шаге следует акцентировать владельцам SSD, которые используют переходники (например, с SATA на M2), поскольку некачественные адаптеры нередко являются причиной появления различного рода неисправностей.
Единственным гарантированно рабочим методом устранения аппаратных проблем будет замена сбойного элемента.
Переустанавливаем Виндовс 10
Если ни один из перечисленных выше методов не принес должного результата, единственный выход — переустановка операционной системы. Она повлечёт за собой удаление всех личных файлов (медиа и документов, установленных приложений и драйверов, программ и настроек изготовителя ПК, а также изменений, внесенных в параметры), но наверняка поможет устранить ошибку 0xc000000e.
Для чистой установки Windows 10 понадобится установочный носитель. Для его создания:
После того, как загрузочная флешка будет готова, можно приступать к чистой переустановке Windows 10:
На экране программы установки Windows появится сообщение «Установка Windows». Когда установка завершится, устройство перезагрузится, и на экране отобразятся параметры, которые необходимо настроить перед работой с только что установленной ОС.
Заключение
Проблема с запуском Windows 10 на этапе загрузки ПК решается разными методами, поскольку может быть вызвана как программными, так и аппаратными причинами. Чётко следуя инструкциям, пользователь сможет максимально оперативно и легко справиться с появившейся трудностью. Ну а чтобы в будущем обеспечить стабильную работу Windows, необходимо использовать только лицензионные версии ОС и хотя бы иногда проверять целостность системных данных и компонентов.
Источник
|
1 / 1 / 0 Регистрация: 11.03.2019 Сообщений: 27 |
|
|
1 |
|
|
03.06.2019, 17:20. Показов 91652. Ответов 29
Привет, уважаемые форумчане! У меня возникла проблема, которую пока не могу решить. После клонирования ОС Win.10 на SSD не могу добиться загрузки с нового диска. В DIOS Main Menu система видит мой SATA SSD, а в BOOT, чтобы выставить приоритеты, его нет. Кто подскажет, в чём может быть дело?
__________________
1 |
|
Модератор 20507 / 12397 / 2185 Регистрация: 23.11.2016 Сообщений: 61,988 Записей в блоге: 22 |
|
|
03.06.2019, 17:52 |
2 |
|
загрузитесь с какой уже получится винды и покажите скрин с управления дисками
1 |
|
1 / 1 / 0 Регистрация: 11.03.2019 Сообщений: 27 |
|
|
03.06.2019, 20:04 [ТС] |
3 |
|
Добрый вечер! Отправляю скрин. Миниатюры
0 |
|
Модератор 20507 / 12397 / 2185 Регистрация: 23.11.2016 Сообщений: 61,988 Записей в блоге: 22 |
|
|
04.06.2019, 09:53 |
4 |
|
Александр Никол, Посмотрите, у вас ссд разбит на 3 части. И первая часть у него равна 100 мегабайтам. Теперь посмотрите на жесткий диск, на первый раздел аналогичного размера. Это загрузчик. На ссд — должен быть свой загрузчик, чтобы комп мог оттуда грузиться, тогда всё будет работать. Добавлено через 1 минуту
1 |
|
1 / 1 / 0 Регистрация: 11.03.2019 Сообщений: 27 |
|
|
04.06.2019, 11:46 [ТС] |
5 |
|
Уважаемый kumehtar, спасибо за установление причины моей проблемы. После восстановления загрузчика отпишусь о результате.
0 |
|
1 / 1 / 0 Регистрация: 11.03.2019 Сообщений: 27 |
|
|
04.06.2019, 20:53 [ТС] |
6 |
|
Уважаемый kumehtar, сделал как рекомендовали — Отключил HDD, загрузился с загрузочной флешки, выбрал Восстановление при загрузке, а в ответ получил: Не удалось восстановить … Поскольку Автоматическое восстановление не получилось, завтра буду пробовать, как рекомендовано далее в Восстановление загрузчика Windows 10.
0 |
|
1 / 1 / 0 Регистрация: 11.03.2019 Сообщений: 27 |
|
|
05.06.2019, 11:11 [ТС] |
7 |
|
Уважаемый kumehtar, при попытке восстановления вручную, после загрузки с флешки, выбираю английский а в командной строке всё равно идёт набор русскими. ЧД?
0 |
|
8446 / 2968 / 494 Регистрация: 14.04.2011 Сообщений: 7,361 |
|
|
05.06.2019, 15:01 |
8 |
|
Александр Никол, Код bcdboot x:windows /s x: /l ru-ru Команду можно скопировать и вставить (если будете набирать в ручную, то перед ru-ru буква L). должно будет появится сообщение, что файлы загрузки созданы. Если раздел 96,76 ГБ будет иметь другую букву, то подставить эту букву вместо Х:. Если такое сообщение будет, то перезагрузиться и назначитьвыбрать загрузку с SSD и смотреть загрузится ли система.
1 |
|
1 / 1 / 0 Регистрация: 05.06.2019 Сообщений: 3 |
|
|
05.06.2019, 17:00 |
9 |
|
Была такая же проблема.
0 |
|
Заблокирован |
|
|
05.06.2019, 21:09 |
10 |
|
И при загрузке он не может видеть 2 диска с одинаковой меткой. Может, тем более что здесь и видит и проблемы такой нет.
0 |
|
1 / 1 / 0 Регистрация: 11.03.2019 Сообщений: 27 |
|
|
05.06.2019, 21:30 [ТС] |
11 |
|
Александр Никол, Код bcdboot x:windows /s x: /l ru-ru Команду можно скопировать и вставить (если будете набирать в ручную, то перед ru-ru буква L). должно будет появится сообщение, что файлы загрузки созданы. Если раздел 96,76 ГБ будет иметь другую букву, то подставить эту букву вместо Х:. Если такое сообщение будет, то перезагрузиться и назначитьвыбрать загрузку с SSD и смотреть загрузится ли система. Андрей 1224, дело в том, что в Управлении дисками по Вашему совету сделал диск активным, но ни каких сообщений от системы не последовало. Команду можно скопировать и вставить На экране выбора языка не смог этого сделать.
0 |
|
1 / 1 / 0 Регистрация: 05.06.2019 Сообщений: 3 |
|
|
05.06.2019, 22:06 |
12 |
|
Может, тем более что здесь и видит и проблемы такой нет. В операционной системе может (и то не всегда, не знаю отчего зависит), а вот при загрузке нет и грузит с HDD.
1 |
|
X-Factor 3173 / 2104 / 183 Регистрация: 16.11.2011 Сообщений: 5,840 |
|
|
05.06.2019, 22:23 |
13 |
|
в командной строке всё равно идёт набор русскими. ЧД? Вот в командной строке и нажмите горячую клавишу Alt+Shift или Ctrl+Shift. — Переключение действует только на активное окно… ЗЫ Copy-Past работает и в командной строке… Правой кнопкой мыши щёлкаете по команде Пометить и нажатой левой клавишей помечаете выделенный текст. — Текст будет в буфере обмена.
1 |
|
8446 / 2968 / 494 Регистрация: 14.04.2011 Сообщений: 7,361 |
|
|
06.06.2019, 09:59 |
14 |
|
дело в том, что в Управлении дисками по Вашему совету сделал диск активным, но ни каких сообщений от системы не последовало. Откройте Управление дисками затем Вид -> Верх -> Список дисков (поставьте галочку). Сделайте новый скрин и покажите его.
1 |
|
Модератор 15148 / 7736 / 726 Регистрация: 03.01.2012 Сообщений: 31,795 |
|
|
06.06.2019, 10:10 |
15 |
|
Александр Никол, А как происходило клонирование? Какой программой и как она была настроена? (копия только одного системного тома, или «диск на диск»?)
1 |
|
1 / 1 / 0 Регистрация: 11.03.2019 Сообщений: 27 |
|
|
06.06.2019, 11:39 [ТС] |
16 |
|
Сделайте новый скрин и покажите его.
0 |
|
1 / 1 / 0 Регистрация: 11.03.2019 Сообщений: 27 |
|
|
06.06.2019, 11:43 [ТС] |
17 |
|
gekata, клонировал прогой Macrium Reflect, «диск на диск», а что получилось см. скрин.
0 |
|
Модератор 15148 / 7736 / 726 Регистрация: 03.01.2012 Сообщений: 31,795 |
|
|
06.06.2019, 12:26 |
18 |
|
Александр Никол, Думается мне, что на скрине Андрей1224 хотел увидеть стиль разделов. Сдвиньте верхнее окошко (где таблица с текстом) чуть вправо. Стиль разделов находится за столбцом Тип устройства и на скрине его не видно Добавлено через 2 минуты bcdedit /store G:bootBCD
1 |
|
8446 / 2968 / 494 Регистрация: 14.04.2011 Сообщений: 7,361 |
|
|
06.06.2019, 15:07 |
19 |
|
Александр Никол, Код bcdboot G:windows /s G: /l ru-ru Команду можно скопировать и вставить (если будете набирать в ручную, то перед ru-ru буква L). должно будет появится сообщение, что файлы загрузки созданы. Выключите ПК, отключите физически HDD. назначьте или выберите загрузку с SSD и проверьте грузится ли система.
0 |
|
1 / 1 / 0 Регистрация: 11.03.2019 Сообщений: 27 |
|
|
06.06.2019, 15:36 [ТС] |
20 |
|
Уважаемый Андрей 1224, набрал указанную команду BSDBOOT …но перепутал, и написал Е: вместо нужного G:, в итоге получил ответ: файлы загрузки успешно созданы. Заметив ошибку исправил Е на G и повторил. В ответ : BFSVC Error: Could not open the BSD template store, Status -[c000000f]. Типа, не удаётся открыть данные конфигурации загрузки …
0 |
Чтобы исключить необходимость переустановки Windows 11 или Windows 10 на новый диск, большинство пользователей ПК предпочитают напрямую клонировать жесткий диск, а затем переносить установку на SSD, но в некоторых случаях после переноса установки Windows на SSD диск может не загрузиться полностью или при запуске появляется код ошибки 0xc000000f. Этот пост определяет потенциальные причины, а также предлагает наиболее подходящие решения для решения проблемы.
Ниже приведены несколько возможных причин, по которым вы можете столкнуться с этой проблемой:
- На исходном диске, который вы клонировали, есть поврежденные сектора.
- Вы подключаете SSD к компьютеру через USB.
- Отсутствие специфических драйверов для загрузки SSD.
- В процессе клонирования возникают непредвиденные ошибки.
- Конфликт стилей разделов GPT / MBR.
- Вы установили неправильный диск для загрузки.
- «Зарезервированный системой» раздел отсутствует при клонировании.
- Системный раздел не установлен как активный раздел
Если ваш клонированный SSD не загружает операционную систему Windows 11/10 на вашем компьютере, вы можете попробовать наши рекомендуемые решения ниже в произвольном порядке и посмотреть, поможет ли это решить проблему.
- Отключите другие внешние загрузочные устройства
- Убедитесь, что SSD правильно подключен к компьютеру.
- Установите правильный режим загрузки (из UEFI или Legacy)
- Измените порядок загрузки для загрузки с клонированного SSD
- Восстановите MBR для SSD
- Установить системный раздел как активный раздел
- Повторить процесс клонирования
- Чистая установка Windows на SSD
Давайте посмотрим на описание процесса, связанного с каждым из перечисленных решений.
1]Отключите другие внешние загрузочные устройства.
При первом устранении неполадок вы можете попробовать исправить Клонированный SSD не загружает Windows 11/10 на вашем ПК — отключить другие внешние загрузочные устройства — потому что в некоторых случаях, если есть другие подключенные внешние загрузочные устройства, такие как загрузочный USB-накопитель или загрузочный диск CD / DVD, эти устройства могут мешать загрузке вашего клонированного SSD.
Если этот сценарий вам не подходит, перейдите к следующему решению.
2]Убедитесь, что SSD правильно подключен к компьютеру.
Следующее ваше действие — убедиться, что клонированный SSD правильно подключен к компьютеру. Вам необходимо проверить, правильно ли SSD подключен к вашему компьютеру — в противном случае клонированный SSD не загружается. В этом случае отключите диск, а затем осторожно снова подключите его к компьютеру. Кроме того, для подключения SSD к компьютеру используйте кабель SATA вместо USB.
3]Установите правильный режим загрузки (из UEFI или Legacy)
MBR работает в стартовом режиме Legacy, а GPT работает с UEFI. Если стиль раздела несовместим с режимом загрузки, вы столкнетесь с этой проблемой. Клонированный SSD не загружается с неправильным режимом загрузки — MBR или GPT. В этом случае, чтобы решить возникшую проблему, вам необходимо изменить режим загрузки в соответствии с вашим предустановленным стилем раздела.
Чтобы изменить режим загрузки на ПК с Windows 11/10, сделайте следующее:
- Загрузитесь в BIOS.
- С помощью клавиши со стрелкой выберите вкладку Boot.
- С помощью клавиши со стрелкой выберите режим загрузки UEFI / BIOS.
- Нажмите Ввод.
- Теперь выберите Наследие или UEFI в соответствии с вашим предустановленным стилем раздела.
- Нажмите F10, чтобы сохранить настройки.
- Перезагрузите компьютер.
Убедитесь, что проблема решена, в противном случае попробуйте следующее решение.
4]Измените порядок загрузки для загрузки с клонированного SSD.
Это решение требует, чтобы вы изменили порядок загрузки для загрузки с клонированного SSD.
5]Восстановите MBR для SSD
Если MBR (основная загрузочная запись) на клонированном SSD повреждена, система не может быть загружена. В этом случае вы можете восстановить MBR и посмотреть, поможет ли это.
6]Установить системный раздел как активный раздел
Как правило, активный раздел должен быть основным разделом. Загрузочные файлы операционной системы Windows 11/10 находятся в основном разделе. Таким образом, если системный раздел не установлен как активный, Windows не загрузится после клонирования на SSD. В этом случае, чтобы решить проблему, вам необходимо изменить активный раздел, следуя инструкциям в руководстве по исправлению Диск, на котором установлена Windows, заблокирован — для этого, поскольку клонированный SSD не загружается, вам придется загрузиться со старого жесткого диска, затем вставить SSD в корпус жесткого диска и подключить корпус к ПК.
7]Повторите процесс клонирования
Скорее всего, в процессе клонирования могли произойти какие-то ошибки, но вы не знаете. Чтобы исключить эту возможность, вы можете попытаться решить возникшую проблему, повторив процесс клонирования, но обязательно используйте профессиональные и надежные инструменты клонирования, чтобы клонированный SSD мог работать должным образом. Вы также можете установить, переустановить, клонировать Windows без DVD / USB с помощью WinToHDD на вашем компьютере.
8]Чистая установка Windows на SSD
В крайнем случае, если ничего не работает, вы можете создать резервную копию своих файлов, а затем выполнить чистую установку Windows 11/10 на SSD.
Надеюсь это поможет!
Как сделать мой SSD загрузочным после клонирования?
Чтобы сделать ваш SSD загрузочным после клонирования или для загрузки с клонированного SSD, сделайте следующее:
- Перезагрузите компьютер, нажмите F2 / F8 / F11 или Del, чтобы войти в среду BIOS.
- Зайдите в загрузочный раздел.
- Установите клонированный SSD в качестве загрузочного диска в BIOS.
- Сохраните изменения и перезагрузите компьютер.
Теперь вы можете успешно загрузить компьютер с SSD.
Как исправить, что клонированный SSD не загружается?
Среди других известных решений для исправления того, что клонированный SSD не загружается, вы можете попробовать следующие предложения: Используйте кабель SATA вместо соединительного кабеля USB. Правильно установите твердотельный накопитель на компьютер с помощью кабеля SATA.
 .
.
Содержание
- 1 Что вызывает клонированный SSD для сбоя последовательности загрузки?
- 2 Метод 1: Установка правильного диска для загрузки с
- 3 Способ 2: замена кабеля SATA, используемого для подключения клонированного SSD (если применимо)
- 4 Способ 3: удалить / стереть предыдущий диск
- 5 Способ 4: отключение безопасной загрузки
- 6 Способ 5: изменение режима загрузки BIOS
- 7 Метод 6: Запуск утилиты среды восстановления Windows
- 8 Метод 7: Запуск утилиты Bootrec.exe
Некоторые пользователи обращаются к нам с вопросами после того, как их клонированный SSD не загружается. Эта проблема обычно возникает, если пользователь использовал Acronis True Image или Macrium Reflect для клонирования традиционного жесткого диска, чтобы избежать потери каких-либо данных в процессе миграции. Но проблема в том, что система не распознает клонированный SSD как жизнеспособный вариант загрузки, поэтому у пользователя нет возможности завершить последовательность запуска. Некоторые затронутые пользователи сталкиваются с сообщением об ошибке (оно отличается от производителя к производителю), в то время как другие сообщают, что видят только черный экран.

Что вызывает клонированный SSD для сбоя последовательности загрузки?
Мы исследовали эту конкретную проблему, изучив различные пользовательские отчеты и стратегии восстановления, которые были развернуты наиболее уязвимыми пользователями для решения проблемы. Основываясь на наших исследованиях, есть несколько различных виновников, которые, как известно, вызывают это конкретное сообщение об ошибке:
- Исходный диск не загружается — Обычно это происходит в тех случаях, когда клонированный исходный диск содержал поврежденные сектора. Естественно, те, кого мы перенесли на новый диск и могли испортить загрузочные данные. В этом конкретном сценарии нет стратегии восстановления, кроме использования инструмента восстановления для извлечения данных со старого жесткого диска и чистой установки Windows на SSD.
- Диск не настроен на загрузку — В процессе клонирования исходного диска и подключения SSD к новому компьютеру накопитель не сохранит свой приоритет загрузки. Это означает, что вам необходимо получить доступ к настройкам BIOS / UEFI и дать команду компьютеру загрузиться с нового SSD-накопителя.
- Клонированный SSD и исходный диск имеют одинаковый уникальный идентификатор — Существует множество программных продуктов для клонирования (включая Samsung Magician), которые по ошибке копируют уникальный идентификатор в процессе клонирования. Это приводит в замешательство менеджер загрузки. В этом случае удаление / стирание исходного диска решит проблему.
- Неисправный кабель SATA / порт SATA — Мы видели несколько отчетов, в которых привод SSD отказывался загружаться из-за проблемы с кабелем SATA, используемым для подключения. Некоторым пользователям удалось решить эту конкретную проблему с помощью другого кабеля SATA или порта SATA.
- Безопасная загрузка включена — Клонирование жесткого диска и безопасная загрузка не будут хорошо работать на большинстве конфигураций ПК. Поскольку большая часть бесплатного программного обеспечения для миграции копирует некоторые уникальные идентификаторы на клонированный SSD, функция безопасной загрузки может препятствовать загрузке системы с нового диска. В этом случае отключение функции безопасной загрузки в настройках BIOS должно решить проблему.
- Конфликт GPT / MBR — В тех случаях, когда пользователь клонировал жесткий диск GPT в SSD MBR (или жесткий диск MBR в жесткий диск GPT), необходимо изменить режим загрузки с UEFI на Legacy или с Legacy на UEFI. Если установлен неправильный режим загрузки, клонированный SSD вообще не будет загружаться.
- Данные конфигурации загрузки были повреждены во время миграции — Клонирование SSD всегда будет чем-то вроде азартной игры. В зависимости от исходного диска и SSD, который вы пытаетесь клонировать, вы можете обнаружить, что данные BCD повреждены в процессе миграции. В этом случае использование утилиты WinRE или BootRec.exe должно решить проблему в большинстве случаев.
Если вы пытаетесь устранить это конкретное сообщение об ошибке, эта статья предоставит вам несколько руководств по устранению неполадок, которые другие пользователи в аналогичной ситуации успешно использовали для принудительной загрузки клонированного твердотельного накопителя.
Имейте в виду, что не каждое потенциальное исправление будет применимо к вашему текущему сценарию. Поэтому мы советуем вам следовать приведенным ниже методам в том порядке, в котором они представлены. Один из них должен решить проблему в вашем конкретном сценарии.
Метод 1: Установка правильного диска для загрузки с
Одной из наиболее распространенных причин, по которым клонированный SSD не загружается, является тот факт, что пользователь забыл установить правильный диск для загрузки. Если этот сценарий применим, переход к настройкам BIOS / UEFI и соответствующему изменению приоритета загрузки должен немедленно решить проблему.
Вот краткое руководство о том, как это сделать:
- Перезагрузите компьютер.
- На начальном экране нажмите кнопку Настроить ключ для входа в настройки BIOS / UEFI. Конкретный ключ настройки должен быть виден на начальном экране, но на случай, если вам не удастся его обнаружить, вы можете выполнить поиск в Интернете ключа настройки в соответствии с указанием производителя вашей материнской платы.
Нажмите [ключ], чтобы войти в настройку
- Как только вы попадете в экран настройки, найдите вкладку Boot и убедитесь, что клонированный SSD имеет приоритет.
Установка клонированного SSD вверху списка
- Сохраните изменения, выйдите из экрана настройки и посмотрите, будет ли проблема решена при следующем запуске.
Если вы все еще не можете загрузиться с клонированного SSD, перейдите к следующему способу ниже.
Способ 2: замена кабеля SATA, используемого для подключения клонированного SSD (если применимо)
Мы видели несколько подтвержденных отчетов, в которых эта конкретная проблема возникала из-за неисправного кабеля SATA или неисправного порта SATA. Если вы подозреваете, что проблема может быть вызвана проблемой подключения, рекомендуется попробовать заменить кабель SATA и порт SATA (если это применимо) и посмотреть, сохраняется ли проблема по-прежнему.
И так как вы откроете корпус, стоит также попробовать отключить все несущественное от источника питания, просто чтобы убедиться, что источник питания дает SSD достаточно энергии.
Способ 3: удалить / стереть предыдущий диск
Некоторые утилиты клонирования, включая Samsun’s Magician, также будут копировать уникальный идентификатор диска, что приводит к путанице в системе. Так как он не знает, с чего начать загрузку, он может использовать только один из дисков.
К счастью, вы можете решить эту конкретную проблему, просто удалив исходный диск (тот, который вы клонировали). Если ваша система может загружаться с клонированного SSD, вам нужно будет стереть исходный диск в том случае, если вы хотите использовать оба на одной и той же конфигурации ПК.
Способ 4: отключение безопасной загрузки
Безопасная загрузка — это стандарт безопасности, разработанный представителями индустрии ПК, чтобы гарантировать, что ПК будет загружаться только с программным обеспечением, которому доверяют производители оригинального оборудования (OEM). Как вы можете себе представить, это может создать проблемы с клонированными твердотельными накопителями, так как используемое программное обеспечение для миграции может скопировать некоторые уникальные идентификаторы, которые могут рассматриваться как нарушение безопасности функцией безопасной загрузки.
В этом случае у вас мало выбора, кроме как отключить безопасную загрузку. Вот краткое руководство о том, как это сделать:
- Запустите компьютер и нажмите Настроить ключ во время первого экрана. Ваш конкретный ключ установки должен быть виден на начальном экране, но в случае, если это не так, найдите его в Интернете в соответствии с производителем вашей материнской платы.
Нажмите [ключ], чтобы войти в настройку
- Как только вы войдете в настройки BIOS / UEFI, перейдите к Безопасность вкладка и набор Безопасная загрузка в Инвалид.
Отключение безопасной загрузки
Замечания: Меню BIOS / UEFI сильно отличаются от одного производителя к другому. При определенных конфигурациях вы сможете отключить Безопасная загрузка от Конфигурация системы, аутентификация или ботинок Вкладка.
Способ 5: изменение режима загрузки BIOS
Если вы клонировали GPT HHD в MBR SSD или MBR HDD в GPT SSD, имейте в виду, что необходимо также изменить режим загрузки с UEFI на Legacy или наоборот, чтобы последовательность загрузки прошла успешно. В противном случае SSD-диск не загрузится после завершения процесса клонирования.
Если этот конкретный сценарий применим, вы можете решить проблему, изменив режим загрузки. Вот краткое руководство о том, как это сделать:
- Включите компьютер и нажмите клавишу загрузки (Настроить ключ) во время начальной последовательности запуска. Как правило, ключ настройки является одним из Клавиши F (F2, F4, F6, F8, F10, F12), Del Key (на компьютерах Del) или Esc ключ.
Нажмите кнопку «Настройка» для входа в настройки BIOS
- Как только вы попадете внутрь BIOS Экран настройки, перейдите на вкладку Boot и измените Boot Mode. Если установлено Legacy, изменить на UEFI и наоборот.
Изменение режима загрузки
Замечания: Имейте в виду, что в зависимости от производителя вашей материнской платы, это меню может выглядеть очень по-разному на вашем экране.
- Сохраните текущую конфигурацию BIOS и перезагрузите компьютер, чтобы посмотреть, сможете ли вы загрузиться с клонированного SSD-накопителя.
Метод 6: Запуск утилиты среды восстановления Windows
Среда восстановления Windows (WinRE) способна исправить множество распространенных сценариев, когда диск становится не загружаемым. Несколько пострадавших пользователей сообщили, что им было разрешено нормально загружаться после того, как они восстановили установку Windows с клонированного SSD с помощью WinRe.
Но имейте в виду, что для выполнения этой процедуры вам понадобится установить установочный носитель Windows с версией операционной системы. Вы можете следить за этой статьей (Вот) для Windows 7 или этот (Вот) для Windows 10, чтобы создать установочный носитель, если у вас его нет.
Вот краткое руководство по запуску утилиты автоматического восстановления:
- Вставьте установочный носитель и перезагрузите компьютер. В начале последовательности запуска нажмите любую клавишу для загрузки с установочного носителя Windows.
Нажмите любую клавишу для загрузки с установочного носителя
- Как только установка Windows будет загружена, нажмите Почини свой компьютер (нижний левый угол экрана.
Выбор Восстановить ваш компьютер из программы установки Windows
- Как только вы перейдете в следующее меню, перейдите к Устранение проблем, затем нажмите на Расширенные настройки. Далее из Расширенные настройки меню, выберите Восстановление при загрузке.
Запуск утилиты восстановления при загрузке
- Подождите, пока утилита запустится, затем нажмите Продолжить перейти к этапу диагностики. Если у вас есть пароль, вам будет предложено предоставить его.
Предоставление необходимых учетных данных
- Подождите, пока утилита WinRE не закончит сканирование и устранит проблемы с загрузкой, связанные с вашим клонированным диском.
Утилита автоматического восстановления сканирует ПК
- После завершения процесса ваш компьютер перезагрузится. При следующем запуске проверьте, не возникает ли проблема.
Если вы все еще не можете загрузиться с клонированного SSD-накопителя, перейдите к следующему способу ниже.
Метод 7: Запуск утилиты Bootrec.exe
Если WinRE не удалось разрешить последовательность загрузки вашего клонированного SSD-накопителя, вы можете сделать это вручную, используя Bootrec.exe через командную строку. Эта встроенная утилита Microsoft способна исправить основную загрузочную запись, загрузочный сектор и данные конфигурации загрузки. Все эти три элемента могут быть затронуты в процессе миграции.
Замечания: Похожий на Способ 6, вам нужно будет получить установочный носитель Windows с версией операционной системы. Вы можете следить за этой статьей (Вот) для Windows 7 или этот (Вот) для Windows 10, чтобы создать установочный носитель, если у вас его нет. Если у вас его нет, вы также можете заставить Восстановление при загрузке меню, чтобы вызвать три последовательных прерывания запуска.
Вот краткое руководство по запуску Bootrec.exe полезность:
- Вставьте установочный носитель Windows и нажмите любую клавишу при появлении запроса на загрузку с него. Когда вы увидите начальное окно установки Windows, нажмите Почини свой компьютер.
Доступ к меню «Восстановление» с помощью кнопки «Восстановить компьютер»
- Как только вы доберетесь до Расширенные настройки меню, перейдите к Устранение проблем затем выберите Командная строка.
Выбор командной строки в дополнительных параметрах
- После открытия командной строки введите следующие команды в порядке их написания и нажмите Войти после каждого перестраивать все данные конфигурации сборки:
Bootrec.exebootrec.exe / fixmbr bootrec.exe / fixboot bootrec.exe / scanos bootrec.exe / rebuildbcd
- После того, как все команды были успешно введены и обработаны, перезагрузите компьютер и посмотрите, сможете ли вы загрузиться с клонированного SSD-накопителя.
В этой статье мы разберемся, как восстановить загрузчик Windows 10 или 11 на современном компьютере, на котором используется UEFI интерфейс вместо классического BIOS и таблица разделов диска GPT (вместо MBR). Повреждение загрузчика Windows может быть вызвано установкой второй ОС (Dual Boot — конфигурация), повреждением файловой систему, некорректным восстановлении Windows после сбоя, удалением скрытых разделов, вирусом-вымогателем и рядом других причин.
Данная статья содержит подробную пошаговую процедуру восстановления поврежденного или удаленного загрузчика ОС в Windows 11/10/8.1 и Windows Server 2022/2019/2016/2012R2 на компьютерах, которые работают в нативном (не legacy) режиме UEFI. Инструкцию можно использовать как для восстановления бинарных файлов загрузчика Windows, так и конфигурационного файла загрузчика EFIMicrosoftBootBCD (в случаях, когда Windows не загружается из-за отсутствия или повреждения файла конфигурацией загрузка BCD.
Содержание:
- Не загружается Windows: Boot configuration data is missing EFIMicrosoftBootBCD
- Автоматическое восстановление загрузчика Windows
- Ручное восстановление загрузчика Windows с помощью BCDBoot
Не загружается Windows: Boot configuration data is missing EFIMicrosoftBootBCD
UEFI компьютер с Windows, установленной в наивном режиме, не сможет загрузиться при повреждении EFI загрузчика Windows. При попытке загрузиться с диска с повреждённым или отсутствующим EFI загрузчиком появится BSOD (синий экран смерти) с ошибкой:
The boot configuration data for your PC is missing or contains errors. File :EFIMicrosoftBootBCD Error code: 0xc000000f
или
Error code: 0xc000014c
В русской версии Windows ошибка может быть такая:
Ваш компьютер нуждается в ремонте Данные конфигурации загрузки для вашего ПК отсутствуют или содержат ошибки Файл:EFIMicrosoftBootBCD Код ошибки: 0xc000000f
Эта ошибка говорит о повреждении или даже полном удалении конфигурации загрузчика Windows — Boot Configuration Data (BCD). Если вы попытаетесь восстановить загрузчик на UEFI компьютере с помощью утилиты
bcdedit
, вы получите такую ошибку:
The boot configuration data store could not be found. The requested system device cannot be found.
Дело в том, что если Windows 10/11 установлена в нативном режиме UEFI на GPT диск, то EFI загрузчик Windows (Windows Boot Manager) хранит программу управления загрузкой и конфигурацию BCD на отдельном скрытом разделе EFI (размером 100 мб с файловой системой FAT32). Утилита bcdedit не видит этот EFI раздел, и соответственно не может управлять конфигурацией загрузчика на нем.
Если при загрузке Windows появляется только черный экран с надписью “Operating System not found”, скорее всего у вас полностью удален загрузчик Windows. Следуйте инструкции по ссылке.
Автоматическое восстановление загрузчика Windows
Процедура автоматического восстановления загрузчика, зашитая в среду восстановления Windows (WinRe), как правило, в таких случаях бессильна. Но попробовать все-же стоит:
- Загрузитесь с диска загрузочного диска, диска восстановления или установочной флешки с Windows 10 или 11;
- На экране установки нажмите кнопку Восстановление системы;
- Затем выберите пункт Поиск и устранение неисправностей -> Восстановление при загрузке и выберите ОС, загрузчик которой нужно попытаться восстановить;
- Но скорее всего результат будет отрицательный: Восстановление при загрузке не удалось восстановить компьютер
Ручное восстановление загрузчика Windows с помощью BCDBoot
Перейдем к процедуре ручного восстановления EFI загрузчика Windows на UEFI компьютере.
Для восстановления конфигурации загрузчика (BCD), вам нужно загрузить компьютер с оригинального установочного диска с Windows (диска восстановления или специально подготовленной установочной USB флешки с Windows ). После загрузки в среде восстановления нужно открыть окно командной строки: выберите Восстановление системы -> Диагностика -> Командная строка (System Restore -> Troubleshoot -> Command Prompt).
Командную строку также можно запустить, если у вас под рукой есть только установочный диск с Windows. Для этого достаточно на самом первом этапе установки Windows (при выборе языка и раскладки клавиатуры) нажать комбинацию клавиш Shift+F10 (или Shift+Fn+F10 на некоторых моделях ноутбуков).
В открывшейся командной строке выполните запустите утилиту управления дисками, набрав команду:
diskpart
Выведите список дисков в системе:
list disk
На этом этапе очень важно определить тип таблицы разделов на диске, на котором установлена Windows: MBR или GPT. Дело в том, что EFI загрузчик используется только на дисках с GPT разметкой.
Если у диска в столбце Gpt указана звездочка (
*
), тогда на диске используется таблица разделов GPT, если нет – MBR.
Если с помощью diskpart вы определили, что на вашем диске используется GPT разметка, следуйте дальнейшим шагам инструкции по восстановлению загрузчика.
Если у вас разметка MBR, тогда данная инструкция не применима к вашему компьютеру. Скорее всего у вас компьютер с BIOS, или в настройках UEFI включен режим совместимости Legacy/Compatibility Support Module/CSM.
На MBR дисках загрузчик хранится на отдельном разделе System Reserved, а не на EFI разделе (ни в коем случае не конвертируйте таблицу разделов MBR в GPT, пока не исправите загрузчик!!) Используйте другую инструкцию по восстановлению BCD загрузчика на MBR (Master Boot Record) диске.
Выберите диск, на котором установлена ваша Windows (если жесткий диск в системе один, его индекс должен быть равен 0):
sel disk 0
Выведите список томов и разделов в системе:
list partition
list volume
В нашем примере видно, что загрузочный раздел EFI имеет индекс Partition2 (он же Volume 5 с меткой Hidden). Проще всего определить EFI размер по файловой системе FAT32, размеру 100 Мб (это стандартный минимальный размер для Windows компьютеров, в редких случая размер раздела может быть). Чаще всего для него используется метка — System EFI или ESP/ EFI System Partion).
В нашем примере основной раздел, на который установлена Windows, имеет индекс volume 2, отформатирован в файловая система NTFS и ему назначена буква C:.
В вашем случае назначенная буква диске может отличаться. Это зависит, как вы загрузили свой компьютер в среде WinPE. Проще всего определить его по размеру. Если вы не уверены, нужно проверить что на этом диске есть каталог Windows. Выйдите из утилиты diskpart (команда exit) и выполните команду:
dir C:
Убедитесь, что на этом диске есть каталоги
Windows
,
Program Files
,
Users
и прочие.
Если этих каталогов нет, значит вашему диску с Windows назначена другая буква диска. Проверьте содержимоет дисков с другими буквами.
Запомните букву диска, назначенную разделу с Windows, чуть ниже мы будем использовать ее в качестве одного из аргументов команды bcdboot.
В таблице также обязательно должен быть раздел MSR (Microsoft System Reserved) размером 16 мб в Windows 10/11 (или 128 Мб в Windows 8.1).
Назначьте скрытому EFI разделу произвольную букву диска (например, M:):
select volume 5
assign letter M:
Должна появится строка, свидетельствующая об успешном назначении буквы диска разделу EFI:
DiskPart successfully assigned the drive letter or mount point.
Завершите работу с diskpart:
exit
Перейдите в каталог с загрузчиком на скрытом разделе:
cd /d m:efimicrosoftboot
В данном случае M: это буква диска, присвоенная разделу EFI чуть выше. Если каталог EFIMicrosoftBoot отсутствует
The system cannot find the path specified
), попробуйте следующие команды:
cd /d M:Boot
или
cd /d M:ESDWindowsEFIMicrosoftBoot
На этом этапе многие рекомендуют выполнить следующие команды, которые должны перезаписать загрузочную запись раздела, найти установленные Windows и добавить их в BCD:
bootrec /fixboot
bootrec /scanos
bootrec /rebuildbcd
или даже:
bootrec /FixMbr
(восстановление MBR записи для GPT диска выглядит странным)
Все эти команды применимы только для дисков с MBR. Если ваш компьютер загружается в UEFI режиме, то на нем обязательно используется таблица разделов GPT (как раз наш случай). Поэтому при запуске команд
bootrec
вы увидите ошибку:
access is denied
Для исправления загрузочных записей на EFI разделе нужно использовать утилиту
BCDBoot
, а не bootrec.
Утилита BCDBoot позволяет восстановить файлы загрузчика на EFI разделе, скопировав их системного каталога на разделе с Windows. Конфигурация загрузчика BCD пересоздается с помощью шаблона %WINDIR%System32ConfigBCD-Template.
С помощью команды
attrib
снимите атрибуты скрытый, read-only и системный с файла BCD:
attrib BCD -s -h -r
Удалите текущий файл с конфигурацией BCD, переименовав его (так вы сохраните старую конфигурацию в качестве резервной копии):
ren BCD BCD.bak
С помощью утилиты bcdboot.exe нужно скопировать из системного каталога критические файлы среды загрузки UEFI в загрузочный EFI раздел и пересоздать конфигурацию загрузчика в хранилище BCD:
bcdboot C:Windows /l en-us /s M: /f ALL
где,
- C:Windows – путь к корневому системному каталогу Windows на диске (это ваш диск, на который была установлена ваша Windows, мы узнали его ранее с помощью команды diskpart);
- /f ALL – означает, что необходимо скопировать файлы среды загрузки Windows, включая файлы для компьютеров с UEFI и BIOS (теоретическая возможность загружаться на EFI и BIOS системах). Чтобы скопировать только EFI загрузчик, используйте команду /f UEFI;
- /l en-us — определяет языковой стандарт, который используется при инициализации хранилища BCD. По умолчанию используется en-US — английский язык (США);
- /s M: — скопировать файлы EFI загрузчика на указанный раздел;
- /с – эта новая опция BCDBoot в Windows 10, которая позволяет перезатереть имеющиеся загрузочные записи при создании нового хранилища (в том числе debugsettings). Используйте этот параметр, чтобы игнорировать старые настройки и создать полностью чистую конфигурацию BCD загрузчика;
- /v – используется для включения режима вывода подробной информации BCDBoot..
Теперь, если выполнить команду bcdedit, вы увидите следующую картину:
В секции диспетчера загрузки Windows (Windows Boot Manager) должна появится запись, указывающая на полный путь к файлу управления загрузкой UEFI. В этом примере он находится на разделе 2 (
partition=DeviceHarddiskVolume2
), путь
EFIMICROSOFTBOOTBOOTMGFW.EFI
.
Windows Boot Manager
--------------------
identifier {bootmgr}
device partition=DeviceHarddiskVolume2
path EFIMicrosoftBootbootmgfw.efi
description Windows Boot Manager
locale en-US
inherit {globalsettings}
bootshutdowndisabled Yes
default {CURRENT}
resumeobject {xxxxxxxx-xxxx-xxxx-xxxx-xxxxxxxxxxxx}
displayorder {default}
toolsdisplayorder {memdiag}
timeout 30
Windows Boot Loader
-------------------
identifier {current}
device partition=C:
path Windowssystem32winload.efi
description Windows Server 10
locale en-US
inherit {bootloadersettings}
recoverysequence {xxxxxxxx-xxxx-xxxx-xxxx-xxxxxxxxxxxx}
recoveryenabled Yes
isolatedcontext Yes
allowedinmemorysettings 0x15000075
osdevice partition=C:
systemroot Windows
resumeobject {xxxxxxxx-xxxx-xxxx-xxxx-xxxxxxxxxxxx}
В секции Windows Boot Manager должен быть указан путь к EFI разделу (
=DeviceHarddiskVolume2
), путь к файлу управления загрузкой (bootmgfw.efi). В секции Windows Boot Loader указан раздел Windows и путь к EFI загрузчику Windows (
Windowssystem32winload.efi
). При включении компьютер передаст управление диспетчеру загрузки EFI, который запустит загрузчик Windows.
Возможные ошибки:
Перезагрузите компьютер, отключите загрузочный диск. Если вы все сделали правильно, в выборе устройств загрузки должен появиться пункт Windows Boot Manager в котором можно выбрать загрузку нужной операционной системы. Ваш EFI загрузчик и конфигурация BCD успешно восстановлены!
В некоторых случаях после восстановления BCD загрузчика, при загрузке Windows появляется ошибка
BAD SYSTEM CONFIG INFO
. Чтобы исправить ошибку:
Убедитесь, что вы не вносили недавно изменения в настройки UEFI
Загрузитесь с установочной/загрузочной флешки и измените конфигурацию загрузчика командами:
-
bcdedit /deletevalue {default} numproc -
bcdedit /deletevalue {default} truncatememory




























































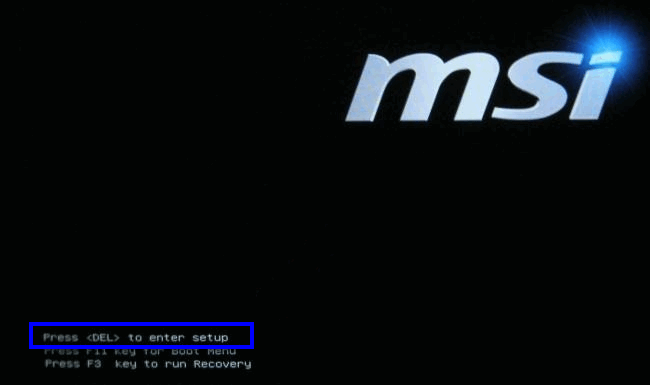 Нажмите [ключ], чтобы войти в настройку
Нажмите [ключ], чтобы войти в настройку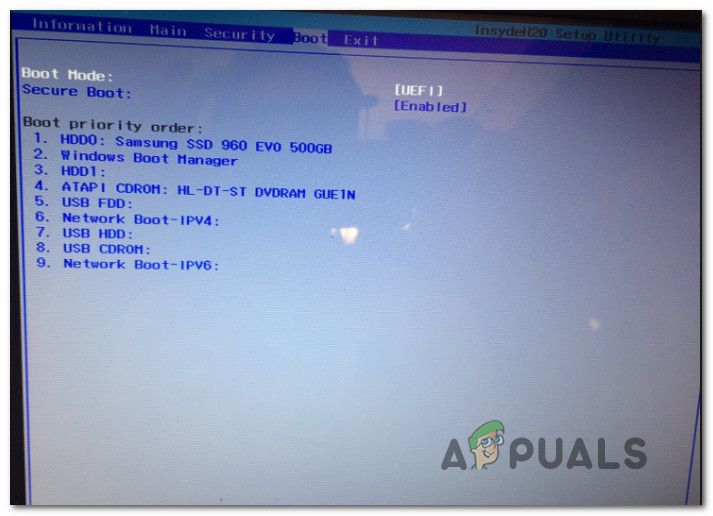 Установка клонированного SSD вверху списка
Установка клонированного SSD вверху списка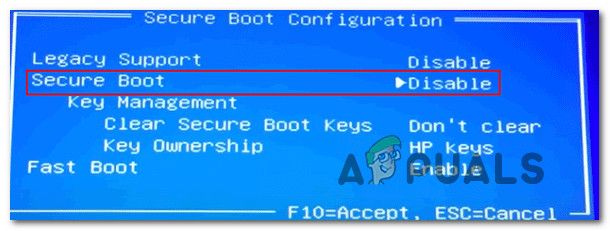 Отключение безопасной загрузки
Отключение безопасной загрузки
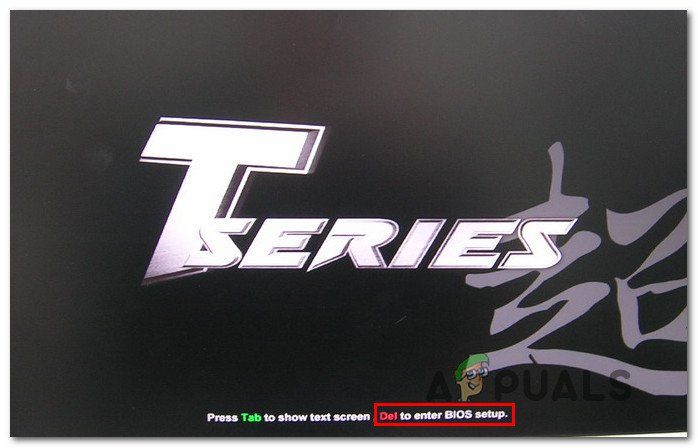 Нажмите кнопку «Настройка» для входа в настройки BIOS
Нажмите кнопку «Настройка» для входа в настройки BIOS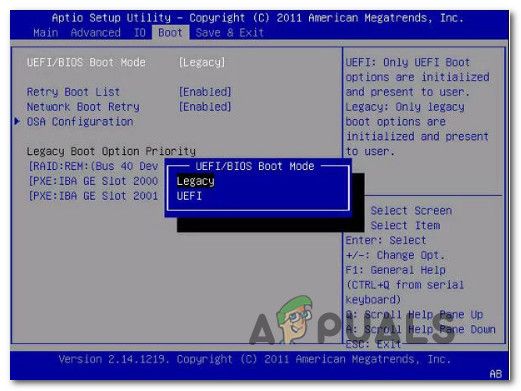 Изменение режима загрузки
Изменение режима загрузки
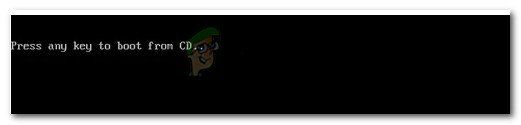 Нажмите любую клавишу для загрузки с установочного носителя
Нажмите любую клавишу для загрузки с установочного носителя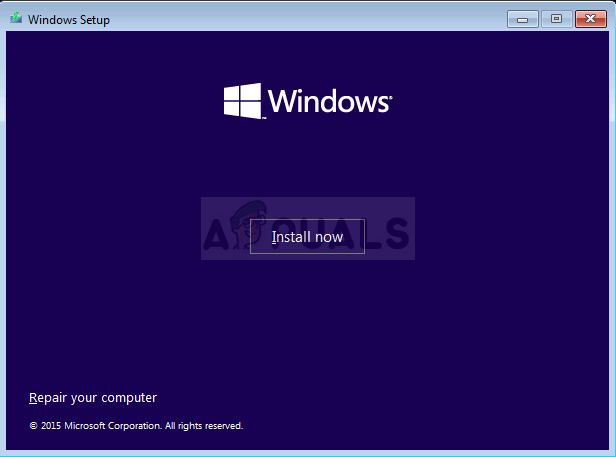 Выбор Восстановить ваш компьютер из программы установки Windows
Выбор Восстановить ваш компьютер из программы установки Windows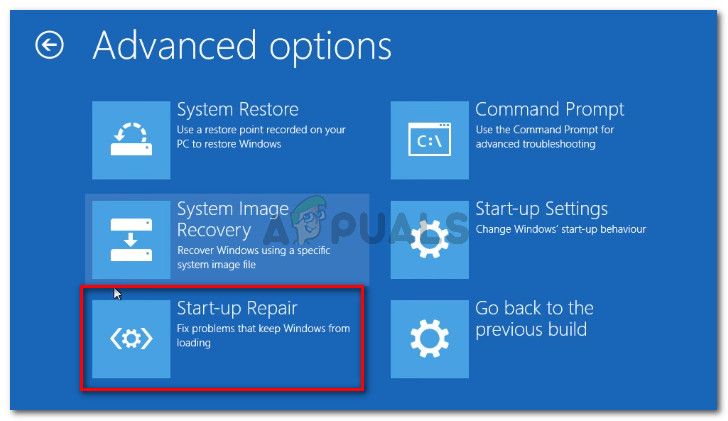 Запуск утилиты восстановления при загрузке
Запуск утилиты восстановления при загрузке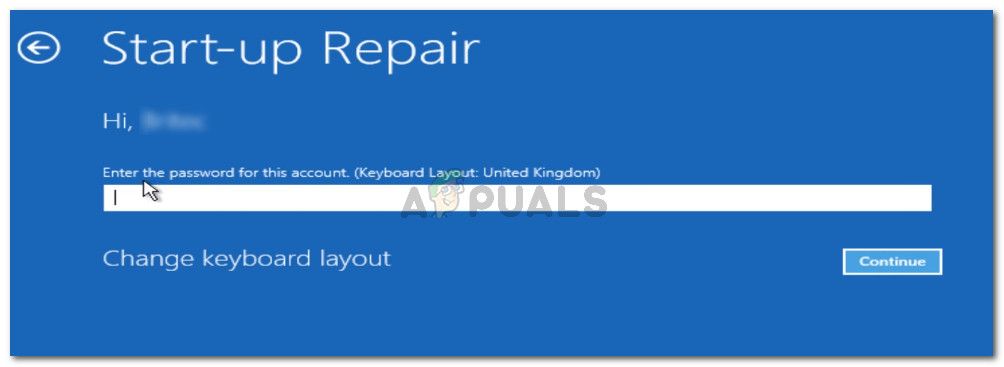 Предоставление необходимых учетных данных
Предоставление необходимых учетных данных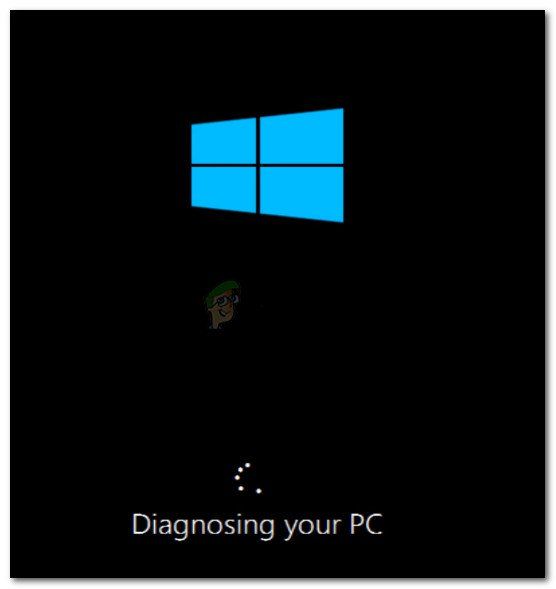 Утилита автоматического восстановления сканирует ПК
Утилита автоматического восстановления сканирует ПК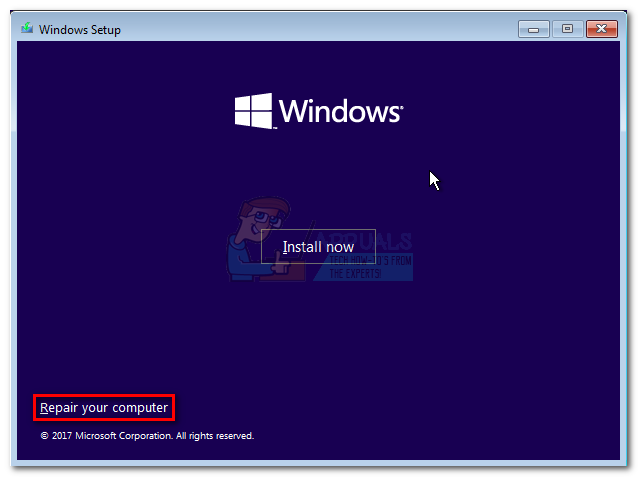 Доступ к меню «Восстановление» с помощью кнопки «Восстановить компьютер»
Доступ к меню «Восстановление» с помощью кнопки «Восстановить компьютер»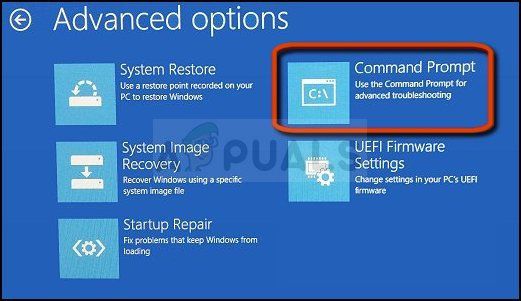 Выбор командной строки в дополнительных параметрах
Выбор командной строки в дополнительных параметрах






