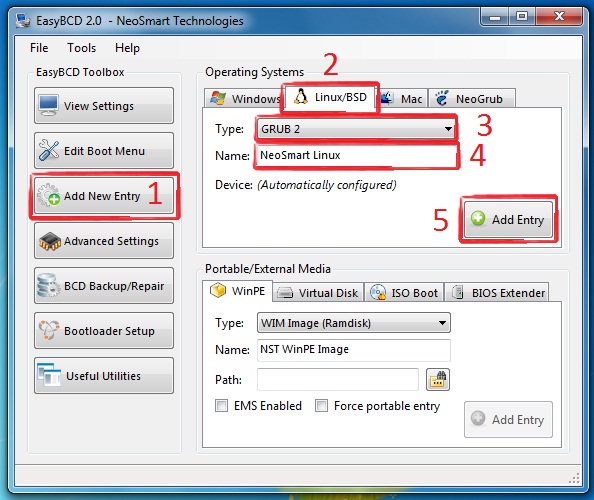Оригинал: How to Fix Windows MBR from Ubuntu
Автор: Matthew Muller
Дата публикации: 21 августа 2018 года
Перевод: А. Кривошей
Дата перевода: март 2019 г.
Если вы пытались настроить двойную загрузку Windows с Linux, то вы, вероятно, столкнулись с некоторыми изменениями, которые могут вами не приветствоваться. При установке Linux в такой среде загрузчик GRUB перезаписывает загрузчик Windows в основной загрузочной записи (MBR).
Это также верно в обратном направлении: если вы сначала установили Linux, а затем решили установить Windows, загрузчик Windows перезапишет GRUB, и вы обнаружите, что невозможно загрузить вашу систему Linux. Или, возможно, вы решили, что Linux не для вас, и хотите полностью удалить его, оставив только Windows.
Любой из этих сценариев может быть проблематичным для нового пользователя, но, к счастью есть способы восстановить загрузчик и MBR.
Примечание. В качестве дополнительной информации, который затронет многих пользователей, похоже, что Windows 10 Anniversary Update перезаписывает загрузчик как само собой разумеющееся.
Требования
Первым шагом будет скачивание и создание вашего Linux live CD или USB. Ubuntu — безусловно, самый простой и доступный дистрибутив, хотя для наших целей могут использоваться большинство дистрибутивов Linux. Используя другой компьютер, перейдите на веб-сайт Ubuntu и загрузите версию, подходящую для вашей архитектуры. Если вы сомневаетесь, возьмите 32-битную версию, так как она будет загружаться на любой машине.
Следуйте этому руководству, чтобы создать Linux live USB в Windows.
Загрузка в Ubuntu live USB
Создав свой live-носитель, необходимо загрузить компьютер с вашего носителя с Ubuntu и выбрать в загрузочном меню пункт «Try Ubuntu without installing». Если это не удается, убедитесь, что в BIOS отключена secure boot, иначе ваша система никогда не загрузится с диска Linux.
После запуска рабочего стола вам нужно будет открыть терминал, который можно найти в меню «Приложения».
Примечание: на этом этапе имейте в виду, что вы имеете дело напрямую с жестким диском, и полностью прочитайте руководство, прежде чем вносить какие-либо изменения, в противном случае вся ваша система может стать нестабильной или неработоспособной.
Безусловно, самый простой способ восстановить MBR — использовать небольшую утилиту под названием «boot-repair», а не работать непосредственно в терминале.
Способ первый: утилита Boot Repair
Во-первых, вам нужно добавить репозиторий. Введите:
$ sudo add-apt-repository ppa:yannubuntu/boot-repair $ sudo apt update $ sudo apt install boot-loader
После установки найдите приложение в меню «Приложения» и кликните, чтобы запустить.
После запуска утилиты выберите тип восстановления. Для большинства случаев это будет рекомендуемое восстановление.
Когда утилита завершит работу, вы сможете загрузить свою систему и выбрать либо Windows, либо Linux из меню GRUB. Запуск утилиты также позволит вам изменить или изучить некоторые другие опции, если вам требуется более сложное восстановление загрузки. Кликнув «Restore MBR», вы сможете использовать вкладку MBR.
Если вы застряли, у Ubuntu есть руководство на их сайте.
Метод второй: Syslinux
Это немного сложнее и требует от вас работы с терминалом. Если вы не уверены, то, пожалуйста, придерживайтесь первого метода.
Откройте терминал, как и раньше, и введите:
$ sudo apt-get install syslinux
По завершении установки введите следующую команду, не забывая изменить имя диска «sda» на свое:
$ sudo dd if=/usr/lib/syslinux/mbr.bin of=/dev/sda
Кроме того, вы можете восстановить MBR, введя:
$ sudo apt-get install mbr $ sudo install-mbr -i n -p D -t 0 /dev/sda
Метод третий: LILO
Загрузитесь с live CD или USB, и в терминале введите:
$ sudo apt-get install lilo $ sudo lilo -M /dev/sda mbr
где «/dev/sda» — это имя вашего диска. Это должно исправить вашу MBR.
Заключение
Если вы используете двойную загрузку Windows и Linux, очень легко перезаписать MBR. Описанные выше действия должны помочь вам восстановить MBR.
Если вам понравилась статья, поделитесь ею с друзьями:
Всем здравствуйте!
Есть ноут с UEFI и HDD (+GPT). Стояла на нем с завода Ubuntu 14.04.5 (x64), загрузка шла стандартно в режиме UEFI (не Legacy). Затем пришло в голову гениальное решение: а поставлю-ка я две системы: и вин7, и та же Ubuntu, и обе чтоб х64.
Из-под установщика семерки разгрыз винт на два раздела: первый разметил в NTFS (винда при этом оторвала себе еще три поменьше: 300 в NTFS, 100 в FAT32 и 128 Мб ни в чём), второй –никак.
В итоге Ubuntu приняла Ислам, а винда была успешно поставлена и настроена.
После этого загрузился с Live-CD убунты, запустил GParted и порезал неразмеченный раздел на ext4 и swap.
ОК, пошла установка. По завершении перезагрузился – «нет устройств для загрузки», и ни одна из систем не запускается. Переключил режим с UEFI на Legacy – о, чудо, грузится! Но только Ubuntu. Винда – нет. Ясно, слетел загрузчик.
Ладно. Попытался восстановить загрузчик через Boot Repair и режим восстановления в авторежиме из дистрибутива винды – пишут всё здорово, всё восстановлено. Но ничего не изменилось…
Перезапустил режим восстановления, прогнал bootrec с ключами /FixMbr, /FixBoot и /RebuildBcd. Первые два – нормально, на последнем вылетело «Не удается найти запрошенное системное устройство».
Снова полез в GParted. Оказалось, что с вышеупомянутого раздела в 100 Мб, где и сидел EFI-загрузчик винды, слетела файловая система.
А теперь внимание, вопрос: как сделать так, чтобы работали установленные оси и обе в режиме UEFI?
P.S. Натравливать Diskpart на 100-мегабайтный раздел пока не решаюсь, т.к. есть опасения, что там может находиться GRUB, который после этого радостно помножится на ноль.
P.P.S. Знаю, тема избита и много раз всюду обсасывалась. Честно — искал, но вменяемого решения не нашел.
На вашем компьютере стояла операционная система Windows 7? И вы вдруг решили установить поверх нее linux Ubuntu и что-то сделали неправильно или пошло не так? И больше у вас не грузится Windows? А может быть даже в списке выбора операционных систем есть Windows, а она все равно не грузится? Ставлю диагноз — переписан загрузочный сектор Windows!
Ничего страшного — это легко лечится. Операция называется: «Восстановление загрузчика» Сейчас мы с вами все исправим. Если на данный момент у вас загружена Ubuntu и вы читаете эту статью в ней, то я думаю, что нам будет необходимо подстраховаться и сохранить загрузочный сектор на раздел, куда сейчас установлена Windows. Для этого запускаем терминал и в нем уже пишем:
dd if=/dev/sda3 of=/linux.boot bs=512 count=1
Этой командой мы скопируем загрузочную запись с загрузочного раздела sda1 в файл linux.boot. Обычно в Ubuntu загрузочным разделом является корневой раздел «/». Если у вас не так, то придется сначала узнать какой из ваших разделов является загрузочным. Загрузочная запись скопировалась в каталог пользователя под которым вы сейчас работаете. Поэтому заходим в папку пользователя и копируем этот файлик на раздел, где установлен windows.
Далее нам понадобится загрузочный диск с Windows 7 (если у вас сломалась именно семерка). Вставляем его и перезагружаемся, загружаемся с этого диска, ждем окошечка, в котором мы должны увидеть кнопочку «Установить Windows» и смотрим в левый нижний уголок, там должна быть опция «Восстановление системы». Вот это то нам как раз и нужно, нажимаем туда, система начнет искать все установленные варианты Windows на этом компьютере, которые он смогет востановить и мы конечно же выбираем именно ту, которую хочем чтоб она опять заработала.
После всех этих манипуляций должно показаться окошечко «Параметры востановления системы», и там уже выбираем «Командная строка»! Вы думали что она есть только в Linux? А оказалось что и здесь есть!))
Вводим в этой командной строке:
Bootrec.exe /FixMbrа после этого
Bootrec.exe /FixBoot
После этого можно свободно перезагрузиться и вуаля, у нашей Windows 7 востановлен загрузчик. Но мы же хотим и чтоб Ubuntu Linux еще грузился нормально, правда? Ведь не зря же мы его устанавливали? Для этого мы скачиваем вот такую интересную программку как EasyBCD. Как найти программку в интернете я думаю не стоит? Устанавливаем ее и делаем все то, что показано на картинке:
И теперь мы с вами можем загружать еще и ОС Ubuntu Linux.
А для чего спросите вы, мы сохраняли загрузочный сектор в файл? А вот для чего, вдруг вы не сможете скачать программку которая была написана выше, или еще хуже она просто не заработает. ВОт тогда то нам и поможет этот файлик.
Теперь мы запускаем консоль, только теперь уже в Windows (да, да именно в Windows, ведь теперь она только у нас работает). Но запускаем не просто так, а с правами администратора (возможно у вас на администратора не установлен пароль и тогда вы просто не сможете запустить ее от администратора, поэтому сначала создайте нового пользователя с правами администратора и известным паролем), для этого мы щелкаем по значку «Пуск», далее «Все программы», потом «Стандартные» и кликаем по значку консоли, но не левой а правой. А там уже выбираем «Запустить от администратора». И вконсоли пишем такие вот заветные строчки:
bcdedit /create /d “Linux” /application BOOTSECTOR
После этой команды мы должны увидеть ID диска в виде {ID}, копируем его, а выглядит он как то так:
{с3454a4v-9652-fg78-94re-d8d2d3lh5a23}
Теперь мы должны дальше вводить команды, но уже с использованием скопированного ID:
bcdedit /set {с3454a4v-9652-fg78-94re-d8d2d3lh5a23} device partition=c:
partition=c: здесь указывает на раздел, где установлена Windows. Теперь мы как раз задействуем наш сохраненый ранее файлик и опять наш ID:
bcdedit /set {с3454a4v-9652-fg78-94re-d8d2d3lh5a23} path linux.boot
bcdedit /displayorder {с3454a4v-9652-fg78-94re-d8d2d3lh5a23} /addlast
bcdedit /timeout 10
/timeout 10 — означает время, которое меню будет ждать наш выбор из представленных операционных систем.
Newer news items:
- — Не хватает зла! Или всем на все пофиг!
- — Скоростное цветное сканирование Ricoh под Linux
- — Скачиваем и устанавливаем ОМС плеер в Ubuntu и других подобных дистрибутивах
- — Команды Linux
- — Проблемы инновационного развития технического обеспечения образовательного процесса
Older news items:
- — Поздравляем с Новым 2012 годом!
- — Итоги конкурса журналистских материалов «Shkola-Linux.Ru»
- — Linux — настройка сети в командной строке
- — Помогите протестировать сервис!
- — Что можно делать в командной строке linux?
Не так давно поставил себе второй операционкой Ubuntu. Поскольку ставил я её для «просто так», пришло время её удалить. Ubuntu я поставил на второй диск, и его можно было бы просто отсоединить( я им почти не пользуюсь, тем более от начал «сыпаться»), если бы не одно НО.
При установке любой Unix системы вместе с последней устанавливается загрузчик GRUB. Мне он ничем не мешает, кроме выбора операционной системы. Это долго, и по умолчанию он грузит Ubuntu. Так вот, при отключении носителя с системой, стандартный загрузчик Windows не работает, и высвечивает ошибку. Это происходит, если ставить системы на разные диски, допустим Windows на Диске 1, а Ubuntu на Диске 2, и вы по умолчанию выбираете загрузку с Диска 1. Ответ на вопрос, как же удалить линукс-загрузчик я искал долго, хотя все оказалось более чем просто:
- Загружаемся с чистого установочного диска Windows 7. Не важно ,какой версии.
- Выбираем пункт Восстановление системы.
- Запускаем командную строку(CMD)
- Вводим последовательно 2 команды и перезагружаемся:
- BOOTREC.EXE /FixBoot
- BOOTREC.EXE /FixMbr
После этого нехитрого действия восстановится стандартный загрузчик от Microsoft.
Single Post Navigation
Содержание
- 1 Восстанавливаем загрузчик Windows
- 1.1 Восстановление загрузчика Windows XP
- 1.2 Восстановление загрузчика Windows 7, 8
- 2 Восстанавливаем загрузчик Linux
- 2.1 загрузчик Grub 2
- 3 См. также
- 4 Полезные ссылки
Восстанавливаем загрузчик Windows
Эта инструкция поможет когда:
- хотим удалить linux (любую ОС unix-подобную или нет) систему и оставить только Windows
- после установки linux Windows не загружается
- Windows перестал загружаться, даже будуче единственой ОС (вирусы, сбой жёсткого диска)
Загрузчик Windows не воспринимает ничего кроме себя, поэтому его нужно ставить первым и в случае, когда использует только Windows и в случае, когда кроме него будут другие ОС.
1) Загружаемся с установочного диска Windows
2) Выбираем востановление системы
3) Выбираем средство восстановления “коммандная строка”
Далее действия зависят от ОС
Восстановление загрузчика Windows XP
Для восстановления загрузчкика Windows XP выполняем команды
fixboot fixmbr
Восстановление загрузчика Windows 7, 8
Для Windows 7 выполняем команды
bootrec /FixBoot bootrec /FixMbr
Параметр ScanOS (bootrec /scanos) покажет обнаруженные операционные системы. Если ничего не обнаружено, то fixboot и fixmbr не помогут.
- Для восстановления системного раздела можно также использовать утилиты (загрузившись с live-CD/DVD/USB):
- BCDboot[1] — выполняет инициализацию системного раздела с помощью файлов из образа операционной системы, установленной на томе С:
-
bcdboot C:Windows /l ru-RU /s C:
- опции /l и /s не обязательны, если загрузчик установлен на отдельный раздел (как происходит по умолчанию), то, как правило, этот загрузочный раздел вообще не имеет буквы, поэтому опция /s не нужна.
-
- Bootsect[2]
-
bootsect /nt60 c: /mbr
-
- BCDboot[1] — выполняет инициализацию системного раздела с помощью файлов из образа операционной системы, установленной на томе С:
- Для просмотра разделов и их изменения можно использовать утилиту DiskPart[3]
Восстанавливаем загрузчик Linux
загрузчик Grub 2
Эта инструкция поможет когда:
- Переустанавливали Windows и кроме него был ещё linux, который стал невиден
- Linux перестал загружаться, даже будучи единственной ОС
1) Загружаемся с LiveCD (LiveDVD, LiveUSB)
2) Смотрим таблицу разделов:
$ sudo fdisk -l Устр-во Загр Начало Конец Блоки Id Система /dev/sda1 * 1 13 102400 7 HPFS/NTFS Раздел 1 не заканчивается на границе цилиндра. /dev/sda2 14 7749 62139420 7 HPFS/NTFS /dev/sda3 7750 23607 127377020 7 HPFS/NTFS /dev/sda4 23607 30402 54577153 5 Расширенный /dev/sda5 23607 30119 52301824 83 Linux /dev/sda6 30119 30402 2274304 82 Linux своп / Solaris /dev/sdb1 * 1 5099 40957686 7 HPFS/NTFS /dev/sdb2 5100 16142 88701952 7 HPFS/NTFS /dev/sdb3 16143 19457 26627737+ 83 Linux /dev/sdc1 1 30401 244196001 7 HPFS/NTFS
Ответ команды сокращён для наглядности. Видно, что в системе есть три диска. На двух первых есть загрузочные области и несколько разделов как Linux так и Windows (HPFS/NTFS). Нужно определиться какой из них будет восстанавливать (можно по очереди, отключив временно остальные диски). В случае с одним жёстким диском ситуация проще. Это будет /dev/sda
3) Монтируем Linux-раздел (здесь sda5, но если есть отдельный boot рездел, то нужно монтировать его), добавляем в него устройства и процессы, переходим в него, таким образом попадая в окружение ОС, которая установлена на компьютере:
$ sudo mount /dev/sda5 /mnt $ sudo mount --bind /dev /mnt/dev $ sudo mount --bind /proc /mnt/proc $ sudo chroot /mnt
После перехода вам не придется использовать sudo, т.к. теперь все команды выполняются от рута (root):
4) Устанавливаем загрузчик
# grub-install /dev/sda
Если получили сообщение об ошибке, то обновляем информацию об устройсве /dev/sda и пробуем установить снова:
# grub-install --recheck /dev/sda # grub-install /dev/sda
5) Выходим в окружение LiveCD ОС, отмонтируем разделы и перезагружаем компьютер:
# exit $ sudo umount /mnt/dev $ sudo umount /mnt/proc $ sudo umount /mnt $ sudo reboot
последняя команда может быть заменена на альтернативную:
$ sudo shutdown -r now
Сноски
- ↑ BCDboot — это средство, которое используется для создания системного раздела или восстановления среды загрузки, расположенной в системном разделе. Системный раздел создается посредством копирования небольшого набора файлов среды загрузки из установленного образа Windows®. Средство BCDboot создает хранилище данных конфигурации загрузки (BCD) в системном разделе с новой загрузочной записью, которая позволяет загружать установленный образ Windows… (подробнее на официальном сайте Microsoft)
- ↑ Программа Bootsect.exe обновляет основной загрузочный код разделов диска, чтобы обеспечить переключение между Bootmgr и загрузчиком NT (NTLDR). Это средство можно использовать для восстановления загрузочного сектора компьютера. Это средство заменяет FixFAT и FixNTFS.
- ↑ DiskPart — Это средство позволяет управлять объектами (дисками, разделами или томами) с помощью сценариев или команд, вводимых из командной строки (подробнее на официальном сайте Microsoft)
См. также
- Отключение Secure Boot в BIOS (UEFI)
- Пересоздание файла хранилища данных конфигурации загрузки (BCD)
- DiskPart — консольная утилита Windows для работы с разделами
Полезные ссылки
- http://startubuntu.ru/?p=95 — Восстановление GRUB 2
- http://startubuntu.ru/?p=14 — Восстановление загрузчика GRUB
You need to be certain whether the Windows loader is intact and readable by Linux or not in order to try Linux specific recovery. If you’re certain that Linux Mint installation went fine and is working good, open the Terminal, and type
sudo os-prober, alternatively, you can pressTABkey two times after writingosto see what is the actual command for os-prober on Mint.
It should return an output like this:
/dev/sda1:Windows 7 (loader):Windows:chain
It means that Linux detects your Windows loader, so let’s proceed further. Since Mint uses Grub 2.0, fire up Terminal and type
sudo grub-mkconfig
It should print some configuration related output. Search your Windows entry after ### BEGIN /etc/grub.d/30_os-prober ###. If the output shows such entry, type in Terminal
grub-mkconfig -o /boot/grub/grub.cfg
,or the location of your grub.cfg, depending upon the installation.- Now type
grub-install /dev/sda, where sda is the primary HDD for me.
Reboot your system normally, and select the Windows entry from Grub, it should boot.
If this doesn’t work, then there must a problem with Windows loader, you need to recover it. Recovering Windows loader is trivial if Windows Installation Disk is provided. Boot into the installation Disk , proceed to the window where it shows Install, click the Repair option at the bottom of the same screen, wait for the Windows to do some searching, it will eventually show some output (irrelevant for now), click on Advanced Recovery, and find the Command Prompt from there. You can follow HTG guide here if you are uncertain where to go next. Open Command Prompt, and type
bootrec.exe /fixbootbootrec.exe /fixmbr
Reboot the System and you should directly be able to boot into Windows. But now you can’t boot into Linux Mint. To enable GRUB again, download the SuperGrub 2 disk, burn it, boot into it and it will show you a Grub Menu with OS it can find. You can boot into Mint from there, and repeat the aforementioned Grub steps to restore it.
If all else fails, Windows must be freshly installed. But, I’m always able to recover it from aforementioned techniques.
About SuperGrub 2 Disk :
Super GRUB2 Disk helps you to boot into most any Operating System (OS) even if you cannot boot into it by normal means…it’s a boot disk that will try to find all of your Operatings Systems and build a boot menu so that you can choose the one you want to boot from. From inside your booted Gnu/Linux you will be able to restore Grub by using one straight-forward command.
Link to SuperGrub 2 Disk :
Here. Choose the Stable one.