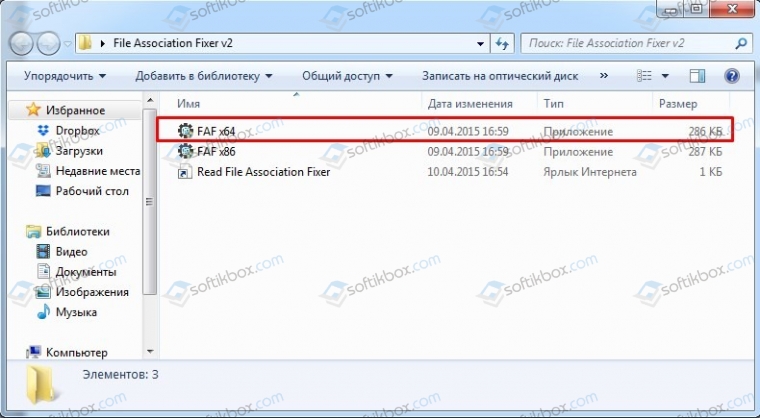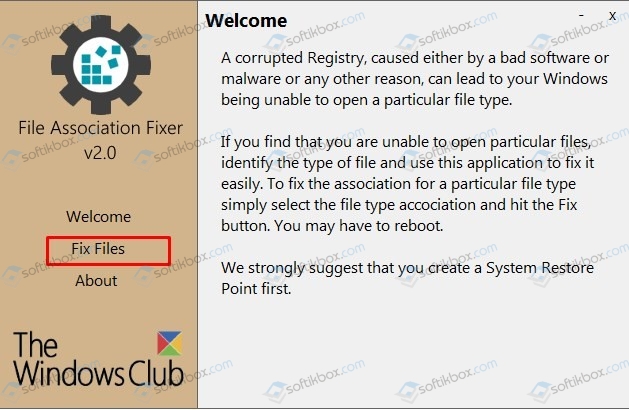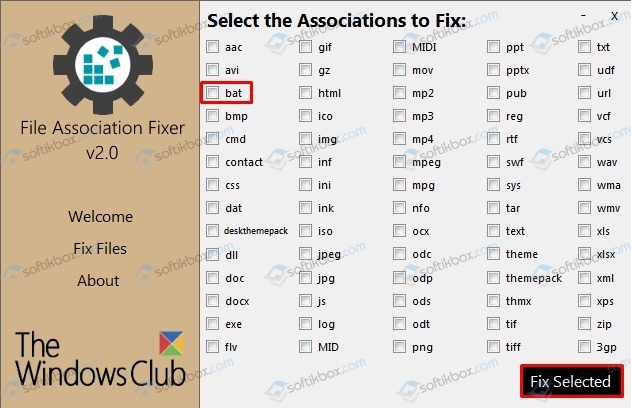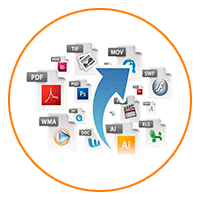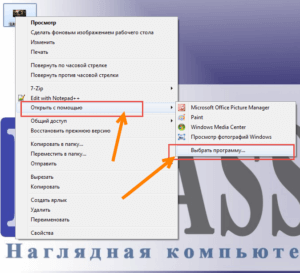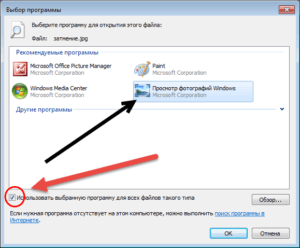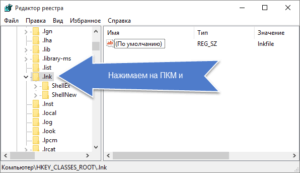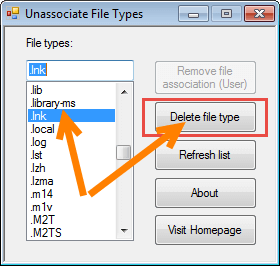Бывает так, что происходит нарушение ассоциации файлов — обычно, это следствие неосторожного действия пользователя, действий программ (не обязательно вредоносных) или ошибок в системе. В этом случае, вы можете получить неприятные результаты, один из которых я описывал в статье Не запускаются ярлыки и программы. Также это может выглядеть следующим образом: при попытке запустить любую программу, вместо нее открывается браузер, блокнот или что-то еще. В этой статье речь пойдет о том, как восстановить ассоциации файлов в последних версиях Windows. Сначала о том, как сделать это вручную, затем — с помощью специально предназначенных для этого программ.
Как восстановить ассоциации файлов в Windows 8
Для начала рассмотрим самый простой вариант — у вас возникла ошибка с ассоциацией какого-либо обычного файла (картинка, документ, видео и другие — не exe, не ярлык и не папка). В этом случае, вы можете поступить одним из трех способов.
- Использовать пункт «Открыть с помощью» — кликните правой кнопкой мыши по файлу, сопоставление для которого нужно изменить, выберите пункт «Открыть с помощью» — «Выбрать программу», укажите программу для открытия и отметьте «Использовать приложение для всех файлов данного типа».
- Зайти в панель управления Windows 8 — Программы по умолчанию — Сопоставление типов файлов или протоколов с конкретными программами и выбрать программы для нужных типов файлов.
- Аналогичное действие можно произвести через «Параметры компьютера» в правой панели. Зайдите в «Изменение параметров компьютера», откройте «Поиск и приложения», а там выберите пункт «По умолчанию». После чего, в конце странице кликните по ссылке «Выбор стандартных приложений для типов файлов».
Как уже было сказано, это поможет только в случае, если проблемы возникли с «обычными» файлами. Если же у вас вместо программы, ярлыка или папки открывается не то, что нужно, а, например, блокнот или архиватор, а может даже не открывается панель управления, то способ выше не подойдет.
Восстановление ассоциаций exe, lnk (ярлык), msi, bat, cpl и папок
Если проблема возникла с файлами данного типа, это будет выражаться в том, что программы, ярлыки, элементы панели управления или папки не будут открываться, вместо них будет запускаться что-то еще. Для того, чтобы исправить ассоциации данных файлов, вы можете использовать файл .reg, вносящий необходимые изменения в реестр Windows.
Скачать исправление ассоциаций для всех распространенных типов файлов в Windows 8 вы можете на этой странице: http://www.eightforums.com/tutorials/8486-default-file-associations-restore-windows-8-a.html (в таблице внизу).
После загрузки, кликните дважды по файлу с расширением .reg, нажмите «Запустить» и, после сообщении об успешном внесении данных в реестр, перезагрузите компьютер — все должно работать.
Исправление ассоциаций файлов в Windows 7
В том, что касается восстановления соответствий для файлов документов и других файлов приложений, исправить их в Windows 7 можно так же, как и в Windows 8 — посредством пункта «Открыть с помощью» или из раздела «Программы по умолчанию» в панели управления.
Для того, чтобы сбросить ассоциации файлов программ .exe, ярлыков .lnk и других, также потребуется запустить файл .reg, восстанавливающий ассоциации по умолчанию для этого файла в Windows 7.
Сами файлы реестра, чтобы исправить ассоциации системных файлов, вы можете найти на этой странице: http://www.sevenforums.com/tutorials/19449-default-file-type-associations-restore.html (в таблице, ближе к концу страницы).
Программы для восстановления ассоциаций файлов
Помимо описанных выше вариантов, вы можете воспользоваться бесплатными программами для тех же целей. Воспользоваться ими не получится, если у вас не запускаются файлы .exe, в остальных случаях они могут помочь.
Среди этих программ можно выделить File Association Fixer (заявлена поддержка Windows XP, 7 и 8), а также бесплатная программа Unassoc.
Первая позволяет легко сбросить сопоставления для важных расширений на настройки по умолчанию. Скачать программу можно со страницы http://www.thewindowsclub.com/file-association-fixer-for-windows-7-vista-released
С помощью второй — удалить созданные в процессе работы сопоставления, но, к сожалению, изменить ассоциации файлов в ней нельзя.
Мгновенная настройка привычных файловых ассоциаций
Автоматизировал задание файловых ассоциаций, то есть выбор программы которая будет открывать файл из Explorer/Finder. И делюсь.
Сначала проблематика. Файлы нужных расширений часто не открываются по умолчанию ничем, а если открываются, то каким-нибудь iTunes. Под windows нужные ассоциации, бывает, и вовсе теряются при установке (или даже деинсталяции) программ: снесёшь, бывало, GIMP, а ico-файлы перешли во владение от привычного просмотрщика файлов к стандартной Photo Gallery. Почему? Зачем? Неизвестно… А если нашёл новый редактор или, по разным причинам, свежая инсталляция? А если компьютер не один? В общем, кликать мышками в диалогах — развлечение такое себе.
Вместо этого я сохранил два файлика на Dropbox и теперь привести компьютерный мир к привычному состоянию можно почти мгновенно. И чего ждал столько лет… Далее рецепт для Windows и macOS.
Windows
В консоли Windows cmd.exe это делается в два этапа:
ftype my_file_txt="C:Windowsnotepad.exe" "%1"
assoc .txt=my_file_txtИзменения вступают в силу сразу. Несмотря на то, что ассоциация прописывается для текущего пользователя, запускать эти команды нужно почему-то с правами администратора. И не забыть задвоить символ процента (%%1) при запуске из bat-файла. Волшебный мир Windows 7 Ultimate 64-bit…
UPD. Опыты показали, что манипуляции с ftype/assoc воздействуют на всех юзеров на машине (такого поворота наша редакция не ожидала). Тем не менее, схема остаётся рабочей. Но буду выяснять как не затронуть остальных.
macOS
В макоси ассоциации удобно задавать утилитой duti. Устанавливается она через brew install duti. Пример использования:
duti -s com.apple.TextEdit .txt "editor"Изменения вступают в силу сразу, sudo не требуется. Здесь аргумент «com.apple.TextEdit» — это так называемый «bundle id» нужной нам программы. Аргумент «editor» — тип ассоциации: «editor» для редактирования, «viewer» для просмотра, «all» для всего.
Найти «bundle id» можно так: если есть «/Applications/Sublime Text.app» третьей версии, то бандл айди у неё будет «com.sublimetext.3», ну или какой-то другой:
> osascript -e 'id of app "Sublime Text"'
com.sublimetext.3Проверено на macOS Sierra.
Итоговый скрипт для Windows (.bat)
@echo off
set XNVIEW=C:Program Files (x86)XnViewxnview.exe
set SUBLIME=C:Program FilesSublime Text 3sublime_text.exe
set FOOBAR=C:Program Files (x86)foobar2000foobar2000.exe
call :assoc_ext "%SUBLIME%" txt md js json css java sh yaml
call :assoc_ext "%XNVIEW%" png gif jpg jpeg tiff bmp ico
call :assoc_ext "%FOOBAR%" flac fla ape wav mp3 wma m4a ogg ac3
goto :eof
:assoc_ext
set EXE=%1
shift
:loop
if "%1" neq "" (
ftype my_file_%1=%EXE% "%%1"
assoc .%1=my_file_%1
shift
goto :loop
)
goto :eofИтоговый скрипт для macOS (.sh)
#!/bin/bash
# this allows us terminate the whole process from within a function
trap "exit 1" TERM
export TERM_PID=$$
# check `duti` installed
command -v duti >/dev/null 2>&1 ||
{ echo >&2 "duti required: brew install duti"; exit 1; }
get_bundle_id() {
osascript -e "id of app "${1}"" || kill -s TERM $TERM_PID;
}
assoc() {
bundle_id=$1; shift
role=$1; shift
while [ -n "$1" ]; do
echo "setting file assoc: $bundle_id .$1 $role"
duti -s "$bundle_id" ".${1}" "$role"
shift
done
}
SUBLIME=$(get_bundle_id "Sublime Text")
TEXT_EDIT=$(get_bundle_id "TextEdit")
MPLAYERX=$(get_bundle_id "MPlayerX")
assoc "$SUBLIME" "editor" txt md js jse json reg bat ps1 cfg sh bash yaml
assoc "$MPLAYERX" "viewer" mkv mp4 avi mov webm
assoc "$MPLAYERX" "viewer" flac fla ape wav mp3 wma m4a ogg ac3- Remove From My Forums
-
Вопрос
-
У меня (благодаря другому пользователю) сбилась ассоциация bat файла с исполняемой программой.
Т.е. по двойному щелчку bat-файл не запускается, а задает вопрос при помощи какой программы открыть.
Пробовал открыть с помощью cmd.exe, но всего лишь открывается cmd-шка и bat-файл не исполняется.
Ответы
-
Поищите в реестре ассоциации с bat. Удалите их, перезагрузите компьютер, выполните
assoc .bat=batfile-
Предложено в качестве ответа
29 мая 2014 г. 9:35
-
Помечено в качестве ответа
Dmitriy VereshchakMicrosoft contingent staff
31 мая 2014 г. 16:27
-
Предложено в качестве ответа
-
Добрый день.
Зайдите в редактор реестра и перейдите в HKEY_CLASSES_ROOT> .bat > default
Так ли у Вас?
Мнения, высказанные здесь, являются отражением моих личных взглядов, а не позиции корпорации Microsoft. Вся информация предоставляется «как есть» без каких-либо гарантий.
24.08.2018
Просмотров: 4632
Для того, чтобы понять суть проблемы, нужно разобраться в том, что собой представляет ассоциация файлов.
Файловая ассоциация – это (простыми словами) связь между программой и файлом, который эта программа должна открыть или запустить. К примеру, есть текстовый документ .docx. Он связан с программой Microsoft Word. Если пользователь дважды кликнет на документе, то программа Microsoft Word откроет его. Сам файл никогда не откроется. Это делает программа. Это и есть ассоциация файлов.
Приведем еще пример. Любая операционная система использует файловые ассоциации, чтобы быстро определить, какой программе нужно открыть тот или иной файл. К примеру, в Windows текстовые файлы формата txt связаны с Notepad. В Mac OS текстовые документы связаны с Apple TextEdit. То есть для каждого формата файла есть программа, которая с ним связана и отвечает за его корректное открытие или воспроизведение.
Если же ассоциация файлов нарушена, то программы могут не запускаться, документы не открываться, а ярлыки превратиться в бесполезные значки. Поэтому, если в Windows 7, 8 или 10 вы столкнулись с определенными проблемами по открытию файлов, возможно, нужно запустить исправление ассоциаций файлов. Сделать это можно с помощью бесплатной утилиты File Association Fixer Tool.
Содержание:
- Работа в File Association Fixer Tool по исправлению ассоциации файлов
- Как же работать с File Association Fixer Tool?
Работа в File Association Fixer Tool по исправлению ассоциации файлов
File Association Fixer Tool – это бесплатная утилита, которая позволяет выполнить исправление ассоциаций файлов в Windows 7,8 и 10. Программа работает с такими типами файлов, как bat, cab, cmd, com, exe, img, inf, ini, iso, lnk, msc, msi, msp, msu, reg, scr, theme, txt, vbs, vhd, zip и другими, а также может помочь исправить ошибки с открытием директорий, если те вызваны неверными ассоциациями.
Как же работать с File Association Fixer Tool?
- Скачиваем архив.
- Распаковываем файлы в отдельную папку.
- Запускаем файл той разрядности, которой у вас операционная система.
- Появится окно программы. Устанавливать её не нужно. В кратком меню слева выбираем «Fix Files».
- Далее отмечаем типы тех файлов, с которыми у вас возникли проблемы и нажимаем «Fix Selected».
- Запуститься исправление ассоциаций файлов.
После использования утилиты систему стоит перезагрузить, чтобы изменения вступили в силу.
Важно отметить, что эта программа, невзирая на отсутствие русскоязычного интерфейса, достаточно простая в использовании, бесплатная и не требует установки. При этом она не вносит изменения в системный реестр, что положительно влияет на рабочее состояние системы.
Поскольку для воспроизведения популярных типов видео-, аудио-, текстовых и некоторых прочих файлов в системе Windows предусмотрен штатный функционал, именно штатные программы системы изначально установлены по умолчанию для открытия поддерживаемых ими типов файлов при двойном клике по этим файлам. Но по мере установки в систему сторонних программ такой расклад будет меняться. В процессе своей инсталляции сторонний софт часто перехватывает роль программ по умолчанию для поддерживаемых типов файлов. И такой софт, соответственно, самовольно вносит настройки в ассоциации файлов – привязку конкретных программ к конкретным типам файлов для их открытия по двойному клику. Правда, есть и такие программы, которые в процессе своей установки предлагают пользователю вручную настроить ассоциацию файлов – например, выбрать не все типы файлов, а лишь некоторые. А то и вовсе отказаться от привязки файлов к устанавливаемой программе.
Открытие фильма в окне нового медиаплеера или ссылки в окне нового браузера, самовольно и незаметно установившихся в довесок к другой, как правило, бесплатной программе – не самая большая проблема. Точнее, не проблема и вовсе, ведь это естественное следствие перехвата последней установленной программой своих типов файлов. Куда сложнее будут обстоять дела, когда после неудачных экспериментов с настройками Windows или как результат проникновения вредоносного ПО произойдет сбой ассоциаций системных файлов. Сбой ассоциаций исполнительных .exe-файлов программ и .lnk-файлов ярлыков сделает их запуск невозможным. Так, вместо запуска нужной программы можем получить запуск какой-то другой программы. А может быть и так: Windows будет думать, что для запуска одной программы нужна другая программа. Естественно, система такую не найдет, и ей ничего не останется более, как предложить поиск соответствия в Интернете или в магазине Windows. Не менее проблематично будет столкнуться со сбоем ассоциаций системных файлов .msi, .bat, .cpl, что сделает невозможными деинсталляцию установленных в системе программ, открытие папок или разделов панели управления и работу прочих функций Windows.
Такие проблемы решаются сменой программ по умолчанию и восстановлением дефолтных ассоциаций файлов. Все это в подробностях рассмотрим ниже.
Содержание:
- Настройка программ по умолчанию в проводнике
- Настройка программ по умолчанию в панели управления
- Современные настройки программ по умолчанию для Windows 8.1 и 10
-
Восстановление дефолтных ассоциаций файлов
- Для Windows 7
- Для Windows 8.1
- Для Windows 10
- Программа File Association Fixer для восстановления дефолтных ассоциаций файлов
1. Настройка программ по умолчанию в проводнике
Вернуть назад любимый браузер, текстовый или графический редактор, медиаплеер, прочую программу, чтобы именно они ассоциировались с поддерживаемыми файлами, можно в проводнике Windows. На файле нужного типа делаем клик правой клавишей мыши и выбираем «Открыть с помощью».
В Windows 7 в появившемся окне жмем кнопку обзора.
И указываем исполнительный файл, отыскав его на диске С среди инсталлированных программ или в месте хранения в случае с портативными программами.
Проверяем, чтобы была выставлена галочка использования данной программы для всех файлов этого типа. Жмем «Ок».
В Windows 8.1 и 10 при выборе команды «Открыть с помощью» увидим ту же суть, но в ином оформлении. Если в предложенном списке программ не будет нужной, раскрываем список, нажав «Еще приложения» (или «Дополнительно»).
Жмем опцию поиска другого приложения.

Назначить для того или иного типа файлов программу по умолчанию можно также в свойствах отдельно выбранного файла. Вызываем на файле контекстное меню и кликаем «Свойства».
В графе «Приложение» жмем «Изменить».
И указываем нужную программу – современное приложение, инсталлированную в систему программу или портативную программу.
Контекстное меню на файлах – единственный способ установки портативного софта в качестве программ по умолчанию. А вот для установленных в систему программ есть еще инструментарий в составе панели управления Windows.
2. Настройка программ по умолчанию в панели управления
Отправимся в системную панель управления. Быстрый доступ к ней есть в меню «Пуск» Windows 7
и после нажатия +X в Windows 8.1 и 10.
Во всех версиях Windows дальнейший путь и функции будут одинаковыми. В окне панели управления выбираем раздел «Программы».
А затем в подразделе «Программы по умолчанию» кликаем «Задание программ по умолчанию».
Увидим перечень установленных в систему программ и современных/универсальных приложений в случае с Windows 8.1 и 10. Выбрав слева какую-то программу в правой части окна можно установить ее в качестве программы по умолчанию. И эта программа впредь будет открывать все поддерживаемые файлы при двойном клике по ним.
Для программ и приложений списка можно назначить не все типы файлов, а лишь некоторые.
В открывшемся перечне типов файлов снимаем галочки с тех, которые не хотим, чтобы программа воспроизводила по умолчанию и жмем «Сохранить».
По такому же принципу можно настраивать программы открытия по умолчанию для каждого отдельного типа файлов. Вернувшись в окно подраздела панели управления «Программы по умолчанию», кликаем другой пункт – «Назначение программы для открытия файлов этого типа».
Теперь в перечне увидим не программы, а, наоборот, типы файлов в алфавитном порядке. Выбрав нужный из форматов и нажав кнопку «Изменить программу», таким образом, собственно, и назначим для этого типа файлов программу, что будет открывать их по умолчанию.
В Windows 8.1 и 10 после перечня типов файлов будут размещаться протоколы запуска приложений, Chrome-приложений, отдельных почтовых функций или функций Skype и т.п. Сопоставление этих протоколов с их приложениями – это то, с чем не стоит экспериментировать ради праздного интереса. Ведь, как правило, заточены эти протоколы под конкретные функции системы и программ.
3. Современные настройки программ по умолчанию для Windows 8.1 и 10
Настроить десктопные программы и современные приложения по умолчанию для каждого отдельного типа файлов в Windows 8.1 можно как в панели управления, так и в штатном приложении «Параметры». Суть у этих способов одна и та же, но интерфейс разный. Жмем клавиши +Q и вписываем в поле поиска запрос «по умолчанию». В результатах поиска выбираем «Параметры приложения по умолчанию».
В современном интерфейсе настроек программ по умолчанию типы файлов и протоколы будут представлены отдельно.
Чтобы настроить программу по умолчанию для отдельного типа файлов, кликаем кнопку с плюсом или иконку уже существующей программы и указываем нужное -приложение или исполняемый файл нужной программы.
Такой же формат настроек программ по умолчанию присутствует и в Windows 10. Но называется он, как и раздел панели управления, «Программы по умолчанию».
В довесок к возможности настройки программ по умолчанию Windows 10 предусматривает еще и возможность сброса ассоциаций файлов к дефолтным, какими они были сразу при установке системы.
4. Восстановление дефолтных ассоциаций файлов
Рассмотренные выше способы помогут в случае со сбоем ассоциаций документов, медиа- и прочих пользовательских файлов. Однако если дело имеем со сбоем системных файлов, в частности, упомянутых выше типов .exe и .lnk, здесь нужно уже более серьезное вмешательство с редактированием системного реестра. Но вручную его редактировать мы не будем, а пойдем по более простому пути и прибегнем к импорту готовых .reg-файлов – служебных файлов, предназначенных для внесения изменений в реестр Windows. Предусмотренные специально для восстановления ассоциаций файлов к дефолтным настройкам .reg-файлы скачаем в Интернете.
4.1. Для Windows 7
Для Windows 7 такие .reg-файлы выложены на сайте Sevenforums.Com. Нажав кнопку «Download», можно скачать за один раз все доступные .reg-файлы одной папкой.
А можем загрузить только отдельные.
Загруженный .reg-файл запускаем двойным кликом.
Подтверждаем запуск.
Подтверждаем продолжение процесса.
Все.
4.2. Для Windows 8.1
По такому же принципу восстанавливаем дефолтные ассоциации файлов в системе Windows 8.1. Скачиваем с сайта Eightforums.Com либо отдельные .reg-файлы, например, для восстановления форматов .exe- или .lnk, либо все .reg-файлы одной папкой.
Запускаем нужный .reg-файл, подтверждаем действие.
4.3. Для Windows 10
Файлы .reg, восстанавливающие дефолтные ассоциации файлов в системе Windows 10, можно скачать с сайта Tenforums.Com.
Как и в предыдущих случаях, запускаем нужный .reg-файл, подтверждаем действие.
5. Программа File Association Fixer для восстановления дефолтных ассоциаций файлов
Для восстановления дефолтных ассоциаций файлов в качестве альтернативы предыдущему способу можно использовать бесплатную программу File Association Fixer. Эта программа работает с Windows 7, 8.1 и 10 и поможет вернуть к предустановленным значениям ассоциации системных файлов, в частности, .exe и .lnk. Запускаем программу, переходим во вкладку «Fix Files», ставим галочки на нужных типах файлов и жмем внизу «Fix Selected».
File Association Fixer предусматривает способ собственного запуска даже на тот случай, если произойдет сбой в ассоциации файлов «.exe». Чтобы в таком случае запустить программу, необходимо вручную сменить расширение исполняемого файла программы с .exe на .com.
Отличного Вам дня!
Если вы попали на эту страницу, значит у вас на компьютере проблемы с ассоциациями файлов и ярлыки на рабочем столе перестали работать.
В данной статье я предложу вам несколько вариантов решения этой проблемы и один из них несомненно вам поможет.
Содержание
- 1 Ассоциации файлов windows/ Что это?
- 1.1 Востановление ассоциаций файлов windows [Способ №1: диалоговое окно]
- 1.2 Востановление ассоциаций файлов windows [Способ №2: Системный реестр]
- 1.3 Востановление ассоциаций файлов windows [Способ №3: Бат файлы]
- 1.4 Востановление ассоциаций файлов windows [Способ №3: Unassociate File Types]
Ассоциации файлов windows/ Что это?
Ассоциации файлов — это привязывание файла по определенным признакам (например по расширению) к программе, которая работает с данными файлами и обрабатывает их. В windows для многих файлов уже установлены ассоциации к определенным программам, которые встроены в систему по умолчанию. Например, графические файлы по двойному щелчку правой кнопкой мыши открывает программа для просмотра графики. Для обработки неизвестного системе файла необходимо установить стороннее программное обеспечение способное работать с данными файлами. Часто, пользователи для обработки файлов устанавливают стороннее программное обеспечение, которое является альтернативой встроенному в Windows (например для проигрывания музыки). В этих случаях можно менять ассоциацию файла со сторонней программой.
Но, не всегда ассоциирование файлов в windows работает корректно. Иногда, после неправильного удаления какой нибудь программы привязывание файлов к этой программе остается. Или же все файлы привязываются к одной программе, которая естественно не может с ними всеми работать.
Востановление ассоциаций файлов windows [Способ №1: диалоговое окно]
В первом способе мы воспользуемся контекстным меню и пунктом «Открыть с помощью» и далее из выпадающего меню воспользуемся пунктом «Выбрать программу«.
Далее находим нужную программу, устанавливаем галочку в опцию «Использовать выбраную программу для всех файлов такого типа» и нажимаем ОК.
Данный способ самый простой и возможно поэтому не всегда работает. Поэтому перейдем к следующему.
Востановление ассоциаций файлов windows [Способ №2: Системный реестр]
Второй способ более действенный чем первый. Для применения данного способа запускаем редактор системного реестра. Как его запустить? Нажимаем комбинацию клавищ WIN+R (Win — это кнопка в виде эмблемы windows). Откроется команда «Пуск-выполнить». В строке «Открыть» вводим команду «regedit» и жмем Enter. Откроется редактор системного реестра. Здесь переходим в раздел HKEY_CLASSES_ROOT и находим нужное вам расширение. Нажимаем на нем правой кнопкой мыши (ПКМ) и жмем «Удалить».
Откроется окно предупреждения в котором подтверждаем удаление и все.
Востановление ассоциаций файлов windows [Способ №3: Бат файлы]
Третий способ заключается в скачивании бат файлов и их запуске. Вот бат файл для сброса ассоциаций формата .lnk — Default_LNK и вот бат файл для сброса ассоциаций формата .exe — Default_EXE.
Эти два формата наиболее часто являются проблемными у пользователей, когда дело касается слета ассоциаций файлов.
Востановление ассоциаций файлов windows [Способ №3: Unassociate File Types]
Если вы не доверяете подозрительным файлам с расширением .bat, то специально для вас представляю программу Unassociate File Types. Не знаю кто ее автор, но узнал впервые про нее на этом сайте http://www.winhelponline.com
Прелесть данной программы в том, что она не требует установки в систему и абсолютно бесплатна. В прибавок отлично справляется со своими задачами по удалению ассоциаций файлов. После запуска программы откроется вот такое окно.
Здесь в левой стороне перечислены форматы файлов, а в правой варианты действий. В большинстве случаев нам нужно найти формат .lnk (формат ярлыков), выделить его нажатием мышкой и потом выбрать действие Remove File Association. Если это действие не активно, то используем кнопку Delete File Type. Результат будет идентичным — ассоциации файлов к выбранному формату будут удалены.
Если вам понравилась эта статья, то пожалуйста, оцените её и поделитесь ею со своими друзьями на своей странице в социальной сети.

Загрузка…
Содержание
- Как выполнить восстановление ассоциаций файлов в Windows 7 и выше?
- Меняем ассоциации файлов в Windows 7
- Изменение ассоциаций файлов
- Способ 1: File Association Fixer
- Способ 2: Unassoc
- Способ 3: Системные инструменты
- Заключение
- File Association Fixer for Windows 7/8/Vista
- Fix File Associations
- File Association Fixes
- File Association Fixer 1.0
- Похожие программы
- Восстановление ассоциаций файлов Windows
- Как восстановить ассоциацию файлов в Windows 7
- Восстановление ассоциаций файлов в Windows 10
- Восстановление файлов ассоциаций при помощи программ
Как выполнить восстановление ассоциаций файлов в Windows 7 и выше?
Для того, чтобы понять суть проблемы, нужно разобраться в том, что собой представляет ассоциация файлов.
Приведем еще пример. Любая операционная система использует файловые ассоциации, чтобы быстро определить, какой программе нужно открыть тот или иной файл. К примеру, в Windows текстовые файлы формата txt связаны с Notepad. В Mac OS текстовые документы связаны с Apple TextEdit. То есть для каждого формата файла есть программа, которая с ним связана и отвечает за его корректное открытие или воспроизведение.
Если же ассоциация файлов нарушена, то программы могут не запускаться, документы не открываться, а ярлыки превратиться в бесполезные значки. Поэтому, если в Windows 7, 8 или 10 вы столкнулись с определенными проблемами по открытию файлов, возможно, нужно запустить исправление ассоциаций файлов. Сделать это можно с помощью бесплатной утилиты File Association Fixer Tool.
File Association Fixer Tool – это бесплатная утилита, которая позволяет выполнить исправление ассоциаций файлов в Windows 7,8 и 10. Программа работает с такими типами файлов, как bat, cab, cmd, com, exe, img, inf, ini, iso, lnk, msc, msi, msp, msu, reg, scr, theme, txt, vbs, vhd, zip и другими, а также может помочь исправить ошибки с открытием директорий, если те вызваны неверными ассоциациями.
После использования утилиты систему стоит перезагрузить, чтобы изменения вступили в силу.
Важно отметить, что эта программа, невзирая на отсутствие русскоязычного интерфейса, достаточно простая в использовании, бесплатная и не требует установки. При этом она не вносит изменения в системный реестр, что положительно влияет на рабочее состояние системы.
Скачать File Association для Windows (7/8/10)
Источник
Меняем ассоциации файлов в Windows 7
Изменение ассоциаций файлов
Добиться поставленной цели можно с помощью сторонних средств либо исключительно системными инструментами. Рассмотрим все возможные, а выбор подходящего оставим за пользователем.
Способ 1: File Association Fixer
Первое стороннее решение, которое хотим рассмотреть – приложение File Association Fixer.
Как видим, пользоваться File Association Fixer предельно просто. Тем не менее, у приложения есть недостатки – малое число поддерживаемых типов документов и отсутствие выбора пользователем предпочитаемой программы для ассоциации.
Способ 2: Unassoc
Второе стороннее решение, посредством которого можно решить поставленную сегодня задачу – приложение Unassoc.
Второй вариант отобразит предупреждение – для продолжения работы выберите «Да».
Внимание! Второй вариант используйте на свой страх и риск!
Как видим, рассмотренная утилита представляет собой чуть более функциональное средство, чем File Association Fixer, но страдает от тех же недостатков.
Способ 3: Системные инструменты
Наконец, изменить ассоциации файлов можно без использования сторонних решений. Доступны два варианта системных средств: через пункт контекстного меню или «Панель управления».
Контекстное меню
Самый простой вариант – назначить подходящую программу из контекстного меню.
Второй вариант – воспользоваться кнопкой «Обзор»,
после чего откроется «Проводник», посредством которого нужно найти и выбрать исполняемый файл требуемой программы.
«Панель управления»
Чуть более сложный, но и более надёжный вариант – использование «Панели управления».
Системные средства предоставляют больше возможностей, нежели сторонние решения, однако пользоваться ими несколько сложнее.
Заключение
Таким образом, мы рассмотрели методы изменения ассоциаций файлов в Windows 7. Подводя итоги, напомним – подобные манипуляции с системой следует производить только при острой необходимости.
Помимо этой статьи, на сайте еще 12345 инструкций.
Добавьте сайт Lumpics.ru в закладки (CTRL+D) и мы точно еще пригодимся вам.
Отблагодарите автора, поделитесь статьей в социальных сетях.
Источник
File Association Fixer for Windows 7/8/Vista
File Association Fixer for Windows 8, Windows 7 & Windows Vista will let you repair and fix file associations and extensions in a single click.
UPDATE: File Association Fixer v2 supports Windows 10, Windows 8.1, Windows 8, as well as Windows 7, both 32-bit and 64-bit and offers file association fixes for 70 file typ
A corrupted Registry, caused either by bad software or malware or any other reason, can lead to your Windows being unable to open a particular file type.
If you find that you are unable to open particular files, identify the type of file and use File Association Fixer to fix file type associations easily, with a click!
Fix File Associations
File Association Fixer detects the version of the operating system installed and accordingly offers you the relevant fixes only.
This freeware offers file association fixes for some of the most common file types. The app offers 18 file association fixes for Windows 7 & 26 file association fixes for Windows Vista.
File Association Fixes
File Association Fixer offers quick fixes for the following files or types in Windows 7 :
BMP, COM, Directory, Folders, Drive, GIF, ICO, IMG, INF, JPG, JS, MSC, REG, SCR, TIF, TXT, VBS, ZIP
To fix the association for a particular file type simply click on the file type association icon or name. You may have to reboot.
We always recommend that you create a System Restore Point before making any changes to your system.
You may want to check out our other freeware releases:
Date: February 4, 2010 Tags: Files, TWC App
Источник
File Association Fixer 1.0

Если вы обнаружите, что не можете открыть определенные файлы, найдите тип файла и воспользуйтесь Fixer ассоциации файлов, чтобы просто восстановить ассоциации типов файлов одним щелчком мыши.
File Association Fixer обнаруживает установленную версию операционной системы и предлагает вам только правильные исправления.
Это бесплатное программное обеспечение предоставляет исправления ассоциации файлов для некоторых из самых популярных типов файлов. Приложение обеспечивает 18 исправлений сопоставлений файлов для Microsoft Windows 7 и 26 исправлений сопоставлений файлов для Windows Vista.
File Fixer Fix обеспечивает быстрые исправления для следующих файлов или типов в Windows 7: COM, BMP, Directory, диск, папки, ICO, GIF, IMG, JPG, INF, JS, REG, MSC, SCR, TXT, TIF, VBS, ZIP.
| Название | Исправление ассоциации файлов |
|---|---|
| Версия | 1,0 |
| Разработчик | Ритеш Кавадкар |
| Домашняя страница продукта | Исправление ассоциации файлов |
| Лицензия | Бесплатно (Freeware) |
| Загрузки прошлой недели | 6 |
| Все время загрузки | 527 |
| Имя файла | FileAssociationFixer.zip |
| Размер файла | 0.2MB |
| Контрольная сумма MD5 | 256E1ABE288E56E68C3F3F6A8EEABB11 |
| Поддержка ОС | Win 7 / Vista |
| Категория | — |
Похожие программы
ExifTool 11.38
Кроссплатформенное программное обеспечение для чтения, редактирования и записи метаинформации для различных файлов.
Risingware Exp+ Free Edition 3.1.0
Инновационный инструмент, разработанный для повышения вашей производительности.
TOWeb 7.19
Создать сайт, совместимый со всеми устройствами очень просто.
FileZilla 3.41.2
Бесплатный и высокоэффективный FTP-клиент.
Cyberduck 6.9.4
Libre FTP, SFTP, WebDAV, S3 OpenStack Swift browser.
Audacity 2.3.1
Записывайте и редактируйте звук с помощью этого кроссплатформенного инструмента.
EF File Catalog 19.03
Каталог целых дисков или только отдельных папок.
Источник
Восстановление ассоциаций файлов Windows
И так давайте разберем такую тему как, ассоциация файлов windows, бывает такое, что в некоторых случаях те или иные программы или ярлыки открываются в одной программе, например мне принесли ноутбук, жаловались, что у них все ярлыки поменялись в один значек, и открываются в одной программе.
Как на скрине выше видите, в данном случае ярлыки поменялись в значек от 1с. То есть ассоциация файлов windows, это не только ярлыки, а так же другие файлы с расширениями такие как: lnk, exe, bat, jpg, ico, gif, я не буду перечислять их все, так как их может быть много. Так давайте же разберем несколько вариантов как восстановить ассоциацию файлов в windows.
Как восстановить ассоциацию файлов в Windows 7
И так давайте начнем с простого, как исправить ассоциацию файлов Windows 7. Нам нужно будет зайти в пуск, программы по умолчанию.
Здесь нам нужно выбрать пункт Сопоставление типов файлов или протоколов конкретным программ.
Далее, уже в этом окне нам нужно будет выбирать типы программ и восстанавливать их по отдельности.
Если это вариант вам не помог, можно восстановить при помощи файлов реестра. Для этого нам нужно будет зайти на сайт https://www.sevenforums.com/tutorials/19449-default-file-type-associations-restore.html, после чего скачать сам архив с файлами.
Далее после распаковки архива, к примеру вам нужно восстановить ярлыки, после чего находим файл с название Default_LNK.
Далее нам нужно нажать да, после этого у вас восстановятся все ярлыки в системе. Так же можете использовать и другие файлы ассоциации если вам необходимо восстановить к примеру EXE файл, точно так же находим Default_EXE.
Дополнительная информация по windows 7, можно откатить систему с ранее созданной контрольной точки.
Восстановление ассоциаций файлов в Windows 10
В Windows 10 иная ситуация, что бы восстановить ассоциацию файлов в Windows 10, нам нужно зайти в Пуск > Параметры > Приложения > Приложения по умолчанию, или же просто нажать сочетание клавиш win+i > Приложения > Приложения по умолчанию. В этом окне достаточно будет нажать на кнопку сбросить, после этого сама операционная система Windows 10, сбросит все значения по умолчанию, все значения будут приведены в исходное состояние на момент установки Windows 10.
Еще один вариант для Windows 10, это файлы реестра default file associations, там все также как и в Windows 7 качаете, распаковываете архив и выбираете те же файлы ассоциаций которые хотите восстановить.Дополнительная информация по windows 10, вы можете полностью сбросить операционную систему, как это сделать я писал в статье как сбросить windows 10.
Восстановление файлов ассоциаций при помощи программ
Восстановление ассоциаций файлов, вы так же можете осуществить при помощи универсальных программ которые подходят на все операционные системы.
Первая программа это File Association Fixer 2.0, она по функционалу так же похожа на выше перечисленные программы. После скачивания программы, распаковываем архив, и выбираем разрядность нашей операционной системы, далее выбираем пункт Fix Files, после этого указываем те типы файлов которые хотите восстановить. Далее нужно просто нажать на кнопку Fix Selected.
Еще одна простая программа в использовании это программа Unassociate file types. Но она не всегда может помочь.
Источник
Восстановление запуска Exe-файлов в системе. Данная проблема связана с изменением какой-нибудь программой в реестре параметров отвечающих за ассоциации exe-файлов. Не знаю из-за чего, но однажды при попытке запустить какую нибудь из программ с exe-расширением, у меня вместо этой программы на рабочем столе, стал запускаться блокнот. При этом все exe-файлы стали с расширением .lnk
Не помню, что я скачал и установил на компьютер, но последствия меня не обрадовали. Если такое несчастье случилось с вашим РС в первую очередь проверьте компьютер от вирусов. Для устранения данной проблемы существует несколько решений.
На мой взгляд самый простой с помощью программ. Например утилита Unassociate File TypesЭто приложение, которое предназначено для быстрого удаления ассоциаций расширений с программами в операционной системе Windows.
Так же утилита может удалять зарегистрированный тип файлов из системы. Изменения вступают в силу сразу после перезагрузки системы. Для работы программы необходимы права администратора. Рассмотрим несколько решений данной задачи.
С помощью программ
Вариант 1
Unassociate File Types
Утилита Unassociate File Types удаляет ассоциации между расширением файла и программой, которая открывает такой тип файлов. Так же утилита может удалять зарегистрированный тип файлов из системы. Изменения вступают в силу сразу после перезагрузки системы.
Unassociate File Types работает в Windows Vista и Windows 7, для полноценной работы нужны права администратора.
Запускаем программу. Появится окно утилиты
В левой части программы, в окне для поиска типа файлов File types: указываем расширение .lnk Ниже в списке выбираем .lnk и жмем Remove file association (User) Эта кнопка удалит ассоциацию файлов с расширением .lnk Если вы все сделали правильно, то ярлыки на рабочем столе станут с расширением exe.
Также можно исправить ассоциации и на другие типы файлов. В программе есть кнопка — Delete file type. Она удаляет выбранный тип файла из реестра.
Вариант 2
Утилита CleanAutoRun для восстановления исполняемых файлов (.exe, .bat, .cmd, .com, .pif)
Некоторые вирусы способны испортить ассоциации с исполняемыми, командными файлами и файлами ярлыков. В таком случае при попытке открытия файла с нарушенной ассоциацией может быть запущена вредоносная программа.
Для восстановления ассоциации .exe-файлов специалистами Лаборатории Касперского была разработана специальная утилита CleanAutoRun http://support.kaspersky.ru/viruses/disinfection/3732#block3
Запуск утилиты CleanAutoRun
Для запуска утилиты выполните следующие действия:
Скачайте утилиту CleanAutoRun на компьютер или съемный носитель.
Запустите утилиту, дважды щелкнув мышкой по значку.
После появления окна утилиты для завершения процесса нажмите любую клавишу.
Вариант 3
AVZ
Скачать программу AVZ https://www.z-oleg.com/secur/avz/download.php
После запуска утилиты выбрать пункт Файл/Восстановление системы
Поставьте галочки:
Восстановление параметров запуска файлов (.exe, .com, .pif)
Удаления всех Policies (ограничений) текущего пользователя
Нажмите Выполнить отмеченные операции
Вариант 4
OpenWith
OpenWith умеет добавлять и редактировать ассоциации файлов, а так же указать какой программой открывать то или иное расширение файла.
Через реестр
Вариант 5
1) Откройте папку C:WindowsSystem32
2) Сделайте копию файла regedt32.exe
3) Переименуйте данную копию в regedt32.com
4) Щелкните на данном файле правой кнопкой мыши и выберите Запуск от имени администратора.
5) Откройте ветку HKEY_CURRENT_USERSoftwareMicrosoftWindowsCurrentVersionExplorerFileExts.exe
6) Удалите раздел UserChoice
Вариант 6
Создайте в блокноте reg-файл следующего содержания:
|
1 2 3 4 5 6 7 8 9 10 11 12 13 14 15 16 17 18 19 20 21 22 23 24 25 26 27 28 29 30 31 32 33 34 35 36 37 38 39 40 41 42 43 44 45 46 47 48 49 50 51 52 53 54 55 56 57 58 59 60 61 62 63 64 65 66 |
Windows Registry Editor Version 5.00 [HKEY_CLASSES_ROOT.exe] @=“exefile” “Content Type”=“application/x-msdownload” [HKEY_CLASSES_ROOT.exePersistentHandler] @=“{098f2470-bae0-11cd-b579-08002b30bfeb}” [HKEY_CLASSES_ROOTexefile] @=“Application” “EditFlags”=hex:38,07,00,00 “FriendlyTypeName”=hex(2):40,00,25,00,53,00,79,00,73,00,74,00,65,00,6d,00,52, 00,6f,00,6f,00,74,00,25,00,5c,00,53,00,79,00,73,00,74,00,65,00,6d,00,33,00, 32,00,5c,00,73,00,68,00,65,00,6c,00,6c,00,33,00,32,00,2e,00,64,00,6c,00,6c, 00,2c,00,2d,00,31,00,30,00,31,00,35,00,36,00,00,00 [HKEY_CLASSES_ROOTexefileDefaultIcon] @=“%1” [HKEY_CLASSES_ROOTexefileshell] [HKEY_CLASSES_ROOTexefileshellopen] “EditFlags”=hex:00,00,00,00 [HKEY_CLASSES_ROOTexefileshellopencommand] @=“”%1” %*” “IsolatedCommand”=“”%1” %*” [HKEY_CLASSES_ROOTexefileshellrunas] “HasLUAShield”=“” [HKEY_CLASSES_ROOTexefileshellrunascommand] @=“”%1” %*” “IsolatedCommand”=“”%1” %*” [HKEY_CLASSES_ROOTexefileshellrunasuser] @=“@shell32.dll,-50944” “Extended”=“” “SuppressionPolicyEx”=“{F211AA05-D4DF-4370-A2A0-9F19C09756A7}” [HKEY_CLASSES_ROOTexefileshellrunasusercommand] “DelegateExecute”=“{ea72d00e-4960-42fa-ba92-7792a7944c1d}” [HKEY_CLASSES_ROOTexefileshellex] [HKEY_CLASSES_ROOTexefileshellexContextMenuHandlers] @=“Compatibility” [HKEY_CLASSES_ROOTexefileshellexContextMenuHandlersCompatibility] @=“{1d27f844-3a1f-4410-85ac-14651078412d}” [HKEY_CLASSES_ROOTexefileshellexContextMenuHandlersExecContextMenu] [HKEY_CLASSES_ROOTexefileshellexDropHandler] @=“{86C86720-42A0-1069-A2E8-08002B30309D}” [HKEY_CLASSES_ROOTexefileshellexPropertySheetHandlers] [HKEY_CLASSES_ROOTexefileshellexPropertySheetHandlersPifProps] @=“{86F19A00-42A0-1069-A2E9-08002B30309D}” [HKEY_CLASSES_ROOTexefileshellexPropertySheetHandlersShimLayer Property Page] @=“{513D916F-2A8E-4F51-AEAB-0CBC76FB1AF8}” [–HKEY_CURRENT_USERSoftwareMicrosoftWindowsCurrentVersionExplorerFileExts.exeUserChoice] |
Вариант 7
Безопасный режим с поддержкой командной строки
Нажимаем перед загрузкой системы на клавиатуре кнопку F8. В появившейся таблице выбрать пункт Безопастный режим с поддержкой командной строки. Поочередно введите следующие команды:
|
assoc.exe = exefile assoc.lnk= lnkfile assoc.bat = batfile |
После каждой команды нажимаем клавишу enter
Скачать утилиты для восстановления запуска Exe-файлов