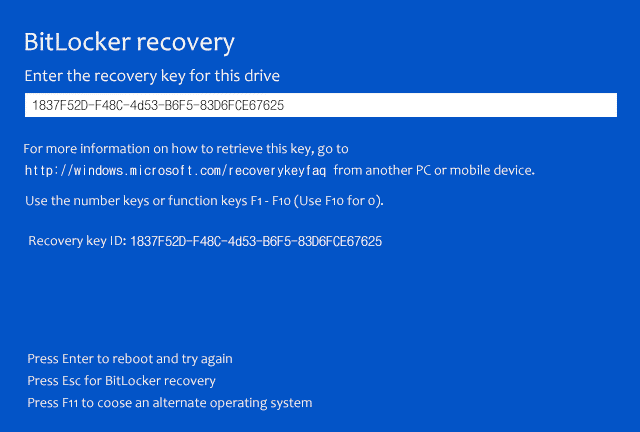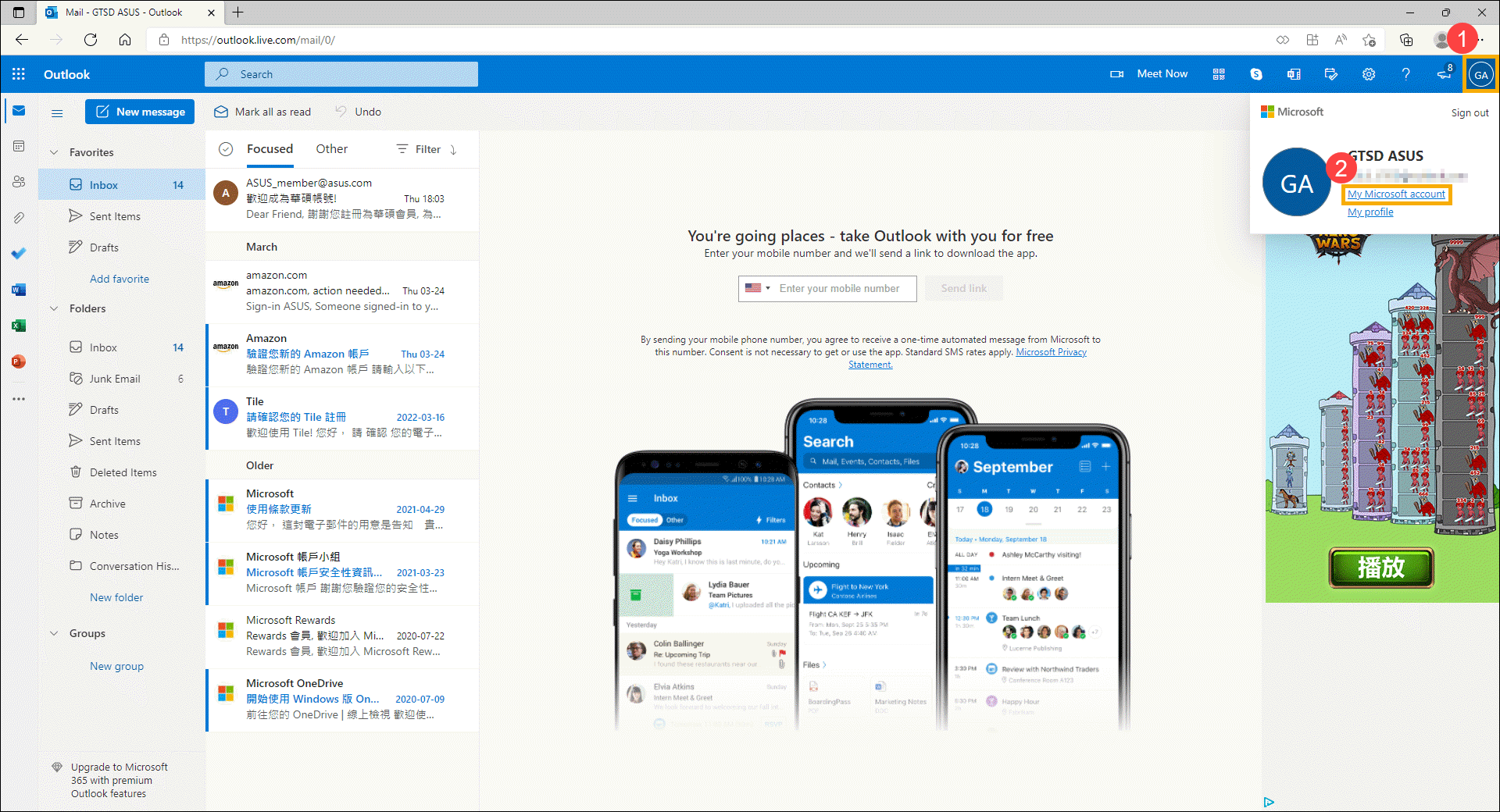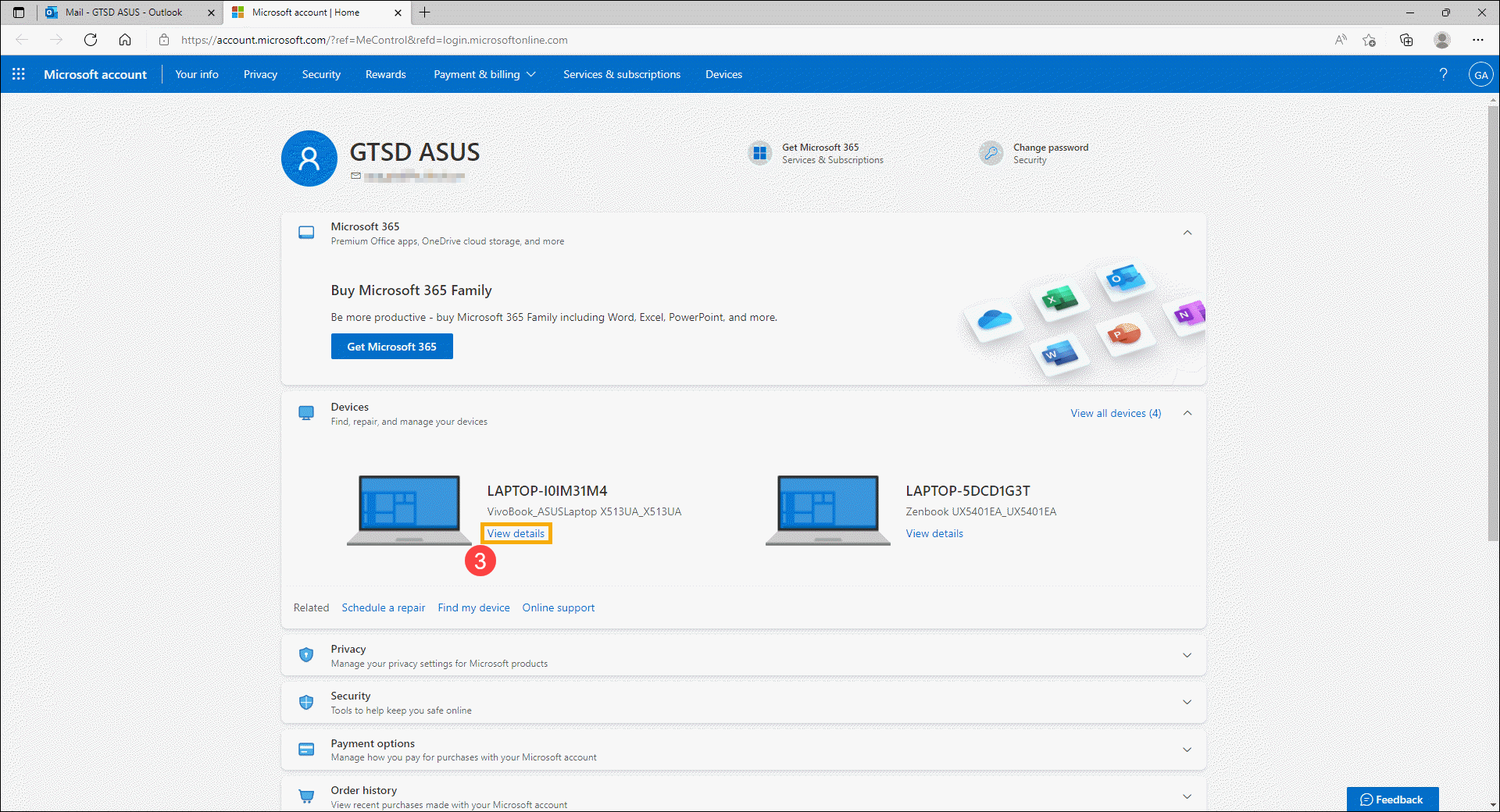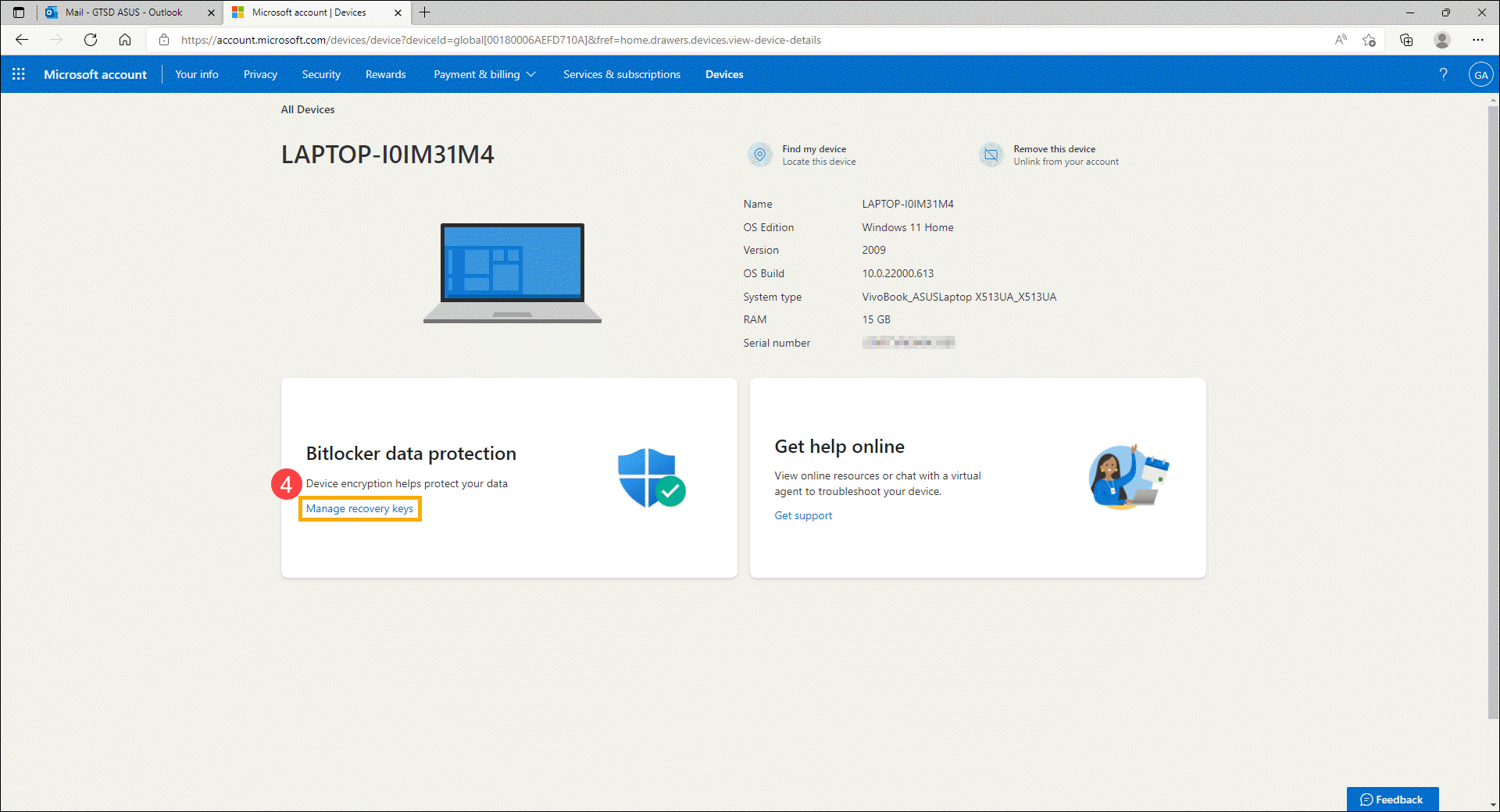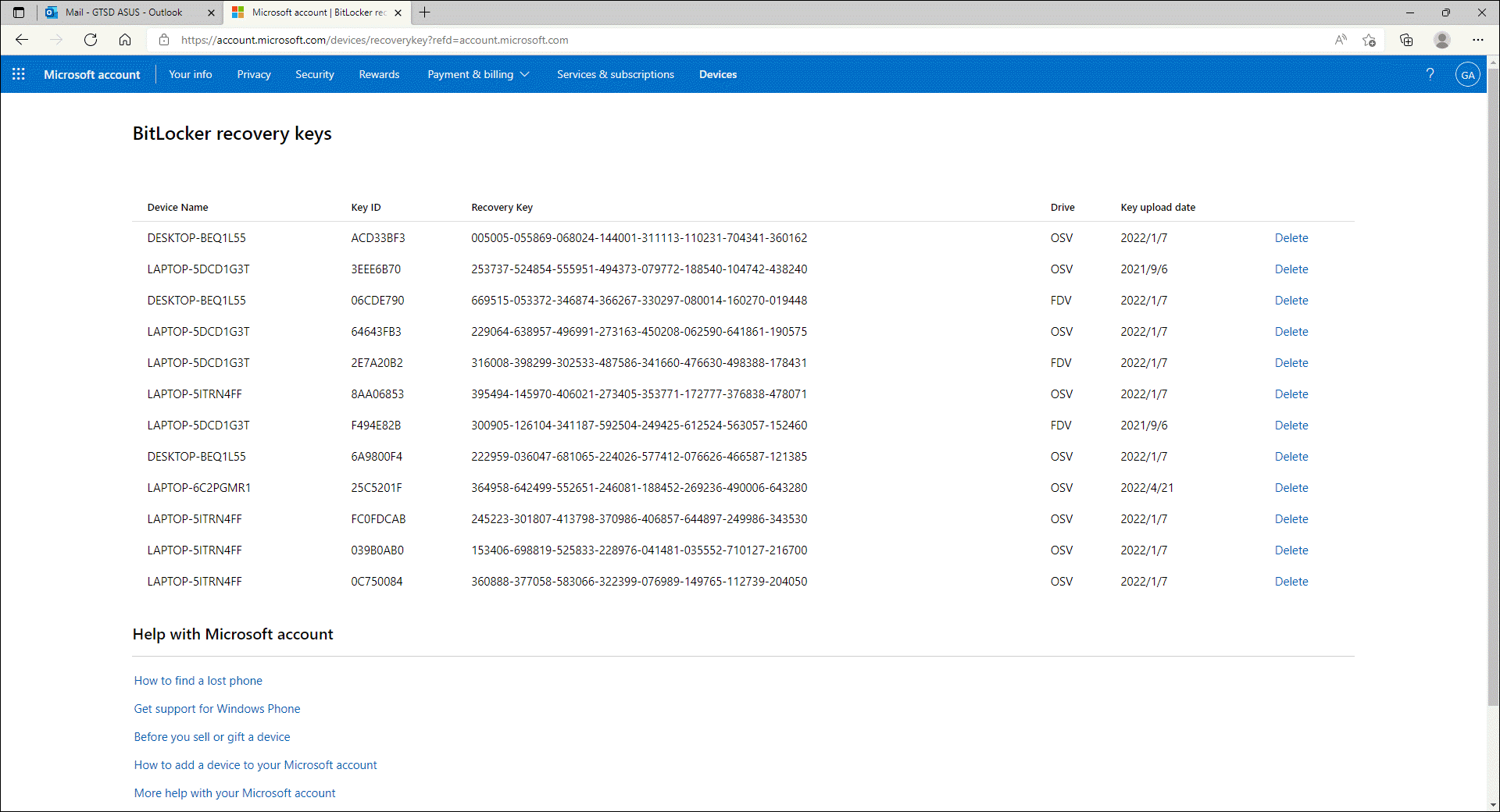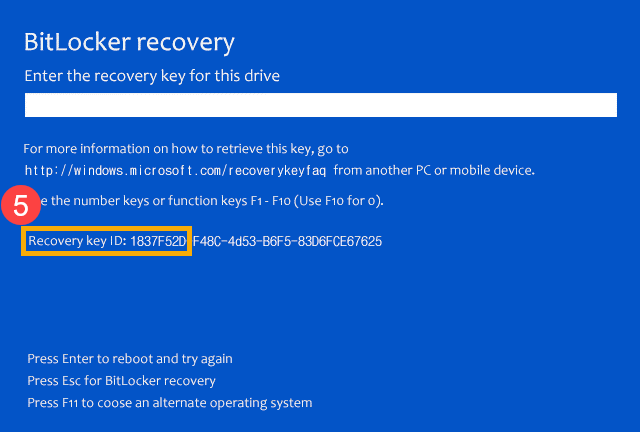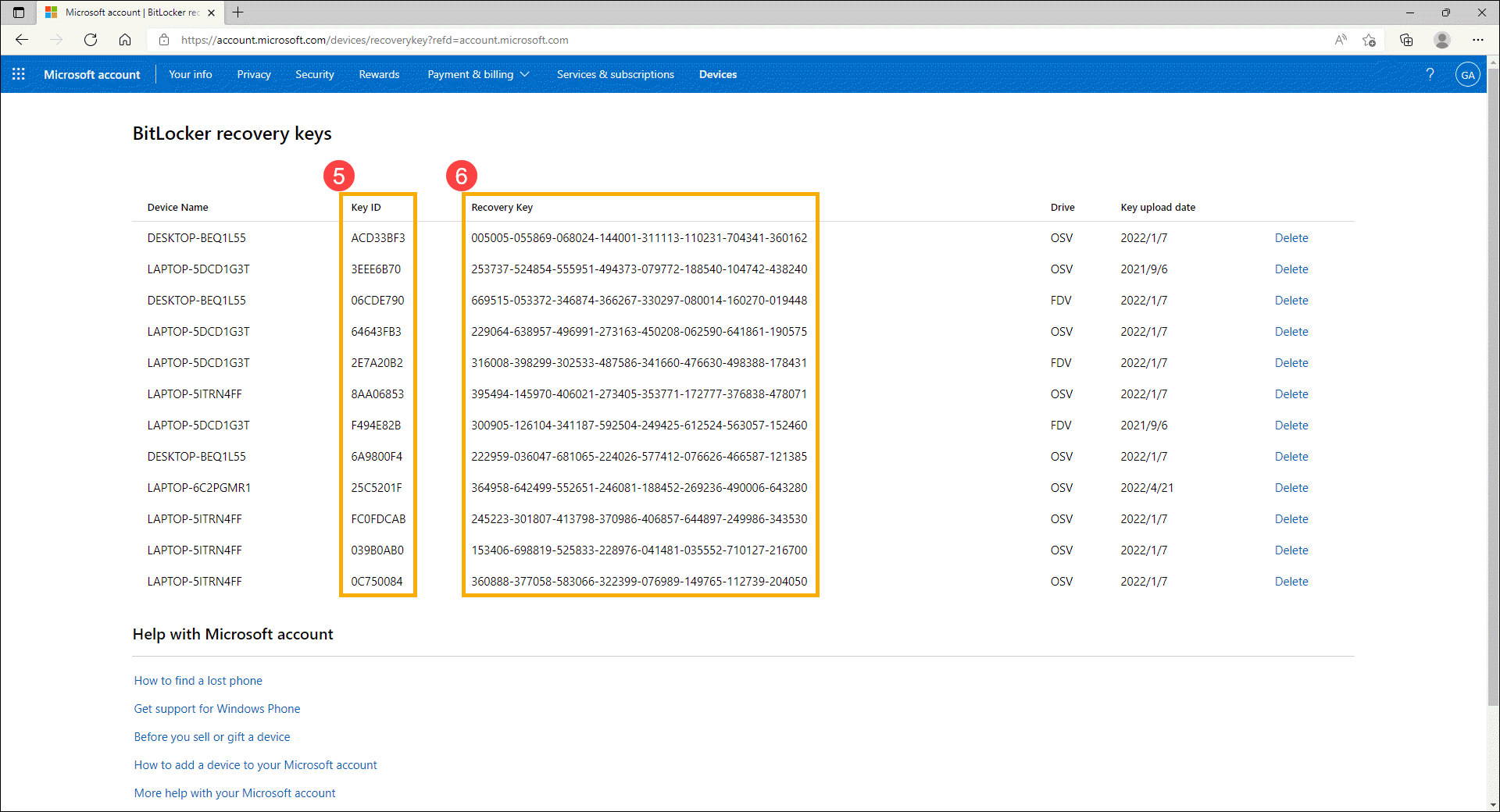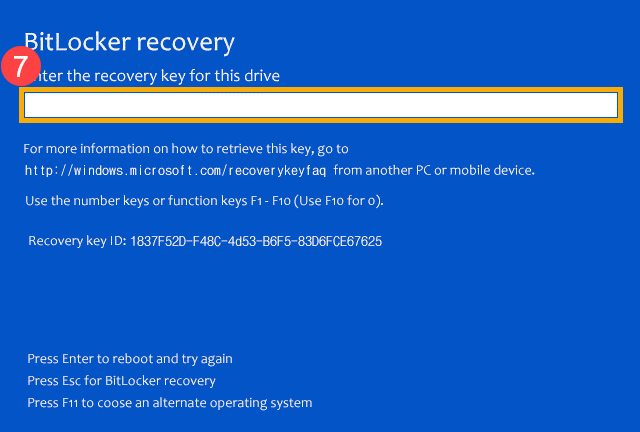Download Article
A step-by-step guide to recovering BitLocker with a recovery key
Download Article
BitLocker, as a drive encryption service, occasionally experiences lockouts. These result from changing BIOS/UEFI settings, replacing hardware components, malfunctioning hardware, forgetting your BitLocker password, or entering your password incorrectly too many times. Luckily, there is a way to recover BitLocker, if you have the recovery key.[1]
-
1
Search for a copy online. Go to onedrive.live.com/recoverykey and find your PC name and the recovery key.
-
2
Search for a copy on a USB drive. The USB drive should be in a safe place so that you can recover BitLocker. Plug the drive in when prompted to enter your recovery key to unlock your drive.
- If you have the key saved as a text file, you must manually open the file on a separate computer to see the recovery key.
Advertisement
-
3
Search for a paper copy. This should be stored in a safe location, so that no one can access the key and your data.
Advertisement
-
1
Turn on your computer. Wait for the recovery screen to pop up.
-
2
Continue boot into BitLocker Recovery.
-
3
Enter the recovery key associated with your key ID to unlock your computer. The recovery key is 25 to 48 characters long with dashes every five characters, so check that you have not mistyped the recovery key.
-
4
Press «Enter» or click «Next» to proceed. If the recovery key is incorrect, then ensure that you did not mistype the recovery key and try again. Still having problems? Read on.
Advertisement
-
1
Find the recovery key first. Note that resetting your PC will erase all data on your computer.
-
2
Click «Skip this drive» or «Recovery options» or similar until the Windows RE tools screen appears.
-
3
Click on «Troubleshoot».
-
4
Click on «Restore factory settings» or «Recover from the cloud». Unfortunately, you are unable to reinstall Windows by clicking on «Reset my PC» or «Refresh my PC». Instead, you will get locked into BitLocker Recovery.
- Alternatively, reinstall Windows using an installation disc.
-
5
Confirm that you want to do it.
-
6
Wait for re-installation. Your PC will reinstall Windows through the following process:
- First, your PC will download the Windows installer (if there is not one built into Windows RE).
- Then, your PC will run the Windows installer. The installer will erase your drive and install Windows onto your PC.
- Finally, you will be prompted to complete initial setup, which should not be so hard, especially because Cortana guides you through setup on the Windows 10 Fall Creators Update (version 1709) and later.
Advertisement
Add New Question
-
Question
I encrypted a USB drive with BitLocker but I closed out BitLocker while it was encrypting. Now how do I recover my password?
Unfortunately, BitLocker uses industry-standard encryption, meaning that it is unlikely you will be able to recover the contents of that drive. If you forgot the recovery key, you will have to wipe the drive clean.
-
Question
How do I enter the characters in my recovery key?
Use a keyboard to do this. If you do not have a keyboard but have a touchscreen, tap the keyboard button in the corner. Due to software limitations, most Windows recovery screens use the US English keyboard layout, so if you have a different keyboard layout, you should search online to see which keys map to which characters. For example, the «ñ» key maps to «;» and QWERTZ and AZERTY map to QWERTY.
-
Question
I don’t have a BitLocker recovery key stored in my email account. What can I do?
You can search for a paper copy, or you can search for a USB drive you backed the recovery key up to. Unfortunately, if you do not have the recovery key, you will not be able to break the AES-128 or AES-256 bit encryption without the recovery key.
See more answers
Ask a Question
200 characters left
Include your email address to get a message when this question is answered.
Submit
Advertisement
-
Follow the directions here to help you find your recovery key (as well as anything you may have lost related to your computer).
-
If your PC is connected to a domain, then contact your system administrator to obtain your recovery key.
Thanks for submitting a tip for review!
Advertisement
-
Don’t lose the BitLocker recovery key! Keep it in a safe place.
-
Some machines will refuse to even reinstall Windows without first decrypting the drive to protect against theft.
Advertisement
References
About This Article
Article SummaryX
1. Find the recovery key.
2. Enter it in.
3. Restore factory settings if all else fails.
Did this summary help you?
Thanks to all authors for creating a page that has been read 93,291 times.
Is this article up to date?
Download Article
A step-by-step guide to recovering BitLocker with a recovery key
Download Article
BitLocker, as a drive encryption service, occasionally experiences lockouts. These result from changing BIOS/UEFI settings, replacing hardware components, malfunctioning hardware, forgetting your BitLocker password, or entering your password incorrectly too many times. Luckily, there is a way to recover BitLocker, if you have the recovery key.[1]
-
1
Search for a copy online. Go to onedrive.live.com/recoverykey and find your PC name and the recovery key.
-
2
Search for a copy on a USB drive. The USB drive should be in a safe place so that you can recover BitLocker. Plug the drive in when prompted to enter your recovery key to unlock your drive.
- If you have the key saved as a text file, you must manually open the file on a separate computer to see the recovery key.
Advertisement
-
3
Search for a paper copy. This should be stored in a safe location, so that no one can access the key and your data.
Advertisement
-
1
Turn on your computer. Wait for the recovery screen to pop up.
-
2
Continue boot into BitLocker Recovery.
-
3
Enter the recovery key associated with your key ID to unlock your computer. The recovery key is 25 to 48 characters long with dashes every five characters, so check that you have not mistyped the recovery key.
-
4
Press «Enter» or click «Next» to proceed. If the recovery key is incorrect, then ensure that you did not mistype the recovery key and try again. Still having problems? Read on.
Advertisement
-
1
Find the recovery key first. Note that resetting your PC will erase all data on your computer.
-
2
Click «Skip this drive» or «Recovery options» or similar until the Windows RE tools screen appears.
-
3
Click on «Troubleshoot».
-
4
Click on «Restore factory settings» or «Recover from the cloud». Unfortunately, you are unable to reinstall Windows by clicking on «Reset my PC» or «Refresh my PC». Instead, you will get locked into BitLocker Recovery.
- Alternatively, reinstall Windows using an installation disc.
-
5
Confirm that you want to do it.
-
6
Wait for re-installation. Your PC will reinstall Windows through the following process:
- First, your PC will download the Windows installer (if there is not one built into Windows RE).
- Then, your PC will run the Windows installer. The installer will erase your drive and install Windows onto your PC.
- Finally, you will be prompted to complete initial setup, which should not be so hard, especially because Cortana guides you through setup on the Windows 10 Fall Creators Update (version 1709) and later.
Advertisement
Add New Question
-
Question
I encrypted a USB drive with BitLocker but I closed out BitLocker while it was encrypting. Now how do I recover my password?
Unfortunately, BitLocker uses industry-standard encryption, meaning that it is unlikely you will be able to recover the contents of that drive. If you forgot the recovery key, you will have to wipe the drive clean.
-
Question
How do I enter the characters in my recovery key?
Use a keyboard to do this. If you do not have a keyboard but have a touchscreen, tap the keyboard button in the corner. Due to software limitations, most Windows recovery screens use the US English keyboard layout, so if you have a different keyboard layout, you should search online to see which keys map to which characters. For example, the «ñ» key maps to «;» and QWERTZ and AZERTY map to QWERTY.
-
Question
I don’t have a BitLocker recovery key stored in my email account. What can I do?
You can search for a paper copy, or you can search for a USB drive you backed the recovery key up to. Unfortunately, if you do not have the recovery key, you will not be able to break the AES-128 or AES-256 bit encryption without the recovery key.
See more answers
Ask a Question
200 characters left
Include your email address to get a message when this question is answered.
Submit
Advertisement
-
Follow the directions here to help you find your recovery key (as well as anything you may have lost related to your computer).
-
If your PC is connected to a domain, then contact your system administrator to obtain your recovery key.
Thanks for submitting a tip for review!
Advertisement
-
Don’t lose the BitLocker recovery key! Keep it in a safe place.
-
Some machines will refuse to even reinstall Windows without first decrypting the drive to protect against theft.
Advertisement
References
About This Article
Article SummaryX
1. Find the recovery key.
2. Enter it in.
3. Restore factory settings if all else fails.
Did this summary help you?
Thanks to all authors for creating a page that has been read 93,291 times.
Is this article up to date?
Лечить TPM по чату, это как кодировать по фотографии: (не в обиду 
Ряд сценариев может инициировать процесс восстановления, например:
Перемещение диска с защитой BitLocker на новый компьютер.
Установка новой материнской платы с новым TPM.
Выключение, отключение или очистка доверенного платформенного модуля.
Обновление BIOS.
Обновление опции ROM.
Обновление критических компонентов ранней загрузки, которые приводят к сбою проверки целостности системы.
Забывание ПИН-кода, когда аутентификация ПИН-кода включена.
Потеря USB-накопителя, содержащего ключ запуска, при включенной аутентификации ключа запуска.
Администратор также может инициировать восстановление в качестве механизма контроля доступа (например, во время повторного развертывания компьютера). Администратор может решить заблокировать зашифрованный диск и потребовать, чтобы пользователи получили информацию о восстановлении BitLocker, чтобы разблокировать диск.
FAQ
Если вы видите, что после включения ПК на экране появилось окно восстановления BitLocker, это означает, что жесткий диск / SDD был зашифрован, и вам необходимо предоставить ключ восстановления для решения этой проблемы, см. следующие шаги по устранению неполадок. Если вы не можете ввести ключ восстановления для разблокировки, необходимо будет повторно установить систему.
※ Примечание: BitLocker — это продукт Microsoft для обеспечения безопасности шифрования, у Asus нет ключа восстановления. Asus также не может обойти или игнорировать процесс ввода ключа восстановления Microsoft BitLocker.
※ Примечание: Если на жестком диске или твердотельном накопителе используется шифрование устройства или стандартное шифрование BitLocker, Вы можете увидеть следующее изображение, если жесткий диск или твердотельный накопитель защищен. Здесь Вы можете узнать больше о шифровании устройства и стандартном шифровании BitLocker.
Найдите ключ восстановления BitLocker
Если вы сохранили ключ восстановления в своей учетной записи Microsoft, войдите в свою учетную запись Microsoft на другом устройстве, чтобы найти ключ восстановления. Если вы являетесь учетной записью организации с рабочей или учебной электронной почтой, вы можете попробовать войти с помощью (https://outlook.office365.com), чтобы найти ключ восстановления.
1. Войдите в свою учетную запись Microsoft на другом устройстве, вы получите список ключей восстановления BitLocker, как показано на снимке экрана ниже.
Если вы являетесь учетной записью организации с рабочей или учебной электронной почтой, вы можете попробовать войти с помощью (https://outlook.office365.com), чтобы найти ключ восстановления. Щелкните значок учетной записи в правом верхнем углу①, затем выберите [Моя учетная запись Microsoft]②.
После входа на страницу учетной записи нажмите [Подробнее] в поле «Устройства» ③, на каком устройстве вы ищете ключ восстановления.
После входа на страницу устройства нажмите [Управление ключами восстановления] в поле защиты данных BitLocker④.
Вы получите список ключей восстановления BitLocker, как показано на снимке экрана ниже.
2. Используйте идентификатор ключа ⑤, чтобы найти соответствующий ключ восстановления ⑥ в своей учетной записи Microsoft.
3. Введите соответствующий ключ восстановления⑦, после чего система сможет войти в операционную систему Windows.
Узнайте больше о заявлении о поиске ключа восстановления BitLocker в Windows 10 на веб-сайте Microsoft.
https://support.microsoft.com/en-us/help/4530477/windows-finding-your-bitlocker-recovery-key
BitLocker обеспечивает безопасное резервное копирование ключа восстановления до активации защиты. В зависимости от выбора, сделанного при активации BitLocker, может быть несколько мест, где может находиться ваш ключ восстановления:
- В вашем аккаунте Microsoft: войдите в аккаунт Microsoft на другом устройстве, чтобы найти ключ восстановления:
Если у вас есть современное устройство, которое поддерживает автоматическое шифрование устройства, ключ восстановления, скорее всего, будет в вашей учетной записи Microsoft. Подробнее по ссылке: Шифрование в Windows 10.
Если устройство было настроено или защита BitLocker была активирована другим пользователем, ключ восстановления может находиться в учетной записи Microsoft этого пользователя. - В распечатанном виде: Ваш ключ восстановления может быть на распечатке, которая была сохранена при активации BitLocker. Посмотрите, где вы храните важные документы, связанные с вашим компьютером.
- На USB диске: Подключите USB-накопитель к заблокированному компьютеру и следуйте инструкциям. Если вы сохранили ключ в виде текстового файла на флэш-накопителе, используйте другой компьютер для чтения текстового файла.
- В учетной записи Azure Active Directory: Если ваше устройство когда-либо входило в систему с использованием рабочей или учебной учетной записи, ваш ключ восстановления может храниться в связанном Azure AD с вашим устройством. Вы можете получить к нему напрямую, или вам может потребоваться обратиться к системному администратору для доступа к ключу восстановления.
- У вашего администратора: Если ваше устройство подключено к домену (обычно это рабочее или учебное устройство), попросите системного администратора предоставить вам ключ восстановления.
Если ваша проблема не решена с помощью вышеуказанной информации, обратитесь в авторизованный сервисный центр ASUS для дальнейшего тестирования.
-
Категория
Настройки Windows/ Система -
Тип
Product Knowledge
Эта информация была полезной?
Yes
No
- Приведенная выше информация может быть частично или полностью процитирована с внешних веб-сайтов или источников. Пожалуйста, обратитесь к информации на основе источника, который мы отметили. Пожалуйста, свяжитесь напрямую или спросите у источников, если есть какие-либо дополнительные вопросы, и обратите внимание, что ASUS не имеет отношения к данному контенту / услуге и не несет ответственности за него.
- Эта информация может не подходить для всех продуктов из той же категории / серии. Некоторые снимки экрана и операции могут отличаться от версий программного обеспечения.
- ASUS предоставляет вышеуказанную информацию только для справки. Если у вас есть какие-либо вопросы о содержании, пожалуйста, свяжитесь напрямую с поставщиком вышеуказанного продукта. Обратите внимание, что ASUS не несет ответственности за контент или услуги, предоставляемые вышеуказанным поставщиком продукта.
Функция BitLocker впервые появилась в Vista максимальной и корпоративной редакций, а затем успешно была унаследована всеми последующими версиями операционной системы Windows. BitLocker представляет собой средство шифрования данных на локальном диске, а также службу, обеспечивающую защиту этих данных без непосредственного участия пользователя. В Windows 10 BitLocker поддерживает шифрование с использованием алгоритма AES 128 и AES 256, для защиты данных служба может использовать работающий в связке с данными учётной записи текстовый пароль, а также специальный набор данных, хранящийся на внешнем устройстве — так называемой смарт-карте или токене, которые, между прочим, также используют защиту паролем, в роли которого выступает пин-код.

Кликните дважды по заблокированному разделу, а когда в верхнем правом углу появится приглашение вести пароль, нажмите в окошке «Дополнительные параметры» → «Введите ключ восстановления».


До этого мы имели дело с работающей системой, но давайте представим, что по какой-то причине Windows не может загрузиться, а получить доступ к данным нужно. В этом случае можно воспользоваться спасательным диском на базе WinPE, тем же WinPE 10-8 Sergei Strelec, о котором мы уже не раз писали. Всё очень просто. Загрузившись с диска, выполняем те же действия, что и в рабочей Windows: 

Да, можно, но для этого вам всё равно понадобятся ключи шифрования, для извлечения которых хакеры пользуются уязвимостями, которые оставила в криптографической система сама Microsoft, сознательно пойдя на компромисс между надёжностью и удобством. Например, если ваш ПК присоединён к домену, ключи BitLocker автоматически отправляются в Active Directory на случай их утери. Кстати, получение копий ключей из учётной записи или Active Directory является основным способом взлома BitLocker.
А ещё открытые копии ключей сохраняются в оперативной памяти компьютера, а значит и в файле дампа ОЗУ, и в файле гибернации, из которых их также можно извлечь, получив физический доступ к жёсткому диску. Получается так, что каким бы ни был надёжным сам алгоритм шифрования, весь результат его работы нивелируется организацией работы с ключами. Поэтому пользоваться BitLocker есть смысл только вместе с другими механизмами безопасности, в частности, с шифрованной файловой системой и службой управления правами доступа.
Skip to content
На чтение 3 мин. Просмотров 2.2k. Опубликовано 03.09.2019
BitLocker шифрует жесткие диски и флэш-диски на некоторых компьютерах Lenovo. Однако некоторые пользователи Lenova Yoga заявляют в сообщениях на форуме, что BitLocker продолжает запрашивать ключ восстановления при каждой загрузке Windows.
Следовательно, пользователи должны вводить ключ каждый раз при загрузке. Проблема часто возникает после аппаратных изменений материнской платы.
Содержание
- Как исправить ключевые проблемы Lenovo Bitlocker
- 1. Обновите BitLocker TPM
- 2. Обновите BitLocker TPM через командную строку
- 3. Отключить BitLocker
Как исправить ключевые проблемы Lenovo Bitlocker
1. Обновите BitLocker TPM
Пользователям с новыми материнскими платами необходимо повторно заполнить TPM (модуль Trusted Platform) для исправления запросов ключа восстановления. TPM новой материнской платы не будет содержать никакой информации о шифровании BitLocker.
Таким образом, обновление доверенного платформенного модуля путем временной приостановки защиты обычно устраняет проблему. Таким образом пользователи могут обновить TPM в Windows.
- Откройте проводник с помощью клавиши Windows + E.
- Затем щелкните правой кнопкой мыши жесткий диск, для которого включен BitLocker, и выберите Управление BitLocker .
- Откроется апплет панели управления с настройками BitLocker. Нажмите кнопку Приостановить .
- Откроется диалоговое окно с вопросом « Вы хотите приостановить защиту BitLocker? ». Нажмите кнопку Да для подтверждения.
- Затем выберите параметр защиты Возобновить через несколько минут после приостановки защиты.
- Затем перезагрузите рабочий стол или ноутбук.
2. Обновите BitLocker TPM через командную строку
- Кроме того, пользователи могут обновить TPM BitLocker с помощью командной строки. Для этого нажмите клавишу Windows + горячую клавишу R.
- Затем введите «cmd» в «Выполнить» и нажмите Ctrl + Shift + Enter, чтобы открыть командную строку с повышенными привилегиями.

- Введите «Manage-bde -status c:» (для диска c:) в командной строке и нажмите клавишу «Return».
- Чтобы удалить информацию TPM, введите «Manage-bde – protectors -delete c: -type TPM» и нажмите «Return».

- Затем введите «Manage-bde -protectors -add c: -tpm» в приглашении и нажмите клавишу Enter.
- Закройте командную строку.
- Нажмите Перезагрузить в меню «Пуск».
– СВЯЗАННО: как отключить BitLocker в Windows 10, 8.1 или 7
3. Отключить BitLocker
- Пользователи могут отключить BitLocker, чтобы остановить проверку подлинности перед загрузкой. Для этого откройте аксессуар Run.
- Затем откройте командную строку, введя «cmd» в текстовое поле и нажав Ctrl + Shift + Enter.
- Введите «manage-bde -off C:» в приглашении и нажмите Return, чтобы отключить BitLocker.

- Кроме того, пользователи могут отключить службу BitLocker. Для этого откройте аксессуар Run.
- Введите «services.msc» в текстовом поле «Выполнить» и нажмите ОК , чтобы открыть окно, расположенное ниже.

- Затем дважды щелкните BitLocker Drive Encryption Services, чтобы открыть окно его свойств.
- Выберите Отключено в раскрывающемся меню Тип запуска.
- Нажмите кнопку Применить .
- Нажмите кнопку ОК , чтобы закрыть окно.
- Затем перезапустите Windows.
Обновление доверенного платформенного модуля или отключение BitLocker, вероятно, остановит запросы ключа восстановления перед загрузкой. Если у кого-то есть дополнительные исправления для проверки подлинности перед загрузкой BitLocker, не стесняйтесь поделиться ими ниже.
Обновления безопасности Windows 11 обычно безопасны и предлагают исправления для обнаруженных эксплойтов, которые могут сделать ваше устройство уязвимым для вредоносных программ и других вредоносных инструментов. К сожалению, эти обновления иногда могут содержать неизвестные и непроверенные ошибки, которые могут серьезно повлиять на ПК.
Вы были заблокированы из вашего ПК? У вас включен BitLocker для ваших дисков? Тогда недавнее обновление безопасности может быть причиной того, что вы были заблокированы, и ваш компьютер вошел в режим восстановления BitLocker.
Удаление последних обновлений Windows может помочь вам исправить то же самое, хотя для этого вам потребуется выполнить восстановление и войти в систему с помощью ключа восстановления. Вот как вы можете начать работу на своем ПК.
К сожалению, вам понадобится ключ восстановления BitLocker для вашей учетной записи, чтобы пройти этот экран. К счастью, вы можете легко найти его, войдя в свою учетную запись Microsoft с другого устройства. Используйте приведенное ниже руководство, чтобы помочь вам пройти экран восстановления BitLocker на вашем ПК.
Посетите свой учетная запись Майкрософт и войдите в свою учетную запись Microsoft.
После входа в систему перейдите по ссылке ниже, чтобы просмотреть ключи восстановления.
Скопируйте ключ восстановления в безопасное место или запишите его для дальнейшего использования.
Примечание. Убедитесь, что вы записали свой ключ в надежном месте, чтобы его нельзя было скомпрометировать в будущем.
Включите компьютер и введите ключ восстановления, как только появится экран восстановления BitLocker.
Нажмите Enter, и ваш компьютер должен перезагрузиться. Как только он загрузится, вас должен приветствовать экран блокировки, где вы можете войти в свою учетную запись.
Как предотвратить блокировку из-за ошибочных обновлений
Если вы подозреваете, что предстоящее обновление Windows может снова заблокировать вас, вы можете временно отключить BitLocker при установке обновления и перезагрузке компьютера. Используйте приведенные ниже шаги, чтобы помочь вам в этом процессе.
Нажмите Windows + R, чтобы запустить «Выполнить».
Введите следующее и нажмите Ctrl + Shift + Enter.
команда
Теперь используйте следующую команду, чтобы временно отключить BitLocker на вашем ПК.
Manage-bde -protectors -disable %systemdrive% -rebootcount 2
Теперь вы можете продолжить и установить подозрительное обновление. Перезагрузите компьютер, даже если после этого не будет предложено. Как только ваш компьютер перезагрузится, перезагрузите его во второй раз. Это очень важно, так как это снова включит BitLocker на вашем ПК, но не позволит вам перейти в режим восстановления BitLocker.
Снова откройте CMD, выполнив описанные выше шаги, и используйте следующую команду, чтобы проверить и повторно включить BitLocker, если он еще не включен.
Manage-bde -protectors -Enable %systemdrive%
Используйте следующую команду, чтобы закрыть CMD.
выход
Теперь вы должны были успешно установить подозрительное обновление Windows.
Мы надеемся, что этот пост помог вам пройти через экран восстановления BitLocker после обновления Windows. Если у вас есть еще вопросы, не стесняйтесь оставлять комментарии ниже.
Bitlocker заблокировал диск
Отключить BitLocker
Доброго всем вечера, хочу снять Bitlocker-шифрование с диска D (не я его ставил) и нахожу в инете.
BitLocker. Дешифрация
добрый день. снова тема BitLocker’а. есть зашифрованный локальный диск. пароль помню, ключ есть.
Ноутбук заблокирован BitLocker-oм
Загружаю ноутбук, вылезает окно «Восстановление шифрованных дисков BitLocker» Подскажите что.
Как разблокировать bitlocker
Я по нечаянности заблочил диск через bitlocker ввожу пароль а он пишет что неправильный как мне.
Шифрование диска с использованием Bitlocker
Здравствуйте! У меня возникла необходимость зашифровать диск с ОС win 7 SP-1. При открытии.
Восстановление данных с поврежденного диска, зашифрованного BitLocker
Сегодня мы опишем процедуру восстановления данных с диска, зашифрованного с помощью Bitlocker. Рассмотрим простой сценарий и сценарий с поврежденным диском Bitlocker. Такая проблема может возникнуть вследствие повреждения файловой системы на зашифрованном диске (например, повреждения области жесткого диска, в которой BitLocker хранит важную информацию, вызванного неожиданным завершением работы системы), невозможности загрузки ОС или консоли восстановления BitLocker, и подобных ошибок, которые препятствуют нормальному открытию зашифрованного диска. Описанные проблемы могут возникнуть как с системным диском, так и со съёмным внешним или USB диском.
Для восстановления данных мы воспользуемся утилитой Repair-bde (BitLocker Repair Tool). Эта утилита командной строки, которая появилась еще в Windows 7 / 2008 R2 и используется для доступа и восстановления зашифрованных данных на поврежденном диске, зашифрованным BitLocker-ом.
Требования для восстановления данных с тома BitLocker
Для восстановления данных с диска, зашифрованного BitLocker нужно иметь хотя один из следующих элементов системы защиты BitLocker:
- Пароль BitLocker (тот самый, который вы вводите в графическом интерфейсе Windows при разблокировке зашифрованного диска);
- Ключ восстановления BitLocker;
- Ключ запуска системы (Startup key — .bek) – ключ на USB флешке, который позволяет автоматически расшифровывать загрузочный раздел, не требуя ввода пароля от пользователя.
Ключ восстановления BitLocker (BitLocker Recovery Key) представляет собой уникальную последовательность из 48 символов. Ключ восстановления генерируется при создании тома Bitlocker, его можно распечатать (и хранить в безопасном месте, например, в сейфе), сохранить в виде текстового файла на локальный (это не рекомендуется, т.к. при повреждении диска вы не сможете расшифровать свои данные) или внешний диск, или сохранить в свою учетную запись Microsoft.
Ключ восстановления Bitlocker можно найти в своем аккаунте на сайте Microsoft по ссылке https://onedrive.live.com/recoverykey .
Несколько нюансов касательно восстановления данных с диска BitLocker. Данные нужно восстанавливать на отдельный диск, размер которого должен быть не меньше, чем размер поврежденного диска. В процессе восстановления все содержимое этого диска будет удалено и заменено расшифрованными данными с тома BitLocker.
В нашем примере диск F: (размер 2 Гб) это USB флешка, содержимое которой зашифровано с помощью BitLocker. Данная флешка по какой-то причине не открывается. Для восстановления данных мы установили дополнительный внешний диск Data (G:), емкостью (10 Гб).
Разблокировать диск, зашифрованный BitLocker, в среде Windows
Самая простая ситуация, когда вам нужно разблокировать зашифрованный BitLocker диск в самой Windows. Вероятно, у вас есть внешний диск или USB флешка, защищенная с помощью BitLocker, которая не открывается, или вы хотите открыть зашифрованный диск на другом компьютере.
Подключите диск к компьютеру и перейдите в раздел Панель управления -> Система и безопасность -> Шифрование диска BitLocker (доступно в Professional и выше редакциях Windows).
В списке дисков выберите зашифрованный BitLocker диск и нажмите кнопку Разблокировать диск.
В зависимости от способа зажиты укажите пароль, PIN ключ восстановления и подключите смарт-карту. Если вы не знаете пароль, но сохранился ключ восстановления, выберите Дополнительные параметры —> Введите ключ восстановления.
Если у вас несколько ключей восстановления, вы можете определить нужный ключ восстановления с помощью идентификатора, который отображается в окне. Если вы указали правильный ключ, диск разблокируется и сможете получить доступ к данным на нем.
Как разблокировать зашифрованный Bitlocker диск, если Windows не загружается
Рассмотрим ситуацию, когда ваш системный диск зашифрован с помощью Bitlocker и по какой-то причине ваша Windows перестала загружаться (синий экран смерти, зависает при загрузке, некорректные обновления и т.д.)
Попробуйте запустить среду восстановления Windows (она автоматически запуститься, если 3 раза подряд Windows не смогла загрузиться). Если среда WinRE не работает, вы можете загрузить компьютер установочного диска с Windows 10, диска восстановления MsDaRT или другого загрузочного диска. Чтобы запустить командную строку, выберите пункт Troubleshoot -> Advanced options -> Command Prompt, или нажмите клавиши Shift+F10.
В окне командной строки проверьте состояние всех дисков компьютера (так мы найдем зашифрованный Bitlocker диск):
В результат команды у одного (или нескольких) из дисков должен содержаться такой текст: “BitLocker Drive Encryption: Volume D”. Значит у вас зашифрован диск D.
Разблокируем его, выполнив команду:
manage-bde -unlock D: -pw
Команда попросит указать пароль BitLocker:
Enter the password to unlock this volume:
Если пароль правильный, появится сообщение:
The password successfully unlocked volume D:.
Ваш диск расшифрован, и вы можете приступать к восстановлению ОС.
Если вы хотите совсем отключить защиту диска BitLocker, выполните:
manage-bde -protectors -disable D:
Выполните перезагрузку компьютера. Теперь загрузочный диск не зашифрован.
Восстановление данных с помощью пароля BitLocker
В первую очередь попробуйте восстановить данные по этой методике (она будет работать в Windows 10, 8.1 / Server 2012 /R2/2016 и выше):
- Запустите командную строку с правами администратора:
- Выполните команду:
repair-bde F: G: -pw –Force
, где F: — диск с данными Bitlocker, G: — диск на который необходимо извлечь расшифрованные данные; - В процессе выполнения команды нужно будет указать пароль Bitlocker (тот самый, который вводится пользователем в графическом интерфейсе Windows для получения доступа к зашифрованному тому).
Расшифровка тома Bitlocker с помощью ключа восстановления
Для расшифровки данных, находящихся на поврежденном томе, содержимое которого зашифровано Bitlocker нам понадобится ключ восстановления или ключ загрузки системы (если зашифрован системный раздел).
Запустите восстановление данных с помощью ключа восстановления:
repair-bde F: G: -rp 288409-515086-417208-646712-162954-590172-127512-667568 –Force
Если Bitlocker используется для шифрования системного раздела с Windows, а для загрузки системы используется специальный ключ запуска на USB флешке, зашифрованный том можно расшифровать так:
где, файл 3F558473-943D-4330-8449-62C36BA53345.BEK – ключ запуска шифрования диска BitLocker на USB флешке I: (по умолчанию этот файл скрыт).
После выполнения процедуры восстановления и расшифровки данных, прежде чем открыть диск, на который было извлечено содержимое тома Bitlocker , необходимо обязательно выполнить его проверку. Для этого выполните следующую команду и дождитесь ее завершения:
Chkdsk G: /f
Как открыть зашифрованный BitLocker диск в Linux
Вы можете открыть зашифрованный BitLocker диск и из-под Linux. Для этого понадобятся утилита DisLocker и ключ восстановления BitLocker .
В некоторых дистрибутивах (например, Ubuntu) утилита dislocker уже имеется. Если утилита не установлена, скачайте и скомпилируйте ее вручную.
tar -xvjf dislocker.tar.gz
В файле INSTALL.TXT указано, что необходимо установить пакет libfuse-dev:
sudo apt-get install libfuse-dev
Теперь соберите пакет.
cd src/make make install
Перейдите в каталоге mnt и создайте две директории (для зашифрованного и расшифрованного раздела):
cd /mntmkdir Encr-partmkdir Decr-part
Найдите зашифрованный раздел (команда fdisk –l) и расшифруйте его с помощью ключа восстановления во второй каталог.
dislocker -r -V /dev/sdb1 -p your_bitlocker_recovery_key /mnt/Encr-part
В этом примере мы используем утилиту DisLocker в режиме FUSE (Filesystem in Userspace, позволяющем пользователям без привилегий создавать собственные файловые системы. В режиме FUSE расшифровывается только тот блок, к которому обращается система (“на лету”). При этом возрастает время доступа к данным, но этот режим гораздо безопаснее.
Смонтируйте раздел:
mount -o loop Driveq/dislocker-file /mnt/Decr-part
Теперь вы должны увидеть все файлы на зашифрованном разделе.
Как восстановить файлы, зашифрованные BitLocker
Шифрование BitLocker, созданное компанией Microsoft всегда заставляет Вас позаботиться о создании ключа восстановления, если Вы решите воспользоваться BitLocker для одного из дисков системы. Вы можете распечатать ключ восстановления, сохранить ее в файл, или хранить его в Интернете с помощью учетной записи Microsoft. Если BitLocker диск не разблокируется автоматически, восстановление лиска с помощью ключа является единственным вариантом, который позволит Вам получить зашифрованные данные на диске.
А что делать, если ключ восстановления утрачен? Как получить доступ к жёсткому диску компьютера, если Вы забыли пароль или PIN-код? Давайте разберёмся с этой проблемой. Инструкция будет также полезна, если Вы хотите удалить шифрование BitLocker на диске или открыть его на другом компьютере. Причём, если модуля TPM нет на компьютере, то Вам потребуется ключ восстановления.
Где искать свой ключ восстановления
Если Вы не можете найти свой ключ восстановления, попытайтесь вспомнить, когда Вы настраивали BitLocker, Вам было предложено три варианта: распечатать ключ, сохранить его в файл или загрузить ключ восстановления BitLocker в Вашу учетную запись Microsoft.
Так или иначе, но Вы выбрали один из этих вариантов.
Чтобы получить ключ восстановления, который был загружен в Вашу учётную запись Microsoft, перейдите по ссылке на страницу OneDrive Ключи восстановления BitLocker и войдите в систему с той же учетной записью Microsoft, что и во время сохранения ключа. Вы увидите ключ, если загружали его. Если Вы не видите ключ, попробуйте войти с помощью другой учетной записи Microsoft.
Если есть у Вас несколько ключей восстановления, можно использовать идентификатор ключа, отображаемый на экране BitLocker на компьютере, и сопоставить его с идентификатором ключа, который появляется на веб-странице. Это поможет Вам определить правильный ключ.
Если ваш компьютер подключен к домену, обратитесь к администратору домена, чтобы получить ключ восстановления.
Компьютер не разблокируется при загрузке системы
Системные диски, зашифрованные с помощью BitLocker, обычно автоматически разблокируется при загрузке системы с помощью встроенного модуля ТРМ. Если модуль ТРМ разблокировки выходит из строя, Вы увидите экран с ошибкой BitLocker recovery, который просит Вас «Введите ключ восстановления для этого диска«. Если Вы настроили свой компьютер запрашивать пароль, PIN, USB-накопитель или смарт-карту каждый раз при загрузке, Вы увидите тот же экран разблокировки. Если Вы не знаете пароль для входа, нажмите клавишу Esc, чтобы запустить процесс восстановления BitLocker.
Введите ключ восстановления, чтобы продолжить. Это позволит разблокировать системный диск и Ваш компьютер продолжит загрузку далее в обычном режиме.
Идентификатор ключа зашифрованного диска, отображаемый в окне восстановления, поможет Вам определить правильный ключ восстановления, если у вас несколько ключей восстановления.
Разблокируем диски D, E и так далее в среде Windows
Описанный выше метод поможет Вам разблокировать системный диск и любые другие диски, которые заблокированы во время процесса загрузки системы.
Однако, Вам может понадобиться разблокировать зашифрованный BitLocker диск в самой Windows. Возможно, у Вас есть внешний диск или флешка с шифрованием BitLocker и они не открываются, или, возможно, Вы решили использовать зашифрованный BitLocker диск на другом компьютере.
Чтобы разблокировать диск, сначала подключите диск к компьютеру. Откройте панель управления и далее перейдите по адресу Система и безопасность > Шифрование диска BitLocker. Замечу, что BitLocker доступен только на профессиональных изданиях Windows.
Найдите нужный диск в окне BitLocker и нажмите ссылку Разблокировать диск рядом с ним.
Вам будет предложено ввести пароль, PIN-код или иной способ аутентификации, в зависимости что было выбрано в момент шифрования диска. Если Вы не знаете пароль или у Вас нет смарт-карты (если диск защищён ею), выберите Дополнительные параметры > Введите ключ восстановления.
Введите ключ восстановления для разблокирования диска. После ввода ключа восстановления, диск разблокируется и Вы сможете получить доступ ко всем файлам на нем. Идентификатор зашифрованного диска, отображаемый в окне восстановления, поможет Вам определить правильный ключ восстановления, если у вас несколько ключей восстановления.
Если ваш компьютер отображает ошибки BitLocker каждый раз при загрузке системы или Вам понадобилось получить доступ к диску, зашифрованному на другом компьютере, всегда нужно помнить, что получить доступ к диску можно практически всегда, если Вы знаете ключ восстановления.
Если у Вас есть внешний диск, который зашифрован с помощью BitLocker, но у Вас нет ключа восстановления Вам придётся отформатировать диск, чтобы снова им воспользоваться. Форматирование диска — процедура конечно неприятная, так как Вы потеряете всё содержимое диска, зато по крайней мере, сможете использовать диск снова.
Всем привет, как разблокировать BitLocker
Примечание
Чтобы автоматическое снятие блокировки несъемных дисков с данными было возможно, диск, на котором установлена ОС Windows, также должен быть зашифрован с помощью BitLocker.»
Отключение или временная приостановка BitLocker
1. Откройте раздел «Шифрование диска BitLocker». Для этого нажмите кнопку Пуск, выберите последовательно компоненты Панель управления, Безопасность и Шифрование диска BitLocker.
2. Выполните одно из следующих действий.
• Чтобы временно приостановить BitLocker, щелкните Приостановить защиту и нажмите кнопку Да.
Восстановите данные с недоступных зашифрованных дисков BitLocker, используя инструмент восстановления BitLocker
Стал ли ваш жесткий диск недоступным после разблокировки с помощью BitLocker? Может быть, ваш пароль BitLocker был забыт или ключ восстановления был утерян? Недавно я следовал этому руководству, чтобы заблокировать диск с BitLocker в моей системе. После урока я сохранил ключ восстановления как важное соображение. Все прошло хорошо, но проблема возникла, когда я случайно прервал процесс, когда BitLocker заблокировал мой жесткий диск.
Диск недоступен после разблокировки зашифрованных данных BitLocker
Исправление обновления января 2020 года:
Мы рекомендуем вам попробовать этот новый инструмент. Он исправляет множество компьютерных ошибок, а также защищает от таких вещей, как потеря файлов, вредоносное ПО, сбои оборудования и оптимизирует ваш компьютер для максимальной производительности. Это исправило наш компьютер быстрее, чем делать это вручную:
- Шаг 1: Скачать PC Repair & Optimizer Tool (Windows 10, 8, 7, XP, Vista — Microsoft Gold Certified).
- Шаг 2: Нажмите «Начать сканирование”, Чтобы найти проблемы реестра Windows, которые могут вызывать проблемы с ПК.
- Шаг 3: Нажмите «Починить все», Чтобы исправить все проблемы.

(дополнительное предложение для Advanced System Repair Pro -> Cайт | Лицензионное соглашение | Политика Kонфиденциальности | Удалить)
Проблема стала более сложной, когда я попытался получить доступ к данным диска.
Я получил следующее сообщение об ошибке:
Местоположение диска не доступно. Доступ закрыт
Средство восстановления BitLocker
Если ваш пароль BitLocker забыт или ключ восстановления утерян, вы можете использовать Средство восстановления BitLocker для доступа к данным и файлам с недоступного диска BitLocker, зашифрованного с помощью BitLocker в Windows 10 / 8 / 7.
Средство восстановления BitLocker (Ремонтно-BDE) — инструмент командной строки, включенный в Windows 10 / 8 / 7. Этот инструмент можно использовать для доступа к зашифрованным данным на сильно поврежденном жестком диске, когда диск зашифрован с помощью BitLocker Drive Encryption. Он особенно используется для извлечения данных с дисков BitLocker, которые находятся в режиме блокировки BitLocker.
По словам Technet, здесь есть, что делать. Сначала убедитесь, что:
- Ваш тестовый компьютер имеет считыватель, защищенный BitLocker (даже если считыватели заблокированы).
- Они должны быть в состоянии предоставить административные доказательства.
- Они должны соответствовать как минимум одному из следующих требований:
-
-
-
-
-
-
- Расположение файла ключа восстановления
- Расположение файла ключа восстановления
- Расположение файла пакета восстановления и соответствующий пароль восстановления
- Расположение файла пакета восстановления и соответствующее расположение файла ключа восстановления
-
-
-
-
- У вас должен быть пустой выходной объем, который равен или больше, чем диск защищен BitLocker (чье содержимое будет полностью перезаписано после ремонта).
-
-
Предположения : Помните, что речь идет о читателе E: reader. Нам нужно восстановить данные и извлечь их на диск F :. У нас есть 48-значный пароль восстановления, например, 062612-026103-175593-225830-027357-086526-362263-513414. Также предполагается, что у нас есть файл ключа восстановления в F: RecoveryKey.bek и пакет восстановления в F: ExportedKeyPackage.
Вы должны изменить вышеуказанные предположения в зависимости от вашей среды.
Теперь откройте командную строку (16) и выполните одну из команд в соответствии с имеющимися у вас данными восстановления.
Восстановить с помощью пароля восстановления:
Восстановление ключа восстановления:
Восстановление с помощью пакета восстановления и соответствующего пароля восстановления:
Ремонт с помощью пакета восстановления и соответствующего ключа восстановления:
когда BitLocker проверяет вводимую вами команду, данные копируются с зашифрованного тома на выходной том (в нашем случае диск F:). Например, когда диск заблокирован BitLocker, данные восстановлены.
Я надеюсь, что вы найдете эту статью полезной.
Автор:
Обновлено: 28.05.2018
Если компьютер потерян или украден, пароль не защитит данные. Вору даже не нужно заходить в систему — он просто удалит жесткий диск и подключит его к другому компьютеру.
Однако, если данные зашифрованы, их практически невозможно извлечь.
Итак, что можно защитить:
- клиентов от кражи личных данных;
- бизнес от требований, связанных с нарушениями конфиденциальности;
- репутацию.
Bitlocker Windows 10, как разблокировать?
Microsoft BitLocker обеспечивает простое шифрование данных дисков на компьютере. Таким образом, вы можете оставаться защищенным, если устройство или диск потеряны, или украдены.
Для начала сделайте следующее:
- перед выполнением любого из последующих методов проведите резервное копирование системы;
- проверьте, поддерживает ли Windows шифрование устройств.
Большинство ПК с версией системы 8.1 и выше (но не все) способны шифровать устройства. В основном новые компьютеры под управлением Windows 10 имеют эту функцию.
При входе в качестве администратора BitLocker шифрует только ваш диск.
Ключ восстановления загружается на серверы Microsoft. Он поможет восстановить важные файлы, если вы забудете пароль или не сможете зайти в систему.
Чтобы узнать, поддерживает ли ваш компьютер шифрование устройств, выполните следующие действия:
Шаг 1. Откройте приложение «Параметры» с помощью клавиш «Win+I».
Шаг 2. Выберите «Система», а затем перейдите на вкладку «О программе».
Открываем параметр «Система»
Переходим на вкладку «О программе»
Шаг 3. Найдите раздел «Шифрования устройства» в нижней части окна. Если вы ничего не нашли, значит компьютер не поддерживает эту функцию. В ином случае вы увидите раздел, как на скриншоте ниже.
В правой части окна находим раздел «Шифрование устройства»
Содержание
- Требования
- Как проверить наличие TPM
- Как включить BitLocker
- Что нужно знать
- Как задействовать BitLocker, если на компьютере нет TPM
- Видео — Шифрование системного диска С с BitLocker в Windows 10, активация ТРМ
- Шифрование всех дисков
- Как зашифровать диск с помощью BitLocker без перезапуска системы
- Часть 1. Как зашифровать диск
- Часть 2. Как разблокировать диск
- Как найти потерянный ключ восстановления
- Как/Где найти потерянный ключ восстановления Bitlocker?
- Как деактивировать BitLocker
- Вывод
- Видео — Как зашифровать диск BitLocker
Требования
Первое требование — наличие необходимой версии ОС. Как правило, BitLocker поддерживает Windows Pro или Ultimate, например:
- Windows Vista и Windows 7: Enterprise и Ultimate;
- выпуски Windows 8 и 8.1: Pro и Enterprise;
- выпуски Windows 10: Pro, Enterprise и Education.
Если вы используете домашнюю Windows, стоит рассмотреть обновление до версии Pro.
Примечание! Обновление операционной системы лучше совместить с покупкой нового компьютера, поскольку почти во все модели включен TPM.
Ваш ПК должен поддерживать Trusted Platform Module (TPM). Его имеют многие ПК, предназначенные для бизнеса (например, Dell Precision и Optiplex, серия Lenovo ThinkCenter, HP Pro и Elite). Кстати, вы можете использовать BitLocker даже без TPM.
Для использования BitLocker компьютер должен иметь модуль Trusted Platform Module
Также проверьте следующие требования:
- BIOS должен поддерживать TPM или USB-устройства. В противном случае, чтобы получить последнее обновление прошивки вам нужно посетить сайт производителя;
- жесткий диск должен содержать два раздела: системный с необходимыми файлами для запуска Windows и раздел с операционной системой. Оба из них должны быть отформатированы под файловую систему NTFS;
- процесс шифрования всего жесткого диска не сложен, но отнимает много времени;
- следите за тем, чтобы компьютер был подключен к источнику бесперебойного питания на протяжении всего рабочего процесса.
Как проверить наличие TPM
Вы уже знаете, что компьютер должен иметь TPM. TPM — это специальный микрочип, который позволяет устройству поддерживать расширенные функции безопасности и обеспечивает защищенный от несанкционированного доступа способ хранения ключей шифрования.
Вы можете проверить, есть ли на компьютере TPM, выполнив следующие шаги:
Шаг 1. Выберите клавиши «Windows+R».
Нажатием клавиш «Windows+R» вызываем окно «Выполнить»
Шаг 2. Введите «tpm.msc».
В поле «Открыть» вводим «tpm.msc»
Шаг 3. Нажмите «Enter».
Другой способ:
Шаг 1. Чтобы открыть меню «Power User» используйте комбинацию клавиш «Windows+X». Затем выберите «Диспетчер устройств».
Вызвав меню «Power User», нажатием клавиш «Windows+X», открываем «Диспетчер устройств»
Шаг 2. Разверните устройства безопасности. TPM представлен как доверенный платформенный модуль с номером версии.
Двойным кликом мыши открываем параметр «Устройства безопасности», видим ТРМ доверенный платформенный модуль с номером версии
Примечание! Для поддержки BitLocker на компьютере должен быть чип TPM версии 1.2 или новее.
Однако, если вы видите сообщение «Совместимый доверенный платформенный модуль не найден», то это означает, что на вашем компьютере нет TPM.
Как включить BitLocker
После проверки наличия чипа TPM на компьютере выполните следующие шаги по активации BitLocker:
Шаг 1. Нажмите кнопку «Пуск». В папке служебных программ отыщите «Панель управления».
В меню «Пуск», открываем папку «Служебные-Windows», находим и открываем «Панель управления»
Шаг 2. Нажмите «Система и безопасность».
В категории «Просмотр» выбираем «Категория», нажимаем на раздел «Система и безопасность»
Шаг 3. Щелкните «Шифрование диска BitLocker».
Щелкаем на «Шифрование диска BitLocker»
Шаг 4. Затем нажмите на текстовую ссылку «Включить BitLocker».
Нажимаем на текстовую ссылку «Включить BitLocker»
Шаг 5. Выберите способ разблокировки диска во время запуска: вы можете вставить флешку или ввести пароль (мы выбрали второй метод, поскольку он проще).
Выбираем один из способов разблокировки диска при запуске, для примера выбран способ «Введите пароль»
Шаг 6. Дальше введите пароль, который будет использоваться при загрузке Windows 10 для разблокировки диска (однако, вы должны его хорошенько запомнить). После этого нажмите «Далее».
Дважды вводим пароль, нажимаем «Далее»
Примечание! Удостоверьтесь в надежности созданного пароля, используя верхний и нижний регистр, номера и символы.
Шаг 7. Не беспокойтесь о том, что все забудете. Вам будет предоставлено несколько вариантов хранения ключа, который поможет восстановить доступ к файлам:
- в своей учетной записи Microsoft;
- на USB-накопителе;
- в виде файла;
- на бумаге.
Убедитесь, что выбрали наиболее удобный для себя вариант и сохраните ключ восстановления в безопасном месте.
Выбираем подходящий для себя вариант хранения ключа для восстановления, нажимаем «Далее»
Шаг 8. Нажмите «Далее».
Шаг 9. Теперь выберите опцию шифрования, которая наилучшим образом соответствует вашим потребностям.
Выбираем необходимую опцию шифрования, нажимаем «Далее»
Шаг 10. Затем определитесь с этими двумя параметрами.
Выбираем «Новый режим шифрования» или «Режим совместимости», нажимаем «Далее»
Шаг 11. Нажмите «Далее».
Шаг 12. Теперь поставьте флажок возле запуска проверки системы BitLocker и нажмите «Продолжить».
Ставим флажок возле запуска проверки системы BitLocker, нажимаем «Продолжить»
Шаг 13. Все готово! Перед началом процесса шифрования просто перезагрузите компьютер.
Перезагружаем компьютер
Шаг 14. Чтобы разблокировать диск BitLocker предложит ввести пароль. Введите его и нажмите «Enter».
Вводим пароль, указанный при включении BitLocker, нажимаем «Enter»
Что нужно знать
После перезагрузки компьютер быстро откроет рабочий стол. Это не конец!
После перехода в «Панель управления»>«Система и безопасность»>«Шифрование диска BitLocker» вы увидите, что диск еще не зашифрован.
Что делать в этом случае?
Абсолютно ничего. Просто ждите окончания процесса. Он занимает некоторое время, в зависимости от выбранного вами варианта и размера накопителя. Спокойно используйте свой компьютер, а последние штрихи будут выполняться в фоновом режиме.
Процесс шифрования диска в фоновом режиме
Как только вы обнаружите, что процесс шифрования завершен, в «Проводнике» над диском должен появится соответствующий значок BitLocker.
На зашифрованном диске находится значок BitLocker
Так вы сможете проверить, включен он или нет.
Как задействовать BitLocker, если на компьютере нет TPM
Для этого выполните следующие действия:
Шаг 1. Чтобы открыть «Редактор локальной групповой политики» (его имеют не все версии системы) используйте комбинацию клавиш «Windows+R». Введите «gpedit.msc» и нажмите «Enter».
После нажатия клавиш «Windows+R», в поле «Открыть» вводим «gpedit.msc», нажимаем «Enter»
Шаг 2. В разделе «Конфигурация компьютера» разверните «Административные шаблоны».
В разделе «Конфигурация компьютера», открываем «Административные шаблоны»
Шаг 3. После этого разверните «Компоненты Windows».
Дважды кликаем левой кнопкой мыши на «Компоненты Windows»
Шаг 4. Теперь откройте «Шифрование диска BitLocker» и выберите «Диски операционной системы».
Открываем «Шифрование диска BitLocker», выбираем «Диски операционной системы»
Шаг 5. С правой стороны дважды щелкните по выделенному на скриншоте параметру.
Дважды кликаем левой кнопкой мыши на параметр «Этот параметр позволяет настроить требование дополнительной»
Шаг 6. Выберите «Включено».
Шаг 7. Теперь поставьте флажок возле соответствующего параметра, как на скриншоте ниже. Нажмите «OK».
Щелкаем на пункт «Включено», ставим галочку на параметр «Разрешить использование BitLocker», нажимаем «Применить», затем «ОК»
Шаг 8. Закройте редактор.
Видео — Шифрование системного диска С с BitLocker в Windows 10, активация ТРМ
Шифрование всех дисков
Вы должны включить BitLocker на всех дисках хранения — как внутренних, так и внешних. Просто повторите описанные выше действия для каждого из имеющихся на компьютере накопителей.
К внешним устройствам хранения данных относятся любые USB-диски, флешки, SD-карты и т. д. Мы не рекомендуем их использовать, поскольку даже после шифрования эти устройства рискуют быть украденными и разблокированными. Нет никаких гарантий касательно того, что любой такой диск не будет дешифрован случайным образом, и что вы хорошо запомните пароль или ключ восстановления.
Шифрование дисков
На заметку! Лучше подумайте об использовании бесплатного и надежного облачного хранилища.
Если внешний диск необходим вам для резервного копирования файлов, тогда включите BitLocker. Для удобства можно установить автоматическое разблокирование при подключении к конкретному компьютеру. Таким образом, вам не придется постоянно вводить пароль, чтобы разблокировать диск. Однако, всегда имейте при себе либо пароль, либо ключ восстановления. Поэтому сохраните их в безопасном месте (например, в учетной записи Microsoft).
Как зашифровать диск с помощью BitLocker без перезапуска системы
По умолчанию Windows автоматически разблокирует диск после входа в учетную запись. Если эта функция отключена, тогда попробуйте снять защиту с диска вручную. Мы покажем вам, как это сделать самостоятельно.
Способ шифрования диска
Часть 1. Как зашифровать диск
Прежде чем ставить пароль на накопитель, убедитесь, что функция автоматической блокировки отключена. После завершения работы диск автоматически зашифруется.
Если вы хотите заблокировать диск самостоятельно, то должны сделать это с помощью «Командной строки»:
- Откройте командную строку с правами администратора.
Нажимаем сочетание клавиш «Win+X», открываем пункт «Командная строка (администратор)»
- Введите следующую команду и нажмите «Enter».
В «Командной строке» вводим команду «manage-bde -lock d: -forcedismount», вместо d пишем букву своего диска, нажимаем «Enter»
Примечание! Замените d: буквой диска, на который вы хотите поставить защиту «manage-bde -lock d: -forcedismount».
Закройте «Командную строку». С этого момента ваш диск надежно защищен, поэтому вы не можете получить к нему доступ без указанного пароля.
Часть 2. Как разблокировать диск
Снять защиту с диска намного проще, чем поставить на него пароль. Следуйте этим шагам:
- Откройте «Проводник» и щелкните правой кнопкой мыши, выбрав зашифрованный диск. В контекстном меню найдите «Управление BitLocker».
В «Проводнике» кликаем на зашифрованный диск правой кнопкой мыши, выбираем «Управление BitLocker»»
- В правом верхнем углу вы увидите всплывающее окно, запрашивающее пароль от BitLocker. Введите его и нажмите «Разблокировать».
Вводим пароль в соответствующие поле, нажимаем «Разблокировать»
Теперь защита снята, и вы можете получить доступ к файлам, хранящимся на диске.
Конечно, вы также можете разблокировать диск с помощью командной строки.
- Откройте «Командную строку».
Нажимаем сочетание клавиш «Win+X», открываем пункт «Командная строка (администратор)»
- Просто введите эту команду «manage-bde -unlock d: -password» и нажмите «Enter».
Вводим команду «manage-bde -unlock d: -password», нажимаем «Enter»
- При появлении запроса введите пароль и нажмите «Enter». BitLocker сразу откроет ваш диск.
Вводим пароль в соответствующие поле, нажимаем «Разблокировать»
Как найти потерянный ключ восстановления
Ключ восстановления создается после первого использования программы BitLocker для каждого выбранного диска. Он предоставляет доступ к сокрытым данным. Ключ также можно использовать для разблокировки зашифрованных на съемном устройстве (например, на внешнем жестком диске или USB-накопителе) с помощью BitLocker To Go файлов и папок, если по какой-то причине вы забыли пароль или компьютер не может получить доступ к диску.
Файл .BEK может хранится на флешке или в компьютере, в месте, где мы сохранили его при шифровании диска
Ключ восстановления Bitlocker выглядит следующим образом (он хранится в файле .BEK с именем Bitlocker+Recovery+Key+4C2392DC-60A8-4B98-95AA-6A91D2191EB4.BEK).
Ключ восстановления Bitlocker
Чтобы убедиться в правильности ключа восстановления, сравните начало указанного выше идентификатора со значением аналогичного в зашифрованном томе Bitlocker.
Как/Где найти потерянный ключ восстановления Bitlocker?
Способ возвращения потерянного ключа зависит от настроенных вами параметров входа в систему:
1. Если вы используете локальную учетную запись, тогда войдите как администратор.
2. Пользователи учетной записи Microsoft должны проверить следующие места:
- аккаунт Microsoft в Интернете. Чтобы получить ключ восстановления, перейдите в свою учетную запись и получите его оттуда;
- сохраненная копия ключа восстановления. Возможно, вы храните его в качестве файла, на флешке или в бумажном виде.
Как деактивировать BitLocker
Первым делом включите компьютер и войдите в Windows.
- Откройте «Проводник» и щелкните правой кнопкой мыши по накопителю, который хотите расшифровать. В появившемся контекстном меню нажмите «Управление BitLocker».
В «Проводнике» кликаем на зашифрованный диск правой кнопкой мыши, выбираем «Управление BitLocker»»
- В новом диалоговом окне выберите «Отключить BitLocker».
Выбираем «Отключить BitLocker»
- Подтвердите действие.
Нажимаем кнопку «Отключить BitLocker»
Система перейдет к расшифровке вашего диска.
На заметку! Дешифровка — процесс отнюдь не быстрый. Ее продолжительность зависит от скорости вашего накопителя, производительности центрального процессора и объема данных, которые вы сохранили на выбранном диске.
Через некоторое время дешифровка завершится.
Все готово! BitLocker отключен, и теперь вы сможете получать доступ к файлам без надобности вводить пароль.
Вывод
BitLocker — весьма неплохая функция, способная защитить данные от потери и кражи на любых накопителях (флешках, жестких дисках и т. д.). Это не идеальный инструмент, хоть и весьма полезный. Он не нравится всем пользователям, поскольку запрашивает пароль каждый раз, когда нужно использовать зашифрованный диск. Однако, не стоит недооценивать BitLocker, поскольку однажды он может спасти не только ценную информацию, но и в целом ваш бизнес/репутацию.
Видео — Как зашифровать диск BitLocker
Рекомендуем похожие статьи