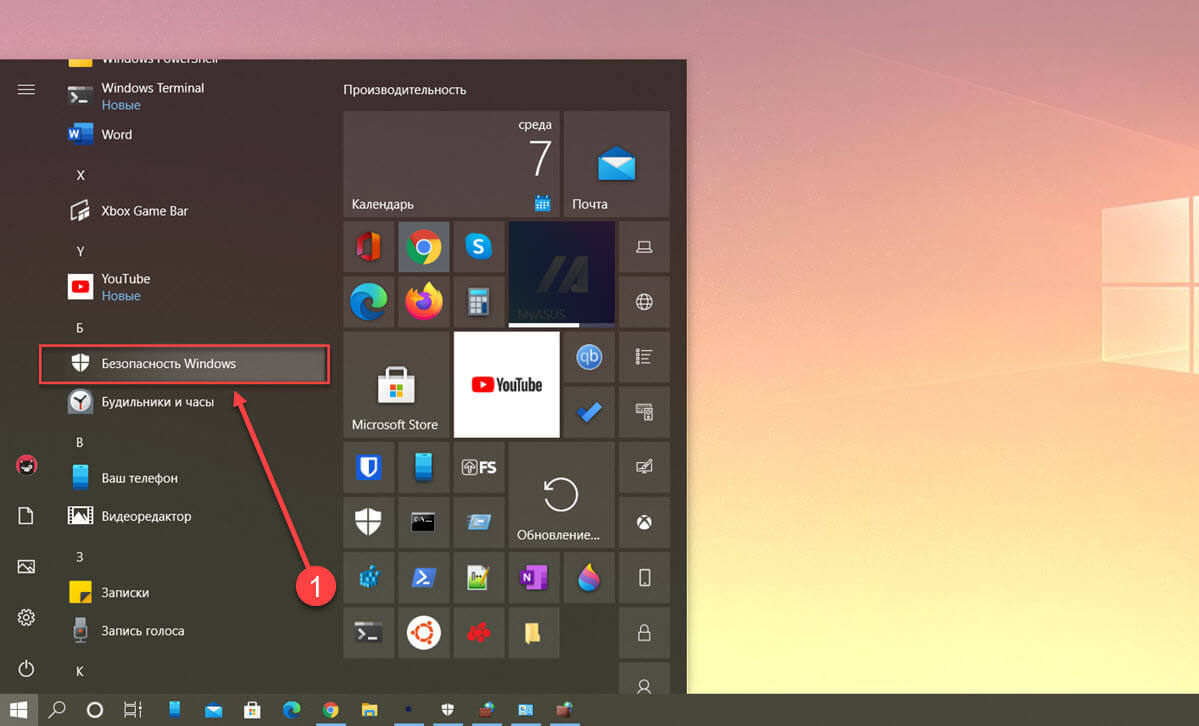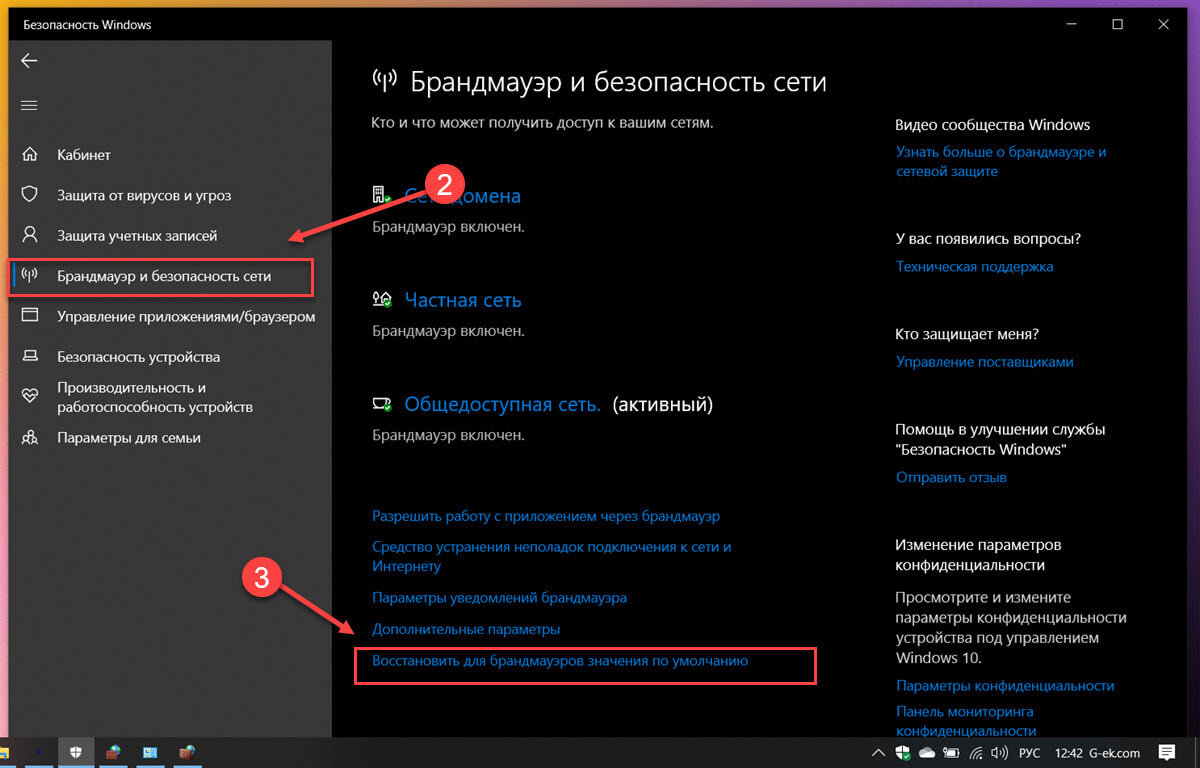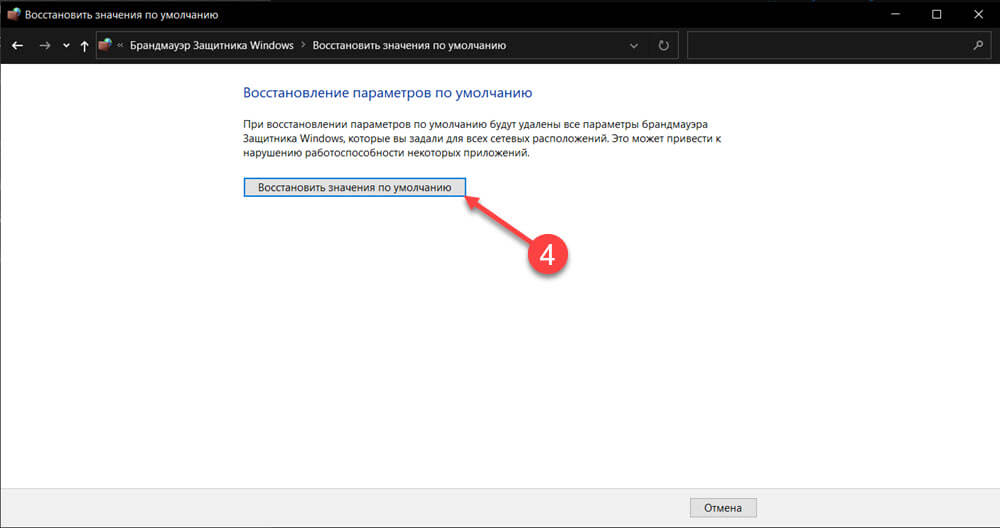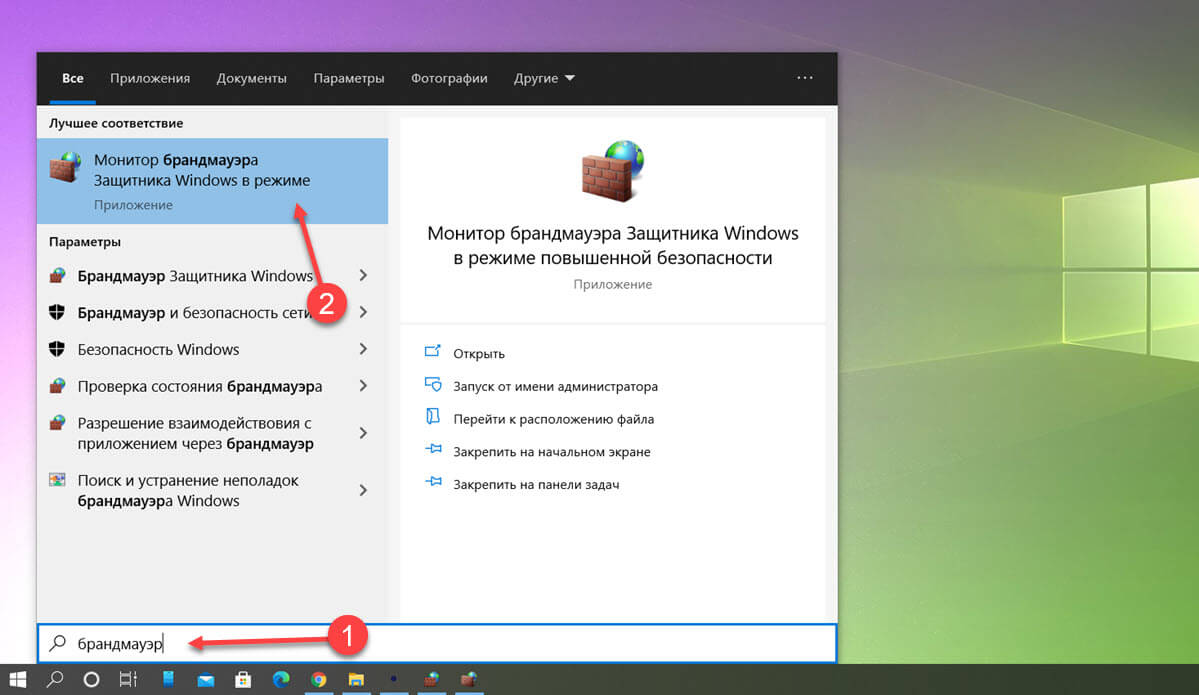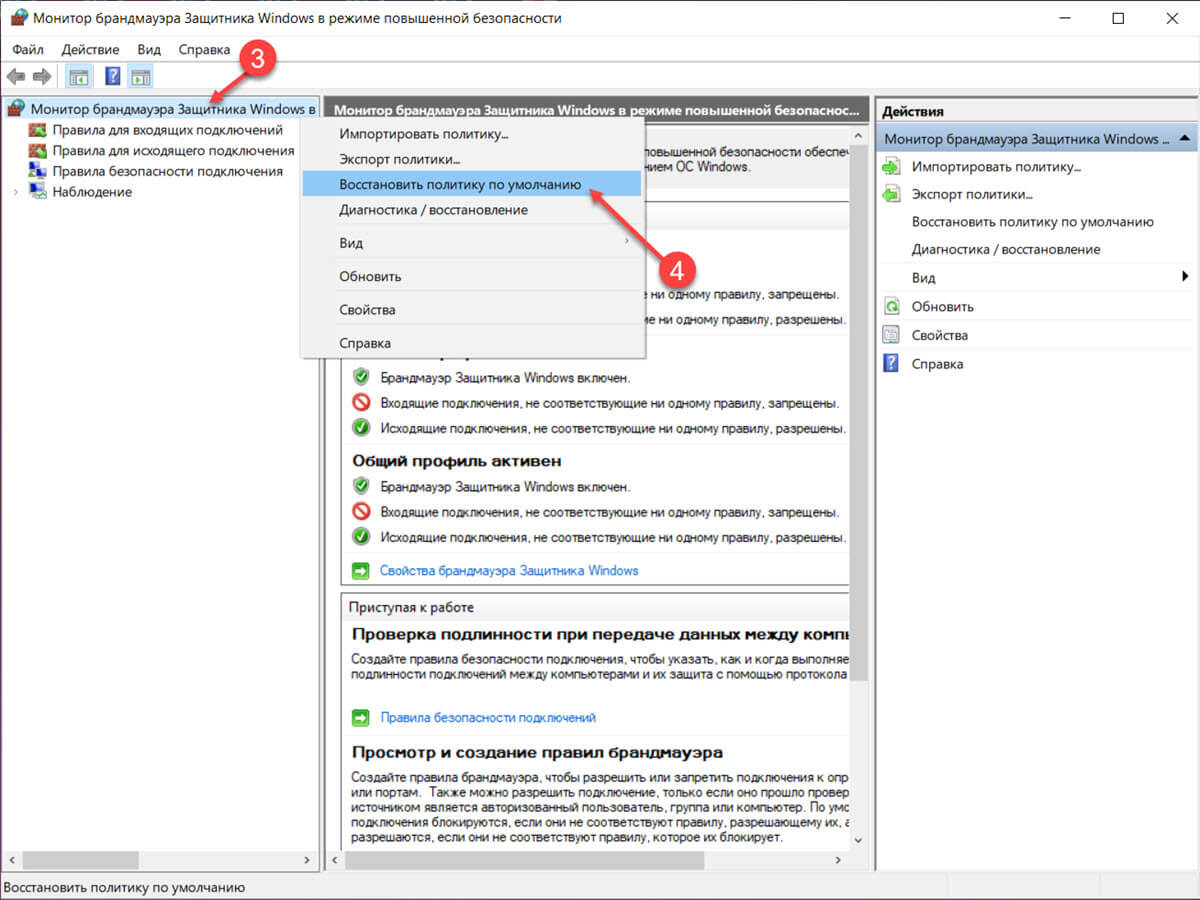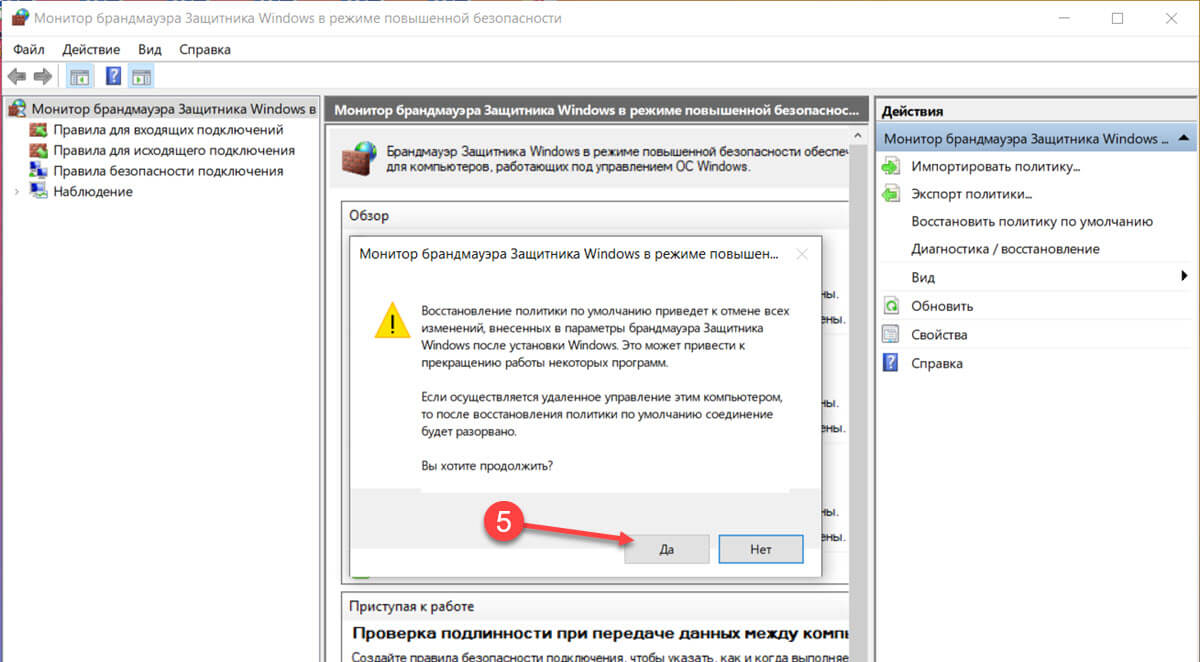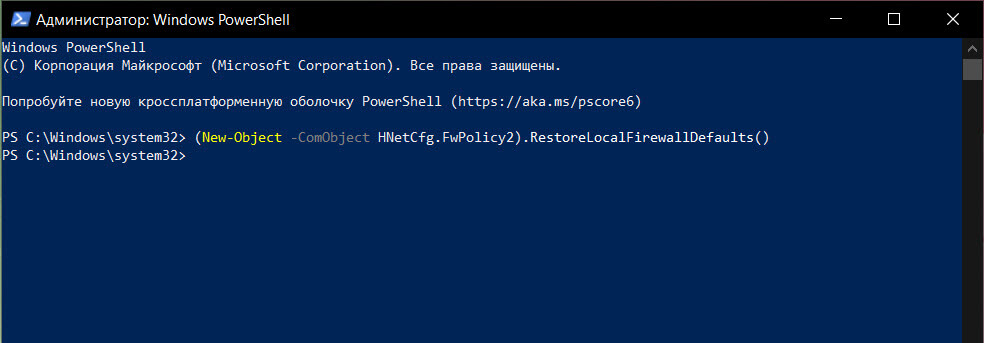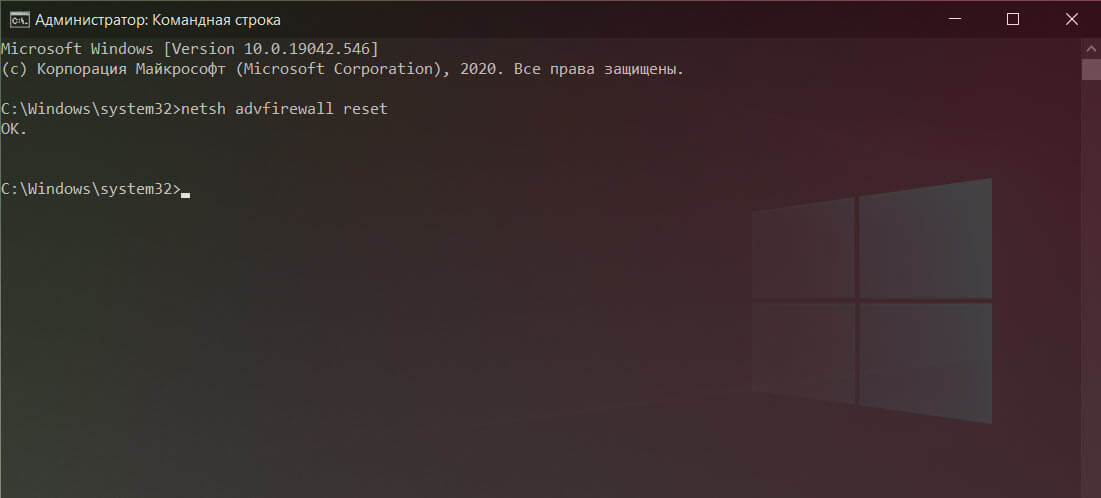метод 1: вызовите функцию «INSTALLHINFSECTION API установки» для установки Брандмауэра Windows
Чтобы установить Брандмауэр Windows, выполните следующие действия:
Click Start, click Run, type cmd, and then click OK.
At the command prompt, type the following command line, and then press ENTER:
Rundll32 setupapi,InstallHinfSection Ndi-Steelhead 132 %windir%infnetrass.inf
Restart Windows,
Click Start, click Run, type cmd, and then click OK.
At the command prompt, type the following command, and then press ENTER:
Netsh firewall reset
Click Start, click Run, type firewall.cpl, and then press ENTER. In the Windows Firewall dialog box, click On (recommended), and then click OK.
Способ 2: Добавьте запись Брандмауэра Windows в реестр
Важно! в этом разделе, методе или задаче содержатся инструкции по изменению реестра. Однако неправильное изменение реестра может привести к возникновению серьезных проблем. Поэтому внимательно следуйте этим инструкциям. Для дополнительной защиты создайте резервную копию реестр перед его изменением. Затем можно восстановить реестр в случае возникновения проблемы. Дополнительные сведения о резервном копировании и восстановлении реестра см. В следующей статье базы знаний Майкрософт:
322756 как создать резервную копию и восстановить реестр в Windows
добавить запись Брандмауэра Windows в реестр, выполните следующие действия:
Copy the following text into Notepad, and then save the file as Sharedaccess.reg:
Windows Registry Editor Version 5.00
[-HKEY_LOCAL_MACHINESYSTEMCurrentControlSetServicesSharedAccess]
[HKEY_LOCAL_MACHINESYSTEMCurrentControlSetServicesSharedAccess]
"DependOnGroup"=hex(7):00,00
"DependOnService"=hex(7):4e,00,65,00,74,00,6d,00,61,00,6e,00,00,00,57,00,69,00,
6e,00,4d,00,67,00,6d,00,74,00,00,00,00,00
"Description"="Provides network address translation, addressing, name resolution and/or intrusion prevention services for a home or small office network."
"DisplayName"="Windows Firewall/Internet Connection Sharing (ICS)"
"ErrorControl"=dword:00000001
"ImagePath"=hex(2):25,00,53,00,79,00,73,00,74,00,65,00,6d,00,52,00,6f,00,6f,00,
74,00,25,00,5c,00,73,00,79,00,73,00,74,00,65,00,6d,00,33,00,32,00,5c,00,73,
00,76,00,63,00,68,00,6f,00,73,00,74,00,2e,00,65,00,78,00,65,00,20,00,2d,00,
6b,00,20,00,6e,00,65,00,74,00,73,00,76,00,63,00,73,00,00,00
"ObjectName"="LocalSystem"
"Start"=dword:00000002
"Type"=dword:00000020
[HKEY_LOCAL_MACHINESYSTEMCurrentControlSetServicesSharedAccessEpoch]
"Epoch"=dword:00002cd0
[HKEY_LOCAL_MACHINESYSTEMCurrentControlSetServicesSharedAccessParameters]
"ServiceDll"=hex(2):25,00,53,00,79,00,73,00,74,00,65,00,6d,00,52,00,6f,00,6f,
00,74,00,25,00,5c,00,53,00,79,00,73,00,74,00,65,00,6d,00,33,00,32,00,5c,00,
69,00,70,00,6e,00,61,00,74,00,68,00,6c,00,70,00,2e,00,64,00,6c,00,6c,00,00,
00
[HKEY_LOCAL_MACHINESYSTEMCurrentControlSetServicesSharedAccessParametersFirewallPolicy]
[HKEY_LOCAL_MACHINESYSTEMCurrentControlSetServicesSharedAccessParametersFirewallPolicyDomainProfile]
[HKEY_LOCAL_MACHINESYSTEMCurrentControlSetServicesSharedAccessParametersFirewallPolicyDomainProfileAuthorizedApplications]
[HKEY_LOCAL_MACHINESYSTEMCurrentControlSetServicesSharedAccessParametersFirewallPolicyDomainProfileAuthorizedApplicationsList]
"%windir%system32sessmgr.exe"="%windir%system32sessmgr.exe:*:enabled:@xpsp2res.dll,-22019"
[HKEY_LOCAL_MACHINESYSTEMCurrentControlSetServicesSharedAccessParametersFirewallPolicyStandardProfile]
[HKEY_LOCAL_MACHINESYSTEMCurrentControlSetServicesSharedAccessParametersFirewallPolicyStandardProfileAuthorizedApplications]
[HKEY_LOCAL_MACHINESYSTEMCurrentControlSetServicesSharedAccessParametersFirewallPolicyStandardProfileAuthorizedApplicationsList]
"%windir%system32sessmgr.exe"="%windir%system32sessmgr.exe:*:enabled:@xpsp2res.dll,-22019"
[HKEY_LOCAL_MACHINESYSTEMCurrentControlSetServicesSharedAccessSetup]
"ServiceUpgrade"=dword:00000001
[HKEY_LOCAL_MACHINESYSTEMCurrentControlSetServicesSharedAccessSetupInterfacesUnfirewalledAtUpdate]
"All"=dword:00000001
[HKEY_LOCAL_MACHINESYSTEMCurrentControlSetServicesSharedAccessEnum]
"0"="RootLEGACY_SHAREDACCESS000"
"Count"=dword:00000001
"NextInstance"=dword:00000001
Double-click Sharedaccess.reg to merge the contents of this file into the registry and to create the Windows Firewall entry.
Restart Windows.
Click Start, click Run, type cmd, and then click OK.
At the command prompt, type the following command, and then press ENTER:
Netsh firewall reset
Click Start, click Run, type firewall.cpl, and then click OK.
Configure the Windows Firewall settings that you want to use.
если эти методы не работают, переустановите Windows XP SP2.
Степень защиты на разных компьютерах бывает разной. В основном это зависит от специфики работы, которая проделывается. Для домашних ПК меру безопасности достаточно посредственны, а для серверов же более повышенные. Чем важнее имеющееся информация, тем осторожнее относятся к её хранению. Одними из ключевых средств защиты являются так называемые «огненные стены». Они бывают разными и могут делиться на уровни. Сегодня мы рассмотрим встроенный брандмауэр в операционной системе Windows.
Настройки брандмауэра: зачем это нужно
Чтобы понять, что такое брандмауэр, зачем он нужен, как работает и от чего защищает, нужно в первую очередь рассмотреть специфику сети «Интернет». Первой и главной задумкой интернета было соединение любого количества пользователей в одну сеть, чтобы они были связаны. Таким образом обмениваясь сообщениями. Такая схема могла существовать исключительно за счёт пользователей или серверов, которые также являются ячейками внутри сети, поддерживающие её. Но не всё так просто.
В интернете есть два вида сетей: локальные (LAN) и глобальные (WAN). Их различие заключается в распространённости сетей.Если LAN может включать в себе небольшой сектор соединённых между собой компьютеров, то WAN является куда больше. По сути, сеть WAN соединяет всех пользователей интернета, вне зависимости от устройства, конфигураций и так далее. LAN же служит больше как закрытая сеть, доступ к которой имеет далеко не каждый. Также скорость соединения в локальных сетях обычно быстрее, так как компьютера соединены напрямую, в то время как WAN осуществляет передачу данных по специальным кабелям.
Поэтому получается, что находясь в WAN сети, пользователь соединяется с миллиардами других людей. Без специальных фильтров, которые также будут служить ограничителями для всех пользователей внутри такой сети, начнутся серьёзные беспорядки. От низкой скорости работы сети интернет из-за простых перегрузок, до злонамеренных действий. Именно поэтому существуют разные межсетевые экраны. Они защищают пользователей от проникновение извне и не дают ему сделать то же самое. Таким образом удаётся достичь достаточный уровень защиты. Даже если какая-либо группа пользователей сможет обойти свой файрвол, им не удастся взломать других.
Межсетевые экраны
По умолчанию подобного рода средства защиты пользователей есть почти в любой ОС. В более продвинутых случаях — они встроены в ядра системы, что делает защиту ещё выше. Конечно, любой пользователь вправе как пользоваться защитой, так и отказаться от неё. Поэтому тот же брандмауэр в Windows выключить можно в два клика. Тем не менее, это всё равно не даст злоумышленникам шансов. Интернет существует достаточно давно, из а всё его время существования происходили самые разные взломы. Они же провоцировали разработку более совершенных систем и мер осторожности. Сейчас атаковать точечным способом даже какой-либо домашний компьютер может оказаться непростой задачей. Созданием сетей занимаются специальные инженеры. Взлом подобной системы представляется сложным больше не в плане умений, а ресурсов и возможности.
В большинство случаев атака хакеров не заключаются в непосредственном. Подбор паролей, кража данных с помощью вирусов и так далее — процесс сложный, а иногда и невыполнимый. Поэтому остаётся более простой метод — DDoS. Заключается он в попытке перегрузит сервер жертвы. Для этого же нужно много компьютеров, которые одновременно будут пытаться вывести из её из строя. Разумеется, хакеры не нанимают специальных людей, которые будут им в этом помогать. В этом деле используется лишь компьютер хакера, а также ряд другим компьютеров, которые он взломал. С них он и будет производить атаку. Число таких компьютеров может быть огромным, а разношёрстность специфик не позволять жертве как-либо предотвратить атаку.
Защититься от такой атаки очень сложно. Именно межсетевые экраны и другие элементы безопасности оберегают всех пользователей интернета от подобного.
Сброс настроек брандмауэра
Однако, иногда чрезмерное количество созданных параметров в брандмауэре в конечном итоге могут сделать только хуже. Чаще всего это происходит с новичками, которые пытаясь выполнить какую-либо задачу, выводят из смпьютеры от других. Таким образом можно создавать целые уровни управления внутри локальных сетей, что позволит ускоритроя нормальную работу брандмауэра. Выражаться это может по-разному:
- Файрволы также защищают компьютеры, находящееся в локальной сети. Это может показаться странных, но даже внутри LAN бывают ограниченные коть администрирование. Поэтому некорректные параметры брандмауэра могут не давать компьютеру-админу подключаться к другим компьютерам или наоборот.
- Из-за неосторожно созданного правила Windows может запретить переход на отдельные страницы интернета. Это также часто используется среди хакеров, что позволяет искусственно ограничить жертве доступ в интернет.
- Также возможна полная блокировка доступа в интернет для отдельно взятых программ. А в случае хакерских атак — для всех.
В конечном итоге брандмауэр больше всего подходит именно в целях защиты в глобальном или локальном сетевом пространстве. Однако, и для общего администрирования данный инструмент тоже годится. Можно, к примеру, задать белые списки допустимых веб-сайтов для работников локальной сети, чтобы они не отвлекались.
Если в процессе настройки брандмауэра возникли какие-то неполадки, лучше сбросить все параметры. Сделать это привычными методами не получится. Чтобы узнать, как вернить настройки брандмауэра по умолчанию, ознакомьтесь с ниже представленными двумя способами.
Первый способ: панель управления
Отличий у брандмауэра в Windows 7 и 10 немного, их почти нет. Одни и те же манипуляции можно без труда проводить в обеих версиях. По этой причине два данных способа можно проделать на любой из этих операционных системах, вне зависимости от сборки и обновлений.
Первый способ заключается в активации встроенного параметра в панели управления. Он содержит информацию о том, какие настройки в брандмауэр Windows по умолчанию установлены. Процесс восстановления выглядит следующим образом:
- Откройте панель управления. В Windows 7 для этого достаточно нажать на кнопку «Пуск». В панели его меню будет раздел «Панель управления». Нажмите по данному значку, после чего в открывшемся окне найдите центр под названием «Система и безопасность». В Windows 10 достаточно просто вписать ключевое слово в локальный поисковик системы.
- В списке данного центра будут разные подразделы. Нам нужен «Брандмауэр Windows». Нажмите по значку. Откроются настройки.
- В левой части будет столбец с другими параметрами. Среди них должно быть «Восстановить умолчания». Кликните один раз по этой надписи.
- Откроется специальное окно восстановления настроек по умолчанию. Тут имеется лишь одна кнопка, её и нужно нажать.
- Подтвердите свои действия. Следует понимать, что если вы добавляли какие-то параметры, они исчезнут.
После этих простых манипуляций все значения встроенного файрвола будут возвращены в первоначальное состояние. Также это может помочь, если какие-либо параметры в него были внесены несанкционированно. Любые зловредные элементы, внесённые взломщиками будут удалены бесследно. Иными словами — восстановление брандмауэра по умолчанию может помочь при некоторых неполадках системы.
Второе способ: повышенная безопасность
Есть ещё один способ. Если первый по каким-либо причинам не работает, то следует открыть монитор брандмауэра защитника Windows в режиме повышенной безопасности. Понять отличие несложно. Это примерно то же самое, что запуск Windows в режиме безопасности. Некоторые компоненты отсекаются, работают только ключевые. Таким образом можно обойти элементы системы, мешающие действиям пользователя. В особенности, если это элементы были созданы злоумышленником.
Для перехода в безопасный режим межсетевого монитора сделайте следующее:
- Нажмите сочетание клавиш «W» + «R». В появившееся окошко быстрого поиска впишите следующее название файла: «wf.msc». Также название файла можно просто вписать в поиск Windows «Пуск».
- Откроется брандмауэр. Необходимые параметры находятся с правой стороны окна. Под названием раздела «Действия» найдите «Восстановить политику по умолчанию».
- Остаётся лишь нажать на эту надпись и подтвердить изменения, как в прошлый раз. Данный способ является надёжнее, но суть остаётся той же.
Альтернативные средства восстановления
В Windows 10 есть возможность вернуть настройки Windows с помощью нового центра различных настроек, который является заменой панели управления. Процесс:
- Открыть данный центр можно по-разному. Самые простые пути — через область уведомлений, которая находится справа снизу. Или нажав правой кнопкой мыши по рабочему столу, после чего выбрав вариант «Персонализация». Откроются настройки внешнего вида, нажмите на значок дома в левом верхнем углу.
- Теперь перейдите в раздел «Обновления и безопасность». Там будет подраздел «Безопасность Windows», нажмите по нему.
- В настройках безопасности найдите параметры «Брандмауэр и безопасность сети». В этом окне будет множество вариантов настройки. То, что мы ищем находится в самом низу «Восстановить для брандмауэров значения по умолчанию».
- Далее всё соответствует предыдущим методам — дайте своё соглашение на изменение.
Использовать можно любой из данных способов. Все они работают одинаково. Если же что-то не выходит — загрузитесь в безопасный режим. Для этого во время перезагрузки удерживайте клавишу «Shift».
Оптимизация настроек брандмауэра
Установив Windows, брандмауэр будет активен. Так сделано, чтобы должный уровень безопасности присутствовал вне зависимости от пользователя. Уже в установленной системе можно как отключить межсетевой экран, так и настроить его. Многие поступают в корне неверно, отключая его. Делать так не стоит. Даже продвинутые пользователи не защищены от атак. Поэтому логичнее заняться настройкой. Заключается она в основном в следующем. На компьютере есть список установленных программ. Некоторые из них напрямую взаимодействуют c интернетом, другие же — нет. Поэтому получается, что есть ряд программ, которым нужен интернет и тех, которым. Оптимизация в данном случае заключается в создании некого белого списка. ПО, входящее в него, будет иметь доступ к интернету. Весь остальное софт будет работать лишь локально — в пределах операционной системы.
Чтобы настроить свою ОС подобным образом, перейдите в брандмауэр Windows и следуйте инструкции:
- В окне настроек в режиме повышенной безопасности перейдите в раздел правил для входящих подключений.
- В правой стороне окна выберите действие «Создать правило».
- Откроется дополнительное окно. В нём задаются параметры правила. Тут ничего выбирать не нужно, так как по умолчанию правило создаётся для программ. Нажмите «Далее».
- Теперь предлагается выбрать путь для программы. Пример будет показан на примере браузера Google Chrome.
- Кликните по «Обзор». В проводнике перейдите на системный том диска. Скорее всего Google Chrome будет в папке «Program Files (x86)». Откройте данный каталог и найдите корневую папку Гугла. Внутри будет ещё три папки, выберите «Chrome».
- Теперь осталось лишь выбрать исполняемый файл «chrome.exe», который находится внутри папки «Application».
- После этого продолжите настройка правила. Останется лишь выбрать, как должен себя вести браузер. Очевидно, ему необходимо предоставить безопасное подключение.
После этого Google Chrome будет иметь доступ в интернете. Чтобы ограничить же права на сеть, необходимо проделать те же действия. Только вместо разрешение выбрать блокировку. Также можно создать одно правило, которое запретит доступ в интернет всем программам. Но в таком случае дальнейшие настройку окажутся сложнее.
Открытие портов
Также есть способ с более тонкой конфигурацией. Заключается он в доступе к определённым портам. Список портов компьютерных сетей ограничено. Каждый из них нужен для определённых задач. В основном используются системные или пользовательские порты. Нам нужны пользовательские.
Открытием и настройкой портов обычно занимаются во время создании какого-либо сервера. Дело в том, что для подключения к серверу нужно знать его точный адрес (то есть IP) и порт. Имея эти два значения возможно прямое подключение. Однако, в большинстве случаев при активированном брандмауэре все пользовательские порты являются недоступными для входящего и исходящего соединения. Поэтому этим приходится заниматься вручную. Допустим, есть некий порт, который нужно открыть:
- Снова откройте брандмауэр в режиме повышенной безопасности.
- Создайте правило для входящих подключений. На первой странице настройки правила выберите вариант «Для порта».
- Выбор протоколов предусмотрен лишь для TCP и UPD. Открывать порт следует по обоим протоколам, поэтому выберите для начала TCP.
- Ниже будет строка ввода. Напишите необходимый порт. Делать это следует без точек. Также, чтобы не создавать множество правил для открытия нескольких портов подряд, поставьте дефис между двумя числами. Простой пример: порт 4300-4400. Это откроет сразу сто портов.
- Далее нужно разрешить подключение.
То же самое следует проделать с портом UPD. Далее зайдите в раздел исходящих подключений и повторите действия, создав два правила.
После этого любой пользователь в локальной или глобальной сети сможет подключиться к вам по открытому порту используя ваш IP-адрес. Удобным это является скорее для локальных сетей, так как такие функции позволяют заниматься менеджментом сетей. Предоставив доступ к глобальной сети лишь системным программам, получится пресечь любого рода попытки взлома или проникновения внутрь LAN.
Итог
Брандмауэр Windows 10 или 7 — незаменимый инструмент для защиты. При грамотном владении встроенным межсетевым экраном можно обойтись без установки дополнительных противовирусных программ. Также возможно существенно сэкономить на корпоративных закупках для офиса. Вместо оптового приобретения антивирусов можно просто потратить время на настройки нескольких уровней файрвола. Назначив компьютер-админ и ограничив доступ в интернет служащим, получится наладить свою собственную локальную сеть. Что самое главное — она будет полностью безопасной, так как к ней не будет доступа из глобальной сети. Однако, у брандмауэров есть и минусы. Самый главный — отсутствует защита от авторизованных в локальной сети пользователей. Поэтому если злоумышленник вдруг каким-либо образом получит доступ к любому компьютеру, находящемуся в локальной сети, он сможет как удалить данный, так и украсть их. Поэтому лучше всего настроить свою сеть так, чтобы к важной информации имел доступ лишь админ.
Также существуют и другие средства администрирования, кроме файрвола. Однако, все они являются дополнительным программным обеспечением, которое можно без труда обойти.

В этой инструкции подробно о 5 способах сбросить настройки брандмауэра Windows — в панели управления, брандмауэре в режиме повышенной безопасности, параметрах безопасности (только для Windows 10), с помощью командной строки или PowerShell. Также может быть полезным: Как заблокировать программе доступ в Интернет.
Восстановление параметров брандмауэра в параметрах безопасности Windows 11 и Windows 10
В Windows 11 и Windows 10 сброс параметров брандмауэра доступен в параметрах безопасности. Шаги для сброса настроек брандмауэра на значения по умолчанию будут следующими:
- Откройте окно «Безопасность Windows» используя значок в области уведомлений, либо Параметры — Конфиденциальность и защита (в Windows 11) или Параметры — Обновление и безопасность (в Windows 10).
- Откройте пункт «Брандмауэр и безопасность сети» (ранее — Брандмауэр и защита сети).
- В списке действий внизу нажмите по пункту «Восстановить для брандмауэров значения по умолчанию».
- В следующем окне нажмите кнопку «Восстановить значения по умолчанию».
- Подтвердите сброс настроек брандмауэра.
В результате настройки брандмауэра Windows будут сброшены, и, если он блокировал какие-то программы или сайты, то перестанет это делать.
Обратите внимание: блокировка доступа к сайтам может быть включена не только в брандмауэре но и в файле hosts, подробнее об этом в статьях Файл hosts Windows 11, Файл hosts Windows 10.
Сброс настроек брандмауэра Windows в Панели управления
Один из самых простых и универсальных способов сброса брандмауэра Windows на настройки по умолчанию, подходящий для всех версий ОС — использование соответствующего пункта в панели управления.
Порядок действий будет выглядеть следующим образом (напомню, у вашего пользователя должны быть права администратора в системе):
- Откройте панель управления (в Windows 11/10 это можно сделать, используя поиск в панели задач), а в ней — пункт «Брандмауэр Windows» или «Брандмауэр защитника Windows». Чтобы пункт отображался, включите «Значки» в пункте «Просмотр» панели управления.
- В открывшемся окне, слева, нажмите по пункту «Восстановить значения по умолчанию».
- Нажмите кнопку «Восстановить значения по умолчанию» для сброса параметров брандмауэра.
- Подтвердите сброс параметров на значения по умолчанию.
Готово, после этого брандмауэр будет сброшен к исходным настройкам. Обычно этого способа оказывается достаточно, но существуют и другие методы проделать то же самое.
Сброс политик брандмауэра в режиме повышенной безопасности
Запустив монитор брандмауэра Windows в режиме повышенной безопасности, вы также можете сбросить настройки:
- Нажмите клавиши Win+R на клавиатуре, введите wf.msc и нажмите Enter.
- В правой панели нажмите по пункту «Восстановить политику по умолчанию».
- Подтвердите восстановление параметров брандмауэра Windows.
Если интересно, на сайте есть отдельная статья про использование брандмауэра в режиме повышенной безопасности.
Как сбросить настройки брандмауэра в командной строке и PowerShell
И последние два способа: вы можете сбросить настройки брандмауэра Windows, используя командную строку (Как запустить командную строку от имени администратора) или команду PowerShell (как запустить PowerShell), а также Терминал Windows 11, запустить который от имени администратора можно, нажав правой кнопкой мыши по кнопке Пуск и выбрав соответствующий пункт контекстного меню.
В командной строке, запущенной от имени администратора, следует использовать следующую команду:
netsh advfirewall reset
В PowerShell (также от администратора) сброс брандмауэра выполняется командой
(New-Object -ComObject HNetCfg.FwPolicy2).RestoreLocalFirewallDefaults()
Надеюсь, одного из приведенных в инструкции способов окажется достаточно для вашей задачи.
Хорошо, если вы здесь, возможно, вы пытались настроить брандмауэр Windows, и, возможно, что-то где-то пошло не так, и вы все испортили! В таком случае вы можете импортировать, экспортировать или восстанавливать параметры по умолчанию для политики брандмауэра Windows с помощью Брандмауэр Windows в режиме повышенной безопасности .

Содержание
- Восстановить политику брандмауэра Windows по умолчанию
- Резервное копирование или экспорт политики брандмауэра Windows
- Восстановление или импорт политики брандмауэра Windows
- Восстановить политику брандмауэра Windows
Восстановить политику брандмауэра Windows по умолчанию
Если вы хотите сбросить настройки и правила брандмауэра Windows на значения по умолчанию, вы можете сделать это следующим образом:
Введите Брандмауэр Windows или wf.msc в начале поиска и откройте Брандмауэр Windows в режиме повышенной безопасности . На панели вкладок нажмите Действие и выберите Восстановить политику по умолчанию . Если появится приглашение, нажмите Да.
Помните, что при восстановлении его настроек по умолчанию вы потеряете все свои пользовательские настройки и правила брандмауэра. Однако применяемые правила и настройки групповой политики не будут нарушены.
Резервное копирование или экспорт политики брандмауэра Windows
Перед восстановлением брандмауэра по умолчанию, если вы хотите сделать резервную копию текущих настроек и правил брандмауэра, вы можете сделать это следующим образом:
На панели вкладок нажмите «Файл» и выберите Политика экспорта . Сохраните файл как .wfw лист свойств .
Восстановление или импорт политики брандмауэра Windows
Чтобы восстановить параметры политики резервного копирования, используйте параметр Импортировать политику и перейдите в папку, в которой вы сохранили файл .wfw.
Восстановить политику брандмауэра Windows
Если у вас возникли проблемы, нажмите кнопку Диагностика/восстановление , чтобы восстановить политику брандмауэра Windows.
Вы можете выполнять эти действия в политике и настройках брандмауэра Windows 10, Windows 8.1, Windows 7 или Windows Vista, если в этом есть необходимость.
Эти ссылки также могут вас заинтересовать.
- Сброс настроек безопасности Windows до значений по умолчанию
- Служба брандмауэра Windows не запускается
- Восстановление брандмауэра Windows с помощью средства устранения неполадок брандмауэра Windows
- Устранение неполадок брандмауэра Windows с помощью расширенной диагностики, инструментов
- Восстановите или сбросьте настройки брандмауэра Windows до значений по умолчанию.
Содержание
- 4 способа сбросить настройки сетевого экрана Windows
- 1. Как сбросить брандмауэр Windows до настроек по умолчанию (все версии Windows)
- 2. Как сбросить настройки брандмауэра Защитника Windows до настроек по умолчанию с помощью Windows Security (только для Windows 10)
- 3. Как восстановить настройки брандмауэра Windows по умолчанию из командной строки (все версии Windows)
- 4. Как восстановить настройки брандмауэра Windows по умолчанию, используя PowerShell (все версии Windows)
- Как диагностировать и исправить проблемы Брандмауэра Windows 10
- Как исправить проблемы с Брандмауэром Windows 10
- Как сбросить настройки Брандмауэра Windows
- Разрешаем доступ к сети через Брандмауэр
- Как восстановить Брандмауэр Windows после того, как некоторые вредоносные программы удалили свою службу?
- 5 ответов
- 4 лучших способа сбросить настройки брандмауэра в Windows 10
- Список из 4 лучших методов для сброса настроек брандмауэра в Windows 10
- 1. Сброс брандмауэра с панели управления
- 2. Сброс брандмауэра через приложение «Параметры»
- 3. Сброс настроек брандмауэра с помощью PowerShell
- 4. Сброс брандмауэра Windows с помощью командной строки
- Невозможно активировать брандмауэр Защитника Windows в Windows 10
- Не могу включить брандмауэр Windows в Windows 10
4 способа сбросить настройки сетевого экрана Windows
После длительного использования брандмауэра Windows он может перестать работать должным образом. Особенно если вы изменили его более продвинутые настройки или внесли много изменений. Становится трудно точно определить корневую проблему для проблем с сетевым подключением. Единственное, что работает, — это восстановить настройки брандмауэра Windows по умолчанию, чтобы он удалял все созданные правила, и вы можете начать настройку заново с нуля. Вот четыре различных способа сделать этот сброс.
ПРИМЕЧАНИЕ. Это руководство работает, только если вы используете учетную запись пользователя с правами администратора. Он охватывает Windows 10, Windows 7 и Windows 8.1. Для каждого метода мы упоминаем версию Windows, в которой он работает. Собственный брандмауэр называется Windows Defender Firewall в Windows 10, а в Windows 7 и Windows 8.1 он сохраняет старое имя брандмауэра Windows. Для этой статьи мы используем скриншоты из Windows 10.
1. Как сбросить брандмауэр Windows до настроек по умолчанию (все версии Windows)
Во-первых, вам нужно открыть брандмауэр Windows. Один из способов сделать это — открыть панель управления, перейти к «Система и безопасность» и щелкнуть или коснуться Брандмауэр Защитника Windows.
В окне брандмауэра Защитника Windows нажмите или коснитесь ссылки Восстановить настройки по умолчанию в левой части окна.
Вам сообщают, что значит восстановить настройки по умолчанию для брандмауэра Windows. Чтобы продолжить, нажмите или коснитесь Восстановить настройки по умолчанию.
Windows сообщает, что собирается удалить все настройки брандмауэра Защитника Windows, которые вы установили после установки Windows. Нажмите или коснитесь Да, чтобы продолжить.
Вы вернетесь в окно брандмауэра Защитника Windows, и теперь все правила брандмауэра будут сброшены до их первоначальных значений, какими они были при первой установке Windows.
2. Как сбросить настройки брандмауэра Защитника Windows до настроек по умолчанию с помощью Windows Security (только для Windows 10)
В Windows 10 вы можете восстановить настройки брандмауэра Защитника Windows по умолчанию из приложения Windows Security. В поле поиска на панели задач введите «межсетевой экран и защита сети» и щелкните или коснитесь результата поиска с тем же именем.
Откроется приложение безопасности Windows в разделе «Брандмауэр и защита сети» с настройками. Внизу вы найдете ссылку «Восстановить брандмауэр по умолчанию». Нажмите на него.
Откроется новое окно с объяснением того, что это делает, и как он собирается удалить все настройки брандмауэра Windows. Нажмите или коснитесь кнопки Восстановить настройки по умолчанию.
Windows 10 запрашивает ваше подтверждение, поскольку действие не может быть отменено. Нажмите Да, чтобы завершить сброс.
Вы вернулись в приложение Windows Security, и все правила брандмауэра теперь возвращены к своим начальным значениям.
3. Как восстановить настройки брандмауэра Windows по умолчанию из командной строки (все версии Windows)
Нажмите Enter на клавиатуре, и брандмауэр Windows будет немедленно сброшен. Вы получаете только текстовое сообщение с надписью ОК. 🙂 Эту же команду можно запустить и в PowerShell.
4. Как восстановить настройки брандмауэра Windows по умолчанию, используя PowerShell (все версии Windows)
Откройте PowerShell от имени администратора и выполните следующую команду:
Нажмите Enter на клавиатуре, и брандмауэр Защитника Windows будет сброшен немедленно, без какого-либо дополнительного подтверждения.
Вы решили свои проблемы, сбросив брандмауэр Windows?
Как видно из этого руководства, восстановить настройки брандмауэра Защитника Windows по умолчанию очень просто. Возможно, вы были заражены вредоносным ПО, которое изменило установленные вами правила, или параметры были повреждены при попытке настроить брандмауэр Защитника Windows вручную. В любом случае применение этой процедуры заставляет брандмауэр Защитника Windows снова работать. Мы рекомендуем вам начать устанавливать новые правила немедленно, потому что некоторые из ваших приложений могут не работать после удаления старых правил. Дайте нам знать в комментарии ниже, если это решило ваши проблемы.
Источник
Как диагностировать и исправить проблемы Брандмауэра Windows 10
Windows 10 включает несколько функций безопасности для поддержания безопасности компьютера и защиты данных от вредоносных программ и хакеров. Одной из таких функций является Брандмауэр Windows, который помогает предотвращать несанкционированный доступ к вашему компьютеру и блокировать потенциально вредоносные приложения.
Хотя в большинстве случае Брандмауэр работает стабильно и надежно, иногда вы можете столкнуться с проблемами. Например, возможен сбой запуска служб Брандмауэра или возникновение ошибки 80070424 или ошибки сервиса 5 (0x5). Кроме того, иногда приложения или функции, например, средство подключения к удаленному рабочему столу (Remote Assistant), могут потерять доступ к общим файлам и принтерам из-за ошибочной блокировки системным фаерволом.
Если вы наткнетесь на любую из этих или подобных проблем, вы предпринять несколько действий. Вы можете использовать инструмент “Устранение неполадок брандмауэра Windows”, который является автоматизированным средством сканирования и устранения распространенных проблем. Также доступен сброс настроек брандмауэра по умолчанию и ручное управление сетевым доступом приложений, заблокированным Брандмауэром.
Как исправить проблемы с Брандмауэром Windows 10
Чтобы диагностировать и устранить проблемы с Брандмауэром, используйте следующие шаги:
Если инструмент не смог исправить проблему, нажмите ссылку “Просмотреть дополнительные сведения”, чтобы ознакомится с подробной информацией обо всех проблемах, которые он пытался исправить, включая общий доступ к файлам и принтерам, проблемы с Remote Assistant и службами фаервола.
Затем вы можете найти дополнительную информацию о проблеме с помощью поисковых систем или обратиться за помощью в комментариях ниже.
Как сбросить настройки Брандмауэра Windows
Если средство устранения неполадок брандмауэра Windows не смогло обнаружить проблему, то скорее всего она связана с конкретным параметром в системе. В данном сценарии, вы можете попытаться удалить текущую конфигурацию и вернуть настройки по умолчанию.
Важно: после восстановления настроек по умолчанию, может потребоваться повторная настройка приложений, которые запрашивают доступ к сети через фаервол.
Чтобы вернуть настройки брандмауэра по умолчанию, проделайте следующие шаги:
Откройте панель управления (нажмите клавишу Windows и введите фразу “Панель управления”).
После того, как выполните эти шаги, будут восстановлены стандартные правила и настройки, и все проблемы конфигурации будут устранены.
Разрешаем доступ к сети через Брандмауэр
Если проблема заключается в ошибочной блокировке приложений, то вы можете использовать следующие шаги, чтобы разрешить доступ приложений к сети.
Совет: если приложения или функция не отображаются в списке, то нажмите кнопку “Разрешить другое приложение”, чтобы добавить его в список.
Вы можете использовать данную инструкцию, чтобы выполнить повторную настройку приложений после восстановление стандартных настроек Брандмауэра Windows.
Хотя в данном примере мы использовали Windows 10, вы можете использовать эти же инструкции для устранения проблем брандмауэра в Windows 8.1 и Windows 7.
Источник
Как восстановить Брандмауэр Windows после того, как некоторые вредоносные программы удалили свою службу?
вчера я посетил какой-то веб-сайт и, по-видимому, заразился через какой-то флэш-эксплойт. Microsoft Security essentials немедленно включился и отобразил предупреждение о четырех элементах:
Я удалил их, и думал, что Security Essentials поймал инфекцию, прежде чем он сделал какой-либо вред. Однако сегодня я обнаружил, что Служба Брандмауэра Windows исчезла полностью, я не могу посетить брандмауэр в Панели Управления, служба» базовый механизм фильтрации » помечена как отключена. Посмотрел в Process Explorer, не увидел ничего подозрительного. Дополнительные антивирусные проверки ничего не обнаружили.
вопросы:
Я знаю, что лучший курс действия, чтобы переустановить Windows или восстановить из резервной копии. Я хотел бы знать, есть ли другой вариант.
5 ответов
вы, вероятно, следует запустить Вредоносные Байт или SpyBot S & D чтобы убедиться, что нет ничего другого (вредоносных программ / шпионских программ / рекламного ПО) возиться с вашей системой. Бесплатное онлайн сканирование в eSet просто чтобы убедиться, что все не может быть хорошей идеей.
Как только вы знаете, что система чистая, откройте командную строку с повышенными привилегиями и запустите SFC /SCANNOW для запуска проверки системных файлов. Когда это будет сделано, перезагрузитесь и посмотрите, вернулась ли ваша служба брандмауэра.
Если SFC не работает вы можете попробовать это диагностика из Microsoft.
метод 1: вызовите функцию «INSTALLHINFSECTION API установки» для установки Брандмауэра Windows Чтобы установить Брандмауэр Windows, выполните следующие действия:
Способ 2: Добавьте запись Брандмауэра Windows в реестр Важно! в этом разделе, методе или задаче содержатся инструкции по изменению реестра. Однако неправильное изменение реестра может привести к возникновению серьезных проблем. Поэтому внимательно следуйте этим инструкциям. Для дополнительной защиты создайте резервную копию реестр перед его изменением. Затем можно восстановить реестр в случае возникновения проблемы. Дополнительные сведения о резервном копировании и восстановлении реестра см. В следующей статье базы знаний Майкрософт: 322756 как создать резервную копию и восстановить реестр в Windows
добавить запись Брандмауэра Windows в реестр, выполните следующие действия:
если эти методы не работают, переустановите Windows XP SP2.
после успешного удаления вышеупомянутых вирусов, если вы обнаружите, Брандмауэр Windows не работает с некоторой ошибкой 800. Тогда есть вероятность, что такие зависимости, как BFE, sharedaccess были бы удалены или повреждены вместе с брандмауэром.
сервис можно перестроить после скачивания из надежного источника, которому я доверяю Bleeping Computer. После перестроения служб они могут не запуститься и выдать ошибки, например отказано в доступе. Для этого вы должны пойти в hkey_local_machinesystemcurrentcontrolsetservicesbfe & sharedaccess и добавить разрешение для указанного пользователя.
Я вижу некоторые удаленные ответы, в которых упоминаются некоторые полезные вещи
видимо slhck предложил Bleeping Computer’s Windows Repair (All In One)
это сработало для OP.
, который имеет исправление reg, которое может быть для конкретной ошибки, но также упоминается еще один инструмент bleeping компьютер под названием far bar, из которых, кажется, два..
вы хотите, чтобы убедиться, что вы удалили все, то может быть вам просто нужно удалить вирус/вредоносный код и восстановить Брандмауэр.
Источник
4 лучших способа сбросить настройки брандмауэра в Windows 10
Если вы какое-то время использовали Windows 10, возможно, вы знаете, что Microsoft предлагает множество функций безопасности, чтобы защитить вашу систему и данные от хакеров и вредоносных программ.
Одна из этих функций известна как Защитник Windows.
Защитник Windows — не новая функция, он доступен даже в старых версиях Windows.
В большинстве случаев вам не нужно изменять какие-либо настройки приложения брандмауэра, но бывают случаи, когда мы хотим отключить функцию безопасности.
Брандмауэр Windows также может конфликтовать с другими приложениями во время установки, такими как антивирусные приложения, инструменты удаленного доступа и т. д.
Хотя вы можете изменить правила брандмауэра, чтобы разрешить конфликт, иногда мы вносим изменения в брандмауэр по незнанию и навлекаем новые неприятности.
Если вы испортили настройки брандмауэра в Windows 10, вам может потребоваться сбросить все настройки брандмауэра.
Список из 4 лучших методов для сброса настроек брандмауэра в Windows 10
Итак, в этой статье мы поделимся пошаговым руководством о том, как сбросить настройки брандмауэра на компьютере с Windows 10.
Мы перечислили различные способы сброса всех настроек брандмауэра.
1. Сброс брандмауэра с панели управления
Сброс брандмауэра — не сложная вещь.
Любой желающий может сделать это через панель управления.
Вам необходимо выполнить простые шаги, перечисленные ниже, чтобы сбросить настройки брандмауэра в Windows 10.
Шаг 1. Прежде всего, откройте поиск Windows и введите «Панель управления».
Откройте «Панель управления» из списка.
Шаг 2. На панели управления щелкните «Центр управления сетями и общим доступом».
Шаг 3. Теперь нажмите на опцию «Брандмауэр Защитника Windows», расположенную в нижней части экрана.
Шаг 4. На левой панели щелкните параметр «Восстановить значения по умолчанию».
Шаг 5. В следующем окне нажмите на опцию «Восстановить значения по умолчанию».
Это оно! Вы сделали.
Вот как вы можете сбросить настройки брандмауэра Windows 10 через панель управления.
2. Сброс брандмауэра через приложение «Параметры»
Как и «Панель управления», приложение «Параметры» для Windows 10 также позволяет сбросить настройки брандмауэра Windows.
Выполните несколько простых шагов, приведенных ниже, чтобы сбросить брандмауэр Windows через приложение «Параметры».
Шаг 1. Прежде всего, нажмите кнопку «Пуск» и выберите «Параметры».
Шаг 2. На странице настроек выберите опцию «Обновление и безопасность».
Шаг 3. На левой панели нажмите «Безопасность Windows».
Шаг 4. На правой панели выберите параметр «Брандмауэр и защита сети».
Шаг 5. На следующей странице выберите параметр «Восстановить для брандмауэров значения по умолчанию».
Шаг 6. Затем нажмите «Восстановить настройки по умолчанию», а потом нажмите «Да», чтобы подтвердить действие.
Это оно! Вы сделали.
Вот как вы можете сбросить брандмауэр Windows через приложение «Параметры».
3. Сброс настроек брандмауэра с помощью PowerShell
Если вы не можете получить доступ к «Панели управления» или приложению «Параметры» по какой-либо причине, вы можете использовать этот метод для сброса брандмауэра Windows.
В этом методе мы будем использовать Windows PowerShell для сброса параметров брандмауэра.
Следуйте инструкциям ниже, чтобы сбросить настройки брандмауэра через Powershell.
Откройте поиск Windows и введите «PowerShell».
Щелкните правой кнопкой мыши Powershell и выберите «Запуск от имени администратора».
В окне PowerShell введите команду:
Это оно! Вы сделали.
Теперь перезагрузите компьютер, чтобы применить правила брандмауэра по умолчанию.
4. Сброс брандмауэра Windows с помощью командной строки
Как и PowerShell, вы также можете использовать командную строку для сброса настроек брандмауэра.
Выполните несколько простых шагов, приведенных ниже, чтобы сбросить брандмауэр через «cmd» в Windows 10.
Откройте поиск Windows и введите «cmd».
Щелкните правой кнопкой мыши «cmd» и выберите «Запуск от имени администратора».
В окне командной строки введите команду:
Приведенная выше команда сбросит все настройки вашего брандмауэра.
Просто перезагрузите компьютер, чтобы применить настройки брандмауэра по умолчанию.
Итак, эта статья посвящена тому, как сбросить настройки брандмауэра на компьютерах с Windows 10.
Надеюсь, эта статья вам помогла!
Пожалуйста, поделитесь этой статьей также со своими друзьями.
Если у вас есть какие-либо сомнения по этому поводу, сообщите нам об этом в поле для комментариев ниже.
Источник
Невозможно активировать брандмауэр Защитника Windows в Windows 10
В течение последнего месяца пользователи начали жаловаться на то, что им не удается включить брандмауэр Windows в Windows 10.
Поскольку брандмауэр Windows является очень полезной функцией, особенно если у вас не установлено какое-либо стороннее антивирусное программное обеспечение, это может стать серьезной проблемой.
Итак, мы придумали несколько решений, чтобы помочь вам решить проблему с брандмауэром Windows 10.
Вот еще несколько кодов ошибок и сообщений, с которыми вы можете столкнуться в пути:
Не могу включить брандмауэр Windows в Windows 10
Первое, что мы собираемся попробовать, это перезапустить службу брандмауэра.
Если что-то нарушило работу вашего брандмауэра, перезапуск службы, скорее всего, вернет его к нормальной работе. Чтобы перезапустить службу брандмауэра Windows, выполните следующие действия.
Если перезапуск службы брандмауэра не завершил работу, у нас есть еще пара решений. Проверьте их ниже.
Microsoft осознает, что пользователи иногда испытывают проблемы с брандмауэром Windows, поэтому она предоставила решение этой проблемы. Это решение – настройка реестра, и вот что вам нужно сделать:
У нас нет никакой информации о том, помогло ли это решение кому-либо решить проблему с брандмауэром Windows в Windows 10, но это официальное решение, предоставленное Microsoft, а не некоторые основные шаги «известных» инженеров с форумов сообщества Microsoft.
Не можете получить доступ к редактору реестра? Все не так страшно, как кажется. Ознакомьтесь с этим руководством и быстро решите проблему.
Несмотря на то, что эта проблема появилась недавно для пользователей Windows 10, она годами мучила пользователей и на предыдущих итерациях Windows.
Для этого люди из Microsoft решили во избежание всестороннего устранения неполадок для обычных пользователей предложить унифицированное загружаемое средство устранения неполадок.
Этот инструмент хорошо поработал в Vista и Windows 7, поэтому мы можем ожидать положительных результатов и в Windows 10.
Вот как это можно загрузить и запустить в Windows 10:
Решение 4. Сброс настроек брандмауэра
Постоянные обновления, которые являются общим рабочим процессом для Windows 10, имеют много побочных эффектов. Одной из них является, как утверждается, принудительное изменение некоторых настроек системы, касающихся основных встроенных программ.
Брандмауэр Windows, безусловно, попадает в эту категорию. Чтобы устранить возможные проблемы с альтернативной конфигурацией, навязываемой Центром обновления Windows, необходимо сбросить настройки брандмауэра.
Следуйте этим инструкциям, чтобы сбросить настройки брандмауэра Windows и устранить проблему:
Ошибка настроек брандмауэра в Windows 10? Вот как это исправить, как настоящий техник!
Кроме того, вы можете использовать командную строку с повышенными правами, чтобы сбросить брандмауэр Windows до значений по умолчанию. Это похоже на перетаскивание, но это довольно просто и требует минимальных усилий.
Это похоже на предыдущее решение, но вам ничего не стоит попробовать, если стандартный способ не дает положительных результатов.
Вот как использовать командную строку для сброса брандмауэра Windows до значений по умолчанию:
Работа в командной строке будет походить по парку после того, как вы проверите это руководство!
Решение 6. Удалите последние обновления, связанные с безопасностью
Большинство обновлений Windows 10 представляют собой ориентированные на безопасность исправления. Многие из них охватывают Защитника Windows и Брандмауэр Windows. И мы хорошо понимаем, что многие из этих исправлений приносят больше проблем, чем пользы.
Следовательно, это может означать, что одно из последних обновлений негативно отразилось на брандмауэре, сделав его непригодным для использования.
К счастью, даже несмотря на то, что вам будет трудно отключить обновления Windows навсегда, вы можете, по крайней мере, удалить большинство из них и решить проблемы таким образом.
Выполните следующие действия, чтобы удалить последние обновления и исправить возможные проблемы, которые они вызвали в брандмауэре Windows:
Решение 7. Используйте сторонний антивирус
И, наконец, одно решение мы выбрали на форумах сообщества, но оно звучит разумно.
Если ваш брандмауэр Windows 10 просто не работает, используйте стороннее антивирусное программное обеспечение, и ваш компьютер автоматически переключится на собственный брандмауэр антивируса.
Если вы не уверены, какой именно антивирус вы хотите использовать в Windows 10, ознакомьтесь со списком всех совместимых с Windows 10 антивирусов и, чтобы убедиться, что вы выбрали лучшие, ознакомьтесь со списком лучших антивирусных программ для Windows 10.
Тем не менее, мы настоятельно рекомендуем вам Bitdefender как антивирус Nr.1 в мире. В нем много полезных функций и инструментов защиты.
Это также оптимизирует вашу систему и обычно заботится о вашем оборудовании. Вы обязательно найдете для себя отличный план и будете уверены, что он будет стоить каждого цента.
Это все, я надеюсь, что эта статья помогла вам решить проблему с брандмауэром в Windows 10 (или убедила вас перейти на стороннее программное обеспечение). Если у вас есть какие-либо комментарии или вопросы, просто обратитесь к разделу комментариев ниже.
Источник
Содержание
- Вариант 1: Брандмауэр Windows
- Способ 1: Выключение брандмауэра
- Способ 2: Сброс настроек
- Способ 3: Добавление в список исключений
- Способ 4: Создание правила для входящих подключений
- Вариант 2: Антивирусная программа
- Вопросы и ответы
В большинстве случаев доступ в интернет блокируется встроенным средством защиты Windows – брандмауэром. Межсетевой экран может посчитать сайт ненадежным, ограничивая его посещение. Если ресурс проверенный, то можно попробовать отключить программное обеспечение системы, сбросить его настройки или добавить веб-сайт в список исключений. Для более опытных пользователей есть возможность создавать правила для входящих соединений с сетью.
Способ 1: Выключение брандмауэра
Чтобы проверить, действительно ли проблема кроется в работе встроенной защиты, можно попробовать на время деактивировать ее, затем посетить проблемный сайт и посмотреть, был ли восстановлен доступ к нему. Есть несколько способов отключить брандмауэр Windows, включая интерфейс «Защитника», а также через такие штатные средства, как «Панель управления» или «Командная строка». Все способы разобраны на нашем сайте в отдельном пошаговом руководстве для Windows 10.
Подробнее: Как отключить брандмауэр в Виндовс 10
Не забудьте снова активировать брандмауэр после проверки, иначе компьютер будет подвержен угрозе. Если блокирует доступ в интернет именно «Защитник», лучше воспользоваться следующими способами.
Способ 2: Сброс настроек
Пользователь может вернуть значения параметров брандмауэра по умолчанию, что позволит сбросить все настройки «Защитника». Это сработает, если кто-то случайно изменил их или произошел сбой в системе.
- Перейдите в «Панель управления», найдя приложение через «Пуск».
- В качестве просмотра выберите крупные или мелкие значки, затем нажмите на раздел «Брандмауэр Защитника Windows».
- На панели слева кликните по строке «Восстановить значения по умолчанию».
- В новом окне подтвердите действие, нажав на соответствующую кнопку.
- Откроется системное окно, в котором отобразится предупреждение. Ознакомьтесь с ним, затем нажмите на «ОК».

На этом сброс настроек брандмауэра завершен. Все параметры, которые были в нем по умолчанию, вернутся. Попробуйте посетить сайт, чтобы проверить, открыт ли доступ в интернет. Не лишним будет перезагрузить ПК.
Способ 3: Добавление в список исключений
Брандмауэр «Защитника» Windows 10 предусматривает функцию добавления приложения в список исключений. Если доступ в интернет заблокирован через браузер, то его и потребуется внести в этот перечень. Сделать это можно через интерфейс средства в «Панели управления». В нашем отдельном материале подробно описан алгоритм действий, только в данном случае потребуется добавить исполняемый (EXE) файл используемого обозревателя или любого другого приложения, с которым возникла проблема с подключением к сети.
Подробнее: Как добавить в исключения в брандмауэр на Windows 10

Способ 4: Создание правила для входящих подключений
Созданные вручную правила для подключений разрешают или запрещают доступ. Чтобы создать параметр для входящего подключения, нужно определить условия для получения информации из сети. В случае с входящими соединениями под правилом подразумевается мониторинг запросов, которые отправляются, а также процессов ответа из интернета.
Чтобы восстановить доступ к интернету в Windows 10, создайте правило для входящих подключений таким образом:
- В интерфейсе брандмауэра «Защитника» Windows нажмите на строку «Дополнительные параметры» на левой панели.
- В левой колонке кликните по строке «Правила для входящих подключений». На панели справа выберите пункт «Создать правило».
- Запустите встроенный Мастер создания правила. На вкладке «Тип правила» отметьте пункт «Для программы», затем нажмите на кнопку «Далее».
- На следующем шаге потребуется указать путь к исполняемому файлу (не к ярлыку!) программы. Отметьте соответствующий пункт, затем щелкните по кнопке «Обзор». После этого укажите путь через системный «Проводник».
- После того как путь будет указан, переходите к следующему шагу, нажав на кнопку продолжения.
- Определите тип действий. В окне доступно несколько вариантов: разрешение или блокировка подключения, а также разрешение безопасного соединения. Кликните по «Далее».
- Поставьте галочку у профиля, для которого правило будет применяться. Продолжите создание.
- На последнем этапе введите имя и, при необходимости, описание правила. Нажмите на кнопку «Готово», чтобы закрыть окно Мастера.

Если нужно создать правило для мессенджера или игрового сервера, то в Шаге 3 выберите пункт «Для порта».
Когда пользовательское правило окажется создано, его название будет отображаться в главном окне Монитора брандмауэра. Для выбора действия с ним щелкните по его названию, затем разверните меню справа: можно деактивировать его в любой момент, просмотреть свойства или даже удалить.
Вариант 2: Антивирусная программа
Нередко установленная антивирусная программа является причиной проблем с интернетом. Если софт заподозрил, что ресурс несет потенциальный вред, то он не пустит пользователя на сайт. Чтобы проверить, заблокирован ли доступ в интернет антивирусом, рекомендуется ненадолго отключить его. В большинстве случаев достаточно найти иконку ПО в трее и щелкнуть по ней правой кнопкой мыши. В появившемся меню должен быть пункт «Выйти» или «Закрыть»: выберите его.
С отключенной антивирусной программой компьютер находится под угрозой, поэтому не забудьте включить приложение снова после проверки.
Метод отключения антивирусного ПО может различаться, поскольку в некоторых случаях потребуется перейти в интерфейс. В нашем отдельном материале описано, как отключить защиту в наиболее распространенных программах.
Подробнее: Как отключить антивирус
Так же, как и брандмауэр, большинство антивирусных программ позволяют самостоятельно формировать белые и черные списки. С помощью этой функции можно добавить любой браузер, мессенджер или клиент онлайн-игры в исключения, но в различных приложениях делается это по-разному. Наш автор в отдельной статье разбирал порядок действий в некоторых распространенных антивирусах.
Подробнее: Как добавить программу в антивирусе в список исключения
Если ничего не помогло, попробуйте сбросить сетевые настройки. Это безопасно, и после перезагрузки компьютера доступ в интернет возобновится (при условии, что к его блокировке привели ошибки в работе Windows).
Способы сброса сетевых параметров в Windows 10
Привет, друзья. В этой публикации предлагаю рассмотреть вопрос, что делать, когда доступ в Интернет заблокирован брандмауэром Windows. С помощью последнего интернет-подключение можно заблокировать для отдельных сайтов, портов, протоколов, программ, служб, устройств и т.п. И тогда при попытке доступа к Интернету, например, в браузерах для всех или отдельных заблокированных сайтов мы будем видеть уведомления типа «Доступ в Интернет закрыт», «Нет подключения к Интернету» или «Не удаётся получить доступ к сайту». Ну и вот ниже предлагаю рассмотреть, как всё дело убрать и открыть доступ ко Всемирной Паутине.

Брандмауэр Windows
Брандмауэр Windows – это, друзья, системный компонент осуществления контроля доступа программ к сети с целью защиты Windows от сетевых угроз. Он контролирует весь сетевой трафик операционной системы и фильтрует его. Через фильтр брандмауэра может пройти только тот сетевой трафик, который разрешён правилами этого системного компонента. Что такое брандмауэр Windows, все знают по такому вот его вопрошающему окошку, где нам необходимо разрешить доступ к сети впервые запущенной на компьютере программе, работающей с сетью и Интернетом.
«Доступ в Интернет закрыт»
или
«Нет подключения к Интернету».

«Не удаётся получить доступ к сайту».

Как отключить брандмауэр Windows
Запускаем брандмауэр, можно с помощью внутрисистемного поиска Windows 10, в меню «Пуск» Windows 7, а в Windows 8.1 вызвав поиск клавишами Win+Q. В Windows 10 будет две реализации брандмауэра – в классическом варианте и современном. Но современный формат для работы с параметрами брандмауэра всё равно будет отсылать нас к классической реализации этого системного компонента. Поэтому можно выбрать сразу классический брандмауэр.



Восстановление значений брандмауэра Windows по умолчанию
Самый простой способ избавиться от правил блокировки брандмауэра – восстановить его значения по умолчанию. Это уберёт все правила блокировки входящих и исходящих соединений. И также уберёт все разрешения доступа, которые мы задали для программ. При запуске этих программ нужно будет снова разрешить им доступ, как показано на первом снимке статьи. Т.е. параметры брандмауэра будут такими же, как только при установке Windows. В окне настроек брандмауэра жмём «Восстановить значения по умолчанию».



Отключение правил блокировки брандмауэра Windows
Альтернативный вариант решения ситуации, когда доступ в Интернет заблокирован брандмауэром Windows – это посмотреть правила блокировки и отключить их или удалить. Кто-то когда-то по какой-то причине эти правила создал, и если вы работаете не со своим компьютерным устройством, а временно вверенным вам, вряд ли стоит так нагло хозяйничать в нём. Можно просто временно отключить эти правила, а потом снова включить. В окне настроек брандмауэра жмём «Дополнительные параметры».
Содержание
- Как диагностировать и исправить проблемы Брандмауэра Windows 10
- Как исправить проблемы с Брандмауэром Windows 10
- Как сбросить настройки Брандмауэра Windows
- Разрешаем доступ к сети через Брандмауэр
- Брандмауэр Windows 10 Настройка доступа
- Как добавить программу в исключения Брандмауэра Windows 10 разрешить или запретить доступ к интернету
- Как диагностировать и исправить ошибки брандмауэра Windows 10
- Как сбросить настройки брандмауэра Windows 10
- Ручное управление разрешениями брандмауэра Windows 10
- Вариант исправления проблем с брандмауэром Windows 10
- Доступ в интернет заблокирован брандмауэром или антивирусом
- Первые действия
- Брандмауэр Windows
- Антивирусник
- Настройки брандмауэра
- Дезактивация
- Значения по умолчанию
- Работа с исключениями
- Дополнительные параметры
- Касперский
- Почему брандмауэр блокирует интернет и как разблокировать?
- Общая информация
- Настройка и отключение
- Отключение файрвола
- Настройка исключений
- Сброс настроек
- Заключение
Как диагностировать и исправить проблемы Брандмауэра Windows 10
Windows 10 включает несколько функций безопасности для поддержания безопасности компьютера и защиты данных от вредоносных программ и хакеров. Одной из таких функций является Брандмауэр Windows, который помогает предотвращать несанкционированный доступ к вашему компьютеру и блокировать потенциально вредоносные приложения.
Хотя в большинстве случае Брандмауэр работает стабильно и надежно, иногда вы можете столкнуться с проблемами. Например, возможен сбой запуска служб Брандмауэра или возникновение ошибки 80070424 или ошибки сервиса 5 (0x5). Кроме того, иногда приложения или функции, например, средство подключения к удаленному рабочему столу (Remote Assistant), могут потерять доступ к общим файлам и принтерам из-за ошибочной блокировки системным фаерволом.
Если вы наткнетесь на любую из этих или подобных проблем, вы предпринять несколько действий. Вы можете использовать инструмент “Устранение неполадок брандмауэра Windows”, который является автоматизированным средством сканирования и устранения распространенных проблем. Также доступен сброс настроек брандмауэра по умолчанию и ручное управление сетевым доступом приложений, заблокированным Брандмауэром.
Как исправить проблемы с Брандмауэром Windows 10
Чтобы диагностировать и устранить проблемы с Брандмауэром, используйте следующие шаги:
Если инструмент не смог исправить проблему, нажмите ссылку “Просмотреть дополнительные сведения”, чтобы ознакомится с подробной информацией обо всех проблемах, которые он пытался исправить, включая общий доступ к файлам и принтерам, проблемы с Remote Assistant и службами фаервола.
Затем вы можете найти дополнительную информацию о проблеме с помощью поисковых систем или обратиться за помощью в комментариях ниже.
Как сбросить настройки Брандмауэра Windows
Если средство устранения неполадок брандмауэра Windows не смогло обнаружить проблему, то скорее всего она связана с конкретным параметром в системе. В данном сценарии, вы можете попытаться удалить текущую конфигурацию и вернуть настройки по умолчанию.
Важно: после восстановления настроек по умолчанию, может потребоваться повторная настройка приложений, которые запрашивают доступ к сети через фаервол.
Чтобы вернуть настройки брандмауэра по умолчанию, проделайте следующие шаги:
Откройте панель управления (нажмите клавишу Windows и введите фразу “Панель управления”).
После того, как выполните эти шаги, будут восстановлены стандартные правила и настройки, и все проблемы конфигурации будут устранены.
Разрешаем доступ к сети через Брандмауэр
Если проблема заключается в ошибочной блокировке приложений, то вы можете использовать следующие шаги, чтобы разрешить доступ приложений к сети.
Совет: если приложения или функция не отображаются в списке, то нажмите кнопку “Разрешить другое приложение”, чтобы добавить его в список.
Вы можете использовать данную инструкцию, чтобы выполнить повторную настройку приложений после восстановление стандартных настроек Брандмауэра Windows.
Хотя в данном примере мы использовали Windows 10, вы можете использовать эти же инструкции для устранения проблем брандмауэра в Windows 8.1 и Windows 7.
Источник
Брандмауэр Windows 10 Настройка доступа
Операционная система Microsoft имеет встроенный Брандмауэр, начиная с windows XP. Инструмент очень полезный, с помощью которого мы можем защититься от нежелательных программ и запусков, отфильтровать трафик в интернете для определенных приложений. Добавив к примеру в Firewal всем известный майл рекламу, которая скачивает программ 5 и устанавливает их на компьютер. Разберем, как добавить программу в исключения брандмауэра windows 10, заблокировать приложение, разрешить программе доступ в интернет.
Первое, что нужно сделать, это открыть страницу Все параметры Windows 10 и перейти на пункт Сеть и Интернет. В следующем окне, выбираем параметр Состояния, который отображается в меню слева, а затем ищем параметр Брандмауэр Windows в панели справа.
В открывшимся окне нажмите Разрешение взаимодействия с приложением или компонентом.
Как добавить программу в исключения Брандмауэра Windows 10 разрешить или запретить доступ к интернету
В окне «Разрешенные программы» мы видим список настроенных программ и приложений. Разберем настройки блокировки и разрешения использования интернет трафика.
Хочу заметить, если вы используете стандартный антивирус windows defender, то ни в коем случае не отключайте Брандмауэр виндовс. Ведь он идет как Firewal Windows, фильтрует трафик программ и игр.
Источник
Как диагностировать и исправить ошибки брандмауэра Windows 10
Операционная система Windows 10 отличается от всех предыдущих релизов более совершенной системой безопасности. Один из основных инструментов защиты – брандмауэр, предназначенный для предотвращения несанкционированного доступа к данным пользователя. Также он блокирует неизвестные приложения, которые несут потенциальную угрозу (если есть риски наличия вредоносного кода в программе).
Большая часть пользователей никогда не сталкивается с проблемами в работе брандмауэра. Но в ряде случаев приходится разбираться со сбоями запуска, например ошибками 80070424 или 5(0х5). Они означают вирусную активность или неправильные настройки доступа пользователя, под которым вы зашли в операционную систему. Внешне неполадки проявляются в виде потери доступа к удаленным сервисам, сетевому принтеру или общему диску.
В простейшей ситуации избавиться от ошибок позволяет встроенный инструмент под названием «Устранение неполадок брандмауэра Windows». После запуска утилита сканирует компьютер и дает рекомендации по ручному поиску проблем. Особых знаний для пользования таким приложением не требуется. Если причина автоматически не обнаружена, пользователю предлагается нажать кнопку «Просмотреть дополнительные сведения» и ознакомиться с подробной информацией о проблеме.
Как сбросить настройки брандмауэра Windows 10
Если разобраться в причине не удается, есть вариант вручную сбросить настройки брандмауэра до «заводского состояния». Правда, подходит он не всегда. Например, лучше избегать сброса, когда в сетевом экране есть масса исключений, а пользователь не готов «здесь и сейчас» повторно настроить их «с нуля». В остальных случаях этот вариант восстановления работоспособности оптимален, ведь он срабатывает быстро и практически всегда дает гарантию стабильной работы компьютера.
Ручное управление разрешениями брандмауэра Windows 10
Встроенный брандмауэр при использовании дополнительных программ для защиты компьютера иногда отключается. Это делается для исключения рисков появления сбоев из-за несовместимости приложений. Тем более обратно включить стандартную защиту легко всего парой кликов в том же окне, где происходило отключение.
При первом подключении компьютера к интернету запрашивается тип подключения – публичное или частное. Если пользователь периодически меняет способ коннекта, (допустим, проводной на Wi-Fi), время от времени будут активны разные настройки сети. И при добавлении в список исключений требуется учитывать вероятность ошибки, когда после переключения на другую сеть игра начнет сбоить (исправляется ручной простановкой галочек в обеих колонках).
Опытным пользователям доступны низкоуровневые настройки. Они доступны в утилите «Монитор брандмауэра Защитника Windows в режиме повышенной безопасности». Здесь отдельно меняются правила для входящих и исходящих подключений – протокол, локальный и удаленный порт, адрес, владелец, разрешенные компьютеры. Без навыков администрирования лезть в такие настройки не рекомендуется, при ошибке придется спасать компьютер сбросом настроек.
Вариант исправления проблем с брандмауэром Windows 10
Если восстановление параметров не помогает, пользователю остается два варианта – переустановка операционной системы «с нуля» или подбор иного решения, позволяющего исправить ситуацию. Выбор способа зависит от внешних признаков проблемы, отображаемых сообщений, результатов проверки антивирусом. Иногда из-за сбоев в дистрибутиве Windows 10 некоторые «мастера» вырезают из него брандмауэр, и компьютер изначально остается без защиты.
Перечисленные способы «лечения» срабатывают в большинстве случаев, потому что неполадки в работе компьютера обычно и связаны либо с атакой вирусных программ, либо с отказом дисков из-за технических неисправностей. Отключенные «по умолчанию» службы встречаются в системах, установленных с пиратских дисков, когда «создатели» обрабатывают оригинальный образ Windows твикерами (для ускорения установки или работы на слабых компьютерах).
Источник
Доступ в интернет заблокирован брандмауэром или антивирусом
Привет, мои дорогие! Помню, однажды столкнулась с проблемой – доступ в интернет заблокирован, а почему это случилось, непонятно. Мне стало интересно разобраться в теме, и я решила это сделать на нашем портале – вдруг кому-то еще пригодится. Ну что, начинаем?
Прежде чем лезть в настройки ОС или роутера, проверьте, нормально ли подключен кабель интернета, есть ли деньги на счете. Также проверьте, какой тип у вашей сети. Если общественная, смените на частную. Если с этим порядок, читайте дальше!
Первые действия
Что может блокировать доступ в интернет? Причин великое множество, но чаще всего это происходит из-за работы защитных программ – брандмауэр, антивирусник.
Брандмауэр Windows
Это встроенный в операционную систему межсетевой экран. Это часть комплекса программного обеспечения по защите компьютера от вредоносных проникновений. Это некая стена между информацией из интернета и ПК.
Однако, бывает, что этот инструмент запрещает доступ даже к проверенным сайтам. Чтобы определить, что именно Брандмауэр блокирует интернет, нужно его отключить. Если после этого доступ восстановлен, значит, дело действительно в нем.
Антивирусник
Антивирусная программа (антивирус) – это программа для обнаружения вирусов, а также вредоносных ПО. Также восстанавливает зараженные файлы и предотвращает заражение файлов и операционной системы. Примеры – антивирус Касперского, AVAST, ESET NOD32 и другие.
Чтобы понять, что причина проблемы именно в такой программе, отключите ее и проверьте, восстановился ли доступ к интернету. А теперь переходим к конкретным действиям по работе с защитниками компьютера. Я расскажу, какие настройки нужно провести, чтобы никогда не видеть сообщение: «Доступ к интернету заблокирован. Возможно, подключение заблокировано брандмауэром или антивирусной программой».
Настройки брандмауэра
Межсетевой экран Windows можно настроить по белому и черному списку. Белый – разрешен доступ только к разрешенным ресурсам, остальные запрещены. Черный список – запрещен доступ только к запрещенному, все остальное разрешено. Для лучшей защиты советуют применять шаблон белого списка. А теперь подробнее о возможностях настройки (на примере Windows 10).
Дезактивация
Как отключить защитника Windows, смотрите тут:
Если у вас на ПК установлен сторонний антивирус, защитный инструмент Windows можно отключить. Как это сделать:
Обратите внимание на пункт «Блокировать все входящие подключения…». Если поставить там галочку, то все приложения и браузеры не смогут получать данные из интернета.
Значения по умолчанию
Если вы или кто-то до вас что-то намудрил в настройках защиты, можно выполнить сброс настроек (только учтите, что потом придется все настраивать заново). Там же, где включается/отключается брандмауэр, есть пункт «Восстановить значения по умолчанию». Нажимаем и следуем подсказкам системы.
Работа с исключениями
Для этого есть раздел «Разрешение взаимодействия с приложением или компонентом…». Добавление какой-либо программы в исключения позволяет создать разрешающее правило.
Перед вами будет список программ и компонентов. Поставьте галочки напротив тех, которым вы разрешаете обмен данными, и выберите тип сети.
Дополнительные параметры
В этом разделе располагается главный инструмент брандмауэра – правила. Они запрещают или разрешают сетевые подключения. Правила для входящих подключений – настройка условия для получения информации из интернета, для исходящих – контроль отправки запросов и процесса ответа из Сети.
На вкладке «Наблюдение» доступен просмотр информации о подключениях, для которых созданы правила.
Давайте попробуем создать правило для входящих подключений:
Когда понадобится создать правило для исходящих подключений, делаем все тоже самое. Когда необходимо правило для взаимодействия с игровыми серверами или мессенджерами в Мастере создания выбирают тип «Для порта».
Чтобы активировать правило, найдите его в списке, нажмите на него ПКМ и выберите пункт «Включить правило».
Касперский
Чтобы не столкнуться с ошибкой «Доступ в интернет заблокирован…», после установки антивируса Касперского (или любого другого) нужно провести кое-какие настройки. Это касается моментов, когда до установки вы без проблем посещали определенные сайты, а после установки антивирус не разрешает это сделать. Чаще всего проблема возникает с браузером Firefox.
Что делать, когда доступ в интернет закрыт? Нам нужно отключить проверку защищенного соединения:
Вообще в любой ситуации, когда точно определено, что именно антивирусник блокирует интернет, рекомендую посетить сайт продукта или написать его разработчикам. Там помогут правильно настроить программу, чтобы не возникало проблем с доступом к Сети.
Дополнительные способы решения проблемы с заблокированным доступом в Интернет описаны тут:
На этом заканчиваю. Если есть вопросы, или нужна помощь, напишите в комментарии. Кто-то из ребят обязательно ответит. Всем пока!
Источник
Почему брандмауэр блокирует интернет и как разблокировать?
Отсутствие доступа к интернету может быть из-за разных причин. Чаще всего это происходит из-за повреждения кабеля или поломки роутера, а также из-за просрочки обязательного платежа.
Однако, иногда интернет может быть отключен самой операционной системой Windows с помощью внутренней программы под названием Брандмауэр. Но что представляет собой приложение? Что делать, если Брандмауэр блокирует доступ в интернет? Почему так происходит? Ниже мы в деталях рассмотрим все эти вопросы.
Общая информация
Брандмауэр Защитника Windows (сетевой экран, файрвол) – это специальное приложение, которое занимается фильтрацией всего трафика, который поступает на компьютер. Фильтрация при этом осуществляется на основании специальных правил, которые задаются пользователем или самой программой.
Главной функцией файрвола является защита компьютера от неправомерного доступа со стороны третьих лиц. Сетевой экран может устанавливаться отдельно в виде вспомогательной утилиты под управлением пользователя.
В операционной системе Windows существует свой собственный сетевой экран, который выполняет фильтрацию трафика без ведома пользователя. В большинстве случаев фильтрация проходит адекватно, а человек при работе с интернетом не ощущает никаких проблем.
Однако, иногда файрвол может «взбеситься», что приводит к блокировке доступа к сети. Почему Брандмауэр блокирует интернет:
Что делать, если подключение заблокировано Брандмауэром или антивирусным ПО? Об этом следующее видео:
Настройка и отключение
Что делать, если Брандмауэр блокирует доступ к интернету? Его рекомендуется отключить вручную. Ниже мы рассмотрим основные сценарии отключения.
Отключение файрвола
Чтобы снять блокировку Брандмауэра с интернета, можно отключить сетевой экран вручную. Делается это так:
Настройка исключений
Иногда бывает так, что Брандмауэр заблокировал не сам доступ к интернету, а лишь программу для работы с ним (например, браузер). Как разблокировать доступ в таком случае? Нужно добавить браузер в список исключений Защитника Windows.
Этот сценарий лучше, по сравнению с полным отключением. Ведь файрвол может блокировать действительно вредоносный контент.
Настройка исключений делается так:
Сброс настроек
Еще одна статья по теме на нашем портале тут.
Заключение
Подведем итоги. Сетевой экран может блокировать доступ к сети по разным причинам. Основные сценарии – заражение компьютера пользователя вирусом или шпионской программой, установка некоторых антивирусов, обновление операционной системы Windows и другое.
Чтобы восстановить доступ, необходимо вручную отключить Брандмауэр Защитника Windows. Сделать это можно с помощью меню для работы с сетевым экраном. Лучшим вариантом будет не полное отключение программы (поскольку файрвол может фильтровать и по-настоящему вредные утилиты), а добавление ПО в список исключений.
Источник
Отсутствие доступа к интернету может быть из-за разных причин. Чаще всего это происходит из-за повреждения кабеля или поломки роутера, а также из-за просрочки обязательного платежа.
Однако, иногда интернет может быть отключен самой операционной системой Windows с помощью внутренней программы под названием Брандмауэр. Но что представляет собой приложение? Что делать, если Брандмауэр блокирует доступ в интернет? Почему так происходит? Ниже мы в деталях рассмотрим все эти вопросы.
Программы, блокирующие Интернет
Очень часто ограничение доступа во Всемирную паутину происходит из-за следующих факторов:
- наличия ряда вредоносных программ;
- брэндмауэра;
- антивируса;
- firewall;
- служебных приложений, которые взаимодействуют с портами ТСР.
Большое количество пользователей задаются вопросом, из-за чего блокируется Интернет на ОС новой программы, которая установлена только что? Очень часто это происходит из-за настроек в антивирусной программе, когда система видит угрозу атаки вирусами. Но существует еще и иная причина – неправильно установленное само приложение. Чтобы определиться, что именно мешает, можно попробовать закрыть защитную программу и зайти в веб-портал.
Дополнительная информация! Если вход выполнить получилось, значит, действительно антивирус блокирует Internet на ноутбук. Нужно переустановить защитное ПО либо обновить.
Устройство не распознано сетью, что это значит
Если вход к интернету заблокирован, а на дисплее возникает сообщение о «неопознанной сетке», то проблема заключается в отсутствии доступа. Сетевая карта со шнурами не повреждены, а неполадки связаны с самим соединением.
Источники дисфункции связаны:
- с неполадками или техническими работами у поставщика услуг;
- сбитыми настройками IP-адреса;
- переполнением кэша DNS;
- программными ошибками в компьютере или модеме;
- перегревом роутера;
- неверной установкой интернет-протокола.
Важно! Иногда ошибки возникают при неполадках в службах операционной системы.
Антивирус или брандмауэр?
Обзор и настройка модема D-Link Dir-320
Бывает, доступ в Интернет закрыт собственным ноутбуком, агентами защитных программ, такими как антивирус или брандмауэр. Почему компьютер блокирует выход в Интернет? Найти, что именно мешает, очень просто:
- Если ограничивает рабочий процесс брандмауэр, нужно его деактивировать в параметрах ОС. Осуществить вход в браузер в случае обнаружения Сети, проблема ясна.
- Если мешает антивирус, нужно отключить саму программу или выполнять ряд операций с помощью Диспетчера.
Сетевой трафик ограничивается маршрутизатором: что делать?
Большинство современных маршрутизаторов также снабжено встроенным сетевым экраном (Firewall), который может блокировать сетевой трафик (ограничивать подключение к некоторым ресурсам).
Настройка Firewall на роутере зависит от его производителя и модели. Важно правильно ознакомиться с web-интерфейсом вашего роутера. Найти вкладку с настройками и отключить межсетевой экран.
В заключение стоит упомянуть, что существует множество программных продуктов, которые имеют свои сетевые и межсетевые экраны (а так же Firewall с разным функционалом и настройками) такие как «АП Континент».
Такие программы весьма специфические и узкоспециализированные, и шанс «наткнуться» на них в сети интернет невелик, поэтому главной защитой пользователя от всевозможных сетевых ограничений и блокировок является предусмотрительность и внимательность самого пользователя.
- Автор: admin
- Распечатать
Оцените статью: (8 голосов, среднее: 4 из 5)
В чем отличия между сетями 3G и 4G: особенности, преимущества и недостатки
Одной из главных функций приложения является проверка тех данных, что поступают из Всемирной паутины, и в случае обнаружения угрозы их блокировка. В работе приложения выделяют два режима:
- «Черный список» настроен на пропуск всех программ, кроме тех, что внесены в перечень запрещенных.
- «Белый»: блокирует все, что не разрешено.
Важно! Даже если была произведена полная настройка программы, после установки нового приложения нужно проводить коррекцию и давать разрешение на ее работу, по возможности редактировать и закрывать ненужные.
Как найти брандмауэр:
- Нужно зайти в «Панель управления» и применить поисковик.
- В открывшемся окне можно поменять или установить требуемые параметры для частных и публичных сетей.
- Если на ноутбуке установлена антивирусная система, можно просто отключить брандмауэр.
Блокировка исходящих соединений
Что делать, если брандмауэр блокирует Интернет? Когда путь в Инет закрывает антивирусный комплекс или брандмауэр, можно провести следующие действия и перекрыть их работу файерволом:
- Открыть в окне пункт «Дополнительные параметры».
- Выбрать пункт «Свойства» и в пункте «Исходящие соединения» установить параметр «Блокировать» во всех профилях.
Правила для приложений
В ПК существует список определенных приложений, которым разрешается взаимодействовать с Инетом напрямую. Если среди них необходимой нет, можно сделать для нее дополнительное разрешение. Чтобы сделать это, нужно провести ряд поэтапных действий:
- Зайти в настройки брандмауэра и выбрать пункт «Приложения».
- Здесь выбрать, необходимы пункты «Создать» доступ или «Изменить»
Нет доступа к сети в Windows 7
Если при подключении вы видите «Неопознанная сеть», но все настройки в порядке, обратитесь сначала к провайдеру – это может быть его внутренняя ошибка.
После переустановки Windows настройки интернета обычно возвращаются к первоначальным, поэтому нужно устанавливать их заново:
- создаём новое сетевое подключение, выбираем пункт «Высокоскоростное»;
- вводим имя пользователя и пароль, название подключения и сохраняем;
- заходим в параметры адаптера;
- выбираем необходимое сетевое подключение и открываем пункт «Свойства»;
- в списке выделяем пункт «Протокол интернета версии 4»;
- нажимаем кнопку «Свойства»;
- выбираем «Получить IP-адрес автоматически» или «Использовать следующий IP-адрес, и вводим нужные данные вручную;
- сохраняем данные.
Причиной проблемы могут стать ошибки протокола Windows, чтобы исправить это, нужно сбросить настройки протокола.
Это довольно просто:
- запустить командную строку с правами администратора;
- ввести и активировать команду netsh int ip reset resetlog.txt;
- перезагрузить ноутбук.
Проблема в роутере, или в ноутбуке?
Когда возникают проблемы подключения через WiFi, нужно определить, в чем источник проблемы. Это может быть ноутбук, роутер или провайдер. Если все устройства подключаются к роутеру и нормально работают с интернетом – причина в ноутбуке, если наоборот, подключить сетевой кабель к ноутбуку и интернет будет работать – нужно заняться настройками роутера. Когда ничего не помогает, обратитесь в тех.поддержку провайдера.
Причина в ноутбуке
Если проблема в ноутбуке, но все вышеперечисленные настройки в порядке, проведите диагностику системы на вирусы и работу устройств. Возможны неполадки в работе сетевого драйвера или даже нарушения работы непосредственно сетевой карты, разъема.
Возможно, не совпадает пароль WiFi точки, например, из-за неправильной раскладки или CapsLock.
Причина в Wi-Fi роутере
Роутер при неправильных настройках может раздавать WiFi без доступа к сети. О том как правильно настроить роутер – читайте далее.
Одной из причин подключения без сети может быть защита сети вай фай от несанкционированного доступа с помощью блокировки по MAC-адресу. Узнать, как исправить эту проблему можно на сайте производителя роутера, или самостоятельно найти в настройках список разрешенных или запрещенных адресов и добавитьудалить адрес своего ноутбука.
Посмотреть MAC-адрес своего ноутбука можно введя команду Ipconfig / all в командной строке.
Также, на роутере есть настройки ограничения скорости для каждого клиента, таким образом можно как разрешить скорость на максимально, так и ограничить её до пары кбсек.
Проблемы со скоростью интернета могут быть сигналом о помощи от самого роутера – возможно, вы не сняли с него заводскую пленку, он чем-то накрыт или перегревается по другим причинам. Если не обеспечить устройству нормальную вентиляцию, то проживёт оно недолго и крайне неэффективно.
Проверяем интернет соединение без роутера
Если в возникших проблемах вы подозреваете именно роутер, для проверки нужно подключить сетевой кабель к ноутбуку или компьютеру. Если интернет не заработал автоматически, создать новое кабельное подключение, ввести логин и пароль, предоставленные провайдером. Возможно, понадобится ввести дополнительные настройки протоколов в свойствах адаптера.
Создание исключений
Рассмотрим, как создаются исключения по вариантам.
В стандартном брандмауэре
Генератор ников
Когда на ПК установлен стандартный брандмауэр от операционной системы «Виндовс», иногда возникает такая ситуация, при которой новая установленная программа не работает или работает, но неправильно. Чтобы убрать проблему, потребуется закрыть брандмауэр, но тогда есть риск занести на ПК вредоносные элементы. Лучше добавить новое исключение, проведя ряд несложных действий:
- Открыть «Панель задач» — «Пуск» и пункт «Панель управления».
- В окне, что откроется, выбираем пункт «Мелкие значки» и подпункт «Брандмауэр Windows».
- Далее выбрать «Разрешить запуск программы».
- Выбрать категорию «Разрешить другую программу».
- Когда откроется список, выбрать из него нужную и нажать «Добавить». Если необходимое исключение отсутствует, нажать кнопку и включить «Обзор», произвести поиск вручную.
- После проверяем, есть ли нужная программа в списке. Чтобы она работала без блокирования на постоянной основе, отметить против нее галочками «Домашняя» и «Публичная» сети.
В стороннем брандмауэре
За начальными настройками брандмауэр от операционной системы выполняет только необходимые функции. К примеру, блокирует входящие соединения. Сторонний же брандмауэр помогает управлять подключениями ко Всемирной паутине. Если же ПК производит исходящее соединение, в этом случае отображается всплывающий диалог. И это очень удобно, чтобы управлять и давать доступ новым приложениям на ПК. Такая функция очень нравится пользователям со стажем, но при этом вызывает большие трудности у новичков, ведь можно по неопытности заблокировать обновления компьютера и поставить его работу под угрозу. Также при установке программ будет появляться окно на экране, которое будет требовать разрешения. Тогда надо знать, стоит ли доверять этому приложению.
Важно! Если нужен полноценный контроль над всеми исходящими соединениями, помощь стороннего брандмауэра необходима.
Правила для служб
Чтобы организовать доступ, нужно пройти несколько несложных шагов:
- Выполнить вход в брандмауэр – настройки углубленные.
- В колонке слева выбрать пункт «Правила входящие» или «Исходящие». В правой – поставить отметку на подпункт «Создать правило».
- Выбрать и открыть списки в графе «Настраиваемое» устанавливаемую программу. Если ее нет, ввести вручную.
Активируем зарезервированное правило
Чтобы активировать, потребуется:
- Зайти в брандмауэр и выбрать «Углубленные настройки».
- Выбрать нужное правило: входящее или исходящее в левой колонке.
- Отметить пункт, находящийся в правой колонке «Создать правило».
- Пункт «Предопределенные».
- Отмечаем необходимые разрешения для программы.
- После выбрать необходимое правило.
- Установить требующееся действие.
Разрешаем VPN-подключение
Для этого выполнить следующие шаги:
- Повторить те же действия, что и в предыдущих трех пунктах.
- Подпункт «Для порта».
- Установить протокол ТСР или UDP.
- Указать правило для портов.
- Выбрать необходимый вид подключения.
- Отметить профили, для которых это правило будет применяться.
Общая информация
Брандмауэр Защитника Windows (сетевой экран, файрвол) – это специальное приложение, которое занимается фильтрацией всего трафика, который поступает на компьютер. Фильтрация при этом осуществляется на основании специальных правил, которые задаются пользователем или самой программой.
Главной функцией файрвола является защита компьютера от неправомерного доступа со стороны третьих лиц. Сетевой экран может устанавливаться отдельно в виде вспомогательной утилиты под управлением пользователя.
В операционной системе Windows существует свой собственный сетевой экран, который выполняет фильтрацию трафика без ведома пользователя. В большинстве случаев фильтрация проходит адекватно, а человек при работе с интернетом не ощущает никаких проблем.
Настройка антивируса
Самым правильным решением, если возникли проблемы с работой антивирусной программы, будет обратиться в техподдержку компании разработчика. Работая безошибочно, любая защитная установка не должна препятствовать популярным программам, таким как Chrome, но обязана периодически проверяться. При верных настройках антивирусный комплекс вмещает:
- скан файлов;
- их проверку;
- блокирование опасных файлов;
- приостановку работы подозрительных.
- уведомлять о вредоносных сайтах.
Обновление
Актуальное обновление антивируса настраивается под выход новых видоизменений или же ежемесячно автоматически. К примеру, чтобы установить новую версию Avast Internet Security, нужно:
- Навести значок Avast курсором мыши.
- Выбрать пункт «Обновить» и подпункт «Программа».
- При помощи индикатора, который отображается на экране можно следить за тем, на каком этапе находится обновление.
- Подтвердите установку нажатием кнопки «Перезагрузить».
- Когда ПК включится, на нем будет установлена последняя версия.
Решаем проблемы с брандмауэром
Как описывалось выше, эта защита неидеальна тем, что может приводить к сбоям и конфликтам служб Windows. Также ее работа потребляет ресурсы компьютера, ощутимо «просаживая» производительность слабых машин. Из-за этого многие пользователи полностью отключают брандмауэр, оставаясь при этом уязвимыми. В результате люди, отключившие сетевой экран на своем ПК, могут увидеть сообщение такого рода: «ошибка 0х80070422 не удалось изменить некоторые параметры».
Проблема устраняется путем включения брандмауэра стандартным способом или через службы центра обновления и брандмауэра Windows.
Для этого:
- Заходим в «Пуск/Панель управления/Система и безопасность/Администрирование» и в списке консолей выбираем «Службы».
- Среди служб ищем «Центр обновления Windows», кликаем по нему ПКМ и выбираем «Свойства».
- Устанавливаем тип запуска ‒ «Автоматически», выбираем состояние «Запустить» и жмем «ОК».
- Не выходя из консоли, сразу ищем службу «Брандмауэр Windows» и устанавливаем ей такой же тип запуска.
После всех манипуляций перезагружаем компьютер и анализируем результат.
Если брандмауэр не запускается ни обычным способом, ни через консоль служб, то проблема может крыться в заражении компьютера вирусами. Воспользуйтесь антивирусной программой (например, Dr.Web CureIt!) и сделайте полную проверку компьютера. Также мы рекомендуем воспользоваться службой поддержки Microsoft по ссылке, где эта проблема уже описывалась.
Что делать, если Интернет блокируется вирусами?
Хотя программ установлено и большое количество, но вычислить, какая из них приносит вред, возможно. Главный признак, что на ПК есть вирус, определяется по баннеру. Если при открытии браузера он имеет размер гораздо больше, чем обычно, и указывает информацию об отправлении СМС на телефон для разблокировки, на компьютере точно есть вирус.
Важно! Для разблокировки и удаления вируса нужно иметь антивирусную программу на любом носителе.
Иногда случается, что диск или флеш-карта не помогают решить проблему, тогда надо удалять вручную:
- Запустить «Диспетчер задач» при помощи комбинации клавиш ctrl+shift+esc.
- Переходим во вкладку «Процессы», находим процесс, который отвечает за антивирусный продукт, и деактивируем его. Наименование совпадает с названием антивируса.
- Проверить работу Интернета.
- После запуска браузера проверяем рабочую станцию на наличие зловредного ПО. Для этого в меню «Пуск» выбираем «Выполнить», и вводим команду «regedit».
Отследить в редакторе реестра, в котором нужно найти и просмотреть параметры Shell и Userint. При правильной работе они должны соответствовать: Shell — explorer.exe; Userint — userint.exe. Иные параметры, присутствующие в этом перечне удаляются.
Как обойти ограничения доступа в интернет на работе с помощью прокси
Если на компьютере блокируется интернет, то вопрос может решиться при помощи приватного подвида прокси. Выход на закрытые в корпоративных компаниях страницы проходит после оплаты IP-адреса, поставщик даст индивидуальный пароль и логин.
Существует две методики настройки системы через браузерную утилиту и расширения или ОС. Для отладки через Виндовс выполняются шаги:
- Нужно нажать на сочетание «Windows» и «S», что приведет к появлению на экране строки поиска.
- В нее вводиться команда «выполнить» — «Enter».
- В новом окне прописывается «inetcpl.cpl», действие подтверждается клавишей «ок».
- После выбора блока «подключение» необходимо отыскать «сетевую настройку» и кликнуть по ней.
- После выставления галочки вводится порт и адрес прокси-сервера, нажимается клавиша «дополнительно».
- Галочка выставляется возле блока «использование одного протокола для всех прокси», проводится сохранение внесенных изменений.
После завершения все страницы откроются.
При использовании браузерного расширения (для Opera или другого) выполняется алгоритм:
- Пользователь переходит на официальную страницу приложения в раздел «дополнения».
- В поисковой строке вносится «Proxy», на дисплее появятся доступные варианты. Нужно выбрать утилиту с максимальным рейтингом и количеством закачек.
- На странице находится кнопка «добавить в Оперу», после клика по ней расширение автоматически установится в веб-обозреватель.
- Завершается процедура внесением данных прокси-сервера в настройки дополнения.
Важно! При правильном выполнении процесса ограничение с посещением определенных ресурсов будет снято. Во всех веб-обозревателях действие проходит аналогично, только могут отличаться названия пунктов меню и месторасположения кнопок.
Windows 10 позволяет вам сбросить настройки брандмауэра несколькими способами, чтобы исправить проблемы или удалить ненужные правила, и в этом руководстве вы узнаете, как это сделать.
В Windows 10, если вы используете брандмауэр, придет время, когда вам может потребоваться сбросить настройки до правил по умолчанию, и это руководство включает четыре способа выполнить эту задачу с помощью параметров Безопасности Windows, классической панели управления, PowerShell и командной строки.
Встроенный брандмауэр в Windows 10 для защиты вашего компьютера от несанкционированного доступа включает набор предопределенных правил для входящего и исходящего трафика, позволяющих разрешить или запретить входящий или исходящий трафик. Вы всегда можете создавать собственные правила, а некоторые приложения также могут создавать дополнительные правила, позволяющие службам работать должным образом, и со временем эти правила могут накапливаться, и могут вызвать множество проблем.
Возможность сбросить настройки брандмауэра может помочь устранить проблемы с подключением к приложениям или при настройке общего доступа к файлам в сети. Или вы хотите очистить значительное количество правил, которые больше не нужны, или вы столкнулись с проблемой и не уверены, какое из правил вызывает ошибку.
В этом руководстве вы узнаете четыре способа сбросить конфигурацию встроенного брандмауэра Windows 10 до настроек по умолчанию.
- Сбросить настройки брандмауэра в Windows 10
- Сбросить настройки брандмауэра используя Монитор брандмауэра Защитника Windows в режиме повышенной безопасности
- Сброс настроек брандмауэра с помощью PowerShell
- Сброс настроек брандмауэра с помощью командной строки
Предупреждение: Следующие шаги приведут к удалению всех настроек, которые вы добавили в брандмауэр.
Сбросить настройки брандмауэра в Windows 10
Чтобы сбросить настройки Брандмауэра Защитника Windows, выполните следующие действия:
Шаг 1: Откройте меню «Пуск» в Windows 10.
Шаг 2: Найдите приложение «Безопасность Windows» и откройте его.
Шаг 3: Кликните параметр «Брандмауэр и безопасность сети».
Шаг 4: Кликните параметр «Восстановить для брандмауэров значения по умолчанию».
Шаг 5: Нажмите кнопку «Восстановить значения по умолчанию».
Совет: вы также можете перейти на эту страницу, выбрав «Панель управления → Система и безопасность → Брандмауэр Защитника Windows» и кликнув параметр «Восстановить значения по умолчанию» на левой панели навигации.
Шаг 6: Подтвердите свои действия нажав кнопку «Да».
После выполнения этих шагов настройки брандмауэра будут удалены, а настройки по умолчанию будут восстановлены. Если у вас есть приложения, зависящие от настроек брандмауэра, вам необходимо снова их перенастроить.
Сбросить настройки брандмауэра используя Монитор брандмауэра Защитника Windows в режиме повышенной безопасности
Чтобы сбросить настройки брандмауэра Windows 10, выполните следующие действия:
Шаг 1: Откройте меню «Пуск» и начните набирать брандмауэр.
Шаг 2: Найдите и кликните «Монитор брандмауэра Защитника Windows в режиме повышенной безопасности» в результатах поиска, чтобы открыть консоль.
Шаг 3: Кликните правой кнопкой мыши элемент «Монитор брандмауэра Защитника Windows в режиме повышенной безопасности включен локальный компьютер» и выберите параметр «Восстановить политику по умолчанию».
Шаг 4: Нажмите кнопки «Да» и «ОК».
После того, как вы выполните эти шаги, пользовательские конфигурации брандмауэра будут заменены настройками по умолчанию.
Сброс настроек брандмауэра с помощью PowerShell
Чтобы сбросить брандмауэр защитника Microsoft с помощью команды PowerShell, выполните следующие действия:
Шаг 1: Кликните на меню «Пуск» правой кнопкой мыши.
Шаг 2: В открывшемся меню выберите Windows PowerShell (администратор).
Шаг 3: Введите или скопируйте и вставьте следующую команду, чтобы сбросить настройки брандмауэра, и нажмите Enter:
(New-Object -ComObject HNetCfg.FwPolicy2).RestoreLocalFirewallDefaults()
После выполнения этих шагов команда PowerShell удалит все изменения, внесенные вами в брандмауэр с момента установки Windows 10.
Сброс настроек брандмауэра с помощью командной строки
Чтобы восстановить настройки брандмауэра по умолчанию с помощью командной строки в Windows 10, выполните следующие действия:
Шаг 1: Откройте командную строку от имени администратора.
Шаг 2: Введите следующую команду, чтобы сбросить настройки брандмауэра, и нажмите Enter:
netsh advfirewall reset
После выполнения команда удалит текущие настройки брандмауэра Windows 10, а на устройстве будут восстановлены исходные настройки.
Это руководство для Windows 10, но возможность восстановить настройки по умолчанию для брандмауэра Windows существует уже давно, а это значит, что вы можете обратиться к этим шагам, если пытаетесь сбросить эту функцию в Windows 8.1. и Windows 7.