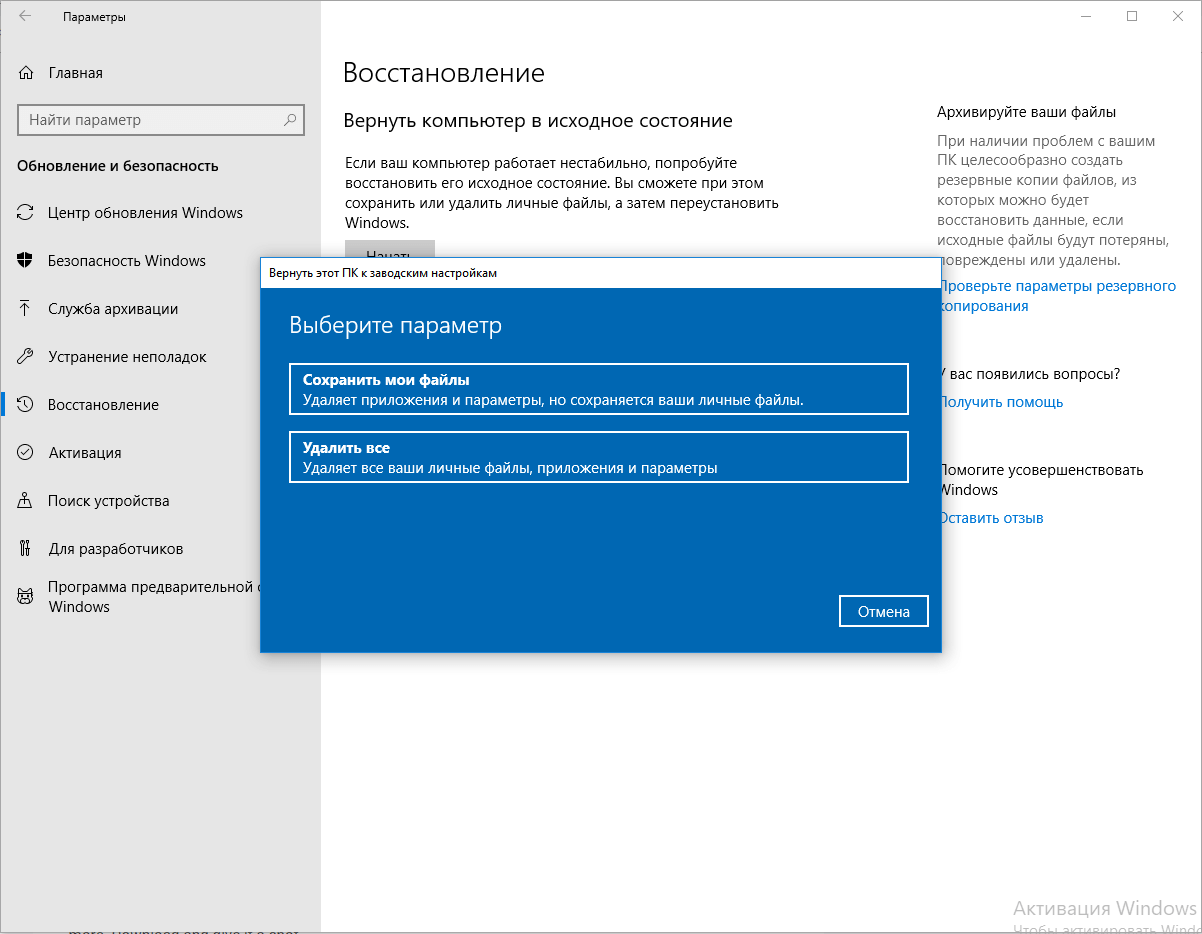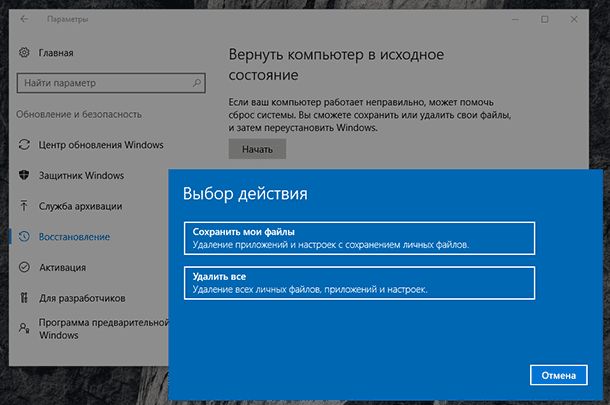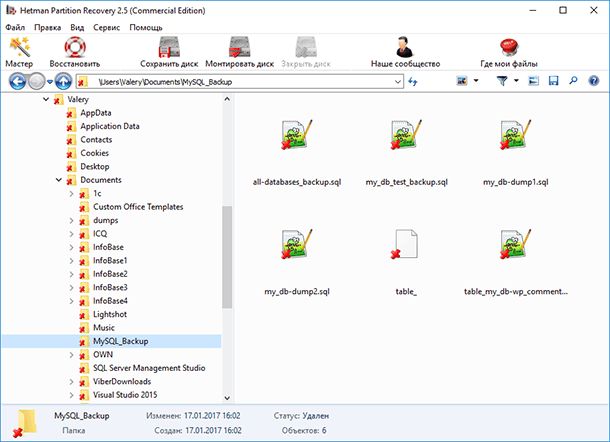Наверняка многие из тех, кто читает эту статью, знакомы с возможностью переустановки операционной системы своего компьютера. Некоторые недобросовестные мастера и дилетанты предлагают это всем клиентам без исключения, как панацею от любых проблем и неполадок с системой. Даже если в установке новой ОС есть необходимость – желательно извлечь важные данные (фотографии, видеоролики, музыку, документы) из жесткого диска и сохранить их на другом носителе. В противном случае вы рискуете потерять их безвозвратно. Однако можно попытаться восстановить файлы после переустановки, используя специальные программы.
В нашей статье мы расскажем о том, как хранятся данные на вашем ПК и что нужно сделать, чтобы реанимировать их.
Содержание
- 1 Принципы хранения и восстановления данных на компьютере
- 2 Используем Hetman Partition Recovery
- 2.1 Преимущества
- 2.2 Недостатки
- 3 Пробуем утилиту R-Studio
- 3.1 Преимущества
- 3.2 Недостатки
- 4 Делаем правильный выбор
Принципы хранения и восстановления данных на компьютере
Чтобы начать процедуру восстановления, нужно понять способ хранения информации на жестком диске ПК.
Вся информация на компьютере представлена в виде файлов, хранящихся в каталогах (папках). Она записывается на магнитные диски винчестера, каждый из которых условно размечен на множество ячеек по 4 Кб памяти в каждой. Такой стандарт называется NTFS. Файлы разбросаны по диску в произвольном порядке. Чтобы быстро найти нужный документ в NTFS, система обращается к MFT – базе данных, содержащей информацию о расположении всех файлов, их имени, размере, времени последнего доступа к ним.
Используя специализированную утилиту для работы с MFT, можно определить «координаты» и восстановить удаленные файлы после переустановки, отката или сброса Windows к заводским настройкам. Так сохранится структура документа, его название и расширение. Это применимо в случае, если MFT уцелел, а при установке операционной системы не применялось форматирование системного раздела.
Если же Windows была установлена «начисто» с форматированием разделов HDD, то остается второй способ – восстановление файла по его идентификаторам (сигнатурам). Для этого нужна специальная программа, которая производит поиск и анализ всего, что осталось от файлов. Это имена, временные точки, размеры. В некоторых случаях удается реанимировать искомый объект. Если документ был объемный и дефрагментированный (разбит на несколько частей) или имел нестандартное расширение, то, вероятнее всего, он будет утерян навсегда.
Способ поиска по идентификаторам занимает больше времени и требует применения особого профессионального софта, о котором и пойдет речь дальше.
Используем Hetman Partition Recovery
Профессиональное ПО Hetman Partition Recovery создано отечественными разработчиками из компании Hetman Software и является универсальным инструментом для поиска и восстановления утраченных данных. Данный продукт пользуется большим спросом у частных лиц и компаний стран СНГ и всего мира. Главный камень преткновения – стоимость лицензии, составляющая 2999 р. для домашней версии. Бесплатно можно лишь произвести поиск и посмотреть, какие файлы подлежат восстановлению.
Стоит отметить, что при обращении в компьютерный сервис процедура реанимации информации на поврежденном или отформатированном жестком диске стоит немногим дешевле. Ловите момент и научитесь делать это самостоятельно!
Восстановление данных после переустановки Windows 7 и 10 производится так:
- Переходим на сайт разработчика https://hetmanrecovery.com. Скачиваем и устанавливаем последнюю версию условно-бесплатной утилиты Hetman Partition Recovery.
Важно! Не устанавливайте программу на тот диск или раздел, где вы планируете делать поиск! Если у вас всего один раздел – выключите компьютер и отсоедините HDD, после чего подключите его к другому компьютеру, на котором и будет идти поиск.
- После запуска программы нас встречает «Мастер восстановления файлов», облегчающий навигацию новичку. Воспользуемся им и выберем тот диск или раздел, в котором хранились важные файлы (например, «C:»), после жмем «Далее».
- Теперь нужно выбрать один из двух методов сканирования: быстрое или полное. «Быстрое сканирование» задействует вышеописанную библиотеку MFT и больше годится для восстановления данных, которые были удалены пользователем недавно. Нас же интересует «Полный анализ» с углубленным сканированием диска – выбираем его.
Так как мы выбрали тщательную проверку, поиск может занять много времени. По окончании мастер выдаст его результат.
- Найденные файлы будут находиться в папке «$ Глубокий анализ». Их вы можете добавить в список восстановления перетаскиванием мыши или выделить правой кнопкой мыши и выбрать одноименный пункт. В окошке справа можно увидеть содержимое документа.
- После того как вы определились и выбрали важную информацию – кликайте мышью по кнопке «Восстановить» в правом нижнем углу. Сохранять данные желательно на флешку или другой внешний носитель.
- В конце перед пользователем встает выбор покупки ключа программы. Только после его приобретения вы сможете получить доступ к искомым данным.
Преимущества
- Очень дружественный и продуманный интерфейс с понятными пояснениями на русском языке. Для полного разъяснения есть кнопка «Помощь».
- Программа может найти файлы по сигнатурам даже спустя несколько переустановок операционной системы.
- Работает с поврежденными носителями всех типов.
- Исправляет ошибки в загрузочном участке памяти MBR.
- Бесплатный поиск и предпросмотр содержимого документа.
Недостатки
- Утилита платная и может отпугнуть своей ценой.
Пробуем утилиту R-Studio
Второй по счету (но не по качеству) известнейшей программой-реаниматором файлов является R-Studio от компании R-Tools Technology Inc, специализирующейся на создании программного обеспечения для восстановления данных на ПК управлением 32 и 64-битной Windows, MacOS и Linux. С ней восстановить файлы после переустановки Windows 10 и 7 также просто и легко.
R-Studio позиционируется как платный продукт с базовой лицензией стоимостью 79.99$. Но в отличие от своего конкурента ее ограничения менее жесткие. Бесплатному восстановлению подлежат файлы объемом до 256 Кб, чего достаточно для реанимации документов Word и таблиц Excel без графических вложений.
Для первого использования утилиты R-Studio выполняем следующие действия:
- Переходим на сайт https://www.r-studio.com и кликаем мышкой по ссылке «Загрузить». Далее нажимаем на зеленую иконку загрузки. Устанавливаем ПО на тот раздел жесткого диска, который не будет включен в поиск.
- При запуске в появившемся окне нажимаем кнопку «Демо», после чего на экране появляется главное рабочее окно, разделенное на две половины. В левой половине отображена иерархия со структурой типа «логические диски/разделы/папки/файлы». В правой части выводится описание выбранного объекта.
Выделяем интересующий нас раздел (снова возьмем «С:») и нажимаем «Сканировать».
- Меню «Сканировать» включает в себя три типа поиска. Мы выбираем «Подробный вид» и жмем кнопку подтверждения.
- Информация о ходе поиска будет отображаться в правой части окна.
- После окончания работы в левом окне появятся папки с найденными данными. Делаем двойной клик мыши по разделу и открываем их. Посмотреть содержимое можно, нажав правой кнопкой мыши на объект и выбрав «Предпросмотр».
- Если нужные вам файлы сохранили исходное качество – приступайте к их восстановлению. Оставляем галочки напротив них и нажимаем «Восстановить помеченные».
- Указываем путь сохранения и нажимаем «Восстановить по умолчанию» (желательно сохранять на внешний накопитель).
Все файлы успешно окажутся в указанной вами директории.
- В случае превышения размера лимита более 256 Кб всплывет окно предупреждения с предложением купить лицензию. Для покупки можете нажать «Регистрация» либо «Пропустить» этот файл.
Преимущества
- Работает бесплатно.
- Большая функциональность с поддержкой всех используемых файловых систем.
- Может создавать виртуальный образ физического диска в виде отдельного файла.
- Восстанавливает информацию с поврежденных носителей или после заражения вирусом.
- Может реанимировать данные другого удаленного компьютера в локальной или интернет-сети.
- Интерфейс переведен на русский язык.
Недостатки
- Ограничение демо-версии на файлы объемом более 256 Кб.
- Высокая цена платной версии.
- Оформление, структура меню и миниатюрные иконки ухудшают навигацию и могут дезориентировать новичка.
Делаем правильный выбор
В этой статье мы рассказали вам о некоторых базовых принципах хранения информации на жестком диске компьютера. Это необходимо для понимания самого процесса восстановления файлов после переустановки системы. Также мы обозревали две востребованных профессиональных утилиты Hetman Partition Recovery и R-Studio. Каждая из них имеет свои преимущества и недостатки, но в целом работают одинаково хорошо. Однако как сделать правильный выбор?
Программа Hetman Partition Recovery более приятна глазу и стоит дешевле конкурента на полторы-две тысячи рублей. Также она поддерживает множество файловых систем и «ремонтирует» участок MBR. Главным ее минусом выступает полное отсутствие пробной версии.
Ее можно посоветовать любому опытному юзеру, готовому заплатить за нее 2999 р. – при периодическом использовании она быстро окупит себя и даст сэкономить на услугах сервиса. Еще HPR применима для оценки шансов восстановления и проверки целостности файлов – предпросмотр бесплатный.
R-Studio снабжена большим набором инструментов, а также способна работать удаленно с другими носителями в сети. Интерфейс представлен немного хуже: кнопки и иконки маловаты, стиль окна напоминает Windows XP. Неоспоримый плюс софта ‒ это наличие бессрочной демо-версии на файлы объемом менее 256 Кб.
Этот вариант мы советуем для тех, кто потерял крайне важную документацию и конфиденциальные данные. Например, предприниматели вернут к жизни утраченные накладные, отчеты и сметы, а учащиеся смогут восстановить свои курсовые и рефераты.
Содержание
- Восстановление данных после возврата компьютера в исходное состояние
- Cброс компьютера в исходное состояние
- Чтобы восстановить данные из компьютера после его возвращения в исходное состояние
- Восстановление файлов после сброса Windows 10
- Восстановление файлов после сброса Windows 10
- Как восстановить файлы после сброса настроек Windows 10
- Как быстро вернуть файлы после восстановления системы Windows 10/8/7
- Содержание:
- Что происходит c данными при использовании функции «Восстановление системы»?
- Почему функция «Восстановление системы» не всегда работает корректно?
- Помогает ли Восстановление системы очистить компьютер от вирусов?
- Как быстро восстановить данные после восстановления системы Windows 10/8/7?
- Восстановление данных после сброса Windows к исходному состоянию или возврата ноутбука к заводским настройкам
- Как восстановить данные после возврата компьютера в исходное состояние
- Как восстановить данные после сброса системы ноутбука к заводским настройкам
- Как восстановить удалённую программу в Windows
- Как восстановить удаленную программу при помощи восстановления системы Windows
- Восстановление удаленной программы при помощи UndeletePlus
- One Response на «Как восстановить удалённую программу в Windows»
Восстановление данных после возврата компьютера в исходное состояние
Когда Windows 10 начинает тормозить, зависать или медленно работать, сообщать о наличии тех или иных ошибок, пользователь начинает задумываться об использовании функции возврата компьютера в исходное состояние.
Причины плохой работы операционной системы могут быть разные: от неправильного обращения с операционной системой (в результате чего накапливаются ошибки – перечень и описание которых смотрите по ссылке) до повреждения системы в результате деятельности вредоносного ПО.
В отличии от восстановления Windows 10, возврат компьютера в исходное состояние вернёт операционную систему компьютера, ноутбука или планшета в состояние нового. Стоит сказать, что если на момент сброса системы не была создана резервная копия личных данных пользователя, то все они будут удалены.
Тот, кто уже пользовался данной функцией, может сказать, что в ней есть возможность сохранения личных данных пользователя, и это правда. Но полезна она только при идеальных условиях, при которых как правило, не осуществляют сброс системы. Ведь файлы могут быть повреждены в результате вирусной атаки или наличия битых секторов на диске.
В любом случае, давайте рассмотрим самый пессимистический сценарий.
Cброс компьютера в исходное состояние
Для сброса компьютера в исходное состояние, сделайте следующее:
Чтобы восстановить данные из компьютера после его возвращения в исходное состояние
В Windows 10 не предусмотрены встроенные инструменты, с помощью которых можно восстанавливать данные пользователя после возвращения устройства в исходное состояние. Поэтому, если у пользователя такая необходимость возникает, то он остаётся один на один со своей проблемой.
Восстановить данные пользователя в таком случае можно с помощью программ для восстановления данных. Давайте рассмотрим этот процесс в общих чертах.
Выбрать нужно именно системный диск, диск на котором размещена операционная система, как правило это Диск (С:)
На следующем этапе программы как правило предлагают выбрать способ сохранения файлов (CD/DVD, FTP, в папку на жестком диске, и т.д.) и указать путь. После прохода указанных этапов пользователь может использовать свои файлы.
Источник
Восстановление файлов после сброса Windows 10
Нужна помощь для восстановления файлов после сброса настроек Windows 10? Программное обеспечение для восстановления данных EaseUS позволяет пользователям Windows 10 восстанавливать файлы после сброса Windows 10 всего за несколько минут. Просто и бесплатно. Попробуйте!
Восстановление файлов после сброса Windows 10
Когда Windows 10 зависает, или происходит системный сбой, пользователи часто решают обновить компьютер. Однако некоторые проблемы, связанные с работой системы вынуждают нас сбросить настройки ОС до заводского состояния.
Сброс системы отличается от процесса её обновления, подразумевая полное возвращение ПК и ОС к состоянию, в котором устройство было куплено. И если у вас нет резервной копии системы, то вы навсегда потеряете все файлы, включая фотографии, документы, а также большой объем загружаемых данных из интернета. Тем не менее, у нас все еще есть шанс восстановить потерянные файлы после сброса Windows 10. (Если же вы являетесь пользователем Mac, вы также можете быть заинтересованы в том, чтобы сбросить Mac ОС без потери данных.)
Восстановление следует выполнить перед тем, как Windows 10 сбрасывается до заводских настроек. В противном случае вероятность возврата файла будет значительно меньше из-за переопределения данных.
Программное обеспечение для восстановления данных EaseUS позволяет пользователям Windows 10 восстанавливать файлы после сброса Windows 10. Программа поддерживает восстановление всех типов файлов: изображения, аудио, документы, видео, эл.почту и многое другое. Скачайте и попробуйте!
Как восстановить файлы после сброса настроек Windows 10
Бесплатная программа восстановления от EaseUS недавно было оптимизировано для того, чтобы предложить максимально универсальное и удобное восстановление файлов в Windows 10. Кроме того, восстановление абсолютно бесплатно, если пользователи имеют не более 2 Гб файлов. Ознакомьтесь с пошаговым руководством по восстановлению данных с помощью программного обеспечения EaseUS.
Источник
Как быстро вернуть файлы после восстановления системы Windows 10/8/7
В операционной системе Windows существует очень удобная функция, которая позволяет в случае необходимости откатить систему до предыдущего состояния. Обычно она применяется в случае возникновения проблем с операционной системой таки как повреждения реестра Windows, снижение скорости работы операционной системы и т.д. Как показывает практика этот инструмент очень часто используют, так как прост в использовании и позволяет решить множество проблем. В этой статье мы рассмотрим, как восстановить файлы после восстановления системы.
Содержание:
Что происходит c данными при использовании функции «Восстановление системы»?
Когда пользователь наблюдает сильное снижение скорости работы Windows – он сразу же задается вопросом: «Что я могу сделать, чтобы вернуть предыдущую скорость работы и нужно ли мне устанавливать операционную систему заново или есть другой способ?» После этого, обычно он ищет решение в интернете и если его не удалось найти – пользователи чаще всего выбирают функцию восстановления операционной системы чтобы вернуть все «как было раньше». Однако, несмотря на кажущуюся простоту такого решения есть несколько моментов, на которые стоит обратить внимание.
Во-первых, если вы используете точку восстановления Windows – вам стоит учесть, что все программы, которые были установлены после даты, когда точка восстановления была создана будут удалены.
Соответственно, если в любом из таких приложений хранилась важная информация – она будет утеряна. К примеру, если вы используете разного рода менеджеры фотографий – вы можете потерять ваши данные, поскольку обычно такие программы могут хранить фотографии как в каталогах пользователя, так и в своих собственных. К примеру, менеджер ACDSee может импортировать фотографии в свои собственные каталоги (все зависит от того, как настроено приложение), и если дата установки этого менеджера фотографий будет более поздней, чем дата точки восстановления системы – вы потеряете все фотографии, которые хранились в папках приложения.
Во-вторых – когда операционная система создает точку восстановления – она копирует только настройки операционной системы, некоторые драйвера (которые будут нужны в будущем для корректной работы некоторых устройств) и делается копия реестра Windows. Личные данные пользователя, такие как фото, музыка, документы, таблицы, презентации и т.д. к сожалению, не сохраняются. Поэтому, если вы потеряли какой-то важный для вас файл – пытаться восстановить его при помощи функции восстановления системы явно не имеет смысла. О том, как восстановить утерянные данные читайте в последнем пункте этой статьи.
Особенности работы с функцией «Восстановление системы» детально описаны в статье «Точки восстановления Windows»
Стоит также отметить, что функция восстановления не всегда работает корректно и пользователю иногда не получается восстановить операционную систему до рабочего состояния. Соответственно, потеря данных на диске С: практически гарантирована.
Почему функция «Восстановление системы» не всегда работает корректно?
Очень часто пользователи жалуются, что функция «Восстановление системы» работает не так, как должна. Наиболее часто такое наблюдается после автоматического обновления системы. Пользователь начинает наблюдать сильные тормоза или вовсе синий экран смерти и восстановление системы часто не работает или Windows просто не находит точку восстановления, несмотря на то, что ранее все работало нормально. Нередки случаи, когда не удается восстановить систему даже используя Среду Восстановления Windows.
Почему же так происходит?
Во-первых, часто после установки пакета обновлений, в утилите «Восстановление системы» отключается функция защиты системы в следствии новых настроек. В этом случае точки восстановления не будут создаваться автоматически.
Как показывает практика, такое случается довольно часто, хотя и не всегда. Поэтому рекомендуется после каждого обновления операционной системы проверять включена ли защита системы, дабы не иметь проблем в будущем.
Во-вторых, рекомендуется периодически проверять наличие свободного места на локальных дисках (так как точки восстановления создаются для каждого раздела отдельно), чтобы система смогла сохранить созданную точку восстановления. Если свободного места мало – освободите его. Освободить дисковое пространство на системном диске немножко сложнее, чем на других дисках. Для того, чтобы узнать, как это можно сделать – прочтите статью «8 способов освободить место на жестком диске»
Если вы уже очистили дисковое пространство на системном диске, но места все равно не достаточно – вы можете увеличить объем системного диска за счет другого локального диска. О том, как это сделать читайте в статье «Как освободить место на системном диске за счет другого локального диска?»
Еще одним моментом, который стоит учитывать – это состояние вашего жесткого диска или SSD диска. Это очень актуальный вопрос, так как нередко носитель может быть в плохом состоянии (наличие битых секторов и т.д.), а пользователь может даже не догадываться – соответственно, точки восстановления могут быть повреждены. Если точка восстановления будет повреждена – функция «Восстановление системы» либо вообще не сможет ее найти, либо покажет, что точка восстановления повреждена, либо (что самое худшее) начнется процесс восстановления системы, но в определенный момент возникнет ошибка и пользователь получит вообще нерабочую операционную систему. Поэтому рекомендуется периодически проверять состояние ваших накопителей и исправлять найденные ошибки. О том, как это делать вы можете прочесть в статье «Как проверить и исправить ошибки на жестком диске»
Также стоит отметить, что иногда функция «Восстановление системы» не может найти точку восстановления просто потому, что она не была создана по одной из вышеуказанных причин. Поэтому, даже если вы купили новый компьютер или установили операционную систему с нуля – рекомендуется проверить все вышеуказанные рекомендации дабы избежать потери данных в будущем.
Стоит отметить, что для обеспечения максимальной безопасности рекомендуется использовать только официальную версию операционной системы, так как во многих пиратских сборках помимо наличия вшитых шпионских и вредоносных программ функция восстановления системы может не работать или вообще отсутствовать.
Если все настроено правильно, однако «Восстановление системы» все равно работает не корректно проверьте следующие моменты:
1) Не блокирует ли антивирус восстановление системы. Для этого загрузите операционную систему в безопасном режиме и снова попробуйте воспользоваться функцией «Восстановление системы». Способы загрузки и использования безопасного режима детально описаны в статье «Как загрузить Windows в безопасном режиме?»
2) Не блокирует ли брандмауэр работу функции «Восстановление системы». Если это так – вы увидите ошибку «0x800700b7»
В таком случае нужно удалить кеш реестра. Для этого следует:
Шаг 1: Нажмите комбинацию клавиш «Win+R». В открывшемся окне введите команду «regedit» и нажмите клавишу «Enter»
Шаг 3: Теперь удалите ключ HKEY_LOCAL_MACHINESOFTWAREMicrosoftWindowsNTCurrentVersionScheduleTaskCacheTreeMicrosoftWindows и перезагрузите ваш компьютер.
После выполнения этих простых действий ошибка должна исчезнуть, а Восстановление системы должно снова нормально работать.
Помогает ли Восстановление системы очистить компьютер от вирусов?
Часто общая производительность операционной системы сильно снижается из-за действий вирусов и шпионского ПО. Объясняется это тем, что помимо слежения и предоставления личных данных пользователя злоумышленникам, вирусы часто модифицируют или удаляют системные файлы, в следствии чего система начинает сильно тормозить, многие функции перестают работать, а иногда даже исчезают личные файлы пользователя.
Обычно в такой ситуации помогает антивирус, однако многие пользователи полагаются только на встроенный Windows Defender, пренебрегая дополнительными средствами защиты и после того, как уже Windows начнет тормозить пытаются решить проблему при помощи точки восстановления.
Тут стоит сказать, что это работает только частично. Во-первых, многое зависит от того, когда именно точка восстановления системы была создана. То есть, если точка восстановления была создана до того, как вирус попал в систему, чисто теоретически, восстановление системы должно помочь.
Однако на практике дело состоит совсем иначе. Все зависит от того, какие именно файлы инфицировал вирус. К примеру, нередки случаи, когда в числе зараженных оказываются также файлы точки восстановления, несмотря на то, что они изначально защищены системой от редактирования. Вот и получается, что пользователь вроде бы восстановил систему используя безопасный режим или среду восстановления Windows, но на самом деле все как было, так и осталось.
Кроме того, существуют виды вирусов, которые даже после частичного их удаления умеют самовосстанавливаться используя для этого интернет.
Поэтому мы настоятельно рекомендуем использовать качественный антивирус и постоянно его обновлять. Кроме того, рекомендуется проверять ваш компьютер хотя бы раз в неделю дабы обезопасить личные данные от удаления и возможного попадания в руки третьих лиц. Более детально вы можете прочесть в статье «Как проверить ваш компьютер на наличие вирусов?».
Как быстро восстановить данные после восстановления системы Windows 10/8/7?
Если вы восстановили ваш компьютер до предыдущего состояния и обнаружили, что важная информация по какой-то причине исчезла – не стоит паниковать. Существует способ быстро восстановить утерянные данные. Используйте для этого программу RS Partition Recovery. Этот способ очень удобен и позволяет пользователю избежать многих лишних манипуляций. Кроме того, этот способ рекомендуется использовать, если вам пришлось восстанавливать операционную систему после очередного обновления, и вы обнаружили что все файлы с рабочего стола исчезли.
RS Partition Recovery очень удобна и проста в использовании, а наличие современных алгоритмов восстановления делает этот процесс очень быстрым. Кроме того, программа не требовательна к ресурсам компьютера, что позволяет использовать ее практически на любом ПК или ноутбуке.
Для того, чтобы быстро восстановить ваши файлы выполните несколько простых шагов:
Шаг 1. Установить и запустить программу RS Partition Recovery.
Универсальное решение для восстановления данных
Шаг 2. Выберите носитель или раздел диска, с которого необходимо восстановить данные.
Шаг 3. Выберите тип анализа.
Быстрый анализ стоит использовать, если файлы были удалены недавно. Программа проведет анализ и отобразит данные доступные для восстановления.
Полный анализ позволяет найти утерянные данные после форматирования, перераспределения диска или повреждения файловой структуры(RAW).
Шаг 4. Просмотр и выбор файлов для восстановления.
Шаг 5. Добавление файлов для сохранения в «Список Восстановления» или выбор всего раздела для восстановления.
Стоит отметить, что в качестве места для записи восстановленного файла лучше всего выбрать другой диск или раздел чтобы избежать перезаписи файла.
Как видите, процесс восстановления файлов невероятно прост и быстр. Он отлично подходит для тех, кто не желает тратить свое личное время на лишние манипуляции с командной строкой, системными утилитами и т.д.
Источник
Восстановление данных после сброса Windows к исходному состоянию или возврата ноутбука к заводским настройкам
Выбрав функцию «Удалить всё» во время сброса системы в исходное состояние, системный диск вашего компьютера будет полностью очищен и из него будут удалены личные файлы пользователя, приложения и настройки. Конечно же, можно осуществить сброс с сохранением личных файлов, но если на компьютере пользователя хранятся важные файлы и данные то рекомендуем сделать их резервную копию.
Как восстановить данные после возврата компьютера в исходное состояние
Да, несмотря ни на что данные пользователя можно восстановить после осуществления сброса Windows 8 или 10, но до того момента пока они не будут перезаписаны. Как только вы столкнулись с такой ситуацией немедленно прекратите использовать компьютер, иначе все утерянные файлы могут быть перезаписаны новыми и их восстановить уже будет невозможно.
Чтобы восстановить утерянные в результате сброса системы файлы, запустите Hetman Partition Recovery и просканируйте с помощью предлагаемых программой инструментов жесткий диск компьютера.
Запомните, что по умолчанию Windows 8/10 сохраняют все документы и личные файлы пользователя в папку «Документы», которая располагается: C:UsersИмя ПользователяDocuments
Изображения, в папку: C:UsersИмя ПользователяPictures
Загруженные из сети файлы, в папку: C:UsersИмя ПользователяDownloads
Файлы рабочего стола, в папку: C:UsersИмя ПользователяDesktop
Поэтому, после окончания процесса сканирования жесткого диска компьютера, перейдите с помощью программы в папку, с которой необходимо восстановить файлы.
Перенесите нужные файлы в Список восстановление и нажмите «Восстановить»
Аналогичным способом с помощью Hetman Partition Recovery, можно восстановить данные после форматирования жесткого диска, переустановки Windows, сбоя в работе операционной системы или жесткого диска, повреждения файловой системы, с повреждённых или недоступных разделов диска, а также после очистки корзины или случайного удаления файлов.
Как восстановить данные после сброса системы ноутбука к заводским настройкам
Если Windows вашего ноутбука стала работать медленно или ноутбук заражен вирусами, то не обязательно переустанавливать операционную систему – можно сбросить её к заводским настройкам (Factory Reset).
Если вы приобрели ноутбук с уже установленной Windows, то как правило такое устройство продаётся вместе с установочным диском операционной системы или на нём присутствует раздел восстановления операционной системы, с помощью которого и осуществляется Factory Reset. Также, в дополнение к разделу восстановления системы, производителем может быть установлен на ноутбук инструмент, который предназначен для осуществления сброса ноутбука к заводским настройкам.
Работа таких инструментов аналогична встроенному в Windows, с тем отличием, что при их использовании, система будет сброшена именно к заводскому состоянию, со всем предустановленным производителем программным обеспечением.
Восстановить данные ноутбука после сброса системы к заводским настройкам можно таким же способом, который описан в разделе данной статьи о восстановлении данных после возврата компьютера в исходное состояние. Алгоритм действий для ноутбука будет полностью аналогичным.
Источник
Как восстановить удалённую программу в Windows
Программы с компьютера удаляются не так часто, как картинки и прочие пользовательские файлы. Случайно удалить какую-то утилиту или, тем более, крупную и важную для вас программу, практически невозможно. Компьютер будет неоднократно спрашивать уверены ли вы в удалении или нет. Но, все-таки, если такая оплошность произошла или же кто-то посторонний удалил программу с вашего ПК, то не стоит отчаиваться. Есть несколько действенных способов как восстановить удаленную программу.
Во-первых, точно удостоверьтесь в том, что программа удалена, может быть вы просто удалили ярлык с рабочего стола. Попробуйте найти интересующую вас утилиту через стандартный поиск в меню «Пуск» или вручную на диске С:/ в каталоге «Program files». Если её там нет, и вы на все 100% уверены, что этой программы нет на вашем компьютере, то вам стоит воспользоваться нашими советами, как восстановить удаленную программу в Windows.
Как восстановить удаленную программу при помощи восстановления системы Windows
Первый из них нам предлагает сама операционная система Windows, при чём, этот способ восстанавливает не только удаленную программу, но ещё и всю систему. Она реализуется достаточно просто:
На этом моменте нам нужно выбрать утилиту «Восстановление системы». Это позволит нам восстановит систему на определённый момент времени. Если вы помните, когда именно была уделена интересующая вас программа, то просто выставляете время, в которое она еще была на компьютере.
Если у вас Windows 8 и дальше, то просто пропишите в поиск «Восстановление» и перейдите по первому варианту.
Нужно помнить, что это действие никак не восстановит удалённые медиа-файлы, картинки, записи и прочее, это работает только для программ, то есть для файлов с разрешением «.exe».
После того, как вы кликните на «Восстановление системы» откроется новое окошко, в котором вам необходимо выбрать нужное время и все. Дело сделано.
Восстановление удаленной программы при помощи UndeletePlus
Есть еще один вариант, но он требует установки стороннего софта на ваш компьютер. Для этого вам необходимо установить программу, которая называется UndeletePlus. Скачать ее можно с официального сайта.
Она восстанавливает удаленные файлы, но, также, как и «Восстановление системы», не сможет восстановить музыку, фильмы и прочие пользовательские файлы. Для восстановления медиа-файлов существуют друге способы. Еще один минус этой программы в том, что она не сможет «вернуть» программу, которая была удалена достаточно давно.
Пользоваться UndeletePlus достаточно просто. От вас требуется только запустить процесс сканирования компьютера, после окончания которого программа покажет вам какие утилиты можно восстановить, а какие нет. Нужно только поставить галочки напротив тех программ, которые вы хотите восстановить. Не забудьте поставить метку возле пункта «Восстановить структуру папок».
Последний и самый простой способ – это просто установить удаленную программу заново, если остался ее установочный файл. К сожалению, после повторной установки не будут сохранены все данные, которые были внесены в программу в процессе ее использования.
Нынешние пользователи устанавливают к себе на компьютер много программ, но не все они нужны для работы или учёбы или же других занятий. Какие-то устанавливают по необходимости, а какие-то устанавливаются самостоятельно, скрыто от.
Очень любят пользователи что-то «ломать» в системе Windows, а потом говорить «мы ничего не делали – оно само». В действительности, большинство проблем возникает как раз именно по вине юзера, который что-то установил не туда, куда нужно или.
One Response на «Как восстановить удалённую программу в Windows»
Нечайно нажал кнопку вода в поле квадрата и отключилась программа
Источник
Если не удается найти потерянный файл из резервной копии, можно использовать восстановление файлов в Windows, которое является приложением командной строки, доступным из Microsoft Store. Используйте это приложение, чтобы попытаться восстановить потерянные файлы, которые были удалены с локального устройства хранения (включая внутренние диски, внешние диски и USB-устройства), и не могут быть восстановлены из корзины. Восстановление в облачном хранилище и сетевых файловых ресурсах не поддерживается.
ПримечаниеДля этого приложения требуется Windows 10 сборка 19041 или более поздняя (см. версию Windows 10 версии).
Важно: Если вы хотите увеличить вероятность восстановления файла, сведите к минимуму или избегайте использования компьютера. В Windows файловой системе место, используемого удаленным файлом, помечается как свободное место. Это означает, что данные файла по-прежнему могут существовать и восстанавливаться. Но при любом использовании компьютера можно создавать файлы, которые в любое время могут перезаписывать это свободное место.
восстановление файлов в Windows — выпуск «Зима 2020»
-
При необходимости скачайте и запустите приложение из Microsoft Store.
-
Нажмите клавишу Windows, введите восстановление файлов в Windows в поле поиска, а затем выберите восстановление файлов в Windows.
-
Когда вам будет предложено разрешить приложению вносить изменения на устройство, нажмите кнопку «Да».
-
В окне командной строки введите команду в следующем формате:
winfr source-drive: destination-drive: [/mode] [/switches]
-
Для восстановления файлов можно использовать два основных режима: обычный и расширенный.
Примеры обычного режима
Восстановите папку «Документы» с диска C: в папку восстановления на диске E: . Не забудьте обратную косую черту () в конце папки.
Winfr C: E: /regular /n Users<username>Documents
Восстановите PDF-файлы и файлы Word с диска C: в папку восстановления на диске E:
Winfr C: E: /regular /n *.pdf /n *.docx
Подробные примеры режима
Восстановите любой файл со строкой invoice в имени файла с помощью подстановочных знаков.
Winfr E: C: /extensive /n *invoice*
Восстановите фотографии jpeg и png из папки «Изображения» в папку восстановления на диске E:
Winfr C: E: /extensive /n Users<username>Pictures*.JPEG /nUsers<username>Pictures*.PNG
Исходный и конечный диски должны отличаться. При восстановлении с диска операционной системы (часто C: ) используйте параметры /n <filter> , чтобы указать файлы или папку пользователя.
Корпорация Майкрософт автоматически создает для вас папку восстановления, Recovery_<date and time> на целевом диске. -
Когда появится запрос на подтверждение продолжения, введите Y, чтобы начать операцию восстановления. В зависимости от размера исходного диска это может занять некоторое время. Чтобы остановить процесс восстановления, нажмите клавиши CTRL + C.
Следующие сведения помогут вам решить, какая файловая система у вас есть и какой режим использовать.
Файловые системы
|
«Файловая система» |
Примеры |
|---|---|
|
FAT и exFAT |
SD-карты, флэш-накопители или USB-накопители (< 4 ГБ) |
|
NTFS |
Компьютеры (HDD, SSD), внешние жесткие диски, флэш-накопители или USB-накопители (> 4 ГБ) |
Существует несколько файловых систем, поддерживаемых Windows, которые зависят от устройства хранения или операционной системы. Восстановление файлов из файловых систем, отличных от NTFS, поддерживается только в расширенном режиме. Чтобы узнать, какая у вас файловая система, щелкните правой кнопкой мыши диск в проводник выберите «Свойства».
Выбор режима для использования
Используйте следующую таблицу, чтобы решить, какой режим использовать. Если вы не уверены, начните с обычного режима.
|
«Файловая система» |
Обстоятельствах |
Рекомендуемый режим |
|---|---|---|
|
NTFS |
Недавно удаленные |
Обычный |
|
NTFS |
Удалено некоторое время назад |
Обширные |
|
NTFS |
После форматирования диска |
Обширные |
|
NTFS |
Поврежденный диск |
Обширные |
|
FAT и exFAT |
Любой |
Обширные |
Общий синтаксис
В следующей таблице перечислены значения, для которых используется каждый расширенный коммутатор.
|
Параметр или коммутатор |
Описание |
Поддерживаемые режимы |
|---|---|---|
|
Исходный диск: |
Указывает устройство хранения, на котором были потеряны файлы. Должен отличаться от целевого диска. |
Все |
|
Целевой диск: |
Указывает устройство хранения и папку, в которую помещаются восстановленные файлы. Должен отличаться от исходного диска. |
Все |
|
/regular |
Обычный режим — стандартный вариант восстановления для некоррелированных дисков NTFS. |
Обычный |
|
/extensive |
Расширенный режим— тщательное восстановление, подходящее для всех файловых систем. |
Обширные |
|
/n<фильтра> |
Сканирует конкретный файл, используя имя файла, путь к файлу, тип файла или подстановочные знаки. Например:
|
Все |
|
/? |
Сводка по синтаксису и коммутаторам для обычных пользователей. |
Все |
|
/! |
Сводка по синтаксису и коммутаторам для опытных пользователей. |
Все |
Расширенный синтаксис
В следующей таблице перечислены значения, для которых используется каждый расширенный коммутатор.
|
Перейти |
Описание |
Поддерживаемые режимы |
|---|---|---|
|
/ntfs |
Режим NTFS — это вариант быстрого восстановления для работоспособных дисков NTFS с использованием таблицы master file |
NTFS |
|
/segment |
Режим сегментирования, параметр восстановления для дисков NTFS с использованием сегментов записей файлов |
Сегмента |
|
/signature |
Режим подписи, параметр восстановления для всех типов файловой системы с использованием заголовков файлов |
Подпись |
|
/y:<(s)> |
Восстановление определенных групп расширений с разделителями-запятыми |
Подпись |
|
/# |
Группы расширений режима подписи и поддерживаемые типы файлов. |
Подпись |
|
Папка /p:<> |
Сохраняет файл журнала операции восстановления в расположении, отличном от расположения по умолчанию на диске восстановления (например, D:logfile). |
Все |
|
/a |
Переопределяет запросы пользователей, что полезно в файле скрипта. |
Все |
|
/u |
Восстанавливает неуправляемые файлы, например из корзины. |
NTFS |
|
/k |
Восстанавливает системные файлы. |
NTFS |
|
/o:<a|n|b> |
Указывает, следует ли всегда (a), никогда (n) или перезапись обоих always(b) при выборе перезаписи файла. Действие по умолчанию — запрос на перезапись. |
NTFS |
|
/g |
Восстанавливает файлы без основных потоков данных. |
NTFS |
|
/e |
Для обеспечения управляемости результатов и фокуса на пользовательских файлах некоторые типы файлов фильтруются по умолчанию, но этот параметр удаляет этот фильтр. Полный список этих типов файлов см. после этой таблицы. |
NTFS |
|
/e:<расширения> |
Указывает, какие типы файлов фильтруются. Полный список этих типов файлов см. после этой таблицы. |
NTFS |
|
/s:<секторов> |
Указывает количество секторов на исходном устройстве. Чтобы найти сведения о секторе, используйте fsutil. |
Сегмента |
|
/b:<байтов> |
Указывает размер кластера (единицу распределения) на исходном устройстве. |
Сегмента |
Список фильтров расширений файлов
Следующие типы файлов фильтруются по результатам по умолчанию. Используйте параметр /e, чтобы отключить этот фильтр, или /e:<расширения>, чтобы указать типы файлов, которые не фильтруются.
_, adm, admx, appx, appx, ascx, asm, aspx, aux, ax, bin, browser, c, cab, cat cdf-ms, catalogItem, cdxm, cmake, cmd, coffee, config, cp, cpp, cs, cshtm, css, cur, dat, dll, et, evtx, exe, fon, gpd, h, hbakedcurve, htm, htm, ico, id, ildl, ilpdb, iltoc, iltocpdb, in, inf, inf_loc, ini, js, json, lib, lnk, log, man, manifest map, metadata, mf, mof, msc, msi, mui, mui, mui, out, mun, nls, npmignore, nupkg, nuspec, obj, p7s, p7x, pak, pckdep, pdb, pf, pkgdef, plist, pnf, pp, pri, props, ps1, ps1xm, psd1, psm1, py, resjson, resw, resx, rl, rs, sha512, snippet, sq, sys, t4, targets, th, tlb, tmSnippet, toc, ts, tt, tt, ttf, vb, vbhtm, vbs, vsdir, vsix, vsixlangpack, vsixmanifest, vstdir, vstemplate, vstman, winmd, xam, xbf, xm, xrm-ms, xs, xsd, ym
Можете ли вы дать несколько советов, которые помогут мне использовать правильный синтаксис?
-
Всегда используйте буквы дисков в исходном и целевом пути, не забудьте двоеточие (:) после буквы диска и убедитесь, что между источником и назначением есть пробел.
-
При указании только имени папки, например /n Myfolder, добавьте обратную косую черту () в конце папки.
-
Если имя файла или папки содержит пробелы, заключите его в кавычки. Например:
winfr C: E: /regular /n «Users<username>DocumentsQuarterly Statement.docx»
Что <имя пользователя> в примерах команд?
В адресной проводник Введите C:users, чтобы просмотреть список потенциальных пользователей на компьютере. На вашем компьютере может быть несколько пользователей, включая вас, администратора и учетную запись по умолчанию. Если вы видите <имя> в пути к файлу, это заполнитель для текущего имени пользователя на компьютере.
Почему я получаю следующее сообщение: «Источник и назначение не могут ссылаться на один и тот же физический раздел?»
Исходный и конечный диск или путь секции не должен совпадать. Если у вас только один диск, используйте USB или внешний жесткий диск в качестве пути назначения. Не создавайте секцию после потери данных, так как это снижает вероятность успешного восстановления.
Почему операция восстановления занимает так много времени?
В зависимости от размера диска восстановление файла может занять некоторое время, особенно если используется расширенный режим.
Почему с диска операционной системы восстанавливаются дополнительные файлы?
В фоновом режиме Windows постоянно создает и удаляет файлы. По умолчанию восстановление файлов в Windows фильтрует эти файлы, но некоторые из них прокрутки. Чтобы избежать этого, используйте параметр /n <фильтра>, как показано в примерах в этой статье.
Что такое папка $Recycle.Bin?
В режимах NTFS и сегментов могут также отображаться потерянные файлы, восстановленные из корзины (файлы в корзине или безвозвратно удаленные) с именем $files.xxx и сохраненные в папке с именем $RECYCLE. БЕН.
Что произойдет, если целевой диск заполнен?
Если вы видите следующее сообщение: «Целевой диск заполнен, освободите место перед возобновлением: (R)esume, (S)kip file, or (A)bordert», освободите место на диске на целевом диске, а затем выберите один из вариантов.
Мне не удалось восстановить файл, теперь что?
Если вы использовали обычный режим, повторите попытку в расширенном режиме, если тип файла поддерживается. Возможно, свободное пространство было перезаписано, особенно на твердотельных накопителях (SSD). Если вам нужна помощь, обратитесь к администратору.
восстановление файлов в Windows — выпуск за лето 2020 г.
-
При необходимости скачайте и запустите приложение из Microsoft Store.
-
Нажмите клавишу Windows, введите восстановление файлов в Windows поле поиска, а затем выберите восстановление файлов в Windows.
-
Когда вам будет предложено разрешить приложению вносить изменения на устройство, нажмите кнопку «Да».
-
В окне командной строки введите команду в следующем формате:
winfr source-drive: destination-drive: [/switches]
Исходный и конечный диски должны отличаться. При восстановлении с диска операционной системы (часто В: ) используйте параметры фильтра /n <> и /y:<<(s)>, чтобы указать файлы или папку пользователя.
Корпорация Майкрософт автоматически создает папку восстановления для вас Recovery_<даты и> на целевом диске.
Существует три режима, которые можно использовать для восстановления файлов: по умолчанию, Сегмент и Сигнатура.
Примеры режима по умолчанию
Восстановите определенный файл с диска C: в папку восстановления на диске E: .
winfr C: E: /n Users<username>DocumentsQuarterlyStatement.docx
Восстановите фотографии jpeg и png из папки «Изображения» в папку восстановления на диске E:winfr C: E: /n Users<username>Pictures*.JPEG /n Users<username>Pictures*.PNG
Восстановите папку «Документы» с диска C: в папку восстановления на диске E: .winfr C: E: /n Users<username>Documents
Не забудьте обратную косую черту () в конце папки.
Примеры режима сегментирования (/r)
Восстановите PDF-файлы и файлы Word с диска C: в папку восстановления на диске E:
winfr C: E: /r /n *.pdf /n *.docx
Восстановите любой файл со строкой invoice в имени файла с помощью подстановочных знаков.winfr C: E: /r /n *invoice*
Примеры режима подписи (/x)
При использовании режима подписи рекомендуется сначала просмотреть поддерживаемые группы расширений и соответствующие типы файлов.
Восстановите фотографии JPEG (jpg, jpeg, jpe, jif, jfif, jfi) и PNG с диска C: в папку восстановления на диске E: .winfr C: E: /x /y:JPEG,PNG
Восстановите ZIP-файлы (ZIP-файлы, docx, xlsx, ptpx и т. д.) с диска C: в папку восстановления на диске E:winfr C: E:RecoveryTest /x /y:ZIP
-
Когда появится запрос на подтверждение продолжения, введите Y , чтобы начать операцию восстановления.
В зависимости от размера исходного диска это может занять некоторое время.
Чтобы остановить процесс восстановления, нажмите клавиши CTRL+C.
Следующие сведения помогут вам решить, какая файловая система у вас есть и какой режим использовать.
Файловые системы
Существует несколько файловых систем, поддерживаемых Windows, которые зависят от устройства хранения или операционной системы. Восстановление файлов из файловых систем, отличных от NTFS, поддерживается только в режиме подписи. Чтобы узнать, какая у вас файловая система, щелкните правой кнопкой мыши диск в проводник выберите «Свойства».
|
«Файловая система» |
Примеры |
|
FAT и exFAT |
SD-карты, флэш-накопители или USB-накопители (< 4 ГБ) |
|
Refs |
Windows server и Windows Pro для рабочих станций |
|
NTFS |
Компьютеры (HDD, SSD), внешние жесткие диски, флэш-накопители или USB-накопители (> 4 ГБ) |
Выбор режима для использования
Используйте следующую таблицу, чтобы решить, какой режим использовать. Если вы не уверены, начните с режима по умолчанию.
|
«Файловая система» |
Обстоятельствах |
Рекомендуемый режим |
|
NTFS |
Недавно удаленные |
По умолчанию |
|
NTFS |
Удалено некоторое время назад |
Сегмент, за которым следует подпись |
|
NTFS |
После форматирования диска |
Сегмент, за которым следует подпись |
|
NTFS |
Поврежденный диск |
Сегмент, за которым следует подпись |
|
FAT, exFAT |
Поддерживается тип файла восстановления (см. следующую таблицу) |
Подпись |
Группы расширений и типы файлов в режиме подписи
В следующей таблице перечислены группы расширений и поддерживаемые типы файлов для каждой группы при использовании параметра /y:<типов > файлов.
|
Группа расширений |
Тип файла |
|
ASF |
wma, wmv, asf |
|
JPEG |
jpg, jpeg, jpe, jif, jfif, jfi |
|
MP3 |
.mp3 |
|
MPEG |
mpeg, mp4, mpg, m4a, m4v, m4b, m4r, mov, 3gp, qt |
|
|
|
|
PNG |
png |
|
МОЛНИЯ |
zip, docx, xlsx, pptx, odt, ods, odp, odg, odi, odf, odc, odm, ott, otg, otp, ots, otc, oti, otf, oth |
Общий синтаксис
В следующей таблице перечислены основные параметры командной строки и коммутаторы.
|
Параметр или коммутатор |
Описание |
Поддерживаемые режимы |
|
Исходный диск: |
Указывает устройство хранения, на котором были потеряны файлы. Должен отличаться от целевого диска. |
Все |
|
Целевой диск: |
Указывает устройство хранения и папку, в которую помещаются восстановленные файлы. Должен отличаться от исходного диска. |
Все |
|
/r |
Использует режим сегмента, который проверяет сегменты записей файлов (FRS). |
Сегмента |
|
/n <фильтра> |
Сканирует конкретный файл, используя имя файла, путь к файлу или подстановочные знаки. Например:
|
По умолчанию |
|
/x |
Использует режим подписи, который проверяет типы файлов и работает во всех файловых системах. |
Подпись |
|
/y:<(s)> |
Проверяет наличие файлов с определенными типами файлов. Разделите несколько записей с помощью запятых. Список групп расширений и соответствующих типов файлов см. в таблице «Группы расширений и типы файлов в режиме подписи» раздела «О режимах и файловых системах». |
Подпись |
|
/# |
Показывает группы расширений режима подписи и соответствующие типы файлов в каждой группе. |
Все |
|
/? |
Краткий обзор синтаксиса и коммутаторов для обычных пользователей. |
Все |
|
/! |
Краткий обзор синтаксиса и коммутаторов для опытных пользователей. |
Все |
Расширенный синтаксис
В следующей таблице перечислены значения, для которых используется каждый расширенный коммутатор.
|
Перейти |
Описание |
Поддерживаемые режимы |
|
Папка /p:<> |
Сохраняет файл журнала операции восстановления в расположении, отличном от расположения по умолчанию на диске восстановления (например, D:logfile). |
Все |
|
/a |
Переопределяет запросы пользователей, что полезно в файле скрипта. |
Все |
|
/u |
Восстанавливает неуправляемые файлы, например из корзины. |
По умолчанию |
|
/k |
Восстанавливает системные файлы. |
По умолчанию |
|
/o:<a|n|b> |
Указывает, следует ли всегда (a), никогда (n) или перезапись обоих always(b) при выборе перезаписи файла. Действие по умолчанию — запрос на перезапись. |
По умолчанию |
|
/g |
Восстанавливает файлы без основных потоков данных. |
По умолчанию |
|
/e |
Для обеспечения управляемости результатов и фокуса на пользовательских файлах некоторые типы файлов фильтруются по умолчанию, но этот параметр удаляет этот фильтр. Полный список этих типов файлов см. после этой таблицы. |
По умолчанию |
|
/e:<расширения> |
Указывает, какие типы файлов фильтруются. Полный список этих типов файлов см. после этой таблицы. |
По умолчанию |
|
/s:<секторов> |
Указывает количество секторов на исходном устройстве. Чтобы найти сведения о секторе, используйте fsutil. |
Сегмента |
|
/b:<байтов> |
Указывает размер кластера (единицу распределения) на исходном устройстве. |
Сегмента |
|
/f:>сектора> |
Первый сектор для сканирования на исходном устройстве. |
Сегмента |
Можете ли вы дать несколько советов, которые помогут мне использовать правильный синтаксис?
Ниже приведены некоторые рекомендации.
-
Всегда используйте буквы дисков в исходном и целевом пути, не забудьте двоеточие (:) после буквы диска и убедитесь, что между источником и назначением есть пробел.
-
Если переключатель имеет двоеточие, например /y:, не добавляйте пробел между двоеточием и остальной частью значения.
-
При указании только имени папки, например /n Myfolder, добавьте обратную косую черту () в конце папки.
-
Если имя файла или папки содержит пробелы, заключите его в кавычки. Например:
winfr C: E: /n «Users<username>DocumentsQuarterly Statement.docx»
-
Чтобы остановить процесс восстановления, нажмите клавиши CTRL+C.
Что <имя пользователя> в примерах команд?
В адресной проводник Введите C:users, чтобы просмотреть список потенциальных пользователей на компьютере. На вашем компьютере может быть несколько пользователей, включая вас, администратора и учетную запись по умолчанию. Если вы видите <имя> в пути к файлу, это заполнитель для текущего имени пользователя на компьютере.
Почему я получаю следующее сообщение: «Источник и назначение не могут ссылаться на один и тот же физический раздел?»
Исходный и конечный диск или путь секции не должен совпадать. Если у вас только один диск, используйте USB или внешний жесткий диск в качестве пути назначения. Не создавайте секцию после потери данных, так как это снижает вероятность успешного восстановления.
Почему операция восстановления занимает так много времени?
В зависимости от размера диска восстановление файла может занять некоторое время, особенно если используется режим подписи.
Почему с диска операционной системы восстанавливаются дополнительные файлы?
В фоновом режиме Windows постоянно создает и удаляет файлы. По умолчанию восстановление файлов в Windows фильтрует эти файлы, но некоторые из них прокрутки. Чтобы избежать этого, используйте параметр /n <фильтра> в режимах по умолчанию и сегмента, а также параметр /y:<типов > в режиме подписи.
Что такое папка $Recycle.Bin?
Для режимов по умолчанию и сегментов могут также отображаться потерянные файлы, восстановленные из корзины (файлы в корзине или безвозвратно удаленные) с именем $files.xxx и сохраненные в папке с именем $RECYCLE. БЕН.
Что произойдет, если целевой диск заполнен?
Если вы видите следующее сообщение: «Целевой диск заполнен, освободите место перед возобновлением: (R)esume, (S)kip file, or (A)bordert», освободите место на диске на целевом диске, а затем выберите один из вариантов.
Мне не удалось восстановить файл, теперь что?
Если вы использовали режим по умолчанию или сегмент, повторите попытку в режиме подписи, если тип файла поддерживается. Возможно, свободное пространство было перезаписано, особенно на твердотельных накопителях (SSD). Если вам нужна помощь, обратитесь к администратору.
Читайте что делать, если после переустановки системы необходимо восстановить данные. Как их восстановить и какие инструменты для этого использовать.Проработав много лет в сфере восстановления данных, мы привыкли видеть такие электронные сообщения как это:
«Мой компьютер начал тормозить, и я решил переустановить Windows. Чтобы быть уверенным, что все глюки пройдут, я решил переустановить всё с нуля на новом разделе. После переустановки Windows пропали все мои файлы. Я знаю, что у вас ребята, есть много инструментов для восстановления данных. Есть ли у вас программа, которая поможет мне? Я попробовал вашу программу для восстановления удалённых файлов, но она ничего не нашла. Поможете?»
И действительно, с помощью простой программы для восстановления удалённых документов вы не всегда сможете добиться нужного результата, особенно если вы установили его на тот же диск, с которого планируете восстановить данные. Но для начала давайте рассмотрим, что происходит, когда вы переустанавливаете Windows.
Обновление Windows или его установка?
Существует несколько способов установить Windows поверх уже существующей установки. Вы можете обновить (восстановить) существующую ОС, что, как правило, не есть деструктивным процессом и не должно повлиять на ваши файлы. Но этот метод действует в тех случаях, когда вы обновляете или восстанавливаете такую же версию Windows, которая у вас установлена. Под такой же версией, я подразумеваю, что если у вас 32-битная версия Windows 7, вы никак не сможете обновить её 64-битной версией того же Windows 7. Они должны быть идентичны.
В некоторых случаях, вы можете обновить ваш Windows до нового уровня, и даже новой ОС. К примеру, Windows 7, Windows 8 и 8.1 выходили в 32-битных и 64-битных версиях и многочисленных изданиях (Домашняя версия, Профессиональная, Полная и многие другие). Но есть ряд сложных правил, которые влияют на то, обновляема ли ваша система. Например, вы не можете обновить 32-битную версию ОС до 64-битной. Если вы установите 64-битную версию поверх 32-битной Windows, она будет или запускаться параллельно, или выполнит новую установку, уничтожив все ваши данные.
И хотя Microsoft будет много раз предупреждать пользователя, прежде чем окончательно удалить раздел или переформатировать существующий, скорее всего такие предупреждения благополучно будут проигнорированы, так же как и многостраничные лицензионные соглашения. Это потеря данных!
Как восстановить данные после переустановки Windows
Если уже так сложились обстоятельства, что у вас свеженькая копия Windows, но нет ни одного документа, фото и других файлов на жестком диске, нужно быть очень аккуратным чтобы не ухудшить ситуацию.
Первое и самое важное, выключите компьютер и вытащите диск. Вам не нужно запускать Windows на том же диске, с которого необходимо восстановить файлы. Этот диск необходимо подключить к другому компьютеру, как дополнительный. Нет ещё одного компьютера? Хотите попробовать восстановить ваши данные с помощью свежеустановленной ОС Windows? Тогда, скорее всего у вас нет ничего важного или стоящего восстановления или вы вообще не беспокоитесь о ваших данных. Если есть, то вам необходимо извлечь диск из вашего компьютера и подключить его к другому (можно так же запустить Windows с внешнего жесткого диска или другого носителя). Только убедитесь, что на данном устройстве установлен инструмент для восстановления данных.
Выбор инструмента для восстановления данных
Если вы собираетесь восстанавливать файлы, которые утеряны после переустановки операционной системы, простого инструмента для восстановления удалённых файлов может быть не достаточно. Дело в том, что большинство утилит для восстановления удалённых файлов будут искать записи в файловой системе, искать следы файлов и папок, которые помечены как удаленные. Но, после переустановки Windows (особенно если это сопровождалось переделом и/или форматированием диска), изначальная файловая система была изменена. И обычному инструменту по восстановлению удалённых файлов негде их искать.
Вам нужен универсальный инструмент, который используют специалисты по восстановлению данных, такой как Hetman Partition Recovery. Этот инструмент анализирует жесткий диск на предмет наличия частей файловой системы, которая использовалась ранее. Если такие кусочки будут обнаружены, они будут добавлены в список томов доступных для восстановления.
Но что делать, если следы старых разделов или файловых систем не могут быть обнаружены? Даже в таком случае, много информации все ещё можно восстановить. Это документы (DOC/DOCX, XLS/XLSX, а так же другие форматы), изображения, видео, базы данных, электронные сообщения, сжатые архивы, и множество другой информации.
Особый случай: SSD-накопители
Вся информация выше относится только к традиционным жестким магнитным дискам (HDD). Если вы переустановили систему на Windows 7, Windows 8, 8.1 или Windows 10, операционная система сотрёт все следы информации, которые существовали на SSD-диске перед новой ОС. Не факт, что ваша информация будет в таком случае восстановима.
Источник
Здравствуйте админ! Ещё летом установил себе на ноутбук Windows 10, а сейчас ОС работает нестабильно и с ошибками, а вчера совсем не загрузилась, выдала синий экран с каким-то кодом. Читал на одном блоге, что можно не переустанавливать Windows 10 заново, а просто вернуть её к исходному состоянию с сохранением установленных программ и личных файлов, сделать это можно, даже если система не загружается. У вас нет такой статьи?
Привет всем! Да, всё правильно, если ваша Windows 10 работает нестабильно или вовсе не загружается, то можно вернуть её к исходному состоянию, но только с сохранением личных файлов (все программы будут удалены). Друзья, я считаю, что данный способ практически ничем не отличается от обычной установки Windows 10 заново, разница лишь в том, что не нужно загружать компьютер с установочного диска Windows 10. После возвращения Windows 10 к исходному состоянию практически все ваши настройки будут сброшены на изначальные, а программы удалены, единственное, драйвера останутся на месте и все ваши файлы в пользовательском профиле C:ПользователиВаше имя пользователя: Документы, Изображения, Контакты, Музыка — останутся в целости и сохранности, но опять же, файлы, находящиеся на рабочем столе будут удалены.
При откате к заводским настройкам происходит тоже самое, что и при возвращению Windows 10 к исходному состоянию, то есть состояние операционной системы приводится к изначальному состоянию, а это значит, что если у вас установлена Windows 8.1 или Windows 10, то скрытые разделы с заводскими настройками можно удалить. Но я бы это посоветовал в первую очередь опытным пользователям. Начинающим пользователям, скрытые разделы с заводскими настройками можно и оставить, ведь 20 Гб при современных объёмах жёстких дисков для ноутбуков: 750 Гб — 1 Тб, это не так уж и много и теперь у вас будет две стопроцентные возможности наверняка восстановить ноутбук после тяжёлого сбоя.
И ещё, вдруг вы надумаете продавать ноутбук, а новому хозяину скрытые разделы будут нужны.
Вернуть Windows 10 к исходному состоянию можно прямо в работающей Windows 10. Если же ваш компьютер не загружается, значит нужно загрузиться с установочного диска или флешки Win 10 в среду восстановления системы и запустить возврат Windows 10 к исходному состоянию из среды восстановления. Давайте разберём оба варианта.
- Примечание: Неискушённый читатель может спросить — А откуда Windows 10 берёт свои файлы для возвращения к исходному состоянию, ведь установочный диск DVD с Windows 10 теперь при восстановлении не нужен? Ответ — Операционная система Windows 10 берёт файлы для отката в папке WinSxS, данная папка представляет из себя хранилище системных файлов Windows и находится по адресу C:WindowsWinSxS.
Возврат Windows 10 к исходному состоянию прямо в работающей системе
Жмём правой мышью на меню «Пуск» и выбираем «Выполнить».
Вводим в поле ввода команду systemreset
Если выбрать вариант с сохранением файлов, то как я уже заметил, все ваши данные в пользовательских папках не удалятся.
Если хотите заново переустановить Windows 10, выберите «Удалить всё».
Я выберу «Сохранить мои файлы»
Windows 10 показывает список программ, которые будут удалены из вашей операционной системы (практически весь установленный софт).
«Далее»
Жмём «Сброс»
Происходит перезагрузка.
Начинается процесс возвращения компьютера в исходное состояние с тремя перезагрузками.
Загружается Windows 10, в которую нужно будет устанавливать программы заново.
На рабочем столе находится файл «Удалённые приложения» со списком программ, которые были удалены.
Файлы в пользовательских папках не удалены.
Возврат Windows 10 к исходному состоянию в случае, если система не загружается
Загружаемся с установочного диска или флешки с Windows 10.
«Далее»
«Восстановление системы»
В меню «Выбор действия» выбираем «Поиск и устранение неисправностей»
«Вернуть компьютер в исходное состояние».
«Сохранить мои файлы»
«Windows 10»
Жмём на кнопку «Вернуть в исходное состояние»
Начинается уже знакомый вам процесс возвращения компьютера в исходное состояние.
Статьи по этой теме:
- Возвращение Windows 10 к исходному состоянию в случае, если операционная система не загружается
- Обновление Windows 10 с сохранением установленных программ и личных файлов