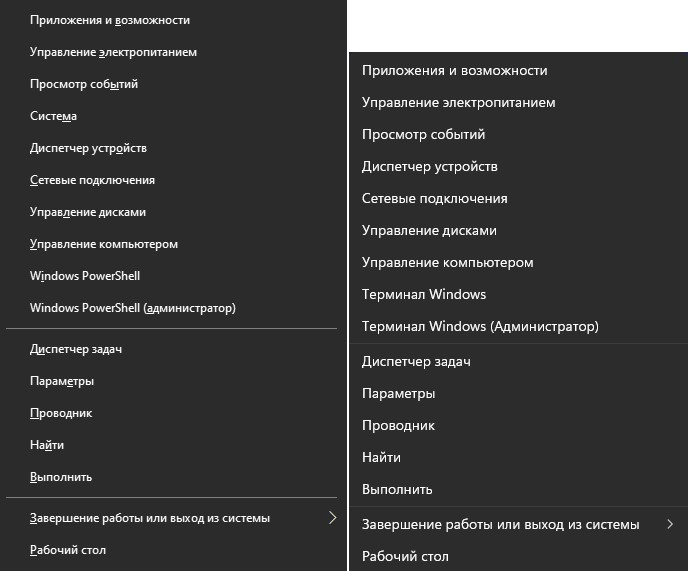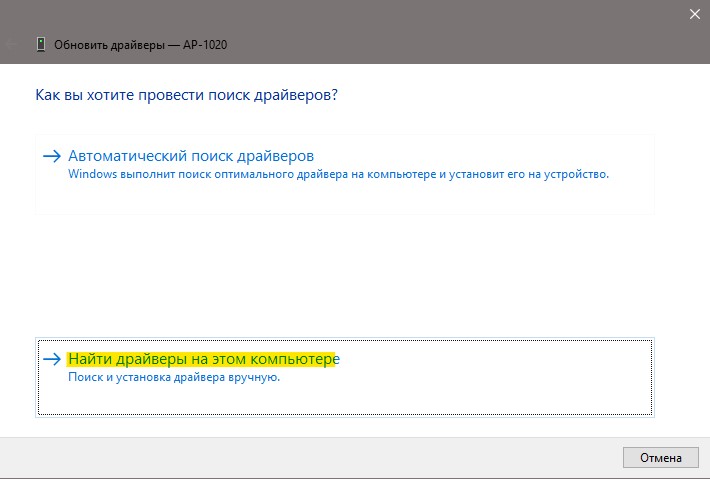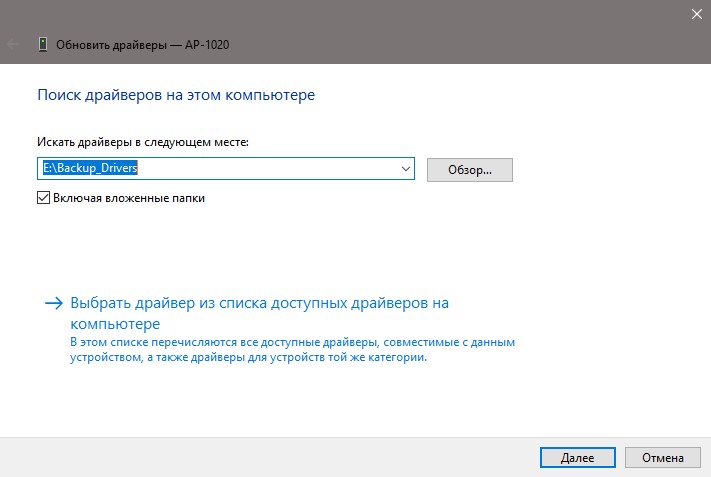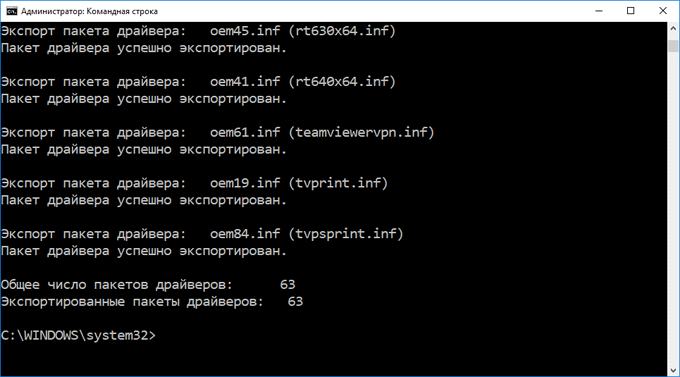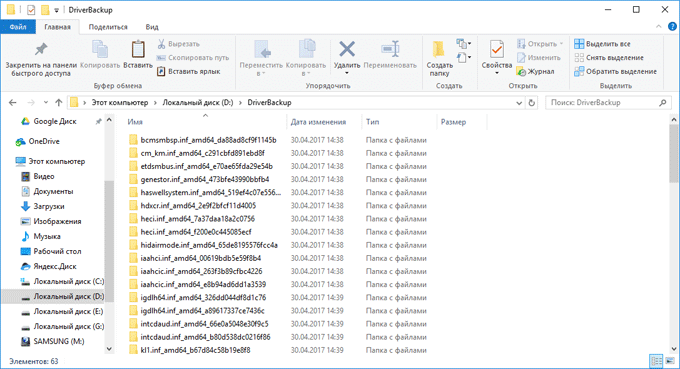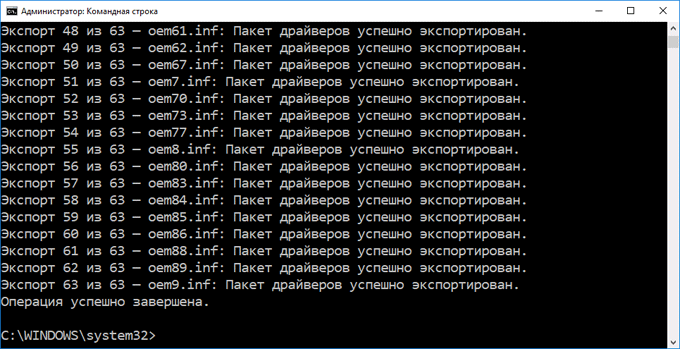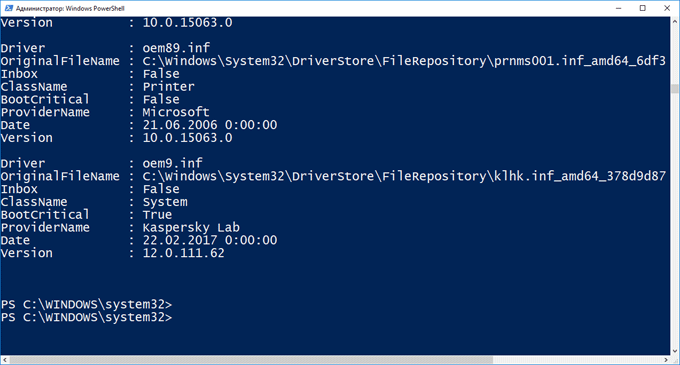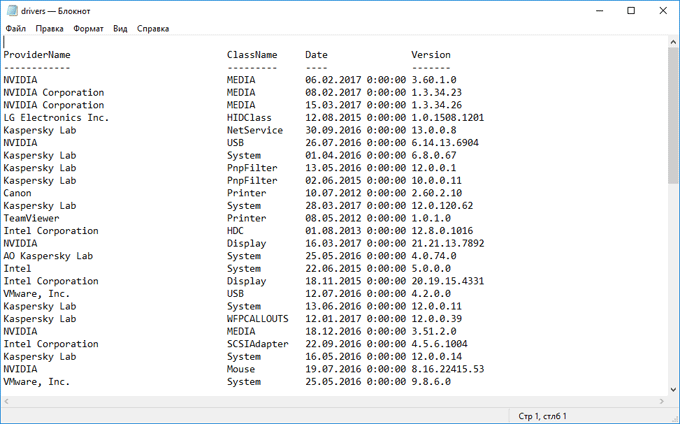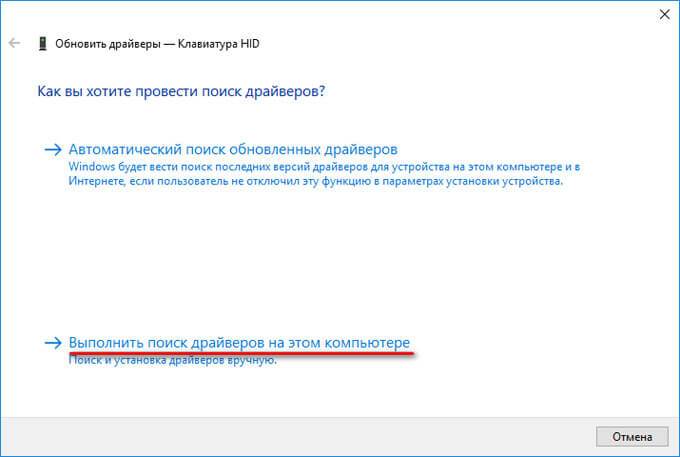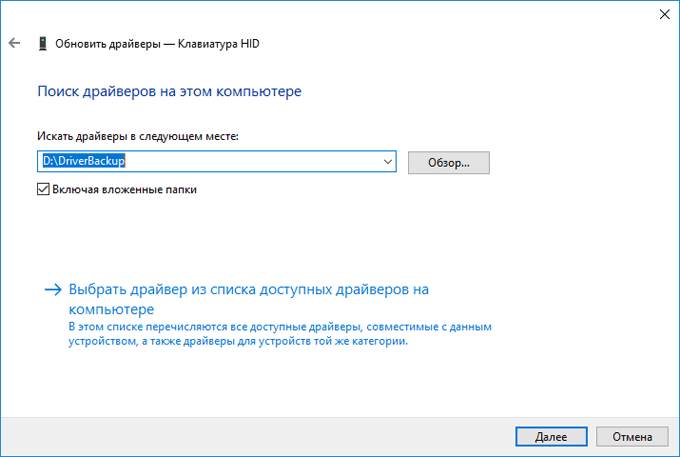Содержание
- Как обновить драйверы с помощью командной строки в Windows 10
- Обновите драйверы с помощью командной строки
- Синтаксис PnPUtil
- Примеры использования команды PnPUtil
- Как удалить неисправный драйвер, который блокирует запуск Windows 10
- Как использовать SFC для восстановления системных файлов Windows 10
- Как проверить и восстановить системные файлы в Windows 10
- Как посмотреть подробную информацию о сканировании SFC
- Как просканировать и восстановить системные файлы в Windows 10 оффлайн
- 10 способов восстановления Windows через командную строку
- Команды для восстановления Windows XP
- ВИДЕО: Восстановление MBR на Windows XP, все команды в консоли восстановления
- Восстановление MBR на Windows XP, все команды в консоли восстановления
- Команды для восстановления Windows 7
- ВИДЕО: Не загружается Windows? Восстанови загрузку Windows 10, 8 или 7
- Не загружается Windows? Восстанови загрузку Windows 10, 8 или 7
- ВИДЕО: Восстановление windows 7, командная строка
- Восстановление windows 7, командная строка
- Команды для восстановления Windows 8
- Ручное исправление проблем
- ВИДЕО: Работа с командной строкой в Windows 8
- Работа с командной строкой в Windows 8
- ВИДЕО: Как восстановить Windows 8.1 и 8. Второй способ сработал
- Как восстановить Windows 8.1 и 8. Второй способ сработал
- Точка восстановления для Windows 10
- Резервная копия Windows 10
- Запуск режима восстановления Windows 10
- Перезагрузка в безопасном режиме
- ВИДЕО: Восстановление Windows 10 с помощью командной строки
- Восстановление Windows 10 с помощью командной строки
- Очистка от вирусов
- Безопасный режим с наличием командной строки
- ВИДЕО: Командная строка Windows 10
- Командная строка Windows 10
- Как узнать букву системного диска?
- ВИДЕО: Восстановление UEFI Windows 10 с помощью командной строки
- Восстановление UEFI Windows 10 с помощью командной строки
Как обновить драйверы с помощью командной строки в Windows 10
Командная строка — это утилита, которую любят использовать многие опытные пользователи, и они выросли вместе с ней. Если вы не знали, но можно запустить Центр обновления Windows из командной строки. Точно так же можно обновить драйверы с помощью командной строки.
Microsoft предлагает встроенную утилиту PnPUtil.exe который позволяет администратору добавлять пакет драйверов, устанавливать или обновлять и удалять пакет драйверов из хранилища драйверов. Вы также можете узнать список пакетов драйверов, установленных в настоящее время в магазине драйверов. В этом посте мы покажем, как вы можете загружать драйверы с помощью командной строки.
Если вы хотите проверить, есть ли он у вас, все, что вам нужно сделать, это открыть командную строку, ввести PNPUtil.exe и нажать клавишу Enter. Если ошибок нет, все готово.
Обновите драйверы с помощью командной строки
Этот метод не будет загружать пакет драйверов из Интернета. Вам нужно будет загрузить пакет с веб-сайта OEM или скопировать его с USB или носителя и скопировать на компьютер.
После этого вы можете использовать драйвер с утилитой для установки или обновления драйвера. Вам нужно будет указать путь к файлу INF, который содержит информацию об устанавливаемом драйвере.
Синтаксис PnPUtil
Вот синтаксис, как указано в microsoft.com:
Примеры использования команды PnPUtil
Вы можете использовать параметр / install, чтобы установить новый драйвер или обновить существующий.
Добавить пакет драйверов
Добавить несколько пакетов драйверов
Добавьте и установите пакет драйверов
Тем не менее, утилита может возвращать информацию, которая может подсказать, требуется ли перезагрузка. Если вы не получите ничего или ноль, все в порядке. Однако, если вы получите ERROR SUCCESS REBOOT REQUIRED (3010), то требуется перезагрузка системы. Бывает, когда перезагрузка не используется во время установки или обновления. Если потребуется перезагрузка, вы получите ERROR SUCCESS REBOOT INITIATED (1641), что означает, что обновление прошло успешно и выполняется перезагрузка системы.
Утилита также может находить или перечислять пакеты драйверов, которые в настоящее время находятся в хранилище драйверов. Однако в нем будут перечислены только пакеты драйверов, которые не входят в список входящих пакетов. An в коробке Пакет драйверов — это тот, который включен в стандартную установку Windows или ее пакетов обновления.
Есть еще одна команда под названием Drvload, но он работает только в среде Windows PE, поэтому с точки зрения потребителя или администратора вам придется использовать PnPUtil для обновления или установки нового драйвера в Windows 10.
Источник
Как удалить неисправный драйвер, который блокирует запуск Windows 10
Многие пользователи Windows сталкиваются с такой ситуацией, когда установка новых драйверов приводит к неправильной работе устройств, при этом иногда блокируется запуск самой системы. Мы расскажем, как все исправить с помощью встроенной среды восстановления.
При загрузке и установке драйверов для различных компонентов ПК может оказаться так, что файл скачивается с ошибкой или он просто не соответствует установленному оборудованию. Иногда Windows просто не может его загрузить из-за плохой работы сервера. В итоге старые драйверы будут удалены, а новые так и не установятся правильно Такой сбой в инсталляции в конечном итоге приводит к фатальным последствиям, в том числе т.н. «синему экрану смерти» (BSOD), что не даст загрузиться на Рабочий стол.
Если это происходит, то, само собой разумеется, ваши возможности по исправлению ситуации очень ограничены, т.к. удаление драйвера становится не простым делом без доступа к самой Windows. К счастью, это можно сделать из «Среды восстановления Windows», которая была специально разработана, чтобы помочь вам справиться с проблемами, мешающими загрузке ОС. Вот как Microsoft характеризует работу инструмента WinRE:
«Среда восстановления Windows (WinRE) — это инструмент для ремонта ОС, который поможет устранить распространенные причины не загружаемых операционных систем. WinRE основан на среде предустановки Windows (Windows PE) и может быть настроен с помощью дополнительных драйверов, языков, дополнительных компонентов Windows PE и других средств устранения неполадок и диагностики. По умолчанию WinRE предварительно загружается в Windows 10 для настольных изданий (Home, Pro, Enterprise и Education) и Windows Server 2016 ».
Есть несколько способов получить доступ к WinRE, но в случае, если ваш компьютер не загружается, единственным способом является обращение к исходному установочному носителю ОС. Если у вас его нет под рукой, то есть вариант скачать дистрибутив MediaCreationTool с официального сайта Microsoft на другом работающем ПК и развернуть его в качестве загрузочной флешки. Далее нужно загрузиться с ее и выбрать не инсталляцию, а пункт восстановления системы. Далее следуйте приведенной ниже инструкции после пункта Перезагрузить сейчас.
Теперь расскажем о ситуации, когда все же есть возможность загрузиться на Рабочий стол. В этом случае нужно инициировать перезапуск в режим восстановления:
Нажмите кнопку Пуск > Параметры > Обновление и Безопасность > Восстановление > Особые варианты загрузки > Перезагрузить сейчас
После перезагрузки нужно выбрать вариант с запуском командной строки, чтобы можно было удалить неисправный драйвер. Командная строка позволяет получить полную информацию о драйверах, работающих на вашем устройстве. Вызвать ее можно с помощью такой команды:
Dism /image:C: /Get-Drivers
Если Windows установлена на диске с буквой, отличной от C:, убедитесь, что вы соответственно изменили вышеупомянутую команду.
На этом этапе вам должен быть предоставлен исчерпывающий список драйверов на вашем компьютере, и строка, которая вас интересует, называется «Имя публикации». Сторонние драйверы именуются с использованием правила oemX.inf, где X — это число, которое начинается с 0 и увеличивается по мере обнаружения большего количества драйверов на устройстве.
Как только вы определите, какой драйвер необходимо удалить, введите следующую команду, чтобы удалить его:
DISM /Image:C: /Remove-Driver /Driver:oemX.inf
Измените букву диска и файл драйвера (после двоеточия) в соответствии с вашими путями ОС. Если вы делаете это правильно, вы должны увидеть следующее сообщение в командной строке:
Found 1 driver package (s) to remove.
Removing 1 of 1 – oemX.inf: The driver package was successfully removed.
The operation completed successfully.
На этом этапе вы можете перезагрузить компьютер и проверить, правильно ли запускается Windows без неисправного драйвера.
Если вам интересно, как вы можете определить, какой драйвер вызывает проблемы с загрузкой на вашем устройстве Windows, нет общего ответа на эту дилемму. В большинстве случаев виновниками являются только что обновленные драйверы, поэтому вам следует начать с удаления драйверов, которые были установлены только что или обновлены, перед перезагрузкой или выключением устройства.
Описанный здесь метод не работает при загрузке Windows в обычном режиме, так как он рассчитан на работу с установочным комплектом операционной системы, т.е. в среде восстановления Windows. Те же шаги можно использовать для устранения проблем с драйверами, которые не позволяют загружать устройство и в предыдущих версиях Windows, включая Windows 7 и Windows 8.1. Поддерживаются все версии Windows 10, включая следующую версию 2004, которая выйдет весной.
Источник
Как использовать SFC для восстановления системных файлов Windows 10
Если Windows 10 работает некорректно, вы можете использовать утилиту командной строки SFC для восстановления поврежденных или потерянных системных файлов.
Когда вы начинаете замечать случайные ошибки, проблемы во время загрузки системы или проблемы работоспособности компонентов Windows, то велика вероятность, что данное состояние вызвано поврежденными или потерянными системными файлами.
Несмотря на то, что Windows 10 отлично справляется с защитой файлов, которые необходимы для нормальной работы компьютера, некоторые приложения, драйвера или даже обновления Windows могут стать причиной потери стабильности системы. Как и прошлых версиях систем от Microsoft, Windows 10 включает средство проверки системных файлов (System File Checker, SFC) – компактную, но мощную утилиту командной строки, которая может выполнить сканирование цельности системы и заменять поврежденные или пропущенные файлы оригинальной версией.
В данном руководстве мы представим шаги по использованию средства проверки системных файлов (SFC) для автоматического восстановления поврежденных файлов системы во время работы операционной системы. Также рассмотрим, как запустить утилиту в Безопасном режиме командной строки и как вручную восстановить поврежденные системные файлы, которые стали причиной неполадок.
Предупреждение: перед началом работы с утилитой SFC рекомендуется сделать полную резервную копию системы или создать точку восстановления системы. В случае, если что-то пойдет не так, вы сможете вернуть исходное состояние системы.
Как проверить и восстановить системные файлы в Windows 10
Следующая команда позволяет выполнить полное сканирование защищаемых файлов на вашем компьютере и исправить файлы, которые вызывают проблемы во время работы Windows 10.
1. Введите в поиске меню Пуск Командная строка, нажмите правой кнопкой мыши по появившейся ссылке и выберите Запустить от имени администратора, потому что для запуска SFC требуются права администратора устройства.
2. В Командной строке введите следующую команду и нажмите Enter:
3. После завершения сканирования, вы увидите одно из следующих сообщений:
Совет: для исправления всех проблем может понадобиться пройти процедуру проверки целостности около трех раз.
Как посмотреть подробную информацию о сканировании SFC
Для просмотра информации о работе средства проверки целостности в файле CBS.Log нужно создать копию файла на рабочем столе, доступную для чтения:
1. Введите в поиске меню Пуск Командная строка, нажмите правой кнопкой мыши по появившейся ссылке и выберите Запустить от имени администратора.
2. Введите следующую команду и нажмите Enter
3. Откройте файл sfclogs.txt, расположенный на рабочем столе, с помощью приложения “Блокнот”. Файл будет содержать подробную информацию о сканировании системы и о файлах, которые не удалось восстановить.
Примечание: подробная информация доступна только при выполнении сканирования в Windows 10, но не при запуске утилиты в Безопасном режиме в Командной строке.
Как просканировать и восстановить системные файлы в Windows 10 оффлайн
Иногда защищенные системные файлы, которые нужно восстановить, уже загружены в оперативную память во время работы WIndows 10. В этом случае для исправления обнаруженных проблем можно использовать средство проверки системных файлов во время запуска системы.
Источник
10 способов восстановления Windows через командную строку
Как восстановить Windows из командной строки
Чтобы избавить свой компьютер от постоянных сбросов и рестартов при загрузке, нужно восстановить операционную систему (Windows) в командной строке.
Неудачное обновление драйверов, баннер на весь экран с просьбой оплатить какую-то услугу — всё это усложняет нормальную работу с ПК.
Восстановить систему нам поможет «Безопасный режим с поддержкой командной строки».
Обычно, командную строку применяют для расширенного устранения неполадок.
Команды для восстановления Windows XP
Корректному запуску системы может препятствовать функциональной сбой.
Откат системы возможен только после полной загрузки ОС.
Но что делать, если этого процесса не происходит?
В таком случае нам нужно воспользоваться функционалом командной строки Windows.
В консоли восстановления находится большинство самых востребованных системных команд.
Они позволяют в считанне минуты исправить проблему и возобновить работу компьютера.
Сообщение об ошибке
Для начала нужно иметь под рукой установочный диск или флешку с версией Windows, что была установлена на ПК.
С помощью специальной утилиты Rufus, мы можем за пару кликов создать такой накопитель.
Если подсистема BIOS поддерживает загрузку со съёмного накопителя, нам нужно вставить нашу флешку в соответствующий разъём.
Далее нужно перезагрузить компьютер (или включить его).
Открываем загрузочное меню, с помощью клавиши входа в БИОС.
Обычно это клавиша Delete или F1 , но возможны и другие варианты.
Во время загрузки в нижнем углу экрана высветиться подсказка с названием нужной кнопки.
Затем выбираем место, с которого система установит файлы. В нашем случае это USB-устройство.
Далее загрузчик просит нас нажать любую клавишу для запуска процесса копирования файлов.
Как на картинке ниже:
Нажмите любую клавишу
Нажимаем на, скажем, пробел и идём дальше.
Откроется процесс инсталляции нашей Windows XP, нужно подождать пока распакуются все загрузочные файлы.
После завершения распаковки, откроется следующее окно.
Теперь нужно ввести цифру, которая соответствует нужной копии Windows.
В текстовую строку мы можем прописать любую интересующую нас команду.
Их полный список можно получить, написав.
Вводим— эта команда поможет восстановить загрузочный раздел системы.
Чтобы подтвердить любое действие, нажимаем латинскую букву Y и нажимаем Enter .
Пишем и подтверждаем команду, чтобы начать процесс записи ОС на системный диск.
После завершения процесса вводим, чтобы закрыть ненужную консоль.
Затем перезагружаем компьютер.
ВИДЕО: Восстановление MBR на Windows XP, все команды в консоли восстановления
Восстановление MBR на Windows XP, все команды в консоли восстановления
10 способов восстановления Windows через командную строку
Команды для восстановления Windows 7
Восстанавливать нашу систему будем через безопасный режим.
При запуске компьютера нажмите и удерживайте клавишу F8 .
В редких случаях её функции занимает кнопка Delete .
Перед нами откроется загрузочное меню, в котором нам нужно выбрать пункт «Безопасный режим с поддержкой командной строки». Как показано на скриншоте ниже:
Дополнительные варианты загрузки
Перед нами откроется консоль, в которой нужно написать команду
Перед нами откроется «Мастер восстановления системы».
В нём отображается список сохранённых точек, к которым мы можем откатить систему.
Среди них будет и автоматически созданная точка.
Мастер исправления системы
После этого перезагрузите ваш ПК.
Интересные видео, которое дополнительно помогут разобраться в проблеме:
ВИДЕО: Не загружается Windows? Восстанови загрузку Windows 10, 8 или 7
Не загружается Windows? Восстанови загрузку Windows 10, 8 или 7
ВИДЕО: Восстановление windows 7, командная строка
Восстановление windows 7, командная строка
Команды для восстановления Windows 8
Проще всего начать процесс восстановления через загрузочный носитель.
Аналогично предыдущему варианту, это может быть обычный SD-диск или же USB-накопитель.
Вставляем наш переносчик системных файлов в нужный разъём и перезагружаем компьютер.
Находим вкладку «boot» и устанавливаем на первое место наш носитель.
Делается это для того, чтобы загрузить систему именно из него.
Теперь нажимаем клавишу F10 и жмём на кнопку Y в латинской раскладке клавиатуры.
Конфигурация БИОСа успешно сохранена. После этого всплывёт окно «Мастера установки Windows 8».
Внизу экрана находим пункт «Восстановление системы» и кликаем на него.
Установка Windows 8
В предложенном списке, выберите нужную операционную систему:
Список доступных ОС
Теперь переходим в раздел «Диагностика» и входим в «Дополнительные параметры»:
Раздел дополнительных параметров
Нажимаем на «Автоматическое восстановление» и ждём завершения процесса.
Ручное исправление проблем
Если автоматический режим бессилен, приступаем к ручному устранению багов.
Для этого в режиме «Дополнительных параметров» выбираем вкладку «Командная строка».
Выбор командной строки
Начинаем работу с командной строкой.
Для начала вводим — для исправления загрузочной записи.
Потом пишем, чтобы исправить новый загрузочный сектор.
Затем вводим. Эта команда поможет найти ранее установленные версии Виндовс.
Она предназначена для предоставления сведений об инсталлированных версиях ОС в хранилище загрузки.
В результате у вас должна образоваться такая картина:
Поочерёдность нужных команд
Теперь нужно просто перезагрузить компьютер, чтобы внесённые изменения вступили в силу.
Если все предыдущие действия не увенчались успехом, то воспользуемся ещё одним способом.
Снова открываем командную строку с установочного носителя (как описано выше).
Пишем действие. Запускается системная утилита.
Затем вводим действие, которое откроет список всех установленных дисков.
Ищем диск, на который установлена наша операционная система.
Смотреть надо только по объёму.
Далее пишем команду, чтобы покинуть утилиту diskpart.
После этого вводим и выполняем, где «E:» — имя системного диска.
У вас оно может отличаться, будьте внимательны.
В результате у вас должно получиться следующее:
Консоль с действиями по управлению дисками
Это действие исправит некорректно работающий файл — «bootmgr».
Конфигурация хранилища загрузки так же восстановит свою работу, что поможет правильному запуску ОС.
После этого мы создадим новый, с правильно заданными конфигурациями.
Открываем утилиту diskpart, как описано выше.
Далее вводим. Это действие выведет список подключённых к устройству накопителей.
При помощи команды, мы выделяем том с зарезервированной системой.
Его размер должен быть равен 350Мб. Эго нужно удалить при помощи действия. После этого снова пишем, для выведения списка нужных разделов.
В нём выбираем «Диск 0» и пишем
Дальше нужно воссоздать удалённый диск, с точным повторением его размеров.
Для него нужно установить нужный формат, а именно — NTFS.
Для этого вписываем очередное действие
Затем нужно активировать его, кликнув на надпись
В результате всё должно выглядеть следующим образом:
Конфигурация нового раздела
При помощи команды наделяем наш новый размер именем.
Чтобы проверить действие, снова пишем знакомое действие
Найдите диск, объём которого равен 350Мб — запомните его букву.
Можем завершить работу с утилитой, написав действие
Конфигурация нового диска
Последнее что нужно сделать, написать завершительную команду
Вместо «D:» должна стоять буква, присвоенная созданному вами диску.
Интересные видео, которые помогут дополнительно разобраться в проблеме:
ВИДЕО: Работа с командной строкой в Windows 8
Работа с командной строкой в Windows 8
ВИДЕО: Как восстановить Windows 8.1 и 8. Второй способ сработал
Как восстановить Windows 8.1 и 8. Второй способ сработал
Точка восстановления для Windows 10
Для начала рассмотрим возможность создания резервной копии windows с помощью cmd (командной строки).
Чтобы создать копию рабочей операционной системы, нужно перезагрузить компьютер следующим образом:
Перед вами появится следующее окно. В нём выбирите пункт «Поиск и устранение неисправностей».
В следующем окне выбираем «Дополнительные параметры», как показано на скриншоте.
В окне доп. параметров находим пункт «Командная строка» и нажимаем на него.
Теперь нужно по порядку ввести нужные команды. Это позволит сделать резервную копию правильно.
Здесь будут отображены имена всех существующих в системе дисков и их параметры.
Следующая команда и нажимаем кнопку Enter .
Она выдаст нам список, в котором нужно будет запомнить букву системного диска.
Для завершения вводим и снова нажимаем Enter .
Теперь приступаем к созданию образа операционной системы.
Будем использовать системную утилиту «dism.exe».
Снова открываем cmd и печатаем в поле для ввода следующее:
Команда для монтирования образа
Эта процедура может занять некоторое время. Наберитесь терпения.
О завершении процесса нам сообщит следующее окно:
Успешное завершение операции
Образ смонтирован и можно приступать к следующим шагам.
Выходим из режима восстановления системы.
Резервная копия Windows 10
Создать резервную копию операционной системы можно и в самой Windows 10.
После этого, мы создаём директорию для нашей копии Windows.
Запуск процесса создания директории
После ваших действий не последует видимых изменений. Не пугайтесь.
Таковы настройки системы. Консоль выдаст вам ответ уже после завершения манипуляции.
На 20-30 минут оставьте компьютер в спокойствии, не совершая никаких дополнительных действий.
Когда процесс завершится, вы увидите созданную вами копию, которая будет стоять под именем «С:».
Путь записи выберете самостоятельно. Перед вами будет два варианта: внешний винт или же другой локальный диск.
Итак, после завершения процесса проверьте в ней наличие файла «CustomRefresh.wim».
Если её не обнаружится, то нажимаем restart и повторяем попытку.
Этот образ регистрируется как отправная точка для восстановления системы Windows.
5 советов по настройке файла подкачки Windows
8 причин зависания Windows: Что делать
Запуск режима восстановления Windows 10
Перезагрузка в безопасном режиме
Первым делам перезагружаем наш ПК в безопасном режиме. Для этого открываем меню «Пуск».
Находим пункт «Параметры» и открываем его при помощи щелчка левой кнопки мыши.
Теперь нажимаем на «Обновление и безопасность» → «Восстановление» → «Особые варианты загрузки».
Находим опцию «Перезагрузить сейчас» и выбираем её.
В результате этого перед вами откроется «Выбор действия».
Этот пункт даёт нам на выбор три действия, выбираем позицию «Диагностика».
В открывшемся окне выбираем «Дополнительные параметры», и наконец «Параметры загрузки».
Из предложенного списка вариантов перезагрузки, нам нужен «Включить безопасный режим».
Нажимаем на кнопку «Перезагрузить».
Этот режим можно выбрать и коротким путём: заходим в «Пуск», зажимаем клавишу Shift и нажимаем на действие «Перезагрузка». На скриншоте детально описано:
Эту же функцию можно поставить по умолчанию через командную строку.
Закрываем окно нашего терминала, и смело перезагружаем компьютер обычным способом.
Во время запуска системы нажимаем клавишу F8 и перед нами появится меню выбора способа загрузки.
ВИДЕО: Восстановление Windows 10 с помощью командной строки
Восстановление Windows 10 с помощью командной строки
Очистка от вирусов
Абсолютно не важно, каким именно антивирусом вы пользуетесь.
Перед процессом восстановления системы, обязательно проверьте свой ПК на наличие вредных программ или файлов.
Используйте для этого «Глубокое сканирование».
Варианты проверки компьютера
Безопасный режим с наличием командной строки
Идём по знакомому пути: «Диагностика» — «Дополнительные параметры» — «Командная строка».
На скриншотах детально показан весь путь.
Двигаться можем с помощью кликов мышки, или же стрелочками клавиатуры.
После каждого выбора, методично нажимаем Enter для ввода.
Меню дополнительных параметров
В открывшемся окне просто выбираем из предложенного списка название операционной системы (если их несколько).
После автоматического процесса устранения неполадок, мешающих правильной загрузке Виндовс, наш компьютер будет работать в штатном режиме.
Если такой способ не помог, прибегаем к помощи командной строки.
В поле для ввода, пишем команду, далее ставим пробел.
Следующей нам нужно указать букву системного диска (в основном С) и ввести название операционной системы (Windows).
В конечном итоге, команда будет выглядеть следующим образом:
bcdboot.exe C:Windows
ВИДЕО: Командная строка Windows 10
Командная строка Windows 10
Как узнать букву системного диска?
Для этого мы также воспользуемся командной строкой. Вводим команду и затем нажимаем Enter
После открытия этой команды, пишем, нажимаем Enter .
Перед нами появится информация обо всех дисках, которые есть на компьютере.
Из этого списка нам нужно найти именно системный. Набираем.
После этого нужный нам диск должен автоматически выделиться.
Чтобы открыть детальную информацию о нём, пишем
В новом информационном окне мы видим имя искомого системного диска.
Детально показано на скриншоте:
Этот поиск сделан для того, чтобы избежать ошибок при восстановлении.
Имя системного диска, что закреплено за ним по умолчанию, не всегда совпадает с буквой в командной строке.
В нашем случае, системным оказался D:
Теперь можем вернуться к процессу исправления, набрав команду
Снова нажимаем на ввод Enter .
Если вы выполнили все инструкции правильно, появится сообщение об успешном восстановлении файлов загрузки.
Закрываем командную строку и перезагружаем своё устройство.
ВИДЕО: Восстановление UEFI Windows 10 с помощью командной строки
Восстановление UEFI Windows 10 с помощью командной строки
10 способов восстановления Windows через командную строку
Надеемся, что наши советы помогли вам эффективно справиться с проблемами запуска операционной системы Windows.
Мы подробно описали механизм работы с консолью, что поможет вам вручную ввести нужные конфигурации.
В инструкции описаны все способы восстановления системы через командную строку. Рассмотрены варианты от Windows XP до «десятки».
Источник
Возможно, вы полностью установили Windows 10 в своей системе или просто переустановили ее. Драйверы являются одним из тех компонентов, которые необходимо загрузить и установить СНОВА. Ну, нет, если ваш поставщик оборудования предоставил вам диск. Да, существует программное обеспечение для резервного копирования драйверов, которое может облегчить вашу работу. Но здесь я хотел бы показать вам один из самых крутых и простых способов резервного копирования и восстановления драйверов в Windows 10. Все делается с помощью одной команды из командной строки.
Мы воспользуемся известным уныние команда здесь. Что он сделает, так это возьмет драйверы с вашего системного диска и сохранит их в нужном месте. Таким образом создается резервная копия, которую можно использовать позже для восстановления с помощью той же команды. Если вы ничего не знаете о DISM, вот краткий обзор о нем, чтобы облегчить ваш мозг.
Поделитесь своими знаниями: что такое DISM?
В виде указано здесь, в MSDN, команда DISM означает обслуживание образов развертывания и управление ими (DISM.exe). В основном этот исполняемый файл управляет файлами образов Windows (файлы .wim) и виртуальными жесткими дисками (.vhd). Вы, должно быть, видели .wim файл в ISO-образах установки Windows. Этот файл управляется DISM.
Обновления текущей Windows, которую вы используете, также выполняются dism.exe. Вы можете разделить большой файл образа Windows на несколько файлов и хранить их на разных устройствах хранения. Устранение неполадок с вашим текущим образом Windows и установка / резервное копирование драйверов образа (это то, что я покажу вам здесь) можно выполнить с помощью DISM.
Использование DISM для резервного копирования драйверов в Windows 10
Итак, вот команда, которую вы можете просто скопировать и вставить в командной строке. Убедитесь, что вы открываете командную строку от имени администратора.
dism / онлайн / экспорт-драйвер / пункт назначения: D: PcDrivers
Замените путь назначения своим. Вы даже можете указать путь к USB-накопителю или диску. Но убедитесь, что в имени выходной папки нет пробелов. Иначе команда выдаст ошибку.
Здесь DISM захватит ваши драйверы из следующего места: C:/Windows/System32/DriverStore. Вот как должен выглядеть вывод.
После того, как все драйвера будут экспортированы, должно быть сказано — Операция завершилась успешно. Ваша папка назначения будет заполнена файлами драйвера. Теперь давайте посмотрим на команду для восстановления этих драйверов.
Восстановление драйверов
Вам просто нужно внести одно изменение в приведенную выше команду. Вместо /экспорт-Водитель использовать /добавить драйвер и добавить /Рекурсия в конце.
dism/online/Add-Driver/Driver:D:PcDrivers/Recurse
Он установит все драйверы в вашей системе, резервные копии которых вы создали в указанной выше папке назначения.
Программная альтернатива?
Если вы ищете программную альтернативу вышеуказанным функциям, вам следует использовать Обозреватель магазина драйверов. Вы получите подробную информацию обо всех драйверах, хранящихся в вашей системе. Ударять перечислить чтобы получить все установленные драйверы или использовать Добавить пакет для установки уже резервных копий драйверов.
ТАКЖЕ ЧИТАЙТЕ: 2 программы обновления драйверов для Windows, которые действительно работают
Post Views: 330

Примечание: существует множество бесплатных программ для создания резервных копий драйверов, таких как DriverMax, SlimDrivers, Double Driver и прочих Driver Backup. Но в этой статье будет описан способ, позволяющий обойтись без сторонних программ, только лишь встроенными средствами Windows 10.
Сохранение установленных драйверов с помощью DISM.exe
Инструмент командной строки DISM.exe (Deployment Image Servicing and Management) предоставляет пользователю самые обширные возможности — от проверки и восстановления системных файлов Windows 10 (и не только) до установки системы на компьютер.
В этом руководстве будем использовать DISM.exe для того, чтобы сохранить все установленные драйверы.
Шаги для сохранения установленных драйверов будут выглядеть следующим образом
- Запустите командную строку от имени Администратора (сделать это можно через меню правого клика по кнопке «Пуск», если у вас не отображается такой пункт, то введите «командная строка» в поиске на панели задач, после чего нажмите правой кнопкой по найденному пункту и выберите «Запустить от имени администратора»)
- Введите команду dism /online /export-driver /destination:C:MyDrivers (где C:MyDrivers папка для сохранения резервной копии драйверов, папка должна быть создана заранее вручную, например, командой md C:MyDrivers) и нажмите Enter. Примечание: вы можете использовать любой другой диск или даже флешку для сохранения, не обязательно диск C.
- Дождитесь завершения процесса сохранения (примечание: не придавайте значения тому, что у меня на скриншоте сохранилось всего два драйвера — на реальном компьютере, а не в виртуальной машине, их будет больше). Драйверы сохраняются в отдельные папки с именами oem.inf под разными номерами и сопутствующими файлами.
Теперь все установленные сторонние драйверы, а также те, что были загружены из Центра обновлений Windows 10, сохранены в указанную папку и могут быть использованы для ручной установки через диспетчер устройств или, например, для интеграции в образ Windows 10 с помощью того же DISM.exe
Создание резервной копии драйверов с помощью pnputil
Еще один способ создания резервной копии драйверов — использования утилиты PnP, встроенной в Windows 7, 8 и Windows 10.
Для сохранения копии всех используемых драйверов выполните следующие шаги:
- Запустите командную строку от имени администратора и используйте команду
- pnputil.exe /export-driver * c:driversbackup (в данном примере все драйверы сохраняются в папку driversbackup на диске C. Указанная папка должна быть создана заранее.)
После выполнения команды в заданной папке будет создана резервная копия драйверов, точно такая же, как и при использовании первого описанного способа.
Использование PowerShell для сохранения копии драйверов
И еще один способ выполнить то же самое — Windows PowerShell.
- Запустите PowerShell от имени администратора (например, используя поиск в панели задач, затем — правый клик по PowerShell и пункт контекстного меню «Запустить от имени администратора»).
- Введите команду Export-WindowsDriver —Online —Destination C:DriversBackup (где C:DriversBackup — папка для сохранения резервной копии, её следует создать еще до использования команды).
При использовании всех трех способов резервная копия будет одинаковой, тем не менее, знание о том, что таких способов более чем один может пригодиться в случае неработоспособности используемого по умолчанию.
Восстановление драйверов Windows 10 из резервной копии
Для того, чтобы заново установить все сохраненные таким образом драйверы, например, после чистой установки Windows 10 или ее переустановки, зайдите в диспетчер устройств (также можно сделать через правый клик по кнопке «Пуск»), выберите устройство, для которого нужно установить драйвер, кликните по нему правой кнопкой мыши и нажмите «Обновить драйвер».
После этого выберите «Выполнить поиск драйверов на этом компьютере» и укажите папку, где была сделана резервная копия драйверов, после чего нажмите «Далее» и установите нужный драйвер из списка.
Также вы можете интегрировать сохраненные драйверы в образ Windows 10 с помощью DISM.exe. Подробно описывать процесс в рамках данной статьи не стану, но вся информация доступна на официальном сайте Microsoft, правда, на английском: https://technet.microsoft.com/en-us/library/hh825070.aspx
Возможно, также будет полезным материал: Как отключить автоматическое обновление драйверов Windows 10.
Содержание
- Восстановление системы Windows 10 с помощью командной строки
- Точка возврата из среды восстановления
- Резервная копия из виндовс
- Запускаем system recovery из консоли
- Комментарии (3)
- Восстановление загрузчика Windows 10 через «Командную строку»
- Способ 1: Автоматическое восстановление
- Способ 2: Ручное восстановление загрузчика
- Способ 3: Ручное альтернативное восстановление
- Способ 4: Восстановление после удаления Linux
Восстановление системы Windows 10 с помощью командной строки
Для начала давайте вспомним, что нам дает восстановление операционной системы через командную строку и не обязательно windows 10 , и почему именно этот метод должен использоваться. Учитывая то, что процесс отката системы до последней удачной конфигурации делается не для хорошего настроения, а чтобы восстановить работу машины. Случается так, что при запуске винды начинается бесконечный сброс и рестарт, или на весь экран у вас баннер с просьбой оплатить штраф или налог, неудачно прошло обновление или установка драйвера – список можно продолжать долго. Именно в вышеперечисленных ситуациях, требуется «Безопасный_режим_с_поддержкой командной_строки» через которую мы и сможем восстановить систему Windows 10. Хотелось бы начать не с самого процесса возврата к жизни нашей ОС, а с того – чтобы было с чего возрождать – точка восстановления.
Точка возврата из среды восстановления
Раз уж мы говорим о cmd, то и расскажем о возможностях создания через командную строку точки восстановления в Windows 10 – это не единственный способ. Прежде чем приступить к созданию полной копии системного раздела со всем содержимым – нашу рабочую версии виндовс, нужно перезагрузить компьютер особы методом:
- «Пуск» → Удерживайте [Shift] и нажмите мышкой на «Перезагрузить»
- В появившемся окне выберите «Поиск и устранение неисправностей»
! В случае, если у вас установлен пароль при входе в систему и учетных записей больше одного, перед загрузкой cmd появится дополнительно от 1 до 2-х экранов:
- С просьбой выбрать учетную запись
- Поле для ввода пароля, если в учетке он установлен
Давайте введем по порядку команды, чтобы правильно сделать копию.
- «diskpart» и жмем [enter] – отображает все разделы жестких дисков и их состояние.
- «list volume» и [enter] – выдает список в котором нам необходимо запомнить букву, присвоенную системному диску, так как системное отображение и буква из графической оболочки не всегда совпадают.
- Вводим [exit] и [enter]
В windows 10 есть полезная утилита — «dism.exe», которая создает образ винды и с помощью командной строки восстановливает систему, следуем инструкции:
dism /Capture-Image /ImageFile:D:Win10refr.wim /CaptureDir:E: /Name:”Windows 10”
Наберитесь терпения, вот резервная копия будет готова.
На этом создании backup завершено, выходите из режима восстановления системы.
Резервная копия из виндовс
Создать точку восстановления из командной строки можно и в самой Windows 10, для этого нам необходимо запустить консоль посредством горячих клавиш, далее по инструкции:
- [Win] + [X] → «Командная_строка (Administrator)» → OK
Теперь будем создавать директорию для копии винды, вводим:
- «mkdir С:Imagen-Restaurar» и жмем [ввод]
Ничего происходить после ввода не будет – консоль вернет ответ, только в результате завершения. Поэтому на протяжении от 20-ти до 30-ти избегайте каких-либо манипуляция с компьютером.
Хотелось бы отметить, во избежание ошибок – не ставьте пробелы между словами, заменяйте «-»; ни при каких условиях не меняйте наименования директорий, чтобы не былол сбоя.
Здесь, «С:» — будет копия — выбираете самостоятельнопуть записи, будь-то внешний винт, или другой local disk. А «Imagen-Restaurar» — имя папки. После появления надписи об удачном завершении, удостоверьтесь на месте ли «CustomRefresh.wim», если его не оказалось, restart и повторяйте попытку.
Запускаем system recovery из консоли
Через командную строку — восстановить систему Windows 10, можно двумя способами.
Важно! Если виндовс рухнул вследствие вирусной атаки, прежде зайдите в «Safe_mode» (безоп. режим), проведите глубокий анализ антивирусом.
- Если только доступен safe_mode c консолью – нажатие [F8].
- Вбейте: «rstrui.exe» → «Восстановление_системы» → пункт «Восстановление_более_раннего_состояния_компьютера».
Запомните, что после recovery изменить уже нельзя ничего, только после полнового recovery, сможете выбрать другую версию, которая есть.
- В зависимости от того, куда была записана копия виндовс – этот носитель должен быть вставлен в компьютер и далее пошагово:
- Пуск» → Удерживайте [Shift] и левым кликом «Перезагрузить»
- пишем «bootrec.exe» → жмем [_enter_]
Встроенная утилита, исправляющая ошибки с рядом инструментов, одну из них надо указать при запуске recovery. Скришоте ниже.
Кроме того, на нашем сайте можно ознакомиться:
Комментарии (3)
есть команда включить все галочки (подключиться автоматически) к WI-FI ?
Спасибо за информацию! Спасибо огромное. Восстановил систему только через командную строку. Даже через среду восстановления запуск windows и команды восстановления к заводским настройкам не работали.
А именно через какуюкоманду, он о нескольких рассказывает
Восстановление загрузчика Windows 10 через «Командную строку»
Способ 1: Автоматическое восстановление
Первый метод никак не связан с «Командной строкой», поскольку восстановление загрузчика происходит в автоматическом режиме, но запускается оно через тот же установочный образ Windows 10, о создании которого мы поговорим немного позже. Поэтому мы решили все же рассказать о данном варианте более детально, чтобы упростить вам процесс восстановления, если вы не знали о наличии такой функции. В том случае, когда она уже была опробована и не принесла никаких результатов, можете сразу переходить ко второму способу.
- Для реализации этого и всех последующих способов придется записать установщик Windows 10 на флешку, чтобы после загрузить оснастку восстановления системы. Более детально об этом процессе читайте в другом материале на нашем сайте, перейдя по указанной далее ссылке.
Перейдите в раздел «Восстановление системы», щелкнув по соответствующей кнопке слева внизу.
Здесь вас интересует пункт «Поиск и устранение неисправностей».
Укажите целевую операционную систему, чтобы запустить этот процесс.
Дождитесь окончания диагностики компьютера. Если какие-то ошибки будут найдены и исправлены, вы получите соответствующее уведомление.
Этот метод далеко не всегда оказывается действенным, однако он самый простой в реализации, поэтому мы и решили ознакомить вас с ним перед тем, как перейти к использованию «Командной строки» для восстановления Виндовс 10. Если произведенные действия не принесли никакого результата, стоит ознакомиться с одним из следующих вариантов.
Способ 2: Ручное восстановление загрузчика
Принцип ручного восстановления заключается в перезаписи основных файлов, отвечающих за работоспособность загрузчика. Для этого придется указать диск с операционной системой при запуске специализированной утилиты.
- При запуске образа с ОС снова перейдите в раздел «Восстановление системы».
Здесь требуется нажать на ту же плитку «Поиск и устранение неисправностей».
Запустите отсюда «Командную строку», кликнув по соответствующей надписи.
Сейчас потребуется запустить оснастку diskpart, чтобы узнать информацию о дисках. Введите название этой утилиты в строке и нажмите на Enter.
Отобразим список подключенных разделов через list volume .
Теперь изучите отобразившиеся сведения. Здесь понадобится запомнить имя того логического тома, который выступает основным для хранения файлов Windows 10.
На этом взаимодействие с diskpart закончено, следует покинуть ее, введя exit .
Используйте команду bcdboot c:windows , заменив букву диска на определенную ранее, чтобы восстановить загрузчик.
Вы будете уведомлены о создании специальных файлов, отвечающих за дальнейшую загрузку ОС. Это значит, что все шаги были выполнены правильно.
Закройте консоль и продолжите стандартную загрузку ОС.
Этот метод не такой сложный в исполнении, но является довольно эффективным: в большинстве ситуаций после его выполнения загрузчик ОС успешно восстанавливается и со входом в Виндовс не возникает никаких проблем. Если решить проблему так и не удалось, советуем обратить внимание на альтернативный вариант.
Способ 3: Ручное альтернативное восстановление
Второй вариант заключается в использовании скрытого тома, который резервируется системой и задействуется в качестве загрузчика. Сейчас следует обнаружить его и произвести определенные манипуляции. Эта операция так же осуществляется в режиме восстановления, поэтому предварительно загрузитесь с созданного ранее носителя.
- После этого снова запустите оснастку diskpart , выведите список разделов через list volume и отыщите скрытый том, размер которого варьируется от 99 до 600 мегабайт, в зависимости от используемого загрузчика. В случае с MBR (BIOS) он будет иметь файловую систему NTFS, а при GPT (UEFI) — FAT32.
Не покидайте текущую оснастку и здесь же введите select volume N , где вместо N укажите номер определенного ранее раздела.
Форматируйте его в FAT32 или в NTFS, отталкиваясь от того, какая файловая система установлена на текущий момент.
Ожидайте окончания этой процедуры — она может занять несколько минут.
Присвойте ему букву Z, написав assign letter=Z .
Закройте текущую оснастку через exit .
Для восстановления файлов загрузчика используйте команду bcdboot D:Windows /s Z: /f ALL , заменив D на букву раздела с ОС.
Снова введите diskpart .
Откройте список дисков через list volume .
Выберите диск select volume N (тот, которому была присвоена буква Z).
Удалите букву через remove letter=Z , чтобы в будущем она не мешала взаимодействию с системой.
Перезагрузите ПК, чтобы проверить результативность.
Вы можете быть уверены в том, что один из приведенных выше методов точно поможет восстановить загрузчик Windows 10, если, конечно, проблема с загрузкой не была вызвана другими проблемами. В таких ситуациях мы рекомендуем изучить дополнительные материалы по теме исправления подобных неполадок, воспользовавшись указанной ниже ссылкой.
Способ 4: Восстановление после удаления Linux
Последний способ, на который мы хотим обратить внимание в рамках сегодняшней статьи, связан с восстановлением загрузчика Windows 10 после удаления стоящего рядом дистрибутива Linux. Как известно, в таких ситуациях в роли основного загрузчика выступает GRUB, но потом он удаляется, что приводит к поломкам компонентов Виндовс. Решается такая задача не так, как это было описано в способах выше, а намного проще.
- В режиме восстановления, переход в который был осуществлен через установочный образ операционной системы, запустите «Командную строку».
Здесь введите bootrec /FixMbr и нажмите на Enter.
Вы будете уведомлены о том, что операция выполнена успешно.
Закройте консоль и перезагрузите компьютер, чтобы начать корректное взаимодействие с системой.
Это были все способы восстановления загрузчика Windows 10 через «Командную строку». Как видите, каждый пользователь сможет найти оптимальный для себя вариант или воспользоваться альтернативой, если выбранный метод не принес никакого результата.
Содержание
- Как создать резервную копию драйверов в Windows 10
- Как создать резервную копию драйверов с помощью DISM
- Как создать резервную копию драйверов используя утилиту pnputil.exe
- Как создать резервную копию драйверов используя Windows PowerShell
- Как сделать резервную копию драйверов Windows 11/10
- Создание копии драйверов в Windows 11/10 без программ
- Как установить, обновить драйвера с резервной копии
- Резервная копия драйверов — 3 способа
- Резервная копия драйверов с помощью командной строки
- Резервная копия драйверов с помощью DISM
- Резервная копия драйверов с помощью PowerShell
- Как восстановить драйвера из резервной копии Windows 10
- Заключение
- Резервное копирование драйверов Windows 10 (4 способа)
- Резервное копирование драйверов при помощи командной строки
- Создание резервной копии драйверов при помощи DISM
- Сохранение резервной копии драйверов в Windows PowerShell (1 способ)
- Создание резервной копии драйверов в Windows PowerShell (2 способ)
- Восстановление драйверов из резервной копии в Windows 10
- Заключение
- Резервное копирование драйверов Windows 10 — 4 способа
- Резервное копирование драйверов при помощи командной строки
- Создание резервной копии драйверов при помощи DISM
- Сохранение резервной копии драйверов в Windows PowerShell (1 способ)
- Создание резервной копии драйверов в Windows PowerShell (2 способ)
- Восстановление драйверов из резервной копии в Windows 10
- Выводы статьи
Как создать резервную копию драйверов в Windows 10
В этой статье показаны способы, с помощью которых можно создать резервную копию драйверов в операционной системе Windows 10.
Резервное копирование драйверов поможет вам в дальнейшем ускорить процесс настройки компьютера после переустановки операционной системы или при некорректной работе какого-либо устройства.
Как создать резервную копию драйверов с помощью DISM
Создать резервную копию драйверов можно с помощью утилиты командной строки Dism
Папка для сохранения резервной копии драйверов должна быть создана заранее вручную, или можно создать её в окне командной строки, выполнив следующую команду:
Если в названии создаваемой папки вы используйте пробелы, то возьмите название в кавычки, команда будет иметь такой вид:
После того как создали папку, создадим резервную копию драйверов, для этого запустите командную строку от имени администратора и выполните команду:
dism /online /export-driver /destination:D:DriversBackup
После этого запустится процесс экспорта драйверов в папку, выбранную для сохранения.
После завершения процесса экспорта драйверов, можно открыть папку с сохранёнными драйверами. Драйверы сохраняются в отдельные папки с именами ***.inf с разными номерами.
Как создать резервную копию драйверов используя утилиту pnputil.exe
Также создать резервную копию драйверов можно с помощью утилиты командной строки pnputil.
PnPUtil — утилита командной строки, средство для добавления, удаления, экспорта и перечисления пакетов драйверов. Исполняемый файл утилиты находится в папке «System32» системного каталога «Windows» и имеет имя pnputil.exe
Здесь, также нужно заранее создать папку для сохранения резервной копии драйверов.
Итак, чтобы создать резервную копию драйверов, запустите командную строку от имени администратора и выполните команду:
pnputil /export-driver * D:DriversBackup
Как создать резервную копию драйверов используя Windows PowerShell
Также создать резервную копию драйверов можно с помощью Windows PowerShell, а именно
используя командлет Export-WindowsDriver
Заранее создавать папку для сохранения резервной копии драйверов не требуется. Если папка отсутствует, то она будет создана автоматически, но если хотите, то можно создать папку заранее.
Чтобы создать резервную копию драйверов, запустите Windows PowerShell от имени администратора и выполните команду:
Драйверы будут скопированы в указанную папку, и в окне Windows PowerShell будет отображен список скопированных драйверов.
Следующий способ также использует Windows PowerShell. С помощью этого способа, также создаётся резервная копия драйверов в указанной папке, но в окне Windows PowerShell не будет отображён список скопированных драйверов. Для этого создадим текстовый файл с описанием сохраненных драйверов в папке с резервной копией драйверов.
Запустите Windows PowerShell от имени администратора и выполните команду:
Эта команда создаст папку для сохранения драйверов (если она не была создана заранее) и скопирует все драйверы в эту папку, при этом в окне Windows PowerShell не будет отображён список скопированных драйверов.
Следующая команда создаст текстовый файл с описанием сохраненных драйверов в папке с резервной копией драйверов:
Теперь откроем папку, куда были экспортированы драйвера и их описание, и откроем файл drivers.txt с описанием экспортированных драйверов.
В открывшемся файле можно увидеть описание всех экспортированных драйверов.
Теперь проверим, что драйвера действительно экспортировались, для этого переходим в одну из папок с экспортированным драйвером.
Если содержимое папки содержит необходимые файлы, то драйвер действительно экспортировался успешно.
Экспорт драйверов с помощью Windows PowerShell успешно завершен.
Используя рассмотренные выше действия, можно создать резервную копию драйверов в операционной системе Windows 10.
Источник
Как сделать резервную копию драйверов Windows 11/10
Есть много причин по которым нужно сделать резервную копию драйверов установленных на компьютер или ноутбук с операционной системой Windows 11/10. Может быть вы хотите переустановить windows и не хотите заново скачивать драйвера для вашего железа с интернета, теряя при этом время, или может быть вашего драйвера уже нет в наличии на официальных источниках. Чаще всего, много времени отнимает искать драйвер WiFi или Ethernet для ноутбука и некоторых сетевых карт. Как подключиться к интернету и обновить драйвера, если нет драйвера на сетевые карты? Одна из самых неприятных проблем, которую мы решим всего лишь за 4 минуты.
Говоря о резервном копировании, есть много утилит, которые помогут вам создать Бэкап драйверов для вашего компьютера или ноутбука. Большинство из сторонних программ работают без проблем, но зачем использовать сторонние программы, когда можно сделать резервную копию драйверов устройств собственными средствами системы без сторонних программ.
Воспользуемся консолью PowerShell или командной строкой для экспорта и резервного копирования всех установленных драйверов в операционной системе Windows 11/10. Когда делаете копию установленных драйверов, то все необходимые файлы для установки драйвера будут сохранены, в том числе и установщик Setup.
Создание копии драйверов в Windows 11/10 без программ
1. Первом делом нужно создать папку для сохранения копии драйверов. Откройте удобное для вас место на любом локальном диске и создайте папку. В моем случае это E:Backup_Drivers.
2. Нажмите сочетание кнопок на клавиатуре Win+X и выберите в Windows 10 это PowerShell (Администратор), а в Windows 11 это Терминал Windows Администратор.
3. В окне PowerShell выполните следующую команду, где E:Backup_Drivers это месторасположение созданной папки для хранения драйверов. Замените на свое, если у вас другое.
Если по каким-либо причинам команда не сработала или выдала ошибку, то введите:

Команда может занять несколько минут для завершения копии драйверов, после чего вы можете перейти по пути к папке, которую указали «E:Backup_Drivers» и посмотреть список разных драйверов от устройств ПК или ноутбука. Теперь вы можете повторно установить эти драйвера на свой компьютер или ноутбук, что ниже и разберем.
Как установить, обновить драйвера с резервной копии
1. Нажмите Win+X и выберите «Диспетчер устройств«. Нажмите правой кнопкой мыши по нужному устройству и выберите «Обновить драйвер«.
2. Выберите «Найти драйвер на этом ПК«.
3. Нажмите на «Обзор» и укажите путь к папке с резервной копии драйверов, после чего нажмите Далее.
Если вы не можете получить доступ к рабочему столу Windows 11/10, чтобы обновить драйвера, то это можно сделать при помощи командной строки. Введите в PowerShell или CMD следующую команду заменив расположение папки с копией драйверов на своё, если это необходимо.
Источник
Резервная копия драйверов — 3 способа
Доброго времени суток. Переустановка операционной системы Windows может возникнуть по разным причинам. Но всегда должна быть создана резервная копия драйверов. Для быстрого восстановления системы (после переустановки).
Для этой процедуры создано множество различных платных и бесплатных программ. Давайте для начала рассмотрим штатные способы Windows 10 которыми можно создать резервную копию драйверов.
Перед тем как мы приступим к бэкапу драйверов, необходимо создать в корне диска (именно того диска где будет создан бэкап), папку с названием, ну например «Backup». Сохранённые драйвера лучше потом перенести на USB-флешку или на внешний жёсткий диск.
Резервная копия драйверов с помощью командной строки
Правой кнопкой мышки откройте меню «Пуск», затем запустите командную строку от имени администратора. Примерно так.
Начнётся копирование драйверов, которое займёт некоторое время. После завершения процесса будет показан результат.
Закройте окно интерпретатора командной строки. Для просмотра сохранённой копии драйверов перейдите в свой логический диск (который вы указали при копировании), затем в папку «Backup». Вот так просто делается резервная копия драйверов.
Резервная копия драйверов с помощью DISM
Утилита DISM.exe. также создаёт резервную копию драйверов. Здесь нам тоже понадобиться командная строка, которую запускаем аналогичным способом что и выше, затем вводим такую команду dism /online /export-driver /destination:F:Backup обращаю ваше внимание на букву логического диска и название папки.
Жмём в «Enter». После чего начнётся процесс копирования драйверов в указанную папку.
Закройте командную строку и перейдите в раздел жёсткого диска для просмотра сохранённой копии драйверов.
Резервная копия драйверов с помощью PowerShell
Кто не знает как запустить в Windows 10 PowerShell, делаем следующее, жмём в кнопку «Пуск» правой клавишей мышки, выбираем «Найти» и в строку поиска вводим PowerShell, затем запускаем данную утилиту от имени администратора.
Для просмотра сохранённых копий драйверов перейдите в соответствующий логический диск и папку.
Как восстановить драйвера из резервной копии Windows 10
Установка драйверов должна происходить только после установки Windows 10. Перейдите в «Диспетчер устройств», для этого тапните в ярлык «Мой компьютер» выберете «Управление», а затем уже в «Диспетчер устройств».
В этом разделе кликните по устройству для которого необходимо установить драйвер и выберете «Обновить драйвер». В открывшимся окне выберете «Выполнить поиск драйверов на этом компьютере».
После чего выберете папку на вашем компьютере с сохранёнными драйверами и нажмите в кнопку «Далее».
Заключение
Из предложенного списка, установите нужный драйвер. Копирование драйверов в Windows 10 можно сделать средствами системы не прибегая к сторонним программам.
Источник
Резервное копирование драйверов Windows 10 (4 способа)
Резервное копирование драйверов в операционной системе Windows 10 необходимо сделать перед переустановкой системы, или перед внесением изменений в аппаратное обеспечение компьютера. Это самый простой способ переустановки драйверов.
Пользователь может архивировать драйверы, установленные на компьютере, для того, чтобы после переустановки системы восстановить все драйверы, или в случае сбоя системы, восстановить нужный драйвер из архива. Иногда, возникают трудности с поиском необходимых драйверов, особенно для ноутбуков, так как производители часто оснащают одинаковые модели аппаратным оборудованием от разных производителей.
Бэкап драйверов выполняют специализированные программы для работы с драйверами, например, бесплатная программа DriverPack Solution. Создать резервную копию драйверов, установленных на компьютере, можно непосредственно в Windows 10.
В этой статье мы рассмотрим четыре способа резервного копирования драйверов в Виндовс 10: два способа с помощью командной строки и два способа с помощью Windows PowerShell.
Перед созданием резервных копий драйверов, предварительно создайте папку в корне диска (непосредственно на самом диске), на котором вы хотите сохранить резервные копии. Дайте папке понятное имя на английском языке, на этом примере я назвал папку «DriverBackup».
Резервную копию драйверов лучше сохранить не на системном диске (обычно диск «С»), а на другом логическом диске, для большей сохранности резервных данных. Затем поместите эти файлы на внешний жесткий диск или в облачное хранилище.
Резервное копирование драйверов при помощи командной строки
Запустите командную строку от имени администратора. Введите в окно интерпретатора командной строки следующую команду (ее можно скопировать отсюда):
Обратите внимание на то, что у вас может быть только диск «С», а не «D», как у меня, а также другое название папки. Замените часть кода «D:DriverBackup» на свои данные. В следующих кодах из этой статьи, также поменяйте часть кода на свое месторасположение для сохранения драйверов.
Далее нажмите на клавишу «Enter».
Дождитесь окончания копирования драйверов, которое займет некоторое время. После завершения процесса, в окне интерпретатора командной строки будет показан результат данной операции.
После этого можно открыть папку для того, чтобы убедиться в том, что резервные копии драйверов сохранены на компьютере.
Создание резервной копии драйверов при помощи DISM
Второй способ для сохранения резервной копии драйверов, также будет сделан в командной строке при помощи утилиты DISM.exe.
Запустите командную строку от имени администратора. В окно интерпретатора командной строки введите следующую команду (обратите внимание на имя диска и название вашей папки):
Затем нажмите на клавиатуре на клавишу «Enter».
После этого запустится процесс экспорта копий драйверов в папку, выбранную для сохранения.
После завершения, закройте командную строку.
Сохранение резервной копии драйверов в Windows PowerShell (1 способ)
Запустите Windows PowerShell от имени администратора. Далее введите в окно Windows PowerShell следующий код:
Затем нажмите на кнопку «Enter».
Дождитесь окончания экспорта драйверов в папку для резервного копирования.
Все, копии драйверов сохранены.
Создание резервной копии драйверов в Windows PowerShell (2 способ)
Второй способ отличается от предыдущего, тем, что в папке сохранения будет создан текстовый файл с описанием сохраненных драйверов.
Запустите Windows PowerShell от имени администратора. Введите следующие команды (скопируйте отсюда):
Далее нажмите на клавишу «Enter».
Процесс сохранения резервных копий займет некоторое время.
После завершения экспорта, откройте папку, выбранную для сохранения резервной копии. Там вы найдете файл «drivers.txt», в котором записана подробная информация о копированных драйверах.
Восстановление драйверов из резервной копии в Windows 10
Для установки драйверов из резервной копии после переустановки Windows, скопируйте из места постоянного хранения резервную копию драйверов на жесткий диск компьютера.
Далее войдите в «Диспетчер устройств», затем кликните правой кнопкой мыши по устройству, для которого нужно установить драйвер. В контекстном меню выберите «Обновить драйвер».
В окне «Обновить драйверы», для ответа на вопрос: «Как вы хотите провести поиск драйверов?», выберите настройку «Выполнить поиск драйверов на этом компьютере».
В следующем окне выберите на своем компьютере папку, в которой сохранены драйверы, а потом нажмите на кнопку «Далее».
Затем установите нужный драйвер из предложенного списка.
Заключение
В операционной системе Windows 10 можно выполнить резервное копирование драйверов без использования сторонних программ, средствами системы. Сохранение резервной копии драйверов выполняется при помощи командной строки и Windows PowerShell.
Источник
Резервное копирование драйверов Windows 10 — 4 способа
Резервное копирование драйверов в операционной системе Windows 10 необходимо сделать перед переустановкой системы, или перед внесением изменений в аппаратное обеспечение компьютера. Это самый простой способ переустановки драйверов.
Пользователь может архивировать драйверы, установленные на компьютере, для того, чтобы после переустановки системы восстановить все драйверы, или в случае сбоя системы, восстановить нужный драйвер из архива. Иногда, возникают трудности с поиском необходимых драйверов, особенно для ноутбуков, так как производители часто оснащают одинаковые модели аппаратным оборудованием от разных производителей.
Бэкап драйверов выполняют специализированные программы для работы с драйверами. Создать резервную копию драйверов, установленных на компьютере, можно непосредственно в Windows 10.
В этой статье мы рассмотрим четыре способа резервного копирования драйверов в Виндовс 10: два способа с помощью командной строки и два способа с помощью Windows PowerShell.
Перед созданием резервных копий драйверов, предварительно создайте папку в корне диска (непосредственно на самом диске), на котором вы хотите сохранить резервные копии. Дайте папке понятное имя на английском языке, на этом примере я назвал папку «DriverBackup».
Резервную копию драйверов лучше сохранить не на системном диске (обычно диск «С»), а на другом логическом диске, для большей сохранности резервных данных. Затем поместите эти файлы на внешний жесткий диск или в облачное хранилище.
Резервное копирование драйверов при помощи командной строки
Запустите командную строку от имени администратора. Введите в окно интерпретатора командной строки следующую команду (ее можно скопировать отсюда):
Обратите внимание на то, что у вас может быть только диск «С», а не «D», как у меня, а также другое название папки. Замените часть кода «D:DriverBackup» на свои данные. В следующих кодах из этой статьи, также поменяйте часть кода на свое месторасположение для сохранения драйверов.
Далее нажмите на клавишу «Enter».
Дождитесь окончания копирования драйверов, которое займет некоторое время. После завершения процесса, в окне интерпретатора командной строки будет показан результат данной операции.
После этого можно открыть папку для того, чтобы убедиться в том, что резервные копии драйверов сохранены на компьютере.
Создание резервной копии драйверов при помощи DISM
Второй способ для сохранения резервной копии драйверов, также будет сделан в командной строке при помощи утилиты DISM.exe.
Запустите командную строку от имени администратора. В окно интерпретатора командной строки введите следующую команду (обратите внимание на имя диска и название вашей папки):
Затем нажмите на клавиатуре на клавишу «Enter».
После этого запустится процесс экспорта копий драйверов в папку, выбранную для сохранения.
После завершения, закройте командную строку.
Сохранение резервной копии драйверов в Windows PowerShell (1 способ)
Запустите Windows PowerShell от имени администратора. Далее введите в окно Windows PowerShell следующий код:
Затем нажмите на кнопку «Enter».
Дождитесь окончания экспорта драйверов в папку для резервного копирования.
Все, копии драйверов сохранены.
Создание резервной копии драйверов в Windows PowerShell (2 способ)
Второй способ отличается от предыдущего, тем, что в папке сохранения будет создан текстовый файл с описанием сохраненных драйверов.
Запустите Windows PowerShell от имени администратора. Введите следующие команды (скопируйте отсюда):
Далее нажмите на клавишу «Enter».
Процесс сохранения резервных копий займет некоторое время.
После завершения экспорта, откройте папку, выбранную для сохранения резервной копии. Там вы найдете файл «drivers.txt», в котором записана подробная информация о копированных драйверах.
Восстановление драйверов из резервной копии в Windows 10
Для установки драйверов из резервной копии после переустановки Windows, скопируйте из места постоянного хранения резервную копию драйверов на жесткий диск компьютера.
Далее войдите в «Диспетчер устройств», затем кликните правой кнопкой мыши по устройству, для которого нужно установить драйвер. В контекстном меню выберите «Обновить драйвер».
В окне «Обновить драйверы», для ответа на вопрос: «Как вы хотите провести поиск драйверов?», выберите настройку «Выполнить поиск драйверов на этом компьютере».
В следующем окне выберите на своем компьютере папку, в которой сохранены драйверы, а потом нажмите на кнопку «Далее».
Затем установите нужный драйвер из предложенного списка.
Выводы статьи
В операционной системе Windows 10 можно выполнить резервное копирование драйверов без использования сторонних программ, средствами системы. Сохранение резервной копии драйверов выполняется при помощи командной строки и Windows PowerShell.
Источник
Резервное копирование драйверов в операционной системе Windows 10 необходимо сделать перед переустановкой системы, или перед внесением изменений в аппаратное обеспечение компьютера. Это самый простой способ переустановки драйверов.
Пользователь может архивировать драйверы, установленные на компьютере, для того, чтобы после переустановки системы восстановить все драйверы, или в случае сбоя системы, восстановить нужный драйвер из архива. Иногда, возникают трудности с поиском необходимых драйверов, особенно для ноутбуков, так как производители часто оснащают одинаковые модели аппаратным оборудованием от разных производителей.
Бэкап драйверов выполняют специализированные программы для работы с драйверами, например, бесплатная программа DriverPack Solution. Создать резервную копию драйверов, установленных на компьютере, можно непосредственно в Windows 10.
В этой статье мы рассмотрим четыре способа резервного копирования драйверов в Виндовс 10: два способа с помощью командной строки и два способа с помощью Windows PowerShell.
Перед созданием резервных копий драйверов, предварительно создайте папку в корне диска (непосредственно на самом диске), на котором вы хотите сохранить резервные копии. Дайте папке понятное имя на английском языке, на этом примере я назвал папку «DriverBackup».
Резервную копию драйверов лучше сохранить не на системном диске (обычно диск «С»), а на другом логическом диске, для большей сохранности резервных данных. Затем поместите эти файлы на внешний жесткий диск или в облачное хранилище.
Резервное копирование драйверов при помощи командной строки
Запустите командную строку от имени администратора. Введите в окно интерпретатора командной строки следующую команду (ее можно скопировать отсюда):
pnputil /export-driver * D:DriverBackup
Обратите внимание на то, что у вас может быть только диск «С», а не «D», как у меня, а также другое название папки. Замените часть кода «D:DriverBackup» на свои данные. В следующих кодах из этой статьи, также поменяйте часть кода на свое месторасположение для сохранения драйверов.
Далее нажмите на клавишу «Enter».
Дождитесь окончания копирования драйверов, которое займет некоторое время. После завершения процесса, в окне интерпретатора командной строки будет показан результат данной операции.
После этого можно открыть папку для того, чтобы убедиться в том, что резервные копии драйверов сохранены на компьютере.
Создание резервной копии драйверов при помощи DISM
Второй способ для сохранения резервной копии драйверов, также будет сделан в командной строке при помощи утилиты DISM.exe.
Запустите командную строку от имени администратора. В окно интерпретатора командной строки введите следующую команду (обратите внимание на имя диска и название вашей папки):
dism /online /export-driver /destination:D:DriverBackup
Затем нажмите на клавиатуре на клавишу «Enter».
После этого запустится процесс экспорта копий драйверов в папку, выбранную для сохранения.
После завершения, закройте командную строку.
Сохранение резервной копии драйверов в Windows PowerShell (1 способ)
Запустите Windows PowerShell от имени администратора. Далее введите в окно Windows PowerShell следующий код:
Export-WindowsDriver -Online -Destination D:DriverBackup
Затем нажмите на кнопку «Enter».
Дождитесь окончания экспорта драйверов в папку для резервного копирования.
Все, копии драйверов сохранены.
Создание резервной копии драйверов в Windows PowerShell (2 способ)
Второй способ отличается от предыдущего, тем, что в папке сохранения будет создан текстовый файл с описанием сохраненных драйверов.
Запустите Windows PowerShell от имени администратора. Введите следующие команды (скопируйте отсюда):
$drivers = Export-WindowsDriver -Online -Destination D:DriverBackup $drivers | ft ProviderName, ClassName, Date, Version -auto | Out-File D:DriverBackupdrivers.txt
Далее нажмите на клавишу «Enter».
Процесс сохранения резервных копий займет некоторое время.
После завершения экспорта, откройте папку, выбранную для сохранения резервной копии. Там вы найдете файл «drivers.txt», в котором записана подробная информация о копированных драйверах.
Восстановление драйверов из резервной копии в Windows 10
Для установки драйверов из резервной копии после переустановки Windows, скопируйте из места постоянного хранения резервную копию драйверов на жесткий диск компьютера.
Далее войдите в «Диспетчер устройств», затем кликните правой кнопкой мыши по устройству, для которого нужно установить драйвер. В контекстном меню выберите «Обновить драйвер».
В окне «Обновить драйверы», для ответа на вопрос: «Как вы хотите провести поиск драйверов?», выберите настройку «Выполнить поиск драйверов на этом компьютере».
В следующем окне выберите на своем компьютере папку, в которой сохранены драйверы, а потом нажмите на кнопку «Далее».
Затем установите нужный драйвер из предложенного списка.
Заключение
В операционной системе Windows 10 можно выполнить резервное копирование драйверов без использования сторонних программ, средствами системы. Сохранение резервной копии драйверов выполняется при помощи командной строки и Windows PowerShell.
Источник
После переустановки или чистой установки Windows пользователь сталкивается с необходимостью установки актуальных версий драйверов для устройств компьютера. Сразу после переустановки системы пользователю приходится вручную искать и скачивать необходимые драйвера. Однако есть более простой способ переустановки драйверов в Windows. Перед переустановкой Windows вы можете создать резервную копию всех установленных драйверов. Затем вы можете установить драйвера из резервной копии уже на чистой системе.
В этой статье мы покажем несколько способы создания резервной копии (бэкапа/экспорта) всех драйверов Windows и способы их восстановления с помощью встроенных инструментов (
DISM
,
pnputil.exe
или PowerShell командой
Export-WindowsDriver
).
Содержание:
- PowerShell командлет Export-WindowsDriver
- Резервное копирование драйверов в Windows с помощью DISM
- Экспорт установленных драйверов с помощью утилиты PNPUtil
- Windows 10: восстановление драйверов из резервной копии
PowerShell командлет Export-WindowsDriver
В Windows 10 и Windows Server 2019/2016 есть специальный Powershell командлет Export-WindowsDriver, который позволяет экспортировать все установленные в системе сторонние драйвера (имеются в виду не родные драйвера Microsoft) напрямую из хранилища драйверов (Driver Store). Данный командлет позволят существенно облегчить и ускорить процесс переустановки Windows, т.к. раньше для создания резервной копии драйверов, установленных в системе, приходилось использовать стороннее ПО, например, DoubleDriver, DriverMax и пр.
Чтобы извлечь из текущего (онлайн) образа Windows 10 все установленные драйвера сторонних производителей, откройте консоль PowerShell с правами администратора и выполните команду:
Export-WindowsDriver –Online -Destination c:drivers
Примечание. C:drivers каталог, в который нужно экспортировать файлы драйверов. Создайте его предварительно.
Если нужно извлечь драйвера из офлайн образа Windows, смонтированного, например, в каталог c:win_image, команда должна выглядеть так.
Export-WindowsDriver -Path c:win_image -Destination c:drivers
После запуска командлета на экране появится информация о всех экспортируемых драйверах, которые не являются частью ОС. В результате выполнения команды PowerShell в целевом каталоге окажется резервная копия всех драйверов Windows из каталога
C:WindowsSystem32DriverStoreFileRepository
. Каждый драйвер и все связанные с ним файлы сохраняется в собственный каталог, который называется по имени inf-файла драйвера.
В каждом каталоге есть все файлы, необходимый для установки драйвера в системе (не только inf файлы, но и все связанные sys, dll, exe и другие типы файлов). Командлет Export-WindowsDriver строит список файлов, которые необходимы для установки драйвера в соответствии со списком файлов, указанных в секции CopyFiles inf-файла драйвера.
Чтобы отобразить список всех экспортируемых драйверов в удобном виде с указанием класса, производителя и версии драйвера, выполните экспорт драйверов двумя командами:
$BackupDrv = Export-WindowsDriver -Online -Destination c:drivers
После чего выведите результаты выполнения команды в табличной форме:
$BackupDrv | Select-Object ClassName, ProviderName, Date, Version | Sort-Object ClassName
Перед вами появится таблица, содержащая класс драйвера, производитель, версию и дату.
Вы можете выгрузить информацию об экспортированных драйверах в CSV файл:
$BackupDrv| Select-Object ClassName, ProviderName, Date, Version |Export-Csv c:psdrivers_list.txt
Можно вывести список драйверов определенного класса устройств с помощью атрибута класса ClassName. Например, чтобы вывести только драйвера принтеров, выполните команду:
$BackupDrv | where { $_.classname -like "printer" }
Чтобы вывести список драйверов определенного производителя, воспользуйтесь командой:
$BackupDrv | Where{ $_.ProviderName -Match "NVIDIA"}
Для удобства при экспорте можно назвать каталог с драйверами в соответствии с моделью компьютера и сразу сохранить бэкап драйверов в сетевой каталог, в котором вы храните драйвера для всех моделей компьютеров. В этом случае используйте команду:
Export-WindowsDriver -Destination "msk-fs01driversdesktop$((Get-WmiObject -Class win32_computersystem).Model)" -Online
Как вы видите, создался каталог с названием модели компьютера и все драйвера сохранены в него.
Резервное копирование драйверов в Windows с помощью DISM
Для создания резервной копии драйверов и их импорта в образ Windows также можно использовать утилиту DISM. Чтобы экспортировать драйвера в каталог C:Drivers, откройте командную строку с правами администратора и выполните команду:
dism /online /export-driver /destination:C:Drivers
Экспорт 1 из 27 — oem0.inf: Пакет драйверов успешно экспортирован.
В нашем примере утилита DISM успешно экспортировала в указанный каталог 27 драйверов.
Экспорт установленных драйверов с помощью утилиты PNPUtil
В состав всех версий Windows входит встроенная утилита
PNPUtil.exe
, которая обычно используется для добавления или удаления драйверов в Windows (ранее мы показывали как удалить старые версии драйверов из хранилища драйверов Windows для экономии места на диске). Утилиту PNPUtil также можно использовать для экспорта драйверов из хранилища Windows.
Откройте командную строку с повышенными правами и выполните команду:
pnputil.exe /export-driver * c:drivers
Драйвера из получившегося каталога можно распространить на другие системы вручную с помощью PowerShell или DISM (Как интегрировать драйвера в образ Windows), или установить с помощью скриптов на основе PNPUtil, DISM, PowerShell, MDT, SCCM и т.п.
С помощью pnputil вы можете экспортировать не только сразу все драйвера, но и один определенный драйвер. Для этого вам нужно получить имя его INF файла.
Полный список драйверов можно вывести так:
pnputil.exe /enum-drivers
Или с помощью PowerShell. Например, нам нужно экспортировать только драйвера сетевой карты Realtek:
Get-WindowsDriver -Online | where { ($_.ProviderName -like "Realtek") –and ($_.ClassName -like "Net")}
Скопируйте имя inf файла (
oem5.inf
) и выполните следующую команду для его экспорта:
Mkdir c:driversrealtek
pnputil.exe /export-driver oem5.inf c:driversrealtek
В результате вы экспортировали inf файл сетевого драйвера rt640x64.inf со всеми необходимыми файлами.
Windows 10: восстановление драйверов из резервной копии
После переустановки Windows вы можете использовать каталог с резервной копией драйверов для их установки в чистой системе.
Чтобы установить конкретный драйвер, щелкните правой кнопкой по INF файлу и выберите пункт меню “Установить”.
Также можно установить драйвер конкретного устройства через диспетчер оборудования. В диспетчере устройств выберите устройство, драйвер которого вы хотите заменить, выберите пункт “Обновить драйвер” -> “Выполнить поиск драйверов на этом компьютере”. Укажите путь к каталогу с резервной копией драйверов. Чтобы автоматически просканировать на подходящие драйвера все вложенные папки, выберите соответствующую опцию.
Но есть более простой способ установки сразу всех драйверов из указанного каталога. Для этого воспользуйтесь следующим PowerShell скриптом:
$driver_inf_files = Get-ChildItem -Path "C:Drivers" -Filter "*.inf" -Recurse -File
foreach($driver_inf_file in $driver_inf_files){
$driver_inf_file.FullName
pnputil.exe -i -a "$driver_inf_file.FullName"
}
Данный PowerShell скрипт последовательно обходит все папки в указанном каталоге, ищет все inf файлы и устанавливает драйвера в хранилище драйверов (C:WindowsSystem32DriverStore) с помощью утилиты PNPUtil.
В Windows 10 и выше у утилитs pnputil появилась специальная опция subdirs, которая позволяет установить все драйвера из указанной папки (включая вложенные) с помощью однострочной команды:
pnputil.exe /add-driver C:drivers*.inf /subdirs /install
Также можно импортировать все драйвера из каталога с резервной копией в офлайн Windows с помощью параметра Add-Driver утилиты DISM (в этом примере мы разрешаем установку неподписанных драйверов):
DISM /image:c:win_image /Add-Driver /Driver:C:Drivers /Recurse /ForceUnsigned
В этой статье показаны способы, с помощью которых можно создать резервную копию драйверов в операционной системе Windows 10.
Драйвер — это программное обеспечение, если проще сказать, то это посредник поддерживающий взаимодействие между операционной системой и установленным устройством (например видеокарта, сетевой адаптер и другие устройства).
Резервное копирование драйверов поможет вам в дальнейшем ускорить процесс настройки компьютера после переустановки операционной системы или при некорректной работе какого-либо устройства.
Содержание
- Как создать резервную копию драйверов с помощью DISM
- Как создать резервную копию драйверов используя утилиту pnputil.exe
- Как создать резервную копию драйверов используя Windows PowerShell
Как создать резервную копию драйверов с помощью DISM
Создать резервную копию драйверов можно с помощью утилиты командной строки Dism
Папка для сохранения резервной копии драйверов должна быть создана заранее вручную, или можно создать её в окне командной строки, выполнив следующую команду:
md D:DriversBackup
Где D: — диск на котором создаётся папка, DriversBackup — название папки.
Если в названии создаваемой папки вы используйте пробелы, то возьмите название в кавычки, команда будет иметь такой вид:
md D:»Копия драйверов»
После того как создали папку, создадим резервную копию драйверов, для этого запустите командную строку от имени администратора и выполните команду:
dism /online /export-driver /destination:D:DriversBackup
После этого запустится процесс экспорта драйверов в папку, выбранную для сохранения.
После завершения процесса экспорта драйверов, можно открыть папку с сохранёнными драйверами. Драйверы сохраняются в отдельные папки с именами ***.inf с разными номерами.
Как создать резервную копию драйверов используя утилиту pnputil.exe
Также создать резервную копию драйверов можно с помощью утилиты командной строки pnputil.
PnPUtil — утилита командной строки, средство для добавления, удаления, экспорта и перечисления пакетов драйверов. Исполняемый файл утилиты находится в папке «System32» системного каталога «Windows» и имеет имя pnputil.exe
Здесь, также нужно заранее создать папку для сохранения резервной копии драйверов.
Итак, чтобы создать резервную копию драйверов, запустите командную строку от имени администратора и выполните команду:
pnputil /export-driver * D:DriversBackup
Как создать резервную копию драйверов используя Windows PowerShell
Также создать резервную копию драйверов можно с помощью Windows PowerShell, а именно
используя командлет Export-WindowsDriver
Заранее создавать папку для сохранения резервной копии драйверов не требуется. Если папка отсутствует, то она будет создана автоматически, но если хотите, то можно создать папку заранее.
Чтобы создать резервную копию драйверов, запустите Windows PowerShell от имени администратора и выполните команду:
Export-WindowsDriver -Online -Destination D:DriversBackup
Драйверы будут скопированы в указанную папку, и в окне Windows PowerShell будет отображен список скопированных драйверов.
Следующий способ также использует Windows PowerShell. С помощью этого способа, также создаётся резервная копия драйверов в указанной папке, но в окне Windows PowerShell не будет отображён список скопированных драйверов. Для этого создадим текстовый файл с описанием сохраненных драйверов в папке с резервной копией драйверов.
Запустите Windows PowerShell от имени администратора и выполните команду:
$drivers = Export-WindowsDriver -Online -Destination D:DriversBackup
Эта команда создаст папку для сохранения драйверов (если она не была создана заранее) и скопирует все драйверы в эту папку, при этом в окне Windows PowerShell не будет отображён список скопированных драйверов.
Следующая команда создаст текстовый файл с описанием сохраненных драйверов в папке с резервной копией драйверов:
$drivers | ft ProviderName, ClassName, Date, Version -auto | Out-File D:DriversBackupdrivers.txt
Теперь откроем папку, куда были экспортированы драйвера и их описание, и откроем файл drivers.txt с описанием экспортированных драйверов.
В открывшемся файле можно увидеть описание всех экспортированных драйверов.
Теперь проверим, что драйвера действительно экспортировались, для этого переходим в одну из папок с экспортированным драйвером.
Если содержимое папки содержит необходимые файлы, то драйвер действительно экспортировался успешно.
Экспорт драйверов с помощью Windows PowerShell успешно завершен.
Используя рассмотренные выше действия, можно создать резервную копию драйверов в операционной системе Windows 10.
Драйвер компьютера, также известный как драйвер компьютера, является одним из чрезвычайно важных компонентов в операционной системе Windows, он напрямую определяет производительность и стабильность компьютера.
Если на вашем компьютере отсутствуют драйверы или драйверы устарели и устарели, компьютер будет работать неэффективно, даже не сможет работать с некоторыми функциями, такими как мышь, клавиатура, разрешение экрана и т. Д. Рисунок… в общем, поиск стандартных драйверов для вашего компьютера — это относительно время. -потребляющий.
Поэтому после того, как вы полностью установили драйверы, вы должны найти способ их резервного копирования, чтобы в следующий раз, когда вы переустановите свой компьютер, вам не пришлось тратить время на повторные поиски. Да ! Тем не менее, вы, должно быть, поняли, что я имею в виду, верно? В этой статье я покажу вам чрезвычайно простой способ резервного копирования драйверов в операционной системе Windows 10.
В настоящее время существует много программного обеспечения, которое поддерживает это, но если вы используете операционную систему Windows 10, вам не нужно будет использовать какие-либо другие инструменты, но вместо этого вы можете использовать одну команду в окне cmd.
Когда мне следует делать резервную копию драйвера?
Для операционной системы Windows 10 Microsoft разработала ее таким образом, чтобы она автоматически определяла соответствующие драйверы для компьютера и устанавливала их на компьютер. Однако нет ничего идеального. Некоторым устройствам все еще нужно вмешиваться, искать и устанавливать вручную.
В общем, поиск и установка драйвера иногда занимает много времени, это также причина, по которой пользователи компьютеров так боятся устанавливать Windows, они просто любят Ghost за быструю, потому что им не нужно тратить время на поиск. драйверы для компьютеров тоже.
=> Сразу после установки Windows и полной установки драйвера для вашего компьютера сделайте резервную копию драйвера. Или в целом, если вы чувствуете, что компьютер работает нормально и не видите никаких ошибок, сделайте резервную копию, чтобы в случае сбоя компьютера или выполнения переустановки Windows вы могли безопасно восстановить его. быстро.
Краткое руководство по резервному копированию драйверов Windows 10
Хорошо, теперь приступим!
+ Шаг 1. Создайте папку, отличную от диска с операционной системой, чтобы мы сохранили в ней драйвер позже. Например, я создам папку DriverW10 на диске C.
Обратите внимание, что вы должны создать каталог, отличный от каталога операционной системы, в противном случае он будет одинаковым.
+ Шаг 2: сначала нажмите комбинацию клавиш Windows + X => выберите Командная строка (администратор), чтобы открыть cmd от имени администратора.
Шаг 2: Используйте следующую команду:
DISM / онлайн / экспорт-драйвер / пункт назначения: C: DriverW10
Где: C: DriverW10 — это путь к папке, созданной на шаге 1 => затем нажмите Enter для выполнения.
Вы ждете, пока Windows 10 экспортирует файлы драйверов. Быстрый или импортный зависит от драйверов на вашем компьютере более или менее. Потому что здесь я только что закончил установку Win, а также делаю для вас демонстрацию, поэтому количество драйверов довольно скромное. Ваш компьютер, вероятно, будет намного больше.
+ Шаг 3: проверьте результат
Теперь вы можете вернуться в папку, которую вы создали ранее, чтобы увидеть результаты. Все файлы резервных копий уже сохранены здесь.
Как восстановить драйвер?
Резервное копирование выполнено, теперь в случае выхода из строя компьютера или переустановки Windows, как восстановить указанный выше пакет драйверов? Все очень просто, ребята, сделана всего 1 командная строка!
Сделайте это с помощью команды:
DISM / онлайн / Добавить драйвер / Драйвер: C: DriverW10 / Recurse
Если C: DriverW10 — это путь к папке, в которой сохранен драйвер, замените этот путь соответствующим образом.
Советы: Если вы не хотите использовать команду для резервного копирования или хотите создать резервную копию драйверов в других операционных системах, таких как Windows XP, Windows 7/8 / 8.1 или Windows 10, вы можете использовать бесплатное программное обеспечение Snappy Driver Installer.
Как создать ярлык для команды резервного копирования и восстановления драйверов
Кроме того, чтобы быть быстрее и без необходимости вводить команды, вы можете создать ярлык для этих команд, и все готово. Тем не менее, приведенные выше командные строки, следуйте инструкциям в этой моей статье «Создание кнопки быстрого доступа, выключение, переход в спящий режим, перезапуск. в Windows ‘
Это так просто: с помощью всего одной командной строки вы можете очень быстро и точно выполнить резервное копирование или восстановление драйвера в Windows 10.
Какой метод вы используете для резервного копирования драйвера для вашего компьютера? Пожалуйста, поделитесь своим опытом, чтобы все могли его использовать.
Резервная копия драйверов не только поможет быстро восстановить работоспособность оборудования и периферийных устройств компьютера (принтеров, сканеров, МФУ и т. д.), но и минимизирует возможные проблемы со звуком, графикой и другим оборудованием при выполнении сброса Windows 10 в исходное состояние либо при полной переустановке системы.
Примечание. Для создания резервных копий драйверов в Windows имеется довольно много бесплатных программ. В этой статье мы опишем способ создании резервной копии драйверов без использования сторонних программ, с помощью лишь встроенных в Windows 10 средств.
- Резервное копирование драйверов с помощью DISM
- Экспорт драйверов с помощью PowerShell
- Восстановление драйверов Windows 10 из резервной копии
Содержание:
Windows 10 позволяет извлечь из хранилища драйверов (Driver Store) все сторонние (не относящиеся к Microsoft) драйверы, установленные в системе и сохранять их в указанном каталоге.
Резервное копирование драйверов с помощью DISM
Чтобы создать резервную копию установленных в Windows 10 драйверов, можно воспользоваться консольной утилитой DISM.exe (Deployment Image Servicing and Management).
- Запустите cmd.exe с правами администратора
- Создайте каталог, в который будут сохранены драйвера:
md C:BackupDrivers - Выполните команду:
dism /online /export-driver /destination:C:BackupDriversи нажмите EnterПримечание. В моем примере были экспортированы всего три драйвера, т.к. эту команду я выполнил на виртуальной машине с Windows 10, запущенной на VMware ESXi и при установке системы дополнительных драйверов, кроме идущих в комплекте VMTools, ставить не пришлось . В случае реальной системы экспортируемых драйверов будет значительно больше.
- Каждый драйвер сохраняется в отдельную папку. Причем, в каталог драйвера помещается не только *.inf файл, но и все связанные файлы (*.sys, *.dll, *.exe и т.д.).
Осталось сохранить содержимое данного каталог на внешний диск, флешку, DVD или в облако и у вас будет резервная копия всех необходимых вашей системе драйверов.
Экспорт драйверов с помощью PowerShell
Вы также можете создать резервную копию драйверов, установленных в Windows 10, с помощью командлета PowerShell Export-WindowsDriver.
Совет. Командлет Export-WindowsDriver появился в версии PowerShell, представленной в Windows 8.1 Update 1. С помощью командлета Export-WindowsDriver можно экспортировать драйвера как напрямую с запущенной системы, так и из офлайн образа Windows.
Для этого откройте консоль PowerShell и выполните команду:
Export-WindowsDriver -Online -Destination C:BackupDriversPS
Как вы видите, результат аналогичный – в указанном каталоге появились папки с драйверами.
Восстановление драйверов Windows 10 из резервной копии
Итак, у нас имеется резервная копия установленных драйверов. Каким образом из нее можно восстановить конкретный драйвер (например, после сброса или переустановки ОС)?
- Откройте консоль Диспетчера устройств (Device Manager — Devmgmt.msc).
- Щелкните ПКМ по необходимому устройству, драйвер которого вы хотите восстановить, и выберите пункт Update Driver Software
- Нажмите Browse my computer for driver software и укажите путь к каталогу, в котором хранятся резервные копии драйверов:
- Убедитесь, что выбрана опция Include subfolders. Нажмите кнопку Next и выберите в списке один из найденных драйверов, который нужно установить.
Кроме того, есть возможность импортировать сразу все драйвера, хранящиеся в резервной копии. Для этого воспользуемся параметром Add-Driver утилиты DISM. Команда установки драйверов может быть такой:
dism /online /Add-Driver /Driver:C:BackupDriversPS /Recurse