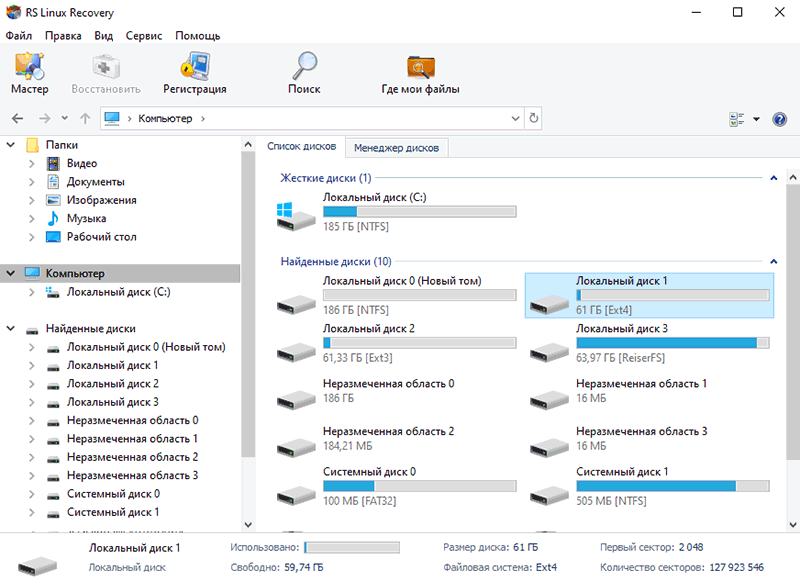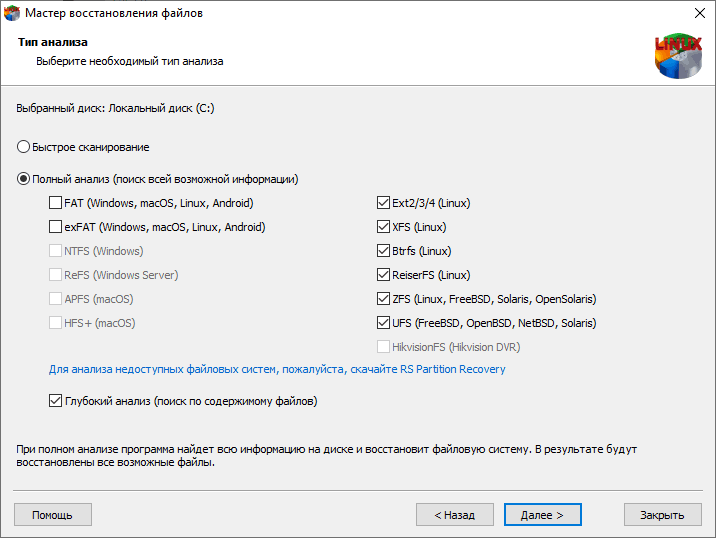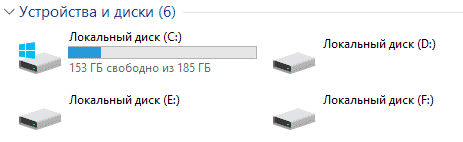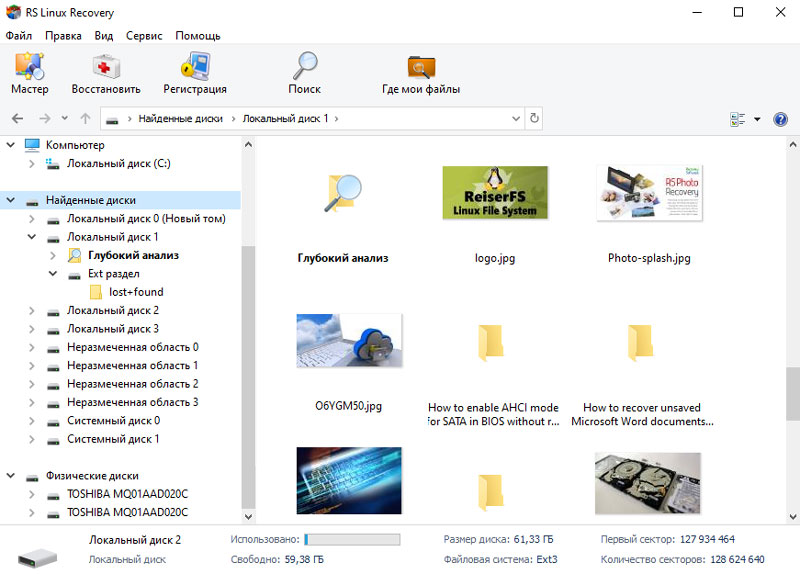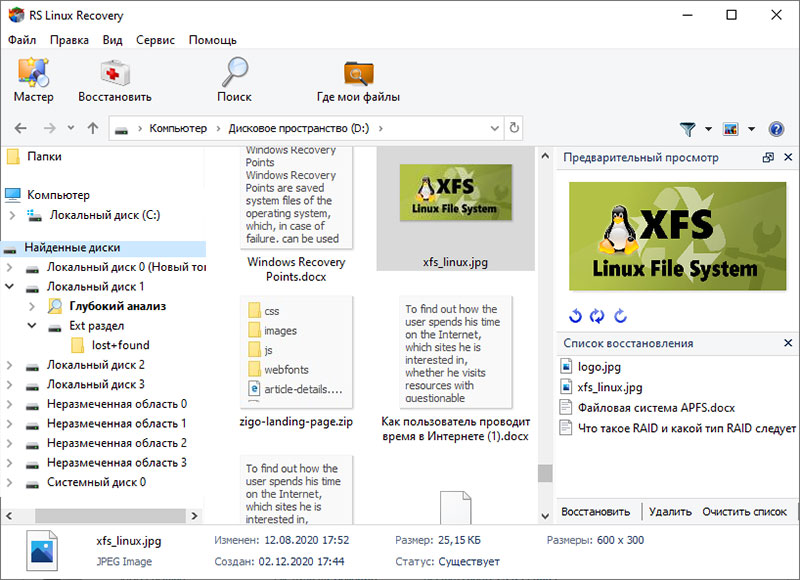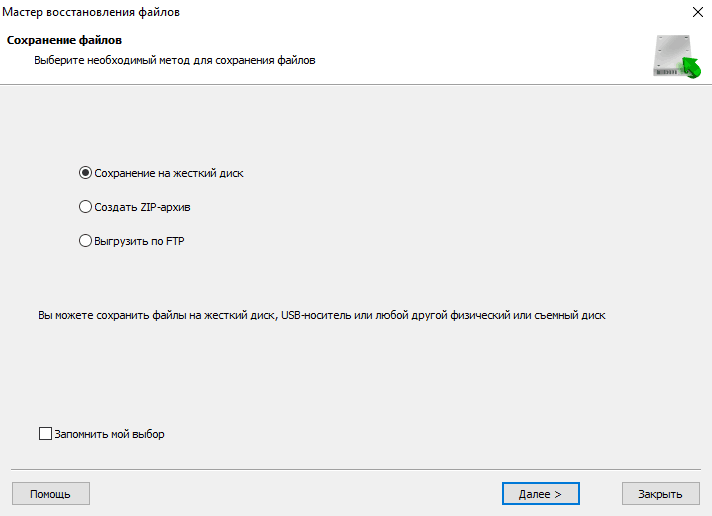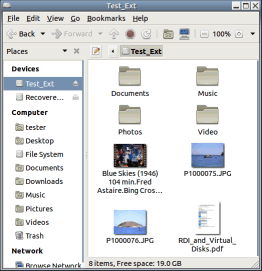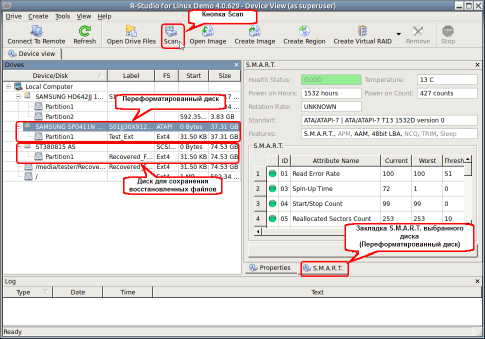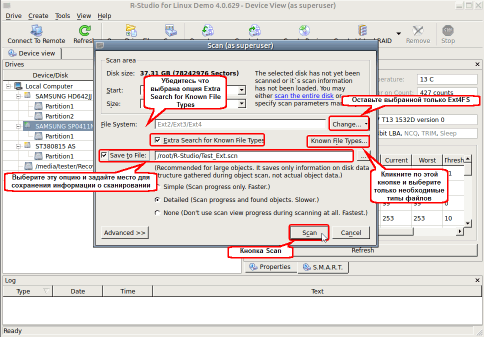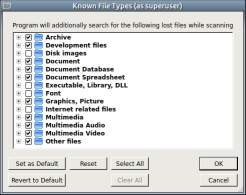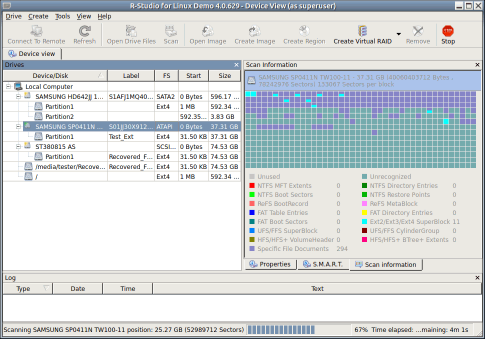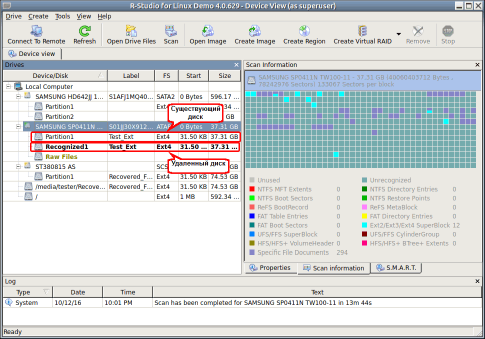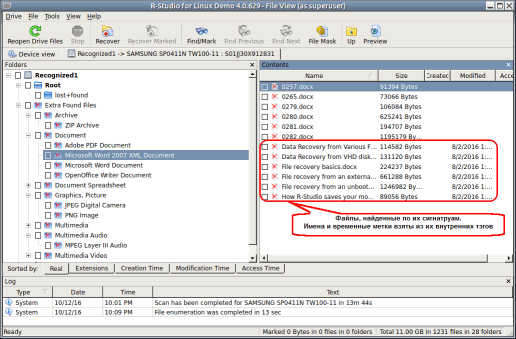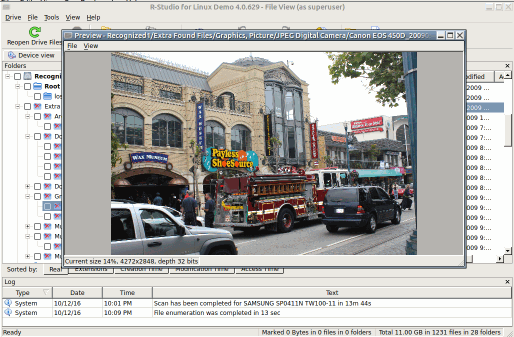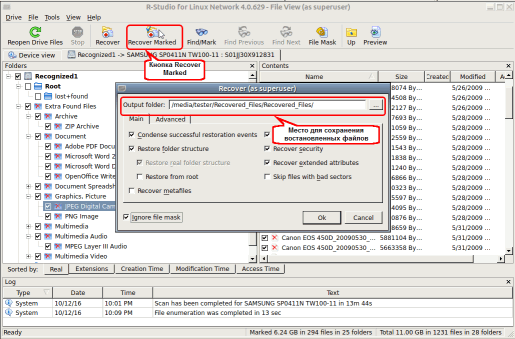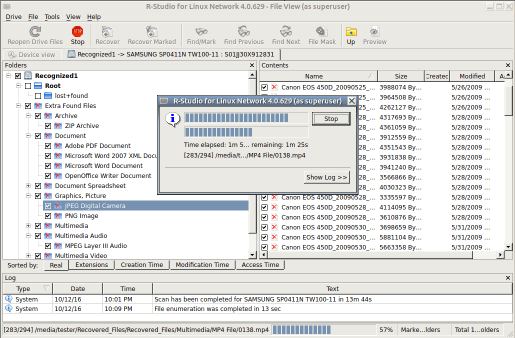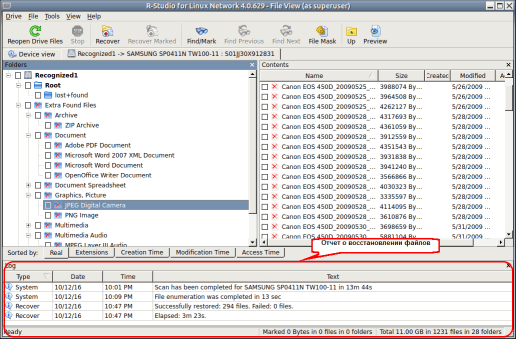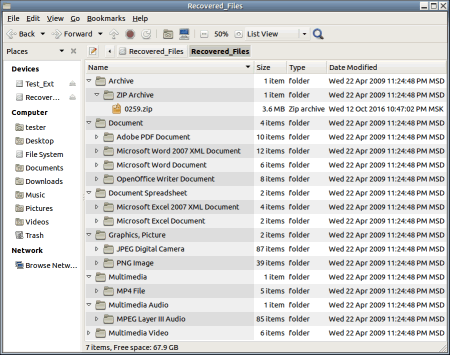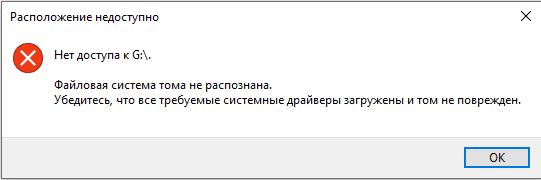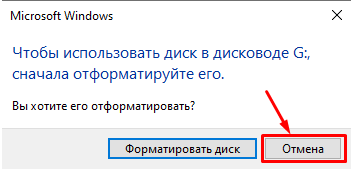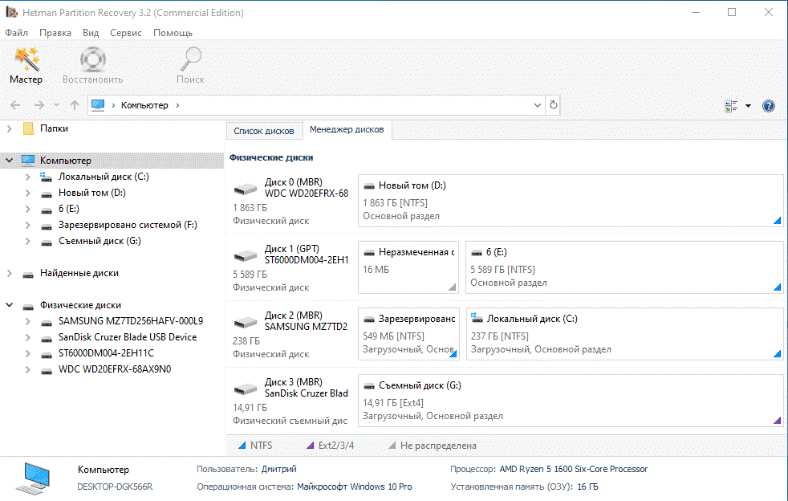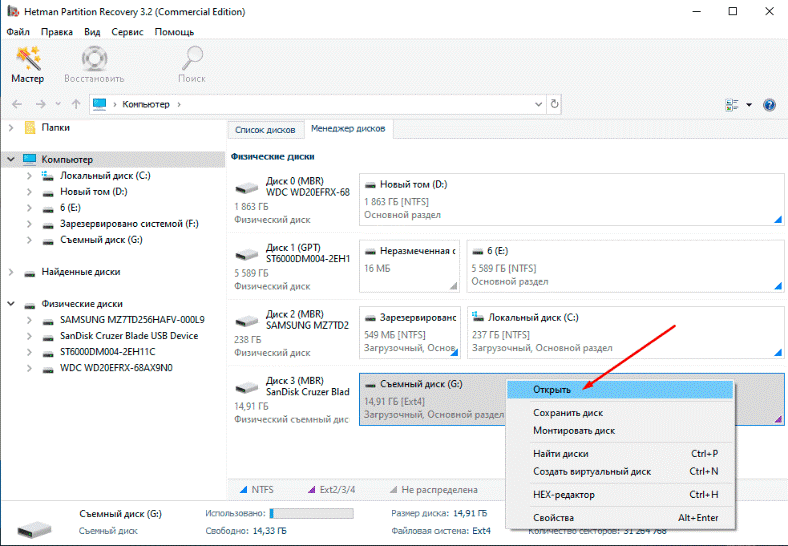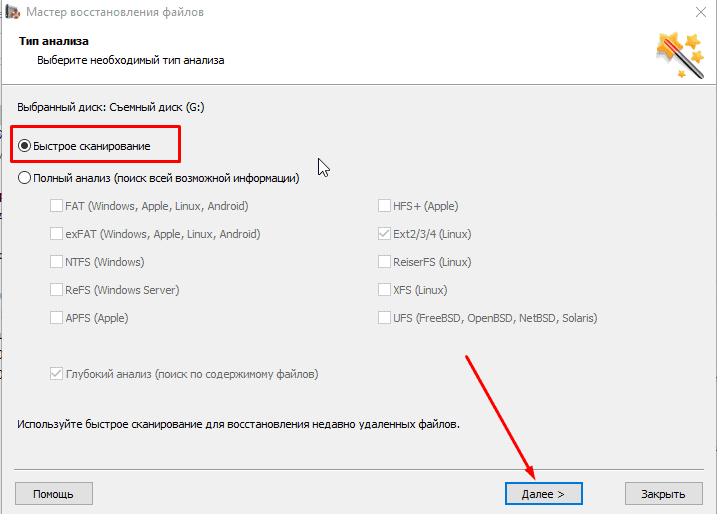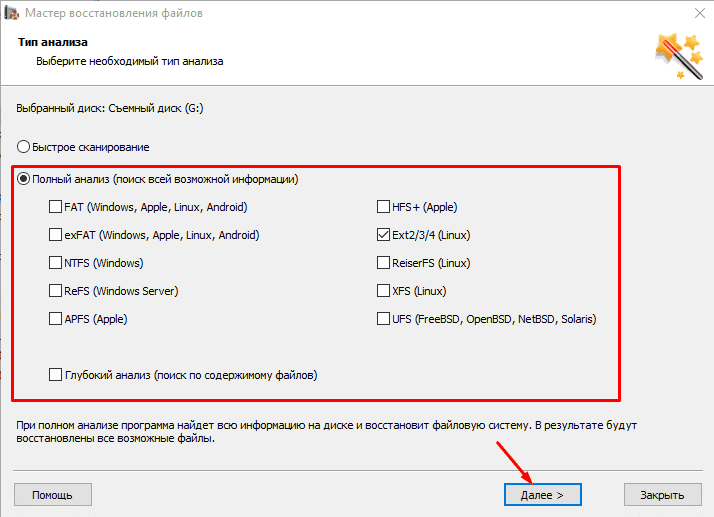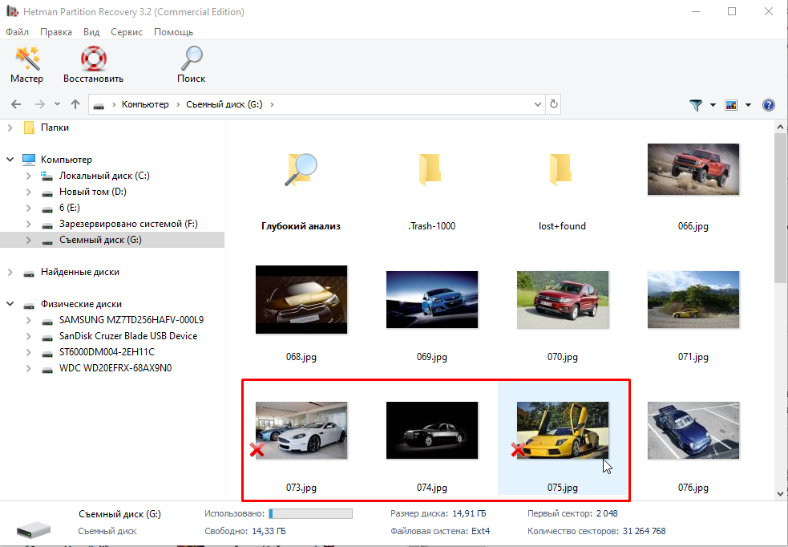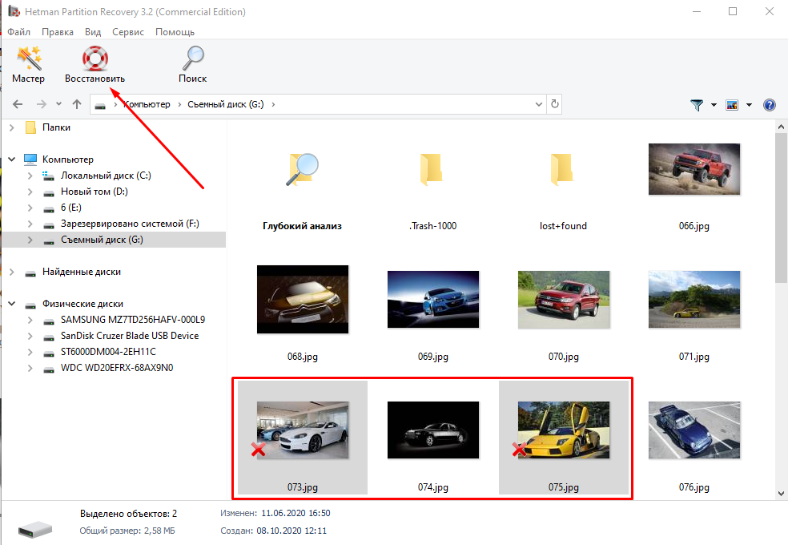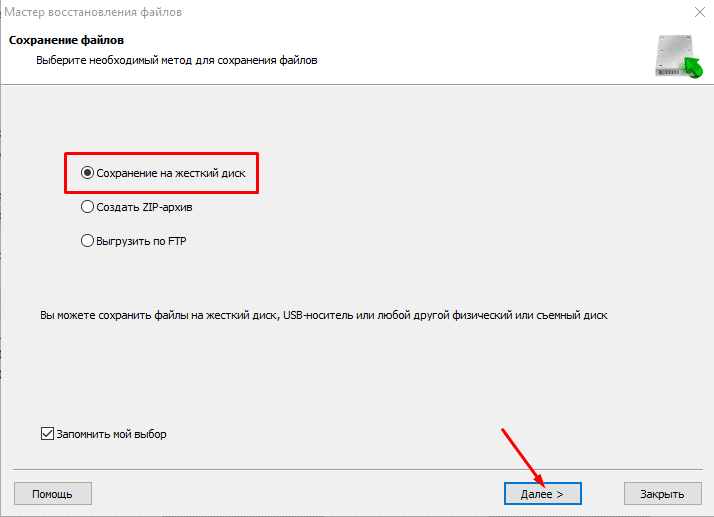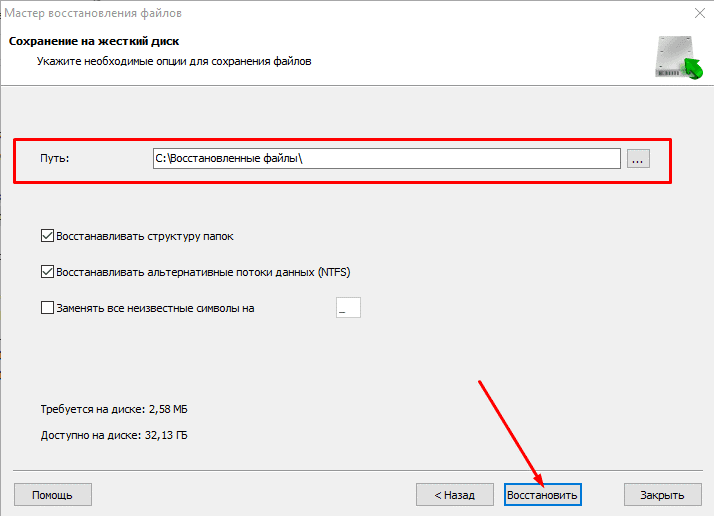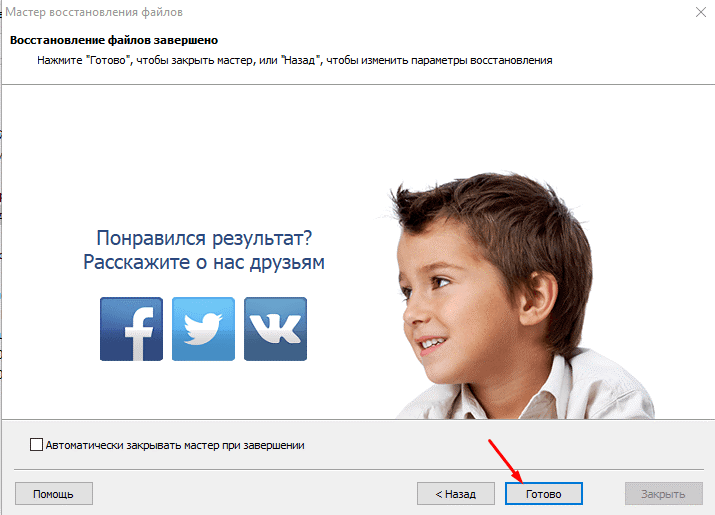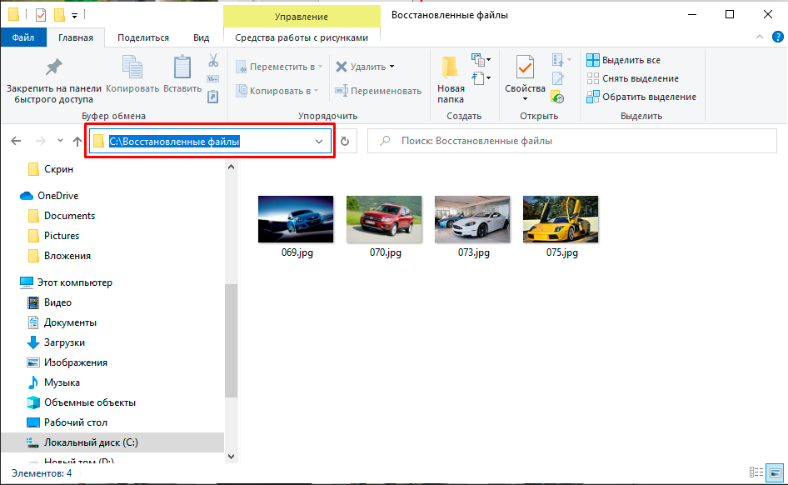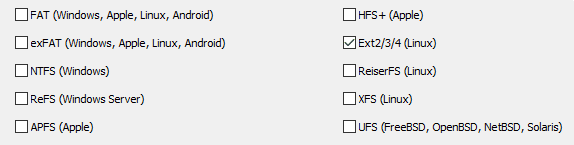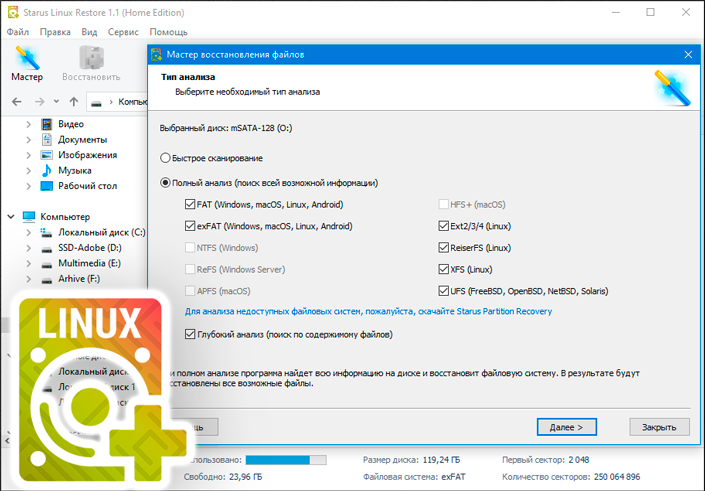Как получить доступ к разделам файловой системы Linux Ext4, ReiserFS, XFS, UFS, Btrfs или Zfs под операционной системой Windows? Нужно восстановить разделы после форматирования в Linux-системах или вернуть удаленные данные с внешнего жесткого диска или флешки подготовленных для работы с операционными системами Linux, Unix, FreeBSD, OpenBSD или Solaris?
Как восстановить разделы Linux-систем программой
RS Linux Recovery
Скачать
Специально разработанная программа для восстановления логических разделов Ext4, ReiserFS, XFS, UFS, Btrfs или Zfs жесткого диска позволит вернуть не только отдельные удаленные файлы, но и целые разделы после форматирования или повреждения таблицы разделов носителя. Интуитивно понятный интерфейс программы и мастер восстановления помогут всего за несколько шагов сделать доступными для сохранения как существующие данные, так и восстановить удаленные файлы.
Причины, по которым раздел диска в Linux может стать недоступным.
- Удаление раздела: вы ошибочно удалили раздел в программе управления дисками или диспетчере разделов.
- Форматирование диска: вы отформатировали или переформатировали весь жесткий диск, и все разделы и файлы на этом диске потеряны.
- Изменение размера раздела: переразметка жесткого диска сначала стирает жесткий диск, чтобы на нем можно было создать новые разделы.
- Ошибка таблицы разделов: как только таблица разделов будет повреждена или станет недоступной, информация о разделах может быть утрачена или повреждена, что приведет к потере раздела.
- Плохие сектора: в некоторых случаях жесткий диск с поврежденными секторами в «Управлении дисками» отображается как нераспределенный или пустой. Если вы откроете менеджер разделов, вы увидите, что на диске нет раздела.
- Переустановка системы: при переустановке операционной системы вы выбираете множество опций, в том числе, вас предупреждают, что раздел, куда устанавливается система, будет переформатирован. Если вы соглашаетесь, все содержимое этого раздела теряется.
- Восстановление заводских настроек вашего ПК: многие бренды ПК предлагают функцию, которая позволяет пользователям полностью сбросить настройки устройства. В ходе этого процесса данные на компьютере или планшете обнуляются до заводских настроек. Таким образом вы потеряете всю информацию на локальном диске.
Руководство по восстановлению разделов Linux-систем под Windows
Скачайте и установите программу RS Linux Recovery для начала восстановления данных Linux.
Программа RS Linux Recovery имеет тот же функционал, что и программы RS Partition Recovery и RS RAID Retrieve, но восстанавливает только с файловых систем Linux.
- Подключите жесткий диск к системе Windows.
- Запустите программу RS Linux Recovery, выберете нужный раздел или диск для анализа, запустите анализ.
Уточнение: из-за того, что система Windows не поддерживает файловые системы Linux, раздел Ext4 будет распознан как «потерянный раздел» без метки или буквы диска.
- Результаты анализа будут доступны в виде стандартной структуры диска, вы сможете свободно перемещаться по каталогам, просматривать их содержимое.
- С помощью функции предварительного просмотра убедитесь в целостности файлов.
- Добавьте необходимые файлы для сохранения в «Список для восстановления» или выберите весь раздел и нажмите Восстановить.
- Укажите место для сохранения.
Предупреждение: не используйте тот же раздел для сохранения, с которого восстанавливаете данные.
В статье мы приведем тестовое сравнение результатов восстановления удаленной информации различным ПО с носителей в ОС Linux, а также покажем возможности программ при разных вариантах повреждений файловой системы.
Вступление
Файловая система Ext – основная в ОС Linux. Она прошла различные модернизации и представлена версиями от первичной Ext до современной Ext4.
Начальные версии системы при удалении файлов выполняли операции затирания ссылок на файловые имена. Такой подход затруднял последующее восстановление.
Более поздние версии, такие как Ext3,4 применяют другой принцип. Вся информация хранится в специальном журнале. В него заносятся любые изменения. И стирание, в том числе, происходит через него. Журнал имеет граничный размер. Поэтому, если произошло непреднамеренное стирание данных, то следует как можно быстрее прекратить использовать систему и накопитель, с которого произошло удаление, в частности. Это снизит риск перезаписи и позволит восстановить требуемую информацию в полном объеме.
Восстановление в ОС Linux возможно разными способами, в том числе и с помощью соответствующего программного обеспечения. В нашей статье мы рассмотрим вариант возврата данных посредством использования программ для восстановления от сторонних известных разработчиков и представим заключение по каждому задействованному приложению.
Конструктивный формат внутреннего построения системы Ext
Файловая система Ext имеет стандартный унифицированный формат. Ее структурное исполнение подразумевает использование ответственного загрузочного инструмента, который, в свою очередь, содержит единый комплект блоков. Загрузочная область системы включает в свой набор такие элементы, как основной суперблок, групповой дескриптор, секторальную и индексную карту, таблицу узлов. А затем уже расположены непосредственно сохраненные материалы.
Усовершенствование файловой системы от Ext до Ext4 позволило получит в итоге более универсальную программную оболочку с повышенным уровнем производительности и отказоустойчивости, увеличенным функционалом и отсутствием внутренних ограничений на создание востребованных подкаталогов.
Ext4 структурно представлена в виде узловой конструкции (B-дерева). Информация располагается непосредственно в концевых участках («листьях»).
Если данные будут стерты или утрачены другим способом, то обычно для их восстановления ответственному программному решению потребуется пройти от начала весь путь из узловых точек, чтобы вернуть информацию, при условии целостности данного пути. Но если часть узлового пути повреждено или стерто, то это может вызвать серьезные затруднения в поиске и восстановлении. В нашей проверке мы удалим часть структурных блоков и сравним итоговые способности программ, которые мы выберем для сравнительного анализа.
Подготовка тестового диска и создание начальных условий для анализа программ
ОС Windows, как известно, имеет собственную файловую систему, отличную от используемой в ОС Linux. И не предоставляет возможность взаимодействовать с данными не поддерживаемых файловых систем без установки вспомогательных программ. Поэтому, для восстановления информации с Ext-диска мы взяли стороннее ПО, которое функционирует в ОС Windows и способно вернуть файлы с разных типов файловых систем, используемых в том числе и в ОС Linux.
Предварительно, мы выбрали пять популярных приложений разных разработчиков. Однако по результатам начального исследования, от одной программы пришлось отказаться. Мизерный процент восстановленных данных, по сравнению с другими образцами, не позволил известному решению (Recuva) принять участие в основном исследовании. Поэтому, наш тестовый список программ будет следующим: EaseUs Data Recovery Wizard, Hetman Partition Recovery, Diskdrill, R-Studio.
Перед тестом исследуемых программ мы записали на накопитель с файловой системой Ext4 образцы файлов различных форматов (звуковые композиции, видео сюжеты, текстовые файлы). Потом отдельные элементы стерли.
Диск переподключили к ОС Windows. Запустили каждую программу и приступили к проверке возможностей выбранных средств восстановления.
Проверка 1: анализируем возможности программ при обычном стирании файлов
На начальном этапе все приложения смогли определить основные сведения о носителе, такие как имя и размер. Однако одна из программ, в отличие от всех остальных, не смогла идентифицировать файловую систему носителя. Если другие программные решения моментально определяют систему диска Ext4, то EaseUs Data Recovery Wizard таких сведений не находит и диск не распознает.
Hetman Partition Recovery
При обычном удалении файлов достаточно использовать быстрый тип сканирования для поиска и восстановления данных.
По его завершению программа обнаружила все удаленные объекты.
Большим преимуществом является существенная экономия времени, которое тратиться на анализ носителя и возврат файлов. Удаленные объекты на диске обнаружены и для отличия от существующих, а также простоты поиска, помечены индикативным маркером («красным крестом»). Можно быстро ознакомиться с содержимым каждого файла и оценить его исправность. Программа представляет данные в изначальном корректном варианте и правильном первичном расположении (структурный порядок сохранен, файлы и директории находятся на своих томах).
R-Studio
После сканирования данное программное решение успешно обнаружило удаленные объекты. Пользователи могут их просмотреть в режиме индивидуального просмотра.
Но к сожалению, текстовые офисные файлы в окне показа содержимого не отображаются. Поэтому понять, насколько они исправны можно будет только после сохранения. Нет возможности просмотреть содержимое документов и после выполнения полного анализа диска.
Как и в первом испытуемом образце, программа верно отобразила дисковую иерархию, правильно озаглавила все элементы и полностью вернула утраченные данные.
EaseUs
Программа обладает только одним расширенным вариантом сканирования, который активируется после выбора носителя.
Общее количество удаленных файлов программой найдено полностью. Однако их изначальная иерархия не сохранена. Отсутствуют также верные наименования элементов. А также все объекты рассортированы в разные директории согласно своему расширению.
Режим предварительного просмотра файлов показывает состояние объекта и его наполнение.
Но в нашем случае, один из видеосюжетов оказался испорчен, и программа не показала его превью, а отметила простым схематическим значком.
Также, фактором, влияющим на снижение привлекательности данной программы, является отсутствие маркировки на восстановленных файлах. Все, существующие и возвращенные после удаления, объекты не имеют отличительных идентификаторов. Найти среди всего файлового массива отдельные восстановленные элементы будет крайне трудно.
Disk Drill
Из доступных для выбора вариантов сканирования выбираем тип анализа «Глубокий скан», так как другой, более простой и значительно быстрый, способ провести поиск и восстановление удаленных объектов отсутствует.
Удаленные файлы были обнаружены, о чем программа сообщила по завершению анализа.
Однако несмотря на успешный результат, как и в предыдущем образце, структурный порядок расположения элементов нарушен, наименования файлов не верны, все объекты рассортированы по видовым совпадениям.
Режим просмотра содержимого функционирует. Можно просмотреть каждый файл.
К сожалению, как и в раннем образце, найден один испорченный видеосюжет.
Как видно, за малым исключением (отдельные программные решения не отображают конкретный видеофайл или текстовый документ), все программы успешно прошли первое испытание, обнаружили и восстановили удаленные объекты с диска Ext4.
Теперь усложним условия. Сымитируем пошаговое повреждение отдельных блоков и сравним возможности восстановления для каждого из участников теста.
Проверка 2: стираем в файловой системе суперблок
Сейчас, для усложнения, произведем стирание файловой области, ответственной за сохранность метаданных системы, без которого успешно взаимодействовать с накопителем (а именно, монтировать раздел) не удастся.
Hetman Partition Recovery
Как и в первой проверке, решение от компании Hetman успешно идентифицирует файловую систему носителя и показывает все основные дисковые сведения.
Тип анализа «Быстрое сканирование», выбранный в качестве начального, также, как и ранее, смог отыскать все удаленные файлы. Не потребовалось использовать более продвинутый вариант полного сканирования носителя.
Структурная иерархия диска отображается корректно в соответствии с первичной формой. Файлы верно озаглавлены, их содержимое можно увидеть в окне предварительного просмотра и исключить поврежденные элементы (если таковые найдутся).
R-Studio
Программное обеспечение R-Studio повторяет предыдущий успех и показывает все сведения, включая верный вид файловой системы.
Как и на прошлом этапе, решение R-Studio восстановило удаленные файлы в полном объеме. В области предварительного просмотра содержимое любого на выбор объекта можно тщательно изучить, за исключением, как и ранее, документальных файлов.
Даже полное сканирование носителя Ext4 не позволило просмотреть ни один текстовый документ.
Иерархия и формат содержимого носителя, включая корректное отображение имен файлов и их местоположение, представлены верно.
EaseUs
Программа от компании EaseUs последовательна. И, как и в раннем исследовании, не смогла полноценно идентифицировать диск (файловая система носителя не определена).
Итог анализа полностью повторяет предшествующие результаты. А именно, формат организационного построения содержимого носителя воспроизведен не верно, все объекты расположены не на своих местах (объединены в отдельные папки согласно своему расширению), наименования утрачены, документы Microsoft Word в окне просмотра не отображаются.
Испорченная видео композиция, как и ранее, в готовом для воспроизведения формате не представлена, а значит, и не восстановлена.
Disk Drill
Основные сведения о носителе представлены и программой определены.
После углубленного анализа программа, как и прежде, смогла восстановить утраченные данные. Но все равно форма начального отображения элементов нарушена, нет изначальных имен, файлы рассортированы по разным директориям (исходя из расширения).
Каждый файл готов для просмотра и ознакомления кроме одно видеосюжета, который испорчен и не воспроизводится.
Подводя краткий итог по результатам второго теста можно сделать вывод, что все программы, исключая отдельные недостатки, смогли восстановить удаленные данные в сложных условиях.
Проверка 3: дополнительно стираем главную таблицу дескриптора
Теперь мы дополнительно к стертому суперблоку добавили и главную таблицу дескриптора, которую также удалили. Тем самым, вся информация в блоке об атрибутах и местоположении файлов была утрачена.
Hetman Partition Recovery
Каждая из перечисленных программ полностью повторила предыдущие итоговые результаты, зафиксированные в ранних тестах.
Hetman Partition Recovery верно определила исходные сведения о диске, восстановила все удаленные файлы, верно отобразила структуру носителя, правильно указала имена, отобразила в окне предварительного просмотра содержимое любого файла по выбору, отметила выделительной маркировкой восстановленные файлы.
R-Studio, аналогично Hetman Partition Recovery, смогла восстановить утраченные данные, верно представила дисковое наполнение и формат представления элементов. Но, как и ранее, предварительный просмотр текстовых документов формата офисного приложения Microsoft Word недоступен.
EaseUs также, как и в предшествующих тестах, на начальном этапе не определила файловую систему, но восстановила все файлы кроме одного испорченного видеосюжета. Наименования файлов не соответствуют первичным, элементы объединены согласно своим расширениям, маркировка восстановленных файлов отсутствует.
Disk Drill
Это программное обеспечение было выделено отдельно, так как при данных условиях результаты с предыдущими совпадают частично и имеют худшие значения. На первом этапе многие элементы программа не смогла обнаружить. А также не показывает и значительную часть не удаленных исправных и существующих файлов, дополнительных действий с которыми совсем не производилось.
При неудовлетворительном результате, программа советует дополнительно произвести сканирование всего диска полностью.
По окончанию, удаленные данные были возвращены. Однако один видео файл так и не восстановлен. Файлы объединены согласно своим расширениям и сгруппированы по отдельным директориям, имена не восстановлены.
Суммирующим результатом произведенного эксперимента является вывод, что большинство программ, с некоторыми оговорками, подтвердили свои возможности, показанные в предыдущих тестах. Исключение составило решение Disk Drill, но и оно смогло после более длительного анализа вернуть утраченную информацию.
Итоговый вывод
Все программы показали, что способны восстанавливать утраченные данные в простых и гораздо более сложных условиях. Некоторые образцы имеют отдельные недостатки, Однако, несмотря на них, среди которых выделяются отсутствие предварительного просмотра для отдельных видов файлов или не способность выполнять стопроцентное восстановление видеосюжетов, итоговый результат приемлемый.
Полную версию статьи со всеми дополнительными видео уроками смотрите в источнике.
Описание

Raise Data Recovery for Ext2/Ext3/Ext4 — программа для восстановления данных с файловых систем Ext2, Ext3, Ext4. Поддерживает восстановление файлов с жестких дисков, съемных хранилищ образов дисков, виртуальных дисков виртуальных машин, многодисковых сетевых накопителей (NAS). Сочетание уникальных алгоритмов для поиска и восстановления Ext2/Ext3 файловых систем, включая реконструкцию RAID массивов, позволяет восстановить удаленные файлы даже с поврежденных систем.
ТОП-сегодня раздела «Восстановление данных»
Recuva 1.53.2083
Recuva — мощная утилита для восстановления данных, которые были удалены на жестких дисках и…
R.saver 9.5 / 2.5.1
R.saver – бесплатная программа для восстановления данных с различных версий файловых систем…
HDD Regenerator 2011
HDD Regenerator — приложение для восстановления битых секторов жестких дисков, которое умеет…
Отзывы о программе Raise Data Recovery for Ext2/Ext3/Ext4
Игорь про Raise Data Recovery for Ext2/Ext3/Ext4 5.15 [21-07-2014]
Интересно, кто-нибудь из под винды восстанавливал линуксовые разделы.
2 | 2 | Ответить
Ghir про Raise Data Recovery for Ext2/Ext3/Ext4 5.2 [04-08-2013]
Надо быть кретином, чтобы написать программу, которая восстанавливает данные с линуксовых файловых систем, но сама при этом под линуксом не запускается.
2 | 6 | Ответить
Margo в ответ Ghir про Raise Data Recovery for Ext2/Ext3/Ext4 5.17.1 [21-07-2015]
Компания производит также софт, который работает на линуксе для восстановления линуксовых разделов: http://www.ufsexplorer.com/products.php
Raise Data Recovery Professional, Standard/RAID и Standard/Classic.
А на данном сайте нет возможности для разработчиков добавить ПО, которое работает на линуксе. Обратите внимание на категории: Macintosh, Android, Windows..
2 | 2 | Ответить
Из-за различных неполадок или неожиданного отключения компьютера файловая система может быть повреждена. При обычном выключении все файловые системы монтируются только для чтения, а все не сохраненные данные записываются на диск.
Но если питание выключается неожиданно, часть данных теряется, и могут быть потерянны важные данные, что приведет к повреждению самой файловой системы. В этой статье мы рассмотрим как восстановить файловую систему fsck, для нескольких популярных файловых систем, а также поговорим о том, как происходит восстановление ext4.
Немного теории
Как вы знаете файловая система содержит всю информацию обо всех хранимых на компьютере файлах. Это сами данные файлов и метаданные, которые управляют расположением и атрибутами файлов в файловой системе. Как я уже говорил, данные не сразу записываются на жесткий диск, а некоторое время находятся в оперативной памяти и при неожиданном выключении, за определенного стечения обстоятельств файловая система может быть повреждена.
Современные файловые системы делятся на два типа — журналируемые и нежурналируемые. Журналиуемые файловые системы записывают в лог все действия, которые собираются выполнить, а после выполнения стирают эти записи. Это позволяет очень быстро понять была ли файловая система повреждена. Но не сильно помогает при восстановлении. Чтобы восстановить файловую систему linux необходимо проверить каждый блок файловой системы и найти поврежденные сектора.
Для этих целей используется утилита fsck. По сути, это оболочка для других утилит, ориентированных на работу только с той или иной файловой системой, например, для fat одна утилита, а для ext4 совсем другая.
В большинстве систем для корневого раздела проверка fsck запускается автоматически, но это не касается других разделов, а также не сработает если вы отключили проверку.
В этой статье мы рассмотрим ручную работу с fsck. Возможно, вам понадобиться LiveCD носитель, чтобы запустить из него утилиту, если корневой раздел поврежден. Если же нет, то система сможет загрузиться в режим восстановления и вы будете использовать утилиту оттуда. Также вы можете запустить fsck в уже загруженной системе. Только для работы нужны права суперпользователя, поэтому выполняйте ее через sudo.
А теперь давайте рассмотрим сам синтаксис утилиты:
$ fsck [опции] [опции_файловой_системы] [раздел_диска]
Основные опции указывают способ поведения утилиты, оболочки fsck. Раздел диска — это файл устройства раздела в каталоге /dev, например, /dev/sda1 или /dev/sda2. Опции файловой системы специфичны для каждой отдельной утилиты проверки.
А теперь давайте рассмотрим самые полезные опции fsck:
- -l — не выполнять другой экземпляр fsck для этого жесткого диска, пока текущий не завершит работу. Для SSD параметр игнорируется;
- -t — задать типы файловых систем, которые нужно проверить. Необязательно указывать устройство, можно проверить несколько разделов одной командой, просто указав нужный тип файловой системы. Это может быть сама файловая система, например, ext4 или ее опции в формате opts=ro. Утилита просматривает все файловые системы, подключенные в fstab. Если задать еще и раздел то к нему будет применена проверка именно указанного типа, без автоопределения;
- -A — проверить все файловые системы из /etc/fstab. Вот тут применяются параметры проверки файловых систем, указанные в /etc/fstab, в том числе и приоритетность. В первую очередь проверяется корень. Обычно используется при старте системы;
- -C — показать прогресс проверки файловой системы;
- -M — не проверять, если файловая система смонтирована;
- -N — ничего не выполнять, показать, что проверка завершена успешно;
- -R — не проверять корневую файловую систему;
- -T — не показывать информацию об утилите;
- -V — максимально подробный вывод.
Это были глобальные опции утилиты. А теперь рассмотрим опции для работы с файловой системой, их меньше, но они будут более интересны:
- -a — во время проверки исправить все обнаруженные ошибки, без каких-либо вопросов. Опция устаревшая и ее использовать не рекомендуется;
- -n — выполнить только проверку файловой системы, ничего не исправлять;
- -r — спрашивать перед исправлением каждой ошибки, используется по умолчанию для файловых систем ext;
- -y — отвечает на все вопросы об исправлении ошибок утвердительно, можно сказать, что это эквивалент a.
- -c — найти и занести в черный список все битые блоки на жестком диске. Доступно только для ext3 и ext4;
- -f — принудительная проверка файловой системы, даже если по журналу она чистая;
- -b — задать адрес суперблока, если основной был поврежден;
- -p — еще один современный аналог опции -a, выполняет проверку и исправление автоматически. По сути, для этой цели можно использовать одну из трех опций: p, a, y.
Теперь мы все разобрали и вы готовы выполнять восстановление файловой системы linux. Перейдем к делу.
Как восстановить файловую систему в fsck
Допустим, вы уже загрузились в LiveCD систему или режим восстановления. Ну, одним словом, готовы к восстановлению ext4 или любой другой поврежденной ФС. Утилита уже установлена по умолчанию во всех дистрибутивах, так что устанавливать ничего не нужно.
Восстановление файловой системы
Если ваша файловая система находится на разделе с адресом /dev/sda1 выполните:
sudo fsck -y /dev/sda1
Опцию y указывать необязательно, но если этого не сделать утилита просто завалит вас вопросами, на которые нужно отвечать да.
Восстановление поврежденного суперблока
Обычно эта команда справляется со всеми повреждениями на ура. Но если вы сделали что-то серьезное и повредили суперблок, то тут fsck может не помочь. Суперблок — это начало файловой системы. Без него ничего работать не будет.
Но не спешите прощаться с вашими данными, все еще можно восстановить. С помощью такой команды смотрим куда были записаны резервные суперблоки:
sudo mkfs -t ext4 -n /dev/sda1
На самом деле эта команда создает новую файловую систему. Вместо ext4 подставьте ту файловую систему, в которую был отформатирован раздел, размер блока тоже должен совпадать иначе ничего не сработает. С опцией -n никаких изменений на диск не вноситься, а только выводится информация, в том числе о суперблоках.
Теперь у нас есть шесть резервных адресов суперблоков и мы можем попытаться восстановить файловую систему с помощью каждого из них, например:
sudo fsck -b 98304 /dev/sda1
После этого, скорее всего, вам удастся восстановить вашу файловую систему. Но рассмотрим еще пару примеров.
Проверка чистой файловой системы
Проверим файловую систему, даже если она чистая:
sudo fsck -fy /dev/sda1
Битые сектора
Или еще мы можем найти битые сектора и больше в них ничего не писать:
sudo fsck -c /dev/sda1
Установка файловой системы
Вы можете указать какую файловую систему нужно проверять на разделе, например:
sudo fsck -t ext4 /dev/sdb1
Проверка всех файловых систем
С помощью флага -A вы можете проверить все файловые системы, подключенные к компьютеру:
sudo fsck -A -y
Но такая команда сработает только в режиме восстановления, если корневой раздел и другие разделы уже примонтированы она выдаст ошибку. Но вы можете исключить корневой раздел из проверки добавив R:
sudo fsck -AR -y
Или исключить все примонтированные файловые системы:
sudo fsck -M -y
Также вы можете проверить не все файловые системы, а только ext4, для этого используйте такую комбинацию опций:
sudo fsck -A -t ext4 -y
Или можно также фильтровать по опциям монтирования в /etc/fstab, например, проверим файловые системы, которые монтируются только для чтения:
sudo fsck -A -t opts=ro
Проверка примонтированных файловых систем
Раньше я говорил что нельзя. Но если другого выхода нет, то можно, правда не рекомендуется. Для этого нужно сначала перемонтировать файловую систему в режим только для чтения. Например:
sudo mount -o remount,ro /dev/sdb1
А теперь проверка файловой системы fsck в принудительном режиме:
sudo fsck -fy /dev/sdb1
Просмотр информации
Если вы не хотите ничего исправлять, а только посмотреть информацию, используйте опцию -n:
sudo fsck -n /dev/sdb1
Выводы
Вот и все, теперь вы знаете как выполняется восстановление файловой системы ext4 или любой другой, поддерживаемой в linux fsck. Если у вас остались вопросы, спрашивайте в комментариях!
На десерт сегодня видео на английском про различия файловых систем ext4 и xfs, как обычно, есть титры:
https://www.youtube.com/watch?v=pECp066gGcY
Статья распространяется под лицензией Creative Commons ShareAlike 4.0 при копировании материала ссылка на источник обязательна .
Файловая система Ext2/Ext3/Ext4 — основная система для Linux — платформы, включая множество устройств хранения, подключенных к сети (NAS — network attached storage), основанных на Lunux’e. А для множества дистрибутивов она является дефолтной. Диски Ext2/3/4FS не распознаются ни Windows, ни Mac OS X машинами без специальных программ от сторонних производителей. Это означает что если диск используется исключительно на Linux-машине, скорее всего он отформатирован как Ext2/3/4FS-устройство
В этой статье мы продемонстрируем вам типичный сценария при восстановлении данных с дисков Ext4FS: мы покажем вам как использовать R-Studio для восстановлении файлов после переформатирования диска Ext4FS. Эту же самую процедуру можно использовать и для RAID’ов, созданных устройствами NAS. См. он-лайн справку по R-Studio: Volume Sets and RAIDs.
Важные замечания прежде чем мы начнем
Если вы собираетесь следовать нашим указаниям для вашго случая восстановления данных, очень важно убедится в том, что ваша ситуация достаточно близка к нашему тестовому случаю. Прежде чем продолжать, убедитесь в следующем:
Диск, который вы пытаетесь восстановить, имеет переформатированый раздел Ext2/3/4FS.
Рекомендации в этой статье применимы только к дискам, отформатированным под Ext2/3/4FS. Если вам надо восстановить данные с другого типа диска, то обратитесь к нашим другим статьям:
- С диска exFAT/FAT (Windows/Mac OS X/Linux): Восстановление данных с переформатированного диска exFAT/FAT
- С диска NTFS (Windows): Восстановление данных с переформатированного диска NTFS
- С диска HFS (Mac OS X): Восстановление данных со стертого диска HFS или HFS+
- С диска APFS (macOS): Восстановление данных со стертого диска APFS
Ваш диск в хорошем физическом состоянии
Предполагается, что ваш диск находится в хорошем физическом состоянии. А если нет, то лучше всего обратиться к специалисту по восстановлению данных. Любые ваши действия, за исключением проверки того, что кабели надежно подключены, могут только ухудшить ваши шансы на восстановление данных, если ваш диск испытывает серьезные физические проблемы. Признаки того, что диск имеет такие проблемы, включают в себя:
- Система совсем не распознает устройство, или распознает его под необычным или искаженным именем
- Утилиты по мониторингу параметров S.M.A.R.T. (Self-Monitoring, Analysis and Reporting Technology — Технология самоконтроля, анализа и отчётности) предупреждает что произошел серьезный отказ оборудования. R-Studio может проверять состояние параметров S.M.A.R.T. для вашего диска, и ниже мы расскажем как это сделать.
- Жесткий диск издает необычные звуки, щелчки, или раскрутка и запуск диска занимает много времени.
- На жестком диске постоянно появляются плохие блоки.
Лучше всего с такими случаями справляются квалифицированные специалисты по восстановлению данных. У них есть специальное оборудование, программы, и, что самое главное, необходимые навыки работы с такими дисками. Ни R-Studio, ни другие программы восстановления данных не смогут помочь вам в таких случаях. Более того, всякое дальнейшие попытки работы с таким диском наверняка причинят еще больше вреда вашим данным. Очень часто такие повреждения могут сделать восстановление полностью невозможным.
И последнее напоминание…
Ничего не пишите на диск, с которого вы собираетесь восстанавливать данные! Новые данные могут перезаписать ваши старые файлы, и вы можете потерять их навсегда.
Тестовый диск: Первоначальная структура файлов и папок на диске
Чтобы показать вам процесс восстановления мы подготовили тестовый диск с типичным набором пользовательских файлов, которые могут быть на внешнем диске Ext2/3/4FS, распределенными по некоторой структуре папок:
Документы:
- Архивы:файлы .zip, созданные в программе WinZip
- PDF: файлы .pdf, созданные в программе Adobe Acrobat
- Microsoft Office: файлы .doc и .docx, созданные в программе Word; файлы .xls и .xlsx, созданные в программе Excel
- OpenOffice: файлы .odt и .docx, созданные в программе Writer; файлы .ods и .xlsx, созданные в программе Calc
Мультимедия:
- Музыка: файлы .mp3
- Графика: файлы .jpg и .png
- Видео: файлы .avi, .flv, .m4v, .mov, .mp4, .mpeg, .mts, и .mkv.
Корневая папка на тестовом диске показана на Рис. 1.
Рис.1: Корневая папка на тестовом диске
Кликни по изображению для его увеличения
После записи файлов мы переформатировали диск при помощи дисковыми инструментами (Disk tool) в Linux’е. После этого диск оказался полностью пустым.
Процесс восстановления данных
Предварительная подготовка:
- До начала работы подготовьте место на дисках, достаточное для сохранения всех восстанавливаемых файлов. Это может быть любой диск, видимый операционной системой, или сетевой диск. Не пытайтесь сохранять файлы на том диске, с которого вы собираетесь их восстанавливать.
- Если вы еще этого не сделали, скачайте и установите R-Studio. Прямо сейчас нет необходимости ее покупать и регистрировать. В демо-режиме R-Studio позволяет вам выполнять все необходимые операции по восстановлению данных, за исключением сохранения восстановленных файлов. Это позволяет вам понять, сможет ли она успешно восстановить файлы, и, следовательно, имеет ли смысл ее покупать. Вам не потребуется переустанавливать или перезапускать программу для ее регистрации.
Замечание:В качестве образца мы будем использовать версию R-Studio для Linux’а для показа процесса восстановления данных, но все указания полностью подходят для версий R-Studio для Mac и Windows. Панели и диалоги будут выглядеть слегка по-другому, но вся функциональность будет полностью такой же.
1. Подсоедините диск к компьютеру с R-Studio.
Подсказка: Операции сканирования диска и восстановления данных могут быть достаточно долгими, особенно для очень больших дисков. Поэтому надо использовать наиболее быстрый интерфейс из доступных. Самые быстрые интерфейсы — SATA/eSATA и USB 3.0. Много внешних дисков имеют несколько таких интерфейсов. Наиболее распространенный USB 2.0 может быть слишком медленным для больших дисков.
2. Запустите R-Studio и определите переформатированный диск и диск, предназначенный для записи восстановленных дисков.
Рис.2: Главная панель R-Studio с переформатированным диском
Кликни по изображению для его увеличения
Проверьте параметры S.M.A.R.T. для переформатированного диска:
- Если состояние диска CAUTION, то могут быть небольшие проблемы с диском, но все равно можно безопасно использовать диск для восстановления данных. Скорее всего состояние будет ухудшаться, поэтому регулярно проверяйте параметры S.M.A.R.T. чтобы убедиться что состояние не перешло в BAD. Рекомендуется создать образ диска, но это потребует дополнительного места для его хранения.
- Если состояние диска BAD, то это очень критично, и высоки шансы на то, что диск может полностью выйти из строя. Наилучшая рекомендация — прекратить работу с таким диском и отдать его специалистам по восстановлению данных. На свой страх и риск вы можете продолжить работу с ним, но очень рекомендуется создать образ диска.
Если аттрибуты S.M.A.R.T. нормальные, то можно начинать восстановление данных.
3. Выберите отформатированный диск и кликните по кнопке Scan. Появится диалог Scan.
Рис.3: Диалог сканирования диска
Кликни по изображению для его увеличения
Так как мы знаем с какой файловой системы мы пытаемся восстановить данные, мы может улучшить результаты путем задания только нужной файловой системы. Кликните по кнопке Change… и оставьте выбранной только файловую систему Ext2/Ext3/Ext4. Также имеет смысл сохранить информацию о сканировании если вам придется прервать восстановление данных и затем его возобновить. Когда вы в следующий раз откроете диск, вам не придется пересканировать его; вы сможете загрузить информацию о сканировании сохраненную с предыдущего раза.
4. Убедитесь что выбрано Extra search for Known File Types и кликните по кнопке Known File Types…
Рис.4: Диалог Known File Types
Кликни по изображению для его увеличения
Укажите только те типы файлов которые вы считаете, что они были на удаленном диске. Лучше всего сделать это следующим образом: кликните по кнопке Clear и затем выберите только необходимые типы в списке. Затем кликните по кнопке OK на диалоге Scan. Кликните по кнопке Scan.
5. R-Studio начнет сканирование диска, показывая его прогресс.
Рис.5: Прогресс сканирования диска
Кликни по изображению для его увеличения
6. Посмотрите на результаты сканирования и найдите обнаруженный раздел, соответствующий удаленному диску.
Рис.6: Результаты сканирования
Кликни по изображению для его увеличения
В нашем случае это раздел Recognized1.
Если когда-то на диске были другие разделы, R-Studio может найти их. Среди них нужно определить именно тот, который требуется. В большинстве случаев раздел, с которого вы пытаетесь восстановить данные, будет иметь тот же размер, что и существующий раздел. См. он-лайн справку по R-Studio: Восстановление Данных при помощи R-Studio.
7. Дважды кликните по разделу Recognized1. R-Studio пересчитает файлы на нем и покажет его дерево папок.
Рис.7: Файлы и папки, найденные на переформатированном диске
Кликни по изображению для его увеличения
Когда Linux стирает диск Ext4FS, он полностью стирает все следы от предыдущей файловой системы, и ее файлы можно найти только по их сигнатурам. Этот метод восстановления файлов называется «Поиск известных типов файлов». Используя этот метод, невозможно восстановить имена файлов и папок, или другие файловые атрибуты.
R-Studio сортирует файлы, восстановленные по известным типам файлов, по их типам и автоматически генерирует имена файлов типа. В некоторых случаях R-Studio может попытаться восстановить осмысленные имена файлов и временные метки из информации и атрибутов, записанных в файловые тэги или метаданные.
Если вы ищите какой-нибудь особый файл или несколько файлов, вы можете использовать мощные возможности по поиску и выбора файлов в R-Studio. См. он-лайн справку по R-Studio: Поиск Файла.
8. Используйте встроенный предпросмотрщик для определения шансов на успешное восстановление данных. Это особенно полезно для больших графических файлов. Дважды кликните по файлу для его предпросмотра.
Рис.8: Предпросмотр файлов
Кликни по изображению для его увеличения
Если несколько файлов будут отображаться правильно, то можно купить лицензию и зарегистрировать R-Studio. Теперь можно начать сохранение восстановленных файлов.
9. Выберите файлы и папки, которые вы хотите восстановить, и выберите место для их сохранения
Рис.9. Файлы, помеченные для восстановления и опции восстановления
Кликни по изображению для его увеличения
При необходимости, укажите другие параметры восстановления. См. он-лайн справку по R-Studio. Затем кликните по кнопке Recover Marked.
10. R-Studio начнет восстановление файлов, показывая его прогресс.
Рис.10: Процесс восстановления файлов
Кликни по изображению для его увеличения
11. По окончании восстановления R-Studio покажет финальный отчет с результатами восстановления.
Рис.11: Результаты восстановления данны
Кликни по изображению для его увеличения
Результаты восстановления данных
Чтобы посмотреть на восстановленные файлы, перейдите к папке, в которую вы их сохранили в пункте 9.
Рис.12: Результаты восстановления данных
Кликни по изображению для его увеличения
В нашем сценарии мы смогли восстановить все файлы с переформатированного диска. Но была утеряна вся информация об оригинальной файловой структуре, именах файлов и других атрибутах. R-Studio дана имена некоторым файлам используя информацию из тэгов и других атрибутов этих файлов.
Заключение
Если у вас есть случайно отформатированный диск Ext2/3/4FS, попробуйте выполнить все вышеуказанные действия в демо-режиме R-Studio. Если вы сможете успешно найти и просмотреть файлы, которые вы ищете, вы можете продолжить и зарегистрировать программу чтобы восстановить ваши файлы. Попытка восстановить данные с случайно отформатированного диска при помощи R-Studio безопасно при условии что диск в хорошем физическом состоянии и вы не записывали на него новые данные. Во многих случаях можно восстановить 100% ваших данных, даже если некоторая информация о них утеряна (имена файлов и структура папок). R-Stuido способна даже вытащить такую информацию из файловых тэгов и метаданных.
Как я восстановил данные после форматирования, создания разделов и установки системы на «не том» жестком диске
Здесь будет история о том, как я восстановил файлы и каталоги с жёсткого диска, который превратился в неразмеченную область, был частично отформатирован, разбит на новые разделы, на один из которых и была установлена новая система Linux. Если вам всё ещё интересно, вэлком под кат.
Коротко о том как «всё упало»:
Я купил себе дополнительный диск (SSD 240GB). Первым делом нужно было поставить на него операционную систему. И если бы я сделал всё как в «доке»: скачал образ, создал флешку Linux LiveUSB, перезагрузился, переустановился — этой статьи бы не было. Но, последние пару лет, я использовал VirtualBox и VBoxManage для установки операционных систем на различные носители. Через VBoxManage я создал «образ-ссылку» на свой новый SSD. А потом мне пришлось
перезапустить
комп. После этого я,
ничего не перепроверив
, запустил VirtualBox. Установщик показал мне диск в 240GB. Я благополучно создал разделы (150 GB — fileSystem, 10GB — swap, 80GB — data) и продолжил установку. Установщик успешно создал разделы, отформатировал их и установил систему в раздел fileSystem. Но оказалось что «образ-ссылка» вела на мой старый рабочий HDD.
Итак, диск HDD 750GB. Структура диска раньше:
- ~600GB — EXT4 — Раздел со всеми моими данными и проектами (метка тома «data»)
- ~15GB — SWAP — Подкачка (это раздел специально для Linux)
- ~135GB — EXT4 — Раздел с операционной системой Linux
Структура диска после моей ошибки:
- ~150GB — EXT4 — Раздел с операционной системой Linux
- ~10GB — SWAP — Подкачка (это раздел специально для Linux)
- ~80GB — EXT4 — Раздел для данных (метка тома «data»)
- ~510GB — неразмеченная область
Мои инструменты:
- USB-FLASH — 8GB. Это загрузочная флешка с Kali Linux LiveUSB
- USB-HDD — 2TB
- SSD — 240GB. Это мой новый дополнительный диск
День первый. testdisk
testdisk — пожалуй, лучшая программа для восстановления файлов и таблиц разделов. Она есть и на Windows и на Linux.
Это самая первая программа которой я воспользовался. Я уже работал с ней пару раз, когда «безвозвратно» удалял то, что требовалось «возвратить». И сначала я даже был уверен в том, что смогу всё легко исправить, используя testdisk. Ведь диск был отформатирован «быстрым способом». Да, на него была установлена новая система, но она весит примерно ~5GB. Т.е. ~745GB могут быть вообще не тронуты.
Запускаю Kali Linux LiveUSB и открываю терминал:
sudo -i
fdisk -lНа экране видно:
- Disk /dev/sda — это моя флешка. С неё сейчас запущен Kali Linux.
- Disk /dev/sdb — это мой «повреждённый» HDD
- Disk /dev/loop0 — это что-то типа файловой системы LiveUSB, запущенный с флешки
Для тех, кто не знает что такое GiB, кратко: MB, GB, TB… — это величины байтов кратные 1000, а MiB, GiB, TiB… — величины кратные 1024. Обычно принято указывать величины кратные 1000, т.к. они более «человекопонятно» передают размер. Именно их вы видите чаще всего. В данном случае число 698.64GiB — это примерно 750GB, что видно по числам дальше 750156374016.
Таблица разделов на диске:
- /dev/sdb1 — здесь сейчас стоит ошибочно поставленная система Linux
- /dev/sdb2 — грубо говоря — это /dev/sdb5 + /dev/sdb6
- /dev/sdb5 — это swap. Это раздел подкачки для Linux
- /dev/sdb6 — это просто раздел, созданный для хранения данных
Далее пишу в терминале:
testdisk
После нажатия ENTER появляется следующее:
Нажимаю [No Log] — т.к. никаких логов мне не нужно:
Выбираю свой старый HDD /dev/sdb и нажимаю [Proceed]:
Это типы таблиц разделов. Кстати, testdisk не случайно подсветил тип [Intel] — почти всегда testdisk сам знает нужный тип. Для разделов FAT, NTFS, EXT2/3/4 нужно выбрать тип [Intel]. Выбираю и вижу это:
Мне нужен анализ диска. Нажимаю [Analyse]:
Здесь сразу видно, что ничего не понятно. Нажимаю [Quick Search] и…
… и testdisk сразу же показал мне мои старые разделы. Внизу есть подсказка — «P: list files«. Я спускаюсь на третий раздел и нажимаю [P]:
Это моя старая файловая система. Для программы testdisk этот раздел «цел и невредим». Внизу есть дополнительные подсказки, где вполне понятно, что я без труда могу скопировать данные отсюда. Действительно, я подключил свой USB-HDD и скопировал на него пару нужных мне конфигов.
Нажимаю [q] для возврата.
Выбираю свой первый раздел, где содержится «вся моя жизнь». Нажимаю [P] и…
и вижу это: Can't open filesystem. Filesystem seems damaged
Нажимаю [Quit], чтобы вернуться к списку разделов (предыдущая картинка), далее жму [Enter]:
Я бы мог нажать [Write] и записать эту таблицу на диск, т.е. эти разделы восстановятся. И я бы сделал это, если бы testdisk показал мне файлы в разделе «data». Но этот раздел повреждён.
Я пытаюсь думать. Может быть testdisk немного неправильно распознал этот раздел? Нужно выполнить глубинный поиск. Это то, что необходимо сделать, если testdisk не показал вам нужных разделов. Глубинный поиск. Я нажимаю [Deeper Search].
Итак. Пошёл глубинный поиск. Через несколько часов я вижу это:
(Терминал изменился потому, что эти скрины я сделал вам со своей «новой» системы, т.к. LiveUSB вырубился. Не из-за testdisk. Вывод 100% идентичный. Просто не обращайте внимания.)
На самом деле — выбирать здесь нечего. Единственное что можно сделать это нажать [Continue]. Нажимаю:
Все, что я понял в результате «гугления» — это сообщение можно смело проигнорировать. Игнорирую это. Нажимаю [Continue]:
Раньше, на моём HDD и правда был раздел NTFS — пару лет назад. Раньше у него была другая структура и именно поэтому раздел «data» стоит вначале, а fileSystem — в конце. На самом деле всё это неважно. Важно то, что нигде, кроме раздела с операционной системой (файлы в котором я вам уже показывал), никаких данных нет.
В моём случае testdisk изначально нашёл правильную структуру диска. Но если ваш случай отличается от моего, то вам нужно будет самостоятельно выделить «ваши» разделы «боковыми стрелочками» (чтобы они светились «зелёным») как-то так:
Нажать [Enter] и…
и нажать [Write]. Я поставил «Звёздочку» на нижний раздел. Вроде бы так правильней, т.к. этот раздел загрузочный, но если что — testdisk сам разбёрется и сделает всё правильно.
Но я не нажимаю [Write], т.к. раздел «data» всё так же повреждён. Я не знаю что делать дальше и начинаю «гуглить».
Почти все инструкции, которые я нашёл — это чуть ли не «копипаст» одной и той же «доки» по testdisk, которую вы найдёте без труда. В двух словах это:
- Запускаем testdisk
- Нажимаем
[Quick search] - Нажимаем
[Deeper search] - Выбираем разделы с целыми данными
- Нажимаем
[Write]и хеппи-энд. Ваши данные восстановлены.
А что делать, если я вижу это: Cant't open filesystem. Filesystem seems damaged?
Я потратил какое-то время, чтобы найти точную инструкцию, чёткий план — как действовать в этой ситуации, но, рекомендации на форумах часто отличались. Вообще, казалось, что «все потеряно». Я начал искать другие программы по восстановлению данных. Лучшая рекомендация, которая действительно внушала доверие, звучала примерно так:
Если вы уже уничтожили вашу систему, самое худшее что вы можете сделать — это попытаться исправить ситуацию, не понимая, что именно вы делаете. Единственное, что вам нужно сделать — это оставить всё как есть и доверить восстановление данных специализированному ПО. Только так, но никак иначе.
Именно этому совету я и последовал. Я так и не нажал [Write] в программе testdisk и просто закрыл её. Просто закрыл терминал.
В комплекте с testdisk идет ещё одна программа для восстановления данных под названием photorec. На ней я не буду особо акцентироваться — лишь покажу скрины, вдруг кому-то пригодится.
Её интерфейс, вначале такой же как и у testdisk.
Пишу в терминале:
photorecВыбираю свой старый HDD и вижу это:
Первый раздел — это весь жёсткий диск, он мне и нужен. Выбираю. Далее действую по инструкции. И процесс пошёл.
Этот скриншот наглядно показывает то, что делает photorec. Она просто восстанавливает всё что найдёт (из того что вы указали в опциях). Без каталогов и без правильных названий. Если вам будет нужно восстановить картинки или видео, то эта штука точно выполнит свою задачу. Но для меня она была бесполезна. Через пару минут работы она нашла сотни тысяч текстовых файлов, которых будет несколько миллионов в дальнейшем. Из-за каталогов node_modules. Будет «нереально» восстановить структуру проектов среди всего этого «добра». Закрываю её.
День второй. R-Linux
Единственная «свежая» программа, под Linux, для восстановления структуры данных, которую я нашёл, была R-Linux (это бесплатная версия R-Studio, которая работает только с файловыми системами EXT/2/3/4). Всё так же, из-под Kali LiveUSB, я установил её и запустил сканирование. И через десять минут меня ждал чёрный экран.
Как я понял, программе R-Linux, для анализа диска 750GB, нужно ~2.5GB оперативной памяти и ~1.5GB — swap. Походу из-за этого она «роняла» LiveUSB. Но тогда я этого не знал — этого нигде не написано. Я не знал что мне делать, но точно решил одно — мне нужна стабильная рабочая система, для дальнейшего поиска решений.
Я отключил свой старый «повреждённый» HDD (на всякий случай), снова поставил новый SSD и установил на него Kali Linux, стандартно, через свою загрузочную флешку. Немного «причесал» систему, чтобы в ней было комфортно работать, установил нужные мне программы. После чего, снова подключил старый «повреждённый» HDD.
Далее, я снова поставил R-Linux и запустил её. Я выбираю свой HDD (ST975042OAS) и нажимаю [Сканировать]. Несколько часов ожидания, и на экране появились «новые разделы» c названием «Распознанный/4/5/6/7»:
Мне нужен «Распознанный4». Выбираю его и нажимаю [Показать содержимое диска]:
Не верится. Кажется, что программа нашла всё что раньше было на диске. Действительно, мне удалось восстановить и разную документацию, и музыку и, даже, iso-образы — всё это находилось, как бы, «неглубоко» внутри каталогов. Но счастье было недолгим. Каталоги с моими «рабочими» проектами содержат сотни файлов и подкаталогов и там оказалось всё очень печально:
Оказалось, что размер многих файлов равен нулю. Т.е они пусты. Также, не хватало большого количества каталогов, а где-то встречались лишние, вероятно созданные и удалённые когда-то. В общем, несколько часов, буквально по крупицам, я собирал свои проекты. Я пользовался поиском, просто «ходил» по каталогам и смотрел что там лежит. Почти везде чего-то не хватало. Примерно три четверти моих проектов оказались просто «разрушены». Я был в полнейшем отчаянии, потому что, то что было мне действительно необходимо, я так и не смог отыскать и восстановить.
Я был уверен, что если программа смогла восстановить хотя бы эту структуру, то всё то, что потеряно — потеряно навсегда. Просто уничтожено. Но, безуспешно перемещаясь по каталогам с названием «$InodeDir…», я наткнулся на каталоги с логами. Файлов с логами, в каждом каталоге, должно было быть около трёхсот. Но R-Linux восстановила, в каждом каталоге, ровно 100! Это важно — в каждом каталоге их было ровно 100 штук, не больше. Это же не совпадение! И тут я подумал, что если алгоритм программы имеет какую-то «глубину» восстановления и что, на самом деле, ещё не всё потеряно — просто нужно больше этой самой «глубины». Но в параметрах программы ничего такого не было.
В общем, я решил что попробую поставить платную R-Studio и посмотреть что будет. Итак, я установил её, запустил и нажал [Сканировать]:
Она нашла гораздо больше разделов, чем её «бесплатная» версия. В том числе разделы FAT и NTFS, которые были на диске раньше. Но меня интересует только раздел [Распознанный102]. Выбираю его и нажимаю [Показать файлы]. К сожалению, результат оказался таким же. Т.е. структура файлов и каталогов была, кажется, такой же, как и в программе «R-Linux». По крайней мере то, что мне было нужно, там не было.
День третий, четвёртый, пятый… Программы для Windows
Я начал искать другие программы для восстановления файловой структуры. Программы работающие как «photorec» меня не интересовали (но, я так же «потестил» foremost, extundelete, ext4Magic и ещё несколько — безрезультатно.). Но оказалось, что никаких других актуальных программ восстановления файлов и каталогов под Linux, на нашей планете, больше нет. Зато под Windows их десятки и многие из тех что «на слуху», позволяют работать с образами дисков.
План был такой:
- На свой USB-HDD я копирую образ своего повреждённого HDD.
- Ставлю VirtualBox и создаю виртуалку с Windows.
- «Расшариваю» этой виртуалке свой USB-HDD.
- Устанавливаю различные программы для восстановления файлов и разделов и смотрю что будет.
Чтобы создать образ повреждённого диска, необходимо выполнить команду:
sudo dd if="/dev/DISKNAME" of="/PATH/TO/IMAGE.dd" conv=sync,noerrorКак я понял, лучше использовать именно «dd» (т.к. все пишут что — «лучше использовать именно „dd“»), где:
if— это мой жёсткий диск. Используйте sudo fdisk -l, чтобы узнать точный путь вашего дискаof— это путь к создаваемому образуnoerror— укажите обязательно, иначе создание прервётся, если будет ошибка. У меня сыпались сотни ошибок в конце операцииsync— как я понял, необходим, если вы работаете с «повреждённым» диском, но это не точно
Несколько дней я читал, искал и устанавливал разные программы на виртуалку Windows. Искал, устанавливал, запускал сканирование, ждал, разочаровывался. Скачивал следующую, устанавливал, ждал, разочаровывался. Устанавливал, ждал, разочаровывался.
Я не буду писать их названий, думаю это будет неправильно, поскольку они не справились. Вообще, оказалось что, большая часть «популярных» программ — это что-то типа «photorec с платным графическим интерфейсом». Лишь, паре из них удалось найти что-то, похожее на правду, но результат был гораздо хуже чем у R-Linux, другие вообще нашли только файлы от новой установленной операционной системы. Будь у меня FAT или NTFS, возможно результат был бы лучше — есть программы, которые работают только с ними.
Последняя надежда
Всё то время, пока «программы со стопроцентным результатом» творили свою магию, я продолжал изучать варианты, как ещё можно восстановить данные.
Свою основную «ставку» я сделал на набор программ sleuthkit. Это набор консольных программ для анализа жёстких дисков. Ещё есть программа AutoPsy, которая «под капотом», работает именно на них. Я также попробовал AutoPsy под Windows и под Linux — тоже безрезультатно.
В общем, я снова перешел в терминал и принялся изучать sleuthkit. Я вводил разные команды, но постоянно получал ошибки раздела. Проблема была в том, что я работал с образом всего жёсткого диска. Т.е. мне обязательно нужно было прописывать «offset» — точку, начала «повреждённого» раздела жёсткого диска. И вроде, казалось, что я всё делаю правильно — но ничего не получалось (я так и не разобрался с ними до конца, поэтому не буду приводить примеры команд — мало ли). Тогда я решил, что создам образ конкретного повреждённого раздела и буду работать с ним. Я снова вспомнил про testdisk.
Пишу в терминале:
testdisk /path/to/image.dd
Далее всё как в начале статьи. [No Log] -> [Proceed] -> [Intel] -> [Analyse] -> [Quick Search]. Снова вижу свои старые разделы. Нажимаю «Enter». В прошлый раз я работал с образом. Но сейчас восстановлю разделы на реальном диске:
testdisk правильно видит мои старые разделы. Если у вас не так, то вам нужно будет нажать [Deeper Search] и выбрать их. Я уже писал об этом выше. Я же нажимаю [Write]:
Подтверждаю, что готов записать таблицу, нажимая [y]:
Нажимаю [OK]. Появляется это окно:
Нажимаю [Advanced]:
Теперь здесь видны мои «старые» правильные разделы. Выбираю первый «data», он всё так же повреждён, но мне нужно лишь создать его образ. Нажимаю [Image Creation], указываю папку для сохранения. Будьте внимательны — testdisk создаст образ под названием «image.dd». На всякий случай, убедитесь что в папке назначения нет файла с таким именем (а то мало ли). Начинается создание образа раздела.
Когда образ раздела был создан, я подумал, а что будет, если я попробую «прогнать» его через R-Linux? Я снова запустил её:
Обратите внимание на таблицу разделов «бывшего повреждённого» диска ST9750420AS. testdisk «вернул» ему его старую таблицу разделов (но раздел «data» всё так же повреждён).
В прошлый раз я выбрал образ раздела, сейчас же, выберу реальный «воссозданный» «Раздел1». Нажимаю [Показать содержимое диска] и буквально через 40 минут вижу это (правая часть картинки):
Видите небольшую разницу между разделом «Распознанный4», появившимся после сканирования в начале статьи, и восстановленным разделом «Раздел1». Когда я «прошелся» по каталогам, оказалось, что почти все они целы. Визуально, файлы и проекты на месте. Даже логи лежали там, где должны были лежать и теперь их больше 100 в каждом каталоге. Серьёзно? И это то, что нужно было сделать? Т.е. я даже пятичасового сканирования не запускал. Это было просто невероятно, особенно после недели бессонницы.
Оказалось, что почти все мои данные в порядке. Разумеется что были и повреждённые файлы. Было много мусорных файлов и каталогов. Я не закрывал R-Linux и через поиск искал недостающее. За пару дней я восстановил всё что было нужно.
Немного экспериментов
Теперь я спокоен. Я всё восстановил. Также у меня сохранён образ моего раздела. Я решил немного «поэкспериментировать» и подробнее изучить рекомендации из интернета. Но эксперименты эти оказались недолгими.
По запросу, «Cant't open filesystem. Filesystem seems damaged«, в поисковике, единственное что вы найдёте — это ветки форумов с печальным концом. Я где-то нашёл рекомендацию, что для восстановления структуры данных можно попробовать команду (НЕ ВВОДИТЕ ЕЁ) «fsck -y /dev/DISKNAME» и она «автоматически всё поправит». Я попробовал её и вот результат:
Она и правда восстановила каталоги на моём разделе — только это каталоги ошибочно поставленной операционной системы. И как я понял — «откатиться» назад нельзя.
И даже testdisk теперь ничего не видит. Даже метка «data» слетела:
И сканирование, разумеется, ни к чему не привело. Старой структуры больше нет. Вот теперь все мои каталоги окончательно разрушены. Одной единственной командой. Как же хорошо, что я не вводил ничего лишнего в начале.
Заключение
Как вы поняли, я не эксперт в восстановлении данных. Но как показал личный опыт — многие авторы статей и рекомендаций, в интернете, тоже далеко не эксперты.
Я думаю, что если ваш жёсткий диск «сломался» в результате механического повреждения, то единственный вариант — это обращение в сервис. Но если вы случайно удалили, изменили, потеряли ваши разделы, то шансы на самостоятельное восстановление данных всё-таки есть, единственное что нужно сделать — это немного помочь специализированным программам. Нужно дать им именно повреждённые разделы.
Ниже я напишу план действий, которым воспользуюсь, если подобная ситуация повторится со мной, либо с моими близкими. Вы можете последовать ему, разумеется, под вашу ответственность:
- Создать LiveUSB (Linux, Windows — не важно, главное, чтобы был testdisk).
- Через LiveUSB запустить testdisk и найти старые разделы (через
[Quick Search]и[Deeper Search]). Если данные на них видны, то можно спокойно сохранить их, разумеется, на другой жёсткий диск. Если нет — то идти дальше по пунктам. - Если есть возможность, лучше создать образ всего жёсткого диска и работать только с ним. Это может сделать почти любая программа для восстановления данных. В Linux можно воспользоваться командой
sudo dd if="/dev/DISKNAME" of="/PATH/TO/IMAGE.dd" conv=sync,noerror(ее описание есть выше). - LiveUSB — это, конечно, хорошо, но как показал опыт, не всякая программа будет работать в ней. R-Linux работать отказалась. Виртуалка, кстати, тоже зависала несколько раз. Поэтому, скорее всего, нужна будет полноценная установленная система (Linux, Windows — не важно).
- Далее снова открыть testdisk. Если есть образ диска, то открыть его так: testdisk /path/to/image.dd. Найти свои старые разделы, выбрать их и нажать [Write] (вверху есть подробная инструкция). Это единственная программа, которой я позволю вносить изменения на диск (т.к. в случае ошибки всегда можно повторить процедуру). Если есть возможность, нужно создать через testdisk образы восстановленных разделов.
- Поставить программы для восстановления данных и «скормить» им восстановленные testdisk-ом разделы, а лучше их образы. Не позволять программам вносить изменений (если нет сохранённых образов разделов) — они должны только показать данные, которые можно будет восстановить.
Не забывайте делать коммиты, чаще используйте bitbucket и github. И никогда не откладывайте резервное копирование. Удачи вам!
Из песочницы, Восстановление данных
Рекомендация: подборка платных и бесплатных курсов PR-менеджеров — https://katalog-kursov.ru/
При утрате пользователями данных с разделов под управлением файловой системы linux, можно задействовать программу от компании Hetman. Несмотря на наличие в сети Интернет множества различных предложений по восстановлению файлов, только единицы способны вернуть утраченную информацию с систем Ext4/3/2. Программное обеспечение Hetman Partition Recovery произведет анализ указанных дисков, определит и представит пользователям искомые файлы непосредственно в интерфейсе программы для последующего выбора и восстановления нужных элементов.
- Введение
- Восстановление пользовательской информации с диска Linux в системе Windows
- Подводя итог
Введение
Операционная система Linux востребована и ее распространение постоянно увеличивается. Пользователи все больше используют систему на своих устройствах. Среди существующих вариантов самыми массовыми являются версии Fedora, Ubuntu, OpenSUSE.
Востребованность Linux во многом обусловлена использованием открытого исходного кода. В операционной системе пользователи могут самостоятельно, исходя из личных потребностей, редактировать и распространять измененный код в коммерческом и бесплатном программном обеспечении согласно утвержденной стандартной лицензии.
Linux задействует различные виды файловых систем, к которым относятся Ext2/3/4, XFS, ReiserFS. Операционная система довольно надежна, однако несмотря на это, Linux не застрахована от потери пользовательских данных. Информация может быть утрачена разными способами (удаление, форматирование, системный сбой, ошибка записичтения, поломка и т.д) и с различных носителей (USB-накопители, карты памяти, съёмные жесткие диски).
Наиболее действенным способом минимизировать потенциальную потерю данных является создание нескольких резервных копий и их последующее хранение на различных вариантах носителей. Однако такой вариант не всегда удобен, требует много времени (при значительных объемах изменяемых информационных материалов) и зачастую игнорируется пользователями.
Поэтому лучшим вариантом, в случае непредвиденной утраты данных, является использование программного обеспечения для восстановления. Подобное решение способно возвратить исчезнувшую информацию, так как она не удаляется бесследно и все еще остается доступной на запоминающем устройстве, пока не будет полностью перезаписана.
Мы предлагаем рассмотреть инструмент для возврата данных от компании Hetman. Программа Hetman Partition Recovery поддерживает файловые системы Linux. Она способна быстро просканировать и восстановить искомые данные, отображая содержимое найденных файлов в специальном окне.
Представленная пошаговая инструкция описывает процедуру возврата удаленных файлов с накопителей Linux Ext4/3/2, XFS и ReiserFS.
Примечание: Данные будут доступны для восстановления только, если они не были предварительно перезаписаны другой информацией.
Восстановление пользовательской информации с диска Linux в системе Windows
Для восстановления удаленных данных с подключаемого внешнего накопителя пользователям потребуется персональные компьютер или ноутбук под управлением операционной системы Windows. Следуйте, представленному далее, простому упорядоченному алгоритму, позволяющему вернуть утраченные данные при помощи программы Hetman Partition Recovery.
1. Подключите внешний диск, на котором требуется восстановить данные, к компьютеру. Windows не сможет распознать файловую систему устройства и предложит отформатировать данный диск.
Нажмите на кнопку «Отмена», чтобы позволить программе для восстановления Hetman Partition Recovery произвести процедуру поиска и возврата утраченных файлов.
2. Запустите Hetman Partition Recovery. При необходимости, скачайте и установите программу с официального сайта.
3. В главном окне щелкните правой кнопкой мыши подключенный Linux-диск и во всплывающем контекстном меню выберите раздел «Открыть».
4. На новой странице в окне программы отметьте необходимый вариант анализа. Рекомендуется первоначально воспользоваться режимом «Быстрое сканирование».
Если нужных файлов обнаружено не было, то задействуйте режим «Полный анализ», позволяющий отыскать и восстановить максимально полный объем данных (процесс может занять значительное количество времени и напрямую зависит от объема диска и степени повреждения информации).
Подтвердите свой выбор нажатием на кнопку «Далее».
5. По исполнению анализа все обнаруженные файлы будут представлены в правой панели окна программы.
Щелкните левой кнопкой мыши любой файл и в соответствующем отдельном миниатюрном окне можно будет его подробнее рассмотреть.
6. Отметьте понравившиеся файлы для последующего восстановления и щелкните кнопку «Восстановить» на ленте главной панели управления программы.
7. Выберите необходимый метод сохранения и нажмите на кнопку «Далее».
8. Задайте конечный путь для сохранения восстановленных готовых файлов и нажмите на соответствующую кнопку «Восстановить».
Примечание. Не сохраняйте выбранные файлы на носитель, с которого осуществляется процесс восстановления, так как данная операция может привести к затирке и перезаписи части данных.
9. Нажмите на кнопку «Готово» по окончанию.
Все отмеченные файлы будут восстановлены и помещены в предварительно заданное место на диске.
Программа Hetman partition Recovery ориентирована для работы в операционной системе Windows. Однако ее возможности позволяют в том числе восстанавливать информацию с других файловых систем, не определяемых Windows, таких как Ext 2/3/4, XFS, ReiserFS и другие.
Подводя итог
Несомненно, лучший способ избежать непредвиденной потери данных – это своевременно и полно выполнять резервное копирование. Однако, если архивных копий нет, а важная информация удалена, частично повреждена, отформатирована или полностью испорчена, то можно воспользоваться специализированным программным обеспечением для восстановления данных, к которому также относится мощное решение от компании Hetman, чтобы вернуть исчезнувшие файлы за несколько простых шагов.
Потеря файлов или повреждение файловых систем Linux, на которых они хранятся — частая проблема, с которой изо дня в день сталкиваются не только частные пользователи, но и многие крупные компании. Непреднамеренная очистка корзины или папки с устаревшими данными может унести с собой и другие, важные, документы, которые по какой-то причине остались там. А сбой устройства-накопителя может и вовсе подвергнуть риску все хранящиеся файлы. Поэтому всегда нужно знать как поступить в критической ситуации.
Восстановление данных с дисков Linux
программой:
Starus Linux Restore 1.8
Приложение Starus Linux Restore многофункционально и предлагает широкие возможности в работе с файловыми системами ОС Linux. С помощью программы вы можете не только восстановить поврежденные/удаленные файлы, но и вернете к жизни поврежденную структуру диска.
Starus Linux Restore поддерживает все существующие файловые системы линукс и работает на многих популярных дистрибутивах, таких как Ubuntu, Debian, CentOS, Fedora, Red Hat, MX Linux, Manjaro, Linux Mint, Solus и других.
Одно решение для множества проблем дисков Linux
Программа Linux Restore универсальна и способна единолично заменить множество других утилит, направленных на выполнение одной, конкретной задачи. Благодаря этой особенности, вам больше не потребуется часами “гуглить” в поисках узкоспециализированного софта, который не только не упрощает задачу, но и существенно растягивает время, вложенное в поиск решения.
- Форматирование съемных накопителей.
Форматирование или изменение файловой системы съемного диска неизбежно приводит к потере всех хранящихся на нем документов. Поэтому, если вы не сделали резервное копирование файлов и они пропали, вам пригодится Starus Linux Restore. - Переустановка операционной системы.
Одной из основных причин потери файлов является переустановка операционной системы Linux. Усугубляет риски и тот факт, что даже обновление, смена одной версии ОС на другую, может привести к удалению файлов: как вследствие возможной ошибки, так и в результате наступившей несовместимости (как в ситуации со сменой XFS+ на APFS в MacOS). - Потеря файлов в NAS.
Большинство серверных устройств-накопителей используют файловые системы Ext2, Ext3 и Ext4. Linux Restore без труда восстанавливает данные с NAS устройств известных производителей: Dell, HP, Seagate, Western Digital, Synology, LenovoEMC, Buffalo и многих других. - Вредоносное ПО.
Операционная система Linux менее подвержена вирусным атакам, чем ее коллега-конкурент Windows. Тем не менее, вредоносное ПО по прежнему способно проникнуть на ваш ПК и повредить важные файлы. Программа позволяет предотвратить подобные нежелательные последствия. - Доступ к файлам в Windows.
Операционная система Windows не поддерживает файловые системы Ext2, Ext3, Ext4, ReiserFS, XFS или UFS. Для их чтения нужно устанавливать специальные плагины, которые тяжело найти и, при этом, надежность таких утилит никем не подтверждена. Программа Starus Linux Restore решает данную проблему и открывает своим пользователям доступ к файловым системам Linux внутри Windows.
Возможности программы
Приложение Starus Linux Restore работает с файловыми системами всех популярных дистрибутивов операционных систем Linux и Unix: Ext2, Ext3, Ext4, ReiserFS, XFS и UFS. Кроме того, программа поддерживает такие кроссплатформенные системы как FAT и exFAT, что значительно упрощает задачу, если вы параллельно работаете с Windows или мобильными устройствами.
Восстановление диска и файловых систем
- Исправляет ошибки файловых систем на базе ОС Linux и Unix;
- Восстанавливает поврежденную логическую структуру диска;
- Восстанавливает GUID-таблицу накопителя;
- Поддерживает виртуальные жесткие диски таких машин как Oracle VirtualBox, VMware Workstation, Microsoft Hyper-V и других.
Восстановление файлов
- Восстанавливает удаленные документы;
- Поддерживает быстрое сканирования для получения мгновенного результата;
- Поддерживает глубокое сканирования для поиска файлов, удаленных давно;
- Поддерживает все существующие расширения файлов;
- Поддерживает восстановление файлов с сетевых устройств хранения NAS;
- Поддерживает все файловые системы операционных систем Linux и Unix.
Совместимость
Приложение Starus Linux Restore работает на хост-платформе Windows. Таким образом, вы можете восстановить любую файловую систему Linux или Unix внутри платформы от Microsoft.
Работает с Microsoft Windows NT / 2000 / XP / 2003 / Vista / 2008 Server / 7 / 8 / 10 и может быть установлено на любой тип физического носителя.
Программа fsck (расшифровывается как File System Consistency Check) используется для проверки и восстановления одной или нескольких файловых систем Linux.
Эта проверка запускается автоматически во время загрузки при обнаружении несоответствий в файловой системе.
Также, при необходимости, она может быть запущена вручную.
Вы можете использовать команду fsck для восстановления поврежденных файловых систем, когда система не загружается, или раздел не может быть смонтирован, или если он стал доступен только для чтения.
В этой статье мы рассмотрим, как использовать команду ‘fsck’ или ‘e2fsck’ в Linux для восстановления поврежденной файловой системы.
🗂️ Что такое Ext2, Ext3 и Ext4 и как создавать и конвертировать файловые системы Linux
Содержание
- Примечание:
- Повреждение файловой системы EXT4
- Восстановление поврежденной файловой системы EXT4 и EXT3
- 2) Восстановление тома LVM с помощью fsck
- Заключение
Примечание:
Выполняйте fsck на немонтированной файловой системе, чтобы избежать повреждения данных в ФС.
Для больших файловых систем выполнение fsck может занять много времени в зависимости от скорости системы и размера диска.
Когда проверка файловой системы завершена, fsck возвращает один из следующих кодов завершения:
| КОД ЗАВЕРШЕНИЯ | ОПИСАНИЕ |
|---|---|
| 0 | Нет ошибок |
| 1 | Исправлены ошибки файловой системы |
| 2 | Система должна быть перезагружена |
| 4 | Ошибки файловой системы, оставленные без исправления |
| 8 | Операционная ошибка |
| 16 | Ошибка использования или синтаксиса |
| 32 | Проверка отменяется по запросу пользователя |
| 128 | Ошибка в общей библиотеке |
Общий синтаксис:
fsck [option] [device or partition or mount point]
Повреждение файловой системы EXT4
Мы намеренно повредим файловую систему EXT4, выполнив приведенную ниже команду.
Она удаляет случайно выбранные блоки метаданных файловой системы
Примечание: Пожалуйста, не тестируйте это на производственном сервере, так как это может сильно повредить ваши данные.
sudo umount /data
Повреждение файловой системы ext4.
sudo dd if=/dev/zero of=/dev/sdb1 bs=10000 skip=0 count=1 1+0 records in 1+0 records out 10000 bytes (10 kB, 9.8 KiB) copied, 0.00394663 s, 2.5 MB/s
Когда вы попытаетесь загрузить файловую систему, вы увидите следующее сообщение об ошибке, поскольку она была повреждена.
sudo mount /data mount: /data: wrong fs type, bad option, bad superblock on /dev/sdb1, missing codepage or helper program, or other error.
Восстановление поврежденной файловой системы EXT4 и EXT3
Вы можете восстановить поврежденную файловую систему ext3 или ext4 в работающей системе Linux. fsck работает как обертка для команд fsck.ext3 и fsck.ext4.
Примечание: Если вы не можете размонтировать некоторые тома без рута из-за проблемы, загрузите систему в однопользовательский режим или режим rescue для восстановления.
Шаг-1: Размонтируйте устройство, на котором вы хотите запустить fsck.
sudo umount /dev/sdb1
Шаг-2: Запустите fsck для восстановления файловой системы:
sudo fsck.ext4 -p /dev/sdb1
-p : Автоматически устранить все проблемы, которые могут быть безопасно устранены без вмешательства пользователя.
Если вышеуказанный вариант не устраняет проблему, выполните команду fsck в следующем формате.
sudo fsck.ext4 -fvy /dev/sdb1
e2fsck 1.45.6 (20-Mar-2020)
ext2fs_open2: Bad magic number in super-block
fsck.ext4: Superblock invalid, trying backup blocks...
Resize inode not valid. Recreate? yes
Pass 1: Checking inodes, blocks, and sizes
Pass 2: Checking directory structure
Pass 3: Checking directory connectivity
Pass 4: Checking reference counts
Pass 5: Checking group summary information
Block bitmap differences: -65536 -65538 -(65541--65542) -(65546--65547) -(65549--65550) -(65555--65557)
.
.
Fix? yes
Free inodes count wrong for group #0 (8181, counted=8165).
Fix? yes
Free inodes count wrong (327669, counted=327653).
Fix? yes
Padding at end of inode bitmap is not set. Fix? yes
/dev/sdb1: ***** FILE SYSTEM WAS MODIFIED *****
27 inodes used (0.01%, out of 327680)
0 non-contiguous files (0.0%)
0 non-contiguous directories (0.0%)
# of inodes with ind/dind/tind blocks: 0/0/0
Extent depth histogram: 19
43294 blocks used (3.30%, out of 1310464)
0 bad blocks
0 large files
16 regular files
2 directories
0 character device files
0 block device files
0 fifos
0 links
0 symbolic links (0 fast symbolic links)
0 sockets
------------
18 files
Шаг-3: Как только файловая система будет восстановлена, смонтируйте раздел.
sudo mount /dev/sdb1
2) Восстановление тома LVM с помощью fsck
fsck можно запускать на логических томах LVM так же, как и на файловых системах стандартных разделов.
Для восстановления LVM-раздела следуйте приведенной ниже процедуре:
При необходимости вы также можете восстановить/восстановить том lvm вместо его ремонта.
Шаг-1: Убедитесь, что конкретный том LVM находится в активном состоянии для запуска fsck.
Чтобы проверить состояние LVM, выполните:
sudo lvscan inactive '/dev/myvg/vol01' [1.00 GiB] inherit ACTIVE '/dev/rhel/swap' [2.07 GiB] inherit ACTIVE '/dev/rhel/root' [<26.93 GiB] inherit
Если он “inactive“, активируйте его, выполнив следующую команду.
sudo lvchange -ay /dev/myvg/vol01 -v Activating logical volume myvg/vol01. activation/volume_list configuration setting not defined: Checking only host tags for myvg/vol01. Creating myvg-vol01 Loading table for myvg-vol01 (253:2). Resuming myvg-vol01 (253:2).
Шаг-2: Размонтируйте устройство или файловую систему, на которой вы хотите запустить fsck.
sudo umount /dev/myvg/vol01
Шаг-3: Запустите fsck для восстановления файловой системы.
Для запуска fsck необходимо ввести путь к LVM-тому, а не к реальному физическому разделу.
sudo fsck.ext4 -fvy /dev/myvg/vol01 e2fsck 1.45.6 (20-Mar-2020) /dev/myvg/vol01: clean, 24/65536 files, 14094/262144 blocks
- -f : Принудительная проверка, даже если файловая система кажется чистой.
- -y : Предполагать ответ `yes’ на все вопросы; позволяет использовать e2fsck неинтерактивно.
- -v : Подробный режим
Шаг-4: Как только файловая система будет восстановлена, смонтируйте раздел.
sudo mount /apps
Заключение
В этом руководстве мы показали вам, как восстановить поврежденную файловую систему EXT4 в Linux.
Вы можете использовать ту же процедуру для EXT3 и других файловых систем.
Также мы показали, как запустить e2fsck на томах LVM.
Если у вас есть вопросы или замечания, не стесняйтесь оставлять комментарии.
см. также:
- 🐧 Как принудительно выполнить fsck при перезагрузке системы
- #️⃣ Как добавить зашифрованный жесткий диск на Linux
- 🛑 Команды Linux, которые вы никогда не должны запускать в своей системе
- 🐧 Советы по обеспечению безопасности сервера CentOS – часть 1
- 🐧 Проверка файловой системы Linux на наличие ошибок: команда FSCK с примерами
- 🐧 Как зашифровать каталоги с помощью eCryptfs на Linux