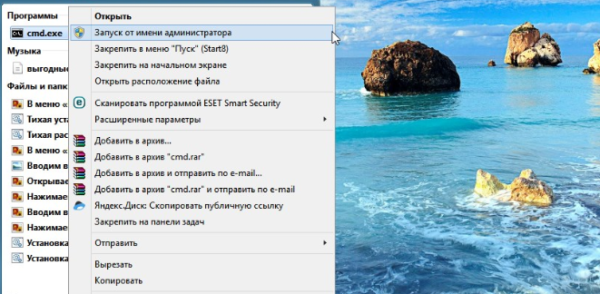Содержание
- Восстанавливаем флешку через командную строку
- Способ 1: Утилита chkdsk
- Способ 2: Утилита diskpart
- Вопросы и ответы
Появление битых секторов или программные сбои USB-флешки часто приводят к ее неправильной работе. Из-за этого замедляется скорость записи/считывания или она вовсе становится невозможной, возникают проблемы с обнаружением устройства в компьютере и возникают другие проблемы. Поэтому пользователи, столкнувшиеся с подобными ошибками, желают произвести восстановление имеющегося накопителя. Конечно, чаще всего делается это с помощью специализированных сторонних средств, но это вполне осуществимо и через встроенные средства Windows, запускающиеся через «Командную строку».
Восстанавливаем флешку через командную строку
Сегодня мы хотим продемонстрировать два доступных метода восстановления работоспособности устройства через консоль. Для выполнения этой операции двумя приведенными способами устройство должно читаться компьютером. Если этого не происходит, советуем ознакомиться с другим материалом по этой теме, чтобы разобраться в решении уже этой проблемы.
Читайте также: Руководство на случай, когда компьютер не видит флешку
Приведенные далее варианты работают по разным алгоритмам. Первый подразумевает поиск и исправление ошибок файловой системы, которые мешали корректной работе оборудования. Тогда все данные, находящиеся на флешке, сохраняются. Второй полностью очищает пространство, удаляя и файловую систему со всеми объектами. Здесь уже каждый пользователь должен выбрать наиболее подходящий метод восстановления.
Способ 1: Утилита chkdsk
Многие активные пользователи операционной системы Windows уже сталкивались со встроенным инструментом под названием chkdsk. Его функциональность сосредоточена на том, чтобы осуществлять поиск и исправление ошибок файловой системы жестких дисков или съемных накопителей. От юзера требуется только задать команде аргументы и запустить выполнение процесса, а делается это так:
- Откройте «Пуск» и запустите «Командную строку».
- Помимо этого, в разделе «Этот компьютер» потребуется узнать букву, присвоенную флешке, поскольку это понадобится при вводе команды.
- В консоли введите
chkdsk H: /F /R, где H — буква накопителя. Затем нажмите на клавишу Enter. - Начнется поиск и исправление ошибок, в окне находится информация о состоянии этой операции. Она займет некоторое время, что зависит от быстродействия системы, наличия ошибок на носителе и от его объема.
- По завершении отобразится новая строка ввода, а выше вы увидите отчет об исправленных ошибках или о том, что ошибки не были найдены.
При вводе команды вы указывали два аргумента, отвечающих за необходимые для выполнения действия. Предлагаем ознакомиться с ними детальнее, чтобы в будущем знать, какие буквы следует вписывать в консоль:
H:— всегда обозначает букву диска, то есть указывается соответствующее обозначение;/F— исправляет ошибки сразу же после их обнаружения;/R— восстанавливает поврежденные секторы в случае их нахождения.
Рассмотренный выше способ прост в применении, однако не всегда приносит желаемый эффект, поэтому мы предлагаем сразу ознакомиться со вторым, более радикальным вариантом.
Способ 2: Утилита diskpart
В Виндовс присутствует еще одна встроенная утилита, отвечающая за работу с дисками и разделами. Одной из ее функций считается полное очищение пространства с удалением разделов и файловой системы. Соответственно, все данные, находящиеся на флешке, будут безвозвратно удалены. Учитывайте это при использовании данного метода. Благодаря очистке исчезают и все проблемы с разделом, затем создается новый, полностью чистый том.
- Запустите «Командную строку» так, как это было показано в инструкции выше, или используйте приложение «Выполнить» (Win + R), вписав там
cmd. - Перейдите к необходимой утилите, введя команду
diskpart. - В новом окне отобразите список подключенных устройств, используя
list disk. - Ознакомьтесь с перечнем носителей и отыщите среди них флешку. При этом важно правильно определить диск, чтобы случайно не отформатировать не тот раздел, что приведет к нежелательным последствиям. Проще всего ориентироваться на колонку «Размер».
- Введите
select disk 1, где 1 — номер диска USB-флешки. - На экране появится уведомление о том, что был выбран определенный диск.
- Впишите команду
clean. - Она очистит весь диск, и об успешном выполнении этой операции сообщит появившееся в консоли уведомление.
- После этого остается только создать новый раздел, присвоив ему файловую систему. Для этого перейдите в «Панель управления».
- Выберите там категорию «Администрирование».
- Откройте раздел «Управление компьютером».
- Через панель слева переместитесь в «Управление дисками», щелкните ПКМ на надписи «Не распределен» возле съемного устройства. В контекстном меню выберите «Создать простой том».
- Следуйте инструкциям в отобразившемся Мастере, чтобы создать основной раздел флешки.
- Теперь в меню «Этот компьютер» накопитель будет отображаться корректно.

Выше вы были ознакомлены с двумя доступными вариантами восстановления работоспособности флешки через стандартные утилиты «Командной строки» ОС Windows. Осталось только выбрать оптимальный вариант и следовать приведенным в способе инструкциям.
Еще статьи по данной теме:
Помогла ли Вам статья?
Содержание
- Восстановление флешки через командную строку
- Восстанавливаем флешку через командную строку
- Способ 1: Утилита chkdsk
- Способ 2: Утилита diskpart
- Как открыть диск в CMD (C, D, USB, внешний жесткий диск) [Новости MiniTool]
- Резюме :
- Как открыть диск (C / D Drive) в CMD
- Как открыть USB-накопитель или внешний жесткий диск с помощью CMD
- Как перечислить жесткие диски в CMD
- Как использовать командную строку для сканирования и исправления (внешнего) жесткого диска в Windows 10
- Нижняя граница
- Как открыть флешку с помощью командной строки?
- Как создать разделы и отформатировать стертый диск?
- Удаление через командную строку в работающей ОС
- Как проверить на подлинность карту памяти?
- Что делать если флешка пишет нет носителя?
- Проверка ошибок с помощью «chkdsk»
- Diskpart: восстановление карты памяти, USB-флешки или жесткого диска
- Как открыть флешку, когда компьютер требует её отформатировать
- Восстановление в командной строке
- Что делать и как исправить — варианты решения
- Стандартные средства Windows
- Подключение к другому устройству или перезагрузка ПК
- Проверяем флеш-драйв на наличие вирусов
- Проверяем на ошибки
- Низкоуровневое форматирование
Восстановление флешки через командную строку
Появление битых секторов или программные сбои USB-флешки часто приводят к ее неправильной работе. Из-за этого замедляется скорость записи/считывания или она вовсе становится невозможной, возникают проблемы с обнаружением устройства в компьютере и возникают другие проблемы. Поэтому пользователи, столкнувшиеся с подобными ошибками, желают произвести восстановление имеющегося накопителя. Конечно, чаще всего делается это с помощью специализированных сторонних средств, но это вполне осуществимо и через встроенные средства Windows, запускающиеся через «Командную строку».
Восстанавливаем флешку через командную строку
Сегодня мы хотим продемонстрировать два доступных метода восстановления работоспособности устройства через консоль. Для выполнения этой операции двумя приведенными способами устройство должно читаться компьютером. Если этого не происходит, советуем ознакомиться с другим материалом по этой теме, чтобы разобраться в решении уже этой проблемы.
Приведенные далее варианты работают по разным алгоритмам. Первый подразумевает поиск и исправление ошибок файловой системы, которые мешали корректной работе оборудования. Тогда все данные, находящиеся на флешке, сохраняются. Второй полностью очищает пространство, удаляя и файловую систему со всеми объектами. Здесь уже каждый пользователь должен выбрать наиболее подходящий метод восстановления.
Способ 1: Утилита chkdsk
Многие активные пользователи операционной системы Windows уже сталкивались со встроенным инструментом под названием chkdsk. Его функциональность сосредоточена на том, чтобы осуществлять поиск и исправление ошибок файловой системы жестких дисков или съемных накопителей. От юзера требуется только задать команде аргументы и запустить выполнение процесса, а делается это так:
- Откройте «Пуск» и запустите «Командную строку».

При вводе команды вы указывали два аргумента, отвечающих за необходимые для выполнения действия. Предлагаем ознакомиться с ними детальнее, чтобы в будущем знать, какие буквы следует вписывать в консоль:
- H: — всегда обозначает букву диска, то есть указывается соответствующее обозначение;
- /F — исправляет ошибки сразу же после их обнаружения;
- /R — восстанавливает поврежденные секторы в случае их нахождения.
Рассмотренный выше способ прост в применении, однако не всегда приносит желаемый эффект, поэтому мы предлагаем сразу ознакомиться со вторым, более радикальным вариантом.
Способ 2: Утилита diskpart
В Виндовс присутствует еще одна встроенная утилита, отвечающая за работу с дисками и разделами. Одной из ее функций считается полное очищение пространства с удалением разделов и файловой системы. Соответственно, все данные, находящиеся на флешке, будут безвозвратно удалены. Учитывайте это при использовании данного метода. Благодаря очистке исчезают и все проблемы с разделом, затем создается новый, полностью чистый том.
- Запустите «Командную строку» так, как это было показано в инструкции выше, или используйте приложение «Выполнить» (Win + R), вписав там cmd .

Выше вы были ознакомлены с двумя доступными вариантами восстановления работоспособности флешки через стандартные утилиты «Командной строки» ОС Windows. Осталось только выбрать оптимальный вариант и следовать приведенным в способе инструкциям.
Источник
Как открыть диск в CMD (C, D, USB, внешний жесткий диск) [Новости MiniTool]
How Open Drive Cmd C
Резюме :
Если вы хотите открыть диск в CMD, будь то диск C, диск D, USB-накопитель или внешний жесткий диск, узнайте, как это сделать, в этом руководстве. Если вы хотите управлять своим жестким диском, например изменять размер / форматировать / перераспределять жесткий диск, восстанавливать потерянные данные с жесткого диска / USB и т. Д. Программное обеспечение MiniTool предоставляет простые и профессиональные решения.
- Как открыть диск в CMD?
- Как открыть внешний жесткий диск с помощью командной строки на компьютере с Windows 10?
- Как вывести список жестких дисков с помощью CMD?
Если вам интересно, как открыть определенный диск в CMD (командной строке), вы можете проверить подробные инструкции ниже.
Как открыть диск (C / D Drive) в CMD
- Вы можете нажать Windows + R, ввести cmd и нажать Enter, чтобы открыть окно командной строки. Если ты хочешь открыть командную строку с повышенными привилегиями , вам следует нажать Ctrl + Shift + Enter.
- После открытия командной строки вы можете ввести букву нужного диска и двоеточие, например C :, D: и нажмите Enter. CMD.exe изменится на букву целевого диска.
- Затем, если вы хотите просмотреть все корневое содержимое диска, вы можете ввести команда dir . Если вы хотите просмотреть содержимое разных каталогов, вы можете используйте команду CD, чтобы изменить каталог в CMD .
Как открыть USB-накопитель или внешний жесткий диск с помощью CMD
- Вы должны подключить USB-накопитель или внешний жесткий диск к компьютеру.
- После открытия командной строки вы можете ввести букву внешнего съемного диска, будь то USB-накопитель или внешний жесткий диск, и ввести после него двоеточие. Нажмите клавишу Enter на клавиатуре, и вы получите доступ к внешнему диску из командной строки.

Узнайте, как создать и удалить файл или папку с помощью cmd. Используйте командную строку Windows для создания и удаления файлов и каталогов.
Как перечислить жесткие диски в CMD
- Если вам нужно просто перечислить все диски, вы можете использовать команду WMIC (Windows Management Instrumentation). Вы можете открыть командную строку.
- Затем введите команду: wmic logicdisk получает имя или же wmic logicdisk получить подпись и нажмите Enter, чтобы проверить список всех дисков, обнаруженных вашим компьютером.
В Windows также есть еще один инструмент командной строки с именем Fsutil это помогает в управлении файлами, системой и дисками. Вы также можете использовать его для вывода списка дисков и файлов. Чтобы перечислить диски, вы можете ввести fsutil fsinfo диски и нажмите Enter.
В качестве альтернативы вы можете использовать другой инструмент командной строки с именем Diskpart чтобы получить список всех жестких дисков с более подробной информацией о них.
Вы можете открыть CMD, введите diskpart и нажмите Enter. Затем вы можете ввести том списка и нажмите Enter. Вы увидите, что он отображает номер тома, букву диска, метку диска, систему форматирования, тип и размер раздела, состояние и некоторую другую информацию.

Хотите знать, как очистить экран командной строки (CMD) в Windows 10? Используйте команду CLS или другие способы очистки истории CMD.
Как использовать командную строку для сканирования и исправления (внешнего) жесткого диска в Windows 10
Если на вашем жестком диске есть проблемы, вы также можете использовать CMD для сканирования отремонтировать жесткий диск ошибки. Наиболее часто используются две командные утилиты: CHKDSK и SFC.
После входа в командную строку вы можете ввести chkdsk *: / f / r (замените «*» буквой диска) и нажмите Enter. Это будет работать Windows 10 CHKDSK для проверки целостности файловой системы диска и исправления ошибок логической файловой системы, а также для проверки сбойных секторов на жестком диске.
Вы также можете ввести sfc / scannow бежать Windows SFC (Проверка системных файлов) для проверки и восстановления поврежденных или отсутствующих системных файлов на вашем компьютере с Windows 10.
Чтобы восстановить ошибочно удаленные или потерянные файлы с ПК и внешних дисков, вы можете использовать MiniTool Power Data Recovery . Вы можете легко восстановить любые данные из различных ситуаций потери данных с этим лучшая бесплатная программа для восстановления данных для Windows 10 .

Простые 3 шага для быстрого бесплатного восстановления моих файлов / данных с помощью лучшего бесплатного программного обеспечения для восстановления файлов. Включены 23 часто задаваемых вопроса о том, как восстановить мои файлы и потерянные данные.
Нижняя граница
В этом посте рассказывается, как открыть диск в CMD и как указать жесткие диски в CMD. Вы можете легко открыть диск C, диск D, USB-накопитель, внешний жесткий диск и т. Д. С помощью командной строки. В нем также рассказывается, как проверить и исправить жесткий диск в Windows 10 с помощью командных утилит CHKDSK и SFC.
Источник
Как открыть флешку с помощью командной строки?
Как создать разделы и отформатировать стертый диск?
Стертый диск нуждается в создании на нем разделов и форматировании в нужной файловой системе. Для этого необходимо выполнить следующее:
Открываем меню «Управление дисками», нажав ПКМ по кнопке «Пуск» и выбрав соответствующий пункт.
В открывшемся окне находим стертый диск. Как правило, он не имеет буквы или вовсе не отображается в меню, но его можно обнаружить как нераспределенную область в нижней части окна. Нажимаем ПКМ по блоку область не распределена и выбираем первый пункт «Создать простой том».
В открывшихся окнах следует выбрать букву, а также файловую систему и размер диска. По умолчанию система сама выбирает максимальный размер, букву, а также файловую систему NTFS, поэтому в данном пункте можно просто нажимать «Далее».
Удаление через командную строку в работающей ОС
Для удаления ненужных защищенных разделов в работающей Windows можно воспользоваться командой строкой и встроенной утилитой Diskpart. Данный способ позволит удалить все проблемные разделы, кроме системных и служебных.
Как проверить на подлинность карту памяти?
Если вы приобрели карту microSD и хотите проверить ее подлинность, можно сравнить ее упаковку и оформление с оригиналом (в картинках Google или Яндекса), воспользоваться программой, которая определяет реальный объем и скорость копирования файлов, или приложением SD Insight, которое показывает подробную информацию о …
Что делать если флешка пишет нет носителя?
Если вы не видите ваш диск или флешку даже в Управлении дисками, то попробуйте сделать следующее:
- Включите диск, если есть такая функция. …
- Подключите устройство к другому USB порту. …
- Подключите устройство к компьютеру без USB-хаба. …
- Попробуйте другой компьютер.
Проверка ошибок с помощью «chkdsk»
Проверку на ошибки чтения USB-накопителя также можно провести через командную строку операционной системы запуском команды «chkdsk».
- Нужно нажать сочетание клавиш «Win+R».
Нажатием клавиш «Win+R» вызываем окно «Выполнить»
В запустившемся окне «Выполнить» ввести: «chkdsk H:/F/R», и нажать «ОК».
В поле «Открыть» вводим команду «chkdsk H:/F/R», нажимаем «ОК»
Команда «chkdsk» также может быть выполнена через ввод в окне «Выполнить» команды «cmd» и нажатие «ОК». После запуска окна командного интерпретатора, ввести в нем: «chkdsk H:/F/R» и нажать клавишу «Enter».
Вызываем нажатием клавиш «Win+R» окно «Выполнить», вводим команду «cmd», нажимаем «ОК»
В поле вводим команду «chkdsk H:/F/R» и нажимаем клавишу «Enter»
Справка! Вместо буквы «H» необходимо подставить ту букву, которой «подписана» в «Компьютер» «проблемная» флешка. Подставление в команду буквы «/F» запускает устранение ошибок файловой системы, а буквы «/R» – устранение проблем с поврежденными секторами.
Команда «chkdsk» проверит USB-накопитель на ошибки и восстановит по возможности необходимые данные, показав по завершению отчет о результатах работы.
Отчет о результатах работы команды «chkdsk»
Diskpart: восстановление карты памяти, USB-флешки или жесткого диска
Читайте, . Очистка диска и его разделов с помощью команды “Clean” и инструмента Diskpart есть одним из способов решения проблем. Таким образом можно решить проблемы с приводом, который не получается отформатировать или ёмкость которого отображается неправильно.
Как открыть флешку, когда компьютер требует её отформатировать
Флешки являются очень популярным и удобным средством для хранения и переноса информации между компьютерами. Они весьма надёжны, могут многократно перезаписываться, а также практически не подвержены влиянию внешних факторов, как магнитное поле, солнце, а во многих случаях даже влага. Тем не менее, время от времени в работе USB-накопителя могут возникать неполадки. Одна из самых известных заключается в том, что компьютер при её подключении компьютер начинает писать, что диск требует форматирования, а сама флешка не хочет открываться. При просмотре свойств накопителя его объём отображается как 0 байт, а файловая система — RAW.
Имеется несколько способов, как открыть флешку без форматирования.
Что делать в таком случае? Ладно, если на ней не хранятся важные данные, можно просто отформатировать её и спокойно пользоваться себе дальше. Ну а если удалить информацию нельзя? Есть ли выход?
К счастью, в большинстве случаев флешка повреждена лишь на программном уровне, тогда как физически данные продолжают оставаться записанными. Сбой может произойти по разным причинам, чаще всего — из-за действия вирусов, а также тогда, когда во время сеанса записи или чтения работа была некорректно завершена, например, вы выдернули флешку с гнезда либо же было отключено электропитание.
Вернуть доступ можно несколькими способами. Мы рассмотрим с вами рабочие способы и методы, которые помогут восстановить файлы на вашем переносном накопителе. От вас потребуется лишь внимательно следовать инструкции.
Восстановление в командной строке
Чтобы выполнить восстановление жесткого диска утилитой CHKDSK, запустите командную строку:
- Нажмите Win+R и выполните «cmd».
- Введите команду вида «chkdsk E: /F /R».
Если диск используется системой, то компьютер перезагрузится для выполнения проверки. Исправление ошибок на флешке с помощью утилиты CHKDSK перезагрузки не требует.
Разберем синтаксис команды:
- «Chkdsk» – запуск утилиты проверки.
- «E:» – буква раздела жесткого диска или флешки, которую нужно проверить с помощью CHKDSK.
- «/F» – исправление ошибок.
- «/R» – восстановление поврежденных секторов.
Если работать с командной строкой вам не нравится, запустите проверку диска через интерфейс Windows:
- Откройте «Компьютер». Найдите диск, которому требуется восстановление, и перейдите в его свойства.
- В разделе «Сервис» щелкните «Выполнить проверку».
- Задайте параметры проверки – исправление ошибок, восстановление секторов.
Проверка раздела винчестера или флешки через интерфейс Windows ничем не отличается от этой процедуры в командной строке. Если раздел диска используется, система перезагрузится.
Что делать и как исправить — варианты решения
Отключать флешки и портативные жесткие диски от компьютеров и ноутбуков, ОБЯЗАТЕЛЬНО при помощи ФУНКЦИИ БЕЗОПАСНОГО ОТКЛЮЧЕНИЯ.
Из USB-разъема при включенном ПК можно выдергивать клавиатуры, мышки, принтеры, но не переносные УСТРОЙСТВА ХРАНЕНИЯ ИНФОРМАЦИИ. Причина — диск, SD-карта или USB-флешка еще может использоваться операционной системой или другими программами. Вы прервете этот процесс и можете вызвать сбой в файловой системе или повреждении самих файлов.
Из-за этого при следующем подключении накопителя, вы увидите сообщение, что диск не отформатирован и Windows просит отформатировать его.
На основе своего опыта могу сказать, что с исправного носителя, имеющего только логические проблемы, в большинстве случаев возможно восстановить всю информацию при помощи программ и утилит, упомянутых ниже.
В ряде редких сбоев, сможет помочь только высококвалифицированный специалист. Производя работы на более низком уровне, с использованием самописного ПО и спецоборудования, он способен восстановить информацию там, где самостоятельно вы это сделать не сможете.
Стандартные средства Windows
Запускаем стандартное средство проверки диска Виндовс ⇒
- Нажмите правой кнопкой мыши по проблемному носителю и выберите пункт “Свойства”.
- Перейдите во вкладку “Сервис” и нажмите на кнопку “Проверить”.
Во многих случаях хватает такой простой операции для эффективного решения проблемы.
Подключение к другому устройству или перезагрузка ПК
Способ не столь очевидный, но иногда помогает. На вашем основном устройстве из-за каких-то причин могли возникнуть проблемы с USB-гнездами. Например попала пыль в порт или статическое электричество коротнуло контакты гнезда. Из-за этого накопитель некорректно определился.
Пробуем перезапустить компьютер или ноутбук Если не помогло, то подключаем флешку в другое, заведомо исправное устройство.
Проверяем флеш-драйв на наличие вирусов
Распространённой причиной того, что Windows не отображает содержимое флешки и просит отформатировать её, могут быть вредоносные программы.
Для проверки лучше использовать отдельный антивирусный сканер, а не установленный антивирус у вас на компьютере, так как он вирус уже пропустил и вряд ли поможет. Отлично подойдет Dr.Web Cureit.
В настройках утилиты указываем путь к USB-накопителю требующего форматирования и запускаем сканирование. Если проверка не выявила вредоносного кода, то переходим к следующему шагу.
Проверяем на ошибки
Проверку будем производить встроенной утилитой ОС. Покажу на примере Windows 10. Операции будут выполняться с помощью командной строки ⇒
- Подключаем накопитель к USB-разъёму.
- На требование отформатировать флешку — жмем Нет.
- Запускаем командную строку от имени администратора.
- В появившемся окне вводим команду chkdsk e: /f
, где вместо e укажите букву, под которой ваш носитель отображается в ОС. Для подтверждения ввода данных и запуска проверки нажмите кнопку Ввод (Enter).
- Ждем пока утилита все исправит.
Затраченное время на исправление ошибок зависит от объёма, скорости (класса) карты памяти/флэшки, количества и типа файлов.
Если серьезных проблем не будет, то вы сможете просмотреть и скопировать содержимое своего переносного устройства хранения. После переноса данных в безопасное место, отформатируйте флешку в файловую систему NTFS.
При использовании данной утилиты возможно появление сообщения, что CHKDSK недопустим для дисков RAW. Это значит, что с накопителем более серьёзные проблемы и потребуется специальный софт для восстановления данных, о котором я расскажу ниже.
Низкоуровневое форматирование
Довольно длительная процедура, о которой не напишешь несколькими словами. Для этого мы подготовили отдельную статью, посвящённую низкоуровневому форматированию. В ней мы расписали полный цикл действий, а также разместили ссылки на все необходимые утилиты. У вас все получится, если вы внимательно ознакомитесь с предоставленным материалом.
Источник
Содержание:
- 1 Корректный запуск командной строки
- 2 Использование утилиты chkdsk
- 3 Использование утилиты DiskPart
- 4 Заключение
Флешки могут начать сбоить после использования в технике, подающей на USB-выход нестабильное питание. Существует и ряд вирусов, после которых приходится выполнять восстановление накопителей. Для этого можно использовать как стороннее ПО, так и средства, предусмотренные операционной системой, в том числе командную строку.
Корректный запуск командной строки
Принцип запуска командной строки независимо от того, какой именно будет выбран метод, не отличается, поэтому есть смысл описать его всего один раз. Для этого требуется:
- Воспользоваться поиском в меню «Пуск», если на ПК стоит Windows 7, или поиском, находящимся в панели задач, если ПК работает под управлением Windows 10.
- Вписать в поисковую строку комбинацию «cmd» и на появившемся результате из выдачи сделать клик правой кнопкой мыши.
- В меню находится пункт «Запуск от имени администратора». Его следует использовать в любом случае, поскольку только в этом режиме все утилиты, запущенные из командной строки, получат возможность редактировать данные на съемном накопителе.
После того, как командная строка запущена, можно переходить к использованию самих системных утилит.
Использование утилиты chkdsk
Данная утилита предназначена специально для поиска ошибок на любых дисках и их устранения. Она выявляет сбои на основании анализа сумм, что позволяет в некоторых случаях даже восстановить поврежденные файлы. Для ее запуска требуется посмотреть, под какой буквой числится флешка в системе. Сделать это можно через проводник.
Получив данную информацию, следует снова переключиться на командную строку. В ней вписывается команда с атрибутами, позволяющими не только выполнить проверку, но и сразу же исправить обнаруженные неполадки. Выглядит она следующим образом: chkdsk G: /F /R
Начало команды всегда будет одинаковым, но диск необходимо подставить в соответствии с тем, как флешка называется в проводнике. Вот, что означают все буквы из данного запроса:
- H: — наименование диска, под которым флешка зарегистрирована в системе.
- /F — атрибут, заставляющий исправлять все ошибки, как только они будут обнаружены.
- /R — атрибут, заставляющий исправлять все поврежденные сектора, найденные в процессе проверки.
Если команда была вписана корректно, запустится задача восстановления, и пользователь сможет следить за ходом ее выполнения по выводимой шкале с указанием процентов прогресса.
По окончании командную строку можно закрыть и проверить флешку на работоспособность. Если метод не помог, следует переходить к следующему варианту.
Данный способ связан с полной очисткой флешки, что позволит избавиться от любых следов повреждения данных, но вместе с тем удалит всю информацию, которая хранилась на накопителе. Впрочем, если данные повредились, то они все равно не подлежат восстановлению, поэтому метод позволит хотя бы вернуть к жизни саму флешку.
Запустив командную строку от имени администратора, следует выполнить следующие действия:
- Перейти в окно работы с утилитой, вписав команду diskpart и нажав клавишу Enter.
- Вывести на экран список всех подключенных накопителей при помощи команды list disk.
- Ознакомиться с результатами запроса и найти среди всех вариантов флешку по объему. Необходимо запомнить ее номер, поскольку он понадобится для дальнейшего редактирования разметки.
- Для перехода непосредственно к работе с накопителем вводится команда select disk 1 (или другой номер, который отобразился в предыдущем меню).
- Следующая команда полностью очищает флешку от любой информации, при этом удаляя с нее разделы. Это команда clean.
- На очищенном накопителе необходимо восстановить раздел, который будет использоваться для хранения данных. Для этого применяется эта же утилита, в которой прописывается команда create partition primary. Она создает один раздел, занимающий все свободное пространство.
- После этого необходимо выбрать созданный раздел. Поскольку он единственный, используемая команда выглядит как select partition 1.
- При помощи команды active данному разделу присваивается активный тип.
- Команды format fs=fat32 quick или format fs=ntfs quick подготавливают только что созданный раздел к форматированию в одну из распространенных файловых систем – FAT32 и NTFS, соответственно. Выбор системы зависит от того, как именно и с какими устройствами пользователь планирует применять флешку в дальнейшем.
- Команда assign необходима для подтверждения запуска процесса форматирования. Когда он будет завершен, можно закрыть окно с командной строкой.
Заключение
Второй метод является более агрессивным, поскольку не позволяет сохранить никаких данных с флешки. Однако он возвращает ее в работоспособное состояние и удаляет всю информацию, среди которой мог содержаться вирусный файл, приведший к таким повреждениям.
В случае, если ни первый, ни второй варианты не принесли должных результатов, необходимо выполнить проверку флешки на исправность при помощи сторонних тестовых утилит. Не исключено, что она получила аппаратное повреждение, которое не получится устранить простой переразметкой и даже перепрошивкой. Если же тестирование покажет, что с накопителем все в порядке, достаточно будет обновить прошивку контроллера при помощи одной из фирменных программ, чтобы заставить флешку снова выполнять свою функцию без сбоев.
Определить VID и PID для восстановления флешки
Воткните флешку в компьютер и запустите Диспетчер устройств. Пуск – Выполнить — mmc devmgmt.msc.
Затем зайдите в раздел Контроллеры универсальной последовательной шины USB.
Находим в списке свою флешку. Обычно, все флешки имеют название Запоминающее устройство для USB.
Жмем на устройстве правую клавишу и открываем Свойства.
Переходим на вкладку Сведения.
В выпадающем списке выбираем пункт Код экземпляра устройства или Коды (ID) оборудования.
В этом окне мы видим PID и VID.
Прошить контроллер флешки
- Нажимаем на две кнопки «Win» и «R».
- Вводим команду: «devmgmt.msc».
- Открываем раздел «Контроллеры USB». Ваш Flash-носитель будет определен под именем «Запоминающее устройство для USB». Нажимаем по ней правой кнопкой и заходим в «Свойства».
- Теперь нужно зайти во вкладку «Сведения» и установить «Свойства» как «ИД оборудования». Теперь нас интересует две цифры: «VID» и «PID».
- Теперь заходим в «Яндекс» или «Google» и вводим в поисковую строку название портала «FlashBoot». Переходим по первой ссылке.
- Вводим «VID» и «PID» в строки и нажимаем кнопку «Search».
Теперь самое главное – найти свою флешку. Смотрите по строкам «FLASH MODEL» и «FLASH VENDER». Также нужно обращать внимание на ёмкость в строке «SIZE (GB)». Как только вы найдете свой девайс, то смотрим в последнюю строку «UTILS» – там будет название программы или ссылка для её скачивания. Далее переходим по ссылке или ищем утилиту в интернете. После запуска нужно будет нажать только на одну кнопку – ничего сложного.
Если в последней строке ничего нет, значит для вашей модели утилиты нет, но можно попробовать другую программу «ChipGenius». После запуска «проги» выбираем нашу флешечку.
После того как вы кликните по носителю, внизу вы увидите всю информацию. Смотрим в строку «Tools on Web» – там располагается программа для решения проблема с контроллером. Если её нет, то можно попробовать «загуглить» полное название флешки и найти утилиту на официальном сайте производителя.
Через командную строку
При открытии носителя компьютер начинает виснуть из-за того, что не может отобразить файлы носителя или прочитать их. Но мы попробуем восстановить флешку через консоль.
- Посмотрите под какой буквой определяется флешка в «Моём компьютере».
- Нажимаем опять на «Win+R».
- Вводим: «cmd».
- Теперь прописываем команду:
CHKDSK БУКВА_ДИСКА: /f
В моём случае:
CHKDSK G: /f
Обычное форматирование
Можно попробовать восстановить поврежденную флешку обычным форматированием. Помните, что после этого все данные с неё будут стерты.
- Зайдите в «Мой компьютер».
- Нажимаем правой кнопкой по нашей флешке.
- Выбираем «Форматировать»
- Выбираем «Файловую систему» и обязательно убираем галочку «Быстрое (очистка оглавления)». Нажимаем «Начать».
Используем утилиту HP USB Disk Storage Format Tool
Специальная программа от компании HP предназначена для реанимации флешек с программными сбоями. Утилита также имеет необходимый функционал для возвращения накопителя в исходное состояние и безвозвратного удаления загрузочных секторов.
Алгоритм работы с программой, позволяющей сделать обычную флешку из загрузочной:
- Накопитель подключается к компьютеру, после чего запускается программа;
- В пункте меню Device выбирается загрузочная флешка;
- В разделе File System определяется файловая система;
- Пункт Quick Format отмечается галочкой, что позволит ускорить процесс форматирования и избежать возможных ошибок;
- Остальные пункты остаются без изменений;
- Процесс форматирования запускается нажатием кнопки Format Disk.
Время завершения операции зависит от разных факторов: состояния флешки, объема памяти, наличия ошибок и других. В среднем форматирование длится от 5 до 40 минут. Если результат не удастся увидеть сразу, не нужно отменять операцию. Для проверки состояния накопителя необходимо дождаться полного завершения работы программы. Если все прошло нормально, вопрос о том, как вернуть флешку из загрузочной в обычную, больше стоять не будет. Однако в некоторых случаях решить вопрос посредством программного решения HP не удается, и тогда нужно пробовать другие варианты.
HDD Low Level Format Tool
Фишка данной программы в том, что она форматирует носитель на низком уровне, по сравнению с другими программами. Это может помочь реанимировать и починить носитель на системном уровне. Конечно, при этом данные все будут стерты.
- Скачиваем и устанавливаем программу. Программа платная, но можно выбрать «Free» версию. После запуска выбираем наш девайс.
- Если вы выбрали «Free» версию, то будет ограничение по скорости в 50 Мбит в секунду.
Решаем проблему с помощью программы Rufus
Одним из самых эффективных инструментов для превращения флешки из загрузочной в обычную является программа Rufus. Пользоваться ей так же просто, как и утилитой HP. Пользователи могут загрузить русифицированную версию программы Rufus, благодаря чему работать с ней становится еще удобнее. Единственным минусом утилиты является то, что она распознает далеко не все дешевые флешки производства КНР.
Чтобы снова сделать обычную флешку из загрузочной с помощью программы Rufus, необходимо:
- Выбрать нужный накопитель в разделе «Устройство»;
- Схему раздела оставить без изменений;
- Указать файловую систему (NTSF, FAT32, UDF, exFAT$);
- Размер кластера оставить без изменений (программа сама выбирает оптимальный вариант);
- Метку тома задать по желанию либо не менять;
- В разделе с опциями отметить галками пункты «Создать расширенную метку» и «Быстрое форматирование»;
- Запустить процесс, нажав на кнопку «Старт».
После окончания форматирования накопитель отключают от компьютера и через несколько секунд вставляют снова. Если операция была завершена неудачно и вопрос о том, как вернуть флешку из загрузочной в обычную, все еще остается открытым, следует воспользоваться другими программными средствами.
Помощь системной утилиты Diskpart
Пользователи, которым нравится работать с командной строкой, могут попробовать сделать обычную флешку из загрузочной посредством утилиты, входящей в набор стандартных программных решений ОС Windows. При этом следует выполнить следующие действия:
- Запустить консоль от имени пользователя с администраторскими полномочиями;
- Ввести название системной утилиты diskpart;
- Задать команду list disk, которая выведет список доступных дисковых устройств;
- Указать флешку командой select dis», после которой также нужно поставить номер накопителя;
- Набрать команду clean для полной очистки диска;
- Задать команду create partition primary для пересоздания разметки;
- Посредством команды active пометить раздел в качестве активного;
- В командной строке ввести format fs=ntfs quick для быстрого форматирования в NTFS (по желанию можно задать FAT32);
- После удачного завершения операции ввести команду assign, которая присвоит имя новому тому;
- Ввести exit для выхода из командной строки.
Такой способ помогает большинству пользователей, которые не знают, как вернуть флешку из загрузочной в обычную. Если работать с командной строкой человеку не слишком удобно, можно выбрать один из методов решения проблемы, описанных выше.
Низкоуровневое форматирование
Чаще всего пользователю удается вернуть флешку в обычное состояние с помощью вышеперечисленных программных решений. Если ни один вариант не сработал, велика вероятность того, что проблема заключается именно в накопителе. Тогда как из загрузочной флешки сделать снова обычную, есть ли еще какие-то варианты? В такой ситуации может помочь форматирование накопителя на низком уровне.
Задача решается посредством программного инструмента HDD Low Level Format Tool. Полезными могут оказаться также онлайн-сервис iFlash и утилита ChipEasy. Если флешка после сбоя перестала определяться системой или начала зависать при обращении к ней, то перечисленные инструменты вполне могут помочь вернуть устройство в рабочее состояние.
SDFormatter
Ещё одна программка, которая работает на низком уровне форматирования. Она полностью бесплатная и помогает произвести ремонт USB носителя. Запускаем программу, выбираем диск и нажимаем «Format». Два раза нажимаем «ОК», чтобы согласиться с действиями программы.
Если программа не дала результата, тогда нажимаем «Option», и в строке «FORMAT TYPE» выбираем «FULL (OverWrite)». Нажимаем опять «Format».
Форматирование для возврата USB накопителя к исходному состоянию
Во многих случаях, когда речь идет о загрузочной флешке сравнительно небольшого объема со стандартными дистрибутивами Windows 10, 8.1 или Windows 7, для возврата её в обычное состояние достаточно выполнить простое форматирование. Но не всегда (о чем в следующей части инструкции), а потому, прежде чем использовать этот метод, рекомендую выполнить следующие шаги:
- Нажмите клавиши Win+R на клавиатуре, введите diskmgmt.msc в окно «Выполнить» и нажмите Enter (Win — клавиша с эмблемой Windows).
- В нижней части окна управления дисками найдите вашу флешку и посмотрите: содержит ли она один единственный раздел и никаких дополнительных разделов или незанятого пространства (скриншот слева) или более одного раздела, а также раздел и незанятое пространство (скриншот справа).
Если на флешке всего один раздел, можно смело её форматировать в нужную вам файловую систему в проводнике (правый клик по накопителю — форматировать) или прямо в «Управлении дисками», нажав правой кнопкой по разделу и выбрав пункт «Форматировать».
Всё что вам нужно будет сделать — выбрать файловую систему (тут может быть полезным: NTFS или FAT32 — что правильнее выбрать для флешки). После форматирования накопитель перестанет быть загрузочным и станет обычным съемным накопителем, как и раньше.
Если же на флешке присутствует более одного раздела, или раздел и незанятое пространство, переходим к следующей части инструкции.
D-Soft Flash Doctor
Компактные USB-носители несравненно удобнее носителей информации, которые использовались раньше. Это обусловлено небольшими размерами при большом объеме данных (от 2 Gb до 256 Gb, что сравнимо с объемом некоторых жестких дисков), современным дизайном и надежность. Но несмотря на неприхотливость этих устройств,
Flash Memory Toolkit
Flash Memory Toolkit разработана для проверки и тестирования жестких дисков и flash-накопителей после ремонта или в случае обнаружения неисправностей с ними в процессе использования. Скачать Flash Memory Toolkit RUS 2.0.1 [+ключ]: полная версия (.zip) Основные функции поэтапно Flash Memory Toolkit
Acronis Disk Director
Многие ПК-пользователи сталкиваются с ошибками при использовании, форматировании и обработке данных на различных носителях информации. К сожалению, стандартные операции, доступные в самих операционных системах, не всегда могут послужить решением таких проблем, отчего приходится устанавливать и использовать сторонний софт. Отличным средством
Программа для восстановления флешки после программного сбоя
Программа для восстановления флешки наверняка вам потребуются в нескольких случаях, это когда были утрачены данные либо устройство отказывается корректно работать. На этой странице мы представим вам бесплатные утилиты, как раз созданные именно для выполнения таких задач.
Однако, предоставленный здесь для скачивания софт не стоит рассматривать в качестве приложения для восстановления информации. Его прямая задача заключается в исправлении ошибок возникших во время программного сбоя, переписывание битых секторов, а также качественное реанимирование флеш-накопителя, но никак не файлов. Хотя здесь есть программы, которые могут восстановить удаленные с USB-флешки фотографии.
| Фирменные утилиты: | |||
| Универсальные утилиты для восстановления | |||
| EzRecover | Утилита восстановления USB Flash, помогает, когда флэш определяется как Security Deviсe, вообще не определяется или показывает 0Mb объем. Для того чтобы EzRecovery увидел флэшку надо после запуска программы и выдачи сообщение об ошибке вынуть флешку и снова вставить ее и тогда все путем. Внимание! После использования программы все данные на флэш не сохранятся. |
2.1Mb | Download |
| U-Storage Tool 2.9 | Для запуска Recover Disk необходимо чтобы флэш определилась как U-storage cоntroller, а для этого нужно ставить драйвера под флэш из комплекта U-Storage | 1.4Mb | Download |
| HP Drive Key Boot Utility | Утилита позволяет сделать вашу флэш-карточку загрузочной. Для загрузки с USB Flash в биосе материнской платы необходимо поставить закладку — загрузка с USB | 45.1Mb | Download |
| F-Recovery for CompactFlash | Утилита f_recovery_cf позволяет восстанавливает удалённые фотографии и видеосюжеты с карточек CompactFlash после форматирования или ошибок записи. | 800Kb | Download |
| F-Recovery for MemoryStick | Утилита f_recovery_ms позволяет восстанавливает удалённые фотографии и видеосюжеты с карточек CompactFlash после форматирования или ошибок записи. | 800Kb | Download |
| F-Recovery for miniSD | Утилита f_recovery_miniSD позволяет восстанавливает удалённые фотографии и видеосюжеты с карточек miniSD после форматирования или ошибок записи. | 800Kb | Download |
| F-Recovery for MultiMediaCard | Утилита f_recovery_mmc позволяет восстанавливает удалённые фотографии и видеосюжеты с карточек MMC после форматирования или ошибок записи. | 800Kb | Download |
| F-Recovery for SD | Утилита f_recovery_sd позволяет восстанавливает удалённые фотографии и видеосюжеты с карточек SD после форматирования или ошибок записи. | 800Kb | Download |
| F-Recovery for SmartMedia | Утилита f_recovery_sm позволяет восстанавливает удалённые фотографии и видеосюжеты с карточек SmartMedia после форматирования или ошибок записи. | 800Kb | Download |
| Универсальные утилиты для тестирования | |||
| Flashnul 0.9 | Программа, позволяющая произвести диагностику и исправление программных ошибок Flash накопителей. Сменные носители на базе flash-памяти (такие как usb-flash drives, SD, MMC, MS,XD, MD, CompactFlash, etc) в силу ряда особенностей (hot-plug подключение, воздействие статики, влаги, температуры, механических воздействий при траспортировке, естественный износ из-за ограниченного числа циклов чтения/записи) относительно часто выходят из строя. И если простые дефекты вроде «не определяется», «ошибки записи» обнаруживаются относительно просто, то диагностика более сложных дефектов представляет из себя весьма нетривиальную задачу. Для решения этой задачи и была создана утилита flashnul. |
94Kb | Download |
| Apacer | |||
| Утилиты | |||
| AH220 LFormat Utility | WinME/2000/XP | 96.14Kb | Download |
| Handy Steno 2.0 Flash Disk Utility | Windows | 1.89Mb | Download |
| Handy Steno 2.0 LFormat for Write Protect | WinME/2000/XP | 52.01Kb | Download |
| Handy Steno 2.0 Repair Tool | WinME/2000/XP | 239Kb | Download |
| Утилиты для WiFi Flash Apacer | |||
| WiFi + 256MB Flash Drive Apacer-Wireless Steno MB112 LFormat Tool | Win98/ME/2000/XP | 1.92Mb | Download |
| WiFi + 128MB Flash Drive Apacer-Wireless Steno MB112 LFormat Tool | Win98/ME/2000/XP | 2.06Mb | Download |
| Sony | |||
| Утилиты для Memory Stick | |||
| Memory Stick Formatter | Утилита предназначена для форматирования карточек Memory Stick. Помогает вернут оригинальный объем карточки, а также помогает в случаях, когда компьютер не распознает карточку. Предназначена для карточек: «Memory Stick», «MagicGate Memory Stick», «Memory Stick Duo», «Memory Stick (with Memory Select Function)»; Sony brand «Memory Stick PRO» and «Memory Stick PRO Duo» Внимание! После использования программы все данные на карточке не сохранятся. |
2.3Mb | Download |
| iFormat | Для флэшек USB 1.1 на контроллере iCreate i5062
Помогает вернуть реальный объём поддельных флэшек Sony |
2.3Mb | Download |
| iFormat | Для флэшек USB 2.0 на контроллере iCreate i5122
Помогает вернуть реальный объём поддельных флэшек Sony |
2.3Mb | Download |
| PortFree Production Program 3.27 | С помощью этой утилиты вы сможете увидеть реальный объём вашей флэшки, соответственно узнать подделка у вас или нет, отформатировать на реальный объём. | 578Kb | Download |
| Seitec | |||
| Утилиты | |||
| Seitec USB Flash Utility | Фирменная утилита для Seitec, форматирование и проверка на ошибки. | 6.1Mb | Download |
| IOSELL | |||
| Утилиты | |||
| SecureCell Plus Utility for CellDiskPlus | Когда имеются проблемы с форматированием Когда показывается неправильный объём Когда есть бэд блоки на флешке |
80Kb | Download |
| SecureCell Utility for KeyDisk (Model FCD-8Kb) | Когда имеются проблемы с форматированием Когда показывается неправильный объём Когда есть бэд блоки на флешке |
340Kb | Download |
| SecureCell Plus Utility for KeyDisk (Model FCD- (16Kb -256Kb)) | Когда имеются проблемы с форматированием Когда показывается неправильный объём Когда есть бэд блоки на флешке |
80Kb | Download |
| Transcend | |||
| Утилиты | |||
| JetFlash 120 mFormat Utility | Фирменная утилита от Transcend для форматирования Jetflash | 770Kb | Download |
| JetFlash Recovery Tool V1.0.5 | Более поздняя утилита для восстановления(ремонта) USB Flash Transcend | 2.1Mb | Download |
| AlcorMP | Одна из лучших программ для ремонта флэшек Transcend семейства JF. (Основанных на контроллерах Alcor AU). Решает следующие проблемы: Флэшка не форматируется, наличие бэд-блоков, неверный или 0-ой объём памяти флэшки, залочилась на запись или чтение и т.п. Внимание: После ремонта флэшки этой утилитой, данные восстановить будет невозможно! |
3.3Mb | Download |
| JetFlash 120 Recovery Tool | Фирменная утилита от Transcend для восстановления Jetflash. Решение проблемы при форматировании Jetflash при появлении ошибки «No JetFlash found!» 1. Необходимо включить показ скрытых файлов (свойства папки – вид – показывать скрытые файлы и папки). 2. Запустить утилиту mFormat. 3. Зайти в папку Temp в каталоге своей учётной записи (Например: Documents and SettingsLeonLocal SettingsTemp). 4. Если всё сделано правильно в Temp’e должна появиться папка JFAPP, в которой обнаружится файл JFormat.exe. 5. Запустив JFormat.exe мы обходим сообщение «No JetFlash found!». |
12Kb | Download |
| T.sonic 310 | Подборка программ для работы с флэшкой(MP3 плеером). Ввключены программы для форматирования , восстановления данных, разблокировки и много других ( Format.exe, LockSev.exe recovery.exe, UDisk98.exe, UDiskNT.exe) | 2.6Mb | Download |
| Драйверы | |||
| Driver | Драйвера для флэшек Transcend | 193Kb | Download |
| A-Data | |||
| Утилиты | |||
| Format Utility For Adata Flash Disk PD-0.1.2.3.4.5 | Утилита предназначенная для форматирования флэшек, исправления ошибок и т.п (format.exe) | 700Kb | Download |
| MPTool | MPTool (UT163 Multi-Devices Production Tool) v3.9.8.0 Утилита предназначена для ремонта флэш дисков на контроллерах UT163 фирмы UsBest. Большинство флешек A-Data основаны именно на этом контроллере. Внимание: После ремонта флэшки этой утилитой, данные восстановить будет невозможно |
2.0Mb | Download |
| SanDisk | |||
| Утилиты | |||
| Secure Utility Installer | 909Kb | Download | |
| Format and Read/Write Check Utility | Утилита предназначена для форматирования flash SanDisk, проверяет устройство на ошибки. | 232Kb | Download |
| Драйверы | |||
| Windows 98 Driver (.zip) | Драйвера для USB Flash SanDisk под Windows 98 | 988Kb | Download |
| EasyDisk | |||
| Утилиты и драйверы | |||
| Драйвер & утилита | ED717M1, ED801M1, ED722M1 | 1.25Mb | Download |
| Драйвер & утилита | ED717T, ED801T, ED722T | 818Kb | Download |
| Драйвер & утилита | ED717M, ED722M | 1.5Mb | Download |
| утилита Mformat | ED3xSB служит для переформатирование USB-драйва. Как обычно, возможно два типа форматирования — «быстрое» и «полное»/»quick» и «full». После форматирования, установленный пароль снимается. |
1.0Mb | Download |
| утилита PassID | ED3xSB родная системная утилита, служит для паролирования доступа к хранящейся на нем информации. | 138Kb | Download |
| MiniEasyDisk | |||
| UMSD Tool | ED13xTE1 | 1.0Mb | Download |
| PCLock | ED13xTE1 | 697Kb | Download |
| Flashmail | ED13xTE1 | 1.38Mb | Download |
| SecrecZip | ED13xTE1 | 1.11Mb | Download |
| Patriot | |||
| Утилиты | |||
| USB Disk Pro, Version 2.65 | USB Disk Pro — последняя утилита позволяющая пользователям создавать, менять и пользоваться секретной партицией на своем устройстве. USB Disk Pro is the latest security application that will enable users to create, resize, or eliminate security partitions on their Patriot Xporter Flash Drive family. Users who choose to eliminate their security partition and have one single public partition can also use this application to resize their security partition to «0MB». That will completely eliminate the security partition converting the drive into one whole partition. |
70.7Kb | Download |
| Make Bootable | Make Bootable is a useful application utility that will allow users to transform their Patriot Xporters and Xporter XT to a bootable USB storage device. This will enable users to boot from the USB drives for necessary tasks that are conducted within in a DOS environment. | 465Kb | Download |
| PC Lock | PC Lock is a handy application utility that will enable users to lock their PC preventing their computer from being used or viewed by anyone other than the user. When executed and enabled, the PC will be locked from any usage from the time their Xporter Flash Drive is unplugged from the computer. The PC can only be unlocked when the Xporter is plugged into the computer. | 324Kb | Download |
| Драйверы | |||
| Win98 Drivers | Driver for Xporter USB flash drive family. This driver package should only be used in the Windows 98 platform. Users operating under Windows ME, 2K, and XP should not use this driver package as our Patriot Xporter drives offer driverless functionality under those environments. | 5.03Mb | Download |
| Panasonic | |||
| Фирменная утилита для форматирования | |||
| SD Memory Card Formatting Software | SD Memory Card: RP-SD008B,RP-SD016B,RP-SD032,RP-SD032B,RP-SD064,RP-SD064B,RP-SD128B,RP-SD256B,RP-SD512B,RP-SDH256,RP-SDH512,RP-SDH01G,RP-SDQ01G,RP-SDQ02G,RP-SDK512,RP-SDK01G,RP-SDK02G,RP-SDR256,RP-SDR512,RP-SDR01G,RP-SDR02G miniSD Memory Card: RP-SS008B, RP-SS016B, RP-SS032B, RP-SS064B, RP-SS128B, RP-SS512B, RP-SS01GB, RP-SS02GB SDHC Memory Card: RP-SDR04G |
1.22Mb | Download |
| Traxdata | |||
| Утилиты и драйверы | |||
| Format.exe | Родная утилита для форматирования флэшек Traxdata , возвращает реальный обьем, убирает бэд блоки. | 680Kb | Download |
| Windows98 Driver | Родной драйвер для флэшки под операционную систему windows98 (win98se) | 500Kb | Download |
| Manual PDF | Документация | 845Kb | Download |
| Pqi | |||
| Утилиты | |||
| FORMAT v30112 | Фирменная утилита для флешек PQI. Позволяет форматировать, управлять разделами, создавать скрытые и запароленные разделы. |
320Kb | Download |
| PQI_LowFormat | Утилита для низкоуровневого форматирования флеш на контроллерах PQI | 2.6Mb | Download |
| KingStone | |||
| Утилиты | |||
| MXT6208+A MPTool V2.0 | Утилита для восстановления флешек на контроллере MXTronics MXT6208A. Помогают китайским флешкам Kingstone и некоторым Sony подделкам. |
1.7Mb | Download |
| Phison-Preformat-v1.30 | Утилита для восстановления флэш на контроллерах Phison серии UP10, UP11 (PS2136 и другие). Флєшки Kingstone часто собираются на контроллерах Phison, так что пробуйте. Внимание: После ремонта флэшки этими утилитами, данные восстановить будет невозможно! |
280Kb | Download |
| TakeMS | |||
| Утилиты | |||
| CBM2090E2091 MPTool V1.9.13 | Утилита для флеш дисков на контроллерах фирмы Chipsbank CBM2090E и CBM2091. Такие контроллеры часто стоят в флешках TakeMS. Внимание: После ремонта флэшки этими утилитами, данные восстановить будет невозможно! |
831Kb | Download |
| LG | |||
| Утилиты | |||
| CBM2090E2091 MPTool V1.9.13 | Фирменная утилита для низкоуровнего форматирования и восстановления флеш для контроллеров OTI. Поддерживает контроллеры: 2167, 2166, 2169M, 2165, 2168, 2168B5, 2169SB5, 2189SB3, 2168B6, 2168SB6, 6828, 6128 и другие. Такие контроллеры стоят, как правило, в флэшках LG и KingMax. Могут быть в других производителях. Убеждаемся, что в вашей флешке стоит контроллер OTI. Устанавливаем программу, подключаем флешку. Если не определится, заходим в меню Driver > Reinstall. Если определилась, вы увидите параметры флеш и она будет иметь статус «Waiting». Затем переходим в меню Tools и выбираем подменю параметров вашего контроллера. После всех манипуляций выделяем строку с флэш и нажимаем Enter. Настройки сохраняттся в контроллер, если не будет ошибок записи, статус изменится на «Pass». Внимание: После ремонта флэшки этими утилитами, данные восстановить будет невозможно! |
974Kb | Download |
| Corsair | |||
| Утилиты | |||
| SMI Mass Production Tool | Утилита для флэш на контроллерах фирмы Silicon Motion. Поддерживает контроллеры: SM321, SM324, SM325. Такие контроллерры устанавливались в флэшках Corsair, Lg, A-data, Samsung, Super Talent,OCZ ATV, GoodRam. Поэтому эта утилита им должна помочь. Пробуйте Внимание: После ремонта флэшки этими утилитами, данные восстановить будет невозможно! |
2.2Mb | Download |
Как сделать обычную флешку из загрузочной с удалением разделов
Вопрос о превращении USB накопителя в простой из загрузочного чаще всего задается по той причине, что при создании загрузочной (установочной) флешки из накопителя большого объема или с некоторыми необычными дистрибутивами, она «уменьшается» в объеме (например, до 32 Гб при использовании Windows Installation Media Creation Tool), либо начинает отображаться в системе как два отдельных съемных накопителя. И простое форматирование этого не решает.
Причина — не фактическое уменьшение размера накопителя, а создание на флешке разделов в процессе записи файлов установки операционной системы на неё. Причем не все системы умеют правильно работать со съемными накопителями, на которых несколько разделов (см. Как разбить флешку на разделы в Windows 10).
Чтобы флешка перестала быть загрузочной и вернула весь свой объем, нам достаточно удалить с неё разделы и отформатировать. Сделать это можно, используя следующие шаги:
- Запустите командную строку от имени администратора (способы запуска командной строки от Администратора), после чего по порядку используйте следующие команды.
- diskpart
- list disk (в результате выполнения этой команды отобразится список дисков, вам понадобится номер диска, соответствующий вашей флешке, в моем случае — номер 3, ВАЖНО: в вашем случае используйте свой номер в следующей команде, если укажите не тот диск, данные с него исчезнут.
- select disk 3
- clean (после этой команды вам могут сообщить: вставьте диск в устройство, не обращайте внимания)
- create partition primary
- format fs=ntfs quick или format fs=fat32 quick (в зависимости от того, какую файловую систему нужно выбрать для флешки).
- exit
Более подробно на эту тему: Как удалить разделы на USB флешке. В результате у вас вновь будет обычная, не загрузочная, пустая USB флешка в нужной вам файловой системе.
Надеюсь, статья оказалась полезной. Если же что-то осталось не ясным или сработало не так, как ожидалось, сообщите детали в комментарии, я постараюсь подсказать решение.
Как исправить флешку без потери данных с помощью командной строки
Командная строка — самый простой и доступный вариант ремонта без обязательного форматирования. Этот встроенный в Windows инструмент также позволяет исправить поврежденную SD-карту. Давайте посмотрим, как он работает.
- Подключите флешку к компьютеру.
- Перейдите в меню «Пуск», введите в строке поиска «cmd», нажмите «Ввод», а затем в списке программ отыщите «cmd.exe».
В меню «Пуск», вводим в строке поиска «cmd» - Щелкните по нему с помощью правой кнопкой мыши и нажмите «Запуск от имени администратора».
Нажимаем правой кнопкой мыши на файл, выбираем «Запуск от имени администратора» - Введите «chkdsk /X /f USB буква накопителя:» или «chkdsk USB буква накопителя: /f». Например, чтобы начать восстановление поврежденного USB-накопителя, пропишите в окне командной строки «chkdsk /X /f G:» или «chkdsk h: /f».
В окне командной строки вводим «chkdsk /X/f G:» или «chkdsk h:/f»
Эта операция заставит Windows проверить и исправить файловую систему на флешке. Если процесс восстановления проходит хорошо, тогда в окне программы вы увидите «Windows внесла исправления в файловую систему». Это говорит о том, что поврежденный USB-накопитель успешно исправлен и к нему снова открыт доступ.
Как починить флешку с помощью средства восстановления
Если вышеуказанный метод не работает, тогда выполните следующие шаги:
- Вставьте внешний накопитель в USB-порт.
- Перейдите в «Этот компьютер» и найдите его там.
- Щелкните правой кнопкой мыши и откройте «Свойства».
Заходим в «Этот компьютер», находим флешку, щелкаем правой кнопкой мыши на ней и открываем «Свойства» - Перейдите на вкладку «Сервис».
- Нажмите кнопку «Проверить».
-
Открываем вкладку «Сервис», нажимаем кнопку «Проверить»
Нажимаем «Проверить и восстановить диск» - Подождите, пока сканирование не завершится, а затем закройте окно.
Нажимаем «Закрыть» - Щелкните правой кнопкой мыши на флешке и выберите «Извлечь». Затем извлеките устройство из USB-порта.
Щелкаем правой кнопкой мыши на флешке и выбираем «Извлечь»
Источники
- https://GeekElectronics.org/serv/instrukciya-po-vosstanovleniyu-fleshek.html
- https://WiFiGid.ru/reshenie-problem-i-oshibok/vosstanovlenie-fleshki
- https://FB.ru/article/435953/kak-vernut-fleshku-iz-zagruzochnoy-v-obyichnuyu-s-pomoschyu-storonnih-programm
- https://remontka.pro/revert-bootable-usb-to-normal/
- https://RepairFlash.ru/programmy-dlya-vosstanovleniya-fleshek/
- https://usilitelstabo.ru/programma-dlya-vosstanovleniya-fleshki.html
- https://pc-consultant.ru/periferiya-i-oborudovanie/kak-vosstanovit-fleshku-bez-formatirovaniya/
[свернуть]
Использование командной строки для восстановления жесткого диска
Восстановление жесткого диска или флешки не всегда требует использования специального софта; иногда устранить ошибки можно с помощью встроенной утилиты Windows, которая называется CHKDSK (check disk). Эта программа выполнит проверку диска на ошибки и исправит их в случае обнаружения. CHKDSK можно запустить несколькими способами, но мы подробно остановимся на варианте с использованием командной строки.
Восстановление в командной строке
Чтобы выполнить восстановление жесткого диска утилитой CHKDSK, запустите командную строку:
- Нажмите Win+R и выполните «cmd».
- Введите команду вида «chkdsk E: /F /R».
Если диск используется системой, то компьютер перезагрузится для выполнения проверки. Исправление ошибок на флешке с помощью утилиты CHKDSK перезагрузки не требует.
Разберем синтаксис команды:
- «Chkdsk» – запуск утилиты проверки.
- «E:» – буква раздела жесткого диска или флешки, которую нужно проверить с помощью CHKDSK.
- «/F» – исправление ошибок.
- «/R» – восстановление поврежденных секторов.
Если работать с командной строкой вам не нравится, запустите проверку диска через интерфейс Windows:
- Откройте «Компьютер». Найдите диск, которому требуется восстановление, и перейдите в его свойства.
- В разделе «Сервис» щелкните «Выполнить проверку».
- Задайте параметры проверки – исправление ошибок, восстановление секторов.
Проверка раздела винчестера или флешки через интерфейс Windows ничем не отличается от этой процедуры в командной строке. Если раздел диска используется, система перезагрузится.
Windows не загружается
Если система из-за ошибок жесткого диска постоянно перезапускается или вовсе не загружается, то для восстановления винчестера через командную строку вам придется воспользоваться средствами установочной флешки. Если у вас стоит Windows XP, то запустите консоль восстановления:
- Подключите установочный диск и загрузитесь с него. Установите загрузку с флешки или диска можно в BIOS (раздел BOOT).
- Нажмите «R», чтобы запустить консоль восстановления.
- Выполните команду «Chkdsk /r».
Если утилите проверки удастся обнаружить и устранить ошибки и поврежденные сектора, то после перезагрузки вы получите нормально функционирующую систему.
На Windows 7 после появления первого экрана установщика нужно перейти в раздел «Восстановление системы». На Windows 8.1 и Windows 10 раздел называется «Диагностика», в нем есть подраздел «Дополнительные параметры». В списке доступных инструментов выберите запуск командной строки.
На этом этапе многие пользователи совершают ошибку, вводя команду chkdsk без учета буквы диска с установленной Windows. Проблема в том, что в среде восстановления буквы присваиваются несколько иначе – «C» обозначается выделенный под нужды системы раздел в 100 (500) Мб, а том с файлами Windows становится «D» и т.д.
Чтобы узнать точную букву, введите в окне интерпретатора команд «notepad» и нажмите Enter. Откроется «Блокнот»: раскройте меню «Файл», щелкните «Открыть». В окне проводника перейдите в «Компьютер» и посмотрите, какая буква присвоена разделу с файлами Windows.
Узнав букву раздела, пропишите её в синтаксисе команды: например, chkdsk D: /f. Запустится проверка диска. Если вам нужно просканировать жесткий диск на предмет обнаружения поврежденных секторов, то выполните chkdsk D: /f /r. При появлении предупреждения о невозможности выполнения введите «Y» и нажмите Enter.
Запустится проверка и восстановление диска. Если всё было сделано правильно, то после завершения процедуры система заработает корректно. Не забудьте убрать загрузку с флешки, если выставляли её в BIOS, иначе Windows не запустится.
Помогла статья? Оцените её
Загрузка…



































 , где вместо e укажите букву, под которой ваш носитель отображается в ОС. Для подтверждения ввода данных и запуска проверки нажмите кнопку Ввод (Enter).
, где вместо e укажите букву, под которой ваш носитель отображается в ОС. Для подтверждения ввода данных и запуска проверки нажмите кнопку Ввод (Enter).