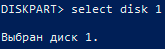Содержание
- Восстанавливаем флешку через командную строку
- Способ 1: Утилита chkdsk
- Способ 2: Утилита diskpart
- Вопросы и ответы
Появление битых секторов или программные сбои USB-флешки часто приводят к ее неправильной работе. Из-за этого замедляется скорость записи/считывания или она вовсе становится невозможной, возникают проблемы с обнаружением устройства в компьютере и возникают другие проблемы. Поэтому пользователи, столкнувшиеся с подобными ошибками, желают произвести восстановление имеющегося накопителя. Конечно, чаще всего делается это с помощью специализированных сторонних средств, но это вполне осуществимо и через встроенные средства Windows, запускающиеся через «Командную строку».
Восстанавливаем флешку через командную строку
Сегодня мы хотим продемонстрировать два доступных метода восстановления работоспособности устройства через консоль. Для выполнения этой операции двумя приведенными способами устройство должно читаться компьютером. Если этого не происходит, советуем ознакомиться с другим материалом по этой теме, чтобы разобраться в решении уже этой проблемы.
Читайте также: Руководство на случай, когда компьютер не видит флешку
Приведенные далее варианты работают по разным алгоритмам. Первый подразумевает поиск и исправление ошибок файловой системы, которые мешали корректной работе оборудования. Тогда все данные, находящиеся на флешке, сохраняются. Второй полностью очищает пространство, удаляя и файловую систему со всеми объектами. Здесь уже каждый пользователь должен выбрать наиболее подходящий метод восстановления.
Способ 1: Утилита chkdsk
Многие активные пользователи операционной системы Windows уже сталкивались со встроенным инструментом под названием chkdsk. Его функциональность сосредоточена на том, чтобы осуществлять поиск и исправление ошибок файловой системы жестких дисков или съемных накопителей. От юзера требуется только задать команде аргументы и запустить выполнение процесса, а делается это так:
- Откройте «Пуск» и запустите «Командную строку».
- Помимо этого, в разделе «Этот компьютер» потребуется узнать букву, присвоенную флешке, поскольку это понадобится при вводе команды.
- В консоли введите
chkdsk H: /F /R, где H — буква накопителя. Затем нажмите на клавишу Enter. - Начнется поиск и исправление ошибок, в окне находится информация о состоянии этой операции. Она займет некоторое время, что зависит от быстродействия системы, наличия ошибок на носителе и от его объема.
- По завершении отобразится новая строка ввода, а выше вы увидите отчет об исправленных ошибках или о том, что ошибки не были найдены.
При вводе команды вы указывали два аргумента, отвечающих за необходимые для выполнения действия. Предлагаем ознакомиться с ними детальнее, чтобы в будущем знать, какие буквы следует вписывать в консоль:
H:— всегда обозначает букву диска, то есть указывается соответствующее обозначение;/F— исправляет ошибки сразу же после их обнаружения;/R— восстанавливает поврежденные секторы в случае их нахождения.
Рассмотренный выше способ прост в применении, однако не всегда приносит желаемый эффект, поэтому мы предлагаем сразу ознакомиться со вторым, более радикальным вариантом.
Способ 2: Утилита diskpart
В Виндовс присутствует еще одна встроенная утилита, отвечающая за работу с дисками и разделами. Одной из ее функций считается полное очищение пространства с удалением разделов и файловой системы. Соответственно, все данные, находящиеся на флешке, будут безвозвратно удалены. Учитывайте это при использовании данного метода. Благодаря очистке исчезают и все проблемы с разделом, затем создается новый, полностью чистый том.
- Запустите «Командную строку» так, как это было показано в инструкции выше, или используйте приложение «Выполнить» (Win + R), вписав там
cmd. - Перейдите к необходимой утилите, введя команду
diskpart. - В новом окне отобразите список подключенных устройств, используя
list disk. - Ознакомьтесь с перечнем носителей и отыщите среди них флешку. При этом важно правильно определить диск, чтобы случайно не отформатировать не тот раздел, что приведет к нежелательным последствиям. Проще всего ориентироваться на колонку «Размер».
- Введите
select disk 1, где 1 — номер диска USB-флешки. - На экране появится уведомление о том, что был выбран определенный диск.
- Впишите команду
clean. - Она очистит весь диск, и об успешном выполнении этой операции сообщит появившееся в консоли уведомление.
- После этого остается только создать новый раздел, присвоив ему файловую систему. Для этого перейдите в «Панель управления».
- Выберите там категорию «Администрирование».
- Откройте раздел «Управление компьютером».
- Через панель слева переместитесь в «Управление дисками», щелкните ПКМ на надписи «Не распределен» возле съемного устройства. В контекстном меню выберите «Создать простой том».
- Следуйте инструкциям в отобразившемся Мастере, чтобы создать основной раздел флешки.
- Теперь в меню «Этот компьютер» накопитель будет отображаться корректно.

Выше вы были ознакомлены с двумя доступными вариантами восстановления работоспособности флешки через стандартные утилиты «Командной строки» ОС Windows. Осталось только выбрать оптимальный вариант и следовать приведенным в способе инструкциям.
Еще статьи по данной теме:
Помогла ли Вам статья?

Если USB-флешка, карта памяти или любой другой тип носителя информации работает неправильно, очистка диска и его разделов с помощью команды “Clean” и инструмента Diskpart есть одним из способов решения проблем. Таким образом можно решить проблемы с приводом, который не получается отформатировать или ёмкость которого отображается неправильно.
Этот трюк также удалит разделы, которые невозможно удалить встроенными в Windows инструментами, таким как Управление дисками. Этот процесс полностью удалит таблицу разделов диска, что позволит записать её заново.
Внимание: Этот процесс полностью сотрёт весь диск, поэтому побеспокойтесь о сохранности ваших файлов. Также убедитесь в том, что выбран правильный диск, иначе могут случайно быть удалены данные не с того диска.
Запустите командную строку от имени администратора
Для начала, запустите командную строку от имени администратора. В Windows 10 или 8.1, просто кликните правой кнопкой мышки на меню Пуск и выберите «Командная строка (администратор)».
В Windows 7, найдите «Командная строка» в меню Пуск. Кликнув правой кнопкой мышки выберите «Запустить от имени Администратора».
Diskpart
Для очистки диска используем команду Diskpart. Перед тем как продолжить убедитесь, что нужный USB-привод, карта памяти или другое устройство очистить которое вы собираетесь, подключено к компьютеру.
Для того чтобы запустить инструмент diskpart, введите соответствующую команду в окне Командной строки и нажмите Enter:
Diskpart
Отобразите список дисков, установленных на компьютере введя следующую команду:
list disk
Просмотрите результаты выполнения команды и определите номер диска, который необходимо очистить.
Будьте осторожны! Если будет выбран неправильный номер диска, он будет очищен и, возможно, важные данные будут утеряны.
На скриншоте ниже видно, что Диск 0 имеет объём 111 ГБ, а Диск 1 – 15 ГБ. Мы знаем, что нам нужен диск объёмом 15 ГБ. Значит Диск 1 – это USB-диск , а Диск 0 – внутренний жесткий диск компьютера.
После того как был определён номер диска, введите следующую команду заменив знак # на номер диска.
Внимание: Будьте очень внимательны. Если будет указан неправильный номер диска, будут удалены все данные не с того диска.
select disk #
Командой diskpart выбран указанный диск. Теперь все действия будут производится с ним. Для полной очистки таблицы раздела введите следующую команду и нажмите Enter.
Внимание: Данная команда удалит все данный на указанном диске! Убедитесь, что у вас есть копии всех важных данных перед тем как продолжить.
Clean
Если всё сделано правильно, увидите “очистка диска выполнена успешно”. Закройте командную строку.
Создание разделов и форматирование диска
Теперь, с помощью встроенного в Windows инструмента Управление дисками, можете создать разделы на диске и отформатировать его. Также можно для этого использовать команду diskpart, но с помощью инструмента Управление дисками намного проще.
Для того, чтобы запустить инструмент Управление дисками в Windows 10 или 8.1, кликните правой кнопкой мышки на кнопке меню Пуск и выберите «Управление дисками».
Теперь вы увидите, что диск, с которым вы работали не имеет разделов. Кликните правой кнопкой мышки на нераспределённой области и выберите «Создать простой том» для того, чтобы создать раздел на диске и отформатируйте его в желаемой файловой системе. По умолчанию, Windows создаст один раздел размером всего диска.
Если описанный метод не работает, например, диск очистили, но не получается разбить его на разделы или отформатировать, или diskpart не определяет его, значит диск повреждён физически и больше не сможет нормально функционировать. Но функция очистки диска через diskpart – это решение которое может возвращать к жизни диски, которые на первый взгляд выглядят абсолютно безнадёжными.
Если же, несмотря на многократные предостережения, вы всё-таки очистили не тот диск (а это бывает ОЧЕНЬ часто), не расстраивайтесь. Данные с него всё ещё можно восстановить. Для этого прекрасно подойдёт инструмент для восстановления данных от компании Hetman Software – Hetman Partition Recovery.
Источник: https://hetmanrecovery.com/ru/recovery_news/diskpart-memory-card-usb-flash-hdd-recovery.htm
Данный материал является частной записью члена сообщества Club.CNews.
Редакция CNews не несет ответственности за его содержание.
Содержание:
- 1 Корректный запуск командной строки
- 2 Использование утилиты chkdsk
- 3 Использование утилиты DiskPart
- 4 Заключение
Флешки могут начать сбоить после использования в технике, подающей на USB-выход нестабильное питание. Существует и ряд вирусов, после которых приходится выполнять восстановление накопителей. Для этого можно использовать как стороннее ПО, так и средства, предусмотренные операционной системой, в том числе командную строку.
Корректный запуск командной строки
Принцип запуска командной строки независимо от того, какой именно будет выбран метод, не отличается, поэтому есть смысл описать его всего один раз. Для этого требуется:
- Воспользоваться поиском в меню «Пуск», если на ПК стоит Windows 7, или поиском, находящимся в панели задач, если ПК работает под управлением Windows 10.
- Вписать в поисковую строку комбинацию «cmd» и на появившемся результате из выдачи сделать клик правой кнопкой мыши.
- В меню находится пункт «Запуск от имени администратора». Его следует использовать в любом случае, поскольку только в этом режиме все утилиты, запущенные из командной строки, получат возможность редактировать данные на съемном накопителе.
После того, как командная строка запущена, можно переходить к использованию самих системных утилит.
Использование утилиты chkdsk
Данная утилита предназначена специально для поиска ошибок на любых дисках и их устранения. Она выявляет сбои на основании анализа сумм, что позволяет в некоторых случаях даже восстановить поврежденные файлы. Для ее запуска требуется посмотреть, под какой буквой числится флешка в системе. Сделать это можно через проводник.
Получив данную информацию, следует снова переключиться на командную строку. В ней вписывается команда с атрибутами, позволяющими не только выполнить проверку, но и сразу же исправить обнаруженные неполадки. Выглядит она следующим образом: chkdsk G: /F /R
Начало команды всегда будет одинаковым, но диск необходимо подставить в соответствии с тем, как флешка называется в проводнике. Вот, что означают все буквы из данного запроса:
- H: — наименование диска, под которым флешка зарегистрирована в системе.
- /F — атрибут, заставляющий исправлять все ошибки, как только они будут обнаружены.
- /R — атрибут, заставляющий исправлять все поврежденные сектора, найденные в процессе проверки.
Если команда была вписана корректно, запустится задача восстановления, и пользователь сможет следить за ходом ее выполнения по выводимой шкале с указанием процентов прогресса.
По окончании командную строку можно закрыть и проверить флешку на работоспособность. Если метод не помог, следует переходить к следующему варианту.
Данный способ связан с полной очисткой флешки, что позволит избавиться от любых следов повреждения данных, но вместе с тем удалит всю информацию, которая хранилась на накопителе. Впрочем, если данные повредились, то они все равно не подлежат восстановлению, поэтому метод позволит хотя бы вернуть к жизни саму флешку.
Запустив командную строку от имени администратора, следует выполнить следующие действия:
- Перейти в окно работы с утилитой, вписав команду diskpart и нажав клавишу Enter.
- Вывести на экран список всех подключенных накопителей при помощи команды list disk.
- Ознакомиться с результатами запроса и найти среди всех вариантов флешку по объему. Необходимо запомнить ее номер, поскольку он понадобится для дальнейшего редактирования разметки.
- Для перехода непосредственно к работе с накопителем вводится команда select disk 1 (или другой номер, который отобразился в предыдущем меню).
- Следующая команда полностью очищает флешку от любой информации, при этом удаляя с нее разделы. Это команда clean.
- На очищенном накопителе необходимо восстановить раздел, который будет использоваться для хранения данных. Для этого применяется эта же утилита, в которой прописывается команда create partition primary. Она создает один раздел, занимающий все свободное пространство.
- После этого необходимо выбрать созданный раздел. Поскольку он единственный, используемая команда выглядит как select partition 1.
- При помощи команды active данному разделу присваивается активный тип.
- Команды format fs=fat32 quick или format fs=ntfs quick подготавливают только что созданный раздел к форматированию в одну из распространенных файловых систем – FAT32 и NTFS, соответственно. Выбор системы зависит от того, как именно и с какими устройствами пользователь планирует применять флешку в дальнейшем.
- Команда assign необходима для подтверждения запуска процесса форматирования. Когда он будет завершен, можно закрыть окно с командной строкой.
Заключение
Второй метод является более агрессивным, поскольку не позволяет сохранить никаких данных с флешки. Однако он возвращает ее в работоспособное состояние и удаляет всю информацию, среди которой мог содержаться вирусный файл, приведший к таким повреждениям.
В случае, если ни первый, ни второй варианты не принесли должных результатов, необходимо выполнить проверку флешки на исправность при помощи сторонних тестовых утилит. Не исключено, что она получила аппаратное повреждение, которое не получится устранить простой переразметкой и даже перепрошивкой. Если же тестирование покажет, что с накопителем все в порядке, достаточно будет обновить прошивку контроллера при помощи одной из фирменных программ, чтобы заставить флешку снова выполнять свою функцию без сбоев.
Встроенная утилита Diskpart — эффективное средство для исправления логических ошибок и восстановления жестких дисков, флешек и других запоминающих устройств.
Содержание
- Начало работы с Diskpart
- Как создать разделы и отформатировать стертый диск?
- Как удалить защищенный, активный и системный разделы жесткого диска?
- Удаление через командную строку в работающей ОС
- Удаление любых разделов
- Что делать если пропали важные данные?
Некорректная работа накопителей, неправильное отображение размера в проводнике, невозможность форматирования и другие неполадки – все эти проблемы значительно затрудняют использование флешек и жестких дисков, поэтому при обнаружении вышеуказанных неполадок следует сразу прибегнуть к их устранению.
Важно! Перед началом работы, следует позаботиться о сохранности информации на проблемном накопителе, поскольку для исправления проблемных дисков потребуется полное стирание, а также удаление таблицы разделов, что непременно приведет к удалению всей информации.
Начало работы с Diskpart
Для начала следует подключить проблемную флешку к компьютеру или точно определить необходимый накопитель. Это нужно для того, чтобы случайно не стереть нормально работающий диск с важной информацией. В нашем случае проблемным диском будет выступать флешка объемом 14.4 гигабайт.

После этого следует запустить командную строку или Windows PowerShell с правами администратора. Это можно сделать, нажав правой кнопкой мыши по «Пуск» и выбрав соответствующий пункт (командная строка(администратор) или Windows PowerShell(администратор)).
В открывшемся окне командной строки следует ввести команду «Diskpart» и нажать Enter (кнопка Enter подтверждает команды, поэтому её следует нажимать после каждой новой команды) для начала работы с утилитой.
Теперь необходимо точно определить проблемный диск в утилите. Для этого нужно ввести команду «list disk», отображающую весь список подключенных носителей.

Как видно из скриншота, утилита определила два диска: Диск 0 размером 111 гигабайт и диск 1 размером 14 гигабайт. Поскольку системный диск с большим размером работает нормально, а проблемы имеются именно с USB-флешкой объемом 14 гигабайт, запоминаем что в Diskpart она носит название «Диск 1».
Важно! В данном пункте следует точно определить необходимый диск, чтобы не удалить всю информацию с системного накопителя.
Выбираем проблемный накопитель командой «select disk 1» (если у пользователя установлены дополнительные диски, после команды select disk следует ввести число, соответствующее проблемному носителю).
Следующий шаг является финальным, поэтому рекомендуем еще раз перепроверить правильность выбранного диска. После выполнения команды все данные будут стерты. Для выполнения стирания выбранного диска, вводим команду «Clean» и подтверждаем Enter.
После стирания диска, Diskpart выдаст сообщение «Очистка диска выполнена успешно». После этого можно закрыть окно «Windows PowerShell».
Стоит отметить, что для нормальной работы стертого диска, на нем необходимо создать разделы и провести форматирование.
Как создать разделы и отформатировать стертый диск?
Стертый диск нуждается в создании на нем разделов и форматировании в нужной файловой системе. Для этого необходимо выполнить следующее:
Открываем меню «Управление дисками», нажав ПКМ по кнопке «Пуск» и выбрав соответствующий пункт.
В открывшемся окне находим стертый диск. Как правило, он не имеет буквы или вовсе не отображается в меню, но его можно обнаружить как нераспределенную область в нижней части окна. Нажимаем ПКМ по блоку область не распределена и выбираем первый пункт «Создать простой том».
В открывшихся окнах следует выбрать букву, а также файловую систему и размер диска. По умолчанию система сама выбирает максимальный размер, букву, а также файловую систему NTFS, поэтому в данном пункте можно просто нажимать «Далее».
Как удалить защищенный, активный и системный разделы жесткого диска?
Для удаления разделов жесткого диска можно воспользоваться функционалом встроенной утилиты «Управление дисками», где для удаления следует просто нажать по необходимому разделу правой кнопкой мыши и выбрать пункт «Удалить том…».
В некоторых случаях это может не сработать, поскольку:
- Логический диск имеет поврежденную файловую систему (можно исправить проверкой Chkdsk).
- На нем присутствуют сбойные сектора и бед блоки (решить проблему можно при помощи проверки бесплатной программой Victoria).
- Логический диск защищен от удаления (от удаления защищены системные разделы, скрытые и служебные разделы и т.д.).
Тем не менее существует несколько способов позволяющих удалить абсолютно любой раздел.
Удаление через командную строку в работающей ОС
Для удаления ненужных защищенных разделов в работающей Windows можно воспользоваться командой строкой и встроенной утилитой Diskpart. Данный способ позволит удалить все проблемные разделы, кроме системных и служебных.
Для этого:
Шаг 1. Открываем командную строку от имени администратора и вводим поочередно команды: diskpart, list disk, select disk 0 (в нашем случае раздел расположен на диске 0), list part (команда открывает список разделов на диске).
Шаг 2. Выбираем необходимый раздел командой select partition 4, после этого вводим команду delete partition для удаления раздела.
Шаг 3. Финальным этапом станет создание нового раздела и его форматирование. Вводим поочередно: create partition primary, format fs=ntfs quick, assign letter Z (команда присваивает букву созданному разделу) и exit.
После выполнения данных действий, раннее заблокированный раздел будет готов к использованию, удалению и другим манипуляциям в меню «Управление дисками».
Удаление любых разделов
Чтобы провести удаление системных, зарезервированных и скрытых разделов, пользователю понадобиться загрузочная флешка или установочный диск. Загружаемся с них и в меню выбора языка нажимаем сочетание клавиш Shift+F10 для открытия командной строки.
В командной строке, аналогично с предыдущим способом, вводим команды: diskpart, list disk, select disk 0, lis part, select partition 2 (или любой другой раздел, который невозможно удалить) и удаляем его командой del par override.
Стоит отметить, что команда del par override удаляет абсолютно любой раздел, независимо от его атрибутов.
Важно! Удаление некоторых разделов диска может повлиять на его работу, поэтому мы настоятельно не рекомендуем прибегать к удалению защищенных разделов.
Что делать если пропали важные данные?
Зачастую при манипуляциях с накопителем через командную строку пользователи случайно форматируют не тот накопитель или совершают действия, из-за которых теряются ценные данные.
Кроме того, нередки случаи, когда производится очистка и форматирование диска и при этом не все важные данные сохранены в безопасном месте.
Так или иначе все эти действия ведут к потере важной информации, что в свою очередь может грозить даже финансовыми потерями, так как с каждым годом стоимость данных становится все выше.
Если любая из этих ситуаций случилась с вами, и вы потеряли важны файлы – не спешите отчаиваться.
Лучше сразу же воспользуйтесь программой RS Partition Recovery – профессиональным инструментом для восстановления утерянных данных.
Программа очень удобна в использовании, что заметно выделяет ее среди конкурентов, и позволяет восстановить утерянный файл практически в несколько кликов мышки.
Но самое главное – это то, что RS Partition Recovery поддерживает ВСЕ современные файловые системы. Благодаря этому не имеют значения тип устройства (компьютер, сервер, смартфон) или тип файловой системы – вы все равно сможете восстановить важную информацию.
Плюс еще одной очень полезной функцией RS Partition Recovery является режим глубокого сканирования накопителя. Благодаря ему вы сможете восстановить даже файлы, утерянные несколько месяцев тому назад.
Часто задаваемые вопросы
Diskpart это системная утилита Windows, которая предназначена для работы с дисками, подключенными непосредственно к компьютеру. Программа не имеет графического интерфейса и все манипуляции производятся при помощи командной строки или Windows PowerShell.
Чтобы удалить любой раздел с диска загрузитесь с загрузочного диска/флэшки и запустите командную строку. Затем по очереди выполните несколько команд (нажимая после каждой «Enter»): «diskpart», «list disk», «select disk 0», «list part», «select partition 2» (где «2» — это номер удаляемого раздела), «del par override». Больше деталей вы можете найти на нашем сайте.
RS Partition Recovery создана как раз для таких случаев и позволяет восстанавливать данные, которые были утеряны вследствие случайного форматирования раздела или диска, случайного удаления, повреждения файловой структуры диска и во многих других случаях.
Обычно такие разделы созданы специально. К примеру, Windows 10 создает дополнительный скрытый раздел размером 100 Мб, в котором хранится Recovery меню и другие дополнительные данные. Удаление таких разделов может нарушить работоспособность всей операционной системы.
Запустите командную строку и выполните несколько простых команд, нажимая после каждой «Enter»: «diskpart», «list disk», «select disk 0» (где «0» — это номер нужного диска), «select partition 1» («1» — это номер форматируемого раздела), «format fs=ntfs quick» Больше информации вы найдете на нашем сайте.
Содержание
- Как открыть флешку с помощью командной строки?
- Как восстановить флешку с помощью командной строки?
- Как запустить загрузку с флешки через командную строку?
- Как проверить флешку на ошибки через командную строку?
- Как восстановить флешку в исходное состояние?
- Что делать если флешка пишет нет носителя?
- Как создать раздел с помощью командной строки?
- Как запустить установку виндовс 10 через командную строку?
- Как установить через командную строку?
- Как загрузить Windows через командную строку?
- Как проверить SD карту на наличие ошибок?
- Как проверить на подлинность карту памяти?
- Какая файловая система должна быть на флешке?
- Какой программой восстановить флешку?
- Использование Diskpart: управление и восстановление жесткого диска, карты памяти или USB-флешки
- Содержание:
- Начало работы с Diskpart
- Как создать разделы и отформатировать стертый диск?
- Как удалить защищенный, активный и системный разделы жесткого диска?
- Удаление через командную строку в работающей ОС
- Удаление любых разделов
- Как восстановить утерянные файлы?
- Как открыть диск в CMD (C, D, USB, внешний жесткий диск) [Новости MiniTool]
- Резюме :
- Как открыть диск (C / D Drive) в CMD
- Как открыть USB-накопитель или внешний жесткий диск с помощью CMD
- Как перечислить жесткие диски в CMD
- Как использовать командную строку для сканирования и исправления (внешнего) жесткого диска в Windows 10
- Нижняя граница
- Diskpart: восстановление карты памяти, USB-флешки или жесткого диска
- Запустите командную строку от имени администратора
- Diskpart
- Создание разделов и форматирование диска
- Как запустить флешку через командную строку
- Восстанавливаем флешку через командную строку
- Способ 1: Утилита chkdsk
- Способ 2: Утилита diskpart
- Primary tabs
- Как из командной строки открыть флешку в Windows
- Подготовка загрузочной флешки в командной строке
- Копирование файлов из образа Windows 10 на загрузочную флешку
- Повторное создание загрузочной флешки
- Выводы статьи
Как открыть флешку с помощью командной строки?
Как восстановить флешку с помощью командной строки?
Как восстановить флешку?
Как запустить загрузку с флешки через командную строку?
В первую очередь подключите к USB-порту флешку объемом более 4 Гбайт. Откройте командную строку (Пуск > cmd.exe) и вводите команду diskpart. Не забывайте, что утилиту следует запускать исключительно с учетной записи администратора. Ждем, пока не появится приглашение командной строки DISKPART>.
Как проверить флешку на ошибки через командную строку?
Способ 1: Утилита chkdsk
Как восстановить флешку в исходное состояние?
Попробуйте сделать это через Диспетчер дисков. Чтобы в него попасть в Windows 7 или Windows 8 нажмите комбинацию клавиш «Win+R» и в окне «Выполнить» наберите команду diskmgmt. msc. В открывшемся окне диспетчера находим свою флешку, кликаем на ней правой кнопкой мыши и выбираем пункт меню «Форматировать».
Что делать если флешка пишет нет носителя?
Если вы не видите ваш диск или флешку даже в Управлении дисками, то попробуйте сделать следующее:
Как создать раздел с помощью командной строки?
Способ 2. Создание раздела с помощью программы DiskPart (командная строка)
Как запустить установку виндовс 10 через командную строку?
Установка Windows 10 с помощью командной строки
Как установить через командную строку?
Как запустить или удалить программу через командную строку
Как загрузить Windows через командную строку?
Как запустить восстановление с помощью командной строки:
Как проверить SD карту на наличие ошибок?
Вставьте SD карту памяти в картридер и подключите его к USB разъему компьютера, она появится в проводнике Windows как обычный диск:
Как проверить на подлинность карту памяти?
Если вы приобрели карту microSD и хотите проверить ее подлинность, можно сравнить ее упаковку и оформление с оригиналом (в картинках Google или Яндекса), воспользоваться программой, которая определяет реальный объем и скорость копирования файлов, или приложением SD Insight, которое показывает подробную информацию о …
Какая файловая система должна быть на флешке?
Одно из решений — использование файловой системы exFAT, поддержка которых появляется во многих операционных системах. Но, так или иначе, для обычной USB флешки, если на ней не хранятся файлы размером более 4 Гб, FAT32 будет самым лучшим выбором, а флешка будет прочитана практически где угодно.
Какой программой восстановить флешку?
Программы для восстановления флешек
Источник
Использование Diskpart: управление и восстановление жесткого диска, карты памяти или USB-флешки
Встроенная утилита Diskpart — эффективное средство для исправления логических ошибок и восстановления жестких дисков, флешек и других запоминающих устройств.
Содержание:
Некорректная работа накопителей, неправильное отображение размера в проводнике, невозможность форматирования и другие неполадки – все эти проблемы значительно затрудняют использование флешек и жестких дисков, поэтому при обнаружении вышеуказанных неполадок следует сразу прибегнуть к их устранению.
Важно! Перед началом работы, следует позаботиться о сохранности информации на проблемном накопителе, поскольку для исправления проблемных дисков потребуется полное стирание, а также удаление таблицы разделов, что непременно приведет к удалению всей информации.
Начало работы с Diskpart
Для начала следует подключить проблемную флешку к компьютеру или точно определить необходимый накопитель. Это нужно для того, чтобы случайно не стереть нормально работающий диск с важной информацией. В нашем случае проблемным диском будет выступать флешка объемом 14.4 гигабайт.
После этого следует запустить командную строку или Windows PowerShell с правами администратора. Это можно сделать, нажав правой кнопкой мыши по «Пуск» и выбрав соответствующий пункт (командная строка(администратор) или Windows PowerShell(администратор)).
В открывшемся окне командной строки следует ввести команду «Diskpart» и нажать Enter (кнопка Enter подтверждает команды, поэтому её следует нажимать после каждой новой команды) для начала работы с утилитой.
Теперь необходимо точно определить проблемный диск в утилите. Для этого нужно ввести команду «list disk», отображающую весь список подключенных носителей.
Как видно из скриншота, утилита определила два диска: Диск 0 размером 111 гигабайт и диск 1 размером 14 гигабайт. Поскольку системный диск с большим размером работает нормально, а проблемы имеются именно с USB-флешкой объемом 14 гигабайт, запоминаем что в Diskpart она носит название «Диск 1».
Важно! В данном пункте следует точно определить необходимый диск, чтобы не удалить всю информацию с системного накопителя.
Выбираем проблемный накопитель командой «select disk 1» (если у пользователя установлены дополнительные диски, после команды select disk следует ввести число, соответствующее проблемному носителю).
Следующий шаг является финальным, поэтому рекомендуем еще раз перепроверить правильность выбранного диска. После выполнения команды все данные будут стерты. Для выполнения стирания выбранного диска, вводим команду «Clean» и подтверждаем Enter.
После стирания диска, Diskpart выдаст сообщение «Очистка диска выполнена успешно». После этого можно закрыть окно «Windows PowerShell».
Стоит отметить, что для нормальной работы стертого диска, на нем необходимо создать разделы и провести форматирование.
Как создать разделы и отформатировать стертый диск?
Стертый диск нуждается в создании на нем разделов и форматировании в нужной файловой системе. Для этого необходимо выполнить следующее:
Открываем меню «Управление дисками», нажав ПКМ по кнопке «Пуск» и выбрав соответствующий пункт.
В открывшемся окне находим стертый диск. Как правило, он не имеет буквы или вовсе не отображается в меню, но его можно обнаружить как нераспределенную область в нижней части окна. Нажимаем ПКМ по блоку область не распределена и выбираем первый пункт «Создать простой том».
В открывшихся окнах следует выбрать букву, а также файловую систему и размер диска. По умолчанию система сама выбирает максимальный размер, букву, а также файловую систему NTFS, поэтому в данном пункте можно просто нажимать «Далее».
Как удалить защищенный, активный и системный разделы жесткого диска?
Для удаления разделов жесткого диска можно воспользоваться функционалом встроенной утилиты «Управление дисками», где для удаления следует просто нажать по необходимому разделу правой кнопкой мыши и выбрать пункт «Удалить том…».
В некоторых случаях это может не сработать, поскольку:
Тем не менее существует несколько способов позволяющих удалить абсолютно любой раздел.
Удаление через командную строку в работающей ОС
Для удаления ненужных защищенных разделов в работающей Windows можно воспользоваться командой строкой и встроенной утилитой Diskpart. Данный способ позволит удалить все проблемные разделы, кроме системных и служебных.
Шаг 1. Открываем командную строку от имени администратора и вводим поочередно команды: diskpart, list disk, select disk 0 (в нашем случае раздел расположен на диске 0), list part (команда открывает список разделов на диске).
Шаг 2. Выбираем необходимый раздел командой select partition 4, после этого вводим команду delete partition для удаления раздела.
Шаг 3. Финальным этапом станет создание нового раздела и его форматирование. Вводим поочередно: create partition primary, format fs=ntfs quick, assign letter Z (команда присваивает букву созданному разделу) и exit.
После выполнения данных действий, раннее заблокированный раздел будет готов к использованию, удалению и другим манипуляциям в меню «Управление дисками».
Удаление любых разделов
Чтобы провести удаление системных, зарезервированных и скрытых разделов, пользователю понадобиться загрузочная флешка или установочный диск. Загружаемся с них и в меню выбора языка нажимаем сочетание клавиш Shift+F10 для открытия командной строки.
В командной строке, аналогично с предыдущим способом, вводим команды: diskpart, list disk, select disk 0, lis part, select partition 2 (или любой другой раздел, который невозможно удалить) и удаляем его командой del par override.
Стоит отметить, что команда del par override удаляет абсолютно любой раздел, независимо от его атрибутов.
Важно! Удаление некоторых разделов диска может повлиять на его работу, поэтому мы настоятельно не рекомендуем прибегать к удалению защищенных разделов.
Как восстановить утерянные файлы?
Если на каком-то из этапов пользователем была допущена ошибка и ценная информация была удалена, рекомендуем воспользоваться специализированной программой для восстановления данных RS Partition Recovery. Данная утилита способна в кратчайшие сроки вернуть удаленную, отформатированную или уничтоженную вирусами важную информацию. Таким образом можно восстанавливать фотографии, видеофайлы, звуковые дорожки, документы, файлы программ и любые другие данные.
Отметим, что RS Partition Recovery имеет продвинутые алгоритмы работы, позволяющие проводить глубокий анализ диска и восстанавливать давно удаленные файлы. Рекомендуем ознакомиться со всеми возможностями и функциями утилиты для быстрого восстановления данных RS Partition Recovery на официальной странице RS Partition Recovery.
Источник
Как открыть диск в CMD (C, D, USB, внешний жесткий диск) [Новости MiniTool]
How Open Drive Cmd C
Резюме :
Если вы хотите открыть диск в CMD, будь то диск C, диск D, USB-накопитель или внешний жесткий диск, узнайте, как это сделать, в этом руководстве. Если вы хотите управлять своим жестким диском, например изменять размер / форматировать / перераспределять жесткий диск, восстанавливать потерянные данные с жесткого диска / USB и т. Д. Программное обеспечение MiniTool предоставляет простые и профессиональные решения.
Если вам интересно, как открыть определенный диск в CMD (командной строке), вы можете проверить подробные инструкции ниже.
Как открыть диск (C / D Drive) в CMD
Как открыть USB-накопитель или внешний жесткий диск с помощью CMD
Узнайте, как создать и удалить файл или папку с помощью cmd. Используйте командную строку Windows для создания и удаления файлов и каталогов.
Как перечислить жесткие диски в CMD
В Windows также есть еще один инструмент командной строки с именем Fsutil это помогает в управлении файлами, системой и дисками. Вы также можете использовать его для вывода списка дисков и файлов. Чтобы перечислить диски, вы можете ввести fsutil fsinfo диски и нажмите Enter.
В качестве альтернативы вы можете использовать другой инструмент командной строки с именем Diskpart чтобы получить список всех жестких дисков с более подробной информацией о них.
Вы можете открыть CMD, введите diskpart и нажмите Enter. Затем вы можете ввести том списка и нажмите Enter. Вы увидите, что он отображает номер тома, букву диска, метку диска, систему форматирования, тип и размер раздела, состояние и некоторую другую информацию.

Хотите знать, как очистить экран командной строки (CMD) в Windows 10? Используйте команду CLS или другие способы очистки истории CMD.
Как использовать командную строку для сканирования и исправления (внешнего) жесткого диска в Windows 10
Если на вашем жестком диске есть проблемы, вы также можете использовать CMD для сканирования отремонтировать жесткий диск ошибки. Наиболее часто используются две командные утилиты: CHKDSK и SFC.
После входа в командную строку вы можете ввести chkdsk *: / f / r (замените «*» буквой диска) и нажмите Enter. Это будет работать Windows 10 CHKDSK для проверки целостности файловой системы диска и исправления ошибок логической файловой системы, а также для проверки сбойных секторов на жестком диске.
Вы также можете ввести sfc / scannow бежать Windows SFC (Проверка системных файлов) для проверки и восстановления поврежденных или отсутствующих системных файлов на вашем компьютере с Windows 10.

Простые 3 шага для быстрого бесплатного восстановления моих файлов / данных с помощью лучшего бесплатного программного обеспечения для восстановления файлов. Включены 23 часто задаваемых вопроса о том, как восстановить мои файлы и потерянные данные.
Нижняя граница
В этом посте рассказывается, как открыть диск в CMD и как указать жесткие диски в CMD. Вы можете легко открыть диск C, диск D, USB-накопитель, внешний жесткий диск и т. Д. С помощью командной строки. В нем также рассказывается, как проверить и исправить жесткий диск в Windows 10 с помощью командных утилит CHKDSK и SFC.
Источник
Diskpart: восстановление карты памяти, USB-флешки или жесткого диска
Внимание: Этот процесс полностью сотрёт весь диск, поэтому побеспокойтесь о сохранности ваших файлов. Также убедитесь в том, что выбран правильный диск, иначе могут случайно быть удалены данные не с того диска.
Запустите командную строку от имени администратора
Для начала, запустите командную строку от имени администратора. В Windows 10 или 8.1, просто кликните правой кнопкой мышки на меню Пуск и выберите «Командная строка (администратор)».
В Windows 7, найдите «Командная строка» в меню Пуск. Кликнув правой кнопкой мышки выберите «Запустить от имени Администратора».
Diskpart
Для очистки диска используем команду Diskpart. Перед тем как продолжить убедитесь, что нужный USB-привод, карта памяти или другое устройство очистить которое вы собираетесь, подключено к компьютеру.
Для того чтобы запустить инструмент diskpart, введите соответствующую команду в окне Командной строки и нажмите Enter:
Diskpart
Отобразите список дисков, установленных на компьютере введя следующую команду:
list disk
Просмотрите результаты выполнения команды и определите номер диска, который необходимо очистить.
Будьте осторожны! Если будет выбран неправильный номер диска, он будет очищен и, возможно, важные данные будут утеряны.
После того как был определён номер диска, введите следующую команду заменив знак # на номер диска.
Внимание: Будьте очень внимательны. Если будет указан неправильный номер диска, будут удалены все данные не с того диска.
select disk #
Командой diskpart выбран указанный диск. Теперь все действия будут производится с ним. Для полной очистки таблицы раздела введите следующую команду и нажмите Enter.
Внимание: Данная команда удалит все данный на указанном диске! Убедитесь, что у вас есть копии всех важных данных перед тем как продолжить.
Clean
Если всё сделано правильно, увидите “очистка диска выполнена успешно”. Закройте командную строку.
Создание разделов и форматирование диска
Теперь, с помощью встроенного в Windows инструмента Управление дисками, можете создать разделы на диске и отформатировать его. Также можно для этого использовать команду diskpart, но с помощью инструмента Управление дисками намного проще.
Для того, чтобы запустить инструмент Управление дисками в Windows 10 или 8.1, кликните правой кнопкой мышки на кнопке меню Пуск и выберите «Управление дисками».
Теперь вы увидите, что диск, с которым вы работали не имеет разделов. Кликните правой кнопкой мышки на нераспределённой области и выберите «Создать простой том» для того, чтобы создать раздел на диске и отформатируйте его в желаемой файловой системе. По умолчанию, Windows создаст один раздел размером всего диска.
Если описанный метод не работает, например, диск очистили, но не получается разбить его на разделы или отформатировать, или diskpart не определяет его, значит диск повреждён физически и больше не сможет нормально функционировать. Но функция очистки диска через diskpart – это решение которое может возвращать к жизни диски, которые на первый взгляд выглядят абсолютно безнадёжными.
Если же, несмотря на многократные предостережения, вы всё-таки очистили не тот диск (а это бывает ОЧЕНЬ часто), не расстраивайтесь. Данные с него всё ещё можно восстановить. Для этого прекрасно подойдёт инструмент для восстановления данных от компании Hetman Software – Hetman Partition Recovery.
Источник
Как запустить флешку через командную строку
Появление битых секторов или программные сбои USB-флешки часто приводят к ее неправильной работе. Из-за этого замедляется скорость записи/считывания или она вовсе становится невозможной, возникают проблемы с обнаружением устройства в компьютере и возникают другие проблемы. Поэтому пользователи, столкнувшиеся с подобными ошибками, желают произвести восстановление имеющегося накопителя. Конечно, чаще всего делается это с помощью специализированных сторонних средств, но это вполне осуществимо и через встроенные средства Windows, запускающиеся через «Командную строку».
Восстанавливаем флешку через командную строку
Сегодня мы хотим продемонстрировать два доступных метода восстановления работоспособности устройства через консоль. Для выполнения этой операции двумя приведенными способами устройство должно читаться компьютером. Если этого не происходит, советуем ознакомиться с другим материалом по этой теме, чтобы разобраться в решении уже этой проблемы.
Приведенные далее варианты работают по разным алгоритмам. Первый подразумевает поиск и исправление ошибок файловой системы, которые мешали корректной работе оборудования. Тогда все данные, находящиеся на флешке, сохраняются. Второй полностью очищает пространство, удаляя и файловую систему со всеми объектами. Здесь уже каждый пользователь должен выбрать наиболее подходящий метод восстановления.
Способ 1: Утилита chkdsk
Многие активные пользователи операционной системы Windows уже сталкивались со встроенным инструментом под названием chkdsk. Его функциональность сосредоточена на том, чтобы осуществлять поиск и исправление ошибок файловой системы жестких дисков или съемных накопителей. От юзера требуется только задать команде аргументы и запустить выполнение процесса, а делается это так:
- Откройте «Пуск» и запустите «Командную строку».
Начнется поиск и исправление ошибок, в окне находится информация о состоянии этой операции. Она займет некоторое время, что зависит от быстродействия системы, наличия ошибок на носителе и от его объема.
По завершении отобразится новая строка ввода, а выше вы увидите отчет об исправленных ошибках или о том, что ошибки не были найдены.
При вводе команды вы указывали два аргумента, отвечающих за необходимые для выполнения действия. Предлагаем ознакомиться с ними детальнее, чтобы в будущем знать, какие буквы следует вписывать в консоль:
Рассмотренный выше способ прост в применении, однако не всегда приносит желаемый эффект, поэтому мы предлагаем сразу ознакомиться со вторым, более радикальным вариантом.
Способ 2: Утилита diskpart
В Виндовс присутствует еще одна встроенная утилита, отвечающая за работу с дисками и разделами. Одной из ее функций считается полное очищение пространства с удалением разделов и файловой системы. Соответственно, все данные, находящиеся на флешке, будут безвозвратно удалены. Учитывайте это при использовании данного метода. Благодаря очистке исчезают и все проблемы с разделом, затем создается новый, полностью чистый том.
Ознакомьтесь с перечнем носителей и отыщите среди них флешку. При этом важно правильно определить диск, чтобы случайно не отформатировать не тот раздел, что приведет к нежелательным последствиям. Проще всего ориентироваться на колонку «Размер».
На экране появится уведомление о том, что был выбран определенный диск.
Она очистит весь диск, и об успешном выполнении этой операции сообщит появившееся в консоли уведомление.
После этого остается только создать новый раздел, присвоив ему файловую систему. Для этого перейдите в «Панель управления».
Выберите там категорию «Администрирование».
Откройте раздел «Управление компьютером».
Через панель слева переместитесь в «Управление дисками», щелкните ПКМ на надписи «Не распределен» возле съемного устройства. В контекстном меню выберите «Создать простой том».
Следуйте инструкциям в отобразившемся Мастере, чтобы создать основной раздел флешки.
Теперь в меню «Этот компьютер» накопитель будет отображаться корректно.
Выше вы были ознакомлены с двумя доступными вариантами восстановления работоспособности флешки через стандартные утилиты «Командной строки» ОС Windows. Осталось только выбрать оптимальный вариант и следовать приведенным в способе инструкциям.
Отблагодарите автора, поделитесь статьей в социальных сетях.
Primary tabs
Как из командной строки открыть флешку в Windows
Чтоб посмотреть, какие есть на ней файлы – введите команду DIR:
У меня флэшка под буквой G – а потому – так как флэш-диска под буквой F нет то команды для него не работают:
Загрузочная флешка Windows 10 предназначена для установки, переустановки или восстановления операционной системы. Для выполнения данных действий, на компьютере произойдет загрузка образа Windows с внешнего USB накопителя (флешки).
Загрузочная флешка Windows 10, созданная через командную строку, будет работать на любом компьютере. На моем сайте вы найдете много статей про создание загрузочной флешки с помощью различных программ. В этой статье мы рассмотрим, как можно сделать загрузочную флешку Windows 10 с помощью средств операционной системы, через командную строку.
При этом способе, можно создать универсальную загрузочную флешку Windows без использования сторонних приложений. Образ операционной системы, записанный на загрузочную флешку, можно установить на любой компьютер с обычным BIOS и MBR, или с UEFI и GTP. Современные компьютеры выпускаются с интерфейсом UEFI и таблицей разделов GTP, при этом, загрузочный носитель должен быть отформатирован в файловую систему FAT32.
Этим способом можно создать загрузочную флешку с операционной системой Windows 10, Windows 8.1, Windows 8, Windows 7, Windows Vista. Имейте в виду, что Windows 7 будет без проблем загружаться на компьютеры с BIOS и MBR, а для установки системы на UEFI и GTP, необходима поддержка UEFI и выполнение дополнительных действий.
Вся работа по созданию загрузочной флешки Windows из командной строки состоит из двух этапов: предварительная подготовка USB флеш-накопителя и копирование файлов из образа операционной системы Windows 10.
Подготовка загрузочной флешки в командной строке
Подготовьте USB флеш накопитель достаточного размера для записи операционной системы Windows 10. Далее вставьте флешку в USB разъем компьютера.
Затем кликните правой кнопкой мыши по меню «Пуск», в контекстном меню выберите пункт «Командная строка (администратор)». После этого откроется окно интерпретатора командной строки.
Далее необходимо будет последовательно ввести команды в интерпретаторе командной строки. Для выполнения введенной команды нажмите на клавишу «Enter». После выполнения команды, вы увидите информацию с пояснениями системы о совершенном действии.
Для запуска утилиты DiskPart необходимо ввести следующую команду:
Под введенной командой отобразится информация об утилите.
Далее введите команду для отображения дисков на данном компьютере:
Обратите внимание на номер диска флешки. Ориентироваться нужно по размеру диска. Например, у меня подключено к компьютеру 4 жестких диска (из них два внешних) и одна флешка. Размер флешки будет меньше, чем у жестких дисков. Это хорошо видно на изображении.
Далее нужно ввести команду для выбора флеш-накопителя. Будьте внимательны! Номер диска у вас будет другой (у меня Диск 4, как видно на изображении выше), соответствующий номеру диска вашей флешки. Поэтому введите свой номер диска:
Теперь нужно вести команду для очистки флешки (быстрое форматирование):
Очистка диска успешно выполнена.
Введите команду для создания раздела:
Указанный раздел успешно создан.
Введите команду для выбора раздела (был раздел только один раздел):
Затем введите команду для пометки активного раздела:
Раздел помечен как активный.
Далее необходимо ввести команду для форматирования флешки в файловую систему FAT32:
Программа DiskPart успешно отформатировала том.
Ввод команды для присвоения буквы для диска (флешки):
Назначение имени диска или точки подключения выполнено успешно.
Для выхода из утилиты DiskPart введите команду:
Завершение работы DiskPart.
Теперь можно закрыть интерпретатор командной строки, он больше не понадобится. Переходим ко второму этапу создания загрузочной флешки с Виндовс 10.
Копирование файлов из образа Windows 10 на загрузочную флешку
Далее кликните правой кнопкой мыши по образу операционной системы Windows 10 в формате ISO. В открывшемся контекстном меню выберите команду «Подключить».
Образ Windows 10 откроется в виртуальном дисководе. Сначала выделите, а затем скопируйте все файлы операционной системы на флешку. Процесс копирования Windows займет некоторое время.
По-другому, открыть образ Windows для копирования файлов можно с помощью архиватора, или с помощью программы для работы с образами (например, UltraISO).
После завершения копирования, образ операционной системы Windows 10, записанный на загрузочную флешку, с помощью командной строки, готов к использованию.
Смонтированный образ Windows 10, содержимое которого использовалось для копирования файлов операционной системы, можно извлечь из виртуального дисковода, он больше не нужен.
Кликните по USB-накопителю правой кнопкой мыши, присвойте имя для загрузочной флешки (например, что-то типа «WIN10PRO»), потому что загрузочная флешка имеет имя по букве диска.
После этого, загрузочная флешка Windows 10 Pro понятно отобразится в Проводнике.
Вы можете создать универсальную загрузочную флешку с операционной системой Windows, выбрав образ с 32 битной или 64 битной (Windows 10 x86 или Windows 10 x64) разрядностью, или записать объединенный образ Windows 10 x86/x64, который можно бесплатно скачать с сайта Microsoft с помощью программы Media Creation Tool. Подробнее об этом можете прочитать здесь.
Повторное создание загрузочной флешки
Этим способом можно подготовить флешку один раз, а затем использовать этот USB накопитель для записи разных образов Windows.
Например, у вас есть загрузочная флешка с Windows 10, а вам нужна загрузочная флешка Windows 10 Pro (системы могут иметь разную разрядность), или вам нужно обновить версию системы до актуальной, в настоящее время, версии. В этом случае, нет необходимости снова подготавливать флешку с использованием командной строки.
Порядок действий с загрузочной флешкой, созданной в командной строке:
Выводы статьи
Пользователь может создать загрузочную флешку с Windows 10 с помощью командной строки без использования программ. Универсальная загрузочная флешка Windows, будет работать на любом компьютере с BIOS и MBR, или с UEFI и GTP.
Источник
Как восстановить SD-карту или USB-флешку, если компьютер их не видит, не читает или не записывает данные? Проблемы с флеш-накопителями редко обуславливаются их естественным износом. Чаще причинами проблем с ними являются игнорирование пользователями правила безопасного извлечения устройства, эксперименты с различным ПО, в котором участвуют эти флеш-накопители, а также изначально их паршивое качество. Ниже рассмотрим перечень возможных действий, осуществляемых в среде Windows, которые могут решить проблему, если, конечно, причина не кроется в механической поломке. И пойдём мы, друзья, от простого к сложному.
- Примечание: ниже речь пойдёт только о восстановлении работоспособности флеш-накопителей, но никак не о спасении хранящихся на них данных. Это отдельная тема, и на этот счёт на сайте имеется масса подробного материала, ещё можете воспользоваться этой программой для восстановления удаленных файлов на SD-карте. Большая часть предлагаемых ниже способов восстановления SD-карт и флешек приведёт к потере их данных.
SD-карты, MicroSD-адаптеры и флешки могут быть аппаратно защищены от записи данных или вовсе заблокированы даже для чтения. На таких устройствах имеется переключатель блокировки, который необходимо, соответственно, выставить в положение «Разблокировано».
Причиной проблем с SD-картами и флешками может быть политика безопасности Windows. Необходимо узнать, не заблокирован ли доступ к съёмным накопителям (полностью или в части записи данных на них) администратором компьютера. Также нужно проверить картридер или порты USB компьютера. Если с последними всё в порядке – картридер читает другие SD-карты, а с флешкой всё равно возникают проблемы, сколь ни подключай её к другим портам USB, идём дальше.
Стандартное форматирование средствами проводника Windows может помочь в простеньких случаях типа неудачной записи данных на флешку. Или когда с этой операцией в отношении SD-карт по каким-то причинам не может справиться смартфон, планшет, фотоаппарат или прочее устройство. В любой из актуальных версий Windows в окне проводника на накопителе вызываем контекстное меню, жмём «Форматировать».
Оставляем исходную файловую систему и сначала пробуем провести быстрое форматирование.
Если оно завершается неудачей, повторяем операцию, но уже с полным форматированием (убираем галочку с быстрого).
Процедуру форматирования можно попытаться осуществить в управлении дисками. Для запуска этого инструмента в поле системного поиска вводим:
diskmgmt.msc
В окне управления дисками, ориентируясь на размер накопителя, ищем его среди подключённых к компьютеру дисков. И в контекстном меню, вызванном на нём, запускаем форматирование.
Можно сразу выбирать полное форматирование.
Если на флеш-накопителе существует структура разделов, как на жёстком диске, необходимо удалить каждый из таких разделов. Делается это с помощью опции в контекстном меню «Удалить том».
А затем на месте образовавшегося нераспределённого пространства нужно создать единственный раздел. Для этого в контекстном меню на этом самом нераспределённом пространстве запускаем операцию «Создать новый том» и следуем указаниям пошагового мастера.
Штатные средства форматирования могут не помочь сложных случаях, например, когда флеш-накопители отображаются (в том же проводнике или управлении дисками) как нераспознанные устройства с файловой системой RAW. Последняя обозначает, что либо среда Windows не понимает файловую систему накопителя, либо файловой системы нет как таковой в принципе. Собственно, что и обуславливает проблемы с флешкой или SD-картой при её работе на других устройствах, с другими операционными системами. В подобного рода случаях восстановить флешку помогут сторонние Windows-программы, предназначенные для так называемого низкоуровневого форматирования.
На самом деле низкоуровневое форматирование – это процедура, которая проводится либо в производственных условиях фирм-изготовителей флеш-устройств, либо в серьёзных узкопрофильных сервисах. Разного рода ПО для Windows, заявляющее о такого рода операции, в действительности проводит обычное полное форматирование, но механизмами, отличными от тех, что применяет операционная система. Такие программы хорошо справляются с проблемами флеш-накопителей, если эти проблемы возникают на уровне файловой системы. Рассмотрим две из таких программ.
Условно-бесплатная портативная программа HDD Low Level Format Tool может форматировать разного типа носители данных, в частности, SD-карты и USB-флешки. После распаковки архива с программой запускаем её, соглашаемся с лицензионными условиями.
Выбираем бесплатное использование.
Непосредственно в окне программы указываем проблемный накопитель и жмём «Continue».
Далее переключаемся на вкладку «Low Level Format» (то самое так называемое низкоуровневое форматирование) и кликаем внизу «Format this devise».
Подтверждаем решение.
Дожидаемся завершения операции и проверяем работу носителя.
Полностью бесплатная небольшая программка SDFormatter – ещё один инструмент для так называемого низкоуровневого форматирования. Работает как с SD-картами, так и с USB-флешками. Устанавливаем SDFormatter в систему, запускаем, в графе «Drive» указываем проблемный флеш-накопитель. Жмём «Format».
Программка хочет убедиться в серьёзности наших намерений, жмём «Ок.
Просит не трогать накопитель, пока будет проводиться операция.
По завершении тестируем флешку или SD-карту. Если не помогло, повторяем операцию с настройками полной перезаписи секторов (не что иное, как полное форматирование). Жмём «Option», выбираем «Full (OverWrite)». И также нажимаем внизу «Format».
***
Если с помощью приведённых выше способов не удалось реанимировать флеш-накопитель, а он ещё находится на гарантии, на этом этапе необходимо остановиться. И не предпринимать больше никаких действий, кроме как обратиться к продавцу с просьбой о замене устройства. Ко всем действиям, что описываются ниже, стоит прибегать лишь тогда, когда уже, по сути, нечего терять. Изложенные ниже инструкции применимы и для USB-флешек, и для SD-, и для MicroSD-карт. Однако в случае с последними вероятность восстановления крайне мала.
D-Soft Flash Doctor проводит так называемое низкоуровневое форматирование, а попутно ещё и обнаруживает повреждённые секторы (ячейки). Ну и, соответственно, умеет их блокировать и заменять резервными. Программа может помочь, когда у флешек или SD-карт возникают сложности с чтением отдельных файлов, попавших на повреждённые секторы. Программа бесплатная, портативная. Официального сайта я не нашёл, но её можно свободно скачать в Интернете.
В окне D-Soft Flash Doctor первым делом нужно запустить сканирование на предмет обнаружения ошибок.
В моём случае повреждённых (битых) секторов не оказалось.
Но если в вашем случае, друзья, результаты сканирования будут иными, и плохие сектора обнаружатся, запускаем процесс восстановления.
В окне проведения этой операции обещается, что процесс не продлится дольше 10 минут, но на самом деле переназначение плохих секторов на накопителе с объёмом больше 4 Гб может занять достаточно много времени. Так что операцию восстановления лучше запускать на ночь.
Программы для так называемого низкоуровневого форматирования или их аналоги, в любой иной форме заявляющие о функции реанимации всех типов SD-карт и/или USB-флешек, оказываются бессильны в случае программного сбоя контроллера, когда требуется его перепрошивка. У этой проблемы может быть разная симптоматика, но чаще это либо компьютер полностью не видит накопитель, либо видит, может даже считывать данные, но не может отформатировать никакими средствами. В частности, по причине защиты от записи при том, что аппаратно накопитель не заблокирован.
В таких случаях USB-флешкам может помочь специальное ПО для реанимации. Его можно найти, в частности, на специализированном веб-ресурсе FlashBoot.ru. Первым делом на этом сайте необходимо отправиться на страничку загрузки утилиты ChipGenius:
Это портативная утилита, отображающая заводские характеристики флеш-накопителей, которые послужат в дальнейшем идентифицирующими признаками для поиска конкретного ПО для перепрошивки контроллера памяти конкретных флешек. Скачиваем ChipGenius, запускаем, кликаем нужный носитель, смотрим характеристики.
В первую очередь нам понадобятся значения VID и PID. В качестве дополнительных идентифицирующих признаков необходимо обратить внимание на производителя флеш-накопителя (Device Vendor), производителя контроллера памяти (Controller Vendor) и серийный номер контроллера (Controller Part-Number).
Далее отправляемся в раздел сайта: http://flashboot.ru/iflash/
В поля «VID» и «PID» вводим свои значения, взятые из окна программки ChipGenius. И жмём «Search». После чего увидим таблицу с перечнем различных типов флеш-накопителей, а в конечном столбце этой таблицы будут отображаться ссылки скачивания утилит для перепрошивки контроллера.
Отыскать конкретно свой тип накопителя помогут дополнительные данные из программки ChipGenius, в частности, Controller Vendor и Controller Part-Number. Но, увы, решение в виде ссылки на скачивание нужной утилиты будет предложено далеко не в каждом случае. Для отдельных типов накопителей отобразятся просто названия утилит. Эти утилиты по названиям нужно искать в Интернете самим. А вот для многих типов носителей не будет предложено вовсе никакого решения, как, например, в моём случае для флешки Kingston. В таких случаях с идентифицирующими признаками можно обратиться к поисковику. И поискать в Интернете решение по тем же VID и PID.
Или по наименованию производителя флеш-накопителя и серийному номеру контроллера памяти.
Ну а далее, друзья – уж как повезёт.
Статьи на эту тему:
30.12.2019 windows | для начинающих
В последнее время в комментариях часто получаю вопрос: как сделать обычную флешку из загрузочной, например, после того как была создана загрузочная USB флешка Windows 10. И если раньше был простой ответ: отформатировать её средствами системы, сегодня это не всегда правильно.
В этой инструкции подробно о методах вернуть флешку к обычному состоянию, после того как она использовалась как загрузочная и установочная и о нюансах, которые делают этот вопрос актуальным.
- Когда можно использовать простое форматирование
- Как сделать обычную флешку из загрузочной путем удаления разделов
Восстановление флешки (SD) простым форматированием
Для формирования новой файловой системы:
- Кликните правой клавишей по устройству в каталоге «Этот компьютер».
- Выберите «Форматировать».
- Снимите флажок возле опции «Быстрое…».
- «Файловая система» – желательно NTFS, остальное трогать не обязательно.
- Жмите «Начать» и подтвердите стирание файлов с устройства.
Утилита Wintobootic
Следующий инструмент это винтубутик, в котором нет почти ничего лишнего для создания загрузочных носителей. Посмотреть видео и скачать разные версии утилиты можно ниже:
WiNToBootic без логотипа v2.1
WiNToBootic с логотипом Украины v2.2.1
Какой из них воспользоваться решайте сами, я запущу самую свежую версию. Скачиваем архив, извлекаем информацию.
Открываем появившуюся папку и запускаем утилиту.
Выбираем носитель информации, можно поставить галочку быстрое форматирование.
Drop source or click — Указываем путь к образу установочного диска.
Запускаем процесс, нажимаем Do it.
Нас предупреждают — Are you sure (вы уверены)? Соглашаемся и нажимаем OK.
Форматирование, вся информация на носителе будет стерта — OK.
Начинается форматирование, установка загрузчика и копирование файлов на носитель.
В конце нас благодарят за использование — Thanks!
USB-флешка с повреждённой логической структурой иногда не отображается в Проводнике Windows и файловых менеджерах.
- Откройте инструмент Управление дисками через правый клик по Пуску.
- В контекстном меню съёмного устройства вызовите команду форматирования.
- Согласитесь с потерей содержимого.
Инструмент Microsoft Media Creation Tool
Второй способ от разработчиков из Майкрософт — это фирменная утилита Media Creation Tool, скачать которую можно прямо на официальном сайте. Это специальный инструмент, рекомендованный Microsoft, который помимо того, что позволяет принудительно запустить обновление установленной у Вас системы до «десятки», так ещё и даёт возможность получить лицензионную копию системы и сразу создать мультизагрузочную флешку Виндовс 10. Работа приложения осуществляется в диалоговом режиме. Запускаем его и видим вот такое окно:
Ставим флажок на «Создать установочный носитель для другого компьютера» и нажимаем кнопку «Далее».
На этом этапе надо выбрать вариант «USB-устройство флэш-памяти». Переходим дальше и видим список доступных съёмных дисков:
В моём примере флешка к компьютеру подключена одна, поэтому просто кликаю на «Далее». Теперь мне предлагается выбрать нужную редакцию Виндовс:
Выбираем нужный вариант и снова нажимаем на кнопку «Далее». После этого запуститься процесс загрузки установочных файлов на компьютер и, затем, создание установочной флешки Windows 10. Сколько это займёт по времени? Всё зависит от Вашего Интернет-канала, ведь скачиваться будет около 4 гигабайт. Единственное замечание — лучше заранее отформатируйте носитель в FAT32, перед тем, как подсовывать его программе.
Восстановление Flash-накопителя с помощью Rufus
Утилита Руфус умеет сбрасывать флешки – стирать с них файлы, удалять разделы, оставляя носитель без разметки. Т.е. возвращать флешки в их состояние как «после покупки»:
- Вставьте носитель в USB и запустите Rufus.
- Зажмите Alt + Z.
- Подтвердите сброс устройства.
- Отформатируйте с помощью «Управление дисками через Rufus»: выберите «Незагрузочный образ», нажмите «Старт».
Программы для работы с ISO образами
Существует достаточно большое количество разнообразных программ, которые могут помочь вам создать загрузочную USB. С их же помощью часто можно записать образ на DVD-диск или сделать образ с уже готового диска. К примеру, если у вас есть установочный диск Виндовс 7, вы можете просто скопировать его содержимое на флешку. Это гораздо удобнее, так как позволяет установить операционную систему даже на тех компьютерах, на которых нет ДВД-привода.
Другой способ получить образ – загрузить в сети. Если у вас есть лицензионный ключ, вы можете скачать оригинальный ISO прямо с официального веб-сайта Майкрософт. Для этого нужно сделать следующее: перейдите на страницу https://www.microsoft.com/ru-ru/software-download/windows7, если хотите создать флешку для установки Виндовс 7, и введите в текстовое поле свой код. Если он окажется правильным, вы получите разрешение на загрузку с серверов Microsoft.
В противном случае вам потребуется найти образ в интернете. Существует множество сайтов, называемых торрент-трекерами, на которых можно найти нужные вам файлы. Вы можете записать на флешку или диск как оригинальный установщик Windows, так и воспользоваться готовыми сборками. В их состав могут входить большие комплекты драйверов под множество устройств, предустановленные полезные программы, активаторы и так далее.
В данной статье рассматривается исключительно бесплатное программное обеспечение, с помощью которого пользователи смогут легко и быстро сделать себе загрузочную флешку.
Как восстановить флешку с помощью системной утилиты diskpart
Штатная утилита diskpart.exe – инструмент для управления дисками в Windows.
Будьте внимательны, чётко следуйте алгоритму, иначе легко потерять файлы на HDD либо SSD.
- Запустите командную строку от имени Администратора через Win + X.
- Последовательно выполните:
- diskpart – запуск утилиты;
- list disk – получение перечня цифровых накопителей.
- Выполните «select disk 1», где 1 – номер флешки из предыдущей команды.
- Последовательно выполняйте:
- clean – очистка устройства;
- create partition primary – новая разметка;
- active – сделать флешку активной;
- format fs=fat32 quick – быстрое форматирование в FAT32 (замените на NTFS), без атрибута «quick» запустится полное форматирование;
- assign – присвоение свободной буквенной метки.
Решаем проблему с помощью программы Rufus
Одним из самых эффективных инструментов для превращения флешки из загрузочной в обычную является программа Rufus. Пользоваться ей так же просто, как и утилитой HP. Пользователи могут загрузить русифицированную версию программы Rufus, благодаря чему работать с ней становится еще удобнее. Единственным минусом утилиты является то, что она распознает далеко не все дешевые флешки производства КНР.
Чтобы снова сделать обычную флешку из загрузочной с помощью программы Rufus, необходимо:
- Выбрать нужный накопитель в разделе «Устройство»;
- Схему раздела оставить без изменений;
- Указать файловую систему (NTSF, FAT32, UDF, exFAT$);
- Размер кластера оставить без изменений (программа сама выбирает оптимальный вариант);
- Метку тома задать по желанию либо не менять;
- В разделе с опциями отметить галками пункты «Создать расширенную метку» и «Быстрое форматирование»;
- Запустить процесс, нажав на кнопку «Старт».
После окончания форматирования накопитель отключают от компьютера и через несколько секунд вставляют снова. Если операция была завершена неудачно и вопрос о том, как вернуть флешку из загрузочной в обычную, все еще остается открытым, следует воспользоваться другими программными средствами.
Другие способы восстановить флешку из загрузочной в обычную
Для случаев посложнее воспользуйтесь программами:
- HDD LLF Low Level Format Tool;
- AOMEI Partition Assistant Standard;
- HP USB Disk Storage Format Tool;
- Paragon Partition Manager;
- Acronis Disk Director;
- Macrorit Partition.
Часть производителей флешек выпускает фирменные приложения для форматирования и реанимации носителей. Попробуйте скачать такое приложение с официального сайта производителя.
Методы и программы для записи Windows 10 на флешку
Загрузочный USB-носитель можно создать с помощью официальных утилит, сторонних программ и системных средств Windows.Загрузиться с такого носителя можно, нажав при включении (перезапуске) ПК клавишу F12 (или Delete, Esc, F9 — зависит от конкретного компьютера) и выбрав из списка пункт с соответствующей флешкой.
Копирование файлов из образа на носитель
Данный вариант подойдёт для ПК с материнской платой, настроенной на загрузку с UEFI, то есть для большинства современных устройств. Для монтирования образа используется системный инструмент, встроенный по умолчанию в Windows 10. В других версиях ОС применяют сторонние программы, например, Daemon Tools.Скопировать файлы образа на USB-носитель можно так:
- Щёлкните мышкой дважды по образу диска с операционной системой, либо кликните по ISO правой кнопкой и выберите «Открыть с помощью» — «Проводник» (либо используйте стороннее приложение в старых редакциях Windows).
- Выполните копирование содержимого виртуального дисковода в корень флешки (не создавая никаких папок).
Как уже писалось, компьютер должен иметь БИОС с поддержкой UEFI-режима. Только в таком случае проблем с запуском установочного образа не должно возникнуть.
Media Creation Tool
Данная утилита является стандартным средством для создания загрузочного носителя с установочной ОС Windows 10 и рекомендуется к применению корпорацией Microsoft. Использование программы не вызовет проблем даже у неподготовленных пользователей. Работает средство следующим образом:
- Зайдите на страницу загрузки сайта Microsoft. Щёлкните по кнопке «Скачать средство сейчас». Здесь же, при желании, можно изучить подробные инструкции по его использованию.
- Запустите скачанный exe-файл Media Creation Tool. Откроется окно с условиями лицензионного соглашения. Нажмите «Принять».
- Поставьте о. Щёлкните «Далее».
- Выберите язык, выпуск ОС и разрядность (последняя должна соответствовать разрядности вашего ПК — чтобы узнать данный параметр, изучите характеристики вашей машины). Нажмите «Далее».
- Поставьте о (вы можете также скачать ISO, который затем можно установить с помощью стороннего софта). Щёлкните мышкой по кнопке «Далее».
- Выберите носитель, на который будет записан образ установки и вновь нажмите «Далее».
На заключительном этапе от вас ничего не потребуется, установочная флешка будет создана автоматически. Процесс, однако, может занять довольно длительный промежуток времени.
Rufus
Мультиязычный Rufus — простая портативная утилита, отлично работающая практически на всех современных и старых машинах. Весит данный софт около одного мегабайта и прекрасно справляется с поставленной задачей.Чтобы создать загрузочный флеш-накопитель с ОС Windows 10 с помощью Rufus выполните следующее:
- Загрузите Rufus с официального сайта. Запустите программу. В первую очередь нужно выбрать флешку, на которую будут записаны файлы установки. После этого щёлкните по кнопке «Выбрать».
- В появившемся окне проводника выделите требуемый образ и нажмите «Открыть».
- Установите параметр схемы раздела MBR либо GPT (зависит от характеристик железа, прочитайте инструкции к вашему ПК) и запустите работу кнопкой «Старт». По окончании формирования загрузочного носителя щёлкните кнопку «Готов».
На этом запись закончена. К вышесказанному можно добавить, что утилита является, пожалуй, самой быстрой среди аналогичных приложений.
Windows USB/DVD Download Tool
Ещё одно приложение от корпорации Microsoft, которое изначально было предназначено для записи загрузочных файлов установки ОС Windows 7 на флеш-накопитель или диск. Но, оказывается, программа прекрасно справляется и с «десяткой». Её использование также не вызовет сложностей у пользователей:
- Как создать и записать образ Windows 10 на диск или флешку: полезные советы от специалистов
- Загрузите средство со страницы скачивания сайта Microsoft. Запустите исполняемый файл. В стартовом окне щёлкните по кнопке Browse. Выделите образ и нажмите «Открыть».
- Нажмите кнопку USB device.
- После выбора флешки, на которую вы хотите записать установочные файлы, подтвердите действие кнопкой Begin copying.
Далее процесс пройдёт в автоматическом режиме. Дождитесь завершения всех операций, после чего готовой установочной флешкой можно пользоваться.
WinSetupFromUSB
Данная программа предназначена для создания загрузочных и мультизагрузочных USB-носителей. Нас интересует первый вариант:
- Запустите скачанный исполняемый файл WinSetupFromUSB. В стартовом окне программы выберите флешку, куда будет произведена запись, отметьте галочками пункты Auto format (форматирование флешки) и Windows Vista/ 7/ 8/10. Кликните по иконке выбора образа.
- Выберите ISO, нажмите «Открыть».
- На этом настройка закончена. Нажмите Go и дождитесь окончания процесса.
Запись WinSetupFromUSB осуществляет довольно быстро. Также, в принципе, можно не активировать автоформат, если ваша флешка уже отформатирована.
UltraISO
Приложение UltraISO, предназначенное для создания, редактирования и записи ISO образов, является одним из самых популярных среди аналогичных программ у пользователей. Создание загрузочного носителя — одна из функций комбайна. Запись установочной «десятки» на флешку реализуется следующим образом:
- Скачиваем, устанавливаем и запускаем UltraISO. Нажимаем на «Файл» в верхнем поле окна приложения. В выпадающем списке выбираем «Открыть» и загружаем образ диска.
- Нажимаем «Самозагрузка» и активируем опцию «Записать образ жёсткого диска».
- В появившемся окне выбираем USB-диск, на который будет записан образ ОС. Жмём «Записать».
Создание загрузочной флешки в UltraISO происходит также весьма быстро. На запись «десятки» потребуется буквально несколько минут.
Виды файловых систем
Один из самых популярных вопросов среди пользователей – какую файловую систему выбрать при форматировании флешки? Тут есть два варианта:
- Корпорация Microsoft и многие пользователи утверждают, что флешка должна быть отформатирована в FAT32 (File Allocation Table). Существенное ограничение данной системы заключается в том, что она позволяет работать только с файлами размером до 4 ГБ.
- Существует и другая система – NTFS (New Technology File System), которая умеет работать с более “тяжелыми” документами, размер которых превышает 4 ГБ.
Давайте разбираться, какая из перечисленных версий правильная (и в каких случаях):
- Установка Windows 10 возможна только с флешки с системой FAT32 на новых ПК и ноутбуках, в которых применяется стиль размещения разделов на жестком диске GPT (GUID Partition Table), а также, материнская плата вместо устаревшего BIOS управляется UEFI.
- В то же время классические BIOS не поддерживают GPT и работают со стандартом MBR (Master Boot Record). В этом случае флешка должна иметь систему NTFS.
Как на USB флешке удалить разделы, которые не видит компьютер
Сегодня узнаете, как удалить разделы на флешке USB или карте памяти. Проблема дает о себе знать, когда на внешнем накопителе имеется несколько томов, но операционная система Виндовс обнаруживает лишь один (первый), а остальные остаются невидимыми.
Как результат, мы теряем свободное пространство и вместо заявленного производителем количества гигабайт фактически имеем в разы меньше. Как исправить ситуацию, почему так происходит, и какие препятствия могут встретиться на пути – обо всём расскажу в данной статье.
Упс! Windows не видит все разделы флешки.
Многие пользователи уже давно используют возможность разбиения USB носителей на несколько томов, по аналогии с жесткими или SSD дисками. Это имеет свои преимущества. Но есть и свои проблемы, которые возникают чаще всего после некорректного форматирования сторонними утилитами или же, когда Вы создали на одном из разделов загрузочную область.
При попытке подключить флеш-накопитель к ПК обнаружится, что система Виндовс определяет лишь первый «диск». На зарубежных форумах предлагают простейшее решение, связанное со штатным инструментом ОС – «Управление дисками». Но в некоторых случаях упомянутый способ непригоден, поскольку большинство нужных действий попросту заблокированы (недоступны, подсвечиваются серым цветом).
Сейчас поведаю обо всех вариантах, чтобы Вы точно смогли подобрать рабочий инструмент для исправления ошибки.
Автор рекомендует: