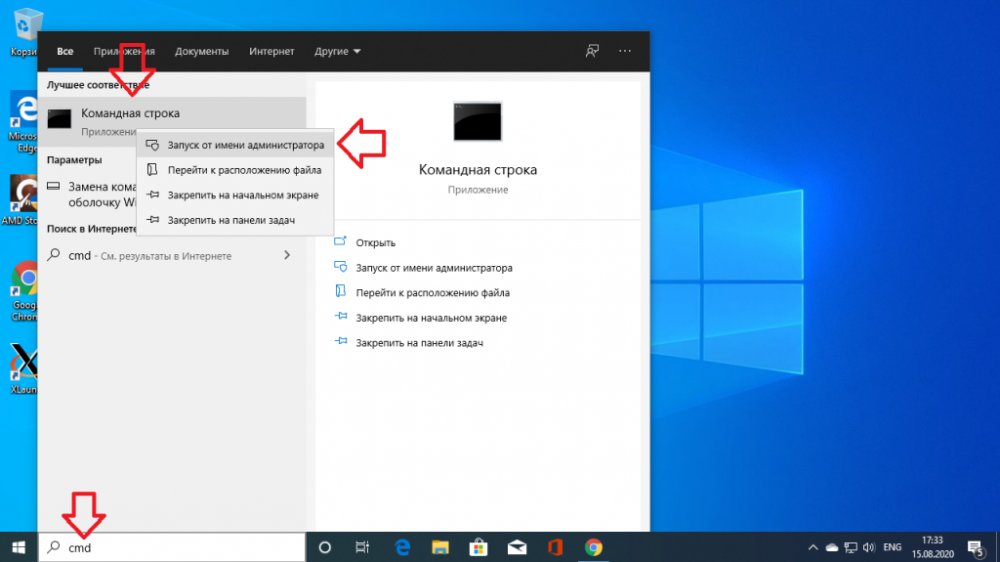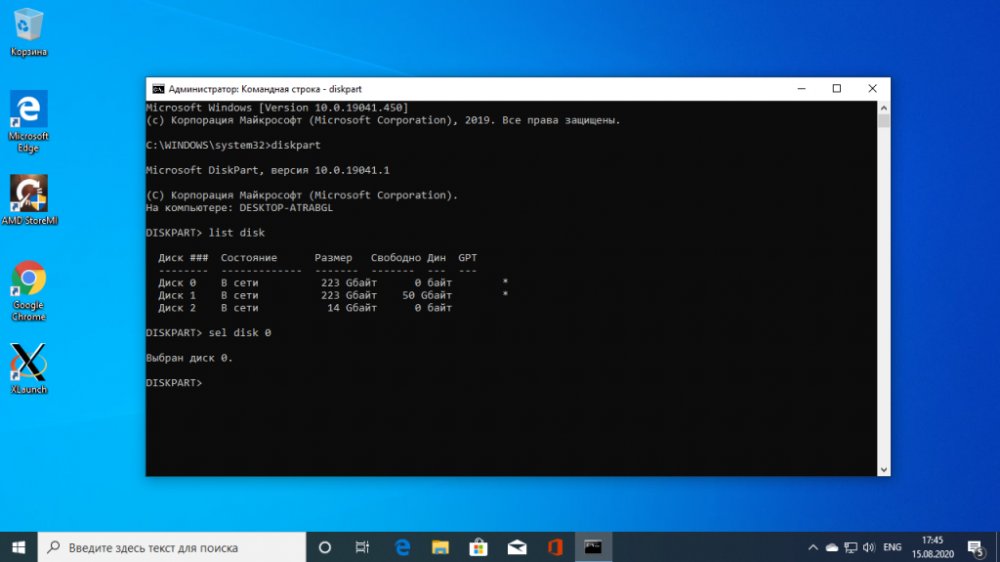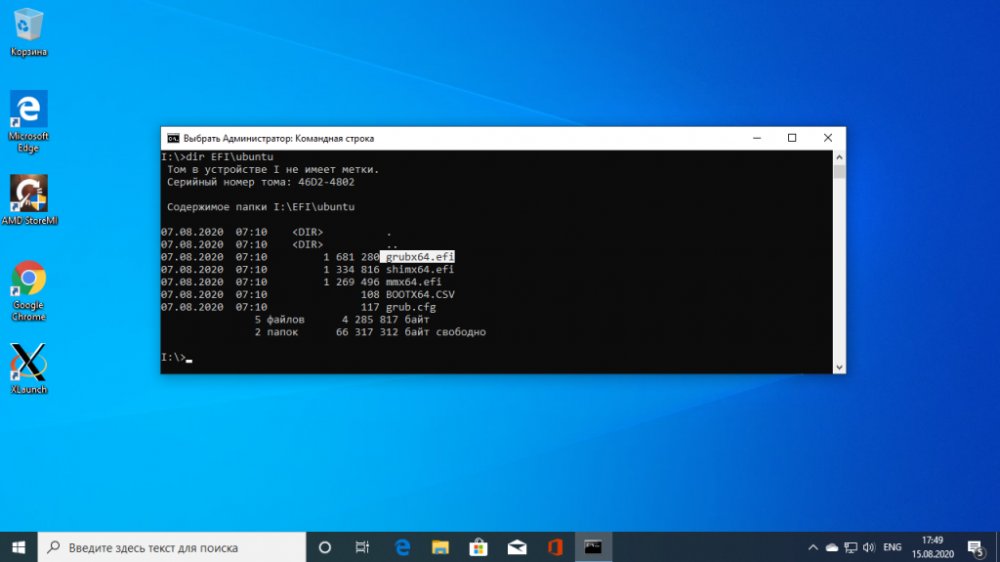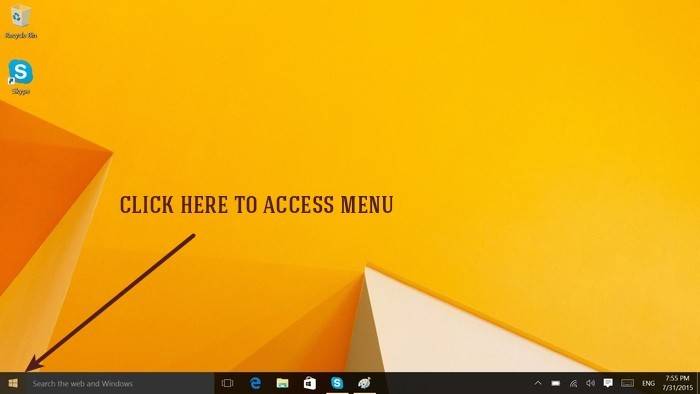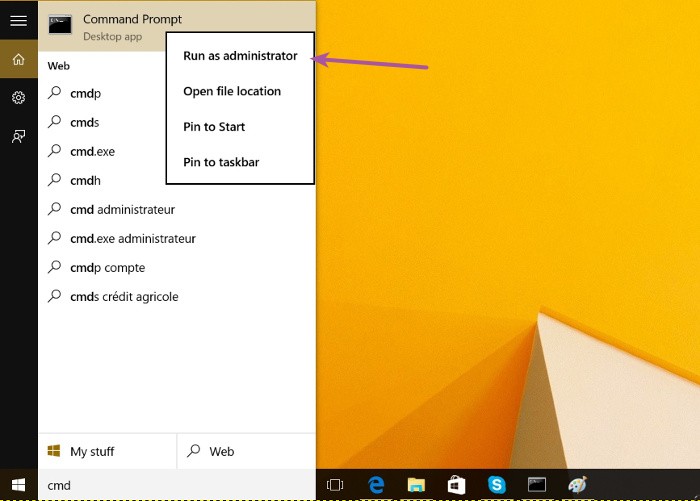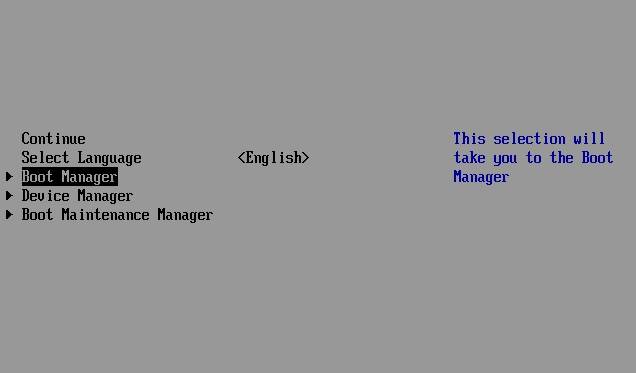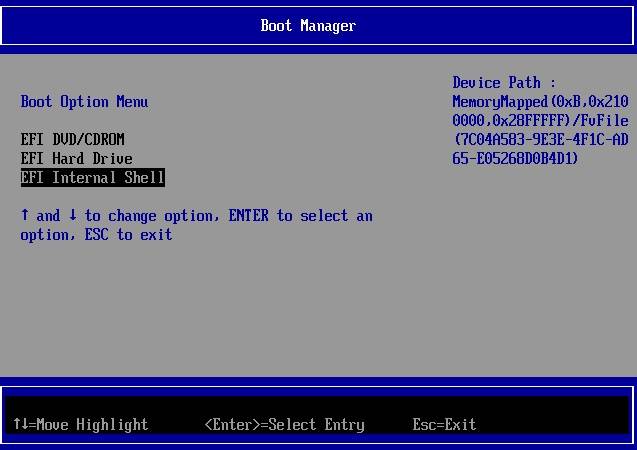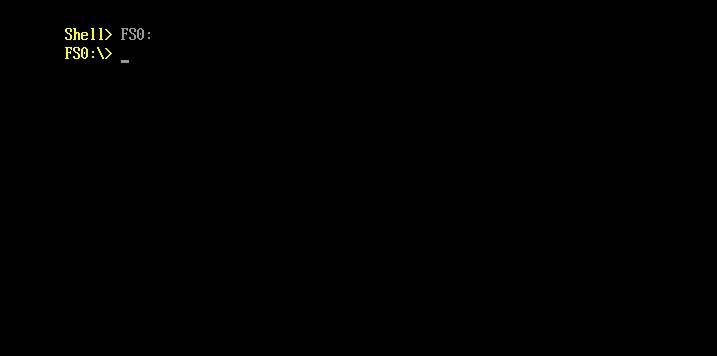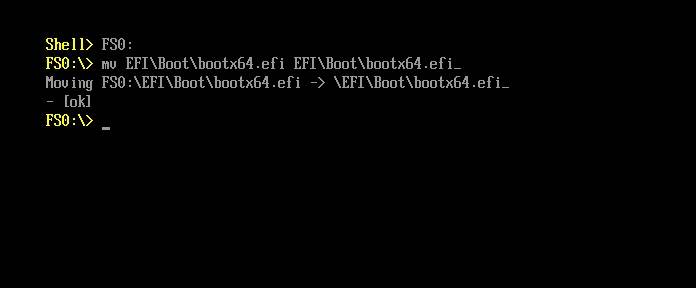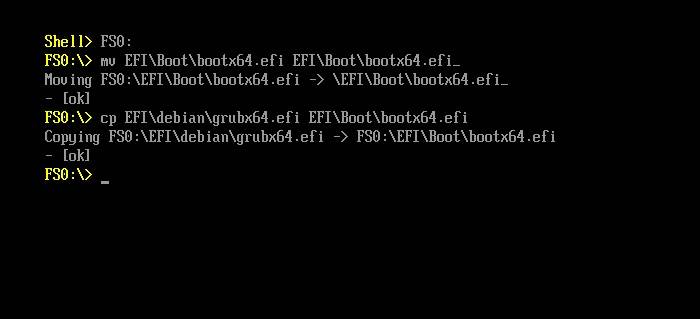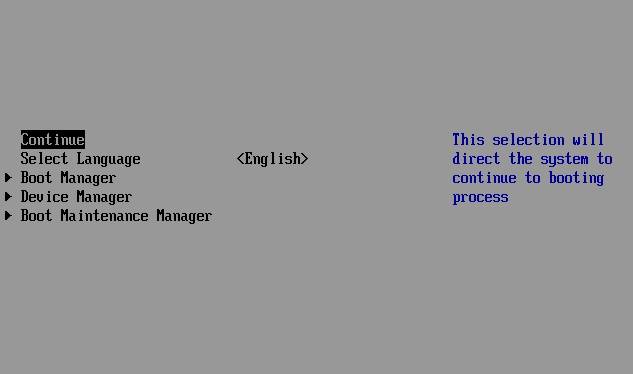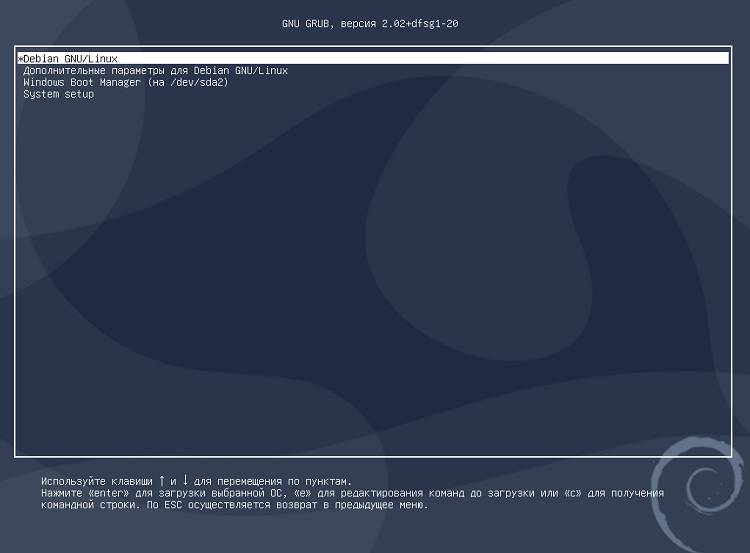В данной статье рассматривается процесс восстановления загрузчика GRUB 2.
Причины, по которым может понадобится восстановить GRUB, могут быть разными.
Очень часто требуется восстанавливать GRUB после установки Windows. Если у вас был установлен Linux и вы установили в соседний раздел или на соседний диск Windows, то после перезагрузки компьютера загрузится Windows, как будто Linux вообще пропал. Загрузчик GRUB даже не появился. Иногда подобное происходит при обновлении существующего Windows.
Иногда требуется восстановление GRUB после установки Linux, когда неверно был выбран раздел для установки загрузчика.
Во всех случаях нужно выполнить восстановление загрузчика GRUB. Существуют разные способы восстановления. В данном руководстве рассматривается процесс использованием загрузочного Live-образа Linux. Загрузившись в Live-систему вам нужно будет ввести несколько команд, чтобы выполнить восстановление. Рассматривается способ восстановления без использования сторонних программ.
Также иногда различают процесс восстановления для систем с BIOS и с UEFI. Описанный ниже способ рассматривает оба этих случая. Я тестировал его как на компьютерах с традиционным BIOS, так и с UEFI.
Подготовка
Для восстановления GRUB потребуется загрузочный диск или флешка с дистрибутивом Linux. Если у вас его нет, то нужно скачать образ с дистрибутивом. Например, можно скачать ISO образ Ubuntu.
Для создания загрузочной флешки можно воспользоваться программой Etcher. Она работает в Linux, Windows и MacOS. Подробная инструкция: Как создать загрузочную флешку.
Загрузка в Live-режиме
Теперь нужно загрузиться с созданного диска или флешки.
Чтобы это сделать сначала нужно в BIOS выбрать приоритет загрузки с CD/DVD или с USB (если вы используете флешку).
На современных компьютерах, где используется BIOS/UEFI, для входа в BIOS нужно при включении компьютера удерживать специальную клавишу. У разных производителей клавиша может быть разной. Обычно это: F2, Del, F10, Esc, F11 или F3.
На старых компьютерах, где используется классический BIOS, чтобы войти в BIOS нужно при загрузке компьютера, в самом начале, когда появляется логотип материнской платы, нажать специальную клавишу. Для разных материнских плат клавиша может быть разной. Обычно это одна из клавиш: Del, F1, F2, F8, F10 или какая-нибудь другая, или даже сочетание клавиш. Подробности: Настройка BIOS для загрузки с CD/DVD-диска или с USB-носителя
Открываем терминал
Итак, вы загрузились в Live-режиме. Теперь нужно открыть терминал.
В Ubuntu и некоторых других дистрибутивах это можно сделать нажатием сочетания клавиш Ctrl+Alt+T. Или запустить терминал через меню программ.
Определение разделов
Теперь нужно определить раздел диска, на котором был установлен GRUB.
Выведем список разделов, для этого выполняем команду (в конце команды стоит строчная буква L):
sudo fdisk -lВывод fdisk для BIOS
Пример вывода команды:
В моем случае мы видим 2 диска: /dev/sda (SSD диск) и /dev/sdb (флешка, с которой сейчас загружена Live-система).
Нас интересует диск /dev/sda. На диске /dev/sda создано несколько разделов. В моем случае /dev/sda4, на котором установлен Windows, а также 4 раздела с пометкой Linux (см. последний столбец таблицы). У вас скорее всего может быть один раздел Linux (корневой раздел) или два раздела (корневой и home). На одном из этих разделов установлен GRUB.
То есть из таблицы вы должны определить какой раздел является корневым, на нем скорее всего у вас установлен GRUB. В моем случае GRUB установлен в раздел /dev/sda2. Далее по тексту я буду его использовать (вы должны будете указывать свой раздел).
Иногда бывает, что для загрузчика GRUB выделен отдельный раздел (он называется boot-раздел). Если это так, то на следующем шаге вам нужно будет примонтировать корневой раздел и раздел с загрузчиком.
Вывод fdisk для UEFI
Для новых компьютеров с UEFI вывод команды fdisk -l может быть примерно следующим:
Нам нужно определить, на каком разделе установлен Linux (корневой раздел), а также определить EFI-раздел. В моем случае это разделы: /dev/nvme0n1p5 и /dev/nvme0n1p1, которые расположены на диске /dev/nvme0n1.
Монтирование разделов
Примонтируем корневой раздел. Выполняем команду (вместо /dev/sda2 вы должны указать свой раздел):
sudo mount /dev/sda2 /mntМы примонтировали раздел /dev/sda2 в директорию /mnt.
Если для загрузчика у вас выделен отдельный раздел, то нужно примонтировать еще и его (вместо /dev/sdX укажите ваш boot-раздел):
sudo mount /dev/sdX /mnt/bootТеперь можно посмотреть содержимое директории /mnt, чтобы убедиться, что мы примонтировали верный раздел:
ls /mntВывод команды должен быть примерно следующим. Обратите внимание есть ли в этом списке каталог /boot, так как именно в нем установлен GRUB.
Также можно проверить, что директория boot не пустая:
ls /mnt/bootУ меня вывод команды выглядит следующим образом. Обратите внимание на присутствие каталога с именем grub.
Далее нужно создать ссылки на несколько директорий, к которым GRUB должен иметь доступ для обнаружения всех операционных систем. Для этого выполните команды:
sudo mount --bind /dev /mnt/dev
sudo mount --bind /dev/pts /mnt/dev/pts
sudo mount --bind /proc /mnt/proc
sudo mount --bind /sys /mnt/sysМонтирование EFI-раздела
Если у вас используется UEFI, то еще нужно примонтировать EFI-раздел в директорию /mnt/boot/efi (выше я указал пример вывода команды fdisk -l в котором показан EFI-раздел):
sudo mount /dev/nvme0n1p1 /mnt/boot/efiВыполняем chroot на /mnt
На предыдущем шаге мы смонтировали все необходимые директории в директорию /mnt. Теперь переключимся (выполним chroot) на данную директорию. Выполняем команду:
sudo chroot /mntГенерация файла конфигурации GRUB
Данный шаг нужно выполнять не всем. Если у вас был установлен GRUB и вы уверены, что его конфигурация верная, то можно перейти к следующему шагу.
Для генерации файла конфигурации GRUB используется команда update-grub. Данная команда автоматически определяет файловые системы на вашем компьютере и генерирует новый файл конфигурации. Выполняем команду:
sudo update-grubВ выводе команды будет показано, какие операционные системы были найдены.
Если вдруг утилита update-grub не определила ваш Windows (у меня такое было для UEFI), то можно будет запустить update-grub повторно уже из вашей Linux-системы, когда вы в нее загрузитесь (мне это помогло и Windows определился).
Устанавливаем GRUB
Осталось выполнить установку GRUB на диск. Мы определили раздел на котором у нас установлен GRUB на первом шаге данного руководства. В моем случае это раздел /dev/sda2, который расположен на диске /dev/sda.
Для установки GRUB используется команда grub-install, которой нужно передать в качестве параметра диск, на который будет выполняться установка (в моем случае это диск /dev/sda):
grub-install /dev/sdahttps://askubuntu.com/questions/88384/how-can-i-repair-grub-how-to-get-ubuntu-back-after-installing-windows
If Ubuntu is installed in EFI mode, and EFI partition UUID has changed, you may need to update it in /etc/fstab. Compare it:
blkid | grep -i efi
grep -i efi /etc/fstab
Перезагрузка компьютера
Выходим из окружения chroot, для этого выполняем команду:
exitОтмонтируем все разделы, которые мы примонтировали:
sudo umount /mnt/sys
sudo umount /mnt/proc
sudo umount /mnt/dev/pts
sudo umount /mnt/devЕсли вы монтировали boot-раздел, то его тоже нужно отмонтировать:
sudo umount /mnt/bootЕсли вы монтировали EFI-раздел, отмонтируем:
sudo umount /mnt/boot/efiОтмонтируем корневой раздел:
sudo umount /mntПерезагружаем компьютер. Для этого выполняем команду:
rebootЕсли во время перезагрузки компьютера меню GRUB не появилось, то это еще не значит, что он не восстановился. Возможно, просто установлена нулевая задержка и меню не показывается. Чтобы показать меню GRUB нужно во время загрузки, после того, как появился логотип материнской платы:
- удерживать клавишу Shift, если у вас классический BIOS;
- нажать Esc, если у вас UEFI.
Если у вас, при выполнении grub-update, не определился Windows и не был добавлен в меню GRUB, то уже загрузившись в вашу систему Linux (не LiveCD), откройте терминал и выполните:
sudo grub-updateМне это помололо на компьютере, который использует UEFI.
Шпаргалка
Мы рассмотрели процесс восстановления загрузчика GRUB 2. Для удобства привожу краткую шпаргалку по командам, которые мы выполняли. Учитывайте, что названия и имена разделов (/dev/sd…) у вас могут отличаться.
sudo fdisk -l
sudo mount /dev/sda2 /mnt
# sudo mount /dev/sdaX /mnt/boot
# sudo mount /dev/sdaY /mnt/boot/efi
sudo mount --bind /dev /mnt/dev && sudo mount --bind /dev/pts /mnt/dev/pts && sudo mount --bind /proc /mnt/proc && sudo mount --bind /sys /mnt/sys
sudo chroot /mnt
sudo update-grub
grub-install /dev/sdaЕсли вы используете на своем компьютере две операционные системы, Windows и Linux, и обновили свою Windows из 7, 8 или 8.1 до самой новой Windows 10, могут возникнуть проблемы с загрузчиком Grub при использовании защищенной загрузки UEFI. Во время обновления Windows 10 просто затрет загрузчик Grub и запишет туда свой.
Вы, как обычно, перезагружаете систему и ожидаете увидеть меню выбора операционной системы Grub, но вместо этого загружается новая Windows 10. Вам может показаться, что нет никакого способа получить доступ к Ubuntu или что не может работать Ubuntu рядом с Windows 10. Но это не так.
Многие советуют установить Ubuntu на другой диск, но есть более простое и прекрасно работающие решение, чтобы восстановить grub после установки windows 10. Кончено, всегда можно восстановить grub2 стандартным способом, с помощью LiveCD диска, но если вы используете UEFI, есть более легкое решение, мы сделаем все с помощью Windows 10.
Хотя за основу в этой статье берется Ubuntu, но это также будет работать и для других дистрибутивов. Просто папка, в которой находятся файлы загрузчика будет немного отличатся.
Шаг 1. Запуск cmd
Кликните по иконке поиск в Windows, наберите там cmd и найдите Командную строку Windows. Кликните по ней правой кнопкой и выберите Запустить от имени администратора:
Шаг 2. Подключение раздела EFI
Далее вы можете попытаться угадать как называется файл загрузчика Grub на разделе EFI, но можно поступить по другому и просто посмотреть. Чтобы подключить раздел EFI запустите diskpart. Для этого выполните:
diskpart
Затем выведите список доступных дисков:
list disk
Выберите в качестве активного диск, на который установлена Windows 10 и на котором сейчас находится раздел EFI:
sel disk 0
Далее выведите список разделов на диске:
list vol
Найдите раздел EFI, он обычно отформатирован в файловую систему FAT и занимает около 100 мегабайт места. В данном случае это том 2:
Этому разделу надо присвоить букву. Для этого выполните:
sel vol 2
assign letter=I:
Шаг 3. Поиск загрузчика
Далее надо найти файл загрузчика на разделе EFI. Но открыть этот раздел в проводнике вы не сможете, надо использовать только командную строку. Закройте DiskPart и выполните:
cd /d I:
Затем с помощью команды dir найдите загрузчик Grub. Например:
dir EFIUbuntu
Здесь есть файл grubx64.efi. Это он. Загрузчик может называться по другому в других дистрибутивах, именно поэтому я рассказал как всё посмотреть.
Шаг 4. Восстановление Grub
Скопируйте и выполните эту команду:
bcdedit /set {bootmgr} path EFIubuntugrubx64.efi
Вам не нужно будет вводить пароль, у вас уже есть права администратора и программа должна отработать нормально. Эта команда обратно запишет вместо загрузчика Windows 10 загрузчик Grub.
Если команда вернула ошибку, вы можете откатить изменения такой командой:
bcdedit /deletevalue {bootmgr} path EFIubuntugrubx64.efi
Затем можно включить загрузчку загузчика Windows 10:
bcdedit /set {bootmgr} path EFIMicrosoftBootbootmgfw.efi
Выводы
Восстановление Grub после Windows 10 завершено. Перезапустите компьютер и вы увидите на экране знакомый Grub. Надеюсь, эта краткая инструкция помогла вам выполнить восстановление Grub после установки Windows 10.
Статья распространяется под лицензией Creative Commons ShareAlike 4.0 при копировании материала ссылка на источник обязательна .
Об авторе
Основатель и администратор сайта losst.ru, увлекаюсь открытым программным обеспечением и операционной системой Linux. В качестве основной ОС сейчас использую Ubuntu. Кроме Linux, интересуюсь всем, что связано с информационными технологиями и современной наукой.
I installed Windows 7, which ate Ubuntu’s boot file. When starting up the computer, it now goes straight to Windows, without giving me the option of booting Ubuntu.
How can I get Ubuntu back?
Mattlinux1
6902 gold badges7 silver badges23 bronze badges
asked Dec 17, 2011 at 7:02
5
When you install Windows, Windows assumes it is the only operating system (OS) on the machine, or at least it does not account for Linux. So it replaces GRUB with its own boot loader. What you have to do is replace the Windows boot loader with GRUB. I’ve seen various instructions for replacing GRUB by mucking around with GRUB commands or some such, but to me the easiest way is to simply chroot into your install and run update-grub. chroot is great because it allows you to work on your actual install, instead of trying to redirect things here and there. It is really clean.
Here’s how:
- Boot from the live CD or live USB, in «Try Ubuntu» mode.
-
Determine the partition number of your main partition.
sudo fdisk -l,sudo blkidor GParted (which should already be installed, by default, on the live session) can help you here. I’m going to assume in this answer that it’s/dev/sda2, but make sure you use the correct partition number for your system!If your main partition is in an LVM, the device will instead be located in
/dev/mapper/, most likely,/dev/mapper/{volume}--{os}-rootwhere{volume}is the LVM volume name and{os}is the operating system. Executels /dev/mapperfor the exact name. -
Mount your partition:
sudo mount /dev/sda2 /mnt #Replace sda2 with the partition from step 2If you have a separate
/boot,/varor/usrpartitions, repeat steps 2 and 3 to mount these partitions to/mnt/boot,/mnt/varand/mnt/usrrespectively. For example,sudo mount /dev/sdXW /mnt/boot sudo mount /dev/sdXY /mnt/var sudo mount /dev/sdXZ /mnt/usrreplacing
sdXW,sdXY, andsdXZwith the respective partition numbers. -
Bind mount some other necessary stuff:
for i in /sys /proc /run /dev; do sudo mount --bind "$i" "/mnt$i"; done -
If Ubuntu is installed in EFI mode (see this answer if you’re unsure), use
sudo fdisk -l | grep -i efior GParted to find your EFI partition. It will have a label ofEFI. Mount this partition, replacingsdXYwith the actual partition number for your system:sudo mount /dev/sdXY /mnt/boot/efi -
chrootinto your Ubuntu install:sudo chroot /mnt -
At this point, you’re in your install, not the live session, and running as root. Update grub:
update-grubIf you get errors or if going up to step 7 didn’t fix your problem, go to step 8. (Otherwise, it is optional.)
-
Depending on your situation, you might have to reinstall grub:
grub-install /dev/sda update-grub # In order to find and add windows to grub menu. -
If Ubuntu is installed in EFI mode, and EFI partition UUID has changed, you may need to update it in
/etc/fstab. Compare it:blkid | grep -i efi grep -i efi /etc/fstabIf current EFI partition UUID (from
blkid) differs from the one in/etc/fstab, update/etc/fstabwith current UUID. -
If everything worked without errors, then you’re all set:
exit sudo reboot -
At this point, you should be able to boot normally.
If you cannot boot normally, and didn’t do step 8 because there were no error messages, try again with step 8.
- Sometimes giving GRUB2 the correct configuration for your partitions is not enough, and you must actually install it (or reinstall it) to the Master Boot Record, which step 8 does. Experience helping users in chat has shown that step 8 is sometimes necessary even when no error messages are shown.
Shevchuk
3432 silver badges5 bronze badges
answered Dec 17, 2011 at 12:23
Scott SeveranceScott Severance
13.6k9 gold badges50 silver badges75 bronze badges
28
The Windows installer doesn’t care about other OS in the system. So it writes own code over the master boot record. Fortunately the solution is easy too.
You need to repair the MBR. Do the following
Boot using a live usb/cd of ubuntu.
Use boot-repair to fix the problem.
After booting with live usb/cd, run following command in terminal:
sudo add-apt-repository ppa:yannubuntu/boot-repair && sudo apt-get update
sudo apt-get install -y boot-repair && boot-repair
Use Recomended Repair.
More info — https://help.ubuntu.com/community/Boot-Repair
Mikel
6,3483 gold badges29 silver badges29 bronze badges
answered Sep 1, 2012 at 6:59
Web-EWeb-E
21.2k12 gold badges52 silver badges93 bronze badges
13
Boot from a live Ubuntu USB pendrive or CD
and
Install Boot-Repair on ubuntu by following steps
Open the terminal and run the following commands
sudo add-apt-repository ppa:yannubuntu/boot-repair
sudo apt-get update
sudo apt-get install boot-repair
After completing the installation you can launch it from System->Administration->Boot-Repair menu if you use Gnome, or search «boot-repair» in the dash if you use Unity. Then follow the following screenshots:
Method 1
- Click on the advanced options
- Tick the options shown below
- Change the tab to Grub Location Tab and Tick The options Shown in the figure
Press Apply and Reboot the system
Method 2
- Select the recommended Boot repair options as shown in the first screenshot
Documentation :
answered Jul 30, 2013 at 19:25
StormviruxStormvirux
4,40628 silver badges35 bronze badges
2
Just install easyBCD in Windows 7 and do
Add New Entry > Linux/BSD > (select ) Grub2 > (push) Add Entry
Then you can choose Ubuntu on the Windows 7 bootloader to go to Grub2 (previous bootloader).
Zanna♦
68.2k55 gold badges209 silver badges319 bronze badges
answered Mar 11, 2012 at 22:09
HamedHamed
5041 gold badge9 silver badges19 bronze badges
3
On EFI-based systems (such as most systems that shipped with Windows 8 or later), Windows will sometimes update its boot loader or reset it to be the default boot loader. This is particularly common when re-installing the OS or performing a major system update (upgrading to the latest Windows release, for instance). Note that Windows is unlikely to actually erase any GRUB files on an EFI-based computer. Everything needed to boot Ubuntu is still in place; it’s just being bypassed. In these cases, a complete re-installation of GRUB is overkill, and in fact that carries a (small) chance that it will create new problems.
Thus, instead of re-installing GRUB in these cases, I recommend resetting GRUB (or whatever boot loader or boot manager you prefer) to be the default. There are several ways to do this, including:
- EasyUEFI — The easiest way to adjust the boot order, if the system is booting straight to Windows, is to use EasyUEFI, which is a free (for the basic version) third-party GUI tool for managing the EFI boot order. It’s pretty self-explanatory — locate the
ubuntuentry in the list of boot options and move it to the top of the list. The next time you reboot, GRUB should come up. (If you use something other than GRUB, you’ll need to locate its entry.) bcdedit— The Windowsbcdedittool can be used to set GRUB to the default boot order. The commandbcdedit /set {bootmgr} path EFIubuntugrubx64.efi, typed in an Administrator Command Prompt window, will do this; however, if your computer boots with Secure Boot active,bcdedit /set {bootmgr} path EFIubuntushimx64.efiwill be required instead. In fact, the latter command will usually work even if Secure Boot is not in use, so I’d use that command first. Note that there’s a more advanced Windows shell tool that requires a slightly different syntax than I’ve presented, but I don’t recall the details.- One-time boot to Ubuntu — Most EFIs provide a built-in boot manager, accessed by hitting a function key, Esc, or Enter early in the system start process. Chances are the
ubuntuentry to boot Ubuntu will show up in this boot manager menu, enabling you to boot to Ubuntu. Alternatively, you could boot to an Ubuntu emergency medium, like the installer booted in «try before installing» mode. Either way, you can then useefibootmgrto adjust the boot order:- Type
sudo efibootmgrto see the boot entries. - Note the current
BootOrderline. - Locate the entry for
ubuntuand note itsBoot####number. - Type
sudo efibootmgr -o xxxx[,yyyy,zzzz,....]to change the boot order, makingxxxxthe number for Ubuntu. What comes after that is most likely not very important, although I’ve noted that Windows seems to be likely to add itself back to the start of the boot order if it’s not in the list. Thus, you should probably ensure that Windows is in the list, and it may be safest to re-order the list so that all the original entries are there, just with theubuntuentry moved to the top of the list.
- Type
- Firmware setup utility — Some EFIs’ setup utilities enable you to adjust the boot order. Details vary greatly from one EFI to another, so I won’t go into specifics, but you could look for such an option in your setup utility.
There are other variants on these procedures, such as using bcfg in an EFI shell, using bless in macOS, using my rEFInd to do a one-time boot, etc. I’d start with EasyUEFI, though; it’s likely to be the simplest solution. Sometimes Windows insists on making itself the default every time it starts up, though, and reports indicate that bcdedit may do a better job of dealing with that problem.
Note that none of the preceding applies to BIOS-mode installations; however, as most computers that shipped with Windows 8 or later boot in EFI mode, BIOS-mode installations are becoming increasingly rare, so in many cases it’s better to deal with the issue in the EFI way rather than by blindly re-installing GRUB.
answered Jul 13, 2017 at 15:03
Rod SmithRod Smith
42.9k7 gold badges60 silver badges98 bronze badges
2
There is now a simpler solution:
- Reboot, and enter your computer’s BIOS options (F2, or sometimes F11).
- Go to the Boot menu, and select Boot Device Priority
- Check if Windows Boot Manager is above the main boot drive (usually SATA HDD … or IDE HDD …). If it is, move the boot disk priority above that of Windows Boot Manager.
- Save your BIOS options, and exit (usually F10).
This has been tested on a Samsung Series 7 Chronos laptop dual booting Windows 8 and Ubuntu 13.10, secure boot disabled, UEFI and legacy boot enabled.
answered Dec 15, 2013 at 13:04
scrussscruss
1,2143 gold badges14 silver badges28 bronze badges
4
Boot-Repair worked for me. It’s very very easy to use graphical application, you do not need to use the command line, you only have to click a button 
All the available repair options are described in the Ubuntu documentation and there is a separate page explaining how to start Boot-Repair (by creating a bootable disk or installing it in an existing Ubuntu live disk) and how to use it.
Just boot a Ubuntu live CD, install Boot-Repair and run it.
metakermit
2,5703 gold badges28 silver badges34 bronze badges
answered Dec 18, 2011 at 1:41
lorenzo-slorenzo-s
4853 gold badges8 silver badges17 bronze badges
1
When GRUB is broken, the user generally does not have access to systems, so repair must be performed from a live-session (live-CD or live-USB).
There are many possible causes to a GRUB break: Windows writing on the MBR, DRM preventing GRUB from installing correctly, installer bug, hardware change…
Updating GRUB as proposed initially by Scott is generally not sufficient, reinstalling GRUB as proposed by Marco is more efficient, but still there are various situations requiring other tweaks (adding options to kernel, unhiding GRUB menu, changing GRUB options, choosing the right host architecture…).
Other difficulties for repairing GRUB is the use of chroot, and the choice of the right partitions /disks.
All of this has been made easy in a little graphical tool: Boot-Repair. It
shall be integrated in Ubuntu 12.04 CD for easier use, but for people needing it now, there are already some distros integrating it: Ubuntu-Secured-Remix (Ubuntu CD integrating Boot-Repair), Boot-Repair-Disk (CD running Boot-Repair at start-up), …
Hope this helps.
answered Dec 20, 2011 at 8:58
LovinBuntuLovinBuntu
3,5752 gold badges19 silver badges21 bronze badges
Answers given by Scott and Web-E are good enough and have helped a lot many times. But many a times, the boot-repair tool is not able to repair grub due to problems related to i386 and amd64 platform or one where grub can’t find efi directory.
What has solved my problem like more than 10 times is to manually purge the old grub installations and install a new one.
So first perform the first 6 steps from Scott’s answer where you can skip the 5th step if it gives an error:
- Boot from the live CD or live USB, in «Try Ubuntu» mode.
Determine the partition number of your main partition.
sudo fdisk -l,sudo blkidor GParted (which should already be installed, by default, on the live session) can help you here. I’m going to assume
in this answer that it’s/dev/sda2, but make sure you use the
correct partition number for your system!If your main partition is in an LVM, the device will instead be located in
/dev/mapper/, most likely,
/dev/mapper/{volume}--{os}-rootwhere{volume}is the LVM volume
name and{os}is the operating system. Executels /dev/mapperfor
the exact name.Mount your partition:
sudo mount /dev/sda2 /mnt #Replace sda2 with the partition from step 2If you have a separate
/boot,/varor/usrpartitions, repeat steps 2 and 3 to mount these partitions to/mnt/boot,
/mnt/varand/mnt/usrrespectively. For example,sudo mount /dev/sdXW /mnt/boot sudo mount /dev/sdXY /mnt/var sudo mount /dev/sdXZ /mnt/usrreplacing
sdXW,sdXY, andsdXZwith the respective partition numbers.Bind mount some other necessary stuff:
for i in /sys /proc /run /dev; do sudo mount --bind "$i" "/mnt$i"; doneIf Ubuntu is installed in EFI mode ([see this answer if you’re unsure][efi]), use
sudo fdisk -l | grep -i efior GParted to find
your EFI partition. It will have a label ofEFI. Mount this
partition, replacingsdXYwith the actual partition number for your
system:sudo mount /dev/sdXY /mnt/boot/efi
chrootinto your Ubuntu install:sudo chroot /mnt
Then do these steps:
- Configure all the pending packages.
sudo dpkg --configure -a - Fix the broken packages.
sudo apt install -fy - Remove the current grub.
sudo apt purge -y grub*-common grub-common:i386 shim-signed
This may give you a warning that your device will have no bootloader
and may be unable to boot the next time. Go ahead and accept it. sudo apt install -y grub-pc
After running this command, it will ask you to point the currentsdXYto install the bootloader. Find where your current OS is installed usingsudo fdisk -lcommand. It will be labelled asLinux. Navigate that window using Tab key and select an option using Space key.- If everything goes right, grub will be installed correctly. You can also do
sudo grub-updatefor a double check.
If the problem still persists, you can read Arch’s wiki to actually understand about grub to tackle many other varieties of problems. (Yes, also helps for Ubuntu!).
answered Sep 6, 2018 at 14:28
Scott Severance’s answer is valid and detailed but there is a resolution that requires no external boot device and so no need to identify and manually mount all of your Ubuntu partitions leading up to the chroot.
In Windows 10, you can use Advanced Recovery to select a device (partition?) to boot from.
Go to Settings and choose Update & Security:
Go to Recovery:
From Advanced Startup choose Restart Now
Then choose Use a Device and all the boot options should be presented to you. Choose the ‘ubuntu’ partition and your PC should then boot from that partition.
Once booted into my usual Ubuntu environment, I have tried just running grub-update but that made no change.
I then found my /boot/efi partition which was /dev/nvme0n1p1 and ran sudo grub-install /dev/nvme0n1p1 and then sudo update-grub.
This has restored my master boot record multiple times now as there seems to be a new Windows 10 policy of overwriting boot info on minor updates.
answered Jun 2, 2019 at 0:47
timbotimbo
3031 gold badge3 silver badges13 bronze badges
2
It turns out grub can be fixed from Windows too. Running the following (as administrator) from CMD brought the grub menu back for me.
bcdedit /set {bootmgr} path EFIubuntugrubx64.efi
answered Oct 8, 2020 at 15:14
1
Windows does not see Linux formatted partitions. You need to use gparted from a liveCD and create a primary partition formatted NTFS with the boot flag.
Some have had issues if the new primary partition is after the extended partition as Windows does not always reset partition table correctly. Best to have good backups and a separate backup of partition table.
Backup partition table to text file & save to external device.
sudo sfdisk -d /dev/sda > PTsda.txt
This is only for MBR (msdos) systems. If your Ubuntu install is in GPT partition drive you can only install Windows in UEFI mode or convert drive back to MBR (msdos).
wjandrea
13.8k4 gold badges46 silver badges94 bronze badges
answered Jul 30, 2013 at 20:01
oldfredoldfred
11.3k3 gold badges22 silver badges30 bronze badges
2
Only fsck command fixed the grub-rescue screen for me.
Use Boot-Repair to boot from Live-CD, then open Terminal
Get the correct device:
sudo fdisk -l
Need to find the boot device, the boot device has * under Boot category like here:
Device Boot Start End Sectors Size Id Type
/dev/sda1 2048 2000895 1998848 976M 82 Linux swap / Solaris
/dev/sda2 * 2000896 943716351 941715456 449G 83 Linux
Now repair the disk by using:
sudo fsck /dev/sda2 -y
Note: /dev/sda2 is the boot device in this example.
Reboot when completed. Done.
answered Jul 25, 2018 at 7:51
BennyBenny
4,6722 gold badges17 silver badges33 bronze badges
I had a different issue, caused (probably) by boot-repair wiping my /etc/grub.d/ templates, outlined in my question here: Ubuntu 18.04 not booting after Windows 10 install
As pointed out by @karels comment, the grub config is generated using the files in /etc/grub.d. My directory only contained /etc/grub.d/25_custom, which contained strange menu entries pointing to non-existent .efi images. It looked like my /etc/grub.d templates were maybe hosed by boot-repair.
I fixed this by:
- Boot with Live CD (probably important to use same Ubuntu version)
sudo mount /dev/sdxx /mntsudo cp /etc/grub.d/* /mnt/etc/grub.d/sudo update-grub- Reboot & relax after 48 hours of pain
answered Aug 29, 2019 at 9:58
Contents
-
Using the Ubuntu CD (Recommended)
- The graphical way
- The terminal way
- Using the Ubuntu Alternate CD
- See also
This page documents how to restore or recover the boot-loader (GRUB) after installing Windows. Some reasons to repair your boot-loader might include installing Microsoft Windows after you have installed Ubuntu, adding or removing a hard drive, or changing hard drive settings.
Note: this tutorial does not apply if you had installed Ubuntu inside Windows (via the Wubi installer). In this case, please read this page.
Using the Ubuntu CD (Recommended)
The graphical way
- Insert your Ubuntu CD, reboot your computer and set it to boot from CD in the BIOS and boot into a live session. You can also use a LiveUSB if you have created one in the past.
-
Install and run Boot-Repair
- Click «Recommended Repair».
- Now reboot your system. The usual GRUB boot menu should appear. If it does not, hold Left Shift while booting. You will be able to choose between Ubuntu and Windows.
The terminal way
* Open a terminal. As of Ubuntu 11.10 and 11.04, this can be done by opening the Unity Dash (you can click the Ubuntu logo in the top panel or use the Windows key on your keyboard) and typing in «Terminal», and clicking what comes up. On earlier versions, you can achieve this by going to Applications -> Accessories -> Terminal. Alternately use the Keyboard Shortcut: CTRL + ALT + T.
For full details on using terminal to fix grub on hard drive from Live Installer DVD or Flash: https://help.ubuntu.com/community/Grub2/Installing#via_the_LiveCD_terminal
- You are then presented with a standard bash prompt, type — this only works to reinstall to MBR of a working system:
sudo grub-install /dev/XXX
where XXX is the device of your Ubuntu install. (eg: grub-install /dev/sdb). Hint: You can also use /dev/disk/by-label/ if the partition you installed on has a label. You can determine the /dev node for such a device by running:
ls -l /dev/disk/by-label/
This will give the output of something like:
lrwxrwxrwx 1 root root 10 Oct 16 10:27 data -> ../../sdb2 lrwxrwxrwx 1 root root 10 Oct 16 10:27 data2 -> ../../sda2 lrwxrwxrwx 1 root root 10 Oct 16 10:27 fat -> ../../sda6 lrwxrwxrwx 1 root root 10 Oct 16 10:27 home -> ../../sda7 lrwxrwxrwx 1 root root 10 Oct 16 10:27 root -> ../../sda1 lrwxrwxrwx 1 root root 10 Oct 16 10:27 swap -> ../../sda5 lrwxrwxrwx 1 root root 10 Oct 16 10:27 windows -> ../../sdb1
You can also use fdisk if you do not see the /dev/disk/by-label:
$ sudo fdisk -l Disk /dev/sda: 160.0 GB, 160041885696 bytes 255 heads, 63 sectors/track, 19457 cylinders Units = cylinders of 16065 * 512 = 8225280 bytes Sector size (logical/physical): 512 bytes / 512 bytes I/O size (minimum/optimal): 512 bytes / 512 bytes Disk identifier: 0x0001bc54 Device Boot Start End Blocks Id System /dev/sda1 * 1 18725 150403072 83 Linux /dev/sda2 18725 19458 5884929 5 Extended /dev/sda5 18725 19458 5884928 82 Linux swap / Solaris
From here, find only the drive name, ignore the partition number, that is, for partitions labeled «root», «data2», «fat», «home» and «swap» it’s all still just sda. This is due to the fact that GRUB is installed in the MBR of the drive, and not on a partition.
Trouble? If other things are messed up, e.g. if you have deleted the partition from where Grub was previously installed, grub-install may return an error message such as «cannot find a device for /… (is /dev mounted?)». You may have to do grub-install a bit differently. Refer to the handy guide on fixing a broken system
Now reboot your system. The usual GRUB boot menu should appear. If it does not, hold Left Shift while booting. You will be able to choose between Ubuntu and Windows.
Using the Ubuntu Alternate CD
- Boot your system from the Ubuntu Alternate CD.
-
When the Ubuntu splash screen comes up with the boot: prompt, type in rescue and press enter.
- Choose your language, location (country) and then keyboard layout as if you were doing a fresh install.
- Enter a host name, or leave it with the default (Ubuntu).
-
At this stage you are presented with a screen where you can select which partition is your root partition (there is a list of the partitions on your hard drive, so you are required to know which partition number Ubuntu is on). This will be dev/discs/discY/partX, where the X is a partition number and Y is the number of the drive.
- Now proceed as described in «The terminal way» above.
See also
-
GRUB2
CategoryLive CategoryBackupRecovery CategoryBootAndPartition CategoryInstallation CategoryBootAndPartition
RecoveringUbuntuAfterInstallingWindows (last edited 2015-01-27 14:44:04 by mcchots)
Если вы пользуетесь на компьютере двумя операционными системами, Windows и Linux, и обновили свою Windows из 7, 8 или 8.1 до самой новой Windows 10, могут возникнуть проблемы с загрузчиком Grub при использовании защищенной загрузки UEFI. В ходе обновления системы Windows 10 просто затрет загрузчик Grub и запишет туда свой.
Дальше после перезагрузки системы пользователь ожидает увидеть меню выбора операционной системы Grub, но вместо этого загружается новая Windows 10. Может показаться, что нет никакого способа получить доступ к Ubuntu или что не может работать Ubuntu рядом с Windows 10. Но это не так.
Восстанавливаем Grub
Часто специалисты советуют установить Ubuntu на другой диск, но есть простое решение. Всегда можно воспользоваться стандартным способом, например, с помощью LiveCD диска. Но если вы используете UEFI, есть решение с помощью Windows 10.
ЗАПУСК CMD
Для начала кликните по иконке поиск в Windows, наберите там cmd и найдите Командную строку Windows. Кликните по ней правой кнопкой и выберите Запустить от имени администратора:
ПОДКЛЮЧЕНИЕ РАЗДЕЛА EFI
Далее вы можете попытаться угадать как называется файл загрузчика Grub на разделе EFI, но можно поступить по другому и просто посмотреть. Чтобы подключить раздел EFI запустите diskpart. Для этого выполните:
$ diskpart
Затем выведите список доступных дисков:
$ list disk
Выберите в качестве активного диск, на который установлена Windows 10 и на котором сейчас находится раздел EFI:
$ sel disk 0
Выведите список разделов на диске:
$ list vol
Найдите раздел EFI, он обычно отформатирован в файловую систему FAT и занимает около 100 мегабайт места. В данном случае это том 2:
Этому разделу надо присвоить букву. Для этого выполните:
$ sel vol 2$ assign letter=I:
ПОИСК ЗАГРУЗЧИКА
Теперь необходимо найти файл загрузчика на разделе EFI. Но открыть этот раздел в проводникель нельзя, надо использовать только командную строку. Закройте DiskPart и выполните:
$ cd /d I:
Затем с помощью команды dir найдите загрузчик Grub. Например:
$ dir EFIUbuntu
Здесь есть файл grubx64.efi. Это он. Загрузчик может называться по другому в других дистрибутивах, именно поэтому я рассказал как всё посмотреть.
ВОССТАНОВЛЕНИЕ GRUB
Теперь скопируйте и выполните эту команду:
bcdedit /set {bootmgr} path EFIubuntugrubx64.efi
Не придется вводить пароль, если есть права администратора и программа должна отработать нормально. Эта команда обратно запишет вместо загрузчика Windows 10 загрузчик Grub.
Если команда вернула ошибку, вы можете откатить изменения такой командой:
$ bcdedit /deletevalue {bootmgr} path EFIubuntugrubx64.efi
Затем можно включить загрузчку загузчика Windows 10:
$ bcdedit /set {bootmgr} path EFIMicrosoftBootootmgfw.efi
Перезапустите компьютер и вы увидите на экране знакомый Grub. На этом процесс восстановиления Grub завершен.
Содержание
- 1 Восстановление Grub после Windows 10
- 2 Зачем нужно, чтобы GRUB запускался по умолчанию?
- 3 Почему не загружается GRUB?
- 4 Делаем загрузчик GRUB загрузчиком по умолчанию
За что я ненавижу Windows, это за то что после очередного обновления, почему то затирается загрузчик grub2. Это при том, что у меня уже были отключены быстрая загрузка Secure Boot, но после обновления она почему то снова включилась. В общем если бы не несколько приложений которые увы не портируются на Linux, а использование которых в VirtualBox не так удобно, то я бы с превеликим удовольствием снес бы Windows со своего ноутбука.
Теперь собственно о проблеме. Итак после обновления WIndows, у нас слетел grub2. Как правило в таком случае я первым делом делаю загрузочную live-cd флешку с каким нибудь linux-дистрибутивом. Загрузившись с флешки в режим live-cd, то есть без установки воспользуемся прекрасной утилитой boot-repair.
Утилита предельно проста, послу установки
sudo add-apt-repository ppa:yannubuntu/boot-repairsudo apt-get update && sudo apt-get install -y boot-repair
запускаем утилиту и нажимаем на кнопку Recommended repair, после чего система сама даст указания. 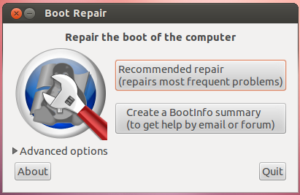
Boot successfully repaired. You can now reboot your computer. Please do not forget to make your BIOS boot on sda2/EFI/ubuntu/shimx64.efi file! If your computer reboots directly into Windows, try to change the boot order in your BIOS. If your BIOS does not allow to change the boot order, change the default boot entry of the Windows bootloader. For example you can boot into Windows, then type the following command in an admin command prompt: bcdedit /set {bootmgr} path EFIubuntushimx64.efi
То есть загружаемся в Windows, открываем консоль от имени Администратора системы и выполняем команду:
bcdedit /set {bootmgr} pathEFIubuntushimx64.efi
к сожалению эта команда мне не помогла. Порыскав немного по ссылке которую мне сформировал boot-repair я нашел такой раздел в ней.
sda2: __________________________________________________________________________ File system: vfat Boot sector type: Windows 8/2012: FAT32 Boot sector info: No errors found in the Boot Parameter Block. Operating System: Boot files: /EFI/ubuntu/grub.cfg /EFI/Boot/bkpbootx64.efi /EFI/Boot/bootx64.efi /EFI/ubuntu/fbx64.efi /EFI/ubuntu/fwupx64.efi /EFI/ubuntu/grubx64.efi /EFI/ubuntu/mmx64.efi /EFI/ubuntu/shimx64.efi /EFI/Microsoft/Boot/bootmgfw.efi /EFI/Microsoft/Boot/bootmgr.efi /EFI/Microsoft/Boot/memtest.efi /boot-repair/log/20171022_104743/sda2/bootx64.efi /boot-repair/log/20171022_114814/sda2/bootx64.efi /boot-repair/log/20171022_120800/sda2/bootx64.efi /boot-repair/log/20171022_120927/sda2/bootx64.efi
Видим от того что у меня Linux Mint команда для восттавновления данная boot-repair мне не помогла, но я немного изменил ее следующим образом:
bcdedit /set {bootmgr} path EFIubuntugrubx64.efi после чего к счастью при загрузке снова стал отображаться Grub2, из которого я могу на свой выбор загрузить либо Windiws, либо Linux.
Если вы используете на своем компьютере две операционные системы, Windows и Linux, и обновили свою Windows из 7, 8 или 8.1 до самой новой Windows 10, могут возникнуть проблемы с загрузчиком Grub при использовании защищенной загрузки UEFI. Во время обновления Windows 10 просто затрет загрузчик Grub и запишет туда свой.
Вы, как обычно, перезагружаете систему и ожидаете увидеть меню выбора операционной системы Grub, но вместо этого загружается новая Windows 10. Вам может показаться, что нет никакого способа получить доступ к Ubuntu или что не может работать Ubuntu рядом с Windows 10. Но это не так. Многие советуют установить Ubuntu на другой диск, но есть более простое и прекрасно работающие решение, чтобы восстановить grub после установки windows 10. Кончено, всегда можно восстановить grub2 стандартным способом, с помощью LiveCD диска, но если вы используете UEFI, есть более легкое решение, мы сделаем все с помощью Windows 10.
Восстановление Grub после Windows 10
Хотя за основу в этой статье берется Ubuntu, но это также будет работать и для других дистрибутивов. Просто папка, в которой находятся файлы загрузчика будет немного отличатся.
Шаг 1.
Откройте меню пуск в операционной системе Windows:
Шаг 2.
Найдите командную строку и щелкните по ней правой кнопкой. В открывшимся окне выберите Запуск от имени администратора:
Шаг 3.
Скопируйте и выполните эту команду:
bcdedit /set {bootmgr} path EFIubuntugrubx64.efi
Вам не нужно будет вводить пароль, у вас уже есть права администратора и программа должна отработать нормально. Эта команда обратно запишет вместо загрузчика Windows 10 grub.
Шаг 4.
Восстановление grub после windows 10 завершено. Перезапустите компьютер и вы увидите на экране знакомый Grub. Надеюсь, эта краткая инструкция помогла вам выполнить восстановление Grub после установки Windows 10.
Всем привет! В этой заметке я покажу, как можно исправить ситуацию, когда после успешной установки дистрибутива Linux Debian 10 рядом с Windows 10 на компьютер с UEFI, загрузчик GRUB не загружается, а вместо него по-прежнему, как и до установки Debian, запускается Windows 10, т.е. в обход GRUB.
Содержание
Зачем нужно, чтобы GRUB запускался по умолчанию?
Если Вы захотели установить на один компьютер Linux и Windows, например, дистрибутив Debian 10 и Windows 10, то Вам необходимо сначала установить Windows, а потом Debian, так как загрузчик Windows не работает с Linux, а загрузчик Debian, т.е. GRUB, умеет запускать все загрузочные системы, включая Windows.
Таким образом, если установить сначала Debian, а потом Windows, то Windows просто перепишет загрузчик GRUB, и Debian запускаться не будет.
Поэтому, для того чтобы иметь возможность по выбору запускать операционные системы на компьютере, необходимо, чтобы загрузкой управлял GRUB, т.е. запускался по умолчанию.
Почему не загружается GRUB?
Все дело в том, что по умолчанию установщик Debian устанавливает загрузчик в область UEFI согласно всем спецификациям, а Windows нет, именно это и не позволяет Debian загружаться даже после успешной установки.
В данном случае UEFI запускает загрузчик по умолчанию, т.е. Windows, а загрузчик Debian просто не запускается. В результате Вы успешно установили Debian, но по умолчанию загружается все равно Windows 10.
Поэтому, для того чтобы изначально избежать такой ситуации, установку Debian 10 необходимо производить в экспертном режиме, чтобы принудительно установить загрузчик в нужную область (removable media path), так же как это делает Windows.
Заметка!Установка Debian 10 рядом с Windows 10 на компьютер с UEFI (экспертный режим) – в материале подробно рассмотрен процесс установки дистрибутива Debian 10 на один компьютер с UEFI рядом с Windows 10 в экспертном режиме.
Некоторые другие дистрибутивы Linux, например, Ubuntu, по умолчанию устанавливают загрузчик в область removable media path, и таких проблем у них не возникает, но такой подход создает предпосылки конфликта с любыми другими установщиками, что плохо и неправильно. Вот почему в Debian не делают этого по умолчанию.
Заметка!Установка Ubuntu рядом с Windows 10 на компьютер с UEFI – в материале подробно рассмотрен процесс установки дистрибутива Linux Ubuntu на один компьютер рядом с Windows 10.
Однако если Вы все-таки установили Debian 10 в обычном режиме, и у Вас возникла такая ситуация, что вместо загрузчика GRUB загружается Windows 10, Вам необязательно переустанавливать Debian, достаточно зайти в загрузочное меню, запустить UEFI Shell и настроить загрузку UEFI. А как все это сделать, я сейчас и покажу.
Делаем загрузчик GRUB загрузчиком по умолчанию
Сейчас мы рассмотрим все действия, которые необходимо выполнить, чтобы сделать загрузчик GRUB загрузчиком по умолчанию.
Примечание! Все действия ниже предполагают наличие у Вас определенного опыта администрирования операционных систем и навыков работы с компьютером. При определенных обстоятельствах некорректные действия могут повлечь нарушение работы загрузчика компьютера.
Шаг 1 – Запускаем менеджер загрузки
Для того чтобы управлять загрузчиком компьютера, необходимо зайти в загрузочное меню, т.е. запустить менеджер загрузки.
Обычно это можно сделать клавишей F9, но иногда используются и другие клавиши (F12 и т.д.).
Итак, во время включения компьютера нажимаем клавишу F9.
Шаг 2 – Запускаем UEFI Shell
В итоге запустится загрузочное меню. Нам нужно открыть UEFI Shell. Для этого входим в «Boot Manager» (интерфейс у Вас может отличаться).
Затем выбираем пункт «EFI Internal Shell».
После чего запустится командная оболочка для работы с UEFI. В командной строке отобразится приглашение ввода команд «Shell>».
Шаг 3 – Входим в файловую систему загрузочного раздела
Вносить изменения мы будем путем определенных действий с файлами, поэтому нам необходимо открыть файловую систему загрузочного раздела UEFI.
Это делается достаточно просто, вводим команду FS0: (обычно именно такая метка у загрузочного раздела).
Шаг 4 – Переименовываем текущий загрузочный файл
Весь смысл наших действий заключается в том, чтобы заменить текущий загрузочный файл на тот, который нам нужен, т.е. на загрузчик GRUB.
Но для начала нам нужно переименовать текущий загрузочный файл, так как файл загрузчика, который мы будет потом копировать, должен быть с таким же названием (можно, конечно, его и удалить, но лучше этого не делать).
Переименовываем файл следующей командой.
mv EFIBootbootx64.efi EFIBootbootx64.efi_
Если у Вас отобразилось сообщение [ок], значит, все прошло успешно.
Таким образом, файл bootx64.efi мы переименовали в bootx64.efi_, этот файл расположен в каталоге EFIBoot.
Шаг 5 – Копирование файла загрузчика GRUB
Теперь нам нужно в каталог EFIBoot скопировать файл загрузчика GRUB, чтобы он запускался по умолчанию.
В этой статье речь идет о Debian, поэтому загрузчик лежит в одноименном каталоге EFIdebian, а файл его называется grubx64.efi.
Для копирования можно использовать следующую команду.
cp EFIdebiangrubx64.efi EFIBootbootx64.efi
Как видите, файл мы копируем с новым названием, для того чтобы EFI запускала его по умолчанию.
Шаг 6 – Выход из командной строки
На этом все, теперь мы можем выйти из командной строки и попробовать запустить компьютер.
Для выхода из «EFI Internal Shell» вводим команду Exit.
Чтобы продолжить загрузку компьютера, выбираем пункт «Continue».
После вышеупомянутых операций с файлами по умолчанию у Вас должен загружаться GRUB, в котором можно будет выбрать операционную систему для загрузки, Debian или Windows.
На заметку! Новичкам рекомендую почитать книгу «Linux для обычных пользователей» – в ней подробно рассказывается про основы операционной системы Linux
Где:
- Debian GNU/Linux– это операционная система Debian;
- Windows Boot Manager (на /dev/sda2) – это Windows 10.
Если ничего не выбрать в течение нескольких секунд, по умолчанию будет загружаться Debian, однако можно сделать и так, чтобы по умолчанию загружалась Windows 10, и даже переименовать пункты меню для удобства, об этом я уже рассказывал в материале – Как изменить порядок загрузки операционных систем (Linux, Windows) в GRUB.
На сегодня это все, надеюсь, материал был Вам полезен, пока!
Используемые источники:
- https://alimuradov.ru/vosstanovlenie-grub-posle-obnovlenija-windows-10/
- https://losst.ru/vosstanovlenie-grub-posle-ustanovki-windows-10
- https://info-comp.ru/grub-does-not-load-after-install-debian-10
|
0 / 0 / 0 Регистрация: 14.12.2012 Сообщений: 23 |
|
|
1 |
|
|
31.07.2016, 02:47. Показов 44434. Ответов 15
Добрый день, не знаю поможете ли но вопрос такой стоял линукс минт на ноуте в uefi после поставил windows 10 естественно линукс теперь не грузится, так вот не знаю инструкций для GPT разметки как восстановить grub; на ноуте 3 раздела NTFS, 1 efi, 2 ext4 (/, /home).
__________________
0 |
|
8446 / 2968 / 494 Регистрация: 14.04.2011 Сообщений: 7,361 |
|
|
31.07.2016, 08:53 |
2 |
|
Jared, Добавлено через 1 час 0 минут
1 |
|
0 / 0 / 0 Регистрация: 14.12.2012 Сообщений: 23 |
|
|
31.07.2016, 13:24 [ТС] |
3 |
|
ни один из способов не работает: в 1ом случает в bios в boot только очередность загрузки устройств, а во 2 случае 2 пункта с windows boot manager Миниатюры
0 |
|
8446 / 2968 / 494 Регистрация: 14.04.2011 Сообщений: 7,361 |
|
|
31.07.2016, 14:51 |
4 |
|
Jared, Если не получится, то нужно будет установить GRUB вручную (пока не пишу как это сделать). Добавлено через 51 минуту
1 |
|
0 / 0 / 0 Регистрация: 14.12.2012 Сообщений: 23 |
|
|
31.07.2016, 16:45 [ТС] |
5 |
|
Андрей1224, все равно проблемы остались грузиться вида хоть и в boot repair во вкладкe advanced ставил defaulut os linux mint.
0 |
|
8446 / 2968 / 494 Регистрация: 14.04.2011 Сообщений: 7,361 |
|
|
31.07.2016, 18:10 |
6 |
|
Jared, Ещё есть такое сомнение, Windows у вас не сборка? И не использовался ли какой-нибудь активатор? Если появятся ещё мысли, то отпишусь.
1 |
|
0 / 0 / 0 Регистрация: 14.12.2012 Сообщений: 23 |
|
|
31.07.2016, 20:34 [ТС] |
7 |
|
Андрей1224, windows я скачивал с офф сайта Microsoft и активировал OEM ключом windows7, после этого Linux не загружался и я нашел и использовал команду bcdedit /set {bootmgr} path EFIubuntugrubx64.efi не помогло.
0 |
|
8446 / 2968 / 494 Регистрация: 14.04.2011 Сообщений: 7,361 |
|
|
01.08.2016, 05:58 |
8 |
|
bcdedit /set {bootmgr} path EFIubuntugrubx64.efi Возможная причина проблемы. Лучше так не делать (ИМХО).
1 |
|
0 / 0 / 0 Регистрация: 14.12.2012 Сообщений: 23 |
|
|
02.08.2016, 01:30 [ТС] |
9 |
|
Андрей1224, я поторопился и удалил винду, сейчас при загрузке синий экран. Флэшка сейчас с убунту, как сейчас быть поставить заново винду и пробовать восстановить grub?
0 |
|
8446 / 2968 / 494 Регистрация: 14.04.2011 Сообщений: 7,361 |
|
|
02.08.2016, 14:45 |
10 |
|
Jared, В GRUB должен будет появится Windows Boot Manager через который будет загружаться Windows. P.S. Если будут какие-то проблемы, например при форматировании раздела EFI, то покажите скрин с разделами из Gparted (c установочной флешки Ubuntu). Что-то меня не покидают какие-то сомнения относительно разметки диска (потому, что я эту разметку не видел ни на скрине, ни в выводе команд).
1 |
|
0 / 0 / 0 Регистрация: 14.12.2012 Сообщений: 23 |
|
|
08.08.2016, 23:22 [ТС] |
11 |
|
Андрей1224, отформатировал и использовал boot repair с recomended настройками, не помогло Миниатюры
0 |
|
8446 / 2968 / 494 Регистрация: 14.04.2011 Сообщений: 7,361 |
|
|
09.08.2016, 10:45 |
12 |
|
Jared,
вообще вкладка UEFI у вас странная Теперь видно почему.
отформатировал и использовал boot repair с recomended настройками, не помогло Не помогло, это ни о чём. Что именно происходит? Linux грузится не грузится, 10-ка установлена, но не загружается или вообше не установлена.
1 |
|
hoogand |
|
15.08.2016, 21:09
|
|
Не по теме: пришли Майкросовты и отрубили загрузчик:)
0 |
|
0 / 0 / 0 Регистрация: 14.12.2012 Сообщений: 23 |
|
|
16.08.2016, 13:12 [ТС] |
14 |
|
Андрей1224, после форматирования при загрузке пишет Operation system not found и Linux не грузится;
0 |
|
8446 / 2968 / 494 Регистрация: 14.04.2011 Сообщений: 7,361 |
|
|
16.08.2016, 15:53 |
15 |
|
Jared,
0 |
|
0 / 0 / 0 Регистрация: 14.12.2012 Сообщений: 23 |
|
|
03.09.2016, 14:05 [ТС] |
16 |
|
Если кому интересно то восстановить grub удалось: установкой рядом еще одного дистрибутива
0 |
Если помимо Windows на компьютере с включенной безопасной загрузкой UEFI у вас установлена еще и Linux, после обновления Windows до более новой версии линуксовый загрузчик Grub может оказаться перезаписанным. При этом Windows будет нормально загружаться, не предлагая никакой альтернативы, поскольку в меню ее загрузчика имеется только одна запись — запись обновленной Windows. Неприятно, но не катастрофа.
Grub можно восстановить, загрузившись с LiveCD той же разрядности, что и установленная Linux, однако у начинающих пользователей с этим могут возникнуть проблемы. Вам бы пришлось определить раздел и смонтировать файловую систему, выполнить подготовку и вход в окружение системы и только потом выполнить восстановление загрузчика, используя терминал Linux.
На самом деле есть более простое решение, для реализации которого не понадобится «живой» диск со средой Linux, достаточно будет командной строки Windows, запущенной от имени администратора.
В общем, если вы используете UEFI, а второй операционной системой является Linux Ubuntu, выполните в этой командной строке всего одну команду:
bcdedit /set {bootmgr} path /EFI/ubuntu/grubx64.efi
Если всё пройдет хорошо, после перезагрузки вы увидите меню загрузчика Grub.
В случае с другими дистрибутивами Linux путь будет немного отличаться, но принцип остается прежним.
В крайнем случае можете загрузится с любого LiveCD и посмотреть путь к файлу grubx64.efi в загрузочном служебном разделе.
И еще маленький совет напоследок: если это возможно, отключите в настройках UEFI функцию Secure Boot, на ПК с двумя операционными системами она нередко становится источником проблем.
Загрузка…