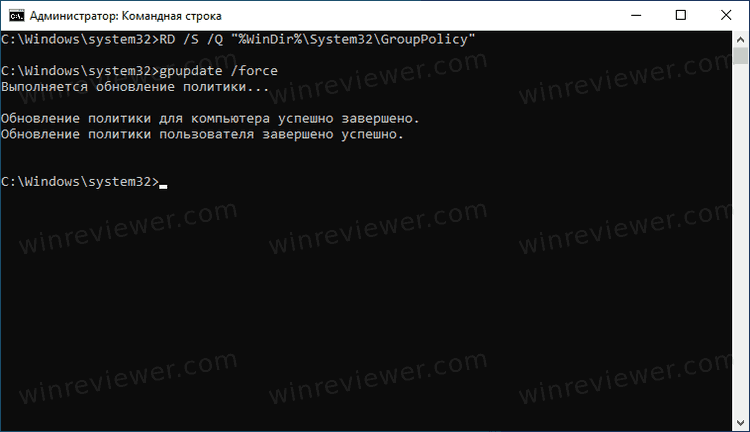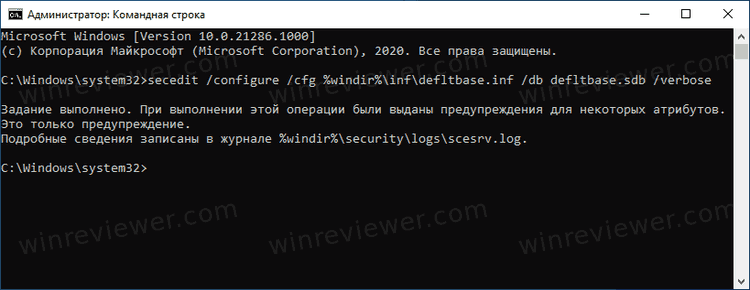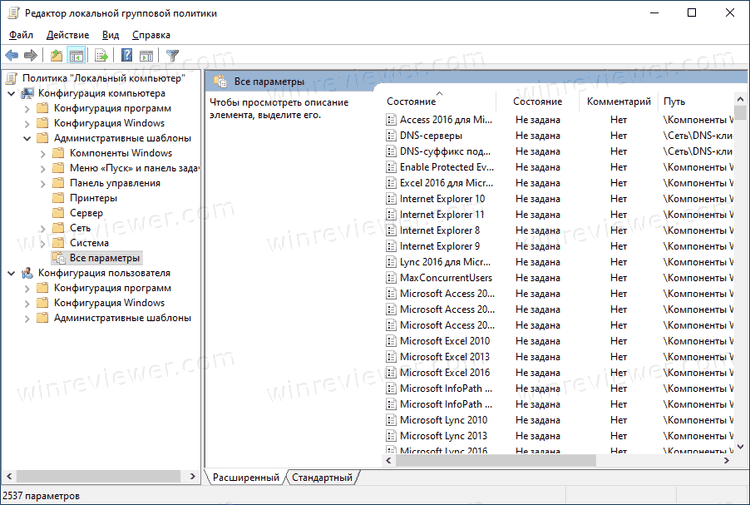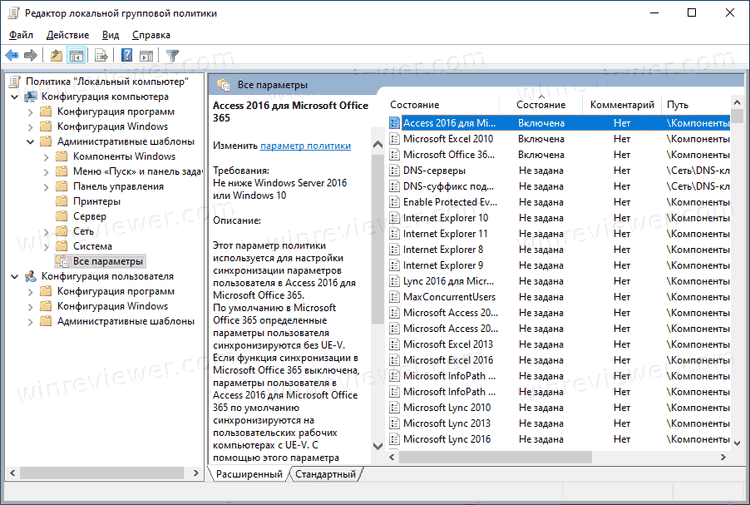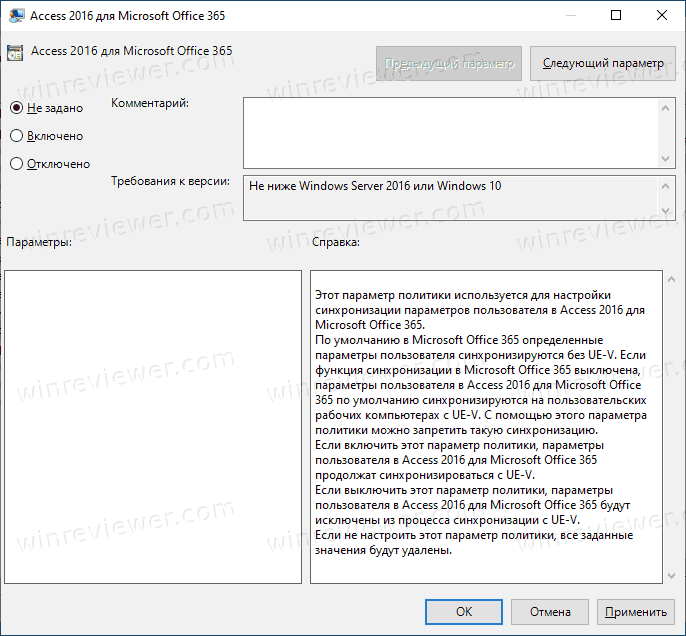В некоторых случаях может потребоваться сбросить параметры локальной групповой политики на настройки по умолчанию — как правило, необходимость возникает, когда какую-то системную функцию не удается включить или отключить другим способом или невозможно изменение каких-либо параметров (в Windows 10 при этом вы можете видеть сообщение о том, что некоторыми параметрами управляет администратор или организация). В этой инструкции подробно о способах сбросить локальные групповые политики и политики безопасности в Windows 11 и Windows 10, 8.1 и Windows 7 различными способами.
Сброс вручную с помощью редактора локальной групповой политики
Первый способ сброса — использовать встроенный в Windows 11, Windows 10 и предыдущих версий в редакцииях Pro, Enterprise или Ultimate (в Домашней отсутствует) редактор локальной групповой политики. При использовании этого метода получится сбросить только политики, настроенные в разделе «Административные шаблоны», но так как у большинства пользователей параметры в других расположениях не меняются, этого может быть достаточно.
Шаги будут выглядеть следующим образом
- Запустите редактор локальной групповой политики. Для этого нажмите клавиши Win+R на клавиатуре (Win — клавиша с эмблемой Windows), введите gpedit.msc и нажмите Enter.
- Раскройте раздел «Конфигурация компьютера» — «Административные шаблоны» и выберите пункт «Все параметры». Выполните сортировку по столбцу «Состояние». Обратите внимание: сортировка выполняется по алфавиту, то есть отключенные политики, если отсортировать состояние как на изображении ниже, окажутся внизу списка.
- Для всех параметров, у которых значение состояния отличается от «Не задана» (то есть в состоянии указано Включена или Отключена) дважды кликните по параметру и установите значение «Не задано».
- Проверьте, нет ли в аналогичном подразделе, но в «Конфигурация пользователя» политик с заданными значениями (включено или отключено). Если есть — поменяйте на «Не задана».
Готово — параметры всех локальных политик были изменены на те, которые установлены по умолчанию в Windows (а они именно не заданы).
Как сбросить локальные политики безопасности в Windows 10, 8 и Windows 7
Для локальных политик безопасности есть отдельный редактор — secpol.msc, однако, способ для сброса локальных групповых политик здесь не подойдет, потому как некоторых из политик безопасности по умолчанию уже имеют заданные значения.
Для сброса вы можете использовать командную строку, запущенную от имени администратора (Как запустить командную строку от имени администратора в Windows 11, Запуск командной строки от администратора в Windows 10 и предыдущих версиях ОС), в которую следует ввести команду
secedit /configure /cfg %windir%infdefltbase.inf /db defltbase.sdb /verbose
и нажать Enter.
Удаление локальных групповых политик для восстановления значений по умолчанию
Важно: этот способ потенциально нежелателен, выполняйте его только на свой страх и риск. Также этот способ не сработает для политик, измененных путем внесения правок в редакторе реестра минуя редакторы политик.
Политики загружаются в реестр Windows из файлов в папках WindowsSystem32GroupPolicy и WindowsSystem32GroupPolicyUsers. Если удалить эти папки (может потребоваться загрузиться в безопасном режиме) и перезагрузить компьютер, политики будут сброшены на настройки по умолчанию.
Удаление можно произвести и в командной строке, запущенной от имени администратора, по порядку выполнив команды (последняя команда выполняет перезагрузку политик):
RD /S /Q "%WinDir%System32GroupPolicy" RD /S /Q "%WinDir%System32GroupPolicyUsers" gpupdate /force
Видео инструкция
Если ни один из способов вам не помог, можно Сбросить Windows 11 к заводским настройкам или Сбросить Windows 10 (доступно и в Windows 8/8.1) на настройки по умолчанию, в том числе и с сохранением данных.
Редактор групповой политики это важный инструмент ОС Windows с его помощью системные администраторы могут настраивать тонкие параметры системы. Он имеет несколько вариантов конфигурации и позволят вам внести коррективы производительности, настройки безопасности для пользователей и компьютеров.
Иногда после неудачной настройки вашего редактора групповой политики ваш компьютер начинает вести себя не лучшим образом. Это значит, что пришло время, сбросить все настройки групповой политики и вернуть значения по умолчанию, тем самым сэкономив время и нервы вместо переустановки Windows. В этом руководстве мы покажем вам , как сбросить все настройки групповой политики по умолчанию в операционной системе Windows 10.
Сброс групповой политики к значениям по умолчанию
Настройки Групповой политики делятся на несколько конфигураций, как персонализация, настройки брандмауэра, принтеры, политики безопасности и т.д. Мы рассмотрим несколько способов с помощью которых вы можете сбросить соответствующие политики в состояние по умолчанию.
Сбросить параметры объекта групповой политики с помощью редактора локальной групповой политики
Выполните следующие действия, чтобы сбросить измененные параметры объекта групповой политики.
1. Нажмите Клавиши Win + R на клавиатуре, для запуска аплета «Выполнить». Введите в строку gpedit.msc и нажмите Enter, чтобы открыть редактор локальных групповых политик.
2. В открывшемся окне редактора групповой политики перейдите по следующему пути в левой боковой панели :
Политика Локальный компьютер → Конфигурация компьютера → Административные шаблоны → Все Параметры
3. Теперь, в правой части окна, нужно упорядочить параметры политики с помощью столбца «Состояние», так что все политики, которые включены / отключены можно получить в верху списка.
4. Далее вы должны изменить параметры политик с включено / отключено, на не заданно и применить настройки.
5. Повторите то же самое для пути указанного ниже:
Политика локальный компьютер → Конфигурация пользователя → Административные шаблоны → Все Параметры
6. Это позволит восстановить все параметры групповой политики к настройкам по умолчанию. Однако, если вы столкнулись с проблемами, как потеря привилегий администратора или проблемы входа в систему, то вы можете попробовать метод ниже.
Восстановление локальных политик безопасности по умолчанию
Политики безопасности вашей учетной записи администратора в Windows 10, находятся в другой консоли управления — secpol.msc (Локальная политика безопасности). Эта оснастка параметр безопасности расширяет групповые политики и помогает определить политики безопасности для компьютеров в домене.
Выполните следующие действия, чтобы изменить политику безопасности на вашей машине:
1. Откройте Командную строку (от имени администратора).
2. Введите следующую команду в окне командной строки и нажмите клавишу Enter:
secedit /configure /cfg %windir%infdefltbase.inf /db defltbase.sdb /verbose
3. После завершения задачи, перезагрузите компьютер, чтобы изменения вступили в силу.
Сброс объектов групповой политики с помощью командной строки
Данный метод включает в себя удаление папки параметров групповой политики с диска, на котором установлена операционная система. Выполните следующие действия, чтобы сделать это с помощью командной строки от имени администратора.
1. Откройте Командную строку как администратор
2. Введите следующие команды одну за другой.
RD /S /Q "%WinDir%System32GroupPolicyUsers"
RD /S /Q "%WinDir%System32GroupPolicy"
gpupdate /force
3. После этого, перезагрузите компьютер.
Примечание: Убедитесь, что вы создали точку восстановления системы перед внесением изменений в реестр или объектов групповой политики.
Редактор групповой политики – это важный инструмент для ОС Windows, с помощью которого системные администраторы могут настроить параметры системы. Он имеет несколько вариантов конфигурации инфраструктуры, что позволяет вам настраивать параметры производительности и безопасности пользователей и компьютеров. Иногда вам может понадобиться настроить редактор групповой политики немного дальше, когда ваш компьютер начнет работать нежелательным образом. Это когда вы знаете, что пришло время сбросить все параметры групповой политики на значения по умолчанию и избавить себя от необходимости переустановки Windows снова. В этом руководстве мы покажем вам, как восстановить все параметры групповой политики по умолчанию в Windows 10.
Содержание
- Сбросить групповую политику по умолчанию
- 1] Сброс настроек GPO с помощью редактора локальной групповой политики
- 2] Восстановить локальные политики безопасности по умолчанию
- 3] Сброс объектов групповой политики с помощью командной строки
Сбросить групповую политику по умолчанию
Параметры групповой политики могут различаться в зависимости от нескольких конфигураций, таких как Персонализация, Параметры брандмауэра, Принтеры, Политики безопасности, и т. Д. Мы рассмотрим несколько методов, с помощью которых можно сбросить соответствующие политики до состояния по умолчанию. ,
1] Сброс настроек GPO с помощью редактора локальной групповой политики
Теперь это очень простой. Выполните следующие шаги для сброса измененных настроек объекта групповой политики.
1. Нажмите Windows Key + R на клавиатуре, чтобы запустить приглашение «Выполнить». Введите gpedit.msc и нажмите Enter, чтобы открыть редактор локальной групповой политики.
2. Перейдите по следующему пути в левой части окна редактора групповой политики:
Политика локального компьютера> Конфигурация компьютера> Административные шаблоны> Все параметры
3. Теперь в правом боковом окне отсортируйте параметры политики по столбцу «Состояние», чтобы все те политики, которые в настоящее время включены/отключены , были доступны сверху.

4. Далее, измените их состояние с Включено/Отключено на Не настроено и примените настройки.
5. Повторите то же самое для приведенного ниже пути.
Политика локального компьютера> Конфигурация пользователя> Административные шаблоны> Все настройки
6. Это восстановит все параметры групповой политики в состояние по умолчанию. Однако, если вы столкнулись с некоторыми серьезными проблемами, такими как потеря прав администратора или отстранение от входа в систему, вы можете попробовать следующий метод.
2] Восстановить локальные политики безопасности по умолчанию
Политики безопасности вашей учетной записи администратора в Windows поддерживаются в другой консоли управления – secpol.msc (локальная политика безопасности) . Эта оснастка параметра безопасности расширяет оснастку «Групповая политика» и помогает определять политики безопасности для компьютеров в вашем домене.

Теперь, при определенных обстоятельствах, вы можете получить некоторые испорченные настройки безопасности, которые вы можете установить правильно, если вы сохранили административные привилегии на вашем компьютере.
Выполните следующие шаги для сброса политик безопасности на вашем компьютере:
1. Нажмите Windows Key + X на клавиатуре, чтобы открыть меню Быстрая ссылка . Выберите Командная строка (Администратор) , чтобы открыть окно командной строки с повышенными правами.
2. Введите указанную ниже команду в окне приглашения и нажмите Enter:
secedit/configure/cfg% windir% inf defltbase.inf/db defltbase.sdb/verbose

3. После завершения задачи перезагрузите компьютер, чтобы изменения вступили в силу, и снова начните с политик безопасности.
4. Если некоторые компоненты по-прежнему выглядят странно, вы можете перейти к следующему методу для полной перезагрузки объектов групповой политики.
3] Сброс объектов групповой политики с помощью командной строки
Этот конкретный метод включает удаление папки параметров групповой политики с диска, на котором установлена Windows. Выполните следующие шаги, чтобы сделать это, используя окно командной строки с повышенными правами.
1. Откройте окно командной строки с повышенными правами, как описано в способе 2.
2. Введите эти команды в CMD и выполните их одну за другой.
RD/S/Q "% WinDir% System32 GroupPolicyUsers"
RD/S/Q "% WinDir% System32 GroupPolicy"
gpupdate/force
3. По завершении перезагрузите компьютер.
Убедитесь, что вы создали точку восстановления системы, прежде чем вносить какие-либо изменения в реестр или параметры политики.
Связанное чтение . Как восстановить поврежденную групповую политику в Windows 10.
Пользователи часто ищут в интернете различные руководства, которые предлагают, в качестве способа решения, внесения изменений в групповые политики Windows 10. Со временем можно внести много параметров и не помнить уже об этом, но система помнит все, и соответственно, что-нибудь нужное не будет работать должным образом. В этом случае поможет сброс параметров групповых политик по умолчанию, чтобы вернуть измененные параметры обратно.
Как сбросить параметры групповых политик в Windows 10
Если вы вносили много изменений в групповые политики и хотите сбросить параметры по умолчанию, то рекомендую создать точку восстановления системы, так последствия могут быть разные.
1. Сбросить конфигурацию компьютера
- Нажмите Win+R и введите gpedit.msc, чтобы открыть групповые политики.
- Перейдите «Конфигурация компьютера» > «Административные шаблоны» > «Все параметры«.
- Справа нажмите мышкой по столбику «Состояние», чтобы отсортировать список по включенным.
- Щелкните дважды по включенным политикам и выберите «Не задано«.
2. Сбросить конфигурацию пользователя
- Нажмите Win+R и введите gpedit.msc, чтобы открыть групповые политики.
- Перейдите «Конфигурация пользователя» > «Административные шаблоны» > «Все параметры«.
- Справа нажмите мышкой по столбику «Состояние», чтобы отсортировать список по включенным.
- Щелкните дважды по включенным политикам и выберите «Не задано«.
3. Сбросить параметры всех групповых политик
Может быть так, что вы не можете получить доступ к рабочему столу, так как система может выдавать синий экран. В этом случае, командная строка для сброса групповых политик идеальное решение. В командную строку введите ниже команду. Если запускаете CMD с рабочего стола, то нужно запускать от имени администратора.
RD /S /Q "%WinDir%System32GroupPolicyUsers" && RD /S /Q "%WinDir%System32GroupPolicy"- Перезагрузите ПК.
Смотрите еще:
- Windows 10 Home: Активировать локальную групповую политику
- Резервная копия локальной групповой политики в Windows 10
- Как сбросить Windows 10 без использования меню «Параметры»
- Сбросить пароль BIOS на ноутбуке
- Файл Hosts — Как изменить и восстановить по умолчанию
[ Telegram | Поддержать ]
16.12.2020
Просмотров: 4114
При решении различных проблем, а также ошибок на компьютере с Windows 10, пользователи часто прибегают к изменению параметров групповых политик. Однако, внося изменения, пользователь не может быть уверенным в том, что при решении одной проблемы, не появится другая, или какая-то функция будет работать должным образом. Поэтому иногда решить неполадку получается, выполнив сброс групповой политики в Windows 10 или на другой сборке.
Читайте также: Редактор локальных групповых политик в Windows 10 и его интеграция
Сброс параметров всех групповых политик
Перед тем, как выполнять сброс групповой политики в Windows 10, стоит создать точку по восстановлению системы, так как любые изменения могут сказаться на работоспособности системы.
- Запускаем командную строку с правами Администратора.
- Вводим RD /S /Q «%WinDir%System32GroupPolicyUsers» && RD /S /Q «%WinDir%System32GroupPolicy»
- Обязательно перезагружаем систему, чтобы изменения вступили в силу.
Если этот способ не помог, то можно попробовать сбросить конфигурацию компьютера и пользователя. В первом случае стоит выполнить следующие действия:
- Жмем «Win+R» и вводим «gpedit.msc».
- Далее переходим по ветке «Конфигурация компьютера», «Административные шаблоны», «Все параметры».
- В окне справа нужно нажать на столбце «Состояние», чтобы отсортировать список по включенным.
- Теперь выбираем ту политику, которую нужно отключить. Выбираем «Не задано».
- Перезагружаем ПК, чтобы изменения вступили в силу.
Принцип сброса параметров групповых политик пользователя в Windows 10 аналогичный тому, что выше. Нужно нажать «Win+R» и ввести «gpedit.msc». Теперь переходим по ветке «Конфигурация пользователя», «Административные шаблоны», «Все параметры». Чтобы отсортировать список групп по включенным, нажимаем вверху на кнопке «Состояние».
Далее нужно по очереди отключать нужные группы, выбрав значение «Не задано».
Перезагружаем ПК, чтобы изменения вступили в силу.
Нужно отметить, если после сброса параметров групповых политик никаких изменений не произошло, вы можете воспользоваться точкой восстановления системы и отменить все изменения путем отката Windows.
Существует быстрый способ сбросить все настройки групповой политики в Windows 10, без необходимости отключать каждую политику по отдельности. Редактор групповой политики — это важный инструмент настройки ОС Windows. С его помощью системные администраторы могут задавать различным опциям операционной системы значения по умолчанию, которые потом не сможет изменить пользователь. Редактор имеет несколько групп настроек и позволяет применять их к учётным записям пользователей и глобально к конфигурации Windows.
Иногда после необдуманных действий в редакторе групповой политики ваш компьютер может начать работать не так, как вы ожидали. В подобной ситуации может быть разумным сбросить все настройки и вернуть значения по умолчанию, тем самым сэкономив время и нервы вместо переустановки системы. В статье мы покажем вам несколько способов как сбросить все настройки групповой политики к значениям по умолчанию в операционной системе Windows 10.
Первый метод включает в себя удаление папки параметров групповой политики с диска, на котором установлена операционная система. Выполните следующие действия, чтобы сбросить объекты групповой политики до настроек по умолчанию.
- Откройте Командную строку от администратора.
- Введите следующие команды одну за другой.
RD /S /Q "%WinDir%System32GroupPolicyUsers"RD /S /Q "%WinDir%System32GroupPolicy"gpupdate /force
- Перезагрузите компьютер.
Дополнительные настройки безопасности Windows 10 находятся в другой консоли управления — secpol.msc (Локальная политика безопасности). В нем много настроек, связанных с защитой локального устройства и сетевых ресурсов. Примечание: домашние выпуски Windows 10 поставляются без этого полезного инструмента. Он доступен только в выпусках Windows 10 Pro, Enterprise и Education. Этот инструмент расширяет групповые политики дополнительными настройками безопасности и поведением учётных записей локально и в домене.
Как сбросить все настройки локальной политики безопасности
- Откройте Командную строку от имени администратора.
- Введите следующую команду в окне командной строки и нажмите клавишу Enter:
secedit /configure /cfg %windir%infdefltbase.inf /db defltbase.sdb /verbose. - После завершения задачи, перезагрузите компьютер, чтобы изменения вступили в силу.
Второй метод сброса настроек групповой политик подойдёт тем, кто поменял несколько настроек, и просто не помнит, какие именно. Можно открыть специальной представление, в котором они перечислены, и вернуть им значение по умолчанию, одной за другой.
Как последовательно вернуть настройки групповой политики в значение по умолчанию
- Нажмите комбинацию клавиш Win + R на клавиатуре, чтобы открыть диалог «Выполнить».
- Введите
gpedit.mscи нажмите Enter, чтобы открыть редактор локальных групповых политик. - В открывшемся окне редактора групповой политики перейдите по следующему пути в левой панели: Локальный компьютер → Конфигурация компьютера → Административные шаблоны → Все Параметры.
- Теперь в правой части окна нужно отсортировать параметры политики с помощью второго столбца «Состояние», так, чтобы все политики, которые включены и отключены были в начале списка.
- Далее вы должны изменить параметры политик с включено/отключено, на «Не задано» и применить настройки.
- Повторите то же самое для пути, указанного ниже: Политика локальный компьютер → Конфигурация пользователя → Административные шаблоны → Все Параметры.
Это позволит восстановить все параметры групповой политики к настройкам по умолчанию, последовательно меняя настройки одну за другой.
Готово!
💡Узнавайте о новых статьях быстрее. Подпишитесь на наши каналы в Telegram и Twitter.
Судя по тому, что вы читаете этот текст, вы дочитали эту статью до конца. Если она вам понравилась, поделитесь, пожалуйста, с помощью кнопок ниже. Спасибо за вашу поддержку!
Содержание
- 1 Сброс групповой политики к значениям по умолчанию
- 2 Сброс с помощью редактора локальной групповой политики
- 3 Как сбросить локальные политики безопасности в Windows 10, 8 и Windows 7
- 4 Удаление локальных групповых политик
Редактор групповой политики это важный инструмент ОС Windows с его помощью системные администраторы могут настраивать тонкие параметры системы. Он имеет несколько вариантов конфигурации и позволят вам внести коррективы производительности, настройки безопасности для пользователей и компьютеров.
Иногда после неудачной настройки вашего редактора групповой политики ваш компьютер начинает вести себя не лучшим образом. Это значит, что пришло время, сбросить все настройки групповой политики и вернуть значения по умолчанию, тем самым сэкономив время и нервы вместо переустановки Windows. В этом руководстве мы покажем вам , как сбросить все настройки групповой политики по умолчанию в операционной системе Windows 10.
Сброс групповой политики к значениям по умолчанию
Настройки Групповой политики делятся на несколько конфигураций, как персонализация, настройки брандмауэра, принтеры, политики безопасности и т.д. Мы рассмотрим несколько способов с помощью которых вы можете сбросить соответствующие политики в состояние по умолчанию.
Сбросить параметры объекта групповой политики с помощью редактора локальной групповой политики
Выполните следующие действия, чтобы сбросить измененные параметры объекта групповой политики.
1. Нажмите Клавиши Win + R на клавиатуре, для запуска аплета «Выполнить». Введите в строку gpedit.msc и нажмите Enter, чтобы открыть редактор локальных групповых политик.
2. В открывшемся окне редактора групповой политики перейдите по следующему пути в левой боковой панели :
Политика Локальный компьютер → Конфигурация компьютера → Административные шаблоны → Все Параметры
3. Теперь, в правой части окна, нужно упорядочить параметры политики с помощью столбца «Состояние», так что все политики, которые включены / отключены можно получить в верху списка.
4. Далее вы должны изменить параметры политик с включено / отключено, на не заданно и применить настройки.
5. Повторите то же самое для пути указанного ниже:
Политика локальный компьютер → Конфигурация пользователя → Административные шаблоны → Все Параметры
6. Это позволит восстановить все параметры групповой политики к настройкам по умолчанию. Однако, если вы столкнулись с проблемами, как потеря привилегий администратора или проблемы входа в систему, то вы можете попробовать метод ниже.
Восстановление локальных политик безопасности по умолчанию
Политики безопасности вашей учетной записи администратора в Windows 10, находятся в другой консоли управления — secpol.msc (Локальная политика безопасности). Эта оснастка параметр безопасности расширяет групповые политики и помогает определить политики безопасности для компьютеров в домене.
Выполните следующие действия, чтобы изменить политику безопасности на вашей машине:
1. Откройте Командную строку (от имени администратора).
2. Введите следующую команду в окне командной строки и нажмите клавишу Enter:
secedit /configure /cfg %windir%infdefltbase.inf /db defltbase.sdb /verbose
3. После завершения задачи, перезагрузите компьютер, чтобы изменения вступили в силу.
Сброс объектов групповой политики с помощью командной строки
Данный метод включает в себя удаление папки параметров групповой политики с диска, на котором установлена операционная система. Выполните следующие действия, чтобы сделать это с помощью командной строки от имени администратора.
1. Откройте Командную строку как администратор
2. Введите следующие команды одну за другой.
RD /S /Q "%WinDir%System32GroupPolicyUsers"
RD /S /Q "%WinDir%System32GroupPolicy"
gpupdate /force
3. После этого, перезагрузите компьютер.
Примечание: Убедитесь, что вы создали точку восстановления системы перед внесением изменений в реестр или объектов групповой политики.
Рейтинг: /5 — голосов —>
—>

В некоторых случаях может потребоваться сбросить параметры локальной групповой политики на настройки по умолчанию — как правило, необходимость возникает, когда какую-то системную функцию не удается включить или отключить другим способом или невозможно изменение каких-либо параметров (в Windows 10 при этом вы можете видеть сообщение о том, что некоторыми параметрами управляет администратор или организация).
В этой инструкции подробно о способах сбросить локальные групповые политики и политики безопасности в Windows 10, 8 и Windows 7 различными способами.
Сброс с помощью редактора локальной групповой политики
Первый способ сброса — использовать встроенный в Windows версий Pro, Enterprise или Ultimate (в Домашней отсутствует) редактор локальной групповой политики.
Шаги будут выглядеть следующим образом
- Запустите редактор локальной групповой политики, нажав клавиши Win+R на клавиатуре, введя gpedit.msc и нажав Enter.
- Раскройте раздел «Конфигурация компьютера» — «Административные шаблоны» и выберите пункт «Все параметры». Выполните сортировку по столбцу «Состояние».
- Для всех параметров, у которых значение состояния отличается от «Не задана» дважды кликните по параметру и установите значение «Не задано».
- Проверьте, нет ли в аналогичном подразделе, но в «Конфигурация пользователя» политик с заданными значениями (включено или отключено). Если есть — поменяйте на «Не задана».
Готово — параметры всех локальных политик были изменены на те, которые установлены по умолчанию в Windows (а они именно не заданы).
Как сбросить локальные политики безопасности в Windows 10, 8 и Windows 7
Для локальных политик безопасности есть отдельный редактор — secpol.msc, однако, способ для сброса локальных групповых политик здесь не подойдет, потому как некоторых из политик безопасности имеют заданные значения по умолчанию.
Для сброса вы можете использовать командную строку, запущенную от имени администратора, в которую следует ввести команду
secedit /configure /cfg %windir%infdefltbase.inf /db defltbase.sdb /verbose
и нажать Enter.
Удаление локальных групповых политик
Важно: этот способ потенциально нежелателен, выполняйте его только на свой страх и риск. Также этот способ не сработает для политик, измененных путем внесения правок в редакторе реестра минуя редакторы политик.
Политики загружаются в реестр Windows из файлов в папках WindowsSystem32GroupPolicy и WindowsSystem32GroupPolicyUsers. Если удалить эти папки (может потребоваться загрузиться в безопасном режиме) и перезагрузить компьютер, политики будут сброшены на настройки по умолчанию.
Удаление можно произвести и в командной строке, запущенной от имени администратора, по порядку выполнив команды (последняя команда выполняет перезагрузку политик):
RD /S /Q "%WinDir%System32GroupPolicy" RD /S /Q "%WinDir%System32GroupPolicyUsers" gpupdate /force
Если ни один из способов вам не помог, можно сбросить Windows 10 (доступно и в Windows 8/8.1) на настройки по умолчанию, в том числе и с сохранением данных.
Редактор локальной групповой политики — мощный инструмент, позволяющий тонко настраивать параметры Windows. Применяется он в основном системными администраторами, а при понимании дела с таким же успехом его могут использовать и рядовые юзеры. Впрочем, от ошибок не застрахованы ни первые, ни вторые. Иногда случается, что вследствие неудачной настройки параметров через редактор локальных групповых политик система начинает работать некорректно.
Самое лучшее, что можно предпринять в такой ситуации, это вернуть изменённые настройки в исходное состояние. Если же изменённых настроек много, и вы при этом не помните, что именно меняли, можно прибегнуть к полному сбросу всех настроек редактора групповых политик к значениям по умолчанию. Вот как это можно сделать на примере с Windows 10.
Сбросить конфигурацию редактора политик можно через сам редактор политик. Откройте его командой gpedit.msc и перейдите по пути Конфигурация компьютера -> Административные шаблоны -> Все Параметры. Нажатием импровизированной стрелки в столбце «Состояние» отсортируйте политики таким образом, чтобы имеющие статус «Включено» и «Отключено» оказались вверху списка, так вам будет удобнее с ними работать.
Затем дважды кликните по каждой из этих политик мышкой и в окне настроек установите радиокнопку в положение «Не задано».
Те же самые действия повторите для политики в разделе «Конфигурация пользователя».
Сброс параметров редактора групповых политик также можно выполнить с помощью командной строки. Откройте консоль от имени администратора и последовательно выполните эти три команды, а затем перезагрузите компьютер:
RD /S /Q «%WinDir%System32GroupPolicy»RD /S /Q «%WinDir%System32GroupPolicyUsers»gpuрdаte /force
И, наконец, последний шаг — сброс к значениям по умолчанию локальных политик безопасности. Эта оснастка является своего рода расширением компонента локальных групповых политик. Открывается она командой secpol.msc. Для её сброса также можно использовать командную строку, запущенную с правами администратора. Сама команда сброса выглядит следующим образом:
secedit /configure /cfg %windir%infdefltbase.inf /db defltbase.sdb /verbose
Как и в случае с оснасткой gpedit.msc, для восстановления исходных настроек потребуется перезагрузка компьютера.
Используемые источники:
- https://g-ek.com/kak-windows-10-sbrosit-vse-nastrojki-lokalnoj-gruppovoj-politiki-po-umolchaniyu
- https://remontka.pro/reset-policies-windows/
- https://www.white-windows.ru/kak-v-windows-10-sbrosit-nastrojki-lokalnoj-gruppovoj-politiki/
Редактор локальной групповой политики — мощный инструмент, позволяющий тонко настраивать параметры Windows. Применяется он в основном системными администраторами, а при понимании дела с таким же успехом его могут использовать и рядовые юзеры. Впрочем, от ошибок не застрахованы ни первые, ни вторые. Иногда случается, что вследствие неудачной настройки параметров через редактор локальных групповых политик система начинает работать некорректно.
Самое лучшее, что можно предпринять в такой ситуации, это вернуть изменённые настройки в исходное состояние. Если же изменённых настроек много, и вы при этом не помните, что именно меняли, можно прибегнуть к полному сбросу всех настроек редактора групповых политик к значениям по умолчанию. Вот как это можно сделать на примере с Windows 10.
Сбросить конфигурацию редактора политик можно через сам редактор политик. Откройте его командой gpedit.msc и перейдите по пути Конфигурация компьютера -> Административные шаблоны -> Все Параметры. Нажатием импровизированной стрелки в столбце «Состояние» отсортируйте политики таким образом, чтобы имеющие статус «Включено» и «Отключено» оказались вверху списка, так вам будет удобнее с ними работать.
Затем дважды кликните по каждой из этих политик мышкой и в окне настроек установите радиокнопку в положение «Не задано».
Те же самые действия повторите для политики в разделе «Конфигурация пользователя».
Сброс параметров редактора групповых политик также можно выполнить с помощью командной строки. Откройте консоль от имени администратора и последовательно выполните эти три команды, а затем перезагрузите компьютер:
RD /S /Q «%WinDir%System32GroupPolicy»
RD /S /Q «%WinDir%System32GroupPolicyUsers»
gpuрdаte /force
И, наконец, последний шаг — сброс к значениям по умолчанию локальных политик безопасности. Эта оснастка является своего рода расширением компонента локальных групповых политик. Открывается она командой secpol.msc. Для её сброса также можно использовать командную строку, запущенную с правами администратора. Сама команда сброса выглядит следующим образом:
secedit /configure /cfg %windir%infdefltbase.inf /db defltbase.sdb /verbose
Как и в случае с оснасткой gpedit.msc, для восстановления исходных настроек потребуется перезагрузка компьютера.
Загрузка…