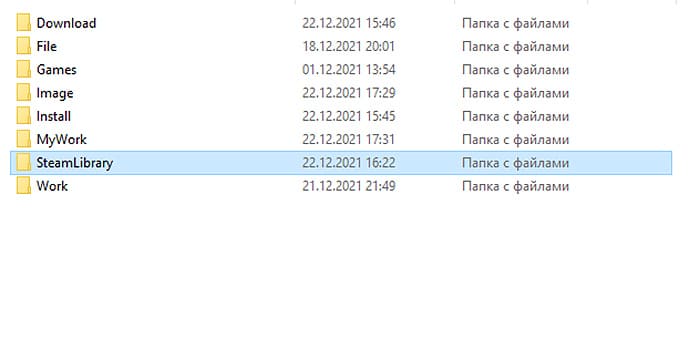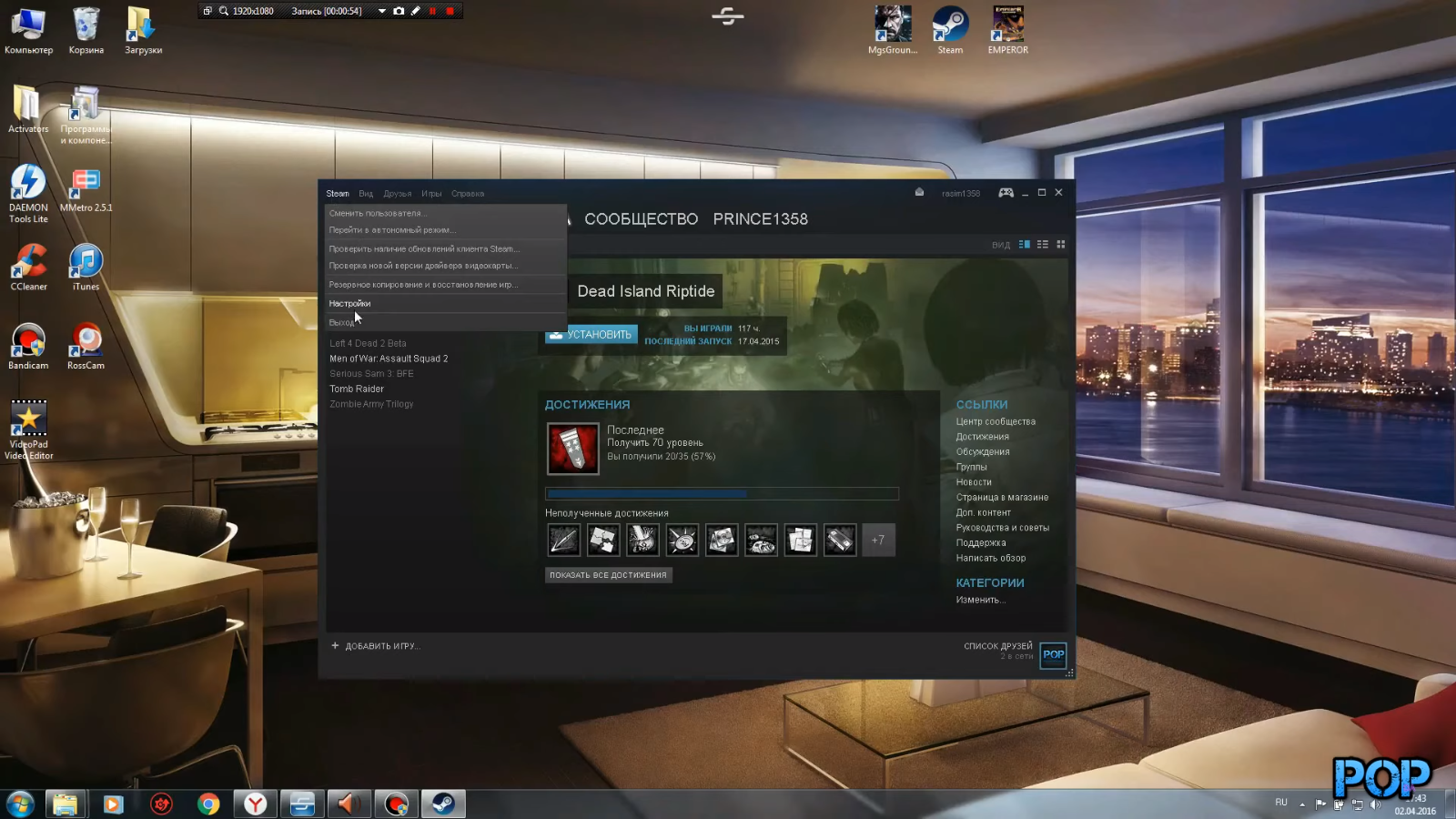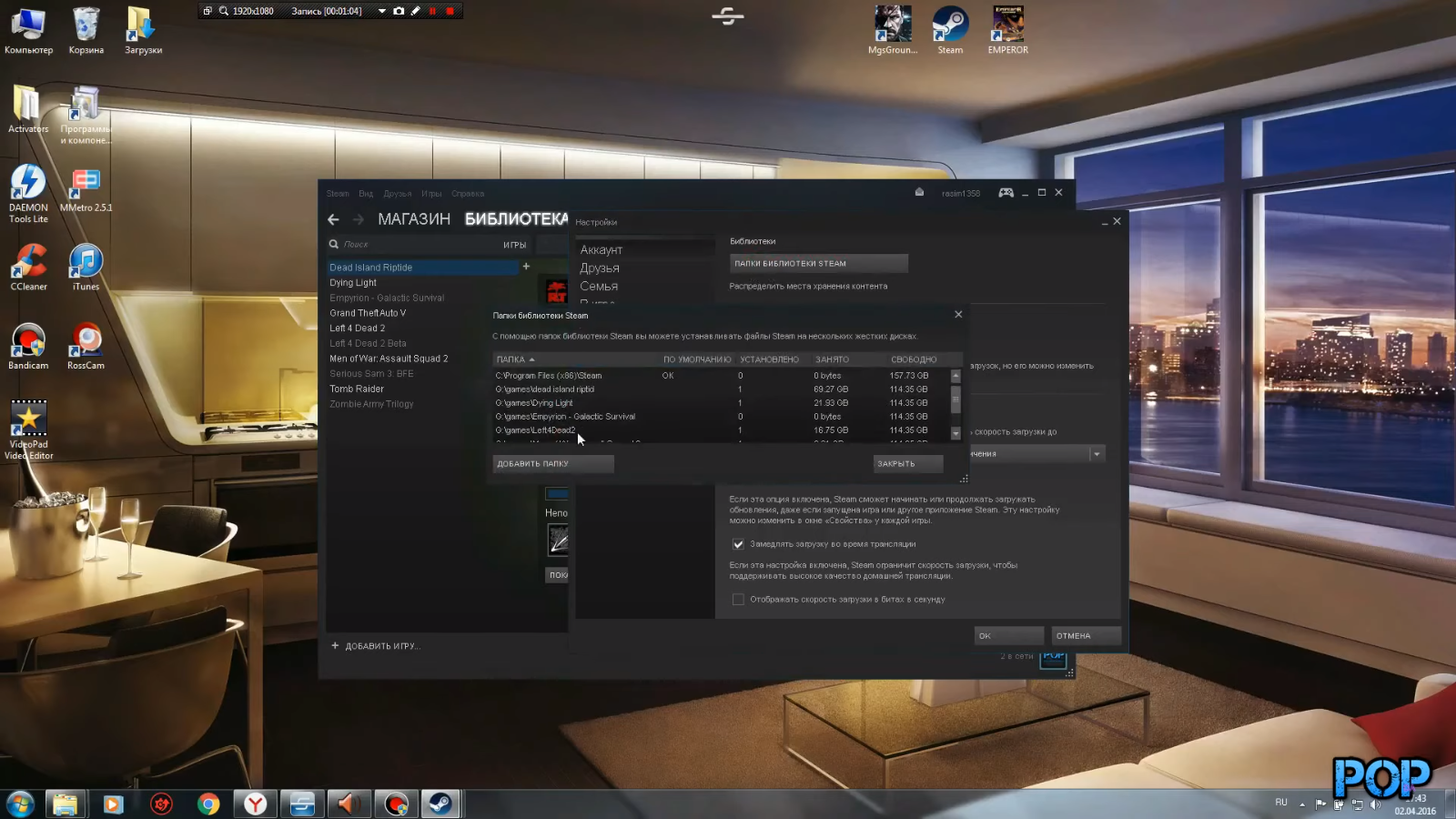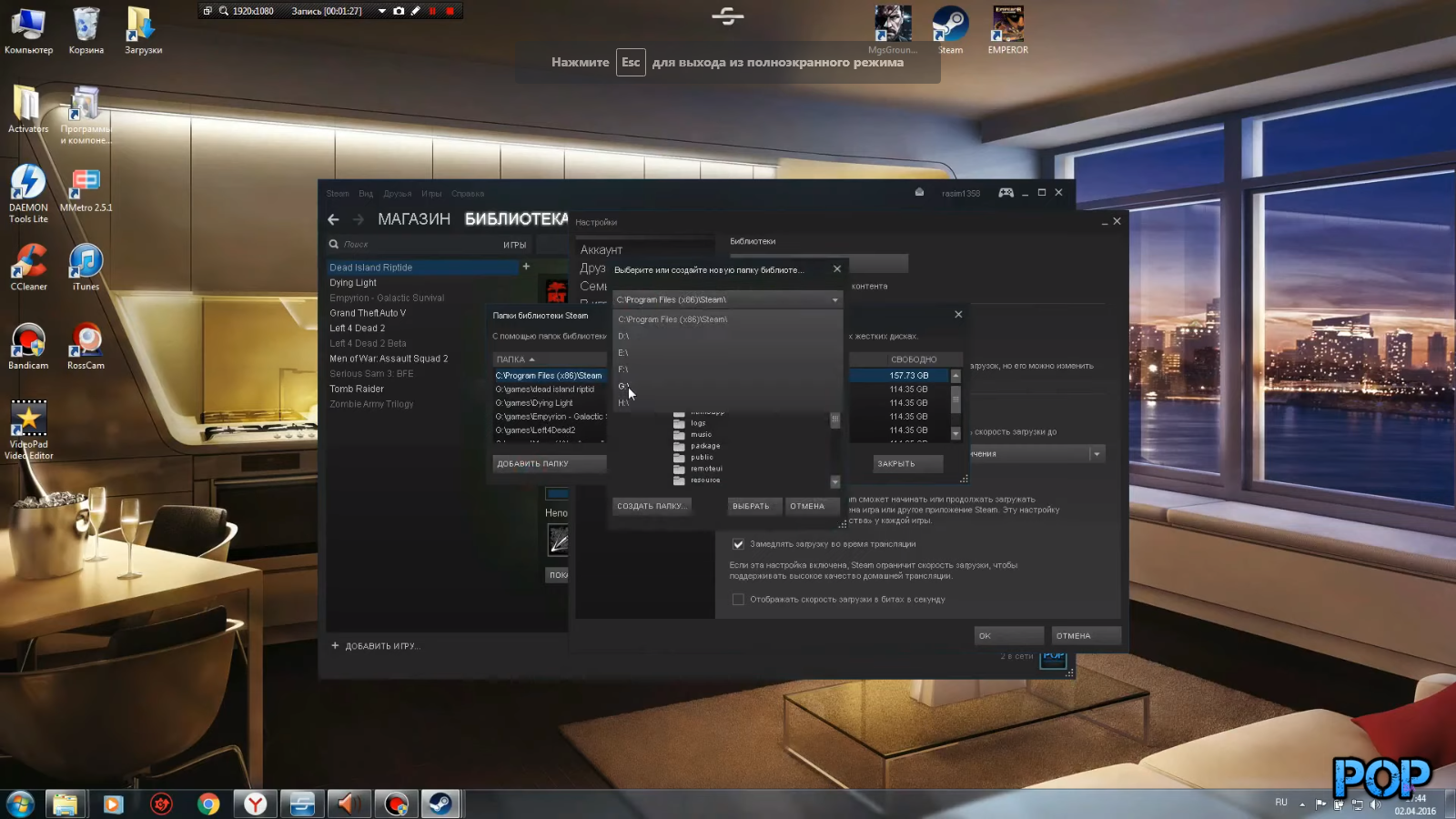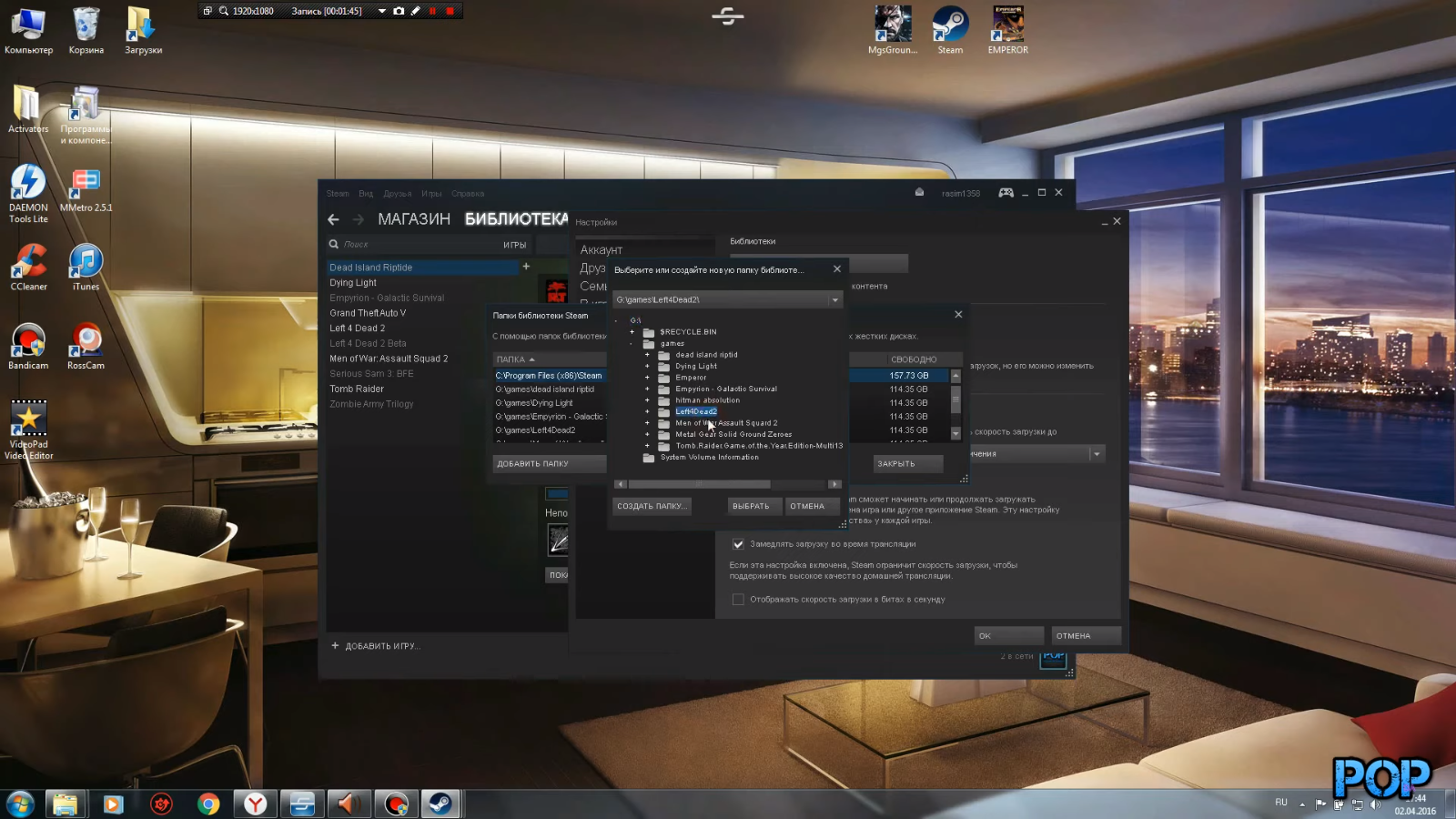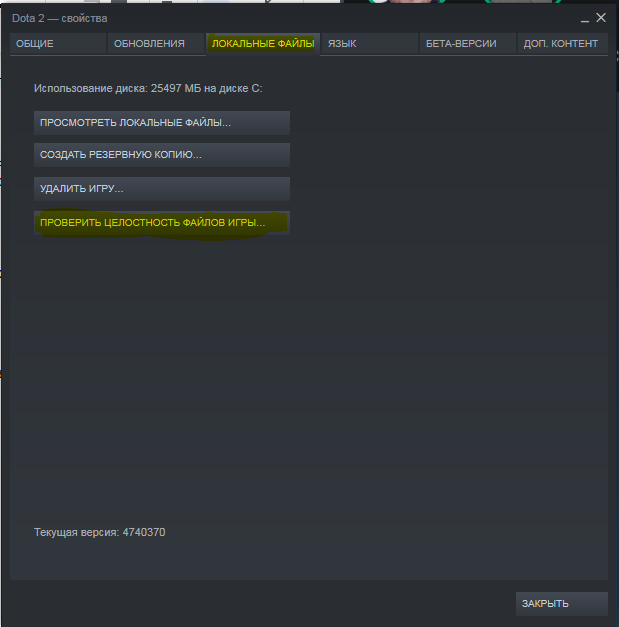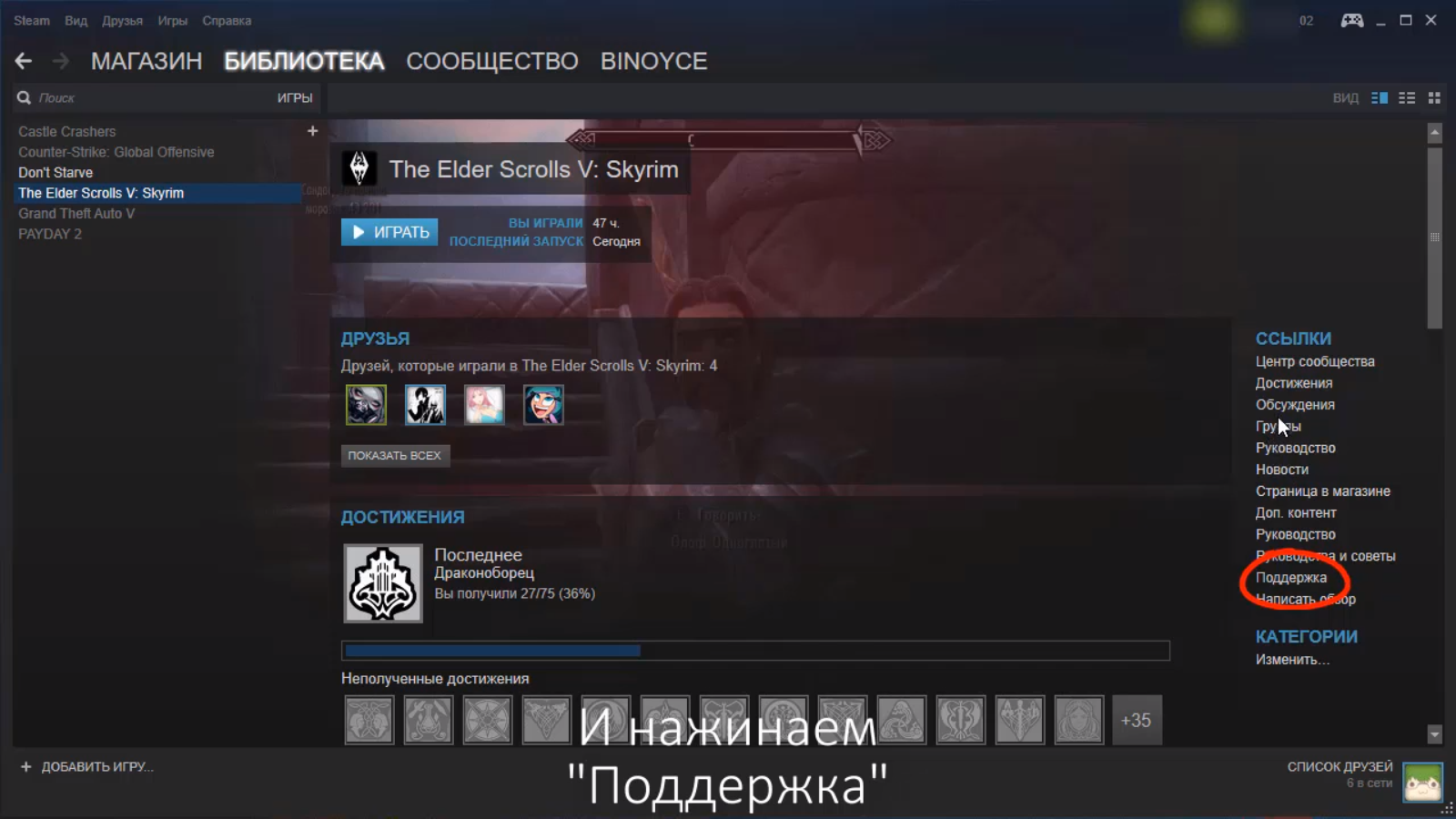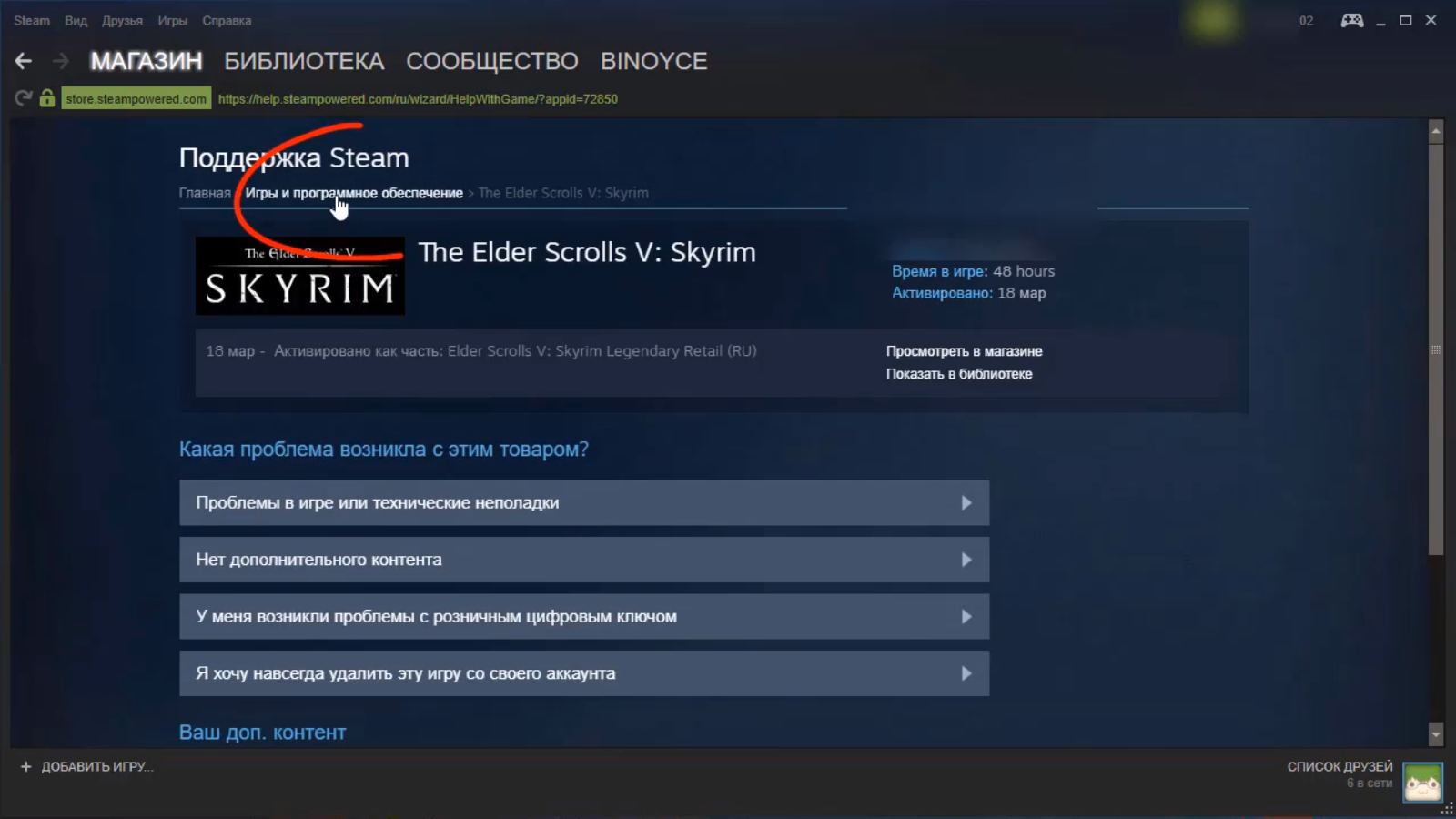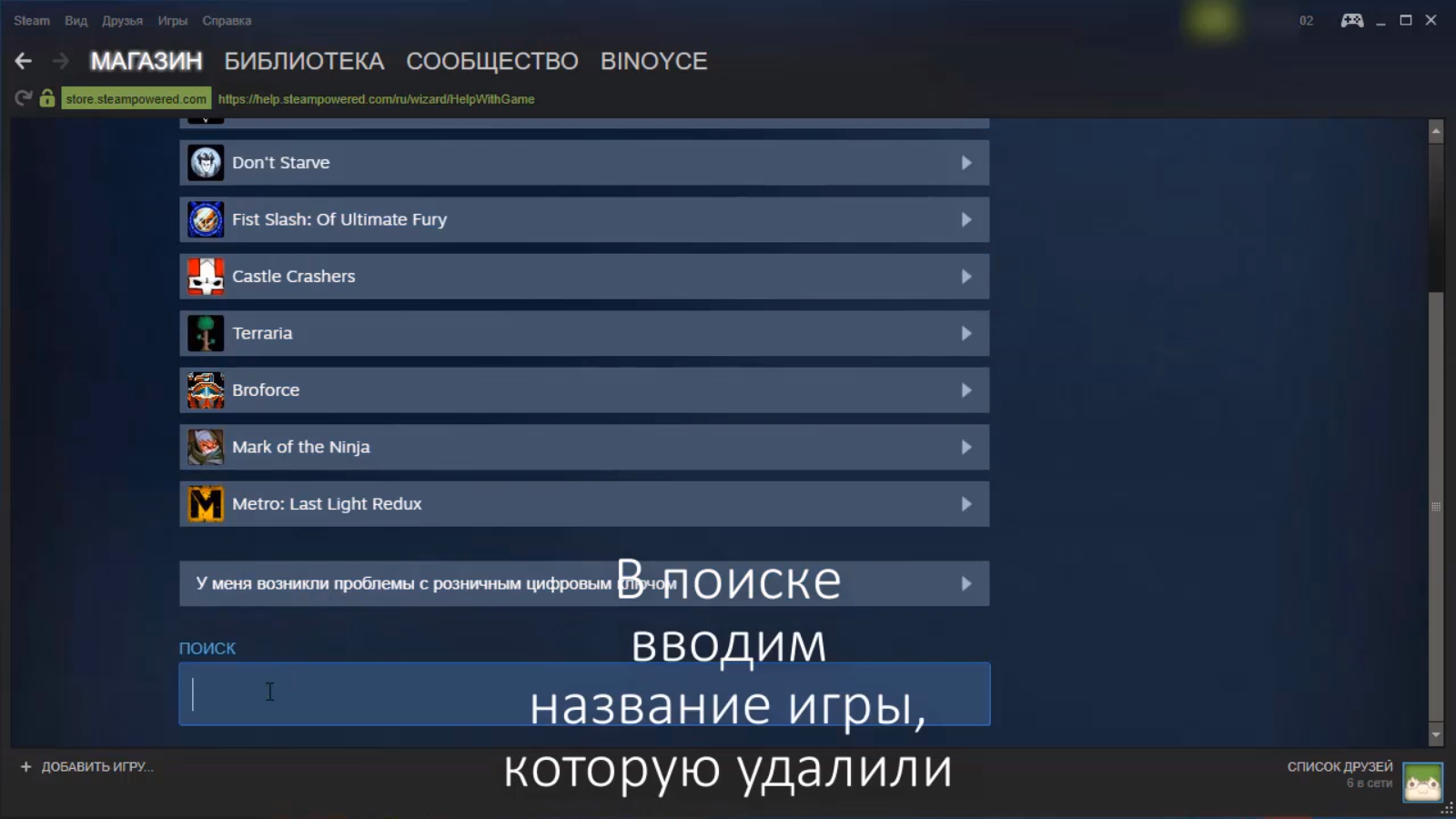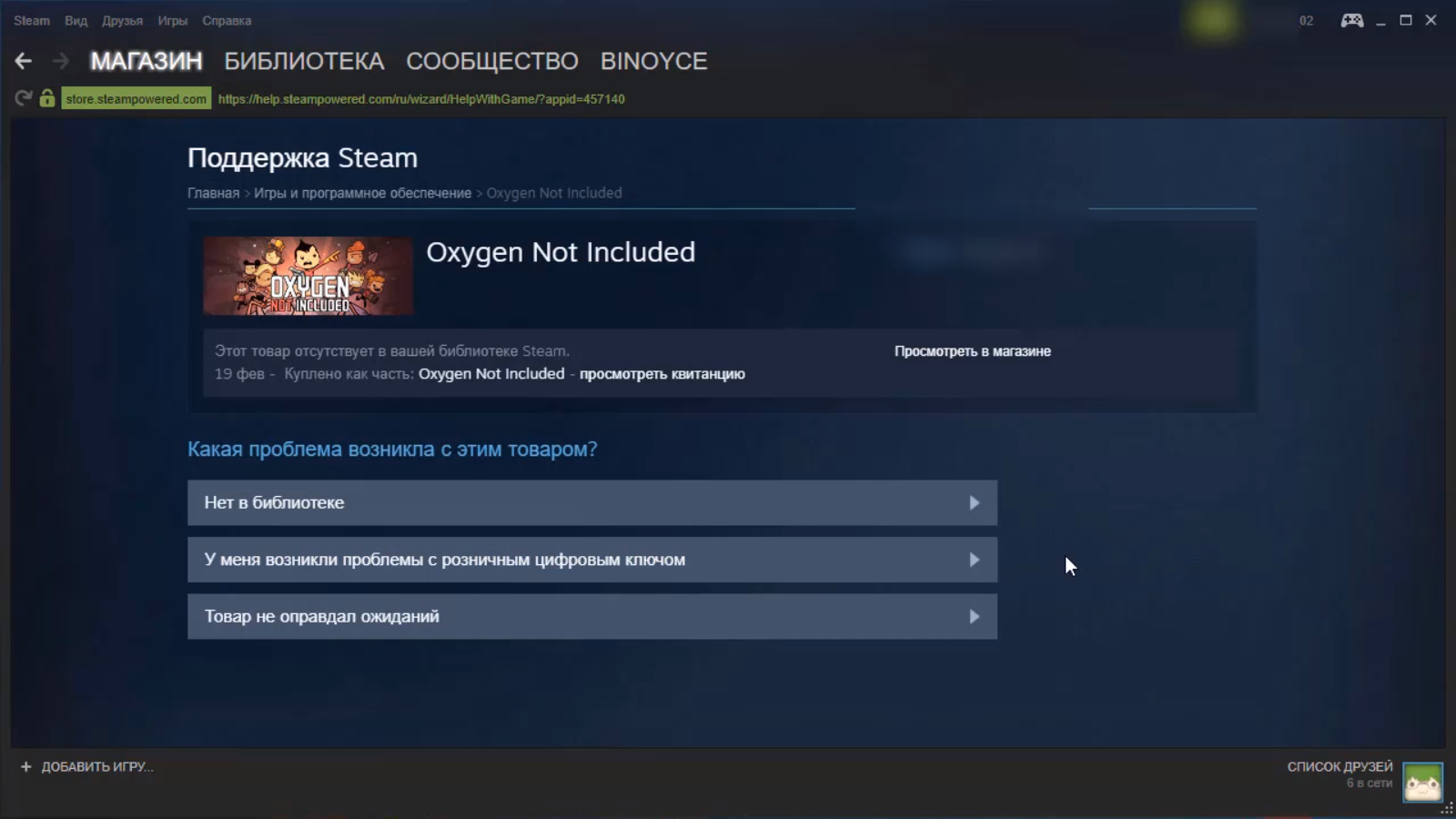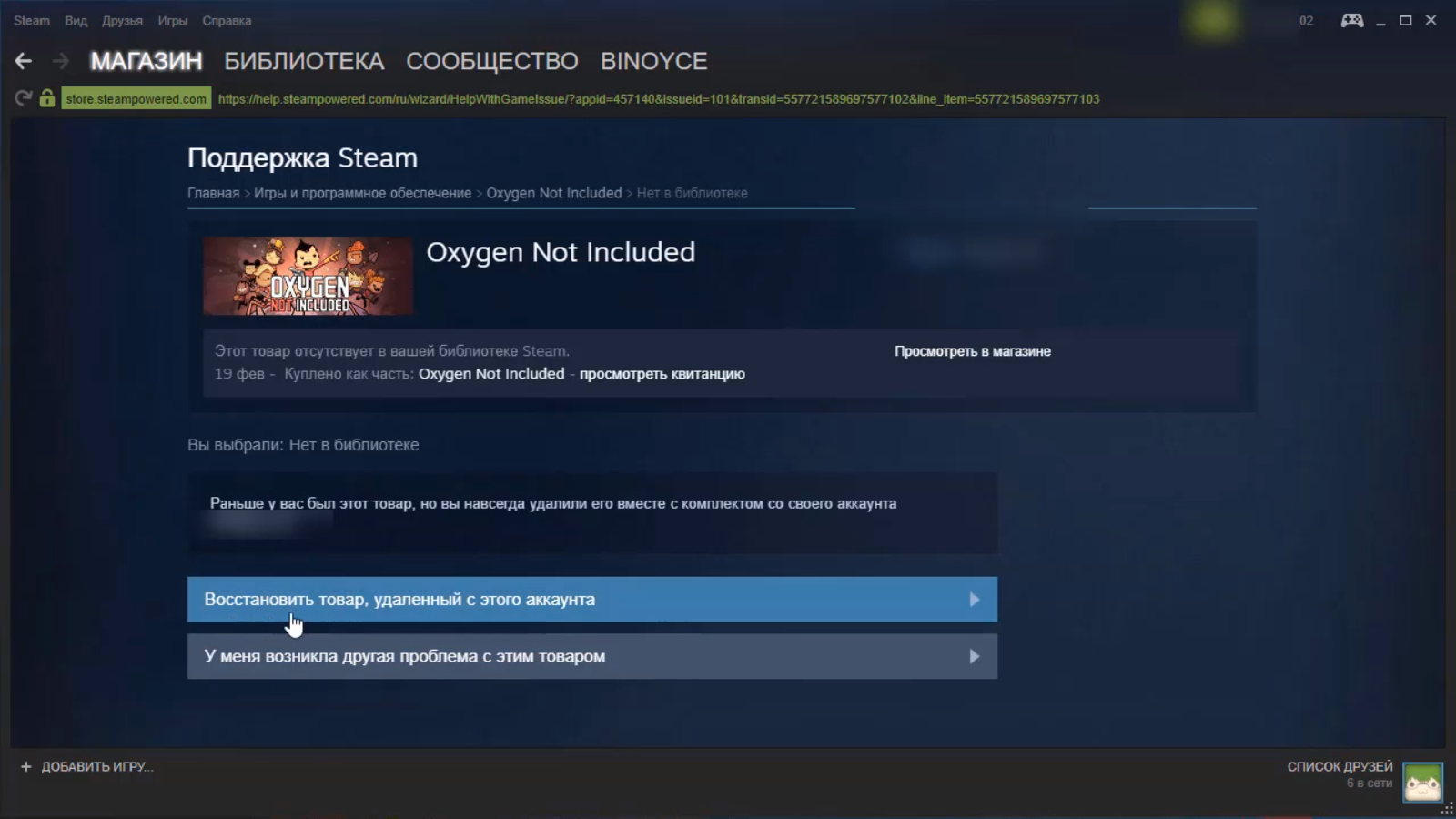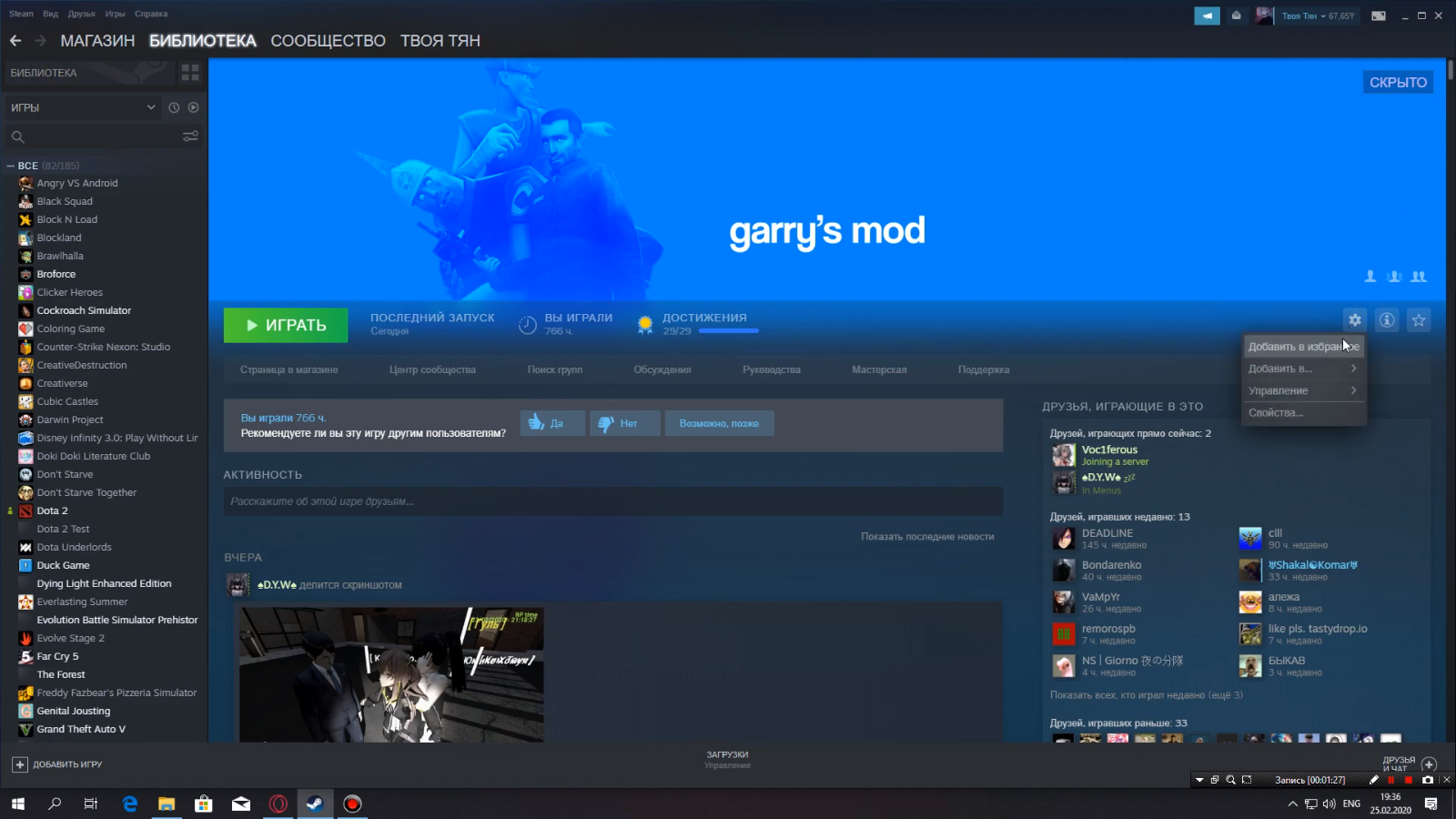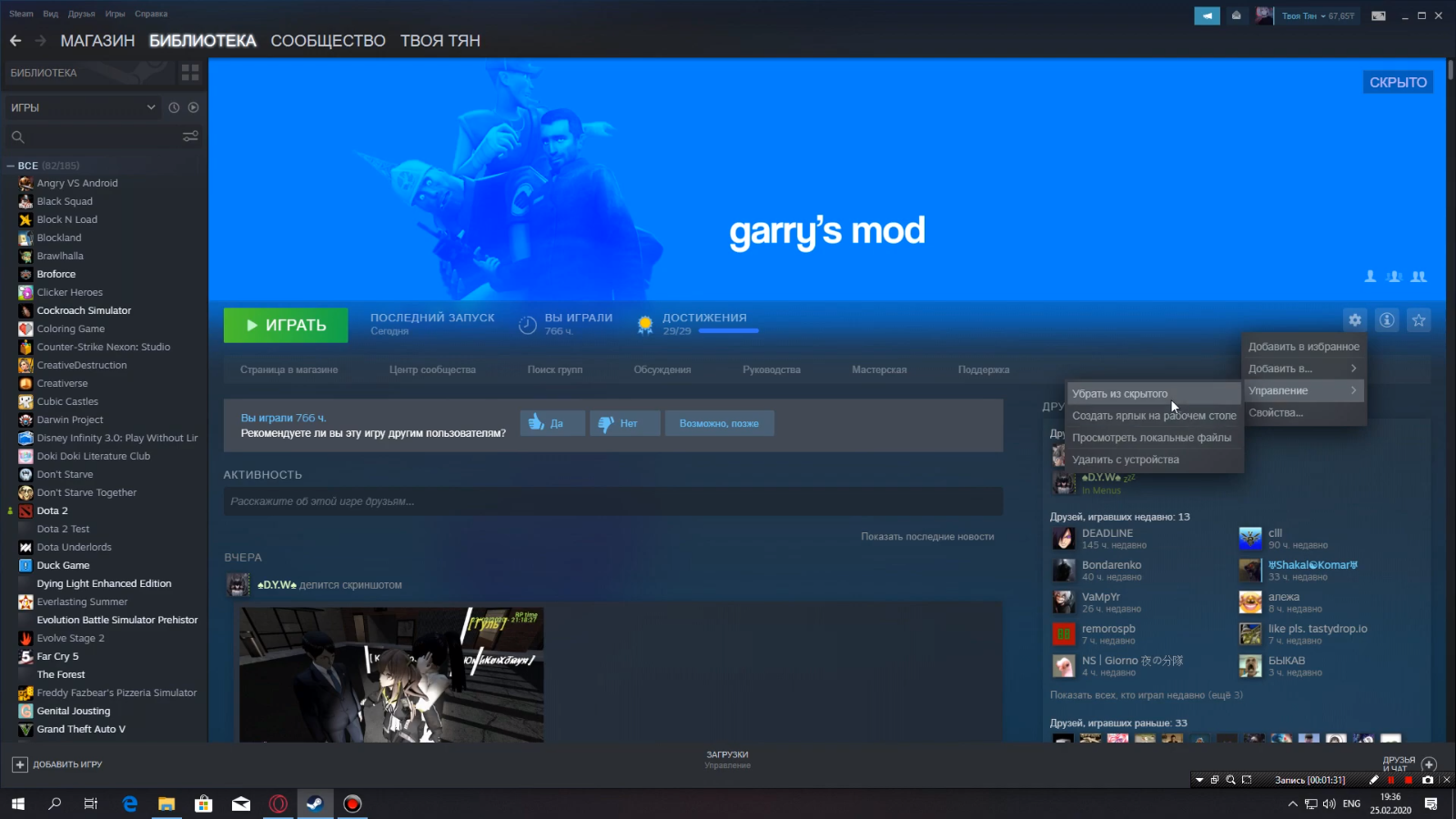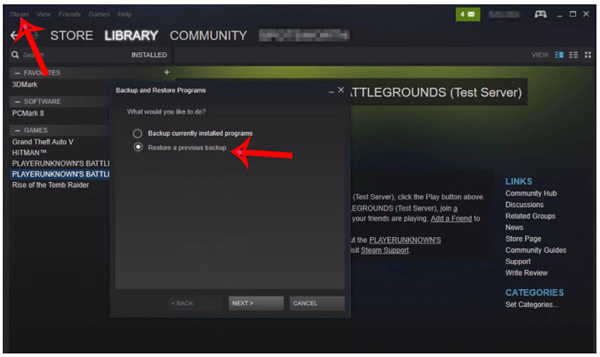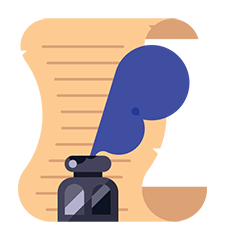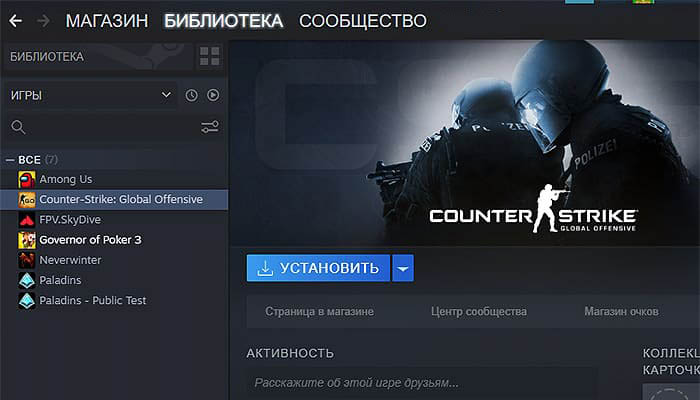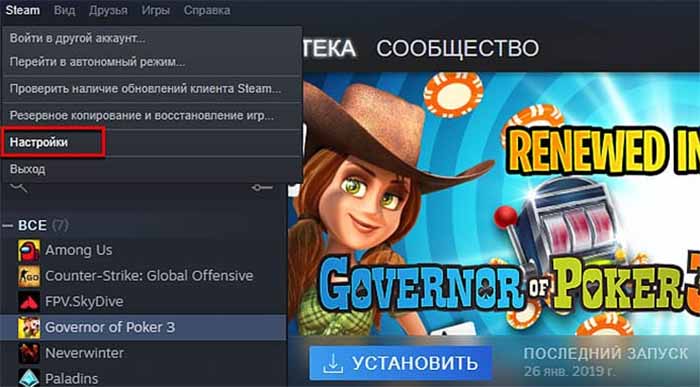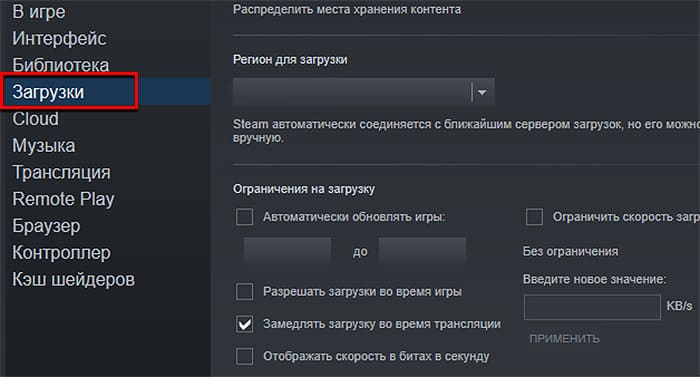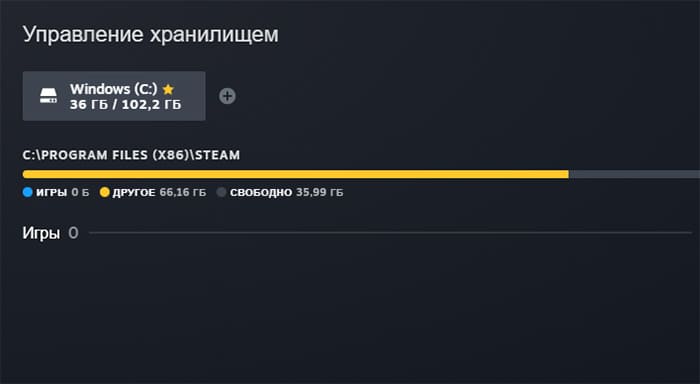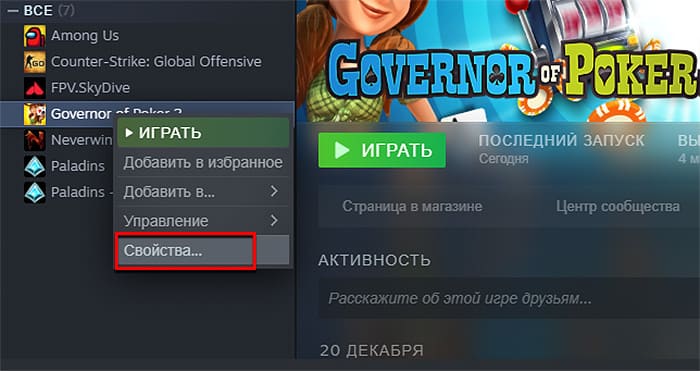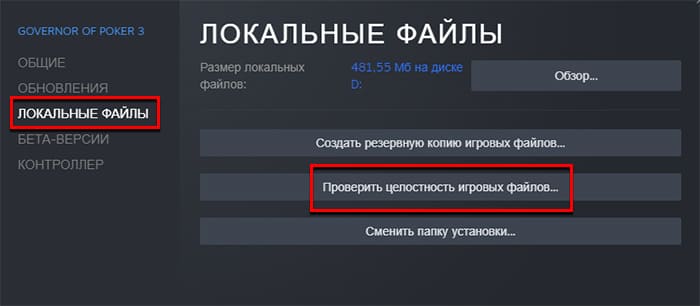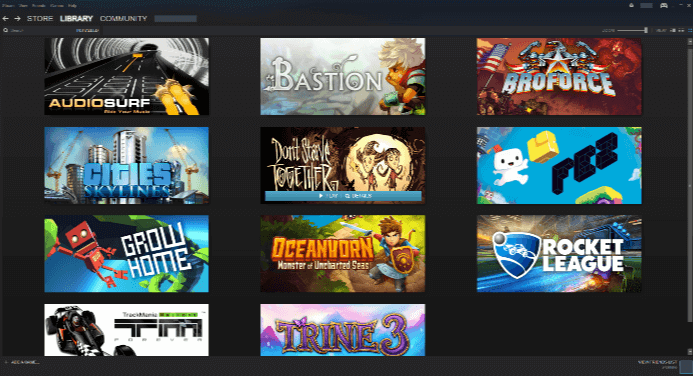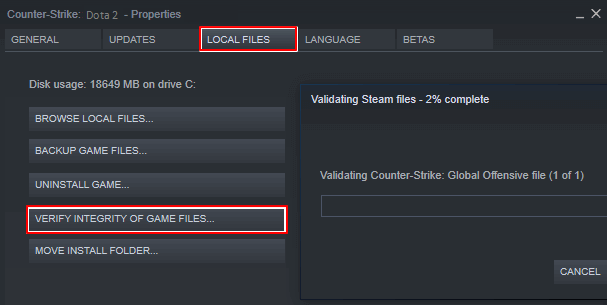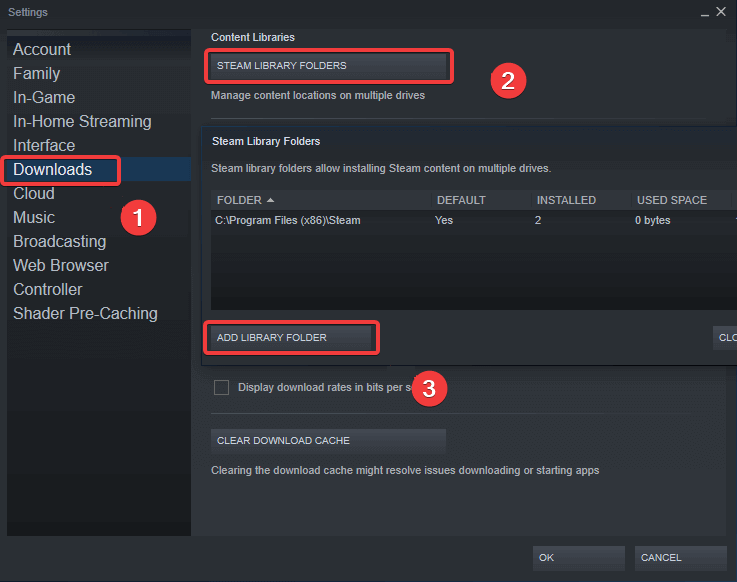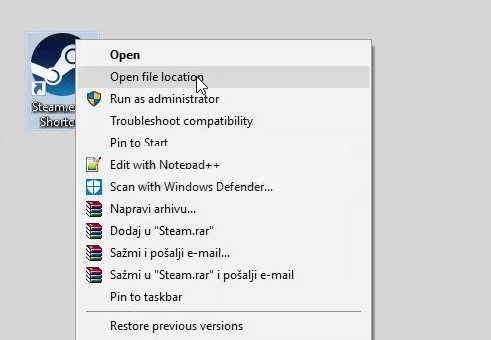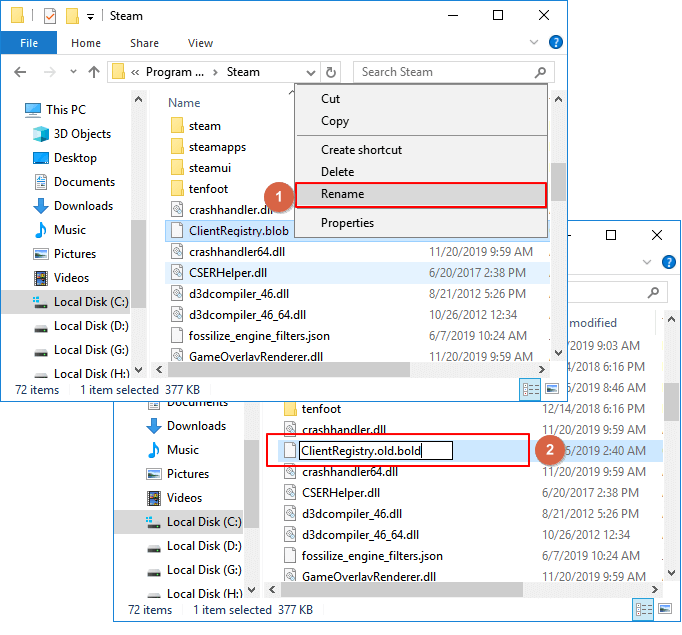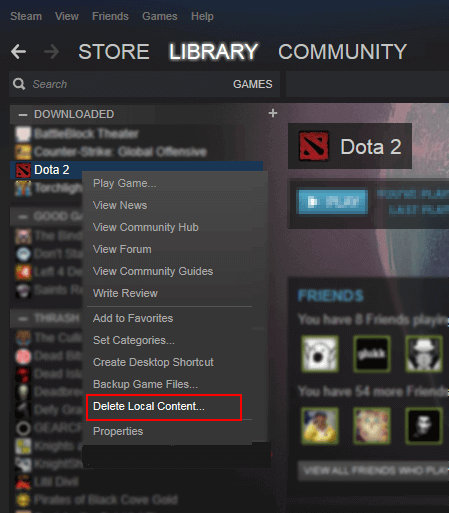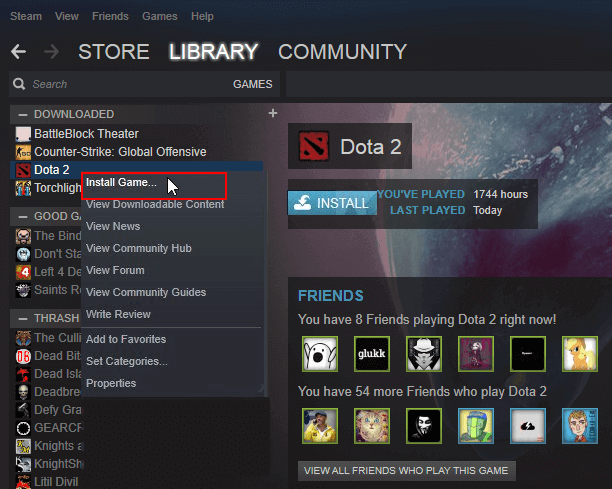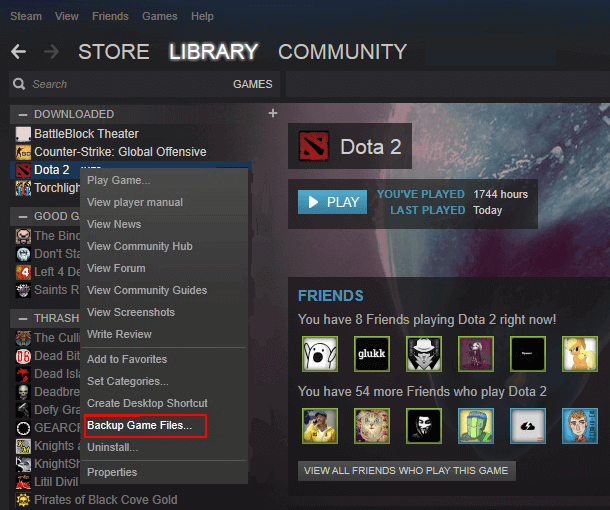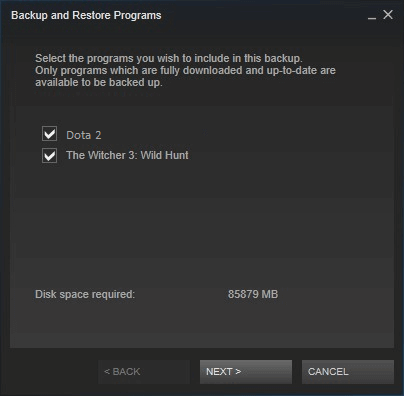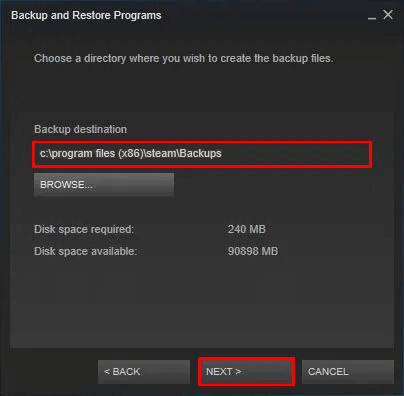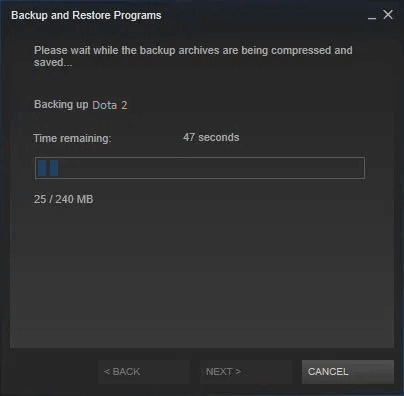Исправить ошибку «Отсутствующие загруженные файлы» в Steam
Steam — очень популярная платформа для загрузки, установки и воспроизведения видеоигр. Он также предоставляет услуги потоковой передачи игр и социальных сетей на самой платформе. Несколько геймеров используют эту платформу, чтобы играть в игры и общаться с другими игроками и сообществами, чтобы в целом улучшить игровой процесс. Однако иногда вы могли заметить отсутствие загруженных файлов в Steam. Существует множество причин, по которым загруженные файлы Steam пропадают, и вы получите исправление ошибки отсутствия загруженных файлов при ошибке Steam. В этой статье вы найдете решения этой проблемы, а также узнаете, как восстановить отсутствующие загруженные файлы в Steam. Продолжайте читать дальше, чтобы понять и правильно реализовать данные методы для устранения этих проблем.
Как исправить ошибку «Отсутствующие загруженные файлы» в Steam в Windows 10
Вот некоторые из причин, по которым в вашей системе возникает ошибка Steam для отсутствующих загруженных файлов:
- Загруженные игровые файлы могут быть повреждены Защитником Windows.
- Кроме того, эта ошибка может возникнуть, если файлы повреждены из-за любого вредоносного ПО или вирусов в вашей системе.
- Иногда антивирус, установленный в системе, может исключать некоторые загруженные файлы, которые в конечном итоге могут исчезнуть.
- Если ваша система была выключена во время процесса загрузки или установки, вы можете обнаружить, что эта ошибка появляется в вашей системе позже.
Когда вы читаете, эти причины, среди нескольких других, могут создать сложности и привести к ошибке. Читайте дальше, чтобы устранить эту ошибку с отсутствующими загруженными файлами при ошибке Steam, используя следующие методы.
Способ 1: Запустите Steam от имени администратора
Запустив Steam от имени администратора, вы позволите ему загружать, записывать и изменять файлы Steam в вашей системе. Это приведет к тому, что у Steam будет достаточно прав для доступа к файлам, недоступным без администратора. Следуйте инструкциям ниже, чтобы сделать то же самое.
1. Щелкните правой кнопкой мыши файл Steam.exe и выберите «Свойства».
2. Перейдите на вкладку «Совместимость» и установите флажок «Запускать эту программу от имени администратора».
3. Наконец, нажмите «Применить» > «ОК», чтобы сохранить изменения.
Способ 2: восстановить папки библиотеки Steam
Чтобы восстановить возможные поврежденные файлы, вы можете попробовать восстановить папки библиотеки Steam. Он обнаружит поврежденные файлы из библиотеки и восстановит их, что в конечном итоге устранит ошибку отсутствующих загруженных файлов в Steam. Чтобы узнать, как восстановить отсутствующие загруженные файлы в Steam, внимательно прочитайте и выполните следующие действия.
1. Нажмите клавишу Windows, введите Steam и нажмите «Открыть».
2. Щелкните параметр Steam в верхнем левом углу, как показано ниже.
3. Нажмите «Настройки» в параметрах меню.
4. В окне «Настройки» нажмите «Загрузки» > «ПАПКИ БИБЛИОТЕКИ STEAM» в разделе «Библиотеки содержимого», как показано ниже.
5. В окне диспетчера хранилища щелкните трехточечный значок рядом с папкой Steam, как показано ниже.
6. Щелкните параметр Восстановить папку.
7. На экране появится всплывающее окно «Контроль учетных записей пользователей» с надписью «Вы хотите разрешить этому приложению вносить изменения в ваше устройство?». Нажмите на опцию Да.
8. Через несколько секунд папка библиотеки Steam будет восстановлена, затем нажмите «Закрыть».
Способ 3: очистить кеш загрузки
Иногда поврежденные игры после загрузки оставляют следы в папке кэша загрузки, что приводит к дальнейшим прерываниям в процессах обновления и загрузки. Вы можете очистить кеш загрузки, чтобы решить эту проблему.
1. Откройте приложение Steam и перейдите в «Настройки», как показано в способе 2.
2. В разделе «Загрузки» выберите параметр «ОЧИСТИТЬ КЭШ ЗАГРУЗКИ».
3. Нажмите OK в следующем всплывающем окне, как показано ниже, чтобы завершить процесс.
Способ 4: временно отключить антивирус (если применимо)
Иногда антивирус, установленный в вашей системе, может идентифицировать загруженные файлы игры Steam как угрозу. И это приведет к тому, что он поместит в карантин, изменит или даже удалит файл из системы, чтобы предотвратить дальнейшее повреждение. Поскольку антивирусное программное обеспечение может обнаруживать неизвестные игровые файлы и определять их как угрозу, вам придется проверить, находятся ли эти файлы в списке карантина, или вы можете временно отключить антивирус, чтобы найти причину. Для этого прочитайте наше руководство «Как временно отключить антивирус в Windows 10». Прочитав это, вы узнаете, как отключить антивирус на вашем устройстве на короткий период и исправить ошибку Steam отсутствующих загруженных файлов.
Способ 5: проверьте целостность файла игры
Если процесс загрузки прерывается по какой-либо причине, файлы могут быть повреждены, и вы получите ошибку Steam об отсутствующих загруженных файлах. Чтобы проверить целостность загруженного файла и убедиться, что загрузка прошла успешно, выполните следующие действия:
1. Запустите приложение Steam из поиска Windows.
2. Нажмите на опцию БИБЛИОТЕКА, как показано ниже.
3. Выберите и щелкните правой кнопкой мыши нужную игру на левой панели, как показано ниже, и выберите параметр «Свойства».
4. Теперь выберите параметр ЛОКАЛЬНЫЕ ФАЙЛЫ на левой панели, как показано ниже.
5. Нажмите «Проверить целостность демонстрационных файлов…», как показано ниже.
6. Через несколько секунд файлы игры будут успешно проверены, что означает, что загруженный файл не поврежден и не поврежден.
Способ 6: переустановить игру
Если вы по-прежнему не можете исправить ошибку с отсутствующими загруженными файлами в Steam, рассмотрите возможность переустановки игры, файлы которой отсутствуют. Выполните следующие шаги, чтобы выполнить этот метод:
1. Перейдите в БИБЛИОТЕКУ в приложении Steam, как показано в Способе 5.
2. Щелкните правой кнопкой мыши нужную игру на левой панели и выберите «Управление» > «Удалить», как показано ниже.

3. Подтвердите всплывающее окно, еще раз нажав Удалить.
Любой из вышеупомянутых методов может сработать для вас и устранить ошибку Steam, связанную с отсутствующими загруженными файлами.
Итак, это были способы исправить ошибку отсутствующих загруженных файлов в Steam. Мы надеемся, что вы смогли узнать, как восстановить отсутствующие загруженные файлы в Steam с помощью упомянутых шагов. Не стесняйтесь обращаться к нам со своими вопросами и предложениями через раздел комментариев ниже.
Как восстановить удаленную игру?
Порой, мы можем проявить неосторожность и случайно удалить что-то со своего личного компьютера. Особенно обидно становиться тогда, когда по ошибке удаляется игра, которая была в процессе прохождения уже довольно давно. Казалось бы, если что-то было удалено, то оно потеряно с концами.
Однако, в данной статье мы с вами рассмотрим, как восстановить случайно удаленные игры и продолжить спокойно играть в них. Конечно же, мы не гарантируем вам того, что нижеописанные методы помогут вам вернуть на компьютер утерянное сокровище, но попытаться всегда стоит.
Как восстановить удаленную игру на компьютере?
Метод №1 Восстановление удаленных файлов из Корзины
Итак, вы случайно удалили игру и теперь пытайтесь понять, как ее восстановить. Успешность осуществления ваших намерений зависит от того, каким образом вы удалили игру. Допустим, вы просто случайно удалили папку с самой игрой, после чего та угодила в Корзину.
Если вы если поступили именно так, то переживать вам не о чем, так как провести восстановление удаленной папки – это дело плевое. Откройте свою Корзину на Рабочем столе и найдите там нужную папку с игрой. Нажмите на эту папку правой кнопкой мыши и выберите «Восстановить».
После выполнения таких простых шагов ваши неаккуратные действия вернут удаленные файлы игры. Однако, если вы использовали перманентное удаление(CTRL+SHIFT+DELETE), то такой способ восстановления файлов вам определенно не поможет.
Метод №2 Переустановка игры
Да, не самый лучший совет, но переустановка игры в какой-мере является ее восстановлением. Если у вас на компьютере еще остался установщик от игры, то, скорее всего, легче будет попросту переустановить ее заново. Особенно, если игра имеет небольшой размер и сохранения от нее все еще находятся на вашем компьютере.
Метод №3 Использование сторонних утилит
Теперь мы переходим к куда более туманным решениям. Что делать, если случайно удалил игру? Ну, при учете того, что вам не помогла пара методов, которые мы описали выше, то вы можете попробовать воспользоваться услугами стороннего программного обеспечения.
В сети можно найти кучу программ, которые в теории могут попытаться восстановить те или иные удаленные файлы на вашем компьютере. Ярким примером такой программы станет R-Studio или Recuva, которые пользуется чрезвычайно высокой популярностью как среди простых пользователей, так и среди профессионалов. Загрузите данные утилиты и попробуйте с помощью них восстановить удаленную игру.
Восстановление удаленной игры в Steam
Давайте теперь поговорим о том, что делать, если вы случайно удалили игру в сервисе цифровой дистрибуции Steam. Рассмотрим вариант событий, в котором вы удалили некоторую часть файлов игры или ее папку. В этом случае, вы можете провести процесс проверки целостности файлов игры, после чего запуститься загрузка недостающих элементов, что и приведет к ее восстановлению. Для этого сделайте следующее:
- Откройте Steam.
- Перейдите в библиотеку игр.
- Найдите игру, файлы которой вы ранее удалили по ошибке
- Нажмите на нее правой кнопкой мыши и выберите «Свойства».
- Перейдите во вкладку «Локальные файлы» и нажмите на кнопку «Проверить целостность файлов игры…»
Если же вы «умудрились» удалить игру в Steam из самой библиотеки, то вам не остается ничего другого, как только провести ее загрузку повторно. Этого можно избежать, если вы создали резервную копию игры заранее, но учитывая, что в настоящий момент данные строки читаются вами – такой копии создано не было.
Советы на будущее
Итак, если вы смогли с помощью вышеперечисленных методов ответить на вопрос «что делать, если случайно удалил игру?», то это просто отлично и вас можно только поздравить. Однако, удаленные файлы, как ни крути, восстановить крайне тяжело, а порой даже и невозможно при определенных обстоятельствах. Если вам не удалось восстановить потерянную игру, то ее придется только переустанавливать.
В связи с этим, вам хочется посоветовать одно: если вы переживайте за целостность игры, то вы вполне можете воспользоваться услугами резервного копирования, архивации или создания образа системы.
Резервная копия игры, которую можно также в свою очередь выполнять и в Steam, позволит вам вмиг восстановить игру, если с ней что-то произойдет. Архивация также может помочь восстановить удаленные файлы.Образ системы же является уже более кардинальным решением ситуации, так как он восстановит не только утерянные файлы, но всю систему к тому виду, при котором был создан применяемый образ.
Итак, мы надеемся, что данный материал смог объяснить вам, как вернуть удаленную игру. Да, порой это вполне осуществимо, но в большинстве случаев легче смириться и выполнить обычную переустановку.
Что делать, если Steam не распознает установленные игры?
Steam позволяет вам управлять всеми вашими играми из одного места. Однако бывает, что Steam может перестать распознавать все или одну из установленных игр в вашей системе.
Проблема также может возникнуть, если вы решите выполнить чистую установку Windows и сделаете резервную копию папки приложения Steam, содержащей ваши игровые файлы и другие данные. Переместил его обратно в папку установки Steam, чтобы Steam снова загрузил все игровые данные.
Если вы находитесь в подобной ситуации, вот как обмануть Steam в распознавании ранее загруженных данных.
Как заставить Steam распознать установленные игры?
- Переустановите Игры без загрузки
- Добавить папку библиотеки Steam вручную
- Распознать игры с нового диска
- Используйте .acf Cache для принудительного распознавания игр Steam
1. Переустановите игры без загрузки
Если Steam не распознает какую-либо из установленных игр, он покажет вам возможность установить игру заново. Если у вас есть игровые данные в папке приложений Steam, вы можете заставить Steam распознавать игры, начав установку игры.
- Запустите Steam и перейдите в Игры.
- Выберите и нажмите установить для игры, которую Steam не смог распознать.
- Steam начнет обнаруживать существующие файлы для игры.
2. Добавить папку библиотеки Steam вручную
Steam по умолчанию сохраняет данные игры в папке Steamapps на установочном диске. Если у вас есть собственное место, где хранятся игровые данные, вы можете попробовать добавить это местоположение в приложение Steam, чтобы решить эту проблему. Вот как это сделать.
- Запустите Steam.
- Нажмите Steam и выберите Настройки.
- Нажмите на вкладку Загрузки .
- Нажмите Папки библиотеки Steam.
- Во всплывающем окне нажмите Добавить папку библиотеки и выберите место, где будут сохранены все данные игры Steam.
- Нажмите Выбрать и закройте настройки Steam.
- Выйдите из приложения Steam и перезапустите Steam.
- Теперь Steam должен снова распознать установленные игры и перечислить их в папке с играми.
- Также читайте: 8 лучших игровых ноутбуков с Windows 10 на 2019 год
3. Распознать игры с нового диска
Если на вашем главном диске (место установки Steam по умолчанию) недостаточно места для установки всех игр, вы можете переместить данные игры на новый жесткий диск и затем вручную добавить папку библиотеки игр в приложение Steam. Вот как это сделать.
Если вы хотите, чтобы ваши игры находились в каталоге D:/games , вам необходимо создать подкаталог с именем «Steamappscommon». Структура папок будет выглядеть как D:> Игры> steamapps> common .
После создания подкаталога переместите все игры во вновь созданный каталог.
После перемещения игр каталог игры будет выглядеть так:
- D:> Игры> steamapps> common> Черный флаг Assassin’s Creed IV
- D:> Игры> steamapps> common> Counter Strike Global Offensive
- Запустите приложение Steam с рабочего стола.
- Нажмите Steam и выберите Настройки.
- Нажмите на вкладку Загрузки .
- Нажмите Папка библиотеки Steam в разделе Библиотеки контента .
- Нажмите Добавить папку библиотеки и перейдите в папку, в которую перемещены ваши игры (новый каталог), которая называется D:/games/your_subdirectory.
- Нажмите Выберите и Закрыть , чтобы сохранить папку библиотеки.
Выйдите из Steam и перезапустите его. Steam отсканирует только что выбранную папку Library и покажет все игры как установленные.
- Также читайте: 5 лучших программ для потокового вещания YouTube, чтобы получить больше подписчиков
4. Используйте .acf Cache для принудительного распознавания игр Steam
Если вы сделали резервную копию папки Steamapps со всеми игровыми данными, вы можете использовать файлы кэша Steam, чтобы заставить Steam распознавать установленные игры по игровым данным. Вот как это сделать.
- Убедитесь, что вы переустановили Steam или уже установили.
- Переместите данные игры в C: >> Program Files (x86) >> Steam >> папку Steamapps.
- Запустите Steam. На этом этапе Steam может показывать некоторые игры, которые установлены правильно.
- Для игр, которые отображаются как неустановленные, выберите и нажмите кнопку Установить .
- Steam начнет обнаруживать все существующие файлы.
- Однако, если Steam не распознает существующие файлы, он начнет скачивать файлы, и прогресс будет читать 0%.
- Приостановите обновление для игр и выйдите из Steam.
- Перейдите на страницу C: >> Program Files (x86) >> Steam >> Steamapps и найдите все текущие файлы .acf.
- Скопируйте все .acf файлы и переместите его в новую папку вне папки Steamapps.
- Перезапустите Steam снова. В библиотеке игр уязвимая игра будет отображаться как удаленная.
- Выход из Steam.
- Переместите все .acf файлы обратно в папку C: >> Program Files (x86) >> Steam >> Steamapps.
- Перезапустите Steam. Перейдите в библиотеку игр и нажмите Обновление резюме для игр, которые вы приостановили ранее.
Если все пойдет правильно, все игры, которые вы ранее установили, будут отображаться как установленные. Если требуется обновление, продолжайте с ним.
Как скрыть/восстановить игру в библиотеке Steam
В какой-то момент в Steam может появиться большое количество игр, часть из которых попросту больше не нужны и лишь занимают место в списке. Либо это могут быть совсем неудачные покупки, которым вообще не место в вашей библиотеке игр. Для этого разработчики предусмотрели механизм, который позволяет скрывать игры в библиотеке. Чтобы воспользоваться им, необходимо проделать следующее.
В библиотеке правой кнопкой выбираем игру, которую необходимо скрыть, и с помощью правой кнопки мышки вызываем контекстное меню. В нем выбираем пункт «Изменить категории…».
В появившемся окне в нижней части необходимо установить галочку перед опцией «Скрыть эту игру в моей библиотеке» и нажать кнопку «ОК». После чего игра пропадет из основной библиотеки и не будет больше «мозолить» глаза.
Как восстановить игру в стиме если она есть на компьютере
© Valve Corporation. Все права защищены. Все торговые марки являются собственностью соответствующих владельцев в США и других странах. Политика конфиденциальности | Правовая информация | Соглашение подписчика Steam | #footer_refunds
© 2022 Valve Corporation. Все права защищены. Все торговые марки являются собственностью соответствующих владельцев в США и других странах.
Нет игр в папке библиотеки
При любых других случаях, когда игр в списке Steam нет, их придётся загружать заново. Это нужно сделать, если клиент был переустановлен. Случается также, что игра без удаления клиента или его перемещения перестаёт работать. Стим больше её не видит. В этом случае можно попытаться устранить проблему другим способом.
Многие обновляют свои компьютеры, добавляя новый SSD диск как системный. Игры при этом остаются на старом жёстком диске. Если не помог предыдущий способ, можно попытаться перенести файлы, чтобы Steam их увидел.
Когда мы указываем библиотеке другой путь установки игры, отличающийся от пути установки Steam, система создаёт для неё папку с названием SteamLibrary. Ваша задача перенести её в папку клиента. Главное, чтобы Стим увидел игры. Если они не будут запускаться, это можно решить следующим способом.
Восстановление игр после переустановки Windows
Некоторые пользователи сталкиваются с проблемой отсутствия игр после переустановки Windows. При повторной установке Steam клиента купленные и установленные приложения отображаются в библиотеке, но платформа требует повторной установки каждой из них. В этом случае, чтобы вернуть игру в Стиме, выполняем следующую инструкцию.
1. Открываем раздел «Настройки» в самом клиенте.
2. В открывшемся меню переходим в раздел «Загрузки», где выбираем «Папки библиотеки Steam». Перед нами отобразится пустое поле, за исключением «C:Program Files (x86)Steam». Это то стандартное место, куда программа желает записывать все загруженные пользователем игры.
3. Однако, поскольку все эти игры есть на локальных дисках, то нажимаем кнопку «Добавить папку», после чего открываем локальный диск, где находится ваша игра.
4. Далее, указываем путь к папке с игрой, которую нам необходимо восстановить в клиент Steam.
Выделяем папку левой кнопкой мыши и нажимаем «Выбрать».
После этого действия Steam найдет путь к этой игре, соответственно и устанавливать он ее больше не будет. Остается закрыть все лишние меню и наслаждаться процессом игры.
Единственное, что может произойти – появление обновлений в то время, пока вы переустанавливали операционную систему. Но и здесь остается лишь дождаться загрузки и установки обновлений и приступать к запуску восстановленной игры.
Первый способ. Проверка целостности файлов
Если все-таки пострадали какие-то файлы игры в корневой папке, то нужно их срочно восстанавливать. Для этого поможет проверка целостности файлов. Для этого следует:
- Зайти в библиотеку Steam;
- В списке найти игру;
- Правой кнопкой мыши кликнуть по игре и нажать на «Свойства»;
- Далее найти раздел «Локальные файлы»;
- Нажать на пункт «Проверить целостность файлов».
Если какие-то файлы удалились, то система автоматически их восстановит и игра вновь будет работать корректно.
Итоги
Ситуация, когда Стим не видит установленную игру — распространенное явление. Для устранения такой ошибки часто хватает простых действий, рассмотренных в статье. Если это не дает результата, можно обратиться в поддержку или спросить совета на форумах по интересам.
Проверь свой антивирус Dr.Web или Касперский.
Эти два российских антивируса сделанные фсбшниками обычно в играх находят отдельные файлы от игры и включают их как опасные и переносят к себе в файл (корзину) безопасности в самом антивирусе для дальнейшего уничтожения. Зайти к корзину антивируса и посмотри. От туда надо восстановить файлы назад и будет тебе радость игры….
Всем удачи.
P.S. А разработчикам Dr.Web и Касперский — фсбiшники укоротите свои уши! Вы уже и так во всех российских компьютерах без нашего спроса сидите и качаете информацию из наших компьютеров. Советую всем переходить на западные антивирусные программы, чтобы меньше вас слушали и просматривали.
Содержание
- Как вернуть игру в Steam
- Инструкция восстановления удаленных игр Steam
- Восстановление игр после переустановки Windows
- Как вернуть скрытую игру в Steam
- Как восстановить файлы игры Steam с жесткого диска
- Часть 1. Как восстановить удаленные файлы игры Steam без резервного копирования
- Часть 2. Как восстановить файлы игры Steam из резервной копии
- Часть 3 : Часть 3. Часто задаваемые вопросы по восстановлению игровых файлов Steam
- Как восстановить игру в стиме если она есть на компьютере
- Как восстановить игру в стиме?
- Как восстановить игру в стиме если она есть на компьютере
Как вернуть игру в Steam
На официальных форумах пользователи не раз обращались с проблемой, когда после перехода в библиотеку не отображаются установленные игры. Это происходит по нескольким причинам – переустановка клиента и перемещение резервной копии папки SteamApps или повреждение компонентов клиента. Некоторые пользователи попросту удаляют свои игры, после чего требуется процесс восстановления. Далее, разберем, как восстановить удаленную игру в Стиме без повторной покупки.
Инструкция восстановления удаленных игр Steam
1. В разделе библиотека в правом нижнем углу выбираем меню «Поддержка».
2. Далее, переходим во вкладку «Игры и программное обеспечение».
3. Пролистываем страницу до самого конца и находим строку «Поиск». Вводим в нее название своей игры полностью или частично, если вы не запомнили ее точное наименование.
Разберем на примере «Oxygen Not Included».
4. В результатах поиска отобразится строка с названием требуемой к возврату игры. Нажимаем на нее и переходим на страницу этого приложения.
5. Под самой игрой, в разделе — «Какая проблема возникла с этим товаром», кликаем на первую строку «Нет в библиотеке». После этого служба поддержки предложит два варианта решение проблемы – необходимо выбрать «Восстановить товар, удаленный с этого аккаунта».
Таким образом, мы восстановили ранее удаленную игру в Steam.
Восстановление игр после переустановки Windows
Некоторые пользователи сталкиваются с проблемой отсутствия игр после переустановки Windows. При повторной установке Steam клиента купленные и установленные приложения отображаются в библиотеке, но платформа требует повторной установки каждой из них. В этом случае, чтобы вернуть игру в Стиме, выполняем следующую инструкцию.
1. Открываем раздел «Настройки» в самом клиенте.
2. В открывшемся меню переходим в раздел «Загрузки», где выбираем «Папки библиотеки Steam». Перед нами отобразится пустое поле, за исключением «C:Program Files (x86)Steam». Это то стандартное место, куда программа желает записывать все загруженные пользователем игры.
3. Однако, поскольку все эти игры есть на локальных дисках, то нажимаем кнопку «Добавить папку», после чего открываем локальный диск, где находится ваша игра.
4. Далее, указываем путь к папке с игрой, которую нам необходимо восстановить в клиент Steam.
Выделяем папку левой кнопкой мыши и нажимаем «Выбрать».
После этого действия Steam найдет путь к этой игре, соответственно и устанавливать он ее больше не будет. Остается закрыть все лишние меню и наслаждаться процессом игры.
Единственное, что может произойти – появление обновлений в то время, пока вы переустанавливали операционную систему. Но и здесь остается лишь дождаться загрузки и установки обновлений и приступать к запуску восстановленной игры.
Как вернуть скрытую игру в Steam
Многие пользователи сталкиваются со следующей причиной отсутствия ранее установленной игры в клиенте Steam – случайной нажатие кнопки «Скрыть игру». Для восстановления скрытых приложений воспользуйтесь следующей инструкцией.
1. Заходим в библиотеку и выбираем любую игру.
2. Переходим в меню «Поддержка», после чего в подраздел «Игры и программное обеспечение».
3. В поиске вводим полное название или часть наименование скрытой игры, которую необходимо восстановить. Выбираем ее.
4. Нажимаем на кнопку «Нет в библиотеке», далее, «Посмотреть товар в библиотеке». Перед нами открывается игры с характерной надписью в правом верхнем углу «Скрыто».
5. Нажимаем на кнопку настроек и выбираем подраздел «Управление» и нажимаем на опцию «Убрать из скрытого».
Наша игра появилась – приступаем к запуску и наслаждаемся процессом. Такая процедура применима ко всем играм, которые были скрыты случайным нажатием не той опции.
Источник
Как восстановить файлы игры Steam с жесткого диска
Размещено от Теодор Тонг Январь 13, 2021 18: 40
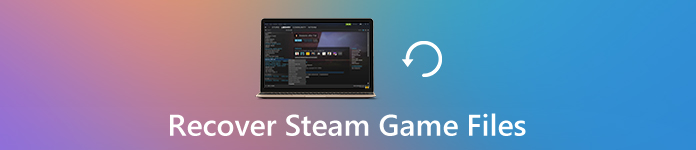
Чтобы решить эту проблему, Steam создал функцию резервного копирования и восстановления, которая может создавать резервные копии всей установки, чтобы пользователи могли восстановить файлы игры Steam без повторной загрузки.
Что делать, если нет бэкапа Steam?
Вот о чем мы поговорим на этой странице, 2 способах восстановления файлов игры Steam с резервной копией и без нее, включая внутриигровой голос, фотографии, видео и т. Д.
Часть 1. Как восстановить удаленные файлы игры Steam без резервного копирования
Как восстановить файлы игры из Steam без резервной копии?
Чтобы вернуть удаленную или потерянную установку игры, саундтреки к играм, аниме и фильмы, программное обеспечение для восстановления содержимого Steam, Apeaksoft Восстановление данных работ.
Это профессиональный инструмент для восстановления данных для компьютеров Windows и Mac. Весь контент на компьютере, такой как фотографии, видео, аудио, электронная почта, документы и другие данные, можно легко сканировать и восстанавливать. Он предлагает 2 режима сканирования, быстрое сканирование и глубокое сканирование, так что пользователи могут как можно скорее найти все удаленные файлы Steam.
Восстановите удаленные аудио, видео, фотографии и другие системные файлы установки.
Предлагает 2 типа сканирования, глубокое сканирование и быстрое сканирование.
Сохранить проект сканирования и восстановить из файлов SPF.
Восстанавливайте файлы с внутренних и внешних жестких дисков, SD-карты и других дисков.
Шаг 1 Бесплатно загрузите это программное обеспечение для восстановления файлов Steam на компьютер с Windows или Mac. Запустите его сразу после успешной установки.
Шаг 2 В главном интерфейсе выберите типы файлов, которые вы хотите восстановить из Steam. Затем выберите каталог, из которого вы хотите, чтобы программа восстановления данных сканировала файлы.
Теперь, нажмите Scan, и Apeaksoft Data Recovery начнет быстрое сканирование жесткого диска.
Шаг 3 По завершении процесса сканирования результат будет отображаться как Тип Список по умолчанию. Вы можете нажать Список путей для просмотра отсканированных файлов.
Шаг 4 Выберите контент, который вы хотите восстановить из Steam, и нажмите Recover для экспорта удаленных файлов Steam на свой компьютер.
После восстановления из резервной копии вы можете установить исходную игру напрямую, не загружая ее повторно. Кроме медиафайлы можно восстановить например, игровые саундтреки, фильмы и многое другое.
1. Если вы не нашли файл, который нужно восстановить, просто выполните глубокое сканирование для более глубокого сканирования.
2. Функция поиска в результатах сканирования может фильтровать файлы, чтобы быстро найти удаленные данные Steam.
3. Удаленные файлы Steam на телефоне Android можно найти, отсканировав SD-карту в этом программном обеспечении или восстановление телефона Android напрямую через Android Data Recovery.
Если у вас есть файл резервной копии Steam, это другая история, чтобы восстановить удаленные файлы Steam в следующей части.
Часть 2. Как восстановить файлы игры Steam из резервной копии
Steam имеет встроенную функцию резервного копирования, которая может создавать резервные копии установочных файлов Steam, включая пользовательский контент, на жесткий диск для восстановления в будущем.
Если вы включили эту функцию, восстановить резервную копию из Steam довольно просто.
Шаг 1 Установите Steam и войдите в свою учетную запись Steam.
Шаг 2 Откройте Steam и найдите пар в верхнем левом углу.
При восстановлении файла резервной копии Steam с пользовательскими файлами убедитесь, что все эти файлы скопированы в соответствующие папки.
1. Если путь к установке Steam содержит специальные символы, такие как C: Instalação Steam, процесс восстановления может не завершиться успешно. Вам необходимо переустановить Steam в локацию без специальных символов.
2. Игры из сторонних установщиков или загрузчиков не будут работать с функцией резервного копирования Steam.
3. Чтобы сделать резервную копию всех установочных файлов, включая настраиваемые файлы, убедитесь, что копии всех настраиваемых файлов находятся по пути: C: Program Files Steam SteamApps common :
Часть 3 : Часть 3. Часто задаваемые вопросы по восстановлению игровых файлов Steam
Где моя игра Steam сохраняет файлы?
По умолчанию расположение следующее:
В Windows: C: / Program Files (x86) / Steam / steamapps / common
На Mac:
Библиотека / Поддержка приложений / Steam / SteamApps / common
В Linux:
Как восстановить сохраненную игру в Steam?
Steam не выполняет резервное копирование сохраненных игр, пользовательских многопользовательских карт или файлов конфигурации. Чтобы восстановить сохраненную игру в Steam, вы можете использовать Apeaksoft Data Recovery для сканирования и поиска сохраненных игр.
Как перенести игру Steam с HDD на SDD?
Steam может помочь вам сделать резервную копию файлов игры Steam и восстановить резервную копию для дальнейшего использования. Однако, если вы забыли сделать резервную копию игрового контента, но случайно удалили игры, вы можете использовать стороннее средство восстановления данных, Apeaksoft Data Recovery, чтобы восстановить удаленные данные игры.
Вы уловили все решения?
У вас есть метод 3 для восстановления удаленных или потерянных файлов игры Steam?
Источник
Как восстановить игру в стиме если она есть на компьютере
Переустановил Steam т. к. не хватало места на диске «С»
Установил на диск «D» и как мне теперь заставить Steam увидеть файлы игры? Игра находится на диске «D»
Вроде бы прописываю ту же директорию (по которому установлена игра) но он мне выдает что не достаточно места
На диске «D» места свободного нет, но я думал пойдет хеширование
Пробовал уже по разному устанавливать:
D:GamesSteamsteamappscommonGrand Theft Auto V
D:GamesSteamsteamappscommon
Ни в какую не видит игру и все (пишет не достаточно места)
Если Стим установлен на D, то библиотека на диске D обязана быть в папке steam. То есть в папке steam/steamapps должны лежать файлы acf и папка common/(в ней разные игры)
ED: не потеряйте старые acf файлы. Без них придется делать проверку файлов и если нет места, то обходить и эту проблему.
ED2: Если уже потеряли, то можно завести библиотеку на другом (свободном ) диске, положить туда папку с игрой, установить/проверить файлы и при выключенном стиме перенести папки из Common и acf файлы из Steamapps на своё место на забитый D.
Если Стим установлен на D, то библиотека на диске D обязана быть в папке steam. То есть в папке steam/steamapps должны лежать файлы acf и папка common/(в ней разные игры)
ED: не потеряйте старые acf файлы. Без них придется делать проверку файлов и если нет места, то обходить и эту проблему.
ED2: Если уже потеряли, то можно завести библиотеку на другом (свободном ) диске, положить туда папку с игрой, установить/проверить файлы и при выключенном стиме перенести папки из Common и acf файлы из Steamapps на своё место на забитый D.
Источник
Как восстановить игру в стиме?
01 Oct 2021 в 16:30
01 Oct 2021 в 16:30 #1
Короче начал лагать жесткий, на котором стоял стим. Игры были на ссд. Я отключил жесткий, установил стим на ссд, но он не видит доты. Хотя через все папки в доту заходит, но сбиты все настройки. Как указать путь к игре? Пробовал установку начать-устанавливет по новой 15 гигов.
01 Oct 2021 в 16:35 #2
Короче начал лагать жесткий, на котором стоял стим. Игры были на ссд. Я отключил жесткий, установил стим на ссд, но он не видит доты. Хотя через все папки в доту заходит, но сбиты все настройки. Как указать путь к игре? Пробовал установку начать-устанавливет по новой 15 гигов.
В чём проблема запустить доту через exe-шник самой доты?
Короче начал лагать жесткий, на котором стоял стим. Игры были на ссд. Я отключил жесткий, установил стим на ссд, но он не видит доты. Хотя через все папки в доту заходит, но сбиты все настройки. Как указать путь к игре? Пробовал установку начать-устанавливет по новой 15 гигов.
Попробуй здесь добавить/убрать место хранения библиотеки steam
01 Oct 2021 в 16:39 #3
Короче начал лагать жесткий, на котором стоял стим. Игры были на ссд. Я отключил жесткий, установил стим на ссд, но он не видит доты. Хотя через все папки в доту заходит, но сбиты все настройки. Как указать путь к игре? Пробовал установку начать-устанавливет по новой 15 гигов.
попробуй не отменять установку, он пару минут потупит, докачает чего не хватает(хотя все файлы есть) и добавит в библиотеку стима. На старом компе часто пропадала из библиотеки. Другого решения не нашел
Источник
Как восстановить игру в стиме если она есть на компьютере
Чтобы удалить игру с аккаунта Steam, нужно перейти в соответствующий раздел в настройках аккаунта. Или, войдя в аккаунт на официальном сайте поддержки Steam, где вы проводите все операции, и найти купленную игру.
Вас будет интересовать последний раздел, касающийся этой игры: «Я хочу навсегда удалить эту игру со своего аккаунта». Выбираете этот пункт.
Многие пользователи беспокоятся за состояние своей библиотеки и хотят, чтобы она содержала лишь качественные, на их взгляд, игры. Многие игры покупались «ради карточек», например, которые многим больше не нужны и «лежат» в библиотеке. Функция может использоваться и в тех случаев, когда на аккаунте есть игра с региональным ограничением, которую нельзя запустить в вашем текущем регионе, а вы желаете приобрести, например, RoW.
Деньги не вернут. Функция удаления игры не имеет ничего общего с функцией возврата.
Можно. Для этого перейдите в раздел Об аккаунте → Лицензии и ключи активации продуктов → Выберите бесплатную игру и нажмите «Удалить». Игра будет удалена с вашего аккаунта.
В любой момент вы можете восстановить удаленную игру. Как это делается, см. раздел «Восстановление».
Удаление игры никак не связано с блокировкой VAC или игровой блокировкой (game ban). Ваш аккаунт был замечен в нечестной игре и заблокирован. Блокировки VAC или game ban навсегда. Блокировка привязывается не к игре, а к аккаунту Steam.
Игры, удаленные через поддержку, имеют отдельный статус удаления. На сайте поддержки подписка отображается, в выводе licenses_for_app — нет. При попытке удаления появляется ошибка, а при попытке восстановления DLC из удаленной подписки нет кнопки восстановления, как для «удаленных».
Такой возможности нет. Рассчитывайте на свою память или ручку и блокнот.
Да, будут. Для этого вам нужно воспользоваться функцией удаления игры, а затем приобрести желаемую версию в магазине Steam.
Источник
Если переустановить Стим на компьютере, возникает проблема – клиент не видит игру. Они могут быть уже установлены на диске, но библиотека не может ими управлять. Мы подготовили для вас инструкцию, которая поможет связать клиент и игры.
Что произошло?
Файлы привязки находятся в папке Стим по пути: …steamSteamLibrarysteamapps. Список файлов appmanifest не подписаны, поэтому невозможно определить, для какой именно игры он был создан. Несмотря на это есть способы восстановить связь.
Чтобы решить эту проблему, пользователь должен знать, в какой папке на его компьютере располагаются игры из Стима. Все действия выполняются в новом клиенте.
- Запустить клиент и нажать на кнопку Steam.
- Выбрать Настройки.
- Нажать на Загрузки и перейти по кнопке Папки библиотеки.
- Если жёсткий диск разделён, при помощи кнопки с плюсом можно добавить тот, на котором находится игра.
- Если игра установлена на диске из игрового клиента, она будет показана в списке ниже.
- Выберите её и восстановите связь.
Игр может не оказаться ни на одном диске. Значит во время деинсталляции Steam были удалены или нарушены файлы игр и другие системные файлы, прерывающие связь.
Как добавить рамку к аватарке в Стиме.
Нет игр в папке библиотеки
При любых других случаях, когда игр в списке Steam нет, их придётся загружать заново. Это нужно сделать, если клиент был переустановлен. Случается также, что игра без удаления клиента или его перемещения перестаёт работать. Стим больше её не видит. В этом случае можно попытаться устранить проблему другим способом.
Многие обновляют свои компьютеры, добавляя новый SSD диск как системный. Игры при этом остаются на старом жёстком диске. Если не помог предыдущий способ, можно попытаться перенести файлы, чтобы Steam их увидел.
Когда мы указываем библиотеке другой путь установки игры, отличающийся от пути установки Steam, система создаёт для неё папку с названием SteamLibrary. Ваша задача перенести её в папку клиента. Главное, чтобы Стим увидел игры. Если они не будут запускаться, это можно решить следующим способом.
Как найти Фейсит по Стиму.
Как восстановить файлы игры в Steam
В игровой библиотеке есть инструмент, который способен решать многие проблемы с играми. Игра может вылетать, не запускаться, показывать разные ошибки – всё это связано с недостающими или конфликтующими файлами. Используйте инструмент восстановления в Стиме.
- Необходимо выбрать игру в списке правой кнопкой и нажать Свойства.
- Нажать на пункт меню Локальные файлы.
- В завершении следует выбрать Проверить целостность.
Таким образом библиотека проверит недостающие файлы на диске компьютера и в файлах игр Steam. А если они не будут обнаружены, попытается загрузить их из облака Стим.
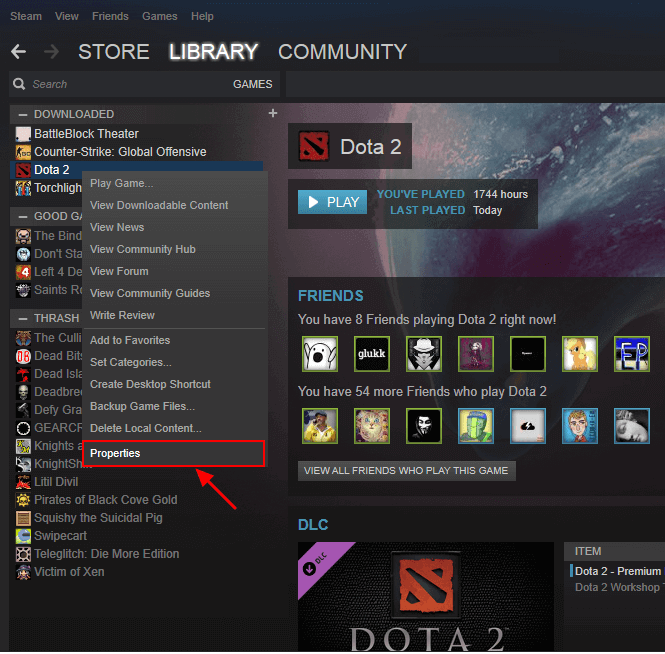
Open Steam and click on the Library button at the top of the window. Right-click on the game that doesn’t run, and click on Properties. Click on Local Files, then click on Verify the integrity of the game cache. Re-try running/updating the game with the issue.
The following table displays the outlines of all the effective methods on how to restore missing downloaded files Steam. Go to each part to check details.
| Workable Solutions | Step-by-step Troubleshooting |
|---|---|
| Fix 1. Restore from Steam library | Open the Steam game player and go to Library. Find the lost game name and select «Properties»…Full steps |
| Fix 2. Add installation libraries | Launch Steam. Go to «Steam» > «Settings» > «Downloads»> Click «Steam Library Folder»…Full steps |
| Fix 3. Rename ClientRegistry.blob | Open your Steam installation folder and selecting «Open file location». Locate the ClientRegistry.blob file…Full steps |
| Fix 4. Restore lost game files | Find Steam game files on PC, and then recover lost steam game files (including game videos, screenshots)…Full steps |
| Fix 5. Remove content and reinstall | Remove local content on Steam by going to Steam Library > right-click it and select «Delete Local Content»…Full steps |
Steam Games have gained a high reputation for that this powerful platform has brought so many wonderful games to worldwide game players. Windows users may carelessly delete or removed Steam game files or installing patches from their computers under Windows 10/8/7 etc.
Fortunately, you can follow multiple Steam Game file recovery solutions provided by the Steam support team, experienced YouTubers, and EaseUS software here to bring all your lost Steam games back immediately.
Steam Game Files Lost Problems
Q 1. Steam doesn’t recognize my games, help.
«It seems that the Steam stops working after I upgrade the computer system into Windows 10. It’s located in D: drive, but it just cannot recognize my game files, what can I do?»
Q 2. Steam games appeared uninstalled, how do I get Steam to locate my games?
«Steam seems to lose the track of my installed games on my computer. I opened Steam but the game itself appears grayed out and I’ve checked that it’s right there. How to make Steam to find my game files again? Do I need to download and reinstall the game again?»
Q 3. How do I restore deleted Steam game files?
«It seems that I lost my game files on Steam after a reboot of my computer. I tried to play the Dota 2 on Steam, it warned me that no game files were found. I don’t know where to find the game files? Any solutions?»
You need to calm down when the Steam stops working or cannot read your Game files on your computer. And here below are detailed solutions for you to apply to recover lost Steam game files again.
Solutions for Lost Steam Games Recovery
The solutions towards different Steam games lost issues are varied. You need to be careful to choose the right solution to bring lost games back on your Steam.
Method 1. Restore Lost Games from Steam Library
Applies to: Resolve Steam games shows greyed out or not recognizable issue.
Provider by: YouTubers, Steam game players
If Steam stops you from playing games, warning you that no files were found, or Steam games greyed out in Steam LIBRARY, you may follow steps below to verify game files and make your games playable again:
Step 1. Open up Steam game player on your device and go to Library.
Step 2. Find the lost game name on the left panel, such as Dota 2, right-click on it and select «Properties».
Step 3. On the Properties window, click «LOCAL FILES» and select «VERIFY INTEGRITY OF GAME FILES…».
Wait for the verifying process to finish, then you can open your beloved game and play it on Steam again.
Method 2. Add Installation Libraries/Folders to Steam and Make Game Playable
Applies to: Steam games appear uninstalled when Steam no longer recognizes the installation files.
Provided by: Steam support team, Steam game players.
As long as the game folders are still in the right location, when you try to launch a game, Steam will redownload the game for you. You can follow the below path to check if the game folders are in the proper location on your PC:
C:Program Files (x86)SteamSteamappsCommon
If the game folder is in the Steam file location, you can relaunch the game to redownload it on your Steam. Or you can follow the steps below to add alternative installation libraries or folders to Steam:
Step 1.Launch Steam and go to Steam > Settings > Downloads > Click «Steam Library Folder».
This will open all your current Steam Library folders.
Step 2. Click «Add Library Folder» to select the folder with your installed games.
Wait for the adding process to finish, your installed games that appeared uninstalled will show up in your Steam Library. And you can play games again.
If this doesn’t work, try the following tips provided by a Steam player to make Steam game show up in Steam again:
Step 1.Move everything from the original steam folder to a new folder, rename the original (empty) parent folder into a library folder.
Step 2.Move everything from the new folder back to the library folder and restart the client.
Step 3.Start Steam, go to Steam > Settings > Downloads > Steam Library Folders.
Step 4.Click «Add Library Folder» and select the newly renamed library folder.
Wait for the process to finish, your disappeared games would show up again.
Method 3. Rename the ClientRegistry.blob File to Restore Missing Steam Games
Applies to: Restore missing Steam game files that cause Steam games lost.
Provided by: Geeks, Steam game players.
The ClientRegistry.blob file contains information related to your steam installation and game installations. Once you reset the file, Steam will reset various settings to default, making missing games show up in Steam and work again.
Step 1. Open your Steam installation folder by right-clicking on the Steam shortcut on your Desktop and selecting «Open file location».
Step 2. Locate the ClientRegistry.blob file in the Steam folder, right-click on it and select «Rename».
Step 3. Change the ClientRegistry.blob to ClientRegistry.old.blob and confirm the changes.
Step 4. Restart your Steam client and check if your games are back.
Method 4. Restore Lost Steam Game Files — Recordings & Screenshots
Applies to: Restore lost or missing Steam game files, such as game installation files, or recordings, screenshots.
Provided by: Geeks, EaseUS software.
Usually, when Steam fails to read or recognize your game files, there might be something wrong with the files in the Steam file location. You may manually check the location of the Steam game files to find out whether those game files are there or apply EaseUS file recovery to fully scan and restore all lost game files.
# 1. Find Steam Game Files on PC
Where to find the Steam game files in PC? Here is the location that you can follow to check if the game files are there:
C:SteamUserdata55230Remote
C is the DriveLetter of the volume where Steam is installed onto.
Steam is the directory where Steam is installed into.
55230 is just the number Steam has assigned to your account.
If the files were not there, you may need to re-download the game files or follow the next tip to recover the lost Steam game files.
# 2. Recover Lost Steam Game Files (Including Game Videos, Screenshots)
Reliable file recovery software like EaseUS Data Recovery Wizard can find the lost Steam game files, including game videos, screenshot on your PC by fully scanning your computer hard drive.
You can try EaseUS Data Recovery Wizard to scan and restore lost Steam game files in 3 steps. All Windows systems including Windows 10 are supported.
Note: To guarantee a high data recovery chance, install EaseUS data recovery software on another disk instead of the original disk where you lost files.
Step 1. Launch EaseUS Data Recovery Wizard on your Windows 11, Windows 10, Windows 8, or Windows 7 computer. Select the disk partition or storage location where you lost data and click «Scan».
Step 2. This recovery software will start scanning the disk to find all lost and deleted files. When the scan process completes, click «Filter» > «Type» to specify lost file types.
Step 3. Preview and restore lost Windows files. You can double-click to preview the scanned files. Then, select the target data and click the «Recover» button to save them to another safe spot in the PC or an external storage device.
You can choose a safe location to save found Steam game files and then move the found game files back to the original Steam Game file location. After this, you can restart the Steam client to make your games playable again.
# 5. Remove Local Content and Reinstall Lost Steam Games
If you’ve tried or found lost Steam Game files, but it turned out that it still fails to work. You can try to remove the local content and reinstall the game on Steam:
Step 1.Remove local content on Steam
On Steam Library > Right-click it and select «Delete Local Content».
Step 2.Reinstall beloved Steam games
Locate greyed out games in Steam LIBRARY, right-click on a specific game and select «Install».
Repeat the process until you have all the desired games installed. You can restart the Steam client to play games on your PC again.
Bonus Tips: Back Up and Restore Steam Games
Besides knowing remarkably efficient ways for lost Steam games recovery, you should also acquire reliable ways for backing up Steam games.
You can always survive whenever you lost Steam games or local saved game files including recordings, screenshots, etc. on your computer. Two reliable tips will help you fully back up Steam games and related game files on your own. Let’s see the details:
# 1. Manually Back Up Steam Games
Step 1.Launch Steam on your PC, and go to the LIBRARY > Right-click on downloaded games that you want to back up and select «Backup Game Files…».
Step 2.Check the box in front of the games that you wish to backup, and click «Next» to continue.
Step 3.Select the location to save your Steam games backup and click «Next» to continue.
Usually, the default backup location is C:/programs files (x86)/steam/Backups/. If you want to specify another location for saving the games, click «Browse» to choose a new location.
Step 4. You can rename the backup files or keep the default generated name, and click «Next» to continue.
Wait until the backup operation finishes. The backup speed is based on the size of your selected games.
When you need to restore the Steam backups of your favored games, you can simply go to Steam > Backup and Restore Games and follow the onscreen guidelines to finish the backup recovery process.
# 2. Back Up Local Saved Steam Game Files
Don’t forget to back up your saved files of Steam games on your local drive. To do so, you should first learn what files need to be backed up on your PC?
First. Find Game Files Location for Backup
- Game folders: C:Program FilesSteamSteamAppscommon(including the below listed folders)
- /cfg/ — Custom configurations and configuration scripts
- /downloads/ — Custom content for multiplayer games
- /maps/ — Custom maps which have been installed or downloaded during multiplayer games
- /materials/ — Custom textures and skins
- /SAVE/ — Single-player saved games
- Game recordings and screenshots in My Documents, Videos, Pictures, etc. (You should make sure the exact location where you saved all your games’ recordings and screenshots.)
Next. Back Up Game Files
You need now specify another secure drive or an external hard drive to continue the backup process.
After this, you can manually copy each folder one by one the target device or use reliable file backup software such as EaseUS Todo Backup to fully backup all files at one time.
This backup software enables you to selectively back up all desired files in only 3 steps:
Step 1. Click the «Select backup contents» button to start backup.
Step 2. There are four data backup categories, File, Disk, OS, and Mail, click File.
Step 3. Both local and network files will be listed on the left. You can expand the directory to select the files to be backed up.
Step 4. Follow the on-screen guide, select the destination where you want to save the backup.
Click «Options» to encrypt the backup with password in «Backup Options«, set the backup schedule and choose to start back up at certain event in «Backup Scheme«. There are also many other options you can explore, customize the backup task according to your need.
Step 5. You can store the backup to local drive, EaseUS’s cloud service, and NAS.
Step 6. EaseUS Todo Backup enables users to back up data to both third-party cloud drive and its own cloud drive.
If you want to back up data to third-party cloud drive, choose Local Drive, scroll down to add Cloud Device, add and login your account.
You can also choose EaseUS’s own cloud drive. Click EaseUS Cloud, sign up with your EaseUS Account and log in.
Step 7. Click «Backup Now» to start backup. After the backup task is completed, it will be displayed in the form of a card on the left side of the panel. Right-click the backup task to further manage it.
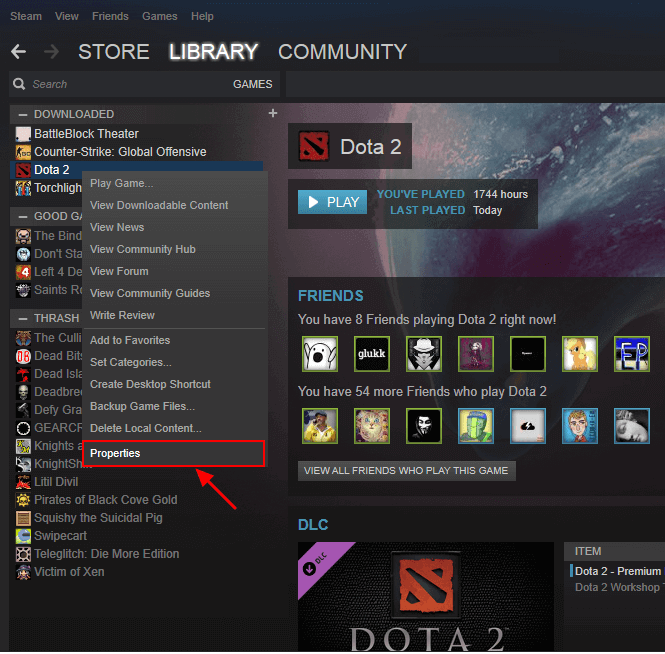
Open Steam and click on the Library button at the top of the window. Right-click on the game that doesn’t run, and click on Properties. Click on Local Files, then click on Verify the integrity of the game cache. Re-try running/updating the game with the issue.
The following table displays the outlines of all the effective methods on how to restore missing downloaded files Steam. Go to each part to check details.
| Workable Solutions | Step-by-step Troubleshooting |
|---|---|
| Fix 1. Restore from Steam library | Open the Steam game player and go to Library. Find the lost game name and select «Properties»…Full steps |
| Fix 2. Add installation libraries | Launch Steam. Go to «Steam» > «Settings» > «Downloads»> Click «Steam Library Folder»…Full steps |
| Fix 3. Rename ClientRegistry.blob | Open your Steam installation folder and selecting «Open file location». Locate the ClientRegistry.blob file…Full steps |
| Fix 4. Restore lost game files | Find Steam game files on PC, and then recover lost steam game files (including game videos, screenshots)…Full steps |
| Fix 5. Remove content and reinstall | Remove local content on Steam by going to Steam Library > right-click it and select «Delete Local Content»…Full steps |
Steam Games have gained a high reputation for that this powerful platform has brought so many wonderful games to worldwide game players. Windows users may carelessly delete or removed Steam game files or installing patches from their computers under Windows 10/8/7 etc.
Fortunately, you can follow multiple Steam Game file recovery solutions provided by the Steam support team, experienced YouTubers, and EaseUS software here to bring all your lost Steam games back immediately.
Steam Game Files Lost Problems
Q 1. Steam doesn’t recognize my games, help.
«It seems that the Steam stops working after I upgrade the computer system into Windows 10. It’s located in D: drive, but it just cannot recognize my game files, what can I do?»
Q 2. Steam games appeared uninstalled, how do I get Steam to locate my games?
«Steam seems to lose the track of my installed games on my computer. I opened Steam but the game itself appears grayed out and I’ve checked that it’s right there. How to make Steam to find my game files again? Do I need to download and reinstall the game again?»
Q 3. How do I restore deleted Steam game files?
«It seems that I lost my game files on Steam after a reboot of my computer. I tried to play the Dota 2 on Steam, it warned me that no game files were found. I don’t know where to find the game files? Any solutions?»
You need to calm down when the Steam stops working or cannot read your Game files on your computer. And here below are detailed solutions for you to apply to recover lost Steam game files again.
Solutions for Lost Steam Games Recovery
The solutions towards different Steam games lost issues are varied. You need to be careful to choose the right solution to bring lost games back on your Steam.
Method 1. Restore Lost Games from Steam Library
Applies to: Resolve Steam games shows greyed out or not recognizable issue.
Provider by: YouTubers, Steam game players
If Steam stops you from playing games, warning you that no files were found, or Steam games greyed out in Steam LIBRARY, you may follow steps below to verify game files and make your games playable again:
Step 1. Open up Steam game player on your device and go to Library.
Step 2. Find the lost game name on the left panel, such as Dota 2, right-click on it and select «Properties».
Step 3. On the Properties window, click «LOCAL FILES» and select «VERIFY INTEGRITY OF GAME FILES…».
Wait for the verifying process to finish, then you can open your beloved game and play it on Steam again.
Method 2. Add Installation Libraries/Folders to Steam and Make Game Playable
Applies to: Steam games appear uninstalled when Steam no longer recognizes the installation files.
Provided by: Steam support team, Steam game players.
As long as the game folders are still in the right location, when you try to launch a game, Steam will redownload the game for you. You can follow the below path to check if the game folders are in the proper location on your PC:
C:Program Files (x86)SteamSteamappsCommon
If the game folder is in the Steam file location, you can relaunch the game to redownload it on your Steam. Or you can follow the steps below to add alternative installation libraries or folders to Steam:
Step 1.Launch Steam and go to Steam > Settings > Downloads > Click «Steam Library Folder».
This will open all your current Steam Library folders.
Step 2. Click «Add Library Folder» to select the folder with your installed games.
Wait for the adding process to finish, your installed games that appeared uninstalled will show up in your Steam Library. And you can play games again.
If this doesn’t work, try the following tips provided by a Steam player to make Steam game show up in Steam again:
Step 1.Move everything from the original steam folder to a new folder, rename the original (empty) parent folder into a library folder.
Step 2.Move everything from the new folder back to the library folder and restart the client.
Step 3.Start Steam, go to Steam > Settings > Downloads > Steam Library Folders.
Step 4.Click «Add Library Folder» and select the newly renamed library folder.
Wait for the process to finish, your disappeared games would show up again.
Method 3. Rename the ClientRegistry.blob File to Restore Missing Steam Games
Applies to: Restore missing Steam game files that cause Steam games lost.
Provided by: Geeks, Steam game players.
The ClientRegistry.blob file contains information related to your steam installation and game installations. Once you reset the file, Steam will reset various settings to default, making missing games show up in Steam and work again.
Step 1. Open your Steam installation folder by right-clicking on the Steam shortcut on your Desktop and selecting «Open file location».
Step 2. Locate the ClientRegistry.blob file in the Steam folder, right-click on it and select «Rename».
Step 3. Change the ClientRegistry.blob to ClientRegistry.old.blob and confirm the changes.
Step 4. Restart your Steam client and check if your games are back.
Method 4. Restore Lost Steam Game Files — Recordings & Screenshots
Applies to: Restore lost or missing Steam game files, such as game installation files, or recordings, screenshots.
Provided by: Geeks, EaseUS software.
Usually, when Steam fails to read or recognize your game files, there might be something wrong with the files in the Steam file location. You may manually check the location of the Steam game files to find out whether those game files are there or apply EaseUS file recovery to fully scan and restore all lost game files.
# 1. Find Steam Game Files on PC
Where to find the Steam game files in PC? Here is the location that you can follow to check if the game files are there:
C:SteamUserdata55230Remote
C is the DriveLetter of the volume where Steam is installed onto.
Steam is the directory where Steam is installed into.
55230 is just the number Steam has assigned to your account.
If the files were not there, you may need to re-download the game files or follow the next tip to recover the lost Steam game files.
# 2. Recover Lost Steam Game Files (Including Game Videos, Screenshots)
Reliable file recovery software like EaseUS Data Recovery Wizard can find the lost Steam game files, including game videos, screenshot on your PC by fully scanning your computer hard drive.
You can try EaseUS Data Recovery Wizard to scan and restore lost Steam game files in 3 steps. All Windows systems including Windows 10 are supported.
Note: To guarantee a high data recovery chance, install EaseUS data recovery software on another disk instead of the original disk where you lost files.
Step 1. Launch EaseUS Data Recovery Wizard on your Windows 11, Windows 10, Windows 8, or Windows 7 computer. Select the disk partition or storage location where you lost data and click «Scan».
Step 2. This recovery software will start scanning the disk to find all lost and deleted files. When the scan process completes, click «Filter» > «Type» to specify lost file types.
Step 3. Preview and restore lost Windows files. You can double-click to preview the scanned files. Then, select the target data and click the «Recover» button to save them to another safe spot in the PC or an external storage device.
You can choose a safe location to save found Steam game files and then move the found game files back to the original Steam Game file location. After this, you can restart the Steam client to make your games playable again.
# 5. Remove Local Content and Reinstall Lost Steam Games
If you’ve tried or found lost Steam Game files, but it turned out that it still fails to work. You can try to remove the local content and reinstall the game on Steam:
Step 1.Remove local content on Steam
On Steam Library > Right-click it and select «Delete Local Content».
Step 2.Reinstall beloved Steam games
Locate greyed out games in Steam LIBRARY, right-click on a specific game and select «Install».
Repeat the process until you have all the desired games installed. You can restart the Steam client to play games on your PC again.
Bonus Tips: Back Up and Restore Steam Games
Besides knowing remarkably efficient ways for lost Steam games recovery, you should also acquire reliable ways for backing up Steam games.
You can always survive whenever you lost Steam games or local saved game files including recordings, screenshots, etc. on your computer. Two reliable tips will help you fully back up Steam games and related game files on your own. Let’s see the details:
# 1. Manually Back Up Steam Games
Step 1.Launch Steam on your PC, and go to the LIBRARY > Right-click on downloaded games that you want to back up and select «Backup Game Files…».
Step 2.Check the box in front of the games that you wish to backup, and click «Next» to continue.
Step 3.Select the location to save your Steam games backup and click «Next» to continue.
Usually, the default backup location is C:/programs files (x86)/steam/Backups/. If you want to specify another location for saving the games, click «Browse» to choose a new location.
Step 4. You can rename the backup files or keep the default generated name, and click «Next» to continue.
Wait until the backup operation finishes. The backup speed is based on the size of your selected games.
When you need to restore the Steam backups of your favored games, you can simply go to Steam > Backup and Restore Games and follow the onscreen guidelines to finish the backup recovery process.
# 2. Back Up Local Saved Steam Game Files
Don’t forget to back up your saved files of Steam games on your local drive. To do so, you should first learn what files need to be backed up on your PC?
First. Find Game Files Location for Backup
- Game folders: C:Program FilesSteamSteamAppscommon(including the below listed folders)
- /cfg/ — Custom configurations and configuration scripts
- /downloads/ — Custom content for multiplayer games
- /maps/ — Custom maps which have been installed or downloaded during multiplayer games
- /materials/ — Custom textures and skins
- /SAVE/ — Single-player saved games
- Game recordings and screenshots in My Documents, Videos, Pictures, etc. (You should make sure the exact location where you saved all your games’ recordings and screenshots.)
Next. Back Up Game Files
You need now specify another secure drive or an external hard drive to continue the backup process.
After this, you can manually copy each folder one by one the target device or use reliable file backup software such as EaseUS Todo Backup to fully backup all files at one time.
This backup software enables you to selectively back up all desired files in only 3 steps:
Step 1. Click the «Select backup contents» button to start backup.
Step 2. There are four data backup categories, File, Disk, OS, and Mail, click File.
Step 3. Both local and network files will be listed on the left. You can expand the directory to select the files to be backed up.
Step 4. Follow the on-screen guide, select the destination where you want to save the backup.
Click «Options» to encrypt the backup with password in «Backup Options«, set the backup schedule and choose to start back up at certain event in «Backup Scheme«. There are also many other options you can explore, customize the backup task according to your need.
Step 5. You can store the backup to local drive, EaseUS’s cloud service, and NAS.
Step 6. EaseUS Todo Backup enables users to back up data to both third-party cloud drive and its own cloud drive.
If you want to back up data to third-party cloud drive, choose Local Drive, scroll down to add Cloud Device, add and login your account.
You can also choose EaseUS’s own cloud drive. Click EaseUS Cloud, sign up with your EaseUS Account and log in.
Step 7. Click «Backup Now» to start backup. After the backup task is completed, it will be displayed in the form of a card on the left side of the panel. Right-click the backup task to further manage it.
Одна из распространенных ситуаций, когда Стим не видит установленную игру из-за проблем с системой, ПО или неправильной настройкой. Ниже рассмотрим, в чем могут быть причины ситуации, и как действовать для восстановления видимости установленного софта.
Причины
Перед рассмотрением решения поговорим о том, почему игра не отображается в библиотеке Steam. Причин, почему Steam не видит данные может быть несколько:
- Отсутствие или повреждение acf-файлов, отвечающих за хранение информации о состоянии установленной игры. Здесь же отображаются данные о ее целостности. При отсутствии или повреждении таких сведений софт показывается как удаленный.
- Не настроены папки с библиотеками. Такое часто происходит после переустановки приложения.
- Несовместимость игры с ПО.
- Загрязнение кэша.
- Временные сбои в работе и т. д.
Выше приведены базовые причины, почему Стим не видит установленную игру, но именно они в 90% случаев становятся причиной проблем.
Что делать
При появлении трудностей многие пользователи сразу сдаются или предпринимают кардинальные шаги, к примеру, переустанавливают ОС. Но в ситуации, когда Steam не видит установленную игру или игра не запускается, многие проблемы можно решить самостоятельно. Для этого следуйте инструкции, приведенной в статье.
Переустановите игровой софт без загрузки
В ситуации, когда Стим почему-то не показывает и не видит установленную игру в библиотеке (одну или несколько), попробуйте переустановить ее с нуля. При наличии установочных данных в папке программ Steam можно «заставить» программу распознать игровой контент, запустив его установку. Сделайте следующее:
- Активируйте приложение Стим и войдите в Игры.
- Выберите и жмите Установить для софта, который Steam не распознает.
- Дождитесь обнаружения файлов.
Во многих случаях такой способ помогает в решении проблемы без более серьезных шагов.
Воспользуйтесь помощью acf-файлов
Часто бывает, когда Стим не видит игры, хотя они установлены и правильно настроены. Обратите внимание на acf-файлы, осуществляющие управление таким софтом. Перемещением этих документов удается устранить неисправность. Алгоритм действий такой:
- Войдите во вкладку Библиотека.
- Найдите нужный игровой софт.
- Жмите правой кнопкой мышки по записи и кликните Играть. Так как софт показывается неустановленным, запускается загрузка.
- Наведите курсор на раздел Библиотека и войдите в Загрузки. Таким способом вы приостанавливаете скачивание.
- Жмите меню Steam и выйдите из программы.
Далее сделайте следующее:
- Войдите в проводник и найдите каталог Стим. Он должен быть в Program Files, если при установке не задавался другой путь.
- Перейдите в папкыу Steamapps и найдите acf-файл. В его имени, как правило, указывается идентификатор приложения. Он может иметь следующий вид — steamdb.info/apps.
- Жмите правой кнопкой мышки по файлу и жмите Вырезать.
- Переместите acf-файл в другое место.
- Войдите в Стим и посмотрите на установленную игру. Если ПО ее видит как удаленную, выйдите из приложения и копируйте файл acf на место.
- Откройте Steam и запустите процесс обновления для загрузки недостающих элементов.
Можно сделать еще проще:
- Войдите в Стим и переместите данные игры в Steamapps.
- Запустите Steam.
- Если игра показывает, как не установленную, жмите Установить.
- Дождитесь обнаружения всех файлов. Если программа их не видит, выйдите из Стим.
- Войдите в папку Steamapps и отыщите acf файлы.
- Выполните действия с четвертого по шестой приведенной выше инструкции.
Рассмотренные выше шаги часто спасают, если игра установлена, но Стим ее не видит. При этом место перемещения не имеет особого значения.
Измените владельца
Одна из причин ошибки в том, что доступ к acf-файлу ограничивается из-за неправильных настроек владельца. В результате Стим не видит установленную игру, хотя она установлена и должна запускаться в обычном режиме. Для исправления проблемы откройте полный доступ. Для этого:
- Войдите в проводник, а после в папку Steamapp. Чаще всего ее можно найти здесь — C:Program Files (x86)Steamsteamapps.
- Кликните ПКМ на acf и войдите в Свойства.
- Перейдите в раздел Безопасность, а после Дополнительно.
- Кликните на кнопку Изменить в строчке, где указывается владелец.
- Выберите аккаунт пользователя с помощью кнопки Дополнительно или наберите в поле нужные имена, а после подтвердите действие.
- Поставьте отметку в поле Заменить владельца подконтейнеров и объектов.
- Жмите добавить и укажите аккаунт пользователя.
- В секции Общих разрешений сделайте отметку Полный доступ и примените изменения.
В случае, когда установленная игра не показывается в библиотеке Стим, следование приведенной инструкции помогает решить проблему.
Добавьте библиотеку
При рассмотрении вариантов, что делать, если Стим не видит установленную игру, многие рекомендуют добавить библиотеку вручную. Суть в том, что Steam сохраняет сведения об игровом приложении в Steamapps. При наличии другого места, где хранятся эти сведения, можно попробовать добавить его в софт для решения проблемы. Алгоритм такой:
- Запустите Стим, жмите Steam и войдите в Настройки.
- Кликните на раздел Загрузки.
- Войдите в Папки библиотеки Steam.
- Жмите Добавить … и выберите нужное место.
- Кликните Выбрать и закройте настройки.
- Выйдите из Стим и перезапустите его.
После этого проверьте, видит ли программа установленную игру. Чаще всего они должны отображаться в папке.
Распознайте установленную игру с нового места
Если Стим не отображает и не видит игры в библиотеке, причиной может быть нехватка места на жестком диске. Для решения проблемы можно перенести игровой софт в другую точку, а впоследствии добавить данные о ней вручную. К примеру, для сохранения данных в папке Games на диске D сделайте следующее:
- Создайте на диске D папку Games, а там подкатолог Steamapps, а там common.
- Войдите в Стим с рабочего стола.
- Кликните Steam и перейдите к настройкам.
- Перейдите в раздел Загрузки.
- Кликните Папка библиотеки Стим в секции Библиотеки контента.
- Жмите на Добавить …
- Выберите вновь сделанный путь.
- Подтвердите действие.
- Выйдите из приложения и перезапустите его.
Дополнительные шаги
Выше мы рассмотрели основные рекомендации, что делать, если Стим не видит установленную игру после переустановки или не распознает их в библиотеке. При отсутствии результата попробуйте дополнительные шаги:
- Проверьте целостность файлов в свойствах запускаемого ярлыка.
- Запустите Стим с правами администратора.
- Убедитесь в совместимости игры с операционной системой.
- Проверьте, чтобы брандмауэр или антивирусное ПО не блокировали игровой софт.
- Очистите кэш Steam в настройках клиента, а после перезагрузите его.
В крайних случаях, если программа не видит установленную игру, может потребоваться ее установка с нуля, а наиболее сложной ситуации — переустановка ОС. В последнем случае после завершения работы необходимо добавить папку с игровыми приложениями в библиотеку. Для надежности переустановите Виндовс с чисткой реестра.
Итоги
Ситуация, когда Стим не видит установленную игру — распространенное явление. Для устранения такой ошибки часто хватает простых действий, рассмотренных в статье. Если это не дает результата, можно обратиться в поддержку или спросить совета на форумах по интересам.