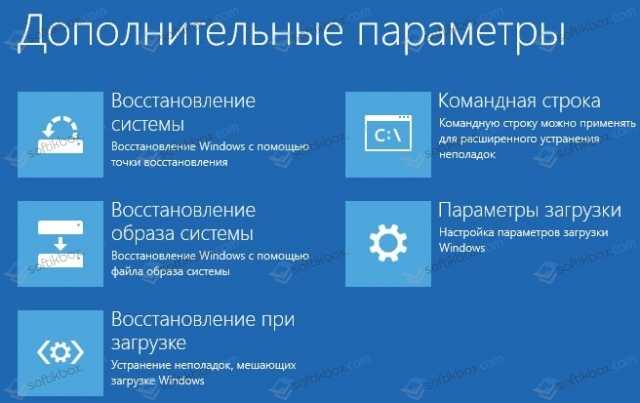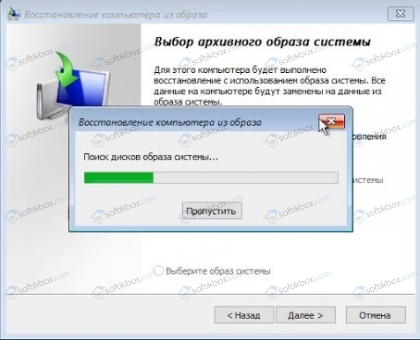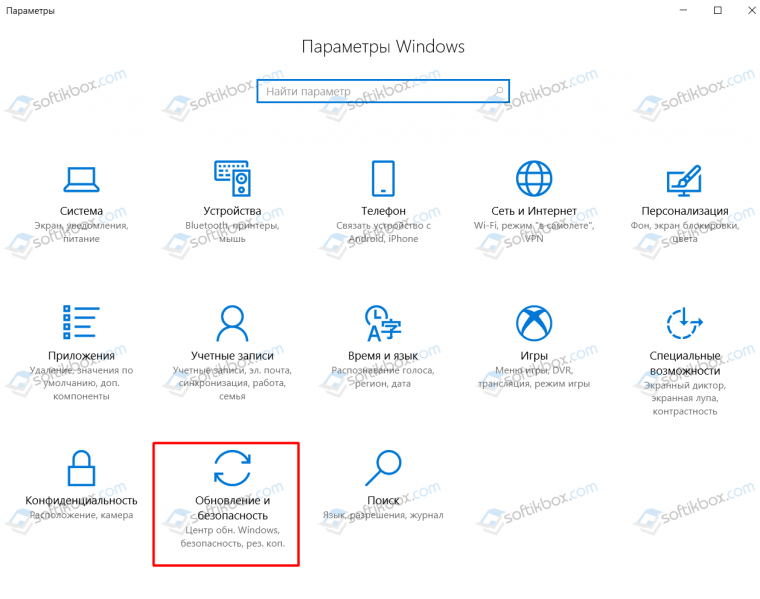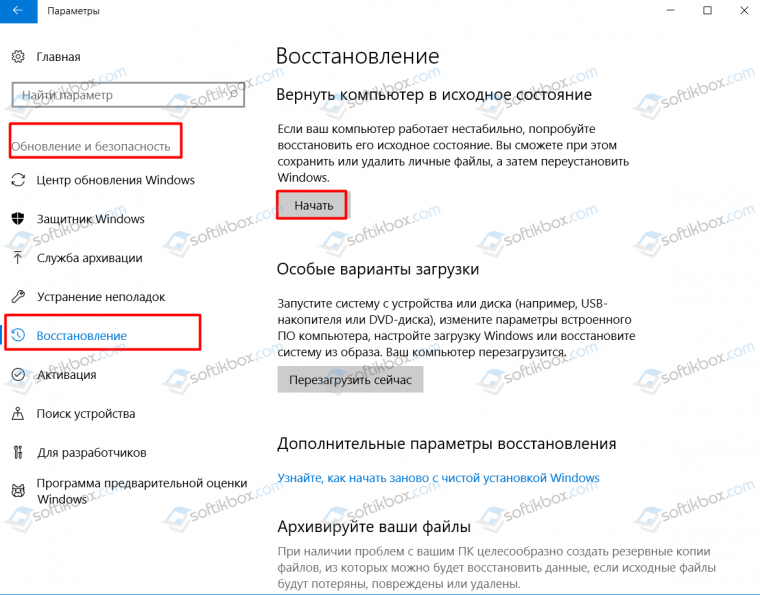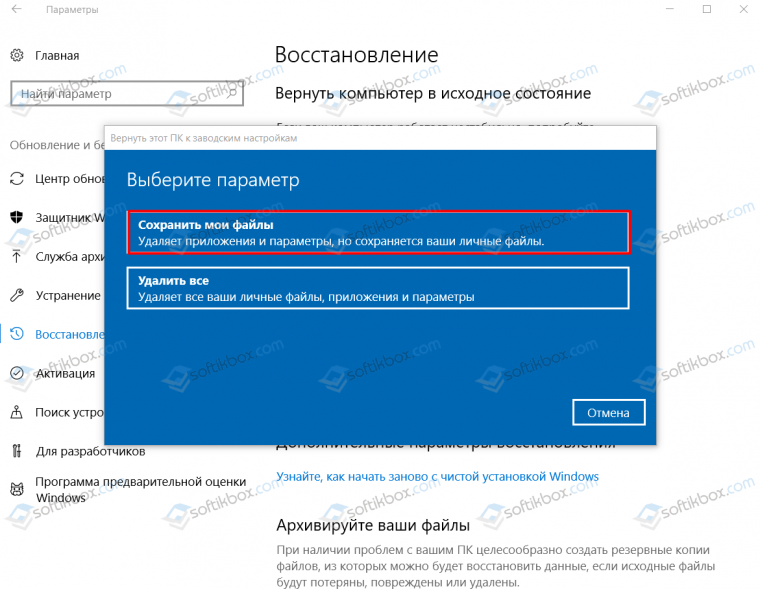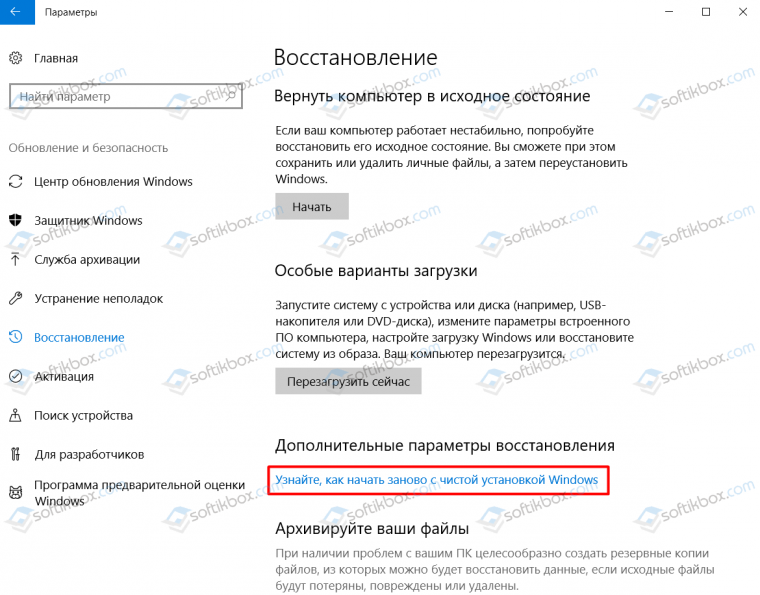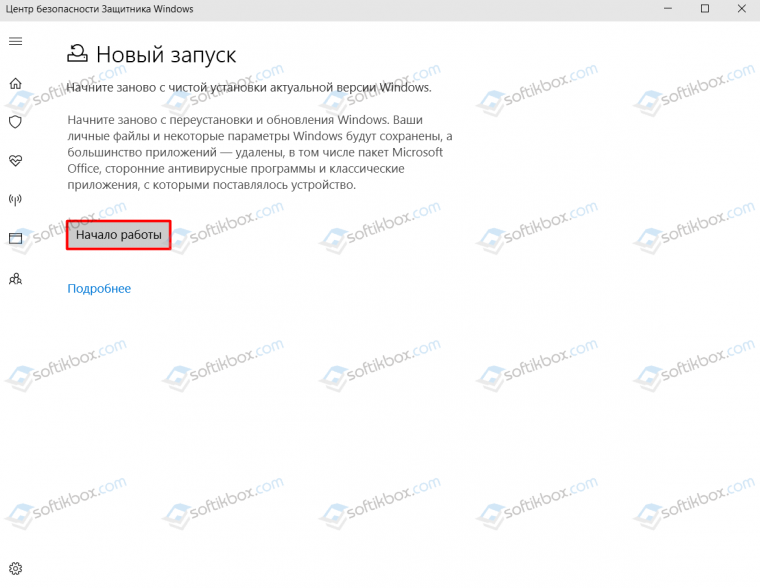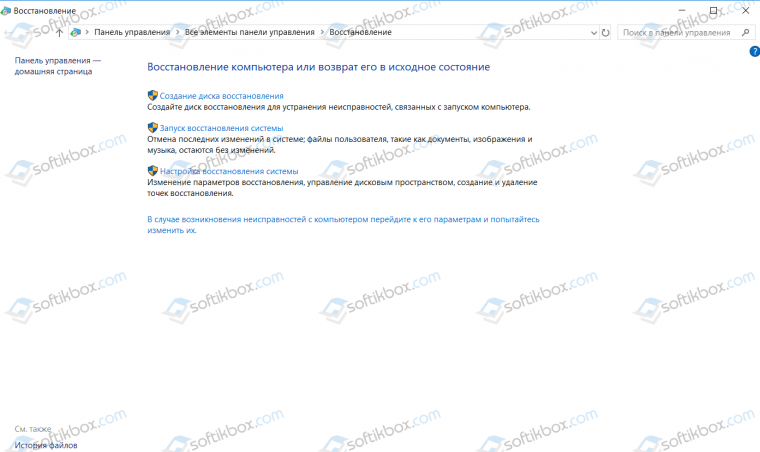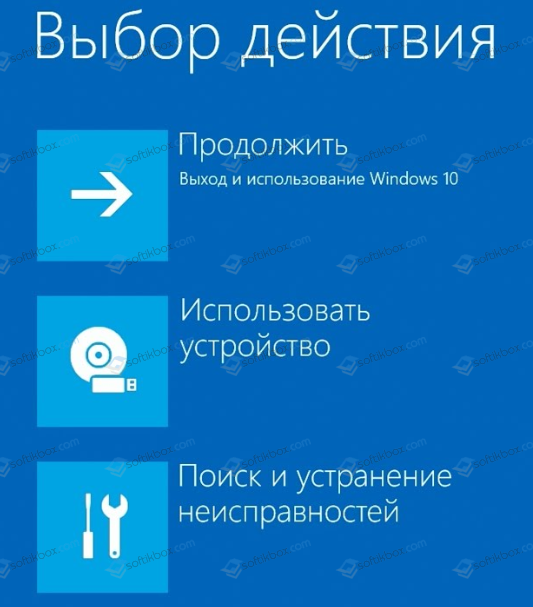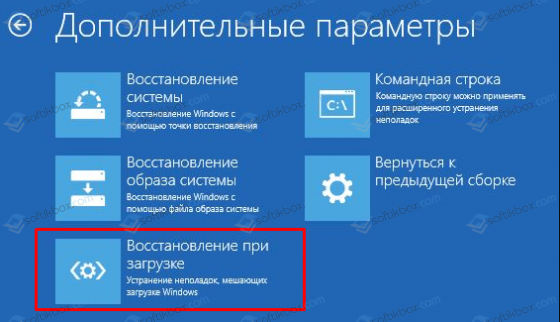Сегодня мы рассмотрим разницу между чистой установкой Windows 10, сбросом системы до заводского состояния и функцией «Новый запуск».
Операционная система Windows 10 может быть переустановлена несколькими различными способами. Некоторые из них быстрее, в то время как другие – обладают собственными преимуществами и особенностями. Такое разнообразие позволяет определить требуемый способ переустановки системы для каждого конкретного случая.
Содержание:
- Сброс или полная переустановка Windows 10?
- Сброс настроек до заводских.
- Функция «Новый запуск».
- Чистая переустановка Windows.
- Какая разница между чистой переустановкой, сбросом настроек и функцией «Новый запуск»?
- Заключение.
Сброс или полная переустановка Windows 10?
Проблемы с операционной системой могут возникать по самым различным причинам. Повреждение системных файлов, логические проблемы и сбои, изменение системных настроек сторонними программами, вредоносная деятельность вирусов и другого ПО – лишь небольшая часть причин, из-за которых пользователю может потребоваться переустановка ОС.
В данный момент Microsoft предлагает три основных метода переустановки ОС: сброс системы до заводских настроек, функция «Новый запуск», а также чистая установка Windows.
Ниже будут приведены основные особенности каждого типа установки, при помощи которых пользователь сможет определить требуемый способ для его ситуации.
Сброс настроек до заводских
Сброс настроек до заводского состояния является превосходным инструментом, при помощи которого можно устранять различные системные проблемы, мешающие нормальной работе компьютера. Сброс настроек предлагает два варианта возвращения системы до заводского состояния: с сохранением всех личных файлов на системном диске либо полной очисткой системного раздела (удаляются личные данные, программы, настройки и т.д.).
Чтобы осуществить сброс настроек, пользователю необходимо:
Шаг 1. Нажать правой кнопкой мыши по «Пуск» и выбрать пункт «Параметры».
Шаг 2. В открывшемся меню следует выбрать пункт «Обновление и безопасность».
Шаг 3. Далее следует перейти в пункт «Восстановление», где достаточно нажать на кнопку «Начать» в графе «Вернуть компьютер в исходное состояние».

Шаг 4. После этого откроется окно с выбором варианта проведения сброса настроек до заводского состояния.

Функция «Новый запуск»
Функция «Новый запуск» позволяет вернуть компьютер в исходное состояние с сохранением личных данных и обновлением текущей операционной системы до последней версии. При выполнении функции «Новый запуск» большинство системных настроек, а также некоторые из установленных приложений будут сохранены. В статье «Быстрая переустановка Windows с функцией «Новый запуск»» мы детально разобрали возможности, особенности функции, а также пошаговое руководство по переустановке ОС данным способом.
Чистая переустановка Windows
Чистая переустановка операционной системы является одним из самых эффективных средств для решения большинства проблем и неполадок. Процесс чистой переустановки выглядит следующим образом: пользователь скачивает последний установочный ISO-файл с официального сайта Microsoft, затем с его помощью создает загрузочную флешку или установочный диск, после чего переустанавливает операционную систему из-под BIOS с форматированием системного диска (как правило диск С).
Такие радикальные меры позволяют получить абсолютно чистую операционную систему с полным удалением личных данных, программ, настроек и других файлов с системного диска (другие логические разделы остаются нетронутыми).
Какая разница между чистой переустановкой, сбросом настроек и функцией «Новый запуск»?
На первый взгляд все три способа имеют множество сходств между собой. Во всех случаях пользователь получает рабочую версию операционной системы без сбоев и логических проблем. Важно заметить, что лишь с полной переустановкой операционной системы, пользователь полностью удаляет предыдущую Windows и заменяет её последней доступной версией, скачанной с официального сайта Microsoft. Во время чистой переустанови, технически, пользователь удаляет собственный системный раздел, форматирует его (полностью изменяя логическую структуру) и проводит установку ОС на чистый раздел. Из-за этого, чистая переустановка занимает немного больше времени, а также требует некоторых дополнительных знаний (создание непосредственно самого загрузочного накопителя в виде флешки или компакт-диска, запуск загрузочной флешки из-под BIOS с изменением приоритета загрузочного устройства, разметки жесткого диска и т.д.).
Если рассматривать функцию сброса настроек с режимом удаления всех данных пользователя, в итоге можно получить нечто схожее с чистой установкой, с тем лишь отличием, что на компьютер будет установлена операционная система, образ которой был взят с образа текущей системы. В итоге, если в текущей ОС присутствовала логическая ошибка в итоге она останется даже после проведения сброса.
Помимо этого, некоторые вирусы могут «перекочевать» в операционную систему даже после сброса, поэтому данный способ может оказаться не эффективным при сильном заражении системы.
В случае с функцией «Новый запуск», в процессе возвращения системы в исходное состояние будет проведено автоматическое обновление ОС до последней версии. Данная функция максимально схожа с чистой переустановкой Windows, с преимуществами в виде: возможности оставить личные данные, приложения из магазина и некоторые настройки без изменений. В то же время, недостатком нового запуска является необходимость подключения к интернету для загрузки последней версии ОС.
Важно заметить: если загрузочные файлы или важные для работы системные данные были повреждены, Вы сможете воспользоваться функцией «Новый запуск» из среды восстановления Windows, которая становится доступной после трех неудачных перезагрузок либо при запуске с диска восстановления Windows. Аналогично с чистой переустановкой, «Новый запуск» позволяет исправить большинство проблем и неполадок с работоспособностью системы.
Заключение
Переустановка операционной системы любым из способов, может вызвать утерю ценных данных или важной информации, хранящейся на системном разделе диска. Именно поэтому мы настоятельно рекомендуем, по возможности, делать резервные копии ценных данных!
К сожалению, не все прибегают к данному совету и обнаруживают исчезновение важной информации уже после переустановки системы. Если такая проблема произошла, назревает логический вопрос: возможно ли восстановление файлов после форматирования или переустановки ОС? В статье «Как восстановить данные после переустановки Windows» мы детально рассмотрели основные способы того, как вернуть файл, фотографию, документ или любую другую информацию при помощи программы для восстановления данных RS Partition Recovery – передового программного средства для восстановления форматированных, поврежденных или проблемных накопителей.
Часто задаваемые вопросы
В зависимости от причины переустановки системы вы можете выбрать чистую установку, обновление до следующего поколения Windows, использование точки восстановления или функции «Чистый запуск».
«Чистый запуск» стоит использовать если вы хотите вернуть состояние операционной системы до заводских настроек. В противном случае обратите внимание на другие типы установки Windows.
Воспользуйтесь программой RS Partition Recovery. Она позволяет восстанавливать файлы после случайного удаления, форматирования диска, повреждений логической структуры накопителя и во многих других случаях.
Функция «Чистый старт» только возвращает операционную систему к заводским настройкам, в то время как во время чистой установки нужно отформатировать накопитель и тем самым уничтожить все виды вирусов, программных ошибок диска и т.д.
Да. Вирусы могут перейти с других локальных дисков. Поэтому настоятельно рекомендуется про просканировать все подключенные диски при помощи качественного антивируса.
Ранее мы писали о том, как выполнить переустановку Windows 10 с флешки, подробно раскрыв все моменты: от подготовки до установки новой операционной системы. На этот раз рассмотрим некоторые моменты, а точнее определим, что лучше: переустановка Windows 10, её оптимизация или восстановление. Какие варианты рекомендованы в том или ином случае? Как выполнять все эти действия?
Содержание:
- Что лучше: переустановка, оптимизация системы или восстановление Windows 10?
- Оптимизация Windows 10
- Восстановление Windows 10
- Различные варианты переустановки Windows 10
- Что делать, если после переустановки Windows 10 не запускается компьютер?
Что лучше: переустановка, оптимизация системы или восстановление Windows 10?
Начать раскрытие вопроса о том, как переустановить Windows 10, мы решили с темы об оптимизации и восстановлении системы. Почему так?
Дело в том, что в переустановке Виндовс 10 пользователи обычно нуждаются, когда система перестает стабильно работать. Когда это происходит:
- После длительного использования системы и захламления её различными файлами, остатками приложений;
- После неудачного обновления;
- После инсталляции дополнительного программного обеспечения или игры;
- После апгрейда системной сборки, добавления комплектующих, которые, по какой-то причине, несовместимы или конфликтуют с Windows 10;
- После критических ошибок, исправить которые невозможно стандартными способами;
- Если был добавлен диск ССД или старый накопитель вышел из строя.
Если ваш компьютер перестал быстро работать или ноут HP, Lenovo или другого производителя стал зависать, то уже пора задуматься о переустановке, оптимизации или восстановлении. В каких случаях и что нужно предпринимать?
Оптимизация Windows 10
Что такое оптимизация операционной системы? Это улучшение показателей производительности системы. Её можно разделить на два типа: программная оптимизация и физическая.
Под программной оптимизацией стоит рассматривать очистку жесткого диска от мусора, исправление ошибок реестра и поврежденных системных файлов, проведение дефрагментации жесткого диска. Такую оптимизацию стоит проводить как минимум раз в три месяца. Это позволит значительно ускорить работу системы и не переустанавливать её полностью.
Также есть физическая оптимизация. Она предусматривает установку SSD (более скоростного диска), дополнительных планок оперативной памяти, видеокарты (если это компьютер). Такая оптимизация может быть невозможна, так как на некоторых материнских платах может банально не хватить слотов под ОЗУ, быть неподходящий слот под видеокарту и т д. Поэтому апгрейд возможен, но только после него будет необходима переустановка операционной системы. А это уже оптимизация с переустановкой.
Восстановление Windows 10
Мы уже писали о том, как создать точку восстановления системы и как ею воспользоваться. В каких случаях можно прибегнуть к восстановлению системы?
- Установка ошибочных драйверов;
- Появления критических ошибок, решить которые невозможно стандартным способом;
- Установка обновления, которое вызвало неполадки;
- Повреждение системных файлов и невозможность их заменить.
Восстановление системы в данном случае является самым оптимальным вариантом. Его можно выполнить через точку восстановления системы или с помощью установочного диска.
Как видим, для каждого отдельного случая есть свой правильный вариант, выбор которого зависит от степени сложности, а также от того, хочет ли юзер полностью менять сборку или хочет выполнить быстрый Restart системы.
Различные варианты переустановки Windows 10
Есть несколько вариантов, как переустановить Windows 10 на ноутбуке или ПК. Рассмотрим их более подробнее.
Способ 1. Восстановление с системного диска
Если вы покупали ноутбук, то на нем обязательно будет создан раздел восстановления системы. Странно, что некоторые владельцы laptop намеренно удаляют этот раздел, заменяя его пиратской Windows 10.
Для того, чтобы выполнить восстановление системы с диска, стоит проделать методы, как с входом в БИОС. Перезагружаем систему и на этапе появления заставки с логотипом производителя нажимаем такие клавиши:
- Acer – Alt + F10;
- Asus – F9;
- Dell/Alienware – F8;
- HP – F11;
- Lenovo – F11;
- MSI – F3;
- Samsung – F4;
- Sony – F10;
- Toshiba – Зажать цифру 0 (на основной клавиатуре) когда компьютер выключен, затем отпустите, когда логотип Toshiba появится на экране.
Появится раздел Recovery Mode (Дополнительные параметры). Выбираем «Восстановление образа системы».
Нужно будет ввести логин и пароль от учетной записи, чтобы продолжить работу и получить доступ к архивному образу системы. Запуститься поиск образа системы.
Теперь выбираем архивный образ и помним, что данный бесплатный способ восстановления системы приведет к замене информации из образа. Неизбежна потеря данных. Их нужно отдельно сохранить на флешку.
Далее нужно следовать инструкции из видео:
Способ 2. Откат к предыдущему состоянию через Параметры Windows 10
Выполнить такой откат можно через Параметры Windows 10. При этом возможна переустановка до предыдущей версии Виндовс 10. Для этого выполняем следующее:
- Жмем «Пуск», «Параметры» и выбираем «Обновление и безопасность».
- В меню слева выбираем «Восстановление» и нажимаем на кнопку «Начать» в разделе «Вернуть компьютер в исходное состояние».
- Появится небольшое окно. Можно выбрать удаление файлов или их сохранение.
- ПК будет сброшен к заводским настройкам.
Также, в этом разделе можно нажать на ссылку «Узнайте, как начать заново с чистой установкой Windows».
Нажав на ссылку, появится новое окно «Новый запуск». Нажав на кнопку «Начало работы», будет выполнен откат системы с переустановкой обновлений, удалением программ, но с сохранением некоторых личных данных.
Будет запущена перезагрузка системы. Ноутбук или ПК нужно будет оставить на некоторое время, пока будет выполнена чистая установка Windows 10.
Способ 3. Переустановка с помощью загрузочного диска или флешки
Наш сайт уже имеет детальное описание данного способа с предоставлением скриншотов. Посмотреть можно по ссылке.
ВАЖНО! При переустановке системы может слететь лицензия. Потребуется повторно ввести лицензионный ключ
Способ 4. Восстановление системы с использованием точки восстановления системы
Всем известно, что после установки обновлений, загрузки драйверов и ПО происходит сохранение образа системы в так называемую точку восстановления. Она появляется сразу после инсталляции Windows 10 и установки первых драйверов. Поэтому, выбор самой первой точки восстановления, можно считать переустановкой операционной системы, так как все настройки будут удалены, а гаджет сброшен до заводского состояния.
Для того, чтобы воспользоваться точкой восстановления системы, можно прибегнуть к способам по ссылке. Или же перейти в «Панель управления» и выбрать раздел «Восстановление». Далее появится новое окно. Нужно нажать на ссылку «Запуск восстановления системы».
Появится небольшое окно. Нажимаем «Далее», а затем выбираем точку восстановления. Следуем подсказкам.
Как видим, все представленные способы большое всего относятся к восстановлению системы. Однако они позволяют сбросить настройки системы к заводским, таким образом, обнулить Windows 10 с минимальными затратами времени. Ведь классическая переустановка системы с форматированием и созданием разделов, установкой драйверов и программ занимает как минимум 2 часа. А вот откат – максимум 20 минут. Поэтому, если вам нужно просто сбросить настройки системы без форматирования дисков, то лучше воспользоваться советами выше.
Что делать, если после переустановки Windows 10 не запускается компьютер?
Достаточно часто после переустановки операционной системы многие пользователи сталкиваются с проблемой, когда компьютер не запускается или запускается, но система зависает. Причин тому может быть много. Разберем некоторые подробнее.
- Если вы выполняли откат системы с использованием резервного образа на ПК, то нужно учитывать тот факт, что он расположен на том же диске, что и сама Windows 10, а поэтому места на системном разделе будет меньше. По этой причине после «переустановки» системы Windows 10 может зависать и выдавать ошибки. Стоит освободить место на local disk.
- Если компьютер или планшет выключается после появления логотипа системы, то это указывает на неудачный автоматический запуск. Здесь исправить ошибку можно только с помощью установочного носителя.
- Если после переустановки операционной системы у вас появляется черный экран с текстом «Boot failure. Reboot and Select Proper Boot device or insert boot media in selected boot device» или же вы видите «An operating system wasn’t found. Try disconnecting any drives that don’t contain an operating system. Press Ctrl+Alt+Del to restart», то это указывает, что в BIOS выставлен неправильный порядок приоритетности загрузчиков. Для этого нужно войти в BIOS и проверить, чтобы жесткий диск стоял в приоритете. В случае, если с приоритетом загрузки все в порядке, то, видимо, был поврежден сам загрузчик. Для его восстановления нужно загрузиться с установочного диска и выбрать «Восстановление системы». На этапе выбора действий выбираем «Поиск и устранение неисправностей».
А в «Дополнительных параметрах» нажимаем на «Восстановление при загрузке».
Далее следуем подсказкам инструмента.
- Проблемы с драйверами. Есть случаи, когда система, получив некорректные драйвера, выдает BSOD и система не загружается. Исправить такую неполадку можно только загрузившись с диска и сбросив все настройки.
- Если же система загружается, но очень долго, то причина может быть в нехватке оперативной памяти. Windows 10 достаточно тяжелая и прожорливая операционная система, а поэтому на старых сборках она достаточно часто не работает или работает, но медленно и с зависаниями. Поэтому, если вы установили Windows 10 на старый ПК, то лучше проверить его технические характеристики и при возможности проапгрейдить его.
Также, ПК после переустановки Windows 10 может не включаться из-за поврежденного образа системы. В данном случае придется заново переустановить систему с форматированием локального диска С.
Windows «сломалась» и перестала загружаться, рассмотрим, что лучше выбрать восстановление системы или переустановку операционной системы Windows.
Восстановление системы — восстановление компьютера до исходного состояния. Исходное состояние — дата сохранения всех настроек Windows. Существует 3 способа восстановления системы:
1. Восстановление из созданных ранее точек. Обычно эти точки создаются системой автоматически или при смене конфигурации системы (обновление, установка ПО и т.д.). Некоторые пользователи, ради экономии места на жестком диске сами отключают создание этих точек, в пиратских версиях Windows данная опция может вообще отсутствовать. Удалить ранее созданные точки могут некоторые виды компьютерных вирусов.
2. Восстановление из резервной копии реестра. В операционных системах Windows Vista/7/8/8.1/10 система автоматически создает копию реестра, каждые 11 дней.
3. Восстановление из ранее созданного образа (раздела). Данный образ или раздел можно создать как стандартными средствами Windows, так и специальными программами. Производители ноутбуков в большинстве случаев создают резервный (скрытый) раздел, для восстановления Windows до состояния заводских настроек. Важно помнить, что при таком восстановлении не сохранённые данные на системной диске будут утеряны.
Переустановка Windows. Самый правильный и классический вариант переустановки это форматирование системного диска, установка Windows, затем установка драйверов для устройств и только потом установка дополнительных программ (офис, антивирус и т.п.).
Причины, приводящие к сбоям операционной системы Windows:
1. Внезапное отключение электропитания компьютера.
2. Обновления.
3. Драйвера для устройств, особенно если они был установлены при обновлении.
4. Программное обеспечение. Особенно часто, сбои происходят из-за установки антивирусного ПО.
5. Компьютерные вирусы.
6. Пользователи ПК. Не все, но такие есть.
7. Выход из строя жесткого диска.
Мы рассмотрели, что такое восстановление системы и их способы, переустановку Windows, а так же причины, по которым Windows либо не работает, либо работает со сбоями. Теперь рассмотрим, что можно сделать — восстановить систему или переустановить Windows?
Восстановление системы рекомендуется делать, только при наличии, что системный раздел не поврежден и все каталоги и файлы присутствуют, а также если сбой был при установке обновлений и ПО.
Переустановка Windows. Это только в том случае, когда системный раздел поврежден либо пользователем, а пользователи убивают его установкой и применением спец. программ для работы с жестким диском либо неправильной переустановкой системы, а так же воздействие компьютерных вирусов. Выход из строя жесткого диска, тоже повод для переустановки Windows.
ВКонтакте
Этот материал написан посетителем сайта, и за него начислено вознаграждение.
Функция сброса Windows к заводским настройкам или «Возврат компьютера в исходное состояние», как она сейчас называется в Windows 10, появилась еще в Windows 8, но сказать, что она стала популярной у пользователей, нельзя. Главная причина в том, что функция прототип — сброс до заводских настроек в Android системах, обычно происходит быстро и без проблем, а вот Windows о стабильности Android можно было только мечтать даже во времена Windows 8, а уж в последние годы дела в этом плане обстоят еще хуже.
Вторая причина в том, что процесс возврата компьютера в исходное состояние очень долог, а практически все установленные программы и драйвера система удалит, хотя и сохранит пользовательские данные и настройки. Большинство пользователей при возникновении проблем с Windows предпочитает переустановить ее вручную, получив полностью обновленную систему и сделать все настройки заново.
рекомендации
3070 Gigabyte Gaming за 50 тр с началом
MSI 3050 за 25 тр в Ситилинке
3080 дешевле 70 тр — цены снова пошли вниз
3070 Gainward Phantom дешевле 50 тр
13700K дешевле 40 тр в Регарде
16 видов <b>4070 Ti</b> в Ситилинке — все до 100 тр
3060 Gigabyte Gaming за 30 тр с началом
13600K дешевле 30 тр в Регарде
4080 почти за 100тр — дешевле чем по курсу 60
12900K за 40тр с началом в Ситилинке
RTX 4090 за 140 тр в Регарде
Компьютеры от 10 тр в Ситилинке
3060 Ti Gigabyte за 42 тр в Регарде
3070 дешевле 50 тр в Ситилинке
Надо заметить, что я еще ни разу не использовал функцию «Возврат компьютера в исходное состояние» и мне стало интересно, сможет ли она помочь замусоренной системе с Windows 10 May 2021 Update (версии 21H1) избавиться от багов и ошибок, которые накопились всего за полгода эксплуатации. Один из самых неприятных багов — в системе полностью отключились функции энергосбережения экрана, и ни экранная заставка, ни отключение монитора не работали.

Подготовка к сбросу
Находится функция сброса в «Параметрах» — «Обновление и безопасность» — «Восстановление».
Но прежде давайте посмотрим на систему внешне, обратив внимание на цветовые настройки, меню «Пуск», «Рабочий стол» и злополучную экранную заставку. Для того чтобы посмотреть, что из настроек сохранится после сброса.
Перед сбросом нужно учесть, что функция «Возврат компьютера в исходное состояние» удалит все программы и игры, установленные не из Microsoft Store. И удалит не только их записи из реестра, но и физически, с диска. Поэтому стоит сразу перенести те программы и игры, которые не требуют переустановки в другую папку и на всякий случай сохранить все пользовательские данные и настройки, о чем, кстати, я недавно делал блог.
Нажимаем «Начать», и получаем окно с предложением выбор типа сброса — с полным удалением, или с сохранением личных данных.
Я выбираю «Сохранить мои файлы» и получаю сообщение об ошибке. Это как раз то, о чем я писал, сравнивая стабильность и надежность Windows и Android систем.
Куда исчезла среда восстановления из Windows 10, на которой только играли в игры и писали тексты — хороший вопрос. Но делать то, что предлагает система, а именно, загружаться в среду восстановления с флешки я не буду, чтобы не портить чистоту эксперимента, поэтому придется ее восстановить. Прежде, чем восстанавливать среду восстановления (хороший каламбур), нужно попробовать ее включить командой reagentc /enable.
В моем случае это было безуспешно и нужно искать «образ среды восстановления», который представляет собой файл Winre.wim, который должен лежать в папке C:WindowsSystem32Recovery.

В моем случае его нет, а достать его можно из установочного файла Windows 10 install.esd, в который так просто, как раньше, уже не зайдешь архиватором. К счастью, можно просто скопировать его из второй Windows 10, установленной на ПК. Не устану повторять, что две Windows заметно повышают надежность и удобство пользования ПК.
Копируем Winre.wim в C:WindowsSystem32Recovery и теперь команда reagentc /enable срабатывает корректно.
Теперь можно продолжить сброс к заводским настройкам, и следующее окно предлагает на выбор локальную или облачную переустановку. Я выбираю локальную переустановку, как более быструю, в результате которой произойдет пересборка операционной системы из компонентов, хранящихся в папке WinSxS с проверкой их хеша.
Система готова к сбросу и предлагает посмотреть список приложений, подлежащих удалению.
После чего начинается подготовка к сбросу и перезагрузка.
Процесс сброса
Далее компьютер перезагружается и начинается процесс сброса к заводским настройкам. Я ожидал, что он будет не очень быстрым, но мои ожидания пришлось помножить как минимум на три. На довольно шустром по меркам Windows 10 ПК, с шестиядерным Ryzen 5 1600, 32 ГБ DDR4 3000 МГц и стареньким, но еще бодрым SATA SSD, первый этап занял около 20-25 минут.
И второй этап, вот с таким оригинальным интерфейсом, еще минут 20.
Конечно, используй я в системе более быстрый NVMe накопитель, например, Samsung 970 EVO Plus MZ-V7S500BW, процесс завершился бы быстрее.
И даже на WD Blue SN550 WDS500G2B0C, который стоит в Ситилинке более, чем в полтора раза дешевле предыдущей модели, сброс системы не отнял бы столько времени.
Результат
Итак, что же мы получаем после сброса к заводским настройкам? Давайте подробно разбираться. Первое, на что я обратил внимания, «вход без пароля», настроенный в старой Windows 10, остался рабочим. Ярлыки «Рабочего» стола и все пользовательские данные остались на месте, осталась и цветовая схема с обоями. Но сразу бросается в глаза то, что система опять установила весь мусор на «Панель задач», отключенный в прошлой установке.

В «Меню пуск» исчезли все прикрепленные плитки, а само меню теперь заполнено папками несуществующих программ и игр.
Все стоявшие ранее драйвера были удалены и Windows 10 установила на GeForce GT 1030 старый драйвер версии 456.71, вышедший еще в октябре 2020 года.
Номер сборки Windows 10 не изменился, а вот дата установки теперь более свежая.
Все программы удалены, но установлен OneDrive.

Список всех удаленных программ лежит на «Рабочем столе» в html файле и позволяет некоторые из них скачать с сайта разработчика по ссылке.
Продолжая исследовать систему, я обнаружил, что большинство пользовательских настроек Windows 10 сохранила. Изображения по-прежнему открываются через старое средство просмотра фотографий Windows. Настройки файла подкачки, отключения гибернации и сетевые настройки остались на своих местах.
Настройки конфиденциальности и прочие параметры находятся в том же положении, что и до сброса.
На «Панели быстрого доступа» проводника даже остались закрепленные папки.
И даже настройки Microsoft Defender и исключения файлов и папок остались нетронутыми.
Теперь о главном. Что же случилось с багами? Баги исчезли и это радует — экранная заставка сохранила свои настройки и теперь корректно запускается. Баг с мерцанием окон программ и паразитной активностью исчез, а система ощущается как новая и шустро работающая.
Итоги
Итак, стоит ли игра свеч и не проще ли просто переустановить Windows 10 в случае возникновения багов? В этом плане функция «Возврат компьютера в исходное состояние» вызывает противоречивые впечатления. С одной стороны, после нее мы получаем свежую Windows 10 с сохранением пользовательских данных и многих настроек, а процесс сброса происходит автоматически.
Это будет полезно в том случае, если у вас применено много настроек системы под себя, и перенастраивать их заново будет долго и утомительно. Конечно, мы теряем все установленные программы и игры, а процесс их переустановки и настройки может занять много времени.
Но если использовать портабельные утилиты, о которых я делал цикл блогов, а папки игр на время сброса переименовать или переместить и возвратить после установки Steam, то функция «Возврат компьютера в исходное состояние» уже выглядит довольно удобной.
Windows 10 при использовании этой функции переустанавливает сама себя, практически без участия пользователя, а сбой среды восстановления (Windows RE), произошедший на моем ПК — частный случай, да и вылечился довольно легко. Процесс сброса очень долог, но в отличие от обычной установки Windows 10, не требует присутствия пользователя и ввода параметров.
Пишите в комментарии, пробовали ли вы сбрасывать Windows 10 до заводских настроек и довольны ли результатом? Или предпочитаете действовать по старинке, переустанавливая систему начисто?
Этот материал написан посетителем сайта, и за него начислено вознаграждение.
Переустановка Windows 10 может решить множество проблем с операционной системой. Более того, это самый простой способ исправить всевозможные глюки, если вы не хотите разбираться в их природе. Помогает она и в борьбе с самыми разными вирусами, избавиться от которых другими способами просто не получается. В общем, часто возможность переустановить Виндовс 10 становится единственным ответом на все проблемы, и сегодня мы расскажем, как это сделать, в том числе, без флешки и диска.
Содержание
- Как переустановить Виндовс 10 без потери данных
- Как установить чистую Windows 10
- Как переустановить Виндовс 10 без флешки
- Как переустановить Виндовс 10 через интернет
- Что за папка Windows.old?
- Выводы
Как переустановить Виндовс 10 без потери данных
Мы уже не раз говорили, что любая версия Windows должна работать на отдельном разделе, а еще лучше отдельном твердотельном накопителе малой емкости. Таким образом, вы без проблем сможете отформатировать системный раздел, после чего установить на него чистую операционную систему и при этом не потеряете ни дистрибутивы программ, ни фильмы, ни личные видео и фотографии.
Проблема в том, что многие пользователи продолжают хранить документы, фотографии и скачанные файлы в папке Users на системном разделе. И в этом случае переустановка Windows с нуля лишит вас всей этой информации. Для того, чтобы такого не произошло, лучше всего сразу переназначить все папки для скачанных файлов, документов, фото и видео с системного раздела на основной накопитель. Ну а если вы не озаботились этим ранее, перед переустановкой операционной системы перенесите их на другой накопитель. В этом случае вы сможете отформатировать системный раздел, и не потеряете ничего важного.
Есть и другой еще более простой способ решения проблемы. Вы можете установить Windows поверх предыдущей версии операционной системы. Таким образом, вы получите свежую платформу, а старые файлы останутся на системном разделе, и вы сможете в любой момент получить к ним доступ. Проблема тут в том, что если цель переустановки — желание избавиться от вирусов, то своей цели вы не достигнете.
При любой переустановке Windows лучше всего создать загрузочную флешку с образом операционной системы. Как это сделать, мы уже писали, например, здесь. Поэтому не будем останавливаться на этом пункте.
После того, как вы создали загрузочную флешку, установите ее в USB-разъем компьютера и перезагрузите его. При загрузке ПК войдите в BIOS / UEFI и установите в качестве предпочтительной загрузку с флешки. Сохраните изменения и выйдите из BIOS / UEFI.
Теперь при загрузке компьютера мы попадем в меню установки Windows. Выберите пункт «Обновление: установка Windows с сохранением файлов, параметров и приложений», укажите нужный раздел для установки ОС и следуйте подсказкам мастера установки.
В результате у вас появится новая операционная систем, а все программы, файлы, документы, фотографии и видео, хранящиеся на системном разделе, останутся в неприкосновенности.
Как установить чистую Windows 10
Этот способ отличается от рассмотренного нами ранее полным форматированием системного раздела и удалением хранящихся на нем файлов. И именно его мы рекомендуем использовать для переустановки операционной системы. Таким образом, вы одновременно очистите ПК от мусора, избавитесь от любых возможных вирусов в операционной системе и получите чистую Windows без каких-либо сделанных ранее настроек. Минус здесь один — вам нужно заранее позаботиться о переносе всех нужных файлов из папки Users на отдельный накопитель или в другой раздел.
Для чистой установки ОС загрузитесь с созданной ранее флешки с дистрибутивом Windows и выберите пункт «Выборочная: только установка Windows (для опытных пользователей)». После этого система попросит вас выбрать раздел, в который будет установлена операционная система. Выберите его и нажмите кнопку «Форматировать» для очистки тома от всех хранящихся там данных, включая и старую копию ОС.
На этом этапе нужно быть особенно внимательным. Ведь если вы ошибетесь с разделом и отформатируете другой диск, то можете потерять все важные данные на основном накопителе. Поэтому смотрите не только на название раздела, но и на его объем. Конечно, если ваш системный накопитель меньше основного.
Дальше нам остается следовать подсказкам мастера установки, который попросит выбрать язык операционной системы и раскладку клавиатуры.
Как переустановить Виндовс 10 без флешки
В общем-то, для переустановки Windows 10 вовсе не обязательно создавать загрузочную флешку. Она всего лишь упрощает процесс установки и делает его более удобным. Более того, многие ноутбуки поставляются с предустановленной операционной системой, а на их накопителе имеется скрытый раздел с файлами предустановленной лицензионной Windows, всеми необходимыми драйверами и фирменными программами производителя лэптопа. А некоторые производители включают в комплект поставки своих устройство диск для его восстановления до заводского состояния.
Поэтому ответ на вопрос о том, как переустановить Виндовс 10 на ноутбуке, обычно очень прост: для этого можно использовать фирменную утилиту или сочетание клавиш при запуске ОС. Какой конкретно способ сработает, зависит от производителя, ну а инструкцию по переустановке Windows в каждом конкретном случае можно найти на его официальном сайте.
В большинстве случаев для этого требуется войти в меню «Пуск» ноутбука и найти там предустановленную программу со словом Recovery в названии. Если же операционная система по какой-то причине не запускается, внимательно прочитайте текст при включении лэптопа. Часто там можно увидеть надписи в стиле «Press F2 for Recovery». Нажав эту кнопку, вы попадете в меню восстановления системы, одним из пунктов которого будет «Переустановка».
Если же вы хотите переустановить Windows на обычном ПК, а загрузочной флешки под рукой нет, скачайте с официального сайта Microsoft фирменную утилиту Media Creation Tool. Правда, сразу предупреждаем — если вы живете в России, для загрузки утилиты потребуется VPN. После ее загрузки VPN можно отключить: необходимые файлы Windows 10 для создания образа или записи установочного USB-накопителя скачаются и без него.
Теперь остается распаковать образ на жесткий диск, запустить файл Setup.exe и следовать советам мастера установки Windows 10. Главное распаковывайте его не в тот же раздел, где установлена старая копия операционной системы.
Как переустановить Виндовс 10 через интернет
Собственно, это самый простой способ переустановки Windows, который не потребует от вас ровным счетом никаких манипуляций с образами, установочными файлами, загрузочными дисками и другими непонятными и пугающими словами.
- Откройте меню Пуск -> Параметры.
- Найдите в открывшемся окне пункт Обновление и безопасность.
- Кликните на пункт «Восстановление» в левой части окна. Выберите пункт «Вернуть компьютер в исходное состояние» и нажмите кнопку «Начать».
После этого вам будет предложено два варианта восстановления до исходных настроек:
- с удалением установленных приложений и параметров, но сохранением ваших личных файлов;
- полное удаление личных файлов, приложений и параметров.
На следующем этапе установки можно выбрать установку ОС с помощью локального образа или облачную переустановку, при которой система сама скачает нужный дистрибутив и запустит переустановку системы.
Что за папка Windows.old?
При переустановке операционной системы без форматирования системного накопителя многие пользователи обнаруживают на нем странную папку Windows.old, которая может весить десятки гигабайт. В ней хранятся файлы ранее установленной операционной системы. Причем удалить ее с помощью стандартного проводника у вас не получится.
Для того, чтобы избавиться от этой папки:
- откройте меню Пуск -> Параметры
- Перейдите в раздел Система -> Память и найдите там пункт «Настроить контроль памяти или запустить его».
- пролистайте открывшееся окно до раздела «Освободить пространство сейчас» и нажмите кнопку «Очистить сейчас».
- система определит неиспользуемые файлы и предложит вам их список. В нем будет пункт «Предыдущие установки Windows». Поставьте галку напротив этого пункта и нажмите «Удалить файлы».
После этого папка Windows.old и все следы предыдущей установки операционной системы исчезнут.
Выводы
Мы разобрали, как переустановить Виндовс 10 с флешки, диска, скрытого раздела и даже просто через интернет. Как вы видите, ни один из способов установки системы не вызывает никаких сложностей, и весь вопрос лишь в том, какой из них удобнее именно вам.
Правда, мы бы рекомендовали использовать чистую установку операционной системы с загрузочной флешки и форматированием системного раздела. Именно он гарантирует полное отсутствие «мусора» от старой системы и эффективнее всего борется как со сбоями в ее работе, так и со всевозможными вирусами.
Если же вы решили установить систему без форматирования и удаления старой ОС, не забудьте почистить оставшиеся от нее хвосты. Как это сделать, подробно разобрано в главе об удалении папки Windows.old.
Читайте также
- Черный экран на ноутбуке: что делать
- Компьютер включается и сразу выключается: что делать?
Если вас интересует восстановление Windows 10, то вы попали по адресу.
«Десятка», как и любая операционная система семейства Windows, подвержена сбоям.
Однако они редко бывают фатальными и необратимыми, поскольку система имеет в своем составе мощные механизмы восстановления.
Разберемся, как вернуть работоспособность Windows 10 без использования сторонних программ.
Восстановление системы
Этот вариант поможет исправить ошибки, которые появились после установки софта, апдейтов Windows, изменений в реестре и тому подобных действий.
Функция возобновления позволяет вернуть настройки реестра и защищенные системные файлы к ранее сохраненному состоянию — к одной из контрольных точек, которые Windows создает автоматически. Документы пользователя при этом не затрагиваются.
Точки регенерации в «десятки» создаются перед установкой программ, драйверов, системных обновлений или просто раз в 7 дней. Кроме того, пользователь может создавать их вручную.
Порядок действий
- Зайдите в панель управления, откройте апплет «Восстановление» и выберите из списка команд «Запуск восстановления системы».
- Выберите контрольную точку, созданную до сбоя, и нажмите «Готово».
- В ходе выполнения задачи компьютер будет перезагружен. Через 5-7 минут Виндовс 10 вернется к состоянию, которое предшествовало неполадке.
Возобновление работы системы доступно и тогда, когда Виндовс 10 не запускается. При нарушении загрузки вместо окна приветствия вы увидите следующее:
По нажатию кнопки «Дополнительные варианты восстановления» вам будет предложен выбор действия. Здесь необходимо кликнуть пункт «Диагностика».
А далее — «Восстановление системы».
После этого вам откроется уже знакомое окно с предложением выбрать контрольную точку. Следуйте инструкциям и дождитесь окончания работы мастера.
Восстановление компьютера в первоначальное состояние
Этот вариант поможет справиться с ошибками, которые не устраняет функция возобновления системы, а также в тех случаях, когда подходящие контрольные точки отсутствуют или не создаются.
Восстановление Windows 10 в исходное состояние может быть выполнено:
- С сохранением пользовательских файлов и ряда предустановленных программ. При этом все системные настройки, драйвера и софт, установленные пользователем, будут сброшены.
- Без сохранения личных данных, программ и настроек. Этот вариант возвращает систему к состоянию, как после чистой установки. Никакой пользовательской информации в ней не останется.
Важно! На компьютерах и ноутбуках, где Виндовс 10 была установлена производителем, может быть доступен третий вариант — восстановление к заводским настройкам. При этом удаляются не только данные и настройки пользователя, но и содержимое несистемных разделов жесткого диска.
Возврат к заводскому состоянию без сохранения личной информации используются как крайняя мера — альтернатива переустановке системы при трудноустранимых сбоях, а также перед продажей компьютера или передачей его другому пользователю.
Порядок возврата Windows 10 в исходное состояние
- Откройте меню Пуск и кликните кнопку «Параметры».
- Выберите из списка параметров «Обновление и безопасность».
- Далее выберите «Восстановление».
- В разделе «Вернуть компьютер в исходное состояние» нажмите кнопку «Начать».
- После этого выберите нужный вам вариант: «Сохранить мои файлы» или «Удалить все».
Примерно через 40-60 минут Windows 10 будет снова в строю.
Откат к предыдущей версии системы (Windows 7 или 
Этот способ доступен только тем, кто установил «десятку» в порядке обновления предыдущей ОС — «семерки» или «восьмерки». И возможен лишь в течение месяца после обновления.
При этом будут сохранены файлы пользователя в личных папках, драйвера, софт и настройки предыдущей системы, а всё, что было в Windows 10, будет удалено.
Чтобы откатиться к первоначально установленной ОС, запустите из меню «Пуск» приложение «Параметры», откройте «Обновление и безопасность», потом «Восстановление» и выберите «Вернуться к Windows 8.1 (7)».
Если в списке параметров этого пункта нет, значит, функция недоступна. Также она будет недоступна, если пользователь удалил из системного раздела жесткого диска папку Windows.old.
Переустановка Windows 10 с диска восстановления
Этот вариант будет полезен тем, кто заранее создал диск регенерации Виндовс 10. На нем сохраняется резервная копия системы с работоспособными параметрами.
Для создания диска восстановления необходимо выполнить следующее:
- подготовить чистый DVD или флешку (минимальная емкость накопителя определяется индивидуально) и подключить к компьютеру;
- открыть в панели управления раздел «Восстановление», выбрать пункт «Создание диска восстановления» и следовать инструкциям.
Готовый носитель с резервной копией Виндовс нужно хранить в надежном месте и не использовать ни для чего другого.
Как восстановить Windows 10 из резервной копии
Если система загружается, откройте приложение «Параметры» -> «Обновление и безопасность» -> «Восстановление» и «Вернуть компьютер в исходное состояние». После перезагрузки в среду recovery выберите раздел «Диагностика» и «Восстановление образа системы».
Совет! Если система не загружается, необходимо запустить компьютер с диска с дистрибутивом, но вместо установки (Install now) выбрать «Восстановление компьютера» (Repair your computer).
Далее подключите носитель с резервной копией Windows 10 и следуйте инструкциям:
- Выберите образ системы за нужное число.
- Если необходимо, укажите дополнительные параметры, например, форматирование диска.
- Подтвердите согласие на откат и дождитесь его окончания.
Будет выполнено автоматическое восстановление винды с сохранением пользовательских файлов, софта и настроек. Состояние системы будет таким же, как при создании резервной копии.
Восстановление загрузки Windows 10
Возобновление загрузчика Windows 10 также выполняется путем запуска ПК с установочного диска «десятки».
Порядок действий следующий:
- Подключите к компьютеру накопитель с дистрибутивом Windows 10.
- Вместо установки выберите «Восстановление компьютера».
- В окне «Выбор действия» щелкните пункт «Диагностика».
- Далее в списке дополнительных параметров выберите «Восстановление при загрузке».
В отдельных случаях автоматическое восстановление запуска не дает результатов. Тогда может помочь ручная перезапись файлов загрузчика и загрузочного раздела винчестера. Как это сделать:
- Откройте в окне дополнительных параметров командную строку.
- Выполните инструкцию bcdboot.exe X:Windows, где X: — буква системного раздела на жестком диске.
В среде Recovery буквы разделов часто не совпадают с теми, какие назначаются в Windows. Чтобы их определить, можно воспользоваться консольной утилитой Diskpart из дистрибутива системы. Наберите в командной строке поочередно:
Diskpart
List disk
Sel disk 0 (или 1, 2, 3 — зависит от того, где находится загрузчик, если на ПК несколько физических накопителей)
Detail disk
В нашем примере загрузочному разделу назначена буква С, значит, команда восстановления записывается так: bcdboot.exe С:Windows.
Для исправления сбоя загрузки на винчестерах с разметкой MBR необходимо выполнить в консоли еще 2 команды: bootrec /fixmbr и bootrec/fixboot. Код загрузочного раздела будет перезаписан.
Как восстановить системные файлы Windows 10
Для восстановления защищенных системных файлов в Windows 10 используется приложение SFC.exe, запущенное в командной строке с параметром /scannow. Сканирование и исправление длится около 20-40 минут.
По окончании работы SFC будет создан отчет (CBS.log), который сохраняется в папке C:WindowsLogs. Из него можно узнать, какие файлы были повреждены и восстановлены.
Восстановление Windows 10
Несмотря на то, что Windows 10 отличается высокой работоспособностью и стабильностью, она может нуждаться в восстановлении
Источник