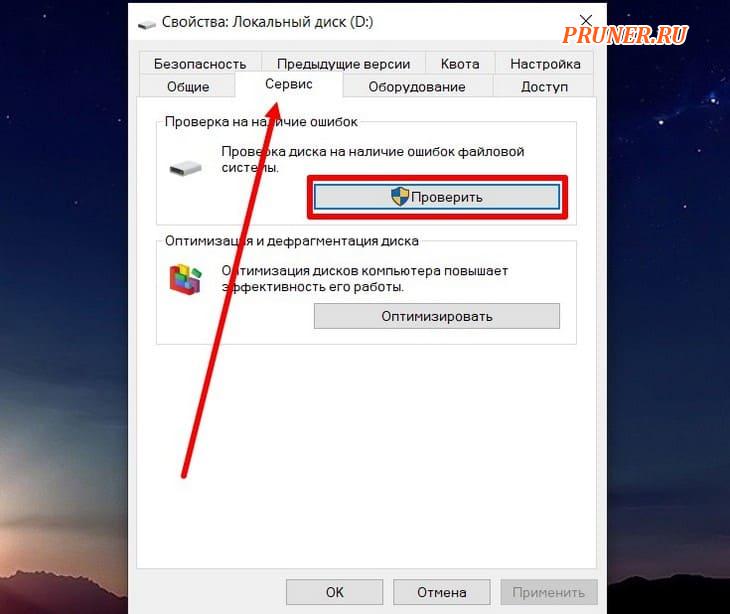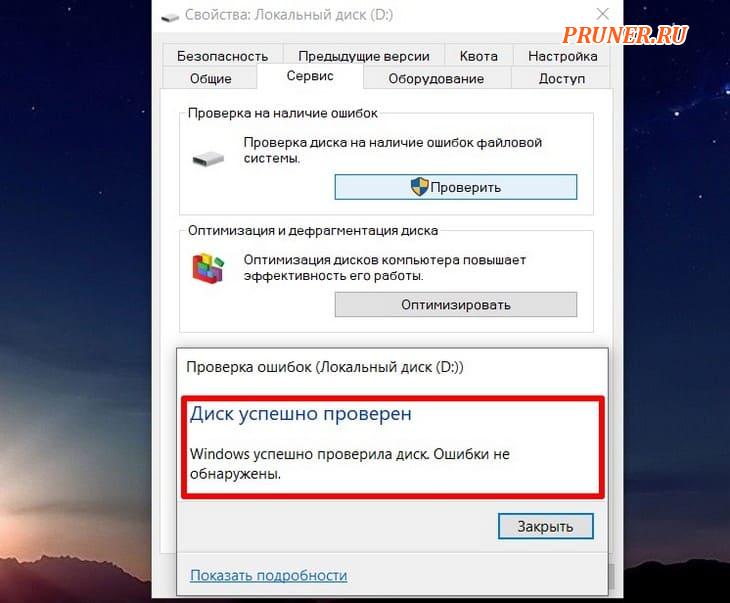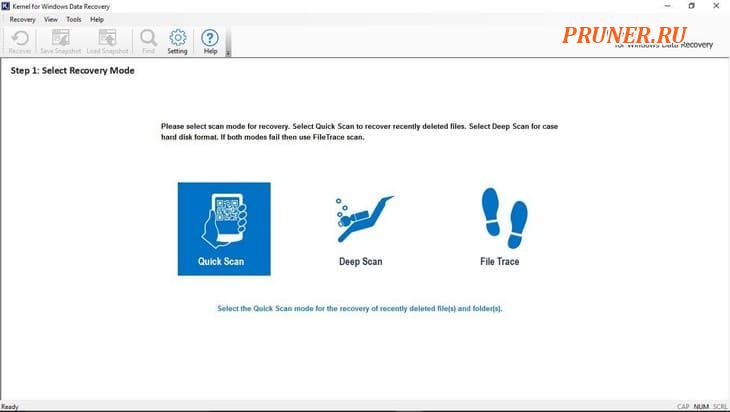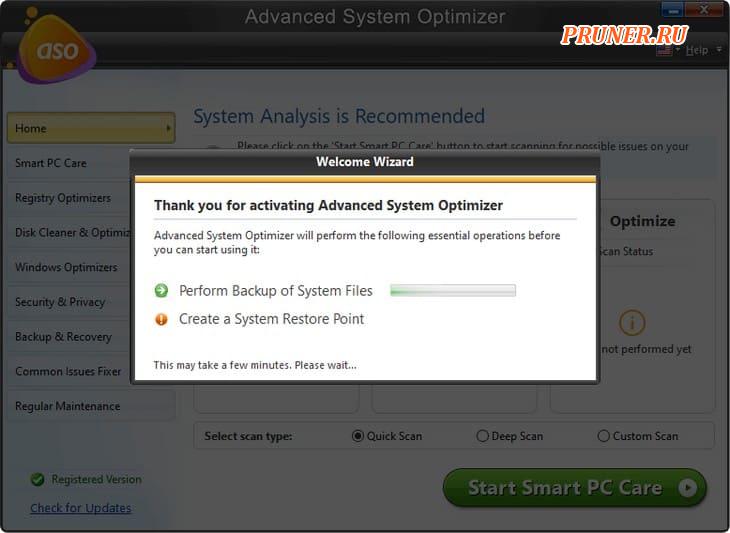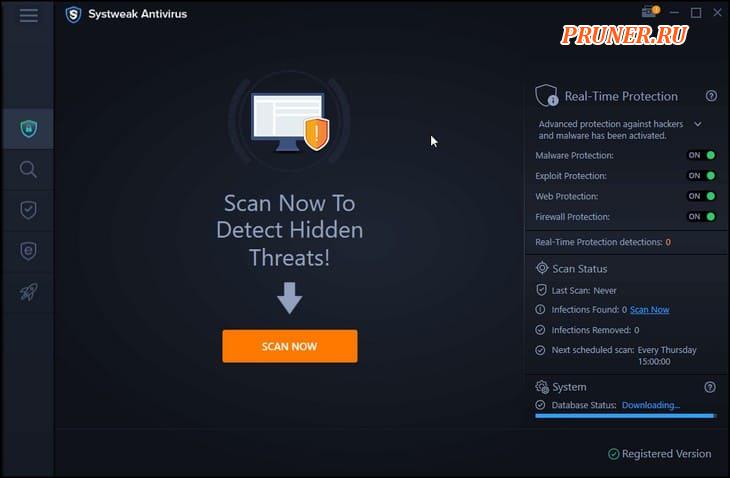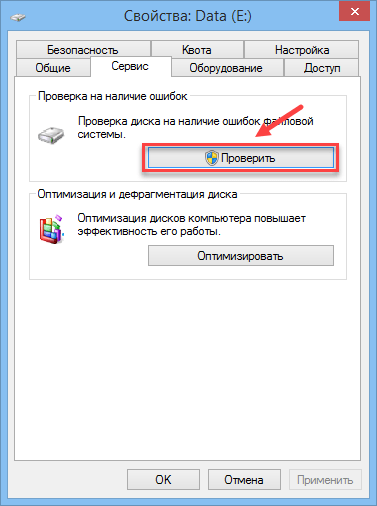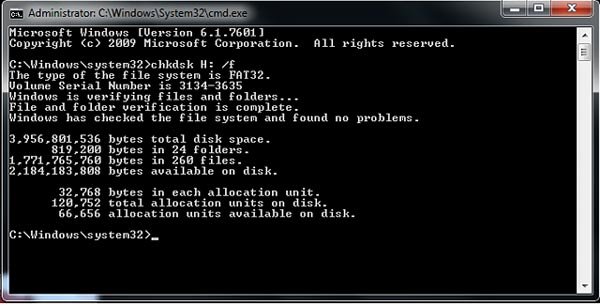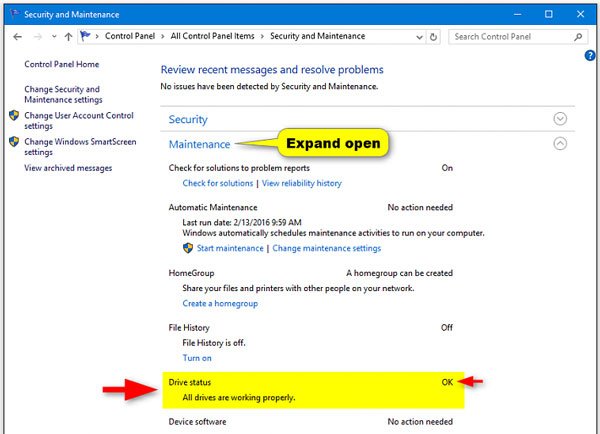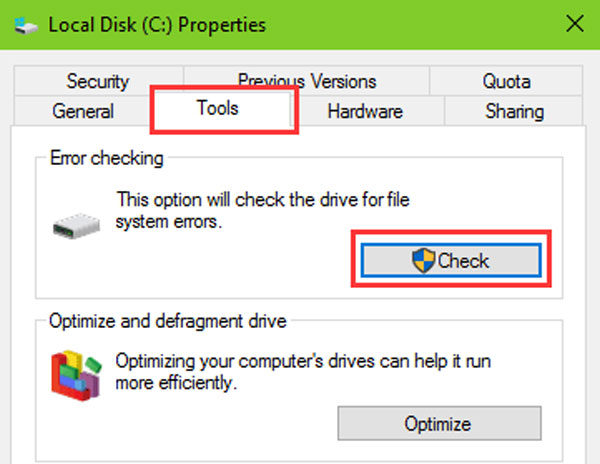Using the CHKDSK command is a quick way to scan and fix bad sectors
by Andrew Wafer
Andrew is not just trying to bring you closer to Windows, but he’s truly interested in this platform. He just happens to be passionate about sharing that knowledge… read more
Updated on December 27, 2022
Reviewed by
Alex Serban
After moving away from the corporate work-style, Alex has found rewards in a lifestyle of constant analysis, team coordination and pestering his colleagues. Holding an MCSA Windows Server… read more
- Bad sectors are a common occurrence when using a PC, especially in old machines.
- The appearance of bad sectors brings the loss of data and even unusable clusters on your HDD.
- One way to fix bad sectors on your partition is to perform a system scan.
- Third-party software that can handle bad sectors exists, and they even offer free trials.
XINSTALL BY CLICKING THE DOWNLOAD FILE
- Download Restoro PC Repair Tool that comes with Patented Technologies (patent available here).
- Click Start Scan to find Windows 10 issues that could be causing PC problems.
- Click Repair All to fix issues affecting your computer’s security and performance
- Restoro has been downloaded by 0 readers this month.
Right from the start, you should know that the Windows system can’t always fix bad sectors on a damaged hard drive. The OS can detect these sectors and prevent you from placing new data on them.
As you know, if your hard drive has bad sectors, the data saved there might get lost if, of course, you can’t restore it.
So, due to the same reason, in the guidelines below, I will first show you how to scan your Windows 10 device to check if the hard drive has bad sectors or not, and then we will explain to you how to recover these sectors and add data on a new hard drive.
Also, note that installing or reinstalling your Windows 10 system from scratch or choosing to repair or refresh your OS will not fix the bad sector issues.
So, just read the steps below and decide whether to apply the same or take your device back to service for technical assistance.
- How do I fix bad sectors in Windows 10?
- 1. Scan for bad sectors
- 2. Use third-party software
- 3. Use Drive Manufactures Utility
- 4. Fix disk errors via Command Prompt
- 5. Perform a low-level format
- Does CHKDSK fix bad sectors?
How do I fix bad sectors in Windows 10?
1. Scan for bad sectors
- Right-click on your hard drive
2. Select the Properties option.
3. Choose the Tools tab at the top and click the Check button.
4. Now, select Scan drive.
5. Alternatively, press the Windows key, type cmd, and select Run as administrator under Command Prompt.
6. Finally, type the command below and hit Enter: chkdsk /F
The first method to check for bad sectors on Windows 10 is to go through File Explorer or use the CHKDSK command. If bad sectors are detected, remember that Windows can’t fix them. Here’s what you need to do to solve your problem.
2. Use third-party software
Bad sectors can be caused by overheating, the age of the HDD, file system errors, malware, and more, and they all result in clusters of memory that cannot be written on anymore.
This also usually means that any data stored in those sectors will be lost, and it becomes increasingly difficult to recover any data from them unless you have dedicated data recovery software at your disposal.
Some PC issues are hard to tackle, especially when it comes to corrupted repositories or missing Windows files. If you are having troubles fixing an error, your system may be partially broken.
We recommend installing Restoro, a tool that will scan your machine and identify what the fault is.
Click here to download and start repairing.
Modern-day tools that deal with such issues don’t only scan your disk for sectors on Windows 10. Some can even handle entirely broken partitions, recovering the data without issues.

Stellar Data Recovery
Bad sectors and their aftereffects will be a thing of the past once you install Stellar Data Recovery
3. Use Drive Manufactures Utility
- Take out your damaged hard drive.
- Buy a new hard drive and appropriate USB adapters.
- Connect your old hard drive to another computer and check for bad sectors, as shown above.
- Then, connect your new hard drive to the same computer.
- Next, use the drive manufacturer’s utility (follow the on-screen wizard) and clone your old and damaged drive into your new hard drive.
- Finally, place the new hard drive on your Windows 10 device as you are done.
Another excellent method to check your HDD for bad sectors on Windows 10 is to use the utility from the manufacturer. This will help clone your disk and prevent loss of info.
4. Fix disk errors via Command Prompt
On Windows 10, you can run a disk check using Command Prompt. There are also two more commands that you can use to detect and repair logical and physical issues.
- Press the Windows key + S, type cmd, and select Run as administrator under Command Prompt.
- Type the command below and hit Enter:
chkdsk C: /f /r - Replace C with the letter of your hard drive partition.
If you do not use the /f parameter, chkdsk displays a message that certain files need to be fixed, but it does not fix any errors.
The chkdsk D: /f /r command detects and repairs logical issues affecting your drive. To repair physical issues, run the /r parameter as well, as shown in the screenshot below.

The above method shows how you can repair bad sectors on Windows 10 using CMD.
- PC Not Detecting GPU: These 5 Methods Will Surely Help
- Windows 10 Won’t Boot on My PC: 5 Simple Solutions
- Drive Letter is Not Available in Windows 11: How to Fix It
- Windows 10 Brightness Slider not Working: 6 Fixes to Use
5. Perform a low-level format
In a case where your drive has a hard bad sector, you need to perform a low-level format on it. Also, you need to reset its blocks, clusters, and the sectors.
This low-level format cannot be performed individual, as it usually done in the factory. Hence, your only option here is to contact the manufacturer or take it to an expert.
Does CHKDSK fix bad sectors?
The CHKDSK command is an excellent built-in tool for fixing memory issues. Depending on the parameters used, the CHKDSK command can fix logically bad sectors.
It does this by marking the sectors as bad and preventing them from being used. To scan and fix the issue, you need to use the chkdsk /r command.
But note that practically bad sectors are hardware issues that software cannot fix. So, if you have a hard bad sector, you need to take it to an expert.
So, there you have it — this is how you can scan for bad sectors on Windows, and also, this is how you can easily fix bad sectors by yourself.
If you need a list of the best HDD bad sector repair tools, check our guide for the excellent options you can choose today.
If you’ve got additional tips and suggestions on how to fix bad sectors in Windows 10, you can list them in the comments below.
Newsletter
Using the CHKDSK command is a quick way to scan and fix bad sectors
by Andrew Wafer
Andrew is not just trying to bring you closer to Windows, but he’s truly interested in this platform. He just happens to be passionate about sharing that knowledge… read more
Updated on December 27, 2022
Reviewed by
Alex Serban
After moving away from the corporate work-style, Alex has found rewards in a lifestyle of constant analysis, team coordination and pestering his colleagues. Holding an MCSA Windows Server… read more
- Bad sectors are a common occurrence when using a PC, especially in old machines.
- The appearance of bad sectors brings the loss of data and even unusable clusters on your HDD.
- One way to fix bad sectors on your partition is to perform a system scan.
- Third-party software that can handle bad sectors exists, and they even offer free trials.
XINSTALL BY CLICKING THE DOWNLOAD FILE
- Download Restoro PC Repair Tool that comes with Patented Technologies (patent available here).
- Click Start Scan to find Windows 10 issues that could be causing PC problems.
- Click Repair All to fix issues affecting your computer’s security and performance
- Restoro has been downloaded by 0 readers this month.
Right from the start, you should know that the Windows system can’t always fix bad sectors on a damaged hard drive. The OS can detect these sectors and prevent you from placing new data on them.
As you know, if your hard drive has bad sectors, the data saved there might get lost if, of course, you can’t restore it.
So, due to the same reason, in the guidelines below, I will first show you how to scan your Windows 10 device to check if the hard drive has bad sectors or not, and then we will explain to you how to recover these sectors and add data on a new hard drive.
Also, note that installing or reinstalling your Windows 10 system from scratch or choosing to repair or refresh your OS will not fix the bad sector issues.
So, just read the steps below and decide whether to apply the same or take your device back to service for technical assistance.
- How do I fix bad sectors in Windows 10?
- 1. Scan for bad sectors
- 2. Use third-party software
- 3. Use Drive Manufactures Utility
- 4. Fix disk errors via Command Prompt
- 5. Perform a low-level format
- Does CHKDSK fix bad sectors?
How do I fix bad sectors in Windows 10?
1. Scan for bad sectors
- Right-click on your hard drive
2. Select the Properties option.
3. Choose the Tools tab at the top and click the Check button.
4. Now, select Scan drive.
5. Alternatively, press the Windows key, type cmd, and select Run as administrator under Command Prompt.
6. Finally, type the command below and hit Enter: chkdsk /F
The first method to check for bad sectors on Windows 10 is to go through File Explorer or use the CHKDSK command. If bad sectors are detected, remember that Windows can’t fix them. Here’s what you need to do to solve your problem.
2. Use third-party software
Bad sectors can be caused by overheating, the age of the HDD, file system errors, malware, and more, and they all result in clusters of memory that cannot be written on anymore.
This also usually means that any data stored in those sectors will be lost, and it becomes increasingly difficult to recover any data from them unless you have dedicated data recovery software at your disposal.
Some PC issues are hard to tackle, especially when it comes to corrupted repositories or missing Windows files. If you are having troubles fixing an error, your system may be partially broken.
We recommend installing Restoro, a tool that will scan your machine and identify what the fault is.
Click here to download and start repairing.
Modern-day tools that deal with such issues don’t only scan your disk for sectors on Windows 10. Some can even handle entirely broken partitions, recovering the data without issues.

Stellar Data Recovery
Bad sectors and their aftereffects will be a thing of the past once you install Stellar Data Recovery
3. Use Drive Manufactures Utility
- Take out your damaged hard drive.
- Buy a new hard drive and appropriate USB adapters.
- Connect your old hard drive to another computer and check for bad sectors, as shown above.
- Then, connect your new hard drive to the same computer.
- Next, use the drive manufacturer’s utility (follow the on-screen wizard) and clone your old and damaged drive into your new hard drive.
- Finally, place the new hard drive on your Windows 10 device as you are done.
Another excellent method to check your HDD for bad sectors on Windows 10 is to use the utility from the manufacturer. This will help clone your disk and prevent loss of info.
4. Fix disk errors via Command Prompt
On Windows 10, you can run a disk check using Command Prompt. There are also two more commands that you can use to detect and repair logical and physical issues.
- Press the Windows key + S, type cmd, and select Run as administrator under Command Prompt.
- Type the command below and hit Enter:
chkdsk C: /f /r - Replace C with the letter of your hard drive partition.
If you do not use the /f parameter, chkdsk displays a message that certain files need to be fixed, but it does not fix any errors.
The chkdsk D: /f /r command detects and repairs logical issues affecting your drive. To repair physical issues, run the /r parameter as well, as shown in the screenshot below.

The above method shows how you can repair bad sectors on Windows 10 using CMD.
- PC Not Detecting GPU: These 5 Methods Will Surely Help
- Windows 10 Won’t Boot on My PC: 5 Simple Solutions
- Drive Letter is Not Available in Windows 11: How to Fix It
5. Perform a low-level format
In a case where your drive has a hard bad sector, you need to perform a low-level format on it. Also, you need to reset its blocks, clusters, and the sectors.
This low-level format cannot be performed individual, as it usually done in the factory. Hence, your only option here is to contact the manufacturer or take it to an expert.
Does CHKDSK fix bad sectors?
The CHKDSK command is an excellent built-in tool for fixing memory issues. Depending on the parameters used, the CHKDSK command can fix logically bad sectors.
It does this by marking the sectors as bad and preventing them from being used. To scan and fix the issue, you need to use the chkdsk /r command.
But note that practically bad sectors are hardware issues that software cannot fix. So, if you have a hard bad sector, you need to take it to an expert.
So, there you have it — this is how you can scan for bad sectors on Windows, and also, this is how you can easily fix bad sectors by yourself.
If you need a list of the best HDD bad sector repair tools, check our guide for the excellent options you can choose today.
If you’ve got additional tips and suggestions on how to fix bad sectors in Windows 10, you can list them in the comments below.
Newsletter
Этот случай уже очень распространен для многих из нас, хотя мы не знаем, что вы можете решить эту проблему . Повреждение дисков происходит чаще с каждым днем, потому что мы его злоупотребляем или злоупотребляем независимо от его последствий.
Прежде чем мы сможем сказать, что собираемся решить проблему, нам нужно знать, каково ее происхождение, , чтобы позже мы могли увидеть наиболее распространенные причины, которые наносят серьезный ущерб нашему жесткому диску.
В этом посте вы также найдете некоторые приложения, которые позволяют восстанавливать файлы с внешних дисков как внутренние. Получите максимум от информации, которую мы оставляем здесь.
Почему некоторые сектора жесткого диска ломаются? Распространенные причины
Компьютер-это полезный инструмент для человека, который для многих крайне важен. Но только воображение, что это может потерпеть неудачу, может дать нам психическое расстройство Нам нужно знать, что это всегда подвержено постоянным рискам, которые рано или поздно могут привести к неудаче.
Поэтому желательно всегда иметь резервную копию данных всего, что действительно важно для нас. Существуют разные причины, они показаны ниже:
Носить и носить
Износ -это то, чему подвергается все наше оборудование (и этот закон не исключает даже компьютеры). Чем дольше будет использоваться оборудование или чем дольше оно будет работать, тем больше будет подвержено риску износа . Когда жесткий диск сильно изнашивается, на нем появляются некоторые слышимые симптомы, такие как: жужжание, грохот, галочка каждую минуту или щелчок .
Обычно это происходит, когда мы чрезмерно используем компьютер, потому что у всего есть время жизни, и, следовательно, чем дольше используется время жизни, тем короче. Особенно, если вы один из тех, кто оставляет компьютер весь день и всю ночь.
Физический урон
У компьютера есть сердце, и это сердце- жесткий диск , поэтому он также является наиболее уязвимым. Есть много вещей, которые могут нанести физический ущерб.
Физический ущерб причинен: сбоями оборудования (особенно если он используется в полном объеме, до, во время и после переворота), перегревом оборудования ( когда вентилятор не выполняет свою функцию полностью или также потому, что воздуховоды покрыты пылью). Но это не все причины.
Есть и другие, такие как вибрация , которая молча повреждает устройство, но в будущем возникает неизбежный сбой . Эти сбои могут не попадать непосредственно на полный жесткий диск , но они могут идти по частям, начиная с разделов.
Электромагнитное повреждение
Тихое, но безопасное повреждение-это электромагнитное воздействие. Это вызвано тем, что смартфоны долго подключены к ПК, статическое электричество или другие скачки напряжения (скачки напряжения могут привести к немедленному повреждению). Жесткий диск всегда должен быть заземлен, так как многие из перегрузок генерируют минимальное электромагнитное поле с фатальным повреждением.
Что часто случается много раз, так это то, что компьютер не распознает жесткий диск , и когда это происходит, он также генерирует электромагнитный удар , который накапливает и генерирует сильный урон на жесткий диск.
Ошибка логического жесткого диска
Наконец, что не может быть упущено, так это наличие вирусов , поскольку они не только наносят незначительный ущерб файлам или программам. Они также наносят значительный ущерб , поскольку вызывают перезапись на диске , накопление которого приводит к повреждению жесткого диска . Но это одна из причин, которая имеет больше возможностей для решения .
Действия по восстановлению жесткого диска с поврежденными секторами в Windows 10, 7 и 8 легко и быстро
Как мы показали ранее, жесткий диск имеет много причин, которые разрушают сектора диска . Тем не менее, есть также два метода, которые позволяют восстановить некоторые поврежденные сектора, мы должны понимать, что эти шаги не всегда эффективны для всех случаев, так как некоторые случаи настолько сложны, что мы принимаем мертвый диск как должное.
Мы покажем вам два метода: один для выполнения ручного восстановления (CHKDSK) и другой для восстановления из программного обеспечения . >.
Первый метод: внешнее программное обеспечение
Этот метод демонстрирует решение с помощью программного обеспечения для восстановления сектора . Эта программа просто исправляет любое накопление поврежденных файлов или перезаписывает диск несколькими простыми щелчками мыши. Программа, которую мы будем использовать,- EaseUS Partition Master.
Выполните следующие действия:
- Сначала мы должны загрузить программу (позже мы предоставим вам ссылку).
- После этого мы запустим ее на нашем компьютере. Мы щелкаем правой кнопкой мыши на разделе, который мы хотим проверить, и выбираем «Проверить раздел».
- Когда мы закончим, мы выбираем форму «Требовать Windows CHKDSK.exe », чтобы все ошибки были исправлены, и мы завершим этот шаг, нажав allowOK •.
- На этом последнем шаге мы оставили только , пусть EaseUS Partition Master выполнит свою функцию, которая заключается в автоматической проверке ошибок раздела жесткого диска, и завершится потрясающим ремонтом диска.
- Когда мы закончим, мы нажимаем “ОК” , чтобы завершить процесс.
Загрузите EaseUS Partition Master
Второй метод: CHKDSK
По мнению экспертов, предпочитают восстанавливать диск этим методом, который также известен как «Восстановление поврежденных секторов вручную ». Прежде чем использовать этот метод, мы должны предпринять шаги, такие как создание резервной копии всех данных или тех, которые мы считаем наиболее важными.
Этот метод предназначен для всех пользователей Windows 10 или Windows 8 , поэтому мы рекомендуем выполнить все шаги, которые мы оставляем ниже:
- Сначала мы должны открыть компьютер и щелкнуть правой кнопкой мыши на диске , а затем мы выбираем вариант следовательно свойства *.
- Затем перейдем в «Инструменты» и выберите параметр «Проверить» . В нижней части проверки ошибок есть опция с надписью «Проверить» , и мы нажимаем на нее.
- Там будет показан результат, который приходит После анализа мы нажимаем «Сканировать и восстанавливать диск», там мы найдем возможность выбрать, в какое время мы хотим восстановить файловую систему.
- По Наконец, мы надеемся, что будет выполнено полное сканирование диска и восстановление всех поврежденных секторов.
Поскольку пользователей Windows 7 по-прежнему много, мы также оставляем вам несколько шагов для исправления:
- Откройте устройство и щелкните правой кнопкой мыши жесткий диск , в появившемся списке параметров выберите «Свойства».
- Затем мы откроем окно с надписью «Свойства», увидим различные варианты, нажмите «Инструменты» и нажмите «Проверить сейчас». в разделе «Проверка ошибок».
- Наконец, мы нажимаем «Поиск» , чтобы попытаться восстановить поврежденные сектора, и нажимаем «Пуск». Чтобы закончить, мы просматриваем отчет о проверке диска.
Действия по восстановлению важной информации с поврежденного жесткого диска в W10, 7 и 8
Хотя жесткий диск может восстановить свое здоровье, он может потерять некоторую важную информацию. По этой причине мы позже покажем вам шаги, необходимые для восстановления этой важной потерянной информации.
с CHKDSK
Если мы один из них, мы предпочитаем использовать функции CHKDSK , которые уже входят в систему, и не использовать никаких внешних инструментов, с помощью этого метода мы можем восстановить потерянную информацию с помощью символа системы .
Следуйте нашим инструкциям.
- Чтобы начать, нажмите на нашей физической клавиатуре” Win + R” , а затем введите “cmd”, нажмите “Enter” . чтобы открыть командное окно.
- Введите “CHKDSK E: / f” и нажмите впоследствииEnterleigh.
- Введите “Y” и нажмите клавишу”Enter” , чтобы продолжить.
- Затем напишите “E” и снова нажмите ” Enter”, мы можем четко заменить букву ” E” буквой на жестком диске.
- Наконец, мы пишем «E: > attrib –h –h –r –s / s / d *» и нажимаем «Ввод» (как на предыдущих шагах мы можем заменить букву «E» на букву диска жесткого диска ).
- Сначала мы должны загрузить программу (чуть позже у вас есть ссылка)
- Затем мы выбираем режим восстановления, который мы выбираем «Восстановить». Потерянные разделы. ”
- Затем у нас есть для сканирования поврежденного жесткого диска . Как мы видим на изображении, показаны все разделы жесткого диска, на которые мы собираемся восстановить данные, и мы нажимаем на опцию с надписью «Пуск» , чтобы программа начала поиск файлов. потерян.
- На этом последнем шаге мы восстановим данные раз и навсегда. Для этого мы надеемся, что анализ, который мы начали на предыдущем шаге, закончится, там будет показано все содержимое сломанного жесткого диска .
- Мы проверяем имена файлов или просматриваем найденные изображения, чтобы проверить, сколько файлов было потеряно и сколько можно восстановить.
уль>
Когда мы выполним эти шаги, наши файлы, которые были удалены или потеряны, будут помещены во вновь созданную папку . Мы можем снова изменить расширение файла, чтобы его можно было повторно использовать.
с внешней программой
Если мы можем открыть его или нет, нам все равно, какое значение имеет то, что когда устройство подключено, оно может подключиться к компьютеру и распознать его как диск:
Загрузить программу восстановления данных
Список лучших программ и инструментов для восстановления и восстановления данных с дисков с ошибками
Итак, чтобы у вас было больше возможностей, мы также представим список отличных инструментов для удивительного легкого восстановления физических дисков. Большинство из них бесплатны, хотя в некоторых вам придется инвестировать, если вы хотите рассчитывать на их помощь, поскольку они более влиятельны:
Recuva
Это бесплатное программное обеспечение , которое дает нам возможность восстанавливать файлы с компьютеров, смартфонов, планшетов или любых других устройств памяти …, которые понесли потерю файлы постоянно.
Скачать Recuva
DISK DRILL
Это программа, которая позволяет бесплатно восстанавливать удаленные файлы, хотя она имеет ограничение для 500 МБ бесплатного режима . Мы можем найти это программное обеспечение доступным для Mac и Windows , и его можно использовать для того же диска с программным обеспечением или для анализа внешних дисков.
Скачать Disk Drill для Mac
Восстановление
Это известная и простая программа с полностью эффективной и действенной функцией. Он характеризуется тем, что он полностью бесплатный и обеспечивает полное восстановление файлов (хотя он не всегда восстанавливает все файлы). Он анализирует жесткий диск и создает папку с восстановленными файлами.
Загрузить восстановление для Windows
Мастер восстановления данных Easeus
Это также очень признанная программа , простая в использовании, которая позволяет восстанавливать файлы размером до 2 ГБ. При этом вы можете бесплатно восстановить все случайно удаленные файлы или в случае сбоя жесткого диска , путем атаки вируса .
Загрузите EaseUS Data Recovery Wizard для Windows
Восстановить
Читайте о способах исправления ошибок HDD, возможно ли восстановить битые сектора и как это сделать. Рассмотрим как восстановить данные с проблемных дисков.Возникновение битых секторов и других неисправностей жесткого диска может привести в потере всей информации. О возможных методах исправления таких ошибок и способах восстановления данных с проблемных дисков мы и расскажем в нашей статье.
Введение
Компьютерные устройства представляют собой сложный инновационный механизм, сочетающий в себе совокупность электронных элементов, направленных на создание, обработку, обмен и хранение разнообразной информации, а также вывод и визуализацию всех данных для удобства конечных пользователей.
Самыми популярными представителями команды компьютерных устройств являются стационарные персональные компьютеры и ноутбуки, включая их различные модификации (нетбуки, ультрабуки, ноутбуки-трансформеры и т.д.). Комплексное сочетание из мощнейших компьютерных процессоров, современных высокоуровневых элементов памяти, сверхскоростных графических ускорителей, хранилищ данных значительных объемов и других обязательных элементов, позволяет им, по праву, занимать лидирующее место среди остальных видов компьютерных устройств.
Наличие современных версий персональных компьютеров и ноутбуков подразумевает обязательное использование программного обеспечения для поддержания высоко уровня производительности, управления и контроля над всеми процессами. Наиболее распространенной программой, в полной мере удовлетворяющей заявленным требованиям, можно смело назвать операционную систему Windows от корпорации Microsoft.
Обязательное применение современных разработок в области компьютерного программирования, высочайшие скоростные характеристики обработки огромного массива данных, высокий уровень функциональности системы, многозадачность и унификация внутренней оболочки операционной системы, пригодной для совместного применения программ и приложений сторонних производителей, дружественный пользовательский интерфейс и ряд других преимуществ помогли получить системе Windows необычайные популярность, распространение и признание пользователей во всем мире.
Совокупность продвинутой операционной системы и современных элементов внутреннего наполнения персональных компьютеров и ноутбуков помогает пользователям справляться с любыми высоко затратными задачами, осуществлять одновременное исполнение многих заданий без общей потери производительности и скорости обработки данных.
Одним из главных элементов компьютерных устройств, который отвечает за управление и безопасное хранение всей информации пользователя и операционной системы Windows, выступает хранилище данных. В его качестве пользователи могут использовать различные устройства для хранения: внутренние и внешние накопители на жестких магнитных дисках HDD,твердотельные накопители SSD, комбинированные гибридные жесткие диски, сочетающие в себе элементы двух предыдущих видов накопителей, и другие виды устройств.
Несмотря на быстроразвивающуюся отрасль производства твердотельных накопителей, они имеют ряд существенных недостатков, значительно снижающих их распространение. Поэтому наибольшую популярность и повсеместное применение получили, и продолжают удерживать, жесткие диски HDD, зарекомендовавшие себя как недорогие и высоко емкие устройства хранения информации, удовлетворяющие потребностям потребительского и корпоративного сегментов, и обладающие высокой степенью надежности.
Принимая во внимание широчайшую популярность и значительное количество используемых устройств хранения информации, нередко встает вопрос о проблеме возникновения битых секторов и поиске возможных способов исправления обнаруженных ошибок жестких дисков HDD. Для сохранения информации пользователей и исключения ее преждевременной потери, важным требованием является обязательная поддержка используемого жесткого диска в исправном рабочем состоянии. И при возникновении проблем с его структурой, программным или аппаратным наполнением необходимо озаботиться переносом пользовательских данных на исправное устройство хранения информации, или восстановить потерянные данные, если плохие сектора на жестком диске привели к его поломке. Далее в нашей статье мы постараемся рассмотреть возможные способы решения представленных проблем.
Краткий обзор устройства жесткого диска HDD
Прежде чем приступить к описанию решения вышеперечисленных проблем, стоит остановиться на устройстве жесткого диска для полноценного понимания принципов работы устройства, правильной диагностики проблемы и выбора способов для ее устранения.
Жесткий диск представляет собой механическое запоминающее устройство, что делает его наиболее уязвимым элементом персонального компьютера, ввиду наличия движущихся частей. Основными компонентами жесткого диска можно назвать плату управления электроникой, блок считывающих головок и жесткие алюминиевые или стеклянные пластины, покрытые ферромагнитным слоем, на который непосредственно осуществляется запись всей информации.
В жестких дисках, в зависимости от заявленного объема памяти, используется одна или несколько пластин, расположенных на одной оси. Благодаря высокой скорости вращения барабана, считывающие головки, в процессе записи или чтения информации с жесткого диска, не касаются поверхности пластин, за счет чего достигается высокий уровень долговечности диска в целом. А по завершению, перемещаются в парковочную зону для безопасного расположения.
Корпус жесткого диска представляет собой герметично закрытый контейнер, в который исключено попадание посторонних элементов и частиц и достигается общая защищенность устройства.
Принцип хранения информации на жестком диске HDD
На основе полученных знаний об устройстве жесткого диска, описанных в предыдущем разделе, известно, что вся информация хранится на жестких пластинах в герметичном корпусе диска.
Процесс записи и считывания информации подразумевает под собой наличие строго структурированного дискового пространства, обладающего определенными элементами разделения диска. Поэтому внутренняя организация поверхности пластин диска имеет специальную разметку, во взаимодействии с которой, производится запись и хранение информации на устройстве. В соответствии с разметкой, поверхность запоминающих пластин разбита на дорожки, которые в свою очередь, поделены на сектора (минимальную область памяти диска, применяемую для хранения информации). Размер сектора, как минимальной базовой единицы записи информации, составляет 512 байт. Но в зависимости от выбранной файловой системы, применяемой при форматировании жесткого диска, сектора могут быть объединены в кластеры, которые в свою очередь, будут использоваться как единичный объем памяти при записи и хранении данных. Кластер может состоять из нескольких физических секторов, конечный размер которого зависит от общего количества объединенных секторов, и может достигать шестидесяти четырех килобайт.
При записи информации система определяет размер записываемого файла и размещает его содержимое в необходимом количестве кластеров. Расположение записанных кластеров на поверхности диска может быть различным. В зависимости от объема исходного файла, загруженности жесткого диска и ряда других факторов, кластеры, содержащие данные одного файла могут находиться как рядом друг с другом, так и могут быть распределены по всей поверхности запоминающей пластины накопителя. Другими словами, исходный файл при записи будет разбит на отдельные части и фрагментально записан на жесткий диск. Что в конечном итоге может увеличить время считывания файла головкой диска, ведь ей необходимо будет отыскать все фрагменты файла при обращении к нему. И в случае повреждения сектора, часть или вся информация может быть потеряна, так как сектор является основным элементом, отвечающим за хранение данных.
Что обозначает понятие битые сектора?
Как уже было описано ранее в предыдущем разделе, конструктивной особенностью накопителя на жестких магнитных дисках является наличие секторов (или кластеров), которые служат для записи и хранения различной информации. Если, по различным причинам, произойдет повреждение сектора, то, с большой долей вероятности, вся записанная на нем информация будет испорчена, и восстановить ее, в зависимости от степени и вида повреждения, получается не всегда. Поэтому сектора, получившие повреждения, принято называть битыми секторами (также распространены названия BAD-сектора, плохие или неисправные), и хранить в них какие-либо данные уже невозможно.
Распознать битые сектора пользователям проблематично, поскольку визуально в операционной системе они не отображаются. И потребуется воспользоваться специальным программным обеспечением для их идентификации.
Использование жесткого диска с битыми секторами чревато нежелательными последствиями, так как информация с таких секторов не может быть прочитана, а также невозможно выполнить запись на них. Если секторов мало и их количество не увеличивается, то такая ситуация приемлема, и позволяет использовать жесткий диск долгое время. Ведь даже новые жесткие диски, в большинстве случаев, поступают от производителей и уже изначально содержат некоторое количество битых секторов. Система отмечает обнаруженные битые сектора и при записи игнорирует их, помещая в отдельный список исключений.
Возможные причины возникновения битых секторов
Повреждению магнитной поверхности жесткого диска, и как следствие, возникновению битых секторов, могут послужить различные причины. Но в основном, их характер обусловлен наличием двух факторов: способами механического воздействия и ошибками программной среды.
При механическом воздействии самой распространенной причиной выступают неисправности вследствие удара или падения диска. Даже если вы всегда аккуратны и не роняли свой диск, то нет гарантии, что во время транспортировки, например в магазине, или на складе, этого не случилось.
Следующими, по частоте возникновения, причинами являются брак при производстве жесткого диска, нарушение технологического процесса при изготовлении устройств или неудачное конструктивное решение. Всегда есть вероятность, что определенная партия или новый вид жесткого диска столкнуться с такими неисправностями, и как следствие, на диске начнут появляться битые сектора. Если процесс не статичен и появление битых секторов продолжается, то очень скоро диск может испортиться настолько, что вся информация на нем будет уничтожена безвозвратно.
При обращении к сектору специальных вспомогательных программ операционной системы обратно может приходить сообщение с ошибкой, на основании чего команда помечает сектор как битый. Такой вид причин относится к ошибкам программной среды и может включать в себя следующие виды.
Частой причиной выступает ошибка, возникшая по причине сбоя электропитания, в результате чего, запись данных осуществляется не полностью или с какой-либо ошибкой. И при последующем обращении системы к такому сектору он будет недоступен. Не менее часто встречаются ошибки, возникающие после сбоя операционной системы, отдельных приложений и программ.
Повреждения файловой системы или содержимого главной загрузочной записи приводят к тому, что операционная система не может определить отдельные разделы, или их параметры определяются с ошибкой. Повреждение сигнатуры, искажение кода загрузчика, разрушение содержимого таблицы разделов, неверное определение границ логического раздела приводит к отсутствию доступа к диску.
Также к программным ошибкам можно отнести случайное удаление системных файлов, отвечающих за работоспособность жесткого диска, и преднамеренное повреждение данных вредоносной вирусной программой. В результате теряется важная загрузочная информация, и сектора диска получают программное сообщение об ошибке.
Предварительные способы сохранности данных
Наличие BAD-секторов на жестком диске может послужить инициатором возникновения многих проблем: диск не загружается, испорчены локальные разделы, повреждена информации на диске, неполадки прошивки устройства, повышенный износ жесткого диска, блокируется доступ к данным и т.д.
Также существенно замедляется работа жесткого диска, что вызывает его зависание (отсутствие реакции на любые действия пользователя) в определенные моменты времени, особенно во время инициализации и запуска операционной системы.
При таких симптомах необходимо озаботиться переносом ваших данных на другой накопитель, созданием резервной копии или воспользоваться удаленным облачным хранилищем данных. Резервное копирование является важным шагом на пути безопасного хранения данных и их защиты от непредвиденной потери. Регулярное создание копий позволит пользователям быть уверенными в том, что данные всегда можно будет извлечь обратно, если с основным массивом что-либо произойдет. Ведь шансы на одновременное повреждение жесткого диска с данными и накопителя с резервной копией минимальны.
Вариант с облачным хранилищем позволяет пользователям получать доступ к своим данным в любом месте и с любого устройства. Что очень удобно, при постоянном использовании нескольких устройств. Однако использовать облачное хранилище можно лишь в том случае, когда пользователи полностью уверены в высокой степени защиты хранилища от взлома и доступа к нему третьих лиц.
Способы исправления ошибок HDD
Ошибки HDD могут возникать, в основном, по двум видам причин. Если причиной появления битых секторов диска послужило механическое воздействие на диск (в результате удара или повреждения поверхности жесткого диска), то вернуть сектора в рабочее исходное состояние не выйдет. Создание жесткого диска представляет собой сложный технологический процесс, поэтому производители часто закладывают в диск небольшой резерв. И при обнаружении системой битого сектора он будет исключен из таблицы рабочих секторов и заменен исправным сектором из резерва. Однако количество резервных секторов имеет граничный лимит. И в случае возникновения большого количества новых поврежденных секторов, заменить их будет нечем.
При ошибках программной среды пользователи могут воспользоваться некоторыми способами для исправления битых секторов, направленных на диагностику, исправление ошибок и возврат работоспособности озвученных секторов.
Использование стандартного приложения CHKDSK
Основным инструментом в операционной системе Windows, который в полной мере позволяет устранить неполадки жесткого диска, является системное стандартное приложение CHKDSK.
Однако инструмент предназначен, в первую очередь, для диагностики и исправления неполадок на жестких дисках HDD. В случае применения на персональном компьютере или ноутбуке твердотельных накопителей SSD, вы можете подчерпнуть информацию о возможных способах диагностирования состояния накопителей из видео обзора: Диагностика SSD диска: программы для поиска и исправления ошибок SSD диска.
CHKDSK осуществляет детальную проверку жесткого диска и исправляет обнаруженные ошибки. Приложение сканирует жесткий диск, исправляет ошибки логических секторов, маркирует плохие и битые сектора, которые не могут быть исправлены, и перемещает данные в безопасные и рабочие сектора на жестком диске.
Запустить исполнение приложения CHKDSK можно двумя способами. В первом случае необходимо воспользоваться приложением командная строка, запущенным с правами администратора. Нажмите кнопку Пуск, расположенную на Панели задач в нижнем левом углу рабочего стола, и откройте главное пользовательское меню Windows. В перечне доступных приложений, при помощи бегунка полосы прокрутки, переместитесь вниз списка, и нажмите на раздел Служебные – Windows. В открывшемся вложенном меню найдите раздел Командная строка и щелкните по нему правой кнопкой мыши. В появившемся меню в разделе Дополнительно выберите во всплывающем меню раздел Запуск от имени администратора.
Полное описание возможных способов доступа к командной строке можно найти в нашей ранней статье: Что означает понятие системный файл Windows?.
В окне командной строки с правами администратора введите команду запуска приложения CHKDSK:
Chkdsk C: /f /r
В данном примере будут выполнены проверка и исправление ошибок логического раздела C:.
Приложение позволяет использовать много различных флагов, направленных на исполнение соответствующих задач. Однако, для исправления неполадок жесткого диска, используются лишь два из них:
/f – применение этого флага дает указание приложению осуществить проверку жесткого диска на наличие ошибок и исправить их;
/r – данный флаг используется совместно с флагом /f и заставляет приложение произвести поиск поврежденных секторов жесткого диска и восстановить их содержимое.
Более подробно ознакомиться со способами проверки жесткого диска на ошибки и возможными методами исправления их в операционной системе Windows можно на нашем видеоканале в руководстве: Как проверить жесткий диск на ошибки и исправить ошибки в Windows 10, 8, 7.
Во втором случае, можно выполнить исполнение действий по поиску битых секторов и исправлению ошибок из проводника файлов Windows. Откройте проводник файлов любым удобным для вас способом, например, дважды щелкнув ярлык Этот компьютер на рабочем столе. В разделе Устройства и диски щелкните правой кнопкой мыши по требуемому диску. Во всплывающем контекстном меню выберите раздел Свойства.
Или выбрав диск, нажмите на главной панели меню во вкладке Компьютер кнопку Свойства.
В открывшемся окне свойств локального диска перейдите на вкладку Сервис, а затем в разделе Проверка на наличие ошибок нажмите на кнопку Проверить.
Будет запушена проверка на предмет обнаружения и устранения ошибок жесткого диска, результатом которой будет полное устранение диагностированных проблем.
Использование форматирования диска
Иногда, если речь не идет о системном диске, можно воспользоваться способом полного форматирования логического диска. Такой процесс в исполнении средств операционной системы Windows осуществляет комплексную проверку поверхности жесткого диска и исключает обнаруженные поврежденные сектора из доверенной области хранения данных. Занося в служебную информацию диска отметку о конкретных битых секторах, Windows в дальнейшем не допускает их использование для записи новых данных. Форматирование системного диска возможно совместно с переустановкой операционной системы Windows, которое также можно выполнить, если существенно замедлилась работоспособность компьютера, возникают частые системные неполадки, и вы обладаете достаточным уровнем знаний для выполнения процесса переустановки системы.
Откройте проводник файлов Windows и найдите диск, который требуется форматировать. Нажмите на нем правой кнопкой мыши, и во всплывающем контекстном меню выберите раздел Форматировать.
В окне параметров форматирования локального диска задайте соответствующие настройки и нажмите кнопку Начать для запуска процесса. По завершению форматирования ошибки логического диска будут устранены. Однако будет стерта вся, расположенная в этом разделе, информация. Поэтому такой способ можно применять в том случае, когда диск не хранит в себе важных данных или они перенесены (скопированы) на другой носитель.
Способы восстановления информации
Если количество битых секторов приобрело критическое значение, в результате чего утрачен доступ к диску, он не читаем или находится в нерабочем состоянии, то пользователи могут попытаться восстановить, расположенную на таких дисках, информацию, обратившись за помощью в специализированную лабораторию, воспользовавшись бесплатным программным обеспечением или используя профессиональную программу для восстановления данных.
Обращение в специализированную лабораторию
Специализированные лаборатории для восстановления удаленных данных с поврежденных носителей располагают дорогостоящим оборудованием, стерильными кабинетами и специалистами достаточного профессионального уровня для ремонта накопителей и восстановления информации пользователей.
Применение современных аппаратных инструментов для восстановления данных позволяет специалистам лабораторий извлекать информацию с поврежденных жестких дисков, преодолевая наличие битых секторов, и восстанавливать ее.
Однако при всех преимуществах, обращение за помощью в специализированную лабораторию, имеет ряд существенных недостатков, которые значительно снижают эффект от ее использования.
Специалисты лаборатории не дают никаких гарантий, что в результате их действий, информация пользователей будет восстановлена, а также общая стоимость услуг лаборатории потребует от пользователей значительных финансовых затрат. И даже при отрицательном результате, пользователи в любом случае вынуждены будут оплатить услуги лаборатории.
Поэтому обращаться в лабораторию по восстановлению данных следует лишь в том случае, когда восстановить другими способами информацию нет возможности, и ее восстановление стоит любых затрат.
Применение бесплатного программного обеспечения
Использование бесплатного программного обеспечения для восстановления данных не является обоснованным решением, поскольку такой вид программ имеет серьезные ограничения. И при описанном виде проблем (наличии плохих и поврежденных секторов жесткого диска), такие программы практически не имеют шансов выполнить восстановление информации пользователей.
Бесплатные программы имеют урезанный, значительно ограниченный по своим возможностям, внутренний функционал, а также в них реализован принцип лимитирования итоговых восстановленных файлов по окончательному количеству или общему занимаемому объему. Такие виды программ подойдут лишь как разовый инструмент для восстановления одного или нескольких файлов. Для решения более глобальных задач, пользователям необходимо обратить свое внимание на профессиональные программы для восстановления файлов. Одной из таких программ, получившей заслуженное признание пользователей и множество положительных отзывов, является Hetman Partition Recovery от компании Hetman Software.
Использование профессионального программного обеспечения для восстановления данных
Профессиональные программы для восстановления имеют широчайший набор внутренних инструментов, направленных на устранение неполадок, обнаружение и безопасное восстановление всей возможной информации.
В международной компьютерной информационной сети Интернет пользователям доступны для скачивания и установки различные виды программного обеспечения для восстановления удаленных данных. Однако лучшим решением будет обратить свое внимание на действительно успешный продукт, имеющий необычайно высокий итоговый процент восстановления готовых и рабочих файлов, – Hetman Partition Recovery.
Программа занимает лидирующее положение в линейке программ компании Hetman Software, и помимо стандартных возможностей (восстановление файлов после: обычного и безвозвратного удаления, форматирования диска, вредоносного воздействия вирусных программ, системного или аппаратного сбоя и т.д.), обладает способностью восстанавливать практически любые данные с поврежденных, недоступных или полностью не рабочих жестких дисков. Независимо от вида повреждения, количества битых секторов и общей работоспособности жесткого диска, программа успешно анализирует и восстанавливает любую информацию практически в полном объеме.
Скачайте с официального сайта компании установочный файл и запустите его исполнение. Мастер пошаговой установки поможет определиться с первоначальными настройками и благополучно установить программу на компьютер или ноутбук. По окончанию нажмите кнопку Готово для выхода из программы установки.
Теперь программа установлена и готова для последующего использования. Запустите Hetman Partition Recovery, например, дважды щелкнув ярлык программы на рабочем столе, или другим удобным способом. При первичном запуске, программа выполнит базовое сканирование системы, произведет поиск всех подключенных устройств и отобразит их в центральной панели окна.
Для безопасного восстановления информации дважды щелкните на выбранный локальный диск или целый физический диск, и активируйте запуск мастера восстановления файлов. В открывшемся окне пользователям будет необходимо выбрать тип анализа, который мастер должен будет применить для поиска и восстановления файлов. На выбор доступны два вида анализа: Быстрое сканирование и Полный анализ. Первый вид анализа сможет восстановить файлы после обычного и безвозвратного способов удаления. Поэтому необходимо выбрать Полный анализ, который полностью задействует возможности программы и восстановит всю возможную информацию, независимо от способа ее потери.
Нажатием кнопки Далее процесс анализа и восстановления файлов пользователей будет запущен.
Пользователи в реальном времени смогут отслеживать процесс анализа и контролировать его исполнение в окне мастера восстановления файлов по индикатору состояния. Окончательное время завершения напрямую зависит от объема жесткого диска, степени повреждения данных и накопителя в целом, выбранного типа анализа и ряда других дополнительных критериев, и может занять от нескольких минут до нескольких часов. Дождитесь окончания анализа и нажмите кнопку Готово.
Все найденные файлы будут отображены в окне программы. Используя функцию предварительного просмотра, пользователи смогут ознакомиться с содержимым каждого конкретного файла в соответствующем разделе. Выбрав необходимые файлы и поместив их в раздел Список восстановления (простым перетаскиванием файла) нажмите кнопку Восстановить на главной панели окна программы.
Мастер восстановления файлов незамедлительно предложит пользователям определиться с методом сохранения выбранных файлов: сохранение на жесткий диск или другой накопитель по желанию пользователя, запись данных на оптический диск, создать виртуальный образ ISO или выгрузить данные по FTP-протоколу. Выбрав один из предложенных вариантов, пользователям необходимо будет указать несколько дополнительных параметров, например, выбрать имя папки для сохранения и задать путь к ней, и сохранить искомые данные.
Теперь файлы пользователей сохранены на указанном виде носителя и доступны для просмотра и последующего использования.
Ознакомиться с более детальным описанием особенностей восстановления файлов с жесткого диска с повреждёнными секторами и способов минимизации риска потери информации в процессе её восстановления можно на нашем видеоканале в руководстве: Как восстановить файлы с битого диска?.
Полную версию статьи со всеми дополнительными видео уроками читайте в нашем блоге…
Данный материал является частной записью члена сообщества Club.CNews.
Редакция CNews не несет ответственности за его содержание.
Здравствуйте, друзья-компьютерщики!
Жесткий диск является основой конфигурации аппаратного обеспечения компьютерной системы, поскольку на нем хранится операционная система.
Все приложения, файлы, папки и другие данные хранятся в своих секторах.
Сложный сектор диска — это часть жесткого диска, разделяющая загруженность файлов в них.
Производительность жестких дисков увеличивается при наличии секторов.
Повреждение сектора может вызвать печально известную ошибку синего экрана (BSOD).
Это подразумевает проблему с загрузочным сектором или файлом основной загрузочной записи (MBR).
Таким образом, вы должны регулярно проверять и восстанавливать поврежденные сектора, и в настоящей статье мы обсудим основные причины и решения, которые помогут решить эту проблему.
Мгновенное решение
Программное обеспечение «Kernel for Windows Data Recovery» — это универсальное решение для исправления потери данных из-за поврежденных секторов в Windows 10 (также в более ранних и более поздних версиях).
Попробуйте демо-версию бесплатно и мгновенно просматривайте потерянные файлы и папки.
Плохие сектора на жестком диске: обзор
Плохой сектор — это тот раздел или место на жестком диске, которое повреждено безвозвратно, из-за чего вся информация, хранящаяся в этом разделе или пространстве, потеряна.
Это может произойти из-за различных причин, таких как физическое или механическое повреждение, производственные дефекты/неисправности, износ, физический удар, внезапное отключение питания, попадание пыли и т. д.
Более подробно это обсуждается в следующих частях этого блога.
Типы плохих секторов
Плохие сектора можно в основном разделить на два типа, которые обсуждаются ниже:
- Hard Bad Sector (физический плохой сектор): это происходит из-за физического повреждения жесткого диска;
- Soft Bad Sector (логический плохой сектор): это происходит, когда данные плохо записаны на жесткий диск.
Как узнать, является ли плохой сектор физическим или логическим плохим сектором?
«CHKDSC» восстанавливает логические поврежденные сектора и помечает физические поврежденные сектора, чтобы они больше не использовались.
Когда вы запускаете проверку диска, вы получаете отчет или информацию о поврежденном секторе.
Это означает, что плохой сектор должен быть логическим плохим сектором — в противном случае это должен быть плохой физический сектор, что является более сложной ситуацией.
Известные причины плохих секторов
Некоторые из основных причин, которые, по нашему мнению, ответственны за появление поврежденных секторов на жестких дисках, перечислены ниже:
Повреждение встроенного ПО жестких дисков
Это одна из основных причин неисправности диска, так как это может привести к необратимому повреждению файлов.
Следовательно, необходимо соблюдать особую осторожность при обращении с приводами или при их эксплуатации.
Недопустимые разделы диска
Недопустимые таблицы разделов могут привести к потере разделов и другим проблемам, связанным с загрузкой.
Из-за повреждения таблиц разделов система может не найти разделы, содержащие файлы данных загрузки.
Примечание: поврежденные разделы можно восстановить из таблицы.
Этот параметр доступен только в том случае, если у вас была резервная копия, когда разделы были в хорошем состоянии.
Следовательно, это отличная практика для резервного копирования через регулярные промежутки времени.
Повреждение данных
Повреждение данных в загрузочных секторах и таблицах разделов может быть вызвано вредоносными атаками, перебоями в подаче электроэнергии и неправильным обращением с дисками.
Примечание: используйте надежный антивирусный инструмент и инвестируйте в некоторые системы резервного питания, чтобы решить эту проблему.
Неправильное завершение работы системы
Неправильное завершение работы любой программы может привести к повреждению данных.
Следовательно, рекомендуется правильно завершать все программы.
Перегрев и старение жестких дисков
Старые драйверы склонны к перегреву, поскольку имеют ограниченный срок службы.
Следовательно, рекомендуется выводить старые диски из эксплуатации, если вы столкнетесь с какими-либо проблемами или симптомами повреждения диска на ранней стадии.
Накопление статического электричества
Жесткие диски очень чувствительны к статическому заряду.
Накопление заряда в ваших руках может передаться приводу, если вы прикоснетесь к ним голыми руками.
Внезапный скачок заряда в накопителе может привести к летальному исходу.
Следовательно, рекомендуется помещать эти накопители в кожухи из антистатического пеноматериала или проявлять крайнюю осторожность, прикасаясь к приводу в перчатках.
Способы восстановления поврежденных секторов
Когда на вашем жестком диске есть поврежденные сектора, независимо от их характера, а именно — логических или физических, происходит уменьшение емкости диска и потеря данных, которые находятся в плохом секторе.
Когда на диске есть физический сбойный сектор и/или несколько логических сбойных секторов, восстановление сбойных секторов становится невозможным.
Поэтому разумным решением должно быть сделать резервную копию всех ваших данных на жестком диске и сохранить ее.
Для этой цели вы можете выбрать перенос файлов со старого жесткого диска на новый жесткий диск.
Если вы потеряете какие-либо данные случайно или по какой-либо ошибке, вы можете использовать любое программное обеспечение для восстановления данных Windows, чтобы получить все данные на жестком диске и сохранить их в любом месте по вашему желанию.
Давайте рассмотрим различные методы восстановления поврежденных секторов на жестком диске.
Восстановление поврежденных секторов с помощью встроенных инструментов может быть наиболее эффективным способом борьбы с поврежденными секторами на жестких дисках.
Это относится к утилите проверки ошибок Microsoft Windows.
Метод №1 для исправления поврежденных секторов в Windows 10/8:
Нажмите «Этот компьютер» и щелкните правой кнопкой мыши диск, который, как вы подозреваете, затронут.
Теперь выберите «Свойства».
Далее перейдите на вкладку «Сервис» и нажмите кнопку «Проверить».
Просмотрите результаты сканирования.
Затем нажмите «Сканировать и восстановить диск — Выберите, когда исправлять файловую систему».
После сканирования и восстановления перезагрузите компьютер.
Чтобы исправить поврежденные сектора в Windows 7:
Перейдите к значку «Этот компьютер», щелкните правой кнопкой мыши жесткий диск, который вы хотите восстановить и выберите «Свойства».
Перейдите на вкладку «Инструменты», нажмите «Проверить сейчас — Сканировать — Начать».
Просмотрите отчет о проверке диска.
Способ №2 Запуск команды CHKDSC
Если на вашем диске всего несколько поврежденных секторов, попробуйте запустить команду CHKDSC и отформатировать жесткий диск.
Это поможет вам восстановить поврежденные сектора.
Для этого выполните шаги, указанные ниже:
Шаг A: Запуск команды CHKDSC
- Нажмите сочетание клавиш «Windows + R»;
- Введите «CMD» — откроется «Командная строка»;
- Выберите «Запуск от имени администратора»;
- Введите chkdsc E:/f/r/x и нажмите Enter (Вместо E напишите букву вашего жесткого диска).
Шаг Б: Форматирование жесткого диска для повторного использования:
- Откройте проводник Windows;
- Найдите свой жесткий диск и щелкните правой кнопкой мыши;
- Выберите «Форматировать». Сбросьте файловую систему как «NTFS»;
- Способы форматирования «Быстрое форматирование»;
- Щелкните «Начать».
Ваш жесткий диск готов к повторному использованию.
Способ №3 Восстановление физически поврежденного сектора
Нормальных решений для восстановления физически битого сектора не существует.
Все, что вы можете сделать, это сделать низкоуровневое форматирование диска, сбросив блоки, кластеры и сектора жесткого диска.
Низкоуровневый формат, также называемый физическим форматом, выполняется на заводе.
Таким образом, вы можете воспользоваться помощью либо производителя, либо ремонтного центра.
Метод №4 Kernel for Windows Data Recovery
Существует вероятность потери данных после восстановления поврежденных секторов на жестком диске в Windows.
Поэтому в таком случае вам нужен профессиональный инструмент для восстановления данных.
Одним из таких инструментов является «Kernel for Windows Data Recovery Software».
Этот инструмент может быстро восстанавливать данные с любых носителей, таких как внешние жесткие диски, USB-накопители, SD-карты и т. д.
Еще одна важная функция заключается в том, что он может даже восстанавливать удаленные файлы вместе с потерянными и поврежденными файлами данных.
На первый взгляд (смотрите фрагмент ниже) пользовательский интерфейс выглядит чистым и информативным.
Инструменты предлагают пользователю выбрать один из трех режимов сканирования.
Первый режим — это режим быстрого сканирования — этот режим следует выбирать, если вы недавно удалили файлы, так как он грубо сканирует файлы.
Следующий режим — режим глубокого сканирования, и его следует явно использовать в случае форматирования жесткого диска и удаления раздела.
Если вы пробовали оба предыдущих режима и вам не повезло, попробуйте режим «File Trace».
Это самый продвинутый режим сканирования, так как он сканирует диск посекторно.
Метод №5 Загрузите и установите Advanced System Optimizer
Использование профессионального инструмента очистки и оптимизации, который исправляет поврежденные сектора на вашем устройстве — разумный вызов.
Загрузите и установите «Advanced System Optimizer», мощную служебную программу, которая поддерживает здоровье вашего жесткого диска в первоклассном состоянии.
Она выполняет различные задачи, в том числе:
- Удаляет ненужные файлы, кэш-файлы;
- Выделение диска для удаления поврежденных секторов;
- Предотвращает замедления и сбои системы;
- Восстанавливает свободное пространство;
- Шифрует ваши данные;
- Удаляет историю посещенных страниц и файлы cookie;
- Оптимизатор оперативной памяти для повышения производительности ПК;
- Резервное копирование и восстановление системных файлов;
- Менеджер резервного копирования;
- Безопасное удаление файлов.
Просто установите инструмент «Advanced System Optimizer» на свой ПК с Windows, запустите программное обеспечение и начните процесс сканирования, чтобы немедленно исправить поврежденные сектора в Windows 10.
Метод №6 Сканируйте свое устройство на наличие вирусов и вредоносных программ
Пробовали вышеупомянутые решения и все еще не повезло?
Если вы все еще думаете, что на жестком диске появляются плохие сектора, возможно, пришло время проверить ваше устройство на наличие вредоносных угроз.
Не так ли?
Вы можете установить расширенное решение для обеспечения безопасности, чтобы защитить свое устройство от вирусов и вредоносных программ.
Загрузите и установите «Systweak Antivirus» для ПК с Windows, один из лучших антивирусных инструментов, обеспечивающий круглосуточную защиту от угроз и эксплойтов.
«Systweak Antivirus» отлично справляется с защитой вашего устройства и данных от вирусов, вредоносных программ, троянов, шпионского ПО, рекламного ПО и программ-вымогателей.
Установите «Systweak Antivirus» на свой компьютер, запустите инструмент.
Выберите тип сканирования: Быстрое сканирование, Глубокое сканирование или Выборочное сканирование и приступайте к работе.
Вывод
Плохие сектора могут возникать на накопителях по нескольким причинам, которые кратко рассмотрены в этой статье.
Наряду с причинами также обсуждаются два метода борьбы с поврежденными секторами.
Что еще более важно, есть вероятность, что вы можете потерять свои данные.
В таких ужасных обстоятельствах можно положиться только на профессиональный инструмент восстановления данных, такой как «Kernel for Windows Data Recovery», который может эффективно восстановить ваши файлы данных.
Мы настоятельно рекомендуем этот инструмент и просим пользователя попробовать его.
С веб-сайта можно загрузить ознакомительную версию этого компетентного инструмента для ознакомительных целей.
Вот несколько способов исправить поврежденные сектора в Windows 10.
Работа с поврежденными секторами является обязательной, поскольку они даже приводят к потере данных.
Удаляя поврежденные сектора, вы можете не только повысить производительность вашего ПК, но и восстановить свободное место на вашем устройстве.
До скорых встреч! Заходите!
Подписаться на обновления блога!
Содержание
- BAD-блоки жесткого диска на Windows 10
- Что такое BAD-блоки?
- Как обнаружить BAD-блоки штатными средствами Windows?
- Как восстановить BAD-блоки?
- Методы работы 100% для исправления поврежденных секторов на жестком диске Windows 10
- Часть 1 : Проверьте и исправьте поврежденные сектора на жестком диске с помощью chkdsk
- Часть 2 : Проверьте состояние диска в разделе «Безопасность и обслуживание»
- Часть 3 : Проверьте диск на наличие ошибок с помощью инструментов диска в Свойствах
- Часть 4 : Восстановить потерянные данные из поврежденных секторов на жестком диске Windows 10 / 8 / 7
- Как восстановить потерянные данные из поврежденных секторов
- Часть 5 : Часто задаваемые вопросы по исправлению битых секторов на жестком диске
- Заключение
- Как убрать битые сектора на жестком диске
- Устранение bad-секторов в Windows XP и Windows 7
- Устранение битых секторов в Windows 8 и Windows 10
- Определение места и объема битых секторов с помощью программы Victoria.
- Обрезка HDD с помощью AOMEI Partition Assistant
- Использование функции Remap в программе Victoria
- Видео — Обрезка жесткого диска от битых секторов REMAP, Лечение BAD-секторов HDD
- Проверка HDD на наличие битых секторов
- Видео — Как убрать битые сектора на жестком диске
BAD-блоки жесткого диска на Windows 10
Со временем пользователи могут заметить, что компьютер начинает работать медленнее: увеличивается скорость загрузки системы, появляются фризы, файлы копируются дольше. Одна из причин — возникновение BAD-блоков на жестком диске.
Что такое BAD-блоки?
BAD-блоки — поврежденные участки жесткого диска, на которых содержится различная информация: пользовательские файлы или служебные данные. Их еще называют сбойными или ненадежными секторами. На BAD-блоки нельзя записать или считать информацию.
Одна из главных причин возникновения поврежденных секторов — прерванная запись блоков данных в секторы из-за отключения питания. Также, BAD-блоки могут появиться на жестком диске из-за заводского брака или механических повреждений.
На поверхности жесткого диска находится миллионы намагниченных элементов. Когда эти элементы теряют магнитные свойства, на них нельзя записать или считать данные. Например, постепенный износ магнитного покрытия дисков может возникнуть из-за просочившейся через фильтр мельчайшей частицы пыли.
Чем больше BAD-блоков на жестком диске, тем ниже его производительность. Через какое-то время накопитель информации может полностью выйти из строя — восстановить его будет очень сложно, а в некоторых случаях — невозможно.
Признаки появления BAD-блоков:
Поэтому очень важно сканировать жесткий диск на наличие поврежденных секторов. На начальных этапах возникновения проблемы, есть возможность избежать дальнейшей поломки накопителя информации. В том случае, если сектора диска повреждены физически — например, после удара по накопителю, — то восстановить их с помощью утилит не получится.
Существует две категории BAD-блоков:
Как обнаружить BAD-блоки штатными средствами Windows?
Обнаружить битые сектора можно с помощью утилит, которые встроены в операционную систему Windows. первый инструмент — проверка локального диска.
Перейдите в «Компьютер» и нажмите правой кнопкой мыши на любом локальном диске. Выберите опцию «Свойства».
В открывшемся окне перейдите в раздел «Сервис» и запустите проверку диска на наличие ошибок.
В конце проверки диска откроется отчет, где отобразятся все найденные ошибки и битые сектора.
Второй способ — использование утилиты CHKDSK через командную строку. Сначала запустить командную строку — для этого нажмите Win+R на клавиатуре и в окне «Выполнить» введите cmd.
В командной строке введите «chkdsk D: /f или /r»:
Как восстановить BAD-блоки?
Можно попробовать восстановить BAD-блоки штатными средствами Windows. Но лучше воспользоваться сторонними программами:
Источник
Методы работы 100% для исправления поврежденных секторов на жестком диске Windows 10
Размещено от Билл Фаррелл Сентябрь 18, 2022 14: 28
Часть 1 : Проверьте и исправьте поврежденные сектора на жестком диске с помощью chkdsk
Шаг 1 : Удерживайте «Win + X», чтобы перейти в меню опытных пользователей, а затем нажмите «A» на клавиатуре. Это запустит окно командной строки от имени администратора.
Шаг 2 : Введите «chkdsk [буква жесткого диска] / F / X / R», вы можете нажать клавишу «Enter», чтобы запустить процесс.
Параметр / F означает восстановление жесткого диска Windows 10, параметр / X заставляет отключиться перед проверкой, а параметр / R используется для обнаружения поврежденных секторов и восстановления читаемых данных.
Шаг 3 : После завершения перезагрузите компьютер, и жесткий диск должен быть доступен.
Часть 2 : Проверьте состояние диска в разделе «Безопасность и обслуживание»
Windows 10 использует экран «Безопасность и обслуживание», чтобы сообщить вам о проблемах, связанных со здоровьем вашего жесткого диска. Таким образом, вы можете выяснить проблемы с аппаратным и программным обеспечением, такие как сбойные сектора.
Шаг 1 : Перейдите в панель управления и выберите «Безопасность и обслуживание», чтобы открыть ее.
Шаг 2 : Нажмите на опцию «Обслуживание», а затем перейдите в область «Состояние диска». Вы можете проверить текущее состояние ваших дисков.
Шаг 3 : При обнаружении какой-либо проблемы, например, неисправного сектора, в списке будет отображаться опция сканирования диска. И вы можете исправить плохие сектора на жестком диске с ним.
Часть 3 : Проверьте диск на наличие ошибок с помощью инструментов диска в Свойствах
Microsoft ввела в Windows инструмент Drive Check для исправления поврежденных секторов на жестком диске.
Шаг 1 : Откройте проводник Windows, нажав «Win + E». Щелкните правой кнопкой мыши локальный диск, содержащий поврежденные секторы, и выберите «Свойства».
Шаг 2 : Перейдите на вкладку «Инструменты» в окне «Свойства» и нажмите «Проверить» в разделе «Проверка ошибок». Затем нажмите «Сканировать диск», чтобы запустить процесс сканирования.
Шаг 3 : Когда это будет сделано, выберите «Сканировать и восстановить диск» во всплывающем диалоговом окне. Затем следуйте инструкциям на экране, чтобы выполнить остальные шаги.
Часть 4 : Восстановить потерянные данные из поврежденных секторов на жестком диске Windows 10 / 8 / 7
По сравнению с исправленным ремонтом жесткого диска Windows 10 / 8 / 7, люди могут больше заботиться о восстановлении данных из поврежденных секторов. С этого момента мы рекомендуем Apeaksoft Восстановление данных, Его основные функции:
1. Восстановление данных в различных ситуациях, таких как неисправный сектор, повреждение жесткого диска, вирусная атака и многое другое.
2. Легко использовать. Этот инструмент восстановления жесткого диска может вернуть потерянные данные из поврежденных секторов на жестком диске в один клик
3. Поддержка различных типов данных и форматов, включая все изображения, видео, аудио, документы, электронную почту и другие данные.
4. Восстановление без потерь. С лучшим приложением восстановления жесткого диска люди могут восстановить потерянные данные в оригинальных условиях, формате и качестве.
5. Предварительный просмотр для выборочного восстановления. После сканирования пользователям разрешается просматривать все потерянные файлы, упорядоченные по типам и форматам, и восстанавливать их все или определенные элементы.
6. Быстрее и безопаснее. Этот инструмент восстановления жесткого диска легкий и может быстро и безопасно восстановить потерянные файлы.
7. Кроме того, восстановление данных доступно для Windows 10 / 8.1 / 8 / 7 / XP и различных файловых систем, таких как NTFS, FAT16, FAT32, exFAT, EXT и т. Д.
Короче говоря, лучшее программное обеспечение для восстановления жесткого диска почти все функции, которые вы ищете для восстановить данные и восстановить диск Windows 10.
Как восстановить потерянные данные из поврежденных секторов
Шаг 1 : Сканировать поврежденные сектора для поиска данных
Установите на свой компьютер лучшую программу для восстановления жесткого диска. Запустите его, если вы обнаружили на жестких дисках поврежденные сектора и поврежденные файлы. Перейдите в раздел Тип данных и выберите типы данных, которые вы хотите восстановить, например изображение. Затем перейдите в раздел Location и выберите локальный диск, содержащий плохие разделы. После нажатия кнопки «Сканировать», восстановление данных начнет работать.
Шаг 2 : Предварительный просмотр до восстановления плохого сектора
После сканирования вам будет представлено окно результатов и все читаемые данные, упорядоченные по типам и форматам. Например, перейдите на вкладку «Изображение» на левой боковой панели и посмотрите все потерянные файлы на правой панели. Кроме того, функция «Фильтр» на верхней ленте позволяет быстро находить нужный файл по ключевому слову. Если вы не можете найти нужные файлы, нажмите кнопку «Глубокое сканирование» в правом верхнем углу, чтобы выполнить глубокое сканирование.
Шаг 3 : Восстановление файлов из поврежденных секторов в один клик
Обязательно выберите все файлы, которые вы хотите восстановить, отметив соответствующие поля, и нажмите кнопку «Восстановить», чтобы начать восстановление данных из сбойного сектора в Windows 10/8/7. Когда это будет сделано, вы сможете просматривать, перемещать и редактировать данные в обычном режиме.
Даже если не удается исправить поврежденные сектора на жестком диске, Data Recovery может восстановить данные с него. И это не ограничивает объем данных для восстановления за один раз.
Часть 5 : Часто задаваемые вопросы по исправлению битых секторов на жестком диске
Что такое плохой сектор на жестком диске?
Сколько существует типов плохих секторов?
Что вызывает сбойные сектора на жестком диске?
Плохие сектора могут быть вызваны физическим повреждением, проблемами с программным обеспечением или другими причинами.
Заключение
В этом уроке мы говорили о том, как исправить поврежденные сектора на жестком диске, особенно исправить поврежденные сектора. Прежде всего, вы можете проверить состояние вашего жесткого диска с помощью Windows 10 Security and Maintenance. А встроенные инструменты восстановления жесткого диска в Windows 10 подходят для исправления поврежденных секторов. Более того, Apeaksoft Data Recovery может восстановить ваши данные из поврежденных секторов и эффективно сохранить их в другом месте.
Источник
Как убрать битые сектора на жестком диске
Если компьютер начал внезапно «зависать», или при его загрузке периодически запускается проверка на ошибки жесткого диска (HDD), или с HDD перестали нормально копироваться данные – все это может указывать на наличие на диске поврежденных секторов, которые необходимо устранить.
Вокруг HDD магнитным способом создаются специальные, логически размеченные области, или кольца, называемые дорожками, разделенные на кластеры и сектора. Информация на диске записывается в сектора размером 512 или 4096 байт, но фактически сохраняется в кластерах, размером от 1 до 128 секторов.
Битый (поврежденный, сбойный, bad) сектор на HDD – это место, которое потеряло потенциал для записи или чтения, и операционная система (ОС) не может найти в нем данные, а также записать на него информацию.
Сбойные сектора возникают или из-за физического повреждения поверхности диска, или из-за программных ошибок и исправляются с помощью системных утилит, в частности, «Chkdsk».
Эти утилиты восстанавливают логические секторы сопоставлением их с индексом в файле MFT (главной файловой таблицы), и маркируют физические, чтобы они не использовались системой.
Устранение bad-секторов в Windows XP и Windows 7
Перед использованием утилиты «chkdsk» необходимо закрыть все запущенные программы, т.к. утилита не сможет восстановить поврежденные сектора при их использовании системой.
Шаг 1. Для этого нужно нажать на клавиатуре «Win», и удерживая ее, «R» (Win находится между Ctrl и Alt слева), и в стартовавшем окне «Выполнить» набрать «taskmgr», нажав «OK».
Шаг 2. В открывшемся «Диспетчер задач Windows» перейти на вкладку «Приложения» и закрыть поочередно все запущенные в операционной системе приложения, выделяя их кнопкой мыши и нажимая «Снять задачу».
Шаг 3. Далее открыть проводник Windows клавишами Win+E, нажать правой кнопкой мыши на значке проверяемого HDD, и щелкнуть левой кнопкой «Свойства».
Шаг 4. В появившемся окне нажать на вкладку «Сервис» и в сегменте «Проверка ошибок» (Error-Checking) нажать кнопку «Проверить сейчас».
Шаг 5. На экране появится диалоговое окно «Проверить диск». Если необходимо проверить и устранить только неисправные сектора, отключить флажок «Автоматически исправлять ошибки файловой системы» (верхний пункт).
Шаг 6. Нажать кнопку «Запуск» (Start), чтобы начать процесс проверки и исправления плохих секторов.
Шаг 7. Если проверяемый HDD является загрузочным диском для ОС, «Chkdsk» предложит выполнение выбранных процедур при следующем ее запуске. Нажать «Да» в качестве ответа.
При следующей загрузке системы появится синее окно с отсчетом времени (таймером). В это время не нужно нажимать никаких кнопок. Как только отсчет времени дойдет до нуля, начнется проверка диска. После ее завершения компьютер самостоятельно перезагрузится.
Когда «chkdsk» выполнит задание по восстановлению битых секторов жесткого диска, он создаст об этом отчет. Код «0» означает, что во время сканирования диска не было обнаружено ошибок, а код «1» означает, что ошибки были обнаружены, и они исправлены.
Важно! Если процесс проверки диска не удался, это означает, что имеется проблема с диском и для защиты данных важно создать их резервную копию. В Windows XP и Windows 7 для этих целей существует встроенная в операционную систему утилита под названием NTBackup.
Устранение битых секторов в Windows 8 и Windows 10
Шаг 1. Открыть проводник Windows сочетанием Win+E, нажать правой мышью на значок требуемого HDD, и щелкнуть «Свойства».
Шаг 2. Перейти на вкладку «Инструменты» и нажать «Проверить» (на этом шаге может потребоваться ввести данные учетной записи администратора).
Шаг 3. Сканер проверки ошибок сообщит, есть ли на жестком диске плохие сектора или нет. Если ошибок не обнаружено, приложение все равно позволит запустить поиск ошибок на диске. Нажать «Проверить диск» (Scan drive).
Шаг 4. Во время проверки можно будет пользоваться диском. Если будут обнаружены ошибки, можно будет их устранить. По окончании проверки диска система выдаст отчет о результатах. Нажать «Закрыть».
Справка! Несмотря на то, что Windows 8 и 10 позволяют использовать приложения ОС во время работы утилиты, делать этого не рекомендуется во избежание прерывания процесса проверки.
Если на HDD имеется физический износ его участков, присутствуют «нестабильные» сектора и т.д., возможны «зависания» ОС при работе вышеназванных утилит. Принудительное же прерывание их работы может повредить системные файлы ОС.
Важно! Повреждение системных файлов ОС требует загрузки последней удачной конфигурации ОС (по кнопке F8) или восстановления Windows с установочного диска.
Несмотря на то, что, физические битые сектора не восстановимы, кроме маркировки с помощью chkdsk, возможно их переназначение (по-английски remap) или отрезание.
Определение места и объема битых секторов с помощью программы Victoria.
Шаг 1. Установить и запустить программу Victoria под учетной записью администратора. Выбрать в окне вкладку Standard. Если в системе несколько HDD, в правой части окна выделить необходимый мышью.
Шаг 2. Для определения местонахождения поврежденных секторов на HDD перейти во вкладку «Tests» и нажать «Start».
На примере видно, что с блока No771093375 имеются:
Также видно, что с точки 376 Гб можно отрезать все пространство HDD до его конца, отрезав плохие сектора, сгруппированные здесь в одном месте.
Справка! В представленном примере начало сканирования жесткого диска (Start LBA) установлено вручную с блока No750000000. При проведении тестового сканирования «своего» HDD это значение выставлять не нужно.
Показанный в примере HDD имеет точный объем 465 Гб, и подсчет отрезаемого объема будет выглядеть так: 465-376=89 Гб. При этом лучше отрезать объем диска с запасом – например, 100 Гб, на возможное появление в этой области дополнительных битых секторов.
Обрезка HDD с помощью AOMEI Partition Assistant
Для повышения скорости обрезания bad-секторов на HDD до «приемлемой» желательно, чтобы он не содержал в это время разделов. Важные данные с диска перед стартом процедуры необходимо, если получится, скопировать.
Шаг 1. Установить и запустить программу. В главном окне выделить нужный HDD и нажать «Удаление раздела».
Шаг 2. Выбрать опцию «Быстро удалить раздел» и нажать «ОК».
Шаг 3. Нажать «Применить».
Шаг 4. В следующем окне нажать «Перейти» (может потребоваться перезапуск ОС). Начнется процесс удаления раздела.
Шаг 5. На месте диска возникнет не распределенная область (Незанятое). Выделить его и нажать «Создание раздела».
Шаг 6. В появившемся окне нажать кнопку «Расширенный».
Шаг 7. В «Как создать» выбрать «Первичный раздел». Создавая диск, сместить ползунок мышью на определенную величину, оставив не распределенную область, где будут находиться битые сектора.
Справка! В программе имеются правый и левый ползунки (разграничители). Используется тот разграничитель, который требуется в конкретном случае обрезки жесткого диска. В представленном примере смещен правый ползунок влево на 100 Гб.
Шаг 8. Нажать «Применить».
Шаг 9. Нажать «Перейти».
Шаг 10. Нажать «Да».
Начнется процесс создания раздела на HDD.
В результате на HDD будет создан раздел, в конце которого находится нераспределенное пространство (Незанятая область) с битыми секторами.
Использование функции Remap в программе Victoria
Если плохие сектора, отмеченные в программе, не сгруппированы поблизости, а распределены по всему HDD, может помочь функция remap, присутствующая в Victoria.
Функция remap производит неоднократную запись в проблемный сектор, и если эти попытки неудачны, сектор заменяется назначением его адреса на здоровый сектор, берущийся со специального места на HDD.
Справка! При этом техническом раскладе необходимо создать загрузочный USB-накопитель (флешку), содержащую в себе программу Victoria, и после загрузки с USB-накопителя через ДОС избавится от bad-секторов на HDD.
В приведенном ниже видео можно посмотреть, как эти действия можно осуществить на практике.
Видео — Обрезка жесткого диска от битых секторов REMAP, Лечение BAD-секторов HDD
Проверка HDD на наличие битых секторов
После лечения битых секторов, можно выяснить, имеются ли еще на диске поврежденные. Для этого нужно запустить вручную проверку «Chkdsk».
Нажать на клавиатуре «Win+R», и в открывшемся окне «Выполнить» набрать: chkdskH:/F/R, и «ОК».
Справка! Вместо «H» нужно напечатать букву проверяемого раздела жесткого диска. Флаг /F запускает исправления ошибок системы файлов, а флага /R – поиск поврежденных секторов.
Если неисправные секторы не будут обнаружены, по окончании работы «chkdsk» выведет в специальном окне информацию о 0 Кб, находящихся в поврежденных секторах.
Физическое повреждение HDD часто вызывается нарушениями его производства, перегревом, царапинами из-за ударов, попаданием пыли, и т.д. Программные (логические) bad-сектора вызываются конфликтом программного обеспечения, вирусами, внезапным завершением программы или ОС, в т.ч из-за проблем с питанием.
Исключение ситуаций, которые могут вызвать повреждение секторов HDD, позволит сохранить целостность важных данных, и избежать покупки нового HDD в случае исчерпания его физического ресурса.
Видео — Как убрать битые сектора на жестком диске
Понравилась статья?
Сохраните, чтобы не потерять!
Источник
Содержание
- 1 Как проверить жесткий диск на ошибки через командную строку
- 2 Проверка жесткого диска в проводнике Windows
- 3 Проверка диска на ошибки в Windows PowerShell
- 4 Дополнительные возможности проверки диска в Windows 10
- 5 Проверка ошибок и восстановление битых секторов на жестком диске
Читайте, как проверить жёсткий диск на ошибки файловой системы. Как используя команду CHKDSK исправить найденные ошибки. Данная статья написана для того, чтобы каждый пользователь понимал, что необходимо делать в случае, когда жесткий диск с важными данными неожиданно отказывается работать, или работает неправильно и со сбоями.
Содержание:
Запустите Командную строку от имени Администратора
Даже в Windows 10, команда CHKDSK запускается с помощью Командной Строки, но для правильного доступа к ней необходимо использовать права администратора. Для запуска Командной Строки от имени Администратора нажмите сочетание клавиш Windows + X и выберите необходимый пункт меню. Также, данное меню можно открыть, кликнув правой кнопкой мышки по меню Пуск.
Откроется окно Контроля учетных записей пользователей с запросом разрешения на запуск Командной Строки от имени Администратора. Нажмите «Да» и вам откроется окно Командной Строки. Убедится в том, что вам предоставлены права Администратора вы можете прочитав название открывшегося окна: «Администратор: Командная строка».
Введите команду “chkdsk”
В Командной Строке введите команду “chkdsk”, после этого букву диска, который необходимо проверить или восстановить. В нашем случае это внутренний диск «С».
Параметры “chkdsk” для восстановления жесткого диска
Обычный запуск команды CHKDSK в Windows 10 просто покажет статус диска и не будет устранять никаких ошибок раздела. Для того чтобы команда исправляла ошибки на диске, необходимо задать её соответствующие параметры. После буквы диска, наберите следующие параметры, каждый через пробел после предыдущего: /f /r /x.
Параметр /f даёт команду CHKDSK исправлять все найденные ошибки; /r – находить на диске битые (bad) сектора и восстанавливать читабельную информацию; /x – останавливает диск до начала процесса. Для более специализированных заданий присутствуют также и дополнительные параметры.
Подытожим, команда которая необходимо ввести в Командную Строку выглядит следующим образом:
chkdsk [Drive:] [parameters]
В нашем случае это будет выглядеть так:
chkdsk C: /f /r /x
Обратите внимание, что CHKDSK должен иметь возможность блокировать диск, то есть он не должен использоваться для проверки загрузки системы во время его работы. Если нужный диск является внешним или не является загрузочным диском, процесс CHKDSK начнётся сразу же после запуска команды. Но если же он загрузочный, то система спросит о необходимости запуска команды перед следующей загрузкой. Выберите Да (или Y) и перезагрузите компьютер, и команда запустится перед запуском операционной системы, получив полный доступ к диску.
Выполнение “chkdsk”
Выполнении команды CHKDSK может занять какое-то время, особенно если проверять диск большого объёма. После окончания данного процесса она предоставит суммарный результат. Включая полный объём диска, распределение байтов и, что важнее всего, все ошибки, которые были найдены и исправлены.
Команда CHKDSK работает на всех версиях Windows, включая последние 7, 8 и 10. Что касается более старых версий операционных систем, то там пользователи могут запустить Командную Строку с меню Пуск / Выполнить и набрав “cmd”. После запуска Командной Строки, необходимо кликнуть на ней правой кнопкой мышки и выбрать «Запустить от имени Администратора», для получения доступа к необходимым правам.
Итак, мы разобрались с тем как запустить команду CHKDSK в старых версиях Windows и многие из тех, кто следовал предложенными шагами увидели, что объём их жесткого диска значительно уменьшился после запуска команды. Это свидетельствует о том, что данный диск является сбойным, так как одной из функций CHKDSK является определение и блокирование битых секторов (bad sectors) на жестком диске.
Если речь идёт о нескольких битых секторах на жестком диске, то они как правило остаются незамеченными для пользователя. Но если диск сбойный, то таких секторов может быть огромное количество. И заблокировав их CHKDSK съедает ощутимый кусок ёмкости вашего диска.
К такому результату нужно быть готовым и это означает, что все данные которые гипотетически хранятся на данных секторах будут утеряны. Даже если сама операционная система ещё об этом не догадывается. CHKDSK попробует восстановить данные с таких битых секторов во время использования параметра /r, но некоторые данные так и останутся повреждёнными и невосстанавливаемыми. И в таком результате нет никакой вины CHKDSK – данная команда просто отобразила текущее состояние вашего жесткого диска.

Несмотря на то, что существуют мощные программы для проверки дисков, поиска бэд-блоков и исправления ошибок, их использование в большинстве своем, будем мало понятно обычному пользователю (и, более того, может даже навредить в некоторых случаях). Встроенная же в систему проверка с помощью ChkDsk и других системных инструментов, сравнительно проста в использовании и достаточно эффективна. См. также: Как проверить SSD на ошибки, анализ состояния SSD.
Примечание: если причиной того, что вы ищите способ проверить HDD стали непонятные звуки, издаваемые им, посмотрите статью Жесткий диск издает звуки.
Как проверить жесткий диск на ошибки через командную строку
Для проверки жесткого диска и его секторов на ошибки с использованием командной строки, ее для начала потребуется запустить, причем от имени Администратора. В Windows 8.1 и 10 вы можете сделать это, кликнув правой кнопкой мыши кнопке «Пуск» и выбрав пункт «Командная строка (администратор)». Другие способы и для других версий ОС: Как запустить командную строку от имени администратора.
В командной строке следует ввести команду chkdsk буква_диска: параметры_проверки (если ничего не понятно, читаем дальше). Примечание: Check Disk работает только с дисками, отформатированными в NTFS или FAT32.
Пример работающей команды может выглядеть следующим образом: chkdsk C: /F /R— в этой команде будет проверен на ошибки диск C, при этом ошибки будут исправляться автоматически (параметр F), будет проведена проверка поврежденных секторов и попытка восстановления информации (параметр R). Внимание: проверка с использованными параметрами может занять несколько часов и как будто «зависать» в процессе, не выполняйте её, если не готовы ждать или если у вас ноутбук не подключен к розетке.
В случае, если вы попробуете проверить жесткий диск, который в настоящее время используется системой, вы увидите сообщение об этом и предложение выполнить проверку после следующей перезагрузки компьютера (до загрузки ОС). Введите Y для того, чтобы согласиться или N, чтобы отказаться от проверки. Если при выполнении проверки вы видите сообщение о том, что CHKDSK недопустим для дисков RAW, то может помочь инструкция: Как исправить и восстановить диск RAW в Windows.
В остальных случаях сразу будет запущена проверка, по итогам которой вы получите статистику проверенных данных, найденных ошибок и поврежденных секторов (у вас она должна быть на русском языке, в отличие от моего скриншота).
Полный список доступных параметров и их описание вы можете получить, запустив chkdsk с вопросительным знаком в качестве параметра. Однако для простой проверки на ошибки, а также проверки секторов будет достаточно команды, приведенной в предыдущем абзаце.
В тех случаях, когда проверка обнаруживает ошибки на жестком диске или SSD, но не может их исправить, это может быть связано с тем, что работающая Windows или программы в настоящее время используют диск. В данной ситуации может помочь запуск оффлайн-сканирования диска: при этом диск «отключается» от системы, выполняется проверка, а затем снова монтируется в системе. Если же отключить его невозможно, то CHKDSK сможет выполнить проверку при следующей перезагрузке компьютера.
Чтобы выполнить оффлайн проверку диска и исправление ошибок на нем, в командной строке от имени администратора выполните команду: chkdsk C: /f /offlinescanandfix (где C: — буква проверяемого диска).
Если вы увидите сообщение о том, что нельзя выполнить команду CHKDSK, так как указанный том используется другим процессом, нажмите Y (да), Enter, закройте командную строку и перезагрузите компьютер. Проверка диска начнется автоматически при начале загрузки Windows 10, 8 или Windows 7.
Дополнительная информация: при желании, после проверки диска и загрузки Windows, вы можете просмотреть журнал проверки Check Disk с помощью просмотра событий (Win+R, ввести eventvwr.msc) в разделе Журналы Windows — Приложение, выполнив поиск (правый клик по «Приложение» — «Поиск») по ключевому слову Chkdsk.
Самый простой способ проверки HDD в Windows — использовать проводник. В нем, кликните правой кнопкой мыши по нужному жесткому диску, выберите пункт «Свойства», а затем откройте вкладку «Сервис» и нажмите «Проверить». В Windows 8.1 и Windows 10 вы, скорее всего, увидите сообщение о том, что сейчас проверка этого диска не требуется. Однако, вы можете запустить ее принудительно.
В Windows 7 присутствует дополнительная возможность включить проверку и исправление поврежденных секторов, отметив соответствующие пункты. Отчет о проверке вы все так же можете найти в просмотре событий приложений Windows.
Проверка диска на ошибки в Windows PowerShell
Проверить жесткий диск на ошибки можно не только с помощью командной строки, но и в Windows PowerShell.
Для того, чтобы проделать эту процедуру, запустите PowerShell от имени администратора (можно начать набирать PowerShell в поиске на панели задач Windows 10 или в меню Пуск предыдущих ОС, после чего кликнуть правой кнопкой мыши по найденному элементу и выбрать пункт «Запустить от имени администратора».
В Windows PowerShell используйте следующие варианты команды Repair-Volume для проверки раздела жесткого диска:
-
Repair-Volume -DriveLetter C (где C — буква проверяемого диска, в этот раз без двоеточия после буквы диска).
- Repair-Volume -DriveLetter C -OfflineScanAndFix (аналогично первому варианту, но для выполнения оффлайн-проверки, как это описывалось в способе с chkdsk).
Если в результате выполнения команды вы увидите сообщение NoErrorsFound, это означает, что ошибки на диске найдены не были.
Дополнительные возможности проверки диска в Windows 10
Помимо перечисленных выше вариантов, вы можете использовать некоторые дополнительные встроенные в ОС средства. В Windows 10 и 8 обслуживание дисков, в том числе их проверка и дефрагментация происходят автоматически по расписанию, в то время, когда вы не пользуетесь компьютером или ноутбуком.
Чтобы просмотреть информацию о том, были ли найдены какие-либо проблемы с дисками, зайдите в «Панель управления» (сделать это можно, кликнув правой кнопкой мыши по Пуску и выбрав нужный пункт контекстного меню) — «Центр безопасности и обслуживания». Откройте раздел «Обслуживание» и в пункте «Состояние диска» вы увидите информацию, полученную в результате последней автоматической проверки.
Еще одна возможность, которая появилась в Windows 10 — утилита диагностики хранилища (Storage Diagnostic Tool). Для использования утилиты, запустите командную строку от имени администратора, затем используйте следующую команду:
stordiag.exe -collectEtw -checkfsconsistency -out путь_к_папке_сохранения_отчета
Выполнение команды займет некоторое время (может показаться, что процесс завис), при этом будут проверены все подключенные диски.
А после завершения выполнения команды, в указанном вами расположении будет сохранен отчет о выявленных проблемах.
Отчет включает в себя отдельные файлы, содержащие:
- Информацию проверки chkdsk и информацию об ошибках, собранную fsutil в текстовых файлах.
- Файлы реестра Windows 10, содержащие все текущие значения реестра, относящиеся к подключенным накопителям.
- Файлы журналов просмотра событий Windows (события собираются в течение 30 секунд при использовании ключа collectEtw в команде диагностики дисков).
Для рядового пользователя собранные данные могут не представлять интереса, однако в некоторых случаях может оказаться полезной для диагностики проблем работы накопителей системным администратором или другим специалистом.
Если при проверке у вас возникают какие-либо проблемы или требуется совет, пишите в комментариях, а я, в свою очередь, постараюсь вам помочь.
Главная » Инструкции windows » CHKDSK — Проверка и Восстановление жесткого диска в Windows 10/8/7
Check Disk Utility или chkdsk.exe является инструментом в Windows 10, который исследует повреждения на дисках. Этот инструмент включается автоматически, когда компьютер сталкивается с внезапным отключением или обнаруживает испорченную файловую систему. В немногих случаях этот инструмент рекомендуется запустить, но в других случаях, Windows сама запускает его, в зависимости от характера ошибок. CHKDSK сканирует объем диска и проверяет, что целостность файловой системы не была скомпрометирована — и если она обнаруживает какие-либо логические ошибки, она исправляет их. Давайте разберем, как использовать инструмент CHKDSK для проверки и восстановления жесткого диска в Windows 10/8/7.
Проверка ошибок и восстановление битых секторов на жестком диске
Что именно проверяет этот инструмент? Все очень просто, он проверяет в 5 этапов: проверка базовой структуры файловой системы, проверка связей имен файла, проверка дескрипторов безопасности, поиск поврежденных кластеров в данных пользовательских файлов, поиск поврежденных и свободных кластеров. Формат задаваемых команд в командной строке похож на chkdsk [Диск:] [параметры] и имеет вид chkdsk c: /f /r /x. Обратите внимания, что указан локальный диск C:, если вам нужно проверить полностью жесткий диск, то уберите C: и команда будет выглядеть следующим образом chkdsk /f /r /x. Если вам нужно проверить и восстановить флешку, то укажите букву тома вместо C:. Давайте углубимся подробнее в расширенные параметры, которые очень сильно могут помочь исправить ошибки на жестком диске.
- Откройте командную строку от имени администратора и введите команду chkdsk C: /f /r /x для сканирования жесткого диска на ошибки и нажмите Enter.
- C — Локальный диск или том, который вы хотите проверить. Если вы хотите проверить целиком жесткий диск на ошибки, то просто задайте команду chkdsk /f /r /x
- /f — Исправляет ошибки, которые он обнаружит.
- /r — Ищет поврежденные сектора и восстанавливает их.
- /x — Выполняет отключение тома перед его проверкой, если это необходимо.
- Я привел более значимые команды сразу в одну, но вы можете посмотреть дополнительные команды набрав в командной строке chkdsk /?.
Смотрите еще:
- SFC и DISM: Проверка и Восстановление системных файлов в Windows
- Как отобразить скрытые файлы и папки
- Как ускорить работу компьютера с Windows 10
- 9 Причин Почему Компьютер с Windows Зависает
- Диск загружен на 100% в диспетчере задач Windows 10
comments powered by HyperComments<center>Подпишись</center><center>
</center>Используемые источники:
- https://hetmanrecovery.com/ru/recovery_news/how-to-scan-and-fix-hard-drives-with-chkdsk-in-windows-10.htm
- https://remontka.pro/check-hard-disk-windows/
- https://mywebpc.ru/windows/proverka-diska-na-oshibki/