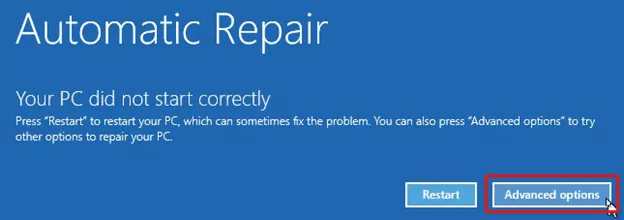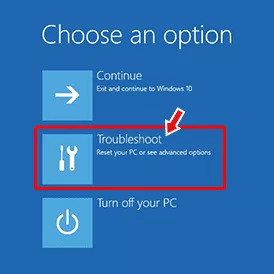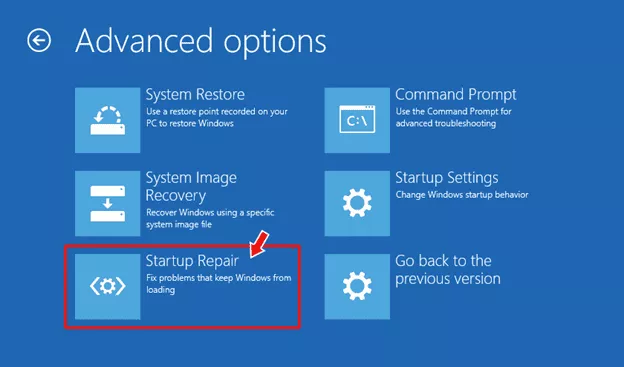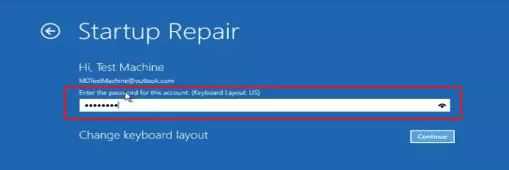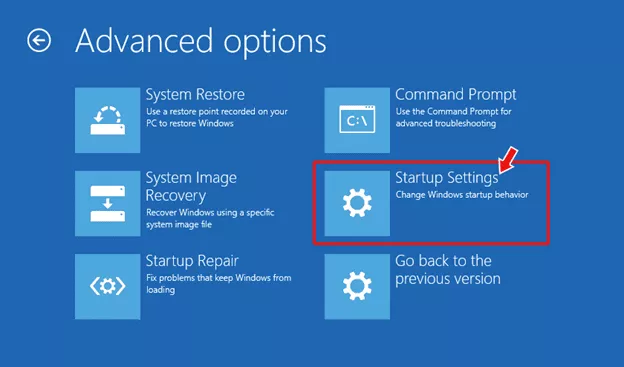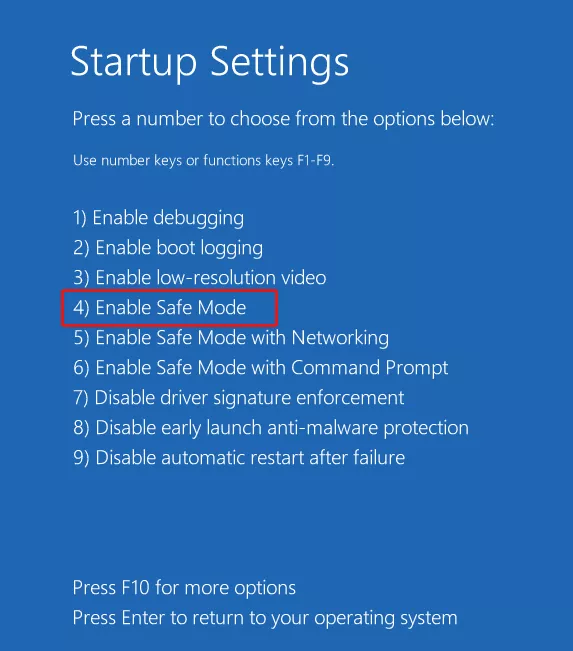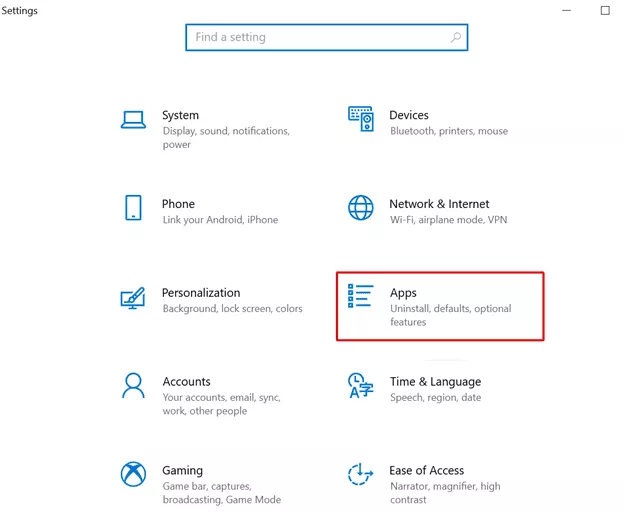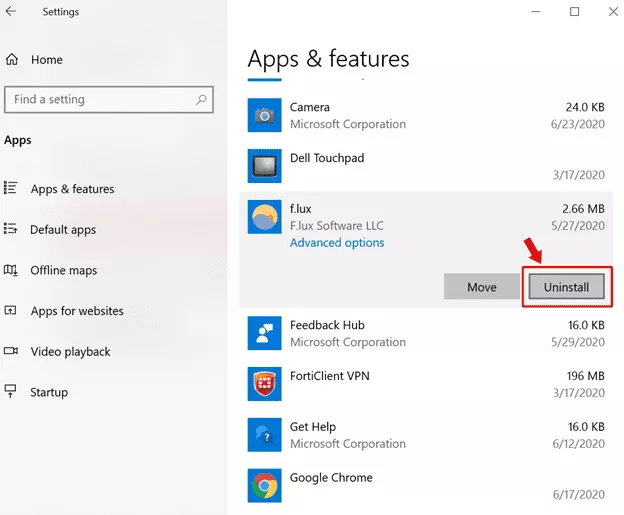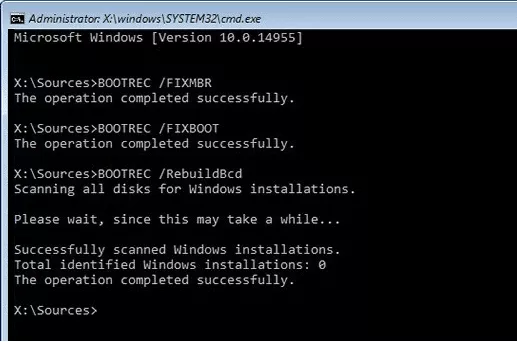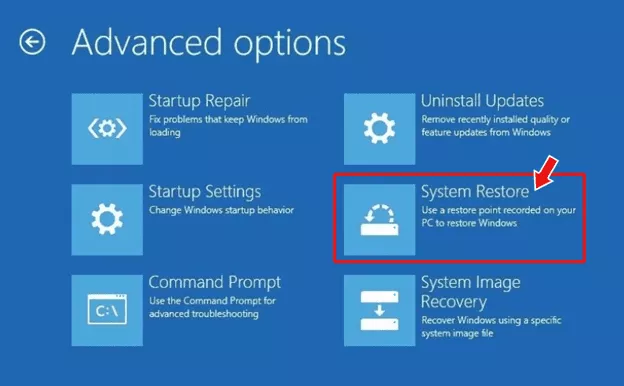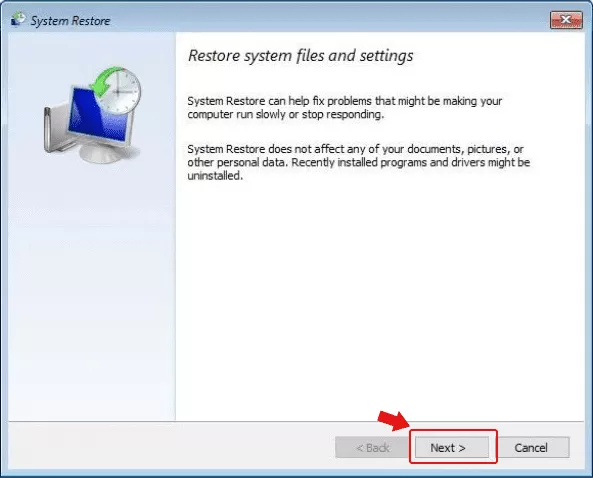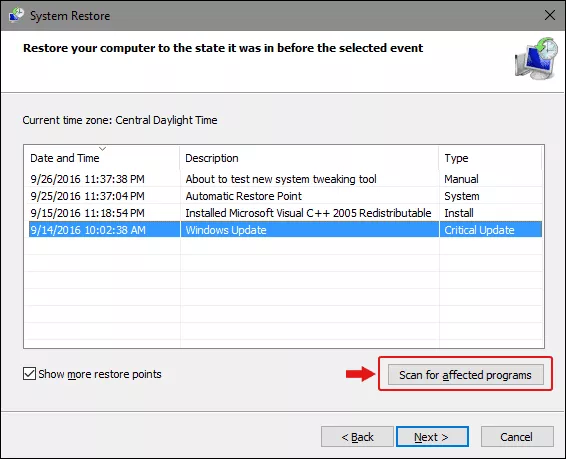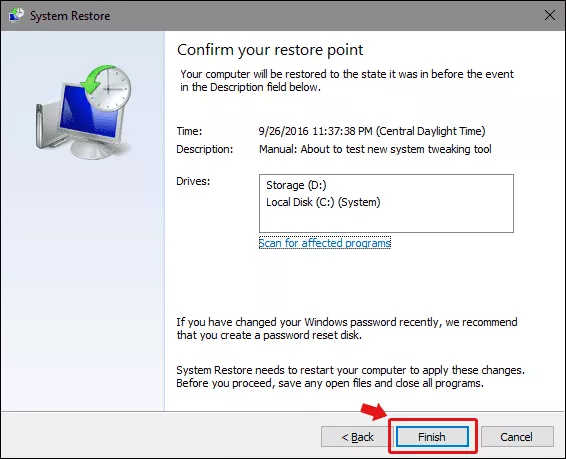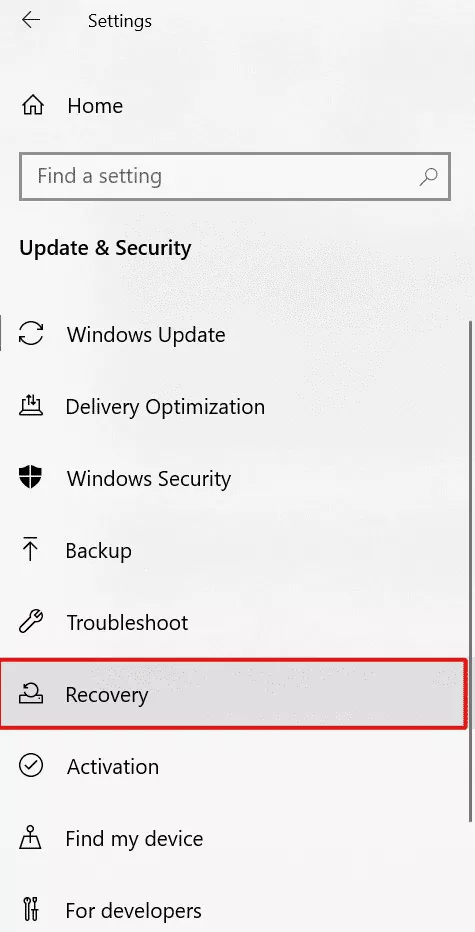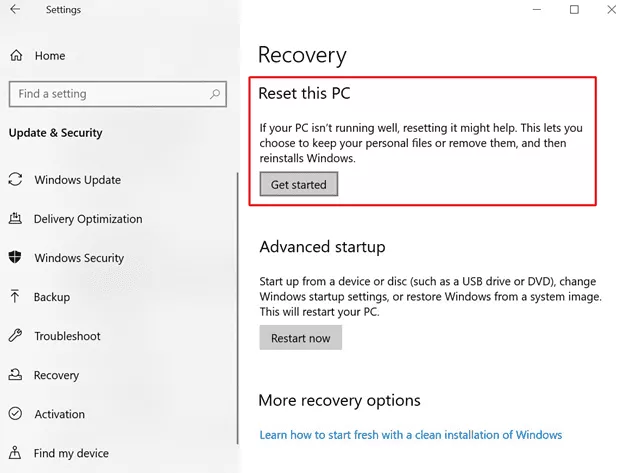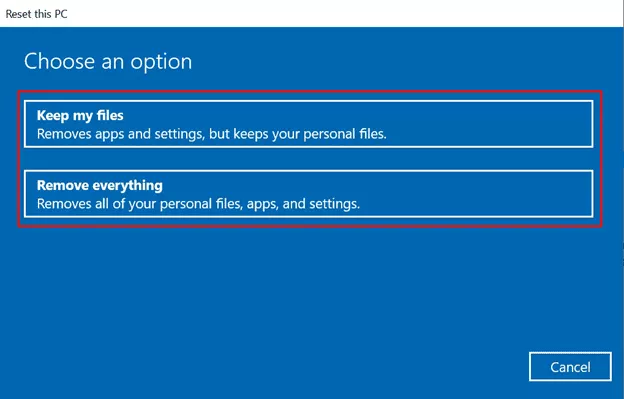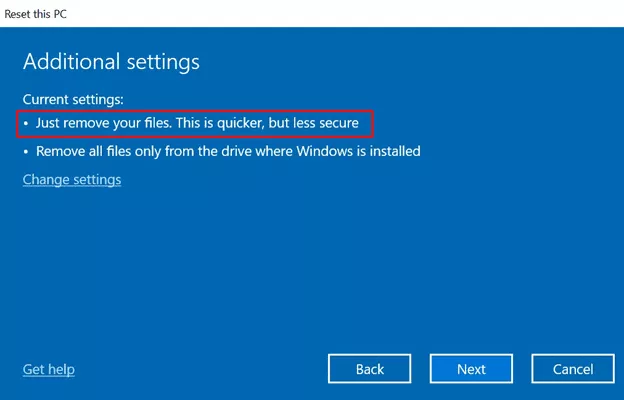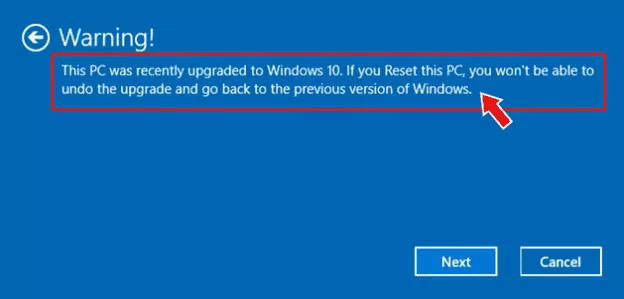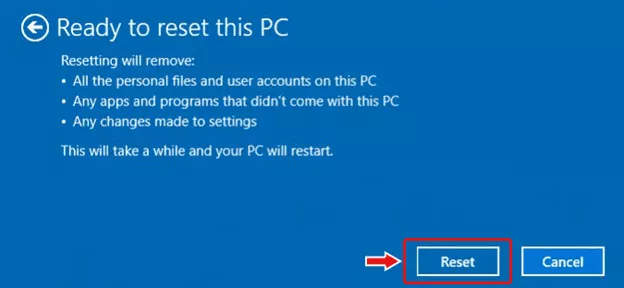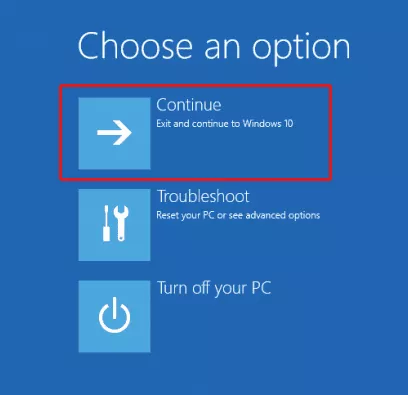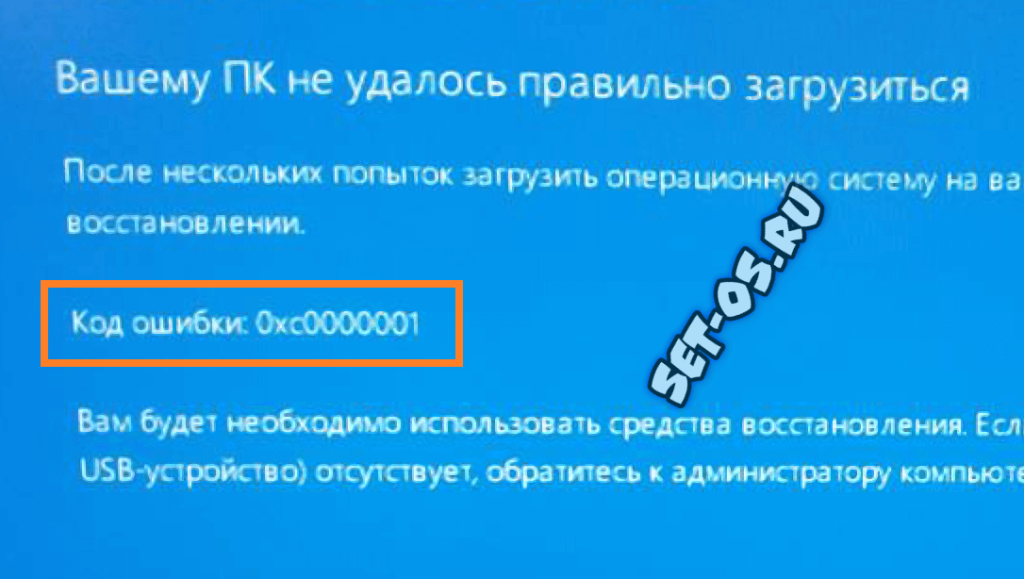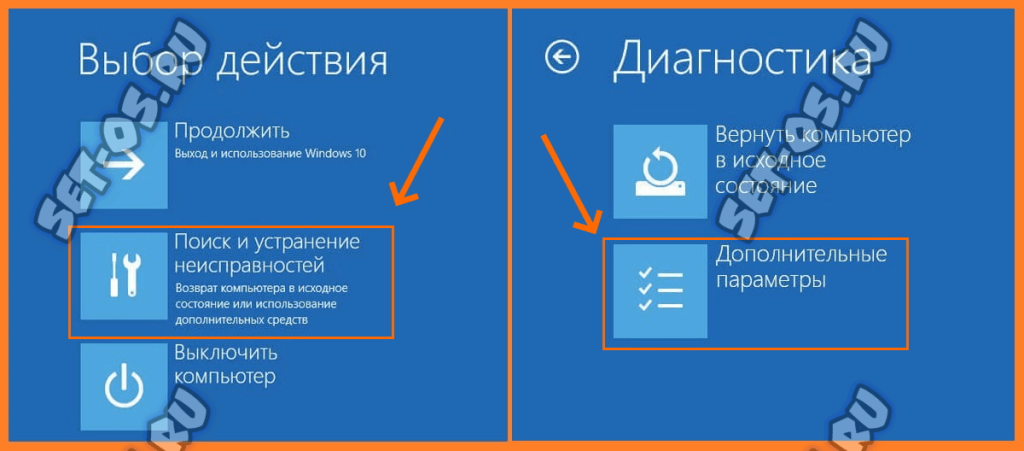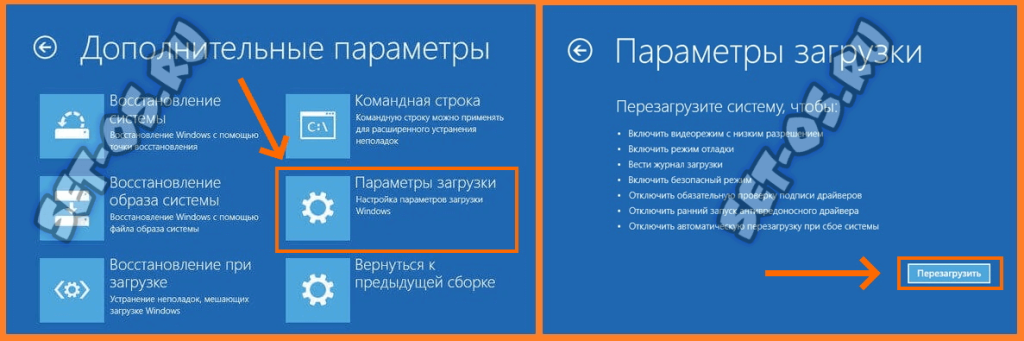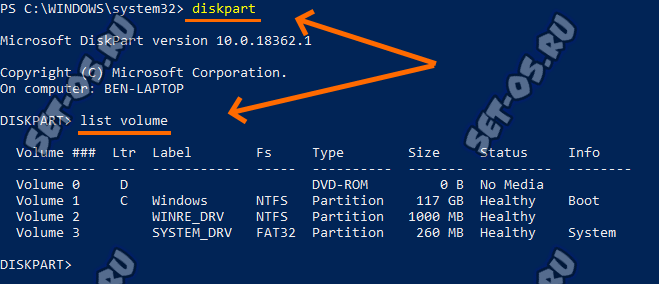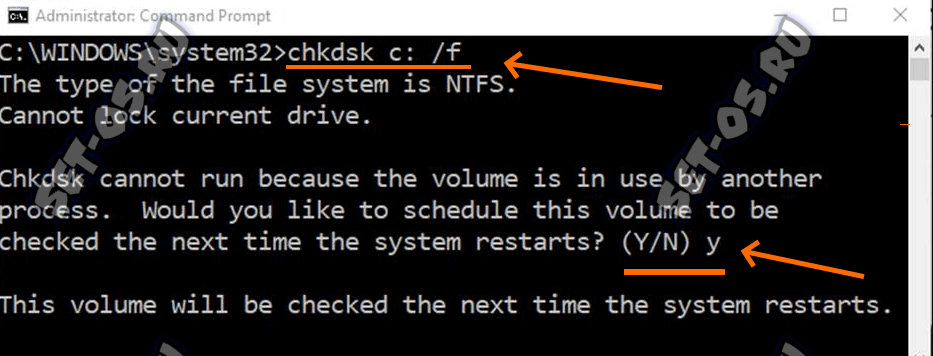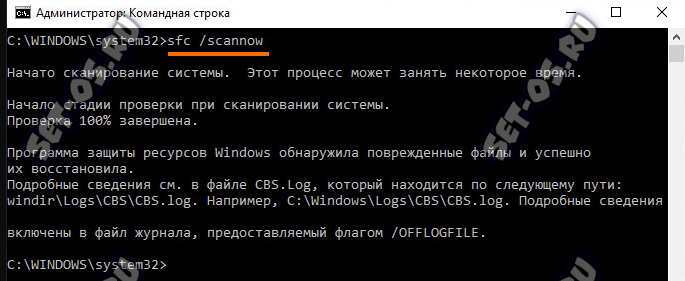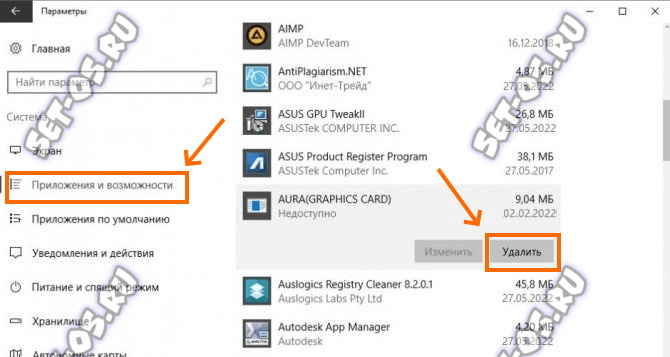В этой инструкции подробно о том, как исправить ошибку 0xc0000001 при загрузке Windows 10 в различных ситуациях, чем она может быть вызвана и дополнительная информация, которая может оказаться полезной для решения проблемы.
- Причины и способы исправления ошибки 0xc0000001
- Вход в среду восстановления Windows 10 для решения проблемы
- Автоматическое восстановление при загрузке
- Проверка файловой системы на диске
- Восстановление поврежденных системных файлов
- Дополнительные способы
- Возможные аппаратные причины ошибки 0xc0000001
- Видео инструкция
Причины и способы исправления ошибки 0xc0000001
Среди основных причин ошибки 0xc0000001 — отсутствие необходимых для загрузки системных файлов (или невозможность доступа к ним, например, вследствие повреждения файловой системы на диске) и проблемы с оборудованием.
Прежде чем приступать к предлагаемым методам решения проблемы, обратите внимание на следующие два нюанса:
- Если проблема появляется при первом включении компьютера или ноутбука после завершения работы, но исчезает при последующем, попробуйте отключить быстрый запуск Windows 10.
- Если на вашем компьютере несколько жестких дисков или SSD, а ошибка появилась после отключения одного из них, причиной ошибки может быть то, что на отключенном диске также находились необходимые системные файлы (даже если сама Windows 10 расположена на оставшемся диске).
- Если в БИОС в качестве первого устройства загрузки у вас выбран HDD или SSD, но также присутствует пункт Windows Boot Manager, попробуйте выбрать его.
Если предыдущие два пункта не подходят к вашей ситуации, приступаем к исправлению ошибки «Вашему ПК не удалось правильно загрузиться» или «Ваш компьютер необходимо восстановить» с кодом 0xc0000001.
Вход в среду восстановления Windows 10
Почти для любого из далее описанных методов нам потребуется войти в среду восстановления Windows 10. Как правило, при ошибке 0xc0000001 не удается использовать нажатие клавиши F8 для открытия параметров загрузки или (если предлагается) F1 для прямого входа в среду восстановления. Поэтому придётся использовать следующий метод:
- Создайте где-то на другом компьютере или ноутбуке загрузочную флешку или диск с Windows 10 (как создать: Загрузочная флешка Windows 10) и загрузитесь с неё.
- Вам будет предложено нажать любую клавишу для загрузки с флешки, а после этого запустится программа установки Windows 10.
- Наша задача — нажать «Далее» на экране выбора языка, а на следующем экране нажать по пункту «Восстановление системы» внизу слева.
В результате будет загружена среда восстановления, здесь мы можем попробовать:
- Автоматическое восстановление при загрузке.
- Проверку файловой системы HDD или SSD на ошибки.
- Восстановление системных файлов Windows 10.
- Использовать точки восстановления.
- Попробовать перезаписать загрузчик Windows 10.
А если ни один из указанных пунктов не сработает, попробовать проверить, помогут ли решить проблему действия с оборудованием компьютера или ноутбука.
Автоматическое восстановление при загрузке
Этот способ редко оказывается работоспособным при рассматриваемой ситуации, но его следует попробовать в первую очередь, так как это не займет много времени, не требует особенных навыков и иногда всё-таки срабатывает:
- В среде восстановления перейдите в «Поиск и устранение неисправностей».
- Нажмите «Восстановление при загрузке» и выберите ОС Windows 10.
- Дождитесь завершения автоматической диагностики и исправления ошибок.
- Даже если вы увидите сообщение о том, что «Восстановление при загрузке не удалось восстановить компьютер», все равно попробуйте перезагрузить компьютер уже не с флешки, а выбрав Windows Boot Manager (при наличии) или системный диск в качестве первого устройства загрузки в БИОС/UEFI.
Проверка файловой системы системного диска HDD или SSD на ошибки
Иногда причиной ошибки 0xc0000001 являются ошибки файловой системы на диске и я не рекомендую пропускать этот шаг, хотя бы потому, что при таких ошибках следующий способ исправления ошибки также может оказаться безрезультатным:
- В среде восстановления в разделе «Поиск и устранение неисправностей» выберите «Командная строка» для запуска командной строки. Или просто нажмите клавиши Shift+F10 (иногда на ноутбуках — Shift+Fn+F10) прямо в программе установки Windows 10, чтобы запустить командную строку.
- Введите по порядку команды
diskpart list volume exit
- В результате выполнения второй команды вы увидите список разделов диска, проверьте букву диска, на котором расположена Windows 10 — иногда в среде восстановления она отличается от стандартной C:, в этом случае в следующей команде используйте актуальную букву раздела диска.
- Введите команду
chkdsk C: /f
для запуска проверки файловой системы системного раздела диска на ошибки.
После проверки, если chkdsk сообщит об исправлении ошибок, попробуйте перезагрузить компьютер в обычном режиме.
Восстановление системных файлов Windows 10
Если причиной ошибки оказалось повреждение системных файлов Windows 10, например, удаление WindowsSystem32winload.efi, с помощью тех же шагов, что были описаны выше, перейдите в командную строку, после чего используйте команду (с правильной буквой системного диска):
sfc /SCANNOW /OFFBOOTDIR=C: /OFFWINDIR=C:Windows
Внимательно вводите все пробелы (например, перед offwindir) и учитывайте, что после начала сканирования системы у вас может появиться ощущение что процесс завис. Это не так — наберитесь терпения и дождитесь завершения операции.
Если в результате вы увидите сообщение о том, что программа защиты ресурсов Windows обнаружила поврежденные файлы и успешно их восстановила — пробуем загрузить компьютер или ноутбук в обычном режиме, уже не с флешки — возможно, запуск пройдёт успешно.
Дополнительные методы
В случае, когда предыдущие подходы не помогают, попробуйте:
- Использовать точки восстановления системы при их наличии. В среде восстановления — Поиск и устранение неисправностей — Восстановление системы.
- Вручную восстановить загрузчик Windows 10.
Возможные аппаратные причины ошибки 0xc0000001 при загрузке компьютера или ноутбука
Среди возможных причин проблем с загрузкой Windows 10 с кодом ошибки 0xc0000001 могут быть и аппаратные проблемы. Среди распространенных вариантов:
- Проблемы с оперативной памятью. Можно попробовать отключить любой разгон памяти (если включался), а также оставить только один модуль RAM и проверить, исчезнет ли ошибка. Если нет — попробовать поставить вместо него другой и повторить проверку.
- Проблемы со шлейфами подключения дисков.
- Проблемы с питанием, а точнее его недостатком. Учитывайте, что выходящий из строя блок питания может продолжать работать, но быть не в состоянии обеспечить необходимую мощность. При наличии возможности можно попробовать отключить необязательные потребители (например, дискретную видеокарту, оставив только интегрированное видео).
- По некоторым отзывам иногда причиной оказываются Ethernet и Wi-Fi адаптеры и срабатывает их физическое отключение или отключение в БИОС (при наличии там соответствующих опций).
Видео
Если один из способов помог вам исправить ошибку, поделитесь в комментариях, какой именно: такая статистика может быть полезной для других пользователей.
Включая ПК, каждый пользователь боится увидеть синий экран, поскольку это является признаком того, что устройство вышло из строя. Так происходит, когда появляется ошибка 0xc0000001 на компьютере с Windows 10 при загрузке системы. Проблема известна разработчикам ОС уже давно, поэтому пользователю не нужно обращаться в сервисный центр для устранения неполадок. Достаточно определить причину ошибки и ознакомиться с рекомендациями.
Почему появляется ошибка?
Если человек включает компьютер на операционной системе Windows 10 и вместо рабочего стола видит синий экран с кодом ошибки 0xc0000001, то, с высокой долей вероятности, он имеет дело с одной из следующих проблем:
- повреждение системного хранилища учета данных;
- повреждение ключевых файлов Виндовса;
- нарушена целостность файловой системы;
- выход оперативной памяти из строя.
Несмотря на то, что каждая причина возникновения неполадок выглядит устрашающе, проблема решается в домашних условиях. Но для этого важно внимательно изучить инструкцию и в точности повторить каждый шаг.
Методы исправления проблемы с кодом 0xc0000001
Поскольку ошибка 0xc0000001 имеет серьезные последствия, процент вероятности ее устранения зависит от внимательности пользователя. Решить проблему можно несколькими способами и, если владелец компьютера не уверен в точной причине возникновения неполадок, необходимо опробовать каждый вариант.
WindowsRE
Компьютеры на базе Виндовс 10 обладают средой восстановления Windows Recovery Environment (WindowsRE). Она устраняет неполадки даже в том случае, если не загружается Рабочий стол.
Сложность выполнения операции заключается в том, что для перехода в WindowsRE на неработающем ПК необходимо загрузить образ ОС на внешний носитель (флешку).
Только потом можно приступать к устранению ошибки:
- Перезагрузите компьютер.
- Во время включения ПК удерживайте клавиши «F8 + F12 + Esc», чтобы открыть Boot Menu.
- В появившемся окне выберите свою флешку.
- Нажмите любую кнопку.
- В окне установки ОС кликните по надписи «Восстановление системы».
- Перейдите в раздел «Устранение неисправностей».
- Выберите пункт «Восстановление системы».
- Нажмите «Далее».
- Выберите файл восстановления (рядом с ним указываются дата и время).
- Кликните по кнопке «Готово», а затем нажмите «Да».
- Дождитесь загрузки ОС с ее последнего рабочего состояния.
Важно. Комбинация клавиш для перехода в Boot Menu будет отличаться в зависимости от модели материнской платы.
После окончания загрузки должен запуститься Рабочий стол компьютера. На нем отобразятся все файлы и программы, которые были использованы в последний момент до появления ошибки.
Проверка оперативно запоминающего устройства
В случае, когда во время загрузки компьютера вылезает ошибка, содержащая error code 0xc0000001, не лишним будет проверить работоспособность оперативной памяти. В отличие от предыдущего метода устранения проблемы, этот вариант реализуется не через программные средства Windows, а в ручном режиме.
Для проверки ОЗУ понадобится:
- Отключить ПК от электросети, а также отсоединить все кабели.
- Открыть крышку блока.
- Извлечь планку ОЗУ.
- Аккуратно очистить носитель оперативной памяти.
- Установить RAM на место, удостоверившись в плотном прилегании контактов.
- Собрать блок ПК и подключить его к электроэнергии.
- Проверить работоспособность компьютера после включения.
Так как в блоке компьютера может быть установлено несколько планок ОЗУ, можно попытаться вставить носитель в другой разъем. Возможно, это решит проблему. Если ничего из выше перечисленного не устранит неполадки, ознакомьтесь с другими способами исправления ошибки.
Security Accounts Manager
В качестве еще одного варианта, как избавиться от проблемы при запуске компьютера, предлагается рассмотреть восстановление файла SAM.
Для этого понадобится выполнить следующие действия:
- Перезагрузите ПК.
- Откройте среду восстановления.
- Перейдите в раздел «Поиск и устранение неисправностей», а затем выберите пункт «Командная строка».
- Введите запрос «copy C:WindowsRepairSam C:WindowsSystem32Config» и нажмите клавишу «Enter».
- Дождитесь окончания процесса.
Если на запрос о замене SAM-файла Командная строка попросит подтвердить выполнение операции, нужно нажать клавишу «Y». После этого проблема будет исправлена, и компьютер запустится.
System File Checker
Причиной появления ошибки 0xc0000001 может быть повреждение системных файлов. Узнать, так ли это на самом деле, позволяет System File Checker. Процесс запускается в несколько шагов:
- Перезагрузите ПК и откройте WindowsRE.
- Перейдите в раздел поиска и устранения неисправностей.
- Выберите пункт «Командная строка».
- Введите запрос sfc /scannow и нажмите «Enter».
Далее останется подождать 1-2 минуты, после чего система предоставит результат тестирования. По возможности компоненты Windows восстановят поврежденные файлы. Но в случае, если выполнение операции окажется невозможным, придется переустанавливать ОС.
Check Disk
Наряду с проверкой файлов операционки исправить ошибку позволяет тест жесткого диска ПК. Операция выполняется аналогичным образом, через Командную строку. Но в данном интерфейсе требуется ввести другой запрос – chkdsk C: /f. После нажатия клавиши «Enter» запустится проверка, которая в течение ближайших минут устранит неполадки.
Модуль Wi-Fi
Довольно спорный метод, позволяющий привести Windows 10 в рабочее состояние. Многие пользователи сходятся во мнении, что иногда к появлению ошибки при запуске ПК приводит некорректная работа модуля Wi-Fi. Если этот элемент устройства является съемным, его рекомендуется отключить, после чего перезагрузить компьютер.
Также в некоторых ситуациях помогает временное отключение беспроводной сети. Не ясно, из-за чего Wi-Fi нарушает работу устройства, однако отзывы опытных юзеров подтверждают действенность предлагаемых мер.
Восстановление системы
Крайняя мера, к которой придется прибегнуть в том случае, если не удалось восстановить Windows с последнего сохраненного места. Вернуть компьютер к жизни поможет только сброс настроек системы, после чего удалятся все файлы. Если других вариантов нет, следует действовать по инструкции:
- Перезагрузите компьютер и откройте среду восстановления.
- Перейдите в раздел «Дополнительные параметры».
- Выберите пункт «Восстановление при загрузке».
- При необходимости введите пароль от учетной записи и подтвердите выполнение операции нажатием кнопки «Вернуть в исходное состояние».
На заметку. Вместо отката настроек можно переустановить Windows 10, подключив к ПК внешний носитель с образом и выбрав пункт «Восстановление образа системы».
Выполнение действий из представленной инструкции должно завершиться успехом. После сброса загрузится пустой Рабочий стол.
Содержание
- Вариант 1: Восстановление при загрузке
- Вариант 2: Проверка и восстановление файловой системы
- Вариант 3: Восстановление системных файлов
- Вариант 4: Проверка оперативной памяти
- Вариант 5: Откат к точке восстановления
- Вопросы и ответы
Причин, по которым при загрузке Windows 10 пользовать может столкнуться с ошибкой 0xc0000001, существует достаточно много, но основной из них является отсутствие доступа к загрузочным файлам, либо отсутствие самих файлов. Также ошибка может появиться вследствие повреждения оборудования, например жесткого диска. Соответственно, существует несколько основных решений проблемы.
Вариант 1: Восстановление при загрузке
Назвать эффективным данный способ можно лишь с натяжкой, тем не менее, начинать рекомендуется с него, как с наиболее простого.
- Загрузите компьютер с установочной флешки/диска и когда на экране появится окошко мастера-установщика, нажмите в нём «Далее», а затем «Восстановление системы».
Читайте также: Настраиваем BIOS для загрузки с флешки
- В окне среды WinPE выберите «Поиск и устранение неисправностей» → «Восстановление при загрузке».
- Укажите целевую операционную систему.
- Дождитесь завершения процедуры восстановления загрузочных файлов и попробуйте загрузиться в обычном режиме, даже если получили сообщение о неудаче.
Вариант 2: Проверка и восстановление файловой системы
Если ошибка 0xc0000001 была вызвана повреждением файловой системы или наличием на жестком диске bad-блоков, устранить неполадку поможет следующая процедура. Во всяком случае, ее выполнение будет весьма желательным, так как в случае наличия ошибок или багов на диске все остальные решения могут оказаться безрезультативными.
- Загрузившись в среду восстановления, как было показано в Варианте 1, выберите «Поиск и устранение неисправностей» → «Командная строка».
- Выполните в консоли последовательно эти три команды:
diskpart
list volume
exit - Обратите внимание на присвоенные разделам буквы (столбец «Имя») — они вам нужны для формирования команды проверки файловой системы. Тут нужно определить тот диск, на который установлена операционная система. Проще всего это сделать, опираясь на столбец «Размер». Например, команда проверки раздела с буквой С будет выглядеть так:
chkdsk C: /f /r - Если буква диска не отображается, вместо указанных команд утилиты «Diskpart» используйте команду
mountvol, выводящую идентификаторы разделов. - Получив ID, сформируйте и выполните команду следующего вида, заменив ID в фигурных скобках 32-значным значением идентификатора тома.
chkdsk //?/volume{ID} /f /r

Вариант 3: Восстановление системных файлов
Так как ошибка 0xc0000001 может быть вызвана повреждением ключевых системных файлов, необходимо просканировать Windows на предмет таких повреждений. Как и в предыдущем случае, проверка выполняется из-под загрузочного диска.
- Загрузившись в среду восстановления, откройте «Командную строку», с помощью команд
diskpart,list volumeиexitопределите буквы загрузочного и системного тома. - Запустите процедуру проверки следующей командой, передав параметру offbootdir букву загрузочного тома, а параметру offwindir — путь к папке Windows, расположенной на основном системном разделе.
sfc /scannow /offbootdir=C: /offwindir=D:windows


Процедура займет некоторое время, дождитесь ее завершения.
Вариант 4: Проверка оперативной памяти
Ошибка загрузки с кодом 0xc0000001 также может быть вызвана различными неполадками в работе оперативной памяти. Чтобы проверить RAM на предмет ошибок и повреждений, выполните в «Командной строке» команду mdsched. Команда может быть выполнена как в работающей системе, так и в среде восстановления. Если в ходе теста будут обнаружены ошибки, возможно, память придется заменить. Выявляется поврежденный модуль RAM методом исключения (попытки загрузить Windows с одной, потом со второй планкой по отдельности).

Вариант 5: Откат к точке восстановления
Универсальное решение, однако воспользоваться им вы сможете только в том случае, если на компьютере была включена функция защиты системы и на диске уже имеется точка восстановления.
- Загрузитесь в среду восстановления, как показывалось в Варианте 1, и на этот раз вызовите «Командную строку», в которой выполните команду
rstrui. В случае удачной загрузки Windows выполните ее из «PowerShell», окошка «Выполнить» или даже из адресной строки «Проводника». - Проследуйте указанием мастера, выбрав в его окне ближайшую по времени точку восстановления.

В крайнем случае вы можете попробовать полностью переустановить Windows либо восстановить ее из полной резервной копии, если таковая имеется.
Еще статьи по данной теме:
Помогла ли Вам статья?
Рассказываем, из-за чего возникает ошибка 0xc0000001 и как ее исправить.
0xc0000001 — один из самых распространенных кодов ошибки при появлении «синего экрана смерти». Зачастую он означает, что была повреждена загрузочная запись Windows. Или другие компоненты, необходимые для нормального запуска операционной системы. В их число также входит повреждение секторов памяти жесткого диска.
Полный перечень потенциальных причин появления этой ошибки выглядит так:
- Поврежден файл Security Account Manager (или сокращенно SAM). Он используется на этапе запуска Windows и необходим для корректной загрузки операционной системы. В нем хранятся данные учетных записей.
- Повреждены один или несколько системных файлов, которые нужны Windows для запуска. Они могут быть испорчены неожиданным отключением компьютера или удалены вирусом.
- Файловая система была каким-либо образом изменена. Причем настолько сильно, что Windows не удалось в полной мере использовать ее и запуститься. Не задействуются файлы, хранящиеся на диске. Это может случиться из-за повреждения системы вирусом.
- Изменены базовые параметры работы оперативной памяти. Например, завышена латентность или повышено подаваемое напряжение.
Устраняем ошибку
Есть целый список средств для устранения описываемой ошибки. Какое из них сработает, зависит от того, что стало причиной появления этой ошибки.
Они расположены в порядке от наиболее щадящих до наиболее кардинальных. Последние могут отнять много времени и чреваты потерей файлов.
Удаляем программы, мешающие работе системы
Этот способ сработает в том случае, если ошибка 0xc0000001 возникла после установки одной или нескольких новых программ. Можно попытаться стереть свежее ПО. Возможно, оно было установлено некорректно и теперь мешает нормальному запуску ОС, а также проверке базовых системных файлов.
Правда, для этого придется загрузиться через безопасный режим.
Для этого:
- Перезагружаем компьютер (либо через меню «Пуск», либо просто нажав на соответствующую кнопку).
- Во время загрузки зажимаем клавиши Shift + F8.
Здесь находятся основные функции восстановления системы
- Появится список опций. Выбираем вариант «Поиск и устранение неисправностей».
- Затем выбираем пункт «Дополнительные параметры».
- Потом кликаем по меню «Параметры загрузки».
Переходим к изменению параметров загрузки
- После этого нажимаем на кнопку «Перезагрузить».
- Во время следующей загрузки нажимаем на клавишу F4.
Выбираем один из режимов. Нас интересует четвертый
- С помощью встроенного поисковика ищем классическую панель управления и запускаем ее.
Вот нужное приложение
- Выбираем пункт меню «Удаление программы».
Сразу переходим к удалению программного обеспечения
- В списке установленных приложений ищем все, на которые падают подозрения.
OneDrive тут чисто для примера
- После этого перезагружаем компьютер.
Загрузка …
Исправляем ошибки в работе файловой системы
Проверить целостность файловой системы и исправить распространенные ошибки можно одной командой.
Для проверки:
Если удалось запустить систему в безопасном режиме, то делаем так:
- Открываем встроенный в Windows поисковик и ищем там утилиту cmd.exe.
- Запускаем ее от имени администратора.
Можно запустить консоль любым другим способом, но сделать это от имени администратора
- В открывшийся терминал прописываем команду: sfc/ scannow.
- Ждем, пока она закончит сканирование (и попытается исправить ошибки) и по новой пытаемся включить неработающую программу, которая отзывается ошибкой.
Также доступ к командной строке можно получить из меню восстановления.
Для этого:
- Перезагружаем компьютер любым удобным способом.
- Во время загрузки зажимаем клавиши Shift + F8.
Нажимаем на значок в виде гаечного ключа и отвертки
- Появится список опций. Выбираем вариант «Поиск и устранение неисправностей».
- А потом нажимаем на пункт «Командная строка».
Загрузка …
Проверяем жесткий диск на наличие «битых» секторов
В Windows есть встроенная утилита для исправления ошибок, связанных с работой жесткого диска. Речь идет о программе chkdsk.
Если не удалось запустить систему в безопасном режиме, то сначала активируем командную строку. Как это сделать, описано в разделе «Исправляем ошибки в работе файловой системы».
Если удалось запустить систему в безопасном режиме, то делаем так:
- Открываем встроенный поисковик.
- Вводим туда слово cmd.exe и запускаем это приложение от имени администратора.
Без привилегий администратора не получится взаимодействовать с системными дисками
- В открывшийся терминал вводим команду chkdsk буква диска, который надо проверить: /f и нажимаем на клавишу «Ввод» (Enter).
Примерно так это выглядит
И тут последует один из двух вариантов. Программа может начать проверку (если диск не занят), а может пожаловаться на то, что том уже используется. В этом случае chkdsk предложит сделать проверку во время следующей загрузки Windows. Утилита отправит соответствующий запрос, а мы просто нажмем на клавишу Y, чтобы подтвердить свои намерения. После этого надо будет еще перезапустить компьютер.
Проверка пройдет позже…
Также следует сделать проверку на поврежденные сегменты. Для этого можно воспользоваться сторонним приложением.
Загрузка …
Восстанавливаем файл Security Account Manager
В Windows есть команда для сброса файла SAM. Она активируется через командную строку.
- Открываем командную строку одним из способов, описанных выше.
- Вводим туда команду __ copy C:WindowsRepairSam C:WindowsSystem32Config__.
- Нажимаем на клавишу Enter, чтобы запустить команду. И ждем.
Загрузка …
Восстанавливаем загрузчик операционной системы с помощью загрузочного USB-накопителя
Для восстановления загрузчика Windows и системных файлов можно использовать специальную «спасательную» флешку. Компания Microsoft сама предлагает утилиту для записи образа ОС на диск для решения таких проблем, как ошибка 0xc0000001. По теме: восстанавливаем «Загрузчик» на Windows 10 разными способами.
Чтобы ею воспользоваться:
Все описанные действия нужно выполнять с рабочего компьютера или через безопасный режим.
- Заходим на официальную страницу загрузки средства создания загрузочной флешки с Windows. См. также: как создать загрузочную флешку Windows 10.
- Нажимаем на кнопку «Скачать средство сейчас».
Нужно немного пролистать страницу вниз
- Дважды кликаем по загруженному файлу.
- Разрешаем ему вносить изменения на устройстве.
Нужны права администратора
- Соглашаемся на условия лицензии, нажав на кнопку «Принять».
Так выглядит программа установки Windows 10
- Затем ставим галочку напротив строчки «Создать установочный носитель (USB-устройство флэш-памяти, DVD-диск или ISO-файл)»
- Снова нажимаем на кнопку «Далее»
Выбираем второй вариант
- На следующем экране ставим галочку рядом со строкой «Использовать рекомендуемые параметры для этого компьютера» и переходим далее.
Нам подходят автоматические настройки
- Выбираем пункт «USB-устройство флэш-памяти» и вставляем в компьютер накопитель объемом не меньше 8 гигабайт. Переходим к следующему пункту.
Выбираем тип носителя
- На экране появится список подключенных USB-носителей. Выбираем флэшку для записи системы и нажимаем «Далее».
Ждем, пока завершится запись
Теперь, когда у нас есть работающая загрузочная флешка, переходим к следующему шагу.
Загрузка …
Загружаемся с флешки
Пробуем открыть Boot Menu — это специальный интерфейс, который позволяет отобразить на экране все доступные накопители памяти, подключенные к компьютеру. А еще и выбрать тот, с которого нужно загрузиться.
Работает это следующим образом:
-
Включаем компьютер.
-
Во время запуска нажимаем на одну из клавиш:
- F11 — для материнских плат MSI, AsRock и для ноутбуков Sony Vaio.
- F12 — для материнских плат Gigabyte и для ноутбуков Acer, Dell, Lenovo.
- F8 — для материнских плат ASUS.
- Escape — для материнских плат Intel и для ноутбуков ASUS.
Это нужно, чтобы перейти в меню загрузки и выбрать в качестве устройства загрузки нашу флешку.
- В открывшемся меню ищем флешку, на которой записана Windows.
- Выделяем ее и жмем клавишу «Ввод» (Enter).
Примерно так выглядит меню загрузки (или Boot-меню)
После этого появится интерфейс для восстановления операционной системы. Он работает так же, как и встроенные механизмы, но предлагает больше опций для восстановления.
- В появившемся интерфейсе ищем кнопку «Восстановление системы» и нажимаем на нее.
- Затем ищем пункт «Восстановление при загрузке»
- Указываем пользовательские данные и жмем на кнопку «Вернуть в исходное состояние».
Загрузка …
Восстанавливаем Windows с помощью встроенных средств
Windows время от времени создает резервные копии данных. Их можно использовать, чтобы восстановить операционную систему при ее повреждении. Если эта функция включена, то для восстановления даже не нужна флешка.
Для этого:
- Перезагружаем компьютер.
- Во время загрузки зажимаем клавиши Shift + F8.
- Появится список опций. Выбираем вариант «Поиск и устранение неисправностей».
Выбираем второй пункт
- Затем выбираем пункт «Дополнительные параметры».
- Потом кликаем по меню «Восстановление при загрузке».
Обычно нужный пункт находится в нижней части меню
- Ищем меню «Восстановление системы» и переходим в него.
- Запустится менеджер восстановления операционной системы. Нажимаем на кнопку «Далее».
Перед нами появится классический интерфейс восстановления системы
- Выбираем одну из сохраненных резервных копий системы, если такая есть. И снова нажимаем на кнопку «Далее».
Тут указывается дата, когда состояние системы было сохранено
- Затем подтверждаем свое желание запустить восстановление системы и ждем.
Более подробно о процессе восстановления системы можно почитать тут.
Загрузка …
Устраняем проблемы в работе оперативной памяти
Иногда к появлению ошибки 0xc0000001 приводят неполадки в ОЗУ. Если вы когда-то изменяли параметры латентности оперативной памяти или увеличивали подачу тока на нее, то верните эти значения к базовым.
Загрузка …
Post Views: 2 288
Полное руководство по Windows 10
Многие пользователи Windows сообщают про код ошибки 0xc0000001 при загрузке Windows 10. Синий экран с этим кодом ошибки означает, что вы не можете нормально загрузить систему. Это может произойти из-за поврежденных или отсутствующих системных файлов, неисправных приложений/программ, проблем с оборудованием или поврежденных загрузочных секторов.
Ваш компьютер не может запуститься правильно.
Требуемое устройство не подключено или недоступно.
Код ошибки: 0xc0000001 / 0xc000021a.
Из-за этой ошибки ваша система может зависнуть в цикле загрузки, перестать загружаться; и что еще хуже, это может привести к полному сбою системы. В таких условиях ваша система и данные находятся под угрозой. Однако, чтобы исправить ошибку 0xc0000001, попробуйте следующие методы устранения неполадок:
- Выполните восстановление при запуске
- Удаление проблемного программного обеспечения в безопасном режиме
- Используйте командную строку
- Запустить восстановление системы
- Перезагрузите компьютер
- Переустановите Windows 10
Предостережение. Выполнение некоторых из вышеперечисленных методов для исправления этого кода ошибки может привести к полной потере данных.
Выполните восстановление при запуске
Если ваша система не загружается из-за кода ошибки 0xc0000001, вы можете запустить Startup Repair, чтобы решить эту проблему. Включите ПК с Windows и, как только на ПК появится логотип Windows, нажмите кнопку питания (повторите этот шаг три раза). После третьего прерывания Windows 10 откроет среду автоматического восстановления.
- В среде автоматического восстановления нажмите «Дополнительно» на экране и выполните указанные шаги, чтобы выполнить восстановление при загрузке.
- Выберите «Дополнительные параметры» на экране автоматического восстановления.
- Выберите Устранение неполадок.
- Выберите Дополнительные параметры на экране.
- Нажмите «Восстановление при загрузке» и продолжите.
- Выберите тип учетной записи и введите пароль.
- Нажмите Продолжить. Как только это будет сделано, начнется восстановление при загрузке.
- Следуйте инструкциям на экране для завершения процесса восстановления.
Теперь проверьте, устранена ли проблема, перезапустив систему.
Удалите проблемное программное обеспечение в безопасном режиме
Как запустить и зайти в безопасный режим в Windows 10
Иногда эта ошибка может возникать из-за вредоносного или поврежденного стороннего приложения/программного обеспечения или программы. Вы можете решить эту проблему, удалив проблемную программу или программное обеспечение в безопасном режиме, выполнив следующие действия по устранению неполадок:
- Возьмите свежее или отформатированное USB-устройство и преобразуйте его в установочный USB-носитель с помощью инструмента создания носителя Windows.
- Загрузите свою систему с этого установочного USB-носителя.
- Нажмите «Восстановить компьютер» и продолжайте.
- Перейдите «Устранение неполадок» > «Дополнительные параметры» > «Параметры запуска».
- Щелкните Перезагрузить. Затем нажмите F4, чтобы включить безопасный режим.
- Откройте «Настройки», нажав клавишу Windows + I, и откройте «Приложения».
- Найдите проблемные приложения/программное обеспечение и нажмите «Удалить».
- Теперь снова перезагрузите систему и посмотрите, исправлена ли ошибка.
Используйте командную строку
10 способов, как открыть командную строку в Windows 10
Если ваша система не загружается, вы можете использовать установочный USB-носитель, созданный с помощью Windows Media Creation Tool, чтобы изменить настройки BIOS и убедиться, что он загружается с USB.
- Войдите в настройку автоматического восстановления и продолжите, нажав «Устранение неполадок».
- Щелкните Дополнительные параметры.
- Выберите «Командная строка».
- Войдите в командную строку, выполните следующие команды, чтобы исправить ошибку загрузки:
bootrec /fixmbr
bootrec /fixboot
bootrec /rebuildbcd
Запустите восстановление системы
Как восстановить Windows 10?
Вы можете выполнить восстановление системы, чтобы исправить код ошибки 0xc0000001 в Windows 10. Однако в этом процессе вы можете потерять все свои системные данные. Следовательно, сначала сделайте резервную копию своих данных. Чтобы выполнить восстановление системы, выполните указанные шаги:
- Загрузите систему с установочного USB-носителя и нажмите «Восстановить компьютер».
- Вы попадете в среду автоматического восстановления, нажмите «Дополнительные параметры».
- Перейдите «Устранение неполадок» > «Дополнительные параметры» > «Восстановление системы».
- Нажмите «Далее» и выберите точку восстановления, которую вы хотите использовать в системе.
- Выполните сканирование на наличие уязвимых программ. Приложения больше не будут доступны при создании точек восстановления.
- Перейдите Далее > Готово.
- Как только это будет сделано, найдите, свободна ли система от этой ошибки.
Перезагрузите компьютер
В Windows 10 есть утилита для перезагрузки ПК, позволяющая удалять приложения, программное обеспечение, программы, настройки и драйверы, вызывающие проблемы в системе. Используя этот метод, вы можете сохранить файлы при перезагрузке ПК или удалить все, что на нем хранится. Чтобы сбросить систему, выполните указанные шаги:
- Загрузитесь в свою систему с установочного носителя USB.
- Откройте «Настройки», нажав Windows + I, и перейдите в раздел «Обновление и безопасность».
- Нажмите «Восстановление» в открытом окне.
- В разделе «Сбросить этот компьютер» нажмите «Начать».
- Нажмите «Сохранить мои файлы» (если вы хотите сохранить свои данные) или «Удалить все» (если данные для вас не важны).
- Рекомендуется выбрать «Удалить все», чтобы избавиться от поврежденных или ошибочных настроек, драйверов, приложений и т. д. и очистить систему.
- Нажмите «Просто удалить файлы» > «Далее».
- На экране появится предупреждающее сообщение, нажмите «Далее».
- Нажмите «Сброс», когда будет предложено продолжить./
- Нажмите Продолжить.
- Дождитесь завершения процесса и проверьте, устранена ли проблема.
Переустановите Windows 10
Как переустановить Windows 10?
Если все вышеперечисленные методы не работают для исправления кода ошибки 0xc00000001, у вас останется только один вариант, то есть переустановить Windows 10. Вы можете использовать тот же установщик USB-носителя, который вы использовали для восстановления при загрузке, восстановления системы, командной строки и перезагрузки ПК. Переустановка Windows 10 очистит ваши системные данные, так как установка новой Windows требует форматирования дисков и создания новых разделов в системе.
Код ошибки 0xc0000001 менеджера загрузки Windows – один из распространенных кодов ошибок «синего экрана смерти» (BSoD), не позволяющих операционной системе нормально загружаться.
Причины ошибки включают установку проблемного ПО, повреждение файлов системы или памяти ПК. Ошибку может спровоцировать и повреждение файла SAM (Security Account Manager).
0xc0000001 Windows 10 при загрузке
Содержание
- Почему появляется эта ошибка
- Удаление проблемных программ
- Восстановление загрузки ОС через среду восстановления Windows
- Восстановление загрузки системы с установочного носителя
- Восстановление системы через среду восстановления Windows
- Работа с командной строкой
- Проверка жесткого диска
- Проверка файлов системы
- Восстановление файла SAM
- Исправление проблем с ОЗУ
- Переустановить Windows
- Видео — Исправляем все ошибки в Windows 10
Почему появляется эта ошибка
Код ошибки 0xc0000001 часто указывает на проблемы с загрузочным устройством компьютера или что некоторые загрузочные файлы повреждены. Ошибка может появляться и при проблемах с загрузочным сектором ПК.
Ошибка появляется в результате:
- Искажения или повреждения файла SAM (системного хранилища учетных данных). Этот файл важен для запуска Windows, и если файл удален или имеет повреждения, процесс загрузки остановится.
- Повреждения системных файлов ОС. Ошибка может появляться, если ключевые файлы системы, связанные с загрузкой, повреждаются при проблемах записи на диск, перебоях питания или вирусных атаках.
- Нарушения целостности файловой системы. Иногда файловая система сильно повреждается в результате вирусной атаки, плохого питания ПК и т.д.
- Повреждения ОЗУ. Ошибка может быть результатом различных проблем с оперативной памятью (ОЗУ) ПК.
Удаление проблемных программ
Если операционная система не запускается или выдает при работе ошибку 0xc0000001 из-за недавно установленного ПО, его нужно деинсталлировать, используя безопасный режим.
Шаг 1. Перезагрузить ПК и нажать в начале его загрузки клавиши «Shift+F8», чтобы открыть интерфейс восстановления.
Перезагружаем ПК и нажимаем в начале его загрузки клавиши «Shift+F8»
Шаг 2. Нажать «Поиск и устранение неисправностей».
Нажимаем «Поиск и устранение неисправностей»
Шаг 3. Кликнуть по иконке «Дополнительные параметры».
Кликаем по иконке «Дополнительные параметры»
Шаг 4. Щелкнуть «Параметры загрузки».
Щелкаем «Параметры загрузки»
Шаг 5. Выбрать «Перезагрузить».
Выбираем «Перезагрузить»
Шаг 6. После перезапуска ПК нажать «F4».
После перезапуска ПК нажимаем «F4»
Система загрузится в безопасном режиме.
Шаг 7. Нажать «Win+I».
Нажимаем «Win+I»
Шаг 8. В меню «Параметры» нажать «Система».
В меню «Параметры» нажимаем «Система»
Шаг 9. Нажать «Приложения и возможности» и щелкнуть справа на установленной перед появлением ошибки программе. Нажать «Удалить».
Нажимаем «Приложения и возможности» щелкаем справа на название программы, нажимаем «Удалить»
Шаг 10. Перезагрузить ПК и проверить, не появляется ли ошибка снова.
Перезагружаем компьютер
Восстановление загрузки ОС через среду восстановления Windows
Если ошибке не устранена, необходимо выполнить следующие шаги с помощью установочного носителя Windows.
Для создания установочного носителя с образом Windows 10 необходимо воспользоваться средством Media Creation Tool.
Шаг 1. На другом компьютере загрузить указанное средство, перейдя по URL-адресу: https://www.microsoft.com/ru-ru/software-download/windows10 и щелкнув «Скачать средство сейчас».
Переходим по URL-адресу, нажимаем «Скачать средство сейчас»
Справка! Скачанный файл обычно находится в «Загрузках» браузера.
Шаг 2. Запустить инструмент после загрузки двойным щелчком левой кнопкой мыши.
Запускаем инструмент после загрузки двойным щелчком левой кнопки мыши
Шаг 3. Щелкнуть «Принять».
Щелкаем «Принять»
Шаг 4. Выбрать «Создать установочный носитель» и нажать «Далее».
Выбираем «Создать установочный носитель» и нажимаем «Далее»
Шаг 5. Проверить параметры носителя и нажать «Далее».
Проверяем параметры носителя и нажимаем «Далее»
Шаг 6. Вставить в USB-порт USB-Flash накопитель.
Вставляем в USB-порт USB-Flash накопитель
Шаг 7. Выбрать параметр «USB-устройство флэш-памяти» и нажать «Далее».
Выбираем параметр «USB-устройство флэш-памяти» и нажимаем «Далее»
Шаг 8. Выделить вставленный накопитель и нажать «Далее».
Выделяем вставленный накопитель и нажимаем «Далее»
Шаг 9. Начнется загрузка системы на USB-Flash.
Процесс загрузки системы на USB-Flash
Восстановление загрузки системы с установочного носителя
Шаг 1. Перезагрузить компьютер и нажимать «F8», «F12» или «Esc» для открытия «Boot Menu».
Во время перезагрузки компьютера нажимаем «F8», «F12» или «Esc» для открытия «Boot Menu»
Шаг 2. Выбрать записанный установочный диск USB Flash для загрузки.
Выбираем записанный установочный диск USB Flash для загрузки
Примечание! Порядок выбора первого устройства загрузки на конкретном ПК можно узнать в его документации.
Шаг 3. Нажать любую клавишу.
Нажимаем любую клавишу
Шаг 4. При запуске с USB-Flash выбрать язык, систему, ее разрядность и нажать «Далее».
Выбираем язык, систему, ее разрядность и нажимаем «Далее»
Шаг 5. Нажать по опции «Восстановление системы».
Нажимаем по опции «Восстановление системы»
Шаг 6. Щелкнуть «Поиск неисправностей…».
Нажимаем «Поиск и устранение неисправностей»
Шаг 7. Выбрать «Восстановление при загрузке».
Выбираем «Восстановление при загрузке»
Система начнет восстановление.
Шаг 8. Выбрать учетную запись.
Выбираем учетную запись
Шаг 9. Ввести ее пароль и щелкнуть «Продолжить».
Вводим ее пароль и щелкаем «Продолжить»
Шаг 10. Нажать по опции «Вернуть в исходное состояние».
Нажимаем по опции «Вернуть в исходное состояние»
Система восстановит запуск ОС.
Ожидаем завершения процесса восстановления
Если система выдаст предупреждение, что восстановление не выполнено, перезагрузить ПК, загрузиться с USB-Flash и повторить шаги этого раздела еще раз.
При неудачной попытке восстановления проделываем те же действия снова
Шаг 11. Проверить ПК на ошибку.
Восстановление системы через среду восстановления Windows
Важно! Восстановление системы может привести к потере важных файлов, поэтому при возможности рекомендуется сначала выполнить их резервное копирование на внешний носитель.
Шаг 1. Выполнить Шаги 1-6 раздела «Восстановление загрузки системы…».
Шаг 2. Выбрать «Восстановление системы».
Выбираем «Восстановление системы»
Шаг 3. Нажать «Далее».
Нажимаем «Далее»
Шаг 4. Выбрать точку с датой и временем до появления указанной ошибки и нажать «Далее».
Выбираем точку с датой и временем до появления указанной ошибки и нажимаем «Далее»
Шаг 5. Щелкнуть «Готово».
Щелкаем «Готово»
Шаг 6. Нажать «Да».
Нажимаем «Да»
Система проведет перезагрузку и выполнит восстановление компьютера до выбранной пользователем точки.
Процесс восстановления файлов
Завершение восстановления системы
Работа с командной строкой
Проверка жесткого диска
При ошибках файловой системы используется утилита CHKDSK, сканирующая жесткий диск (HDD) и исправляющая его ошибки.
Шаг 1. Выполнить Шаги 1-6 раздела «Восстановление загрузки системы…».
Шаг 2. Щелкнуть «Командная строка».
Щелкаем «Командная строка»
Шаг 3. Набрать в строке «chkdsk C: /f» и нажать «Enter». Дождаться окончания диагностики и восстановления системы.
Набираем в строке «chkdsk C: /f» и нажимаем «Enter»
Справка! На месте литеры «C:» должна находиться буква диска с расположенной на нем Windows.
Проверка файлов системы
Для проверки и перезаписи файлов системы применяется команда SFC.
Шаг 1. Набрать в строке «sfc /scannow» и нажать «Enter».
Набираем в строке «sfc /scannow» и нажимаем «Enter»
Шаг 2. Дождаться окончания сканирования и перезаписи файлов из резервной копии.
Восстановление файла SAM
В случае повреждения хранилища SAM, можно скопировать его рабочий вариант из резервной папки.
Шаг 1. Напечатать: «copy C:WindowsRepairSam C:WindowsSystem32Config» и нажать «Enter».
Печатаем «copy C:WindowsRepairSam C:WindowsSystem32Config» и нажимаем «Enter»
Шаг 2. На возможный вопрос о замене файла нажать клавишу «Y» («Да»).
Исправление проблем с ОЗУ
Указанная ошибка может появляться после установки в ПК «свежей» линейки оперативной памяти, ее загрязнения или плохой ее работы.
Для проверки ОЗУ потребуется вскрытие корпуса ПК.
Шаг 1. Выключить компьютер и вынуть его шнур из розетки 220В.
Выключаем компьютер и вынимаем его шнур из розетки 220В
Шаг 2. Отключить от ПК разъемы всех устройств, запомнив или записав его порядок.
Отключаем от ПК разъемы всех устройств
Шаг 3. Открутить винты, удерживающие крышку блока ПК справа (смотреть с направления разъемов). Возможно также, что крышка удерживается защелками, которые следует оттянуть.
Откручиваем винты, удерживающие крышку блока ПК справа
Шаг 4. Сдвинуть крышку вдоль системного блока на 1-2 см в сторону разъемов ПК, выводя ее из зацеплений, затем повернуть ее вбок и снять.
Сдвигаем крышку вдоль системного блока на 1-2 см в сторону разъемов ПК
ОЗУ в ПК устанавливается в виде планок.
В компьютере ОЗУ вставляется в виде планок
Планки ОЗУ вставляются в специальные разъемы платы ПК.
Специальные разъемы платы ПК для планок ОЗУ
Шаг 5. Снять с рук статический заряд, взявшись руками за обычный кран, предотвратив разряд между телом и компонентами ПК. Начать работу с планками ОЗУ:
- если в компьютере установлено более одной планки, можно снять одну из них, использовав остальные для проверки загрузки Windows;
- если в ПК имеется планка, установленная недавно, снять ее;
- если установлена одна планка, можно заменить ее аналогичной (см. характеристики ОЗУ в документации на ПК).
Шаг 6. Потянуть боковые защелки, удерживающие планку памяти, освобождая ее.
Тянем боковые защелки, удерживающие планку памяти, освобождая ее
Шаг 7. Вынуть планку ОЗУ.
Вынимаем планку ОЗУ
Шаг 8. Почистить планки от пыли и загрязнений, устранив перегрев и плохой контакт в их разъемах.
Чистим планки от пыли и загрязнений, устранив перегрев и плохой контакт в их разъемах
Шаг 9. Вставить почищенную или новую планку до защелкивания разъемов, учитывая наличие выступов на планке, блокирующих ее неправильную установку.
Вставляем почищенную или новую планку до защелкивания разъемов
Шаг 10. Собрать компьютер в порядке, обратном его разборке, и проверить его на наличие ошибки.
Переустановить Windows
Если перечисленные шаги не устранили ошибку 0x0000001, установить Windows заново.
Часто переустановка системы при указанной ошибке решает проблему быстрее, чем длительный поиск ее причин.
Шаг 1. Выполнить Шаги 1-4 раздела «Восстановление загрузки системы…».
Шаг 2. Выбрать «Установить».
Выбираем «Установить»
Шаг 3. Нажать «У меня нет ключа…» или ввести ключ и нажать «Далее».
Нажимаем «У меня нет ключа…», или вводим ключ и нажимаем «Далее»
Шаг 4. Выбрать версию ОС и нажать «Далее».
Выбираем версию ОС и нажимаем «Далее»
Шаг 5. Отметить галочкой «Я принимаю…» и нажать «Далее».
Отмечаем галочкой «Я принимаю…» и нажимаем «Далее»
Шаг 6. Щелкнуть «Выборочная».
Щелкаем «Выборочная»
Шаг 7. Выбрать раздел для установки и нажать «Далее».
Выбираем раздел для установки и нажимаем «Далее»
Дождаться проведения установки Windows и перезагрузки ПК.
Ожидаем завершения установки Windows и перезагрузки ПК
Шаг 8. После перезагрузки компьютера провести стандартную настройку Windows, нажав по опции «Использовать стандартные параметры».
Нажимаем по опции «Использовать стандартные параметры»
Жмем «Далее»
Откроется рабочий стол. Windows 10 будет установлена.
Рабочий стол Windows 10 после переустановки
Приведенные выше шаги позволяют эффективно справиться с ошибкой 0x0000001 в ОС Windows.
Видео — Исправляем все ошибки в Windows 10
Во время пользования Windows 10 вы можете внезапно столкнуться с ошибкой 0xc0000001 на синем экране. Ошибка также может появляться при загрузке компьютера. Сам код ошибки 0xc0000001 связан, когда устройству или программному обеспечению не удается получить доступ к памяти или нужным системным файлам для правильной работы и выполнению операций. Ошибка очень масштабная и причин её появления очень много, но есть и основные виновники этой проблемы. В большинстве случаев ошибка 0xc0000001 BSOD появляется из-за поврежденных системных файлов, памяти, SAM (Security Account Manager) или подключения нового оборудования. В этой инструкции я покажу методы, чтобы исправить код ошибки 0xc0000001 в Windows 10 на синем экране.
Как исправить ошибку 0xc0000001 в Windows 10
Что нам нужно для исправления ошибки 0xc0000001? Запустить командную строку любыми способами. Сделать это можно через безопасный режим или дополнительные параметры загрузки.
Обычно в Windows 10 когда компьютер загружается 3 раза до ошибки, то на 4 раз он автоматически загрузиться в дополнительные параметры загрузки, что нам и нужно. В параметрах можно запустить безопасный режим или командную строку. Вы можете вручную перезагружать ПК 4 раза, доходя до появления ошибки, пока не попадете в эти параметры.
Есть и та категория пользователей, которые не могут запустить «Дополнительные параметры при загрузке». В этом случае вам нужно создать установочную флешку Windows 10 и зайти через неё в эти параметры нажав «Восстановление системы».
Как только вы попали в дополнительные параметры, первым делом попробуйте «Восстановление при загрузке«. Если это не помогло, обратите внимания на картинку ниже. Видно, что имеется командная строка. Её мы и будем использовать ниже для решения проблемы. Вы должны её запустить, чтобы приступить к 1 способу.
1. Восстановление системных файлов и проверка диска
Запустите командую строку и введите команды по порядку, дожидаясь окончание процесса после каждой:
chkdsk /f /r /x— проверка диска на ошибки.sfc /scannow— проверка системных файлов.
Примечание:
- Если будут проблемы c chkdsk, то попробуйте указать точный диск на котором Windows.
chkdsk C: /f - Если у вас с sfc будут проблемы, то попробуйте команду
sfc /scannow /offbootdir=С: /offwindir=C:Windows
2. Ошибки памяти и планка RAM
Запустите командную строку и введите mdsched, чтобы запустить диагностики оперативной памяти. Следуйте инструкциям на экране. Некоторые пользователи также сообщали, что ошибка 0xc0000001 появляется после того, как поменяли планку RAM на ПК. Попробуйте переставить местами модули памяти в другие слоты.
3. Скопируйте файл SAM из папки восстановления
Security Account Manager (SAM) — Диспетчер учётных записей безопасности. Если целостность вашего файла SAM нарушена, может возникнуть код ошибки 0xc0000001. Таким образом, получение новой копии файла SAM из папки восстановления может решить эту ошибку.
Важно: Для этого нужна установочная флешка Windows 10, зайти через нее в параметры загрузки и запустить командную строку.
copy C:WindowsRepairSam C:WindowsSystem32Config
4. Восстановление системы
Windows 10 по умолчанию имеет включенную функцию по точкам восстановления. Вы можете откатить систему назад на пару дней в рабочее состояние, когда ошибка еще не появлялась. «Поиск и устранение неисправностей» > «Дополнительные параметры» > «Восстановление системы«.
5. Сброс Windows 10 по умолчанию
Если выше способы не помогли исправить ошибку 0xc0000001 на синем экране, то можно сбросить систему Windows 10 по умолчанию. «Поиск и устранение неисправностей» > «Вернуть компьютер в исходное состояние«. У вас будет выбор сохранить или удалить личные файлы. Личные файлы подразумевается те, которые на рабочем столе и папках как документы, фото и т.п. Выберите, что для вас лучше: «Сохранить мои файлы» или «Удалить все«.
Смотрите еще:
- Как исправить код ошибки 0xc000000e winload.exe в Windows 10
- Ошибка 0xc000000f при загрузке Windows 10/7
- Ошибка при запуске приложения (0xc0000005) в Windows 10
- Ошибка 0xc0000022 при запуске Игр и Программ
- Исправить ошибку BlinitializeLibrary failed 0xc00000bb в Windows 10
[ Telegram | Поддержать ]
Неполадка, обозначенная кодом 0xc0000001, появляется при повреждении аппаратной составляющей ПК либо некорректной работе файлов на диске С. Чтобы устранить ошибку, потребуется применить инструменты восстановления инсталляционного образа или заменить неисправно работающие физические комплектующие.
Содержание
- Причины появления ошибки при установке или загрузке
- Как исправить ошибку 0xc0000001
- WindowsRE
- Проверка оперативно запоминающего устройства
- Security Accounts Manager
- System File Checker
- Check Disk
- Модуль Wi-Fi
- Восстановление системы
- Заключение
Причины появления ошибки при установке или загрузке
Ошибка Error 0xc0000001 возникает по нескольким причинам:
- некорректная работа загрузочного файла winload.efi;
- проблемы с оперативно запоминающим устройством (ОЗУ);
- сбой службы SAM;
- появление битых секторов в загрузочной области жесткого диска;
- повреждение файлов в каталоге Windows.
Проблема по большей части касается компонентов Windows, а не железа компьютера. Это повышает шансы устранения неисправности.
Важно! Планшеты и смартфоны, работающие на базе ОС от Microsoft (Windows Phone и Windows Mobile), не сталкиваются с такой проблемой.
Ошибка не позволяет загрузить рабочий стол ОС. Восстановительные работы требуется выполнять путем использования инструментов установщика Windows. Для создания нужен USB-диск на 8 ГБ, образ дистрибутива ОС и программа Rufus.
Порядок действий:
- Вставить накопитель в порт компьютера.
- Запустить приложение Rufus.
- В выпадающем меню «Устройство» выбрать название флешки.
- Нажать ВЫБРАТЬ и в окне файлового менеджера проложить путь до образа ОС.
- Кликнуть по кнопке СТАРТ.
После завершения переноса данных необходимо запустить ПК с внешнего устройства. Для этого нужно:
- Перезагрузить компьютер.
- При старте нажать клавишу Esc, F8, F11 или F12.
- В открывшемся меню Boot выбрать флешку, нажать Enter.
Запустится установщик, в котором можно открыть инструменты для редактирования системных компонентов.
WindowsRE
Исправить 0xc0000001 при загрузке Windows 10 можно через инструменты восстановления, для открытия которых потребуется инсталляционный накопитель. При появлении главного меню необходимо запустить среду WindowsRE, кликнув по ссылке «Восстановление системы», которая расположена в нижнем левом углу. Требуется:
- Открыть «Поиск и устранение неисправностей».
- Открыть «Восстановление при загрузке».
- Выбрать целевую систему.
Проверка оперативно запоминающего устройства
Ошибка 0xc0000001 при установке Windows 7 с флешки происходит из-за некорректного функционирования ОЗУ. Устранить проблему можно путем замены компонента или выполнения следующих действий:
- Достать ОЗУ из разъемов на материнской плате.
- Прочистить контакты с помощью ластика или небольшого количества спирта.
- Продуть слоты.
- Вставить планку в правильный порт.
Обратите внимание! В случае наличия нескольких чипов оперативную память рекомендуется вставлять поочередно, после каждого раза проверяя работу ОС.
Точно удостовериться в исправности ОЗУ поможет программа Memtest86+, запущенная на другом устройстве.
Security Accounts Manager
Это менеджер учетных записей. Если одноименный файл повредился, при старте ОС возникают проблемы. Для исправления потребуется произвести обновление SAM, воспользовавшись инструментами инсталляционного диска.
Необходимо открыть консоль для перемещения SAM с USB-накопителя в директорию диска C:
- Кликнуть по «Восстановление системы».
- Проследовать по разделам: «Поиск и устранение неисправностей» → «Командная строка».
- Ввести текст copy X:WindowsRepairSam Y:WindowsSystem32Config, где X — буква раздела на флешке, а Y — обозначение раздела с ОС.
- Нажать Enter.
Обратите внимание! Буквы разделов можно узнать через консольную утилиту DISKPART, выполнив команду DETAIL DISK.
В случае устранения неисправности рекомендуется произвести сканирование компьютера на наличие вредоносного кода. При использовании стандартного антивируса необходима глубокая проверка системного тома.
System File Checker
SFC — консольная утилита для проверки и исправления поврежденных данных на диске C. Для использования потребуется запустить консоль на установочном накопителе и сделать следующее:
- Ввести sfc /scannow.
- Кликнуть Enter.
- Дождаться завершения анализа поврежденных данных.
- Перезапустить ПК.
Check Disk
Неисправность может являться следствием повреждения загрузочного сектора. Проверить целостность данных и произвести восстановление поможет консольная программа Check Disk. Для использования необходим установочный накопитель для запуска консоли.
После открытия окна «Командной строки» требуется:
- Ввести команду chkdsk X: /f /r /x, где X — буква раздела с файлами ОС.
- Нажать Enter.
- Ожидать завершения проверки данных.
- Перезапустить ПК.
Модуль Wi-Fi
Внешние устройства могут влиять на работоспособность ОС. Ошибку способен вызвать Wi-Fi-модуль. Для выявления этого требуется:
- Выключить ПК.
- Отсоединить устройство.
- Запустить компьютер и проверить работу системы.
Если неисправность вызывает Wi-Fi в ноутбуке, нужно произвести демонтаж модуля.
Важно! Без опыта в разборке компьютеров рекомендуется обратиться к мастеру в сервисный центр.
Восстановление системы
Чтобы вернуть работоспособность ОС, рекомендуется использовать точку восстановления, созданную до возникновения неисправности. Потребуется загрузочный образ. После включение ПК с флешки необходимо:
- На главном экране установщика перейти по ссылке «Восстановление».
- Открыть «Устранение неисправностей» → «Дополнительные параметры».
- Нажать «Восстановление системы».
В новом окне потребуется выбрать точку восстановления, подтвердить действия и ожидать выполнения операции. После завершения компьютер следует перезапустить.
Если откатить до работоспособного состояния не удалось, можно попробовать выполнить сброс до заводских настроек, но при этом с системного диска удалится часть пользовательских данных.
Действия производятся в среде WindowsRE, которая открывается с инсталляционного накопителя. Нужно открыть «Поиск и устранение неисправностей» и выбрать «Вернуть компьютер в исходное состояние».
После этого запустится процесс отката, в завершении которого система автоматически перезагрузится.
Заключение
Неисправность связана с некорректно работающими системными файлами. Если описанные методы устранения проблемы не дали результата, поможет переустановка ОС или замена аппаратной части ПК. Рекомендуется не проводить демонтаж устройства самостоятельно без опыта работы, а обратиться за помощью к мастеру в сервисный центр.
( 1 оценка, среднее 5 из 5 )
Ошибка 0xc0000001 поджидает пользователей таких ОС: как Windows XP, Windows Vista, Windows 7, Windows 8, Windows 8.1, Windows 10. Ошибка 0xc0000001 возникнет во время загрузки системы. Нет ничего страшнее, нежели увидеть какую-то незнакомую ошибку при запуске компьютера, но переживать не стоит, так как в данной статье мы расскажем вам, что собой представляет данная ошибка, почему она возникает на вашем компьютере и как от нее избавиться.
Оглавление
Причина появления ошибки 0xc0000001
Источником проблемы в виде ошибки 0xc0000001 является Загрузчик Windows, который более не может корректно функционировать вследствие каких-то событий в системе. Многое могло повлиять на его работоспособность. Давайте посмотрим на список самых распространенных причин для появления ошибки 0xc0000001 при загрузке Windows.
- Повреждение самого файла winload.efi, что, естественно, приводит к невозможности корректно произвести вход в систему, о чем вам и сообщает ошибка.
- Установленная ранее планка с оперативной памятью могла вызвать проблемы при запуске системы.
- В систему было установлено программное или аппаратное обеспечение, которое, по какой-то причине, не совместимо с ней, из-за чего она и не может быть загружена.
- Поврежденные системные файлы, которые были важны для корректного входа в систему.
- Наличие ошибок и повреждений в файловой системы диска, на котором установлена операционная система.
Как вы можете видеть, довольно большой список причин. Тем не менее ошибка 0xc0000001 представляет собой вполне решаемую проблему, устранением которой мы займемся именно в данной статье.
Методы исправления ошибки 0xc0000001
Метод № 1 Манипуляции с RAM ошибка 0xc0000001
Как уже упоминалось, данная ошибка может проявить себя при установке новой планки оперативной памяти. Попробуйте вынуть ее из материнской карты и снова запустить систему уже без нее. Если система запустится в нормальном режиме, то вы уже будете знать, что что-то не так с самой планкой.
Также вполне возможно, что ошибка возникла из-за…пыли. Да-да, именно пыли. Очистите свою оперативку и ее слоты от пыли и снова запустите систему. Некоторые пользователи смогли решить проблему с ошибкой 0xc0000001 просто почистив RAM от пыли.
Метод № 2 Копирование файла Диспетчера учетных записей безопасности(Security Accounts Manager) из папки Repair
Сейчас мы попытаемся скопировать рабочий файл SAM(Security Accounts Manager) из папки C:WINDOWSrepair в папку C:WINDOWSsystem32config. Для этого дела нам понадобится установочный диск Windows. Как создавать установочный диск Windows вы можете найти на официальном сайте Microsoft.
Затем, когда у вас на руках будет установочных диск Windows, вам нужно будет загрузиться с него, а затем выбрать «Восстановление системы» — «Командная строка» и вписать следующую команду:
copy C:WindowsRepairSam C:WindowsSystem32Config
Если при этом появится запрос о замене, то подтвердите его вписав «Y», т.к. подтвердить замену.
После замены файла Диспетчера учетных записей безопасности, попытайтесь снова запустить систему в обычном режиме. Если ничего не изменилось и ошибка 0xc0000001 все еще стоит стенной, то переходим к следующему методу.
Метод № 3 Запуск утилиты chkdsk ошибка 0xc0000001
С помощью утилиты chkdsk вы сможете проверить файловую систему на ошибки. При нахождении таковых, она попробует исправить их, если это будет возможно. Для запуска chkdsk сделайте следующее:
- Загрузитесь с установочного диска Windows.
- После того, как выберите нужный вам язык, время и ввод клавиатуры, нажмите на «Починить ваш компьютер».
- Затем выберите ваш системный раздел. У большинства пользователей он стоит по умолчанию буквой C:. Потом нажмите Далее.
- Выберите Командную строку и впишите команду chkdsk C: /f
- Операция может занять некоторое время, по окончанию которой вам будет ее результат.
Опять таки, попробуйте запуститься в нормальном режиме. Если ошибка 0xc0000001 не исчезла, то переходим к следующему пункту.
Метод № 4 Запуск утилиты sfc /scannow ошибка 0xc0000001
Если предыдущая утилита не смогла обнаружить никаких ошибок в файловой системе или исправить их, то можно попробовать следующую утилиту — sfc /scannow. Она проверит вашу файловую систему на наличие поврежденных файлов и попробует их исправить.
Следует указать, что хотя подобные автоматизированные утилиты и могут разрешить возникшие проблемы в системе, но получается у них это крайне редко. Однако следует использовать все доступные средства.
Для запуска утилиты sfc /scannow сделайте следующие:
- Загрузитесь с установочного диска.
- Затем снова идите тем же путем к Командной строке.
- Впишите в командную строку команду sfc /scannow /offbootdir=C: /offwindir=C:Windows
Этот процесс также займет некоторое время. По окончанию ваш будет выдан список исправленных файлов, если такие были найдены.
Метод № 5 Настройки Параметров загрузки ошибка 0xc0000001
- Для начала перезагрузите свой ПК.
- При запуске нажимайте комбинацию клавиш SHIFT+F8
- Затем выберите Дополнительные параметры.
- Потом выберите Поиск и устранение неисправностей.
- В меню Диагностики выберите Дополнительные параметры.
- Далее выбираем Параметры загрузки.
- Нажимаем Перезагрузить.
После этих манипуляций ошибка 0xc0000001 должна будет исчезнуть.
Метод № 6 Wi-Fi модуль
Данный метод довольно странный. Если у вас возникла ошибка 0xc0000001 на ноутбуке, то попробуйте отключить от него этот модуль. Некоторые пользователи вот таким вот странным образом решили свою проблему. Если операционная система смогла нормально запуститься, то перезагрузите ноутбук и подключите Wi-Fi модуль обратно.
Читайте так же: «Новые иконки в Windows 10»
Метод № 7 Восстановление Windows
Если ни один из методов не смог помочь, то всегда можно обратиться к старой доброй «восстановке». Просто запустите диск Windows и выберите пункт «Восстановление системы». Дальше все будет происходить автоматически. Чаще всего, проблема с ошибкой 0xc0000001 должна быть решена. Но если и это не помогло, то попросту придется переустанавливать операционную систему.
Восстановление загрузки системы с установочного носителя
Шаг 1. Перезагрузить компьютер и нажимать «F8», «F12» или «Esc» для открытия «Boot Menu».
Во время перезагрузки компьютера нажимаем «F8», «F12» или «Esc» для открытия «Boot Menu»
Шаг 2. Выбрать записанный установочный диск USB Flash для загрузки.
Выбираем записанный установочный диск USB Flash для загрузки
Примечание! Порядок выбора первого устройства загрузки на конкретном ПК можно узнать в его документации.
Шаг 3. Нажать любую клавишу.
Нажимаем любую клавишу
Шаг 4. При запуске с USB-Flash выбрать язык, систему, ее разрядность и нажать «Далее».
Выбираем язык, систему, ее разрядность и нажимаем «Далее»
Шаг 5. Нажать по опции «Восстановление системы».
Нажимаем по опции «Восстановление системы»
Шаг 6. Щелкнуть «Поиск неисправностей…».
Нажимаем «Поиск и устранение неисправностей»
Шаг 7. Выбрать «Восстановление при загрузке».
Выбираем «Восстановление при загрузке»
Система начнет восстановление.
Шаг 8. Выбрать учетную запись.
Выбираем учетную запись
Шаг 9. Ввести ее пароль и щелкнуть «Продолжить».
Вводим ее пароль и щелкаем «Продолжить»
Шаг 10. Нажать по опции «Вернуть в исходное состояние».
Нажимаем по опции «Вернуть в исходное состояние»
Система восстановит запуск ОС.
Ожидаем завершения процесса восстановления
Если система выдаст предупреждение, что восстановление не выполнено, перезагрузить ПК, загрузиться с USB-Flash и повторить шаги этого раздела еще раз.
При неудачной попытке восстановления проделываем те же действия снова
Ошибка 0xc0000001 решение № 8 Перезагрузка через WindowsRE
Давайте начнем с самого просто и странного решения, которое помогает некоторым пользователям в Интернете. По крайней мере, они так утверждают. Итак, решение заключается в том, что вам нужно зайти в среду восстановления, а затем перезагрузить свой компьютер через пункт Параметров загрузки.
Как данное действие должно помочь разрешить проблему в виде ошибки — непонятно. Тем не менее давайте все же попробуем его выполнить. Загрузитесь с установочного носителя необходимой вам Windows(не забудьте правильно выставить приоритет загрузки в BIOS/UEFI), после чего дойдите до пункта с кнопкой «Установить» посередине небольшого окошка.
Нажмите на кнопку «Восстановление системы», чтобы перейти в ранее упомянутую среду восстановления Windows. Далее вам нужно проделать следующий путь: Поиск и устранение неполадок→Дополнительные параметры→Параметры загрузки→Ввод. После выполнения этих действий ваш компьютер будет перезагружен. Убедитесь, что ошибка 0xc0000001 была устранена. Верно, странное решение, но некоторые утверждают, что помогает.
Ошибка 0xc0000001 решение № 9 Проверка оперативной памяти
Оперативная память — это еще один элемент системы, который мог вызвать ошибку 0xc0000001 во время запуска ОС Windows. Если ваша ОЗУ работает со сбоями — жди беды. Вам нужно выполнить парочку проверок оперативки, чтобы понять, вызывает ли она рассматриваемую проблему или нет.
Для начала просто выньте все планки ОЗУ из материнской платы и тщательно осмотрите их. Не найдя каких-либо внешних показателей неполадок, прочистите контакты планок оперативной памяти, например, с помощью легко смоченной спиртом ушной палочки, а также продуйте слоты для нее в материнской плате. Вставьте одну из планок обратно и попробуйте загрузить систему. Повторите эти шаги с другой планкой и т.д.
Также мы рекомендуем вам воспользоваться таким программным обеспечением, как Memtest86+. Данная утилита сможет проверить вашу оперативную память на наличие ошибок и сбоев, т.е. она поможет вам по-настоящему убедиться, виновата ли ваша оперативная память в появлении ошибки 0xc0000001 или нет.
Ошибка 0xc0000001 решение № 10 Удаляем программы, мешающие работе системы
Этот способ сработает в том случае, если ошибка 0xc0000001 возникла после установки одной или нескольких новых программ. Можно попытаться стереть свежее ПО. Возможно, оно было установлено некорректно и теперь мешает нормальному запуску ОС, а также проверке базовых системных файлов.
Правда, для этого придется загрузиться через безопасный режим.
Для этого:
- Перезагружаем компьютер (либо через меню «Пуск», либо просто нажав на соответствующую кнопку).
- Во время загрузки зажимаем клавиши Shift + F8.
Здесь находятся основные функции восстановления системы
- Появится список опций. Выбираем вариант «Поиск и устранение неисправностей».
- Затем выбираем пункт «Дополнительные параметры».
- Потом кликаем по меню «Параметры загрузки».
Переходим к изменению параметров загрузки
- После этого нажимаем на кнопку «Перезагрузить».
- Во время следующей загрузки нажимаем на клавишу F4.
Выбираем один из режимов. Нас интересует четвертый
- С помощью встроенного поисковика ищем классическую панель управления и запускаем ее.
Вот нужное приложение
- Выбираем пункт меню «Удаление программы».
Сразу переходим к удалению программного обеспечения
- В списке установленных приложений ищем все, на которые падают подозрения.
- После этого перезагружаем компьютер.
Решение № 11 Проверяем жесткий диск на наличие «битых» секторов
В Windows есть встроенная утилита для исправления ошибок, связанных с работой жесткого диска. Речь идет о программе chkdsk.
Если не удалось запустить систему в безопасном режиме, то сначала активируем командную строку. Как это сделать, описано в разделе «Исправляем ошибки в работе файловой системы».
Если удалось запустить систему в безопасном режиме, то делаем так:
- Открываем встроенный поисковик.
- Вводим туда слово cmd.exe и запускаем это приложение от имени администратора.
Без привилегий администратора не получится взаимодействовать с системными дисками
- В открывшийся терминал вводим команду chkdsk буква диска, который надо проверить: /f и нажимаем на клавишу «Ввод» (Enter).
И тут последует один из двух вариантов. Программа может начать проверку (если диск не занят), а может пожаловаться на то, что том уже используется. В этом случае chkdsk предложит сделать проверку во время следующей загрузки Windows. Утилита отправит соответствующий запрос, а мы просто нажмем на клавишу Y, чтобы подтвердить свои намерения. После этого надо будет еще перезапустить компьютер.
Проверка пройдет позже…
Также следует сделать проверку на поврежденные сегменты. Для этого можно воспользоваться сторонним приложением.
Ошибка 0xc0000001 решение № 12 Сброс Windows 10 по умолчанию
Если выше способы не помогли исправить ошибку 0xc0000001 на синем экране, то можно сбросить систему Windows 10 по умолчанию. «Поиск и устранение неисправностей» > «Вернуть компьютер в исходное состояние». У вас будет выбор сохранить или удалить личные файлы. Личные файлы подразумевается те, которые на рабочем столе и папках как документы, фото и т.п. Выберите, что для вас лучше: «Сохранить мои файлы» или «Удалить все».
На днях реанимировал ноутбук товарища, на котором при включении и загрузке появлялась ошибка Windows 10 с кодом 0xc0000001 и комментарием «Вашему ПК не удалось правильно загрузиться» (иногда может быть сообщение «Ваш компьютер необходимо восстановить» — это практически одно и то же). Причин этой неприятности несколько. Самые распространённые — это повреждение системных файлов на диске из-за сбоя «Десятки», проблем с жёстким диском или после установки каких-то программ (чаще после вирусов), которые «похозяйничали» в системе и вызвали «синий экран смерти» (BSoD) м ошибкой 0xc0000001. Как это исправить я сегодня покажу наглядно!
Основные проблемы, из-за которых возникает эта проблема, следующие:
1. Если, перед появлением синего экрана, Вы что-то делали с жёсткими дисками, например, отключали, меняли порядок загрузки носителей, то скорее всего код ошибки 0xc0000001 выскочил по этой причине: на отключенном диске остались системные файлы или неправильно выставлен порядок загрузки дисков BIOS.
2. Повреждение одного или нескольких важных системных файлов Windows. Ошибка может появляться, если ключевые файлы системы, связанные с загрузкой, повреждаются при проблемах записи на диск, перебоях питания или вирусных атаках.
3. Нарушения целостности файловой системы. Иногда файловая система сильно повреждается в результате вирусной атаки, плохого питания ПК и т.д.
4. Проблемы с SAM-файлом для системного хранилища учетных данных. Он очень важен для запуска Windows 10, и, если с файлом что-то случилось, то процесс загрузки остановится.
5. Проблемные приложения, установка или работа которых вызвали серьёзные проблемы в работе Операционной Системы.
Если Вы внимательно прочитали все эти причины, то скорее всего вывели для себя главную суть — ошибка BSOD с кодом 0xc0000001 возникает из-за повреждения системных файлов ОС. Соответственно, если причина не связана с выходом из строя жёсткого диска, то восстановить работу Windows чаще всего можно через Среду Восстановления и запуск встроенных системных инструментов.
Восстановление работы ОС Windows 10
Начинаем с того, что пробуем добраться до встроенных в систему инструментов восстановления её работоспособности. Для начала пробуем загрузить её в Безопасном режиме. Для этого в самом начале загрузки «Десятки» жмём комбинацию клавиш «Shift+F8», после чего должен появиться выбор действия:
Выбираем пункт «Поиск и устранение неисправностей», а затем, когда попадём в раздел «Диагностика», выбираем пункт «Дополнительные параметры».
Дальше надо перейти в «Параметры загрузки» системы и нажать на кнопку «Перезагрузка». После того, как система перезагрузится, появится окно параметров загрузки:
Нажмите клавишу «F4» чтобы система загрузилась в Безопасном режиме.
Если Вам не удалось загрузить Windows 10 в Безопасном режиме, то придётся создать на другом компьютере загрузочную флешку с Windows 10 и загрузиться с нее через загрузочное меню. В стартовом окне установщика надо будет нажать на кнопку «Восстановление системы».
Используем встроенные инструменты восстановления ОС
После того, как Вам удастся добраться до командной строки Windows 10, надо будет сделать несколько операций.
Первая операция — проверка системного диска на наличие ошибок. Сначала надо узнать на каком логическом диске установлена Windows 10. Делается это с помощью команд:
diskpart
list volime
exit
Вот так:
В списке дисков смотрим какой у нас является системным и загрузочным. Чаще всего это диск C:, но бывают разные случаи и лучше убедиться заранее.
Затем запускаем проверку диска:
Вот так:
Так как логический диск используется системой, то проверить его и устранить ошибку 0xc0000001 сразу не получится и потребуется перезагрузка. Система нам про это сообщит и надо будет нажать клавишу «y». После этого перезагружаем ПК и ждём окончания проверки диска.
Вторая операция — восстановление системных файлов. Если после полной проверки системного диска встроенной утилитой Windows 10 снова не запускается и выдаёт ошибку с кодом 0xc0000001, тогда снова запускаем Среду Восстановления одним из показанных выше способов и открываем командную строку. Нам надо запустить команду:
Вот так:
Если Вы знаете, что операционная система точно установлена на логический диск C:, тогда можно использовать команду с дополнительными ключами:
sfc /SCANNOW /OFFBOOTDIR=C: /OFFWINDIR=C:Windows
После того, как проверка запустится — она может занять достаточно длительное время. Может даже сложиться впечатление, что комп подвис, но на самом деле это не так и надо будет дождаться завершения операции.
Удаление проблемных программ
В тех случаях, когда ошибка 0xc0000001 в Windows 10 появилась после установки какой-то конкретной программы, решением будет только удаление этой самой программы. Чтобы это сделать надо загрузить Windows 10 в безопасном режиме, как я показал выше и уже там удалить программу стандартным способом — через Параметры системы.
P.S.: К сожалению, в тех случаях, когда из строя вышел жёсткий диск или сбоит оперативная память, то исправить проблему программным путём у Вас явно не получится и придётся сначала поменять само устройство, а затем уже думать — как поступить дальше.