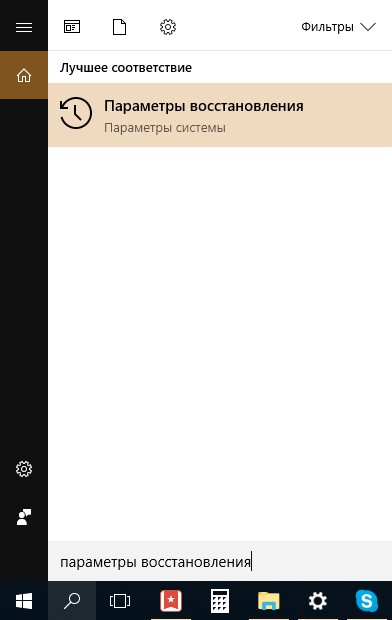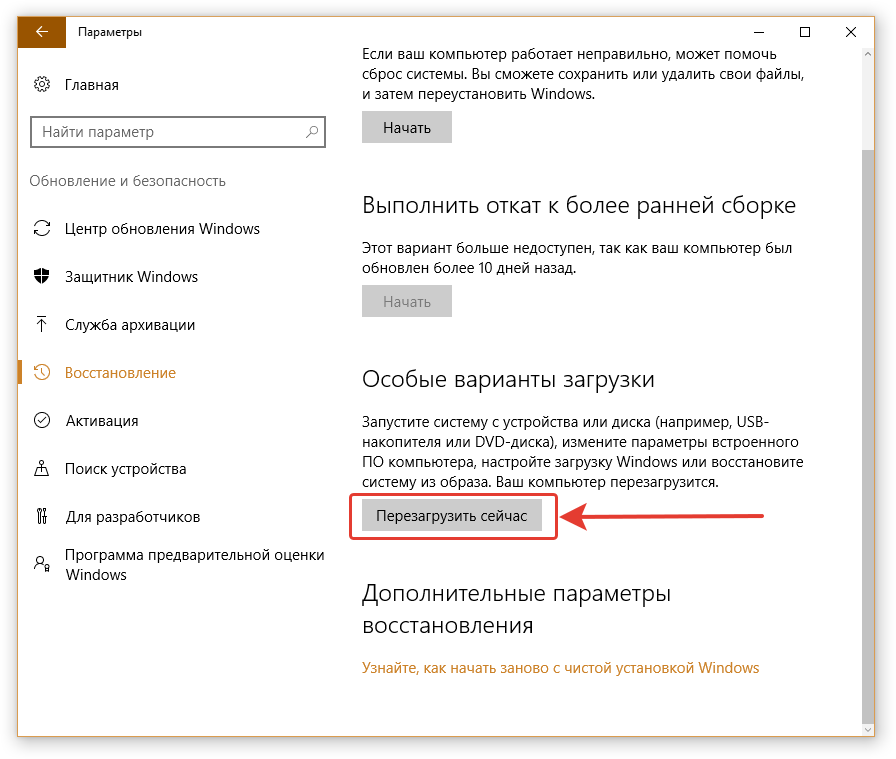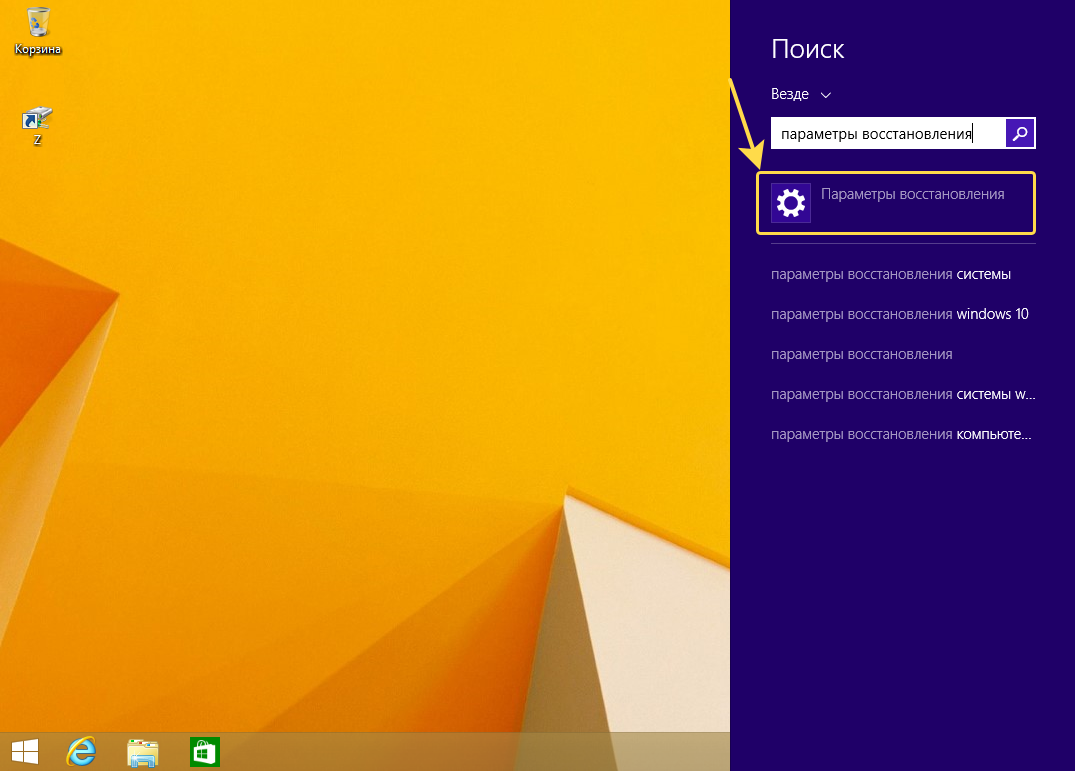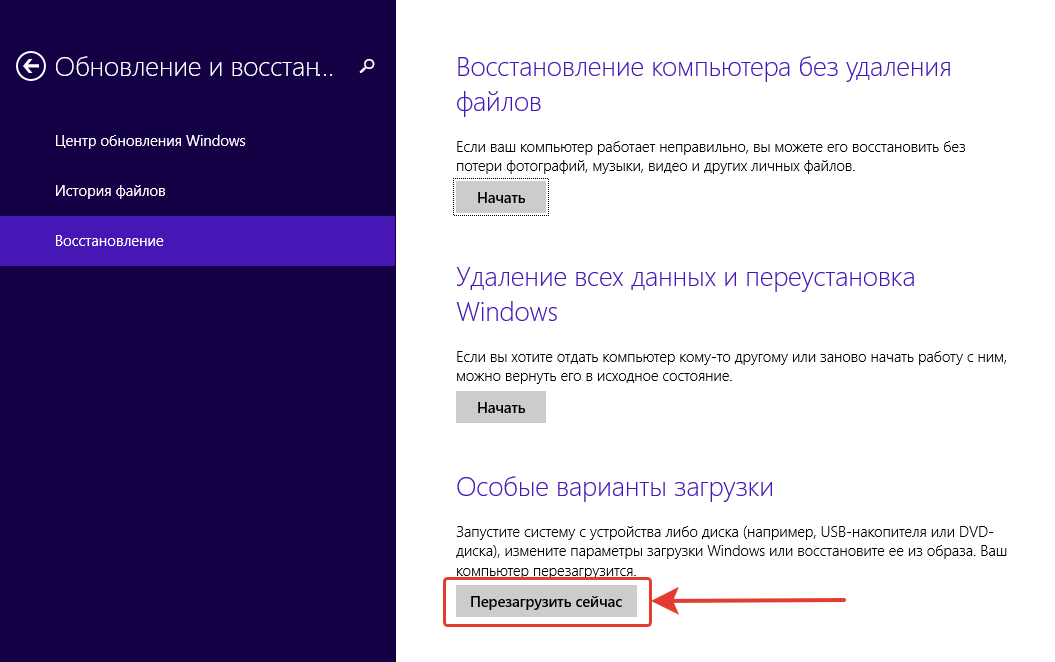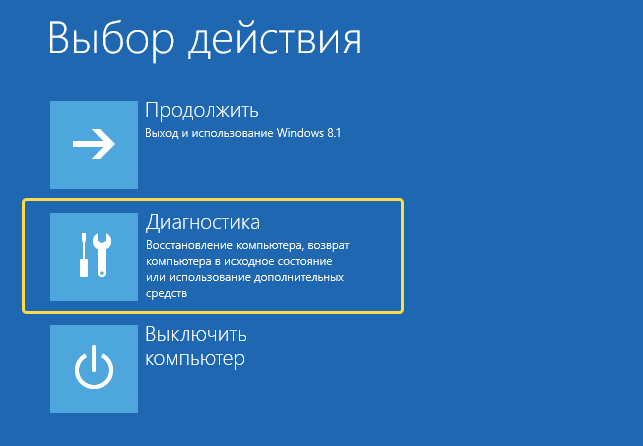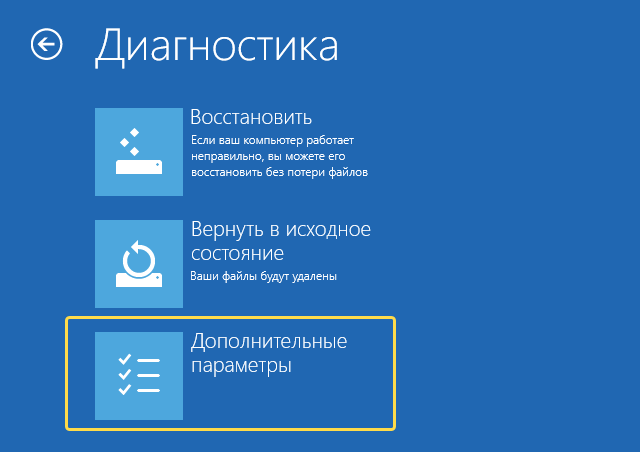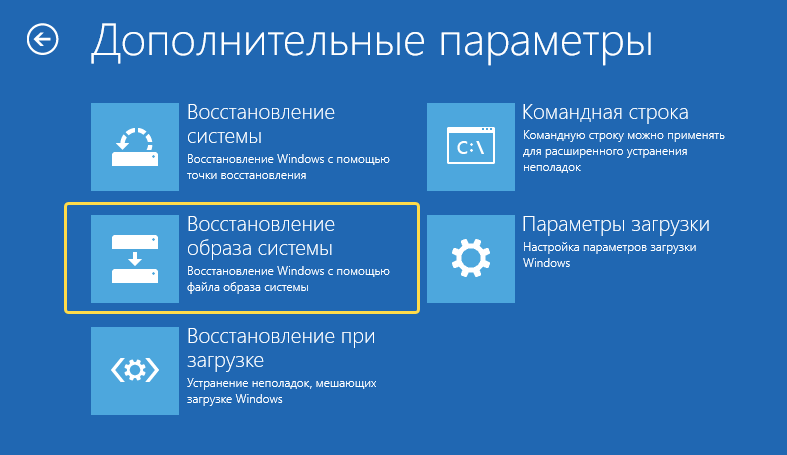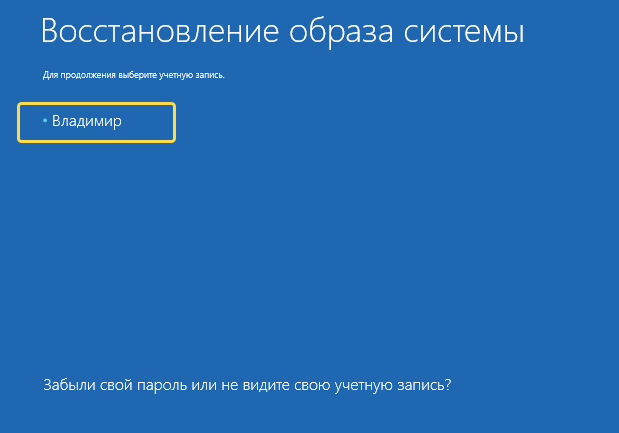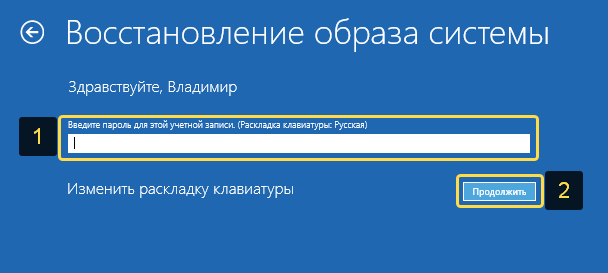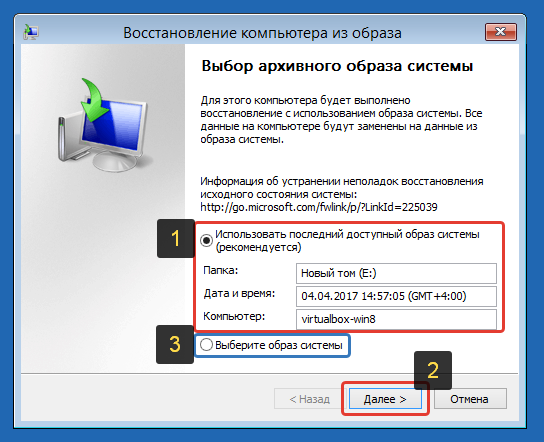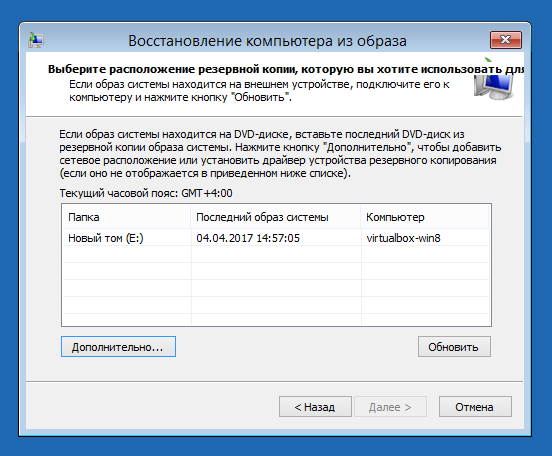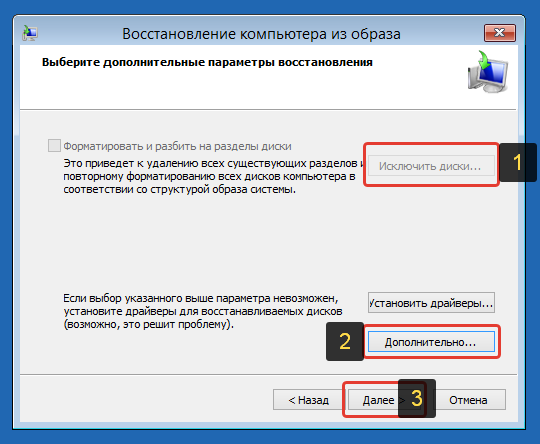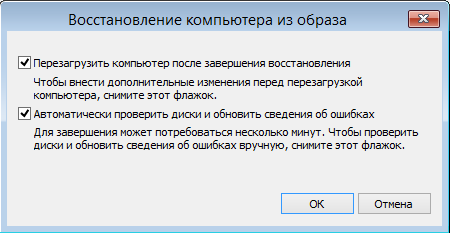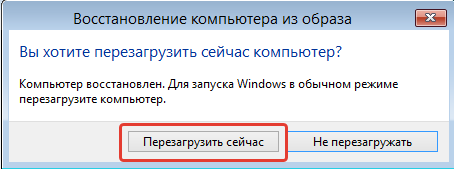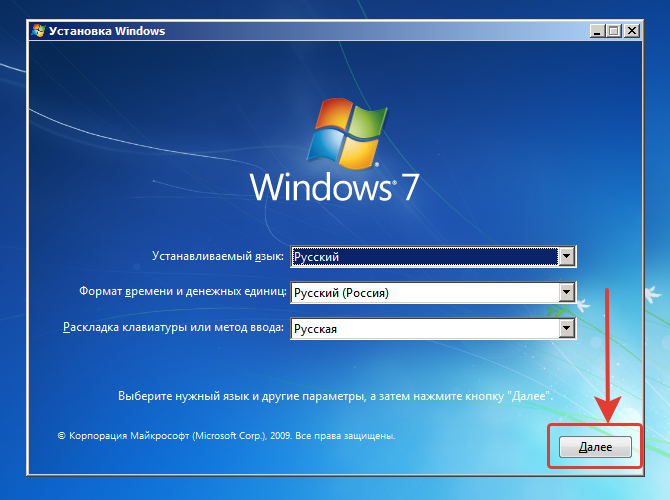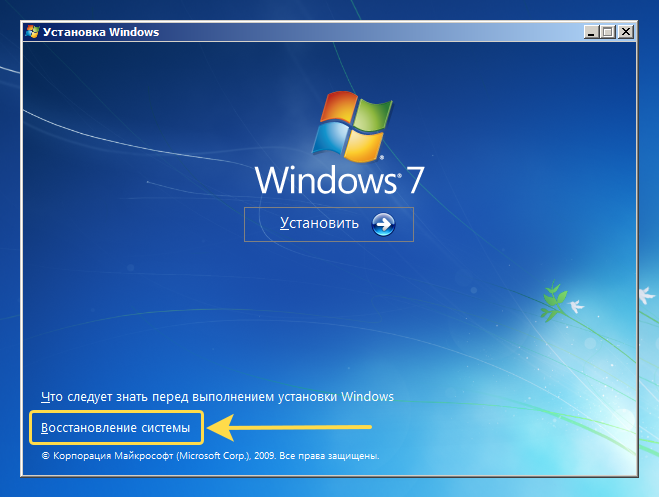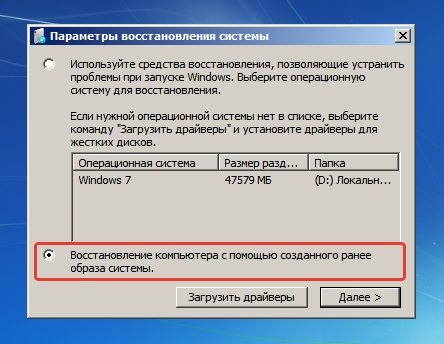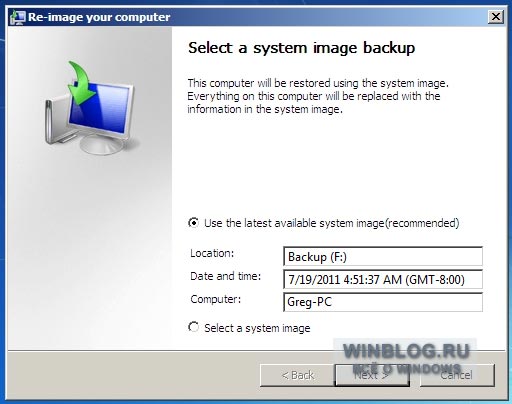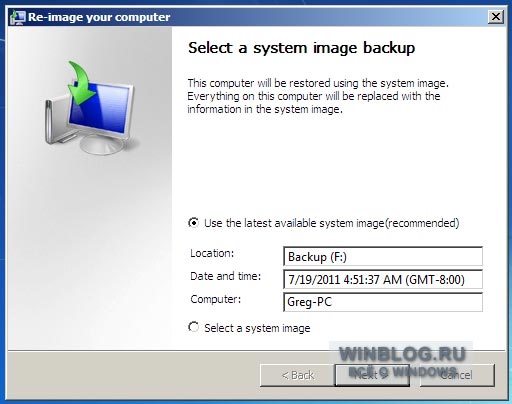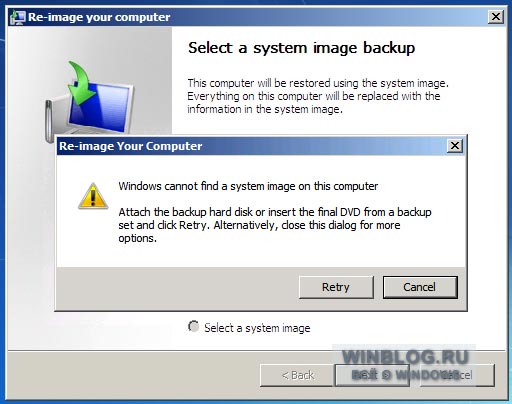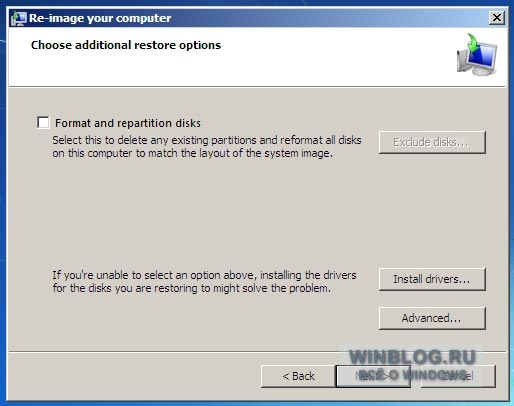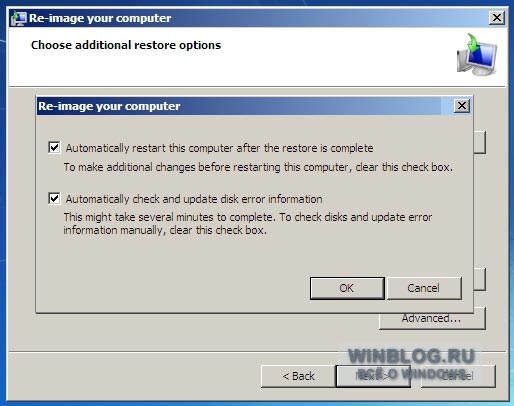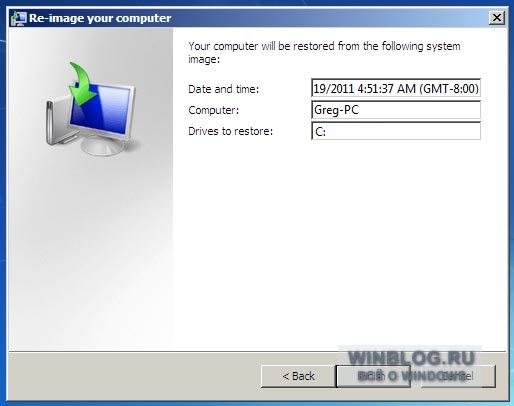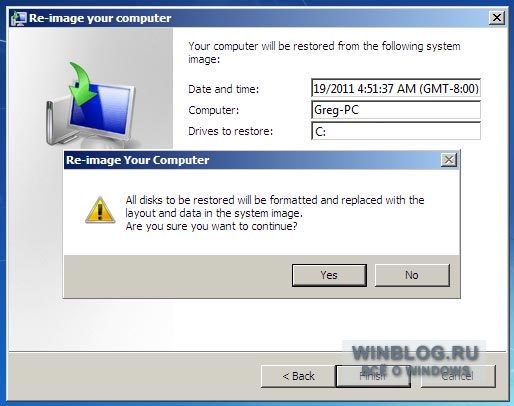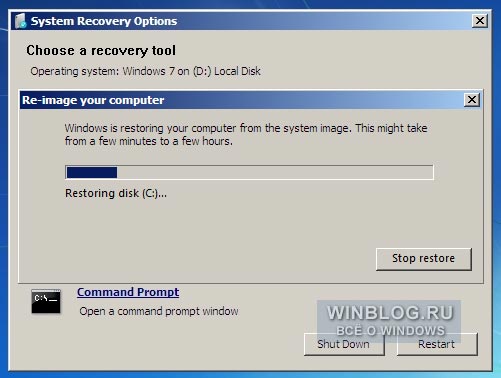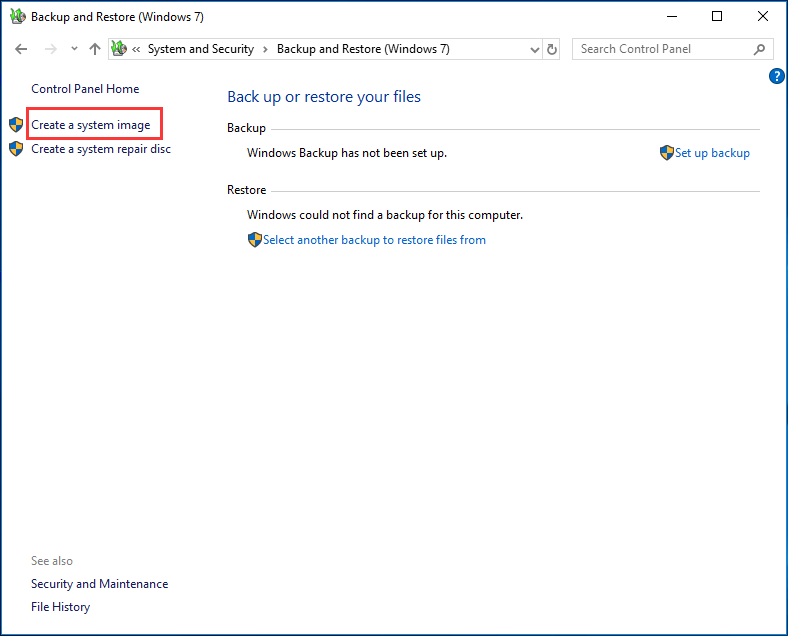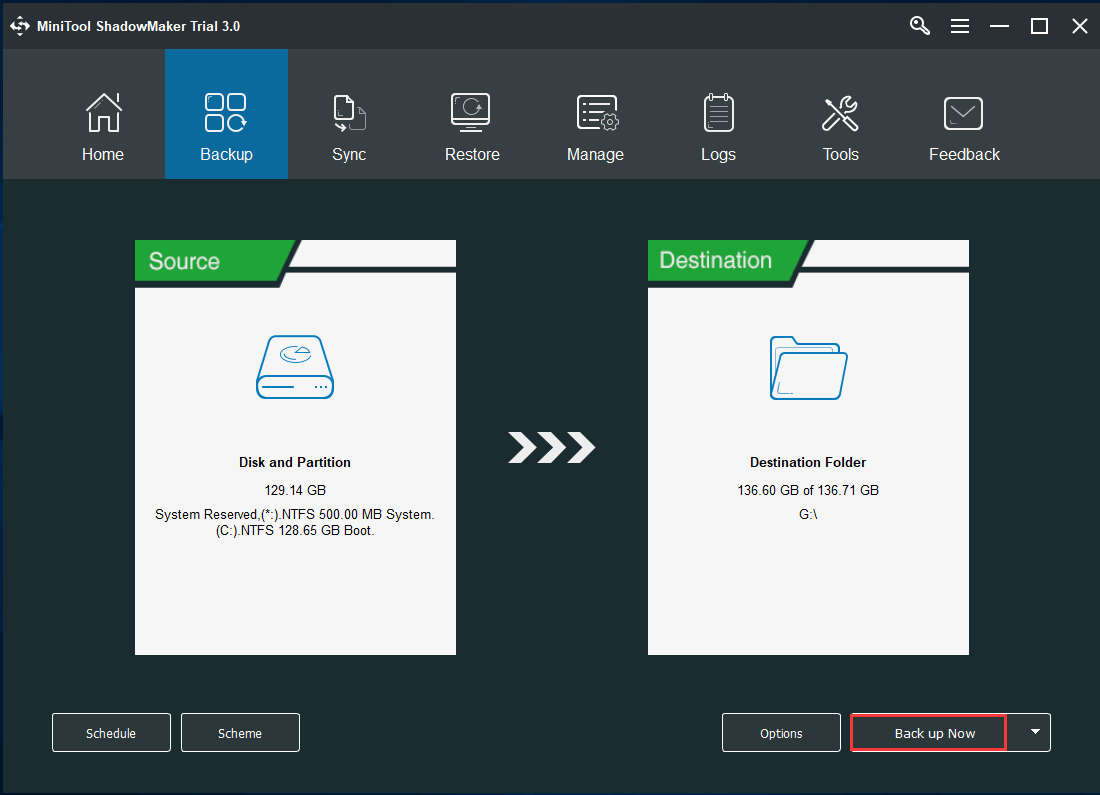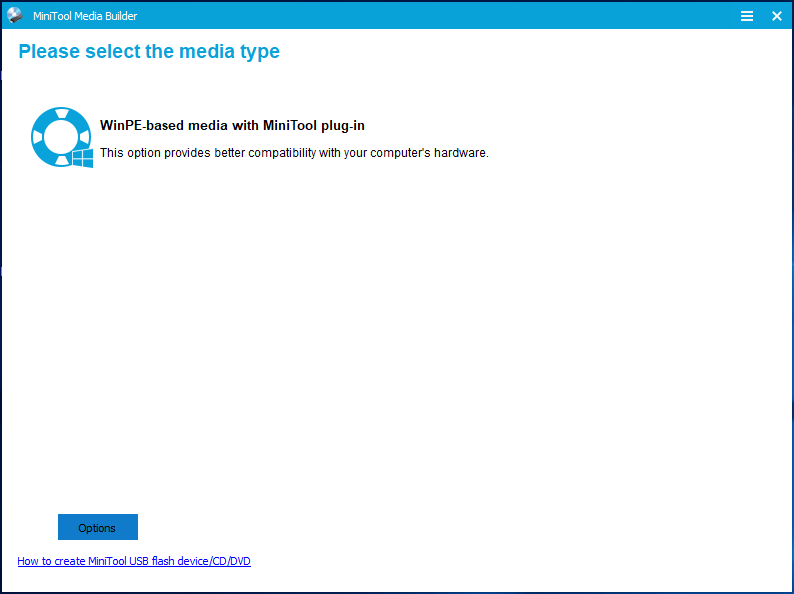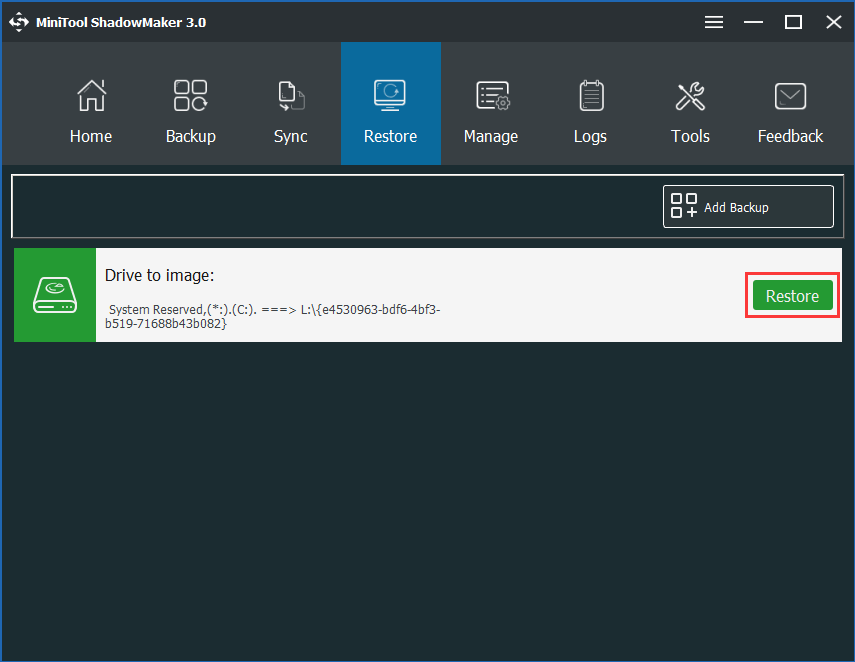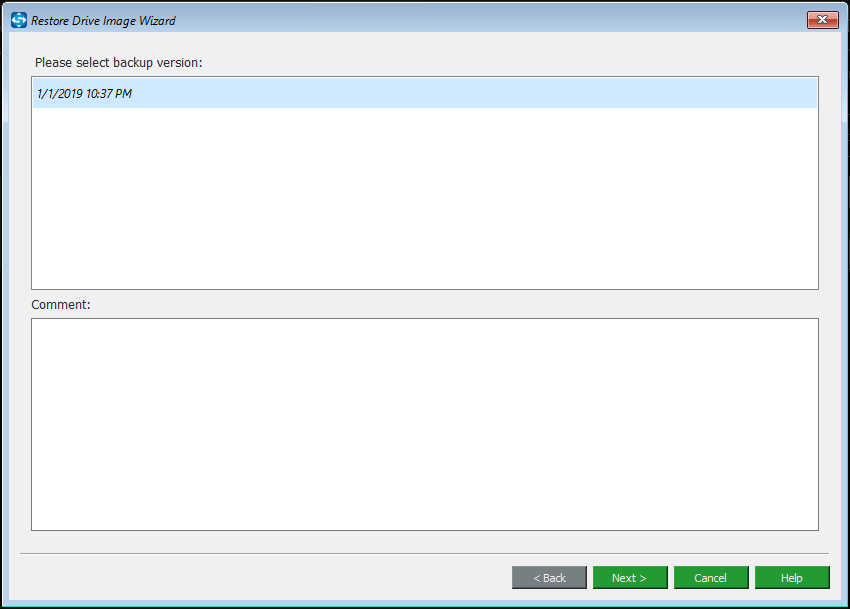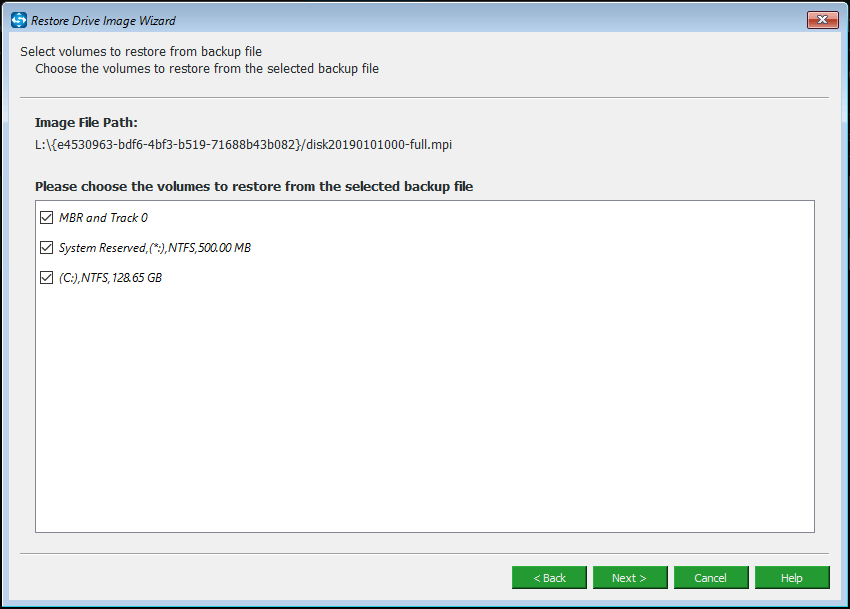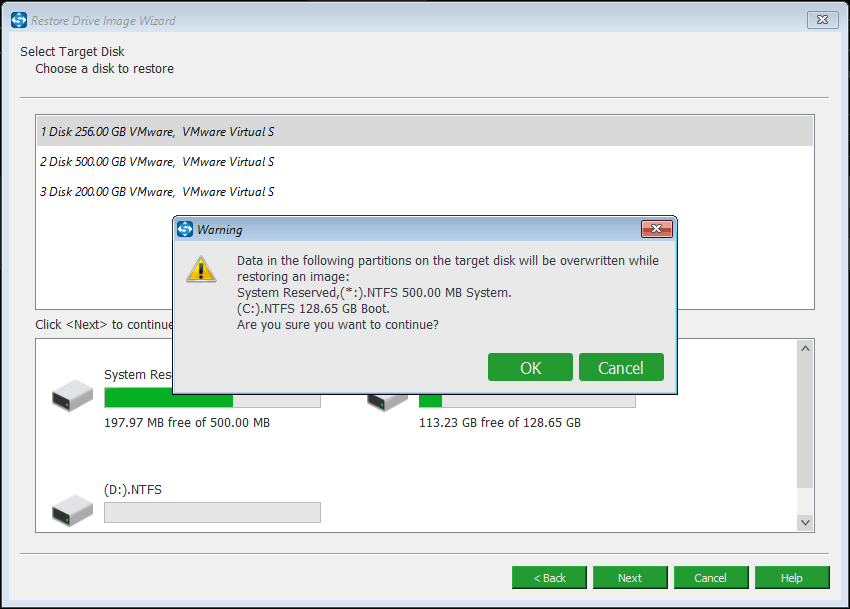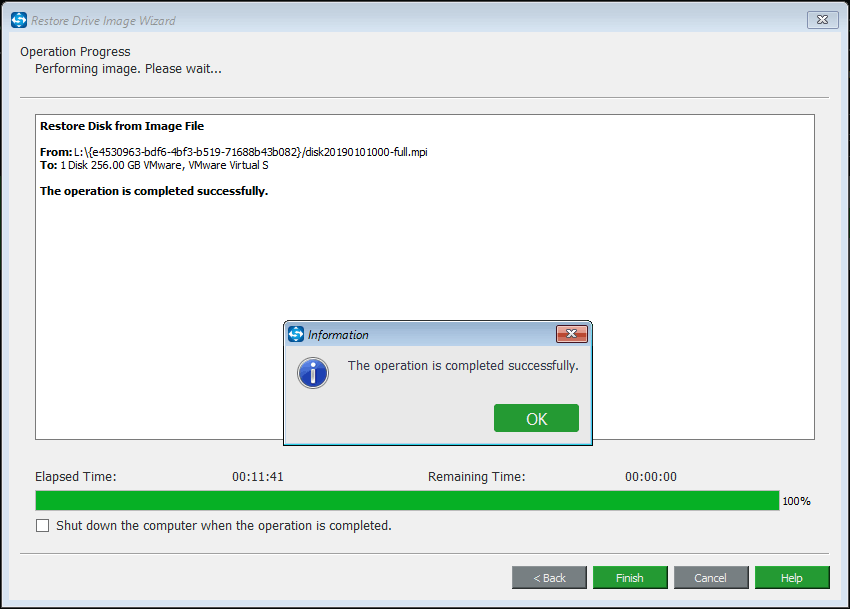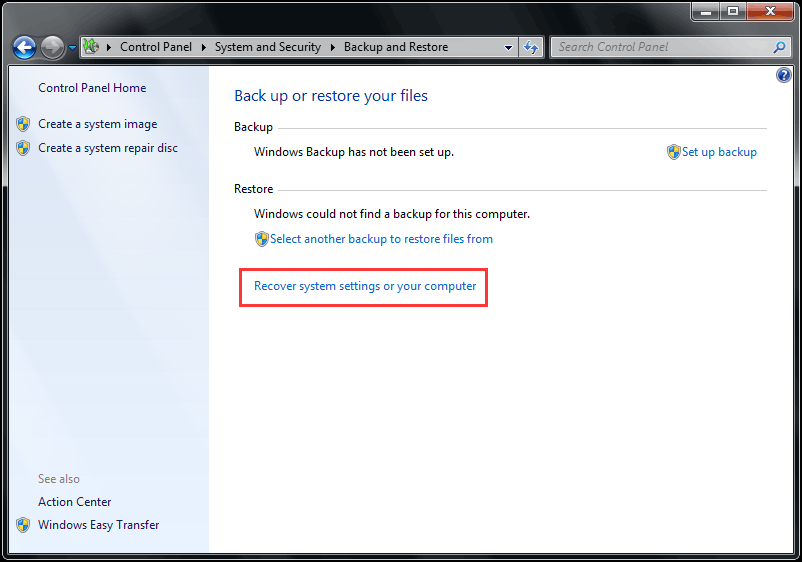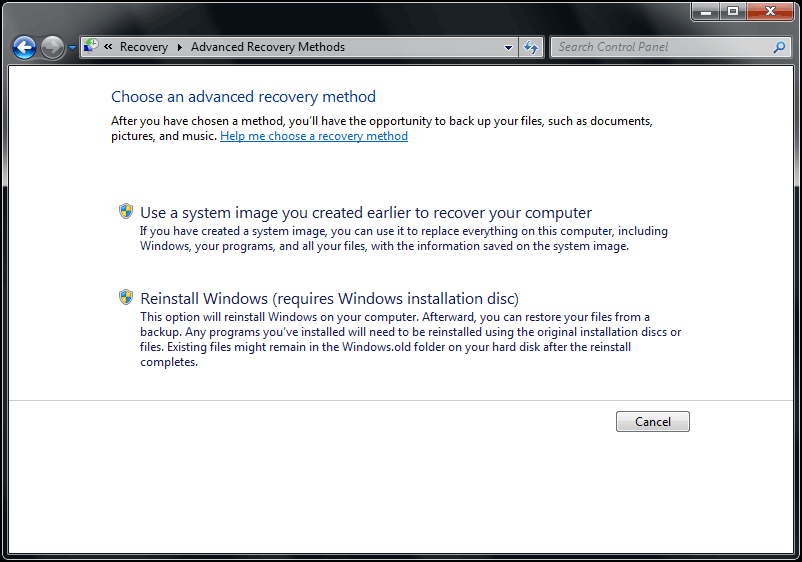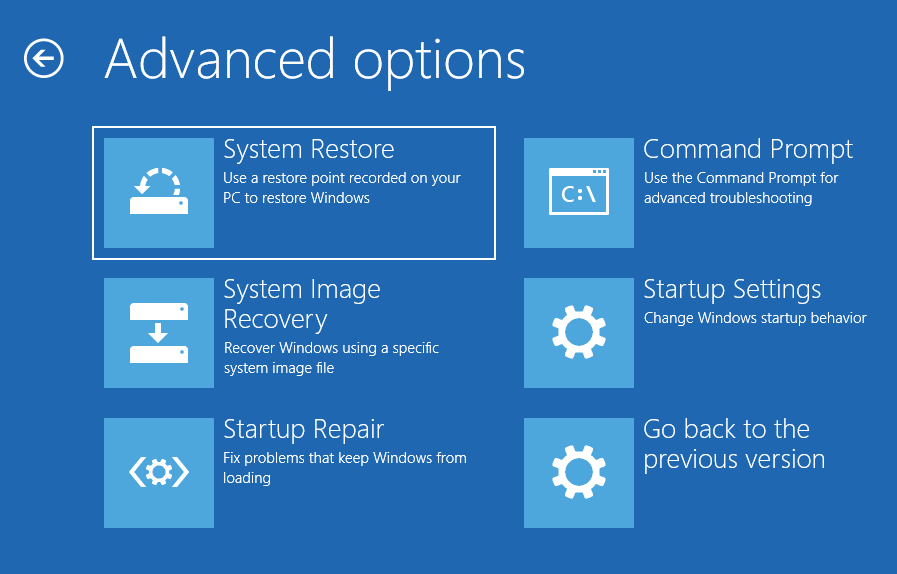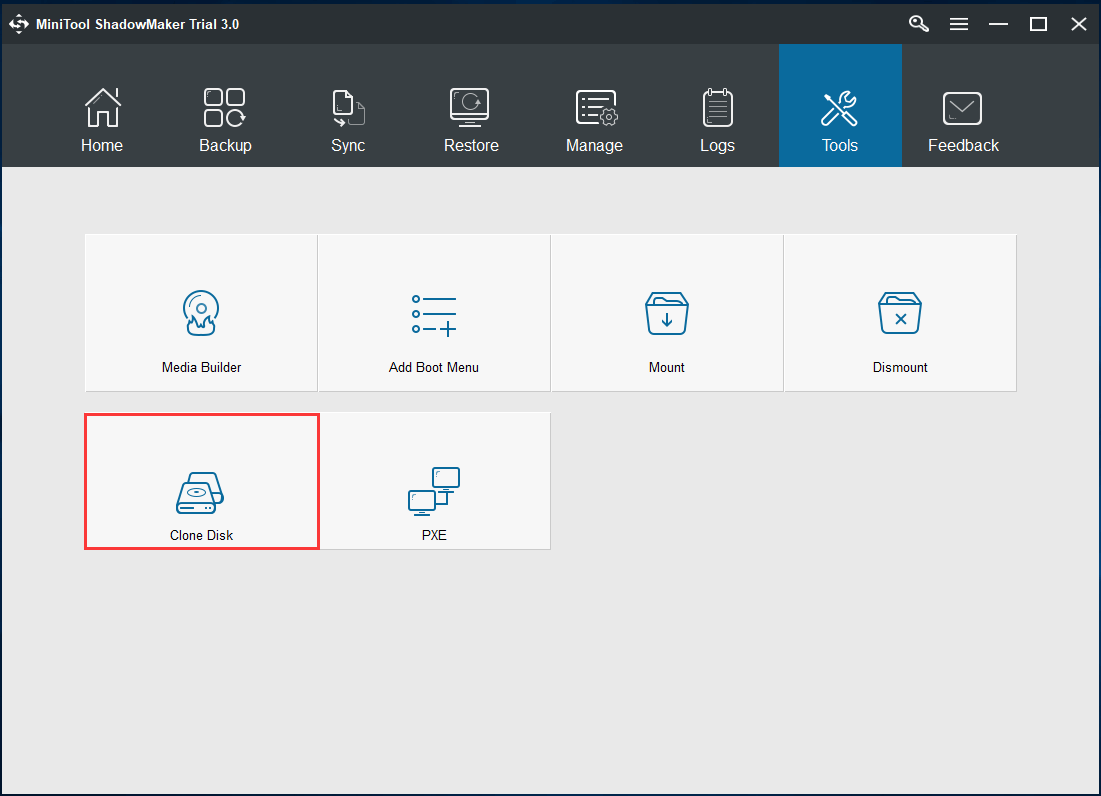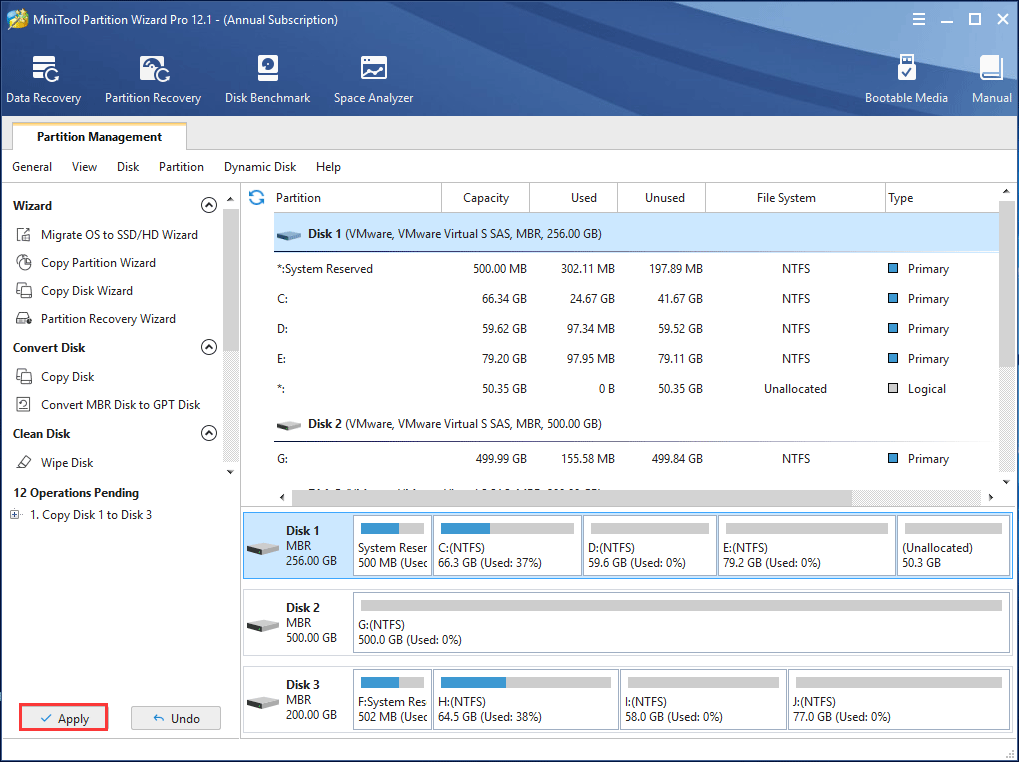Восстановление из образа подразумевает собой замену всех личных данных на вашем жёстком диске файлами из образа или другими словами, если вы с помощью средства Архивирования данных создали образ локального диска (C:), то развернув данный образ на место, вы замените все ваши существующие файлы на этом диске данными из образа. Статья пишется как продолжение Создание образа системы, где мы научились создавать Образ операционной системы Windows 7 на случай серьёзной неисправности, здесь же мы будем восстанавливать наши данные на место, даже тогда, когда наша Windows 7 совсем не будет загружаться.
Примечание: Если вам интересен процесс создания резервного образа Windows 8 на DVD-дисках и переносном жёстком диске USB, а также на старом жёстком диске интерфейса IDE (подключенном к ноутбуку через специальный переходник), переходите по ссылке и читайте.
Восстановление из образа резервной копии Windows, созданной её средством архивации
По моим наблюдениям серьёзные пользователи устанавливают Windows 7 и делят винчестер на два тома и обзывают их к примеру (C:) и (D:). На диске (C:) у них находится операционная система Windows 7, а на (D:) все личные данные. Далее они создают образ диска (C:) и сохраняют его на другом разделе винчестера, то есть на (D:). Диск (D:) архивации не подвергается, так как по мнению пользователей, с ним обычно редко, что случается и это на самом деле так. И вот случилась неполадка с ОС Windows 7, система долго загружается, зависает и работает нестабильно, наши пользователи на языке автомобилистов пинают некоторое время по колёсам, (применяют откат с помощью точек восстановления), но машина всё равно не едет, а Windows 7 не работает нормально, тогда они восстанавливают из образа диск (C:) и работоспособная Windows 7 из архива заменяет неработоспособную, вот и всё.
- Самые серьёзные создают образ как диска (C:) содержащего файлы операционной системы, так и диска (D:) с личными данными. Вы можете заметить, если у вас один жёсткий диск, где же тогда хранить образ двух разделов (C:) и (D:)? Для этого специально покупается дополнительный винчестер SATA или переносной жёсткий диск USB, который должен быть отформатирован в файловую систему NTFS. Восстанавливать ваши данные из образа в этом случае нужно осторожно, вместе с неисправной Windows 7 находящейся на диске (C:), вы можете заменить все ваши файлы и на диске (D:), значит предварительно нужно скопировать всё, что вам нужно например на тот же самый переносной винчестер USB. Всё это написано и показано, в статье Создание образа системы, теперь давайте восстанавливать.
Как происходит восстановление Windows 7 из созданного нами архивного образа
Windows 7 пока ещё работает и запускается, но со значительными ошибками (ниже мы рассмотрим случаи, когда операционка не загружается совсем), откат с помощью точек восстановления к успеху не привёл и мы решаем произвести восстановление всей операционной системы из образа диска (C:).
Пуск->Панель управления->Архивирование данных компьютера->
Восстановить системные параметры или компьютер->
Расширенные методы восстановления->
Используйте образ системы созданный ранее для восстановления компьютера,
в данном диалоговом окне вы можете выбрать кнопку Архивировать и запустится настройка архивации, с помощью неё, вы сможете создать архив ваших данных с тех дисков на которые вы будете разворачивать образ системы, этим самым вы сбережёте их, читайте более подробно в нашей статье Архивирование данных компьютера. Если мы скопировали наши данные предварительно, нажимаем кнопку Пропустить.
Перезапустить, произойдёт перезагрузка компьютера и возникнет данное окно выбора раскладки клавиатуры
Русская
Выбираем пользователя
Восстановление образа системы
Использовать последний доступный образ системы
Нажимаем далее и восстанавливаем нашу Windows 7

Второй вариант, мы с вами вообще не можем загрузится в работающую Windows 7, как тогда запустить восстановление из образа?
Включаем компьютер и возникает к примеру чёрный экран или синий экран с критической ошибкой. Запускаем Средство восстановления Windows 7, нажимаем на F-8 в начальной фазе загрузки компьютера. Открывается меню Дополнительные варианты загрузки, выбираем Устранение неполадок компьютера.
Восстановление образа системы, ну а далее мы уже знаем как действовать.
Третий вариант самый сложный, но вы с ним справитесь: экран чёрный, Средство восстановления Windows 7 запустить не получается, Дополнительные варианты загрузки недоступны, при нажатии кнопки F-8 ничего не происходит. Как добраться до созданного образа с работоспособной Windows 7. В этом случае нам поможет только Диск восстановления Windows 7, на котором находится Среда восстановления.
- Примечание: как создать, а так же как применить Диск восстановления, вы можете узнать из нашей статьи Как восстановить систему Windows 7. Так же в этом случае может помочь установочный диск Windows 7, на нём так же находится среда восстановления.
Итак я покажу как восстановить Windows 7 из образа с помощью диска восстановления. Вставляем его в дисковод, перезагрузка, в BIOS должна быть выставлена загрузка с дисковода, далее запускается программа Параметры восстановления системы.
Нажимаем быстро Enter, а то пропадёт предложение загрузиться с диска.
Запускается среда восстановления, опять нужно выбрать раскладку клавиатуры,
далее Восстановление образа системы.
Используем последний образ системы и наша Windows 7 восстановлена. Образ системы всегда создается с расширением VHD и находится в папке WindowsImageBackup.

Используем образ системы, как дополнительный жёсткий диск
К примеру нам нужно извлечь какой-либо файл из образа, а не восстанавливать весь образ, нужно просто подключить наш образ, как виртуальный жесткий диск, в Управления дисками. Пуск->Компьютер->щёлкаем правой кнопкой мыши и в контекстом меню выбираем Управление->Управление дисками->Действие->Присоединить виртуальный жесткий диск
далее в Обзоре указываем нахождение нашего образа, находим папку WindowsImageBackup, заходим в неё и выделяем левой мышью файл формата VHD, далее жмём на кнопку Открыть.
Происходит превращение нашего образа в простой жёсткий диск, доступный в окне Компьютер. Копируем оттуда нужные нам файлы и всё.
Недостатки средства Создание образа системы: невозможно настроить автоматическую архивацию без помощи дополнительного программного обеспечения.
Создание образа системы Windows 7. Вы не представляет сколько раз данный образ выручал меня при серьёзных падениях системы и различных неприятностях, а уж сколько он мне времени сберёг. Надеюсь, что вы сможете успешно применить данную информацию на практике.
Создание образа системы
Иногда в следствии наших собственных ошибочных действий работы на компьютере или атаки вирусов, загрузить Windows 7 никакими способами непредставляется возможным. Или операционную систему загрузить удастся, но работать в ней бывает просто невыносимо, из-за серьёзных неполадок и неисправностей, а если представить, что компьютер не один, а десять. Также существует множество друзей, у которых к несчастью тоже есть компьютеры и по вечерам Вам приходится решать и их проблемы, такая жизнь воистину покажется кошмаром, если бы не было придумано такое средство как Создание образа системы.
Данный образ может пригодится, если не одно из средств Восстановления Windows 7 не помогло вам, а значит и все наши предыдущие статьи тоже. В начале я опишу как создать образ системы Windows 7 с помощью средства Архивирования данных компьютера, затем мы с вами восстановим нашу Windows 7 из образа. Далее будут приведены примеры восстановления из образа отдельных файлов ваших данных.
- Важно знать, что при восстановлении Windows 7 из образа системы вся информация с раздела жёсткого диска, на который вы разворачиваете образ, удалится и будет заменена содержимым образа. Кстати данную операцию можно провести с помощью программы Acronis.
Создаём образ системы. Пуск->Панель управления->Архивирование данных компьютера->Создание образа системы.
В возникшем перед нами диалоговом окне — Где следует сохранять архив? Операционная система даст нам подсказку, например в моём случае Windows 7 выбрала Локальный диск (Е:), объёмом 339,19 ГБ, находящийся на втором жёстком диске (у меня два винчестера), на одном находится сама система, а на втором располагаются Образы системы Windows 7, сделанные с помощью нашего средства Архивация данных компьютера. Если у вас один винчестер, значит образ системы нужно создать на свободном разделе.
На всякий случай прилагаю скришнот окна Управления дисками своего компьютера.
Важное замечание: Идеальный вариант для хранения образов системы — переносной USB-жёсткий диск или специально приобретённый жёсткий диск интерфейса SATA. Если вы выберите DVD — диски, то их понадобится очень много, этот вариант по моему самый неудобный, ещё можно хранить образы в сети, но этот способ заслуживает отдельной статьи. Ещё нужно знать, что в отличии от архивов наших данных, системный образ можно сохранить только на диске с файловой системой NTFS.
Какие разделы вашего жёсткого диска нужно включить в архивацию? По умолчанию всегда будет выбран Локальный диск с операционной системой Windows 7, в нашем случае (С:). Вы можете выбрать дополнительно для включения в образ системы любой диск с вашими личными данными или все диски, это значит, что Образ системы создаваемый вами будет содержать всю информацию хранящуюся у вас на компьютере, лишь бы на носителе, где вы создаёте образ хватило места. Жмём далее.
Подтверждаем параметры архивации, видим предупреждение, что для создания образа системы в моём случае понадобится 9,42 ГБ, у вас затребованное пространство может быть больше. Жмём архивировать, начнётся процесс создания Образа системы, который может сразу закончиться ошибкой, если места для хранения образа у нас недостаточно.
При окончании процесса предлагается создать диск восстановления системы, читаем про него отдельную информацию.
И вот наш образ создан, находится он в папке E:WindowsImageBackupalex-pc, имеет формат VHD, располагается как мы и предполагали на локальном диске (Е:), занимает 7 Гб.
Если Windows настаёт «каюк», то что обычно можно предпринять в этом случае? Те, кто менее опытные видят в голове одно универсальное решение — переустановить систему. Я бы отложил такой вариант на крайний случай, ведь после переустановки у вас будет «голая» Windows без ранее установленных вами программ. И придётся вам в итоге устанавливать и настраивать всё заново. Другой вариант — восстановить систему из контрольной точки, однако, это не всегда помогает. А как же сделать так, чтобы и программы сохранить и проблемы от возникших в системе проблем разом избавиться? Для этого вам нужно предварительно создать резервную копию раздела, на который установлена Windows и тогда в случае любых сбоев в её работе, вы всегда сможете восстановить систему до того состояния, на момент которого вы создавали копию, со всеми программами и параметрами. В данной статье я покажу, как восстановить Windows из резервной копии.
Понятное дело, что для восстановления Windows таким способом вам потребуется уже имеющаяся резервная копия. Если вы её ранее не создавали, то вам, соответственно, не из чего будет восстанавливать систему и тогда такой вариант восстановления для вас отпадает.
Я рекомендую делать время от времени резервные копии диска с Windows, чтобы всегда иметь возможность легко восстановить её работоспособность безо всяких заморочек.
Статья о создании резервной копии системного раздела на примере Windows 7, 8, 10.
Процесс восстановления системы из резервной копии в Windows 8 (8.1) и Windows 10
Запуск программы для восстановления
Для того чтобы запустить процесс восстановления системы Windows 8 и Windows 10 из резервной копии есть несколько способов:
-
Включить последующий запуск компьютера в специальном диагностическом режиме.
Для этого вам нужно в поиске Windows набрать «параметры восстановления» и сможете сразу перейти к нужным настройкам:
Подробная информация о пользовании поиском в Windows.
В окне настроек восстановления, нужно нажать «Перезагрузить сейчас» под заголовком «Особые варианты загрузки»:
После этого компьютер будет перезагружен и запустится специальная программа, где вы сможете выполнить различные варианты восстановления.
В Windows 8 всё аналогично. Находите через поиск и запускаете «параметры восстановления»:
После этого нажимаете «Перезагрузить сейчас»:
-
Воспользоваться созданным ранее диском восстановления системы.
Этот вариант подойдёт, когда вы не можете загрузить Windows 8 / 10 вообще и поскольку в этом случае вы уже не сможете по 1-му способу запустить специальную диагностическую программу через параметры системы, вы можете воспользоваться специальным диском восстановления.
Статья о диске восстановления для различных версий Windows: что такое диск восстановления и как его создать.
-
Воспользоваться установочным диском Windows 8 / 10.
Это 3-й вариант запустить процесс восстановления Windows 8/ 10 из готового образа. Если у вас есть сам установочный диск с Windows 8 /10, то вы можете воспользоваться этим диском для запуска процесса восстановления, помимо самой установки / переустановки Windows.
Таким образом, если у вас Windows 8 / 10 хотя бы успешно запускается, то запустить восстановление проще всего по 1-му способу. Если система не запускается и сама не открывает диагностическую программу, то вам нужен либо диск восстановления (способ 2), либо установочный диск с Windows 8 / 10 (способ 3). Если ни того, ни другого диска нет, и Windows не загружается, то вы не сможете запустить процесс восстановления!
Процесс восстановления из образа
После того как вы запустите специальную оболочку (программу), через которую можно выполнить различные варианты восстановления Windows, она будет выглядеть вот так:
Выберите «Диагностика».
В следующем окне нажмите «Дополнительные параметры».
Затем выберите «Восстановление образа системы».
Начнётся запуск программы для восстановления вашей системы из созданного ранее образа. Прямо сейчас вы можете подключить к компьютеру через USB тот диск или флешку, на котором у вас хранится созданный образ (резервная копия). Если у вас образ хранится на одном из жёстких дисков, установленных в компьютере, то тогда ничего подключать, соответственно, не требуется.
Если программа найдёт на компьютере уже установленную операционную систему, то вам нужно будет выполнить вход под своей учётной записью:
Если у учётной записи есть пароль, введите его (1) и нажмите «Продолжить» (2) либо просто нажмите эту кнопку.
Если у вас не было установлено на жёстком диске операционной системы Windows 8 или Windows 10, то вход в учётную запись программа не потребует и вы сразу перейдёте к следующему шагу — восстановлению.
Далее, программа восстановления выполнит поиск уже имеющихся созданных резервных копий на всех дисках, которые подключены к компьютеру.
Если резервная копия системы находится у вас на каком-то внешнем диске и вы его ещё не подключили, то сделайте это сейчас и обновите поиск резервной копии, чтобы программа его обнаружила.
Когда образ с резервной копией будет найден, программа восстановления сама его выберет [3] (если вы создавали несколько копий, то будет выбран самый последний, актуальный). Нажмите «Далее» (2).
Если вдруг программа автоматически выбрала не ту резервную копию, то нажмите «Выберите образ системы» (3) и нажмите «Далее», чтобы вручную найти резервную копию. И в следующем окне вы сможете выбрать образ из списка найденных либо нажать «Дополнительно», чтобы включить поиск образа в сети или установить драйвер для оборудования, которое не распознаётся данной программой и на котором хранится ваша резервная копия.
В следующем окне, если активна опция «Исключить диски» (1), то вы можете нажать соответствующую кнопку, для того чтобы исключить те диски, которые не должны участвовать в процессе восстановления, поскольку информация на всех восстанавливаемых дисках будет удалена и разделы на них будут созданы заново. Если эта опция не активна, то, скорее всего, у вас подключено, итак, только 1-2 диска и выбор сделать нельзя.
Для запуска процесса восстановления нажмите «Далее».
Нажав «Дополнительно» (2), вы можете настроить ещё 2 опции:
-
Перезагрузить ли компьютер сразу после восстановления. Если эту опцию отключить, то после восстановления вы получите окно с сообщением об успешном восстановлении, после чего вам вручную нужно будет перезагрузить компьютер.
-
Автоматически проверить диски. Эту опцию лучше всегда оставлять включённой.
В последнем окне остаётся нажать «Готово» чтобы запустился процесс восстановления Windows 8 / 10 из выбранной вами резервной копии.
Время восстановления напрямую зависит от размера вашей резервной копии, из которой вы восстанавливаете систему.
После завершения восстановления, если вы не отключили автоматическую перезагрузку, то компьютер сам перезагрузится и будет запускаться уже восстановленная Windows. Если вы отключили автоматическую перезагрузку, то после восстановления откроется вот такое окно:
Нажмите в нём «Перезагрузить сейчас».
На этом всё! Восстановление Windows 8 или Windows 10 из образа завершено.
Процесс восстановления системы Windows 7 из резервной копии
Запустить процесс восстановления Windows 7 из созданного ранее образа (резервной копии) можно только 2-мя способами:
-
Загрузиться с установочного диска Windows 7.
-
Загрузиться с ранее созданного диска восстановления.
Следовательно, если Windows 7 у вас не запускается (а также сама не запускается так называемая диагностика) и у вас нет одного из указанных выше дисков, то восстановить систему из образа вы не сможете.
Сам процесс восстановления аналогичен тому, что был описан в главе выше, для Windows 8 и Windows 10. Покажу его запуск на примере загрузки с установочного диска Windows 7 (при загрузке с диска восстановления всё будет аналогично).
Итак, когда выполнится загрузка с установочного диска, нажмите «Далее».
В следующем окне выберите «Восстановление системы».
Далее, выберите «Восстановление компьютера с помощью ранее созданного образа системы» и нажмите «Далее».
А далее процесс будет полностью аналогичным тому, как при восстановлении Windows 8 и Windows 10, о чём было рассказано выше (перейдите по ссылке и следуйте инструкциям из предыдущей главы).
Заключение
Рекомендую вам создать свою резервную копию Windows, когда установите все необходимые программы и настроите всё под себя. Это позволит вам в случае сбоев быстро восстановить целиком всю систему со всеми программами и настройками. Время от времени можно обновлять свой созданный образ, т. е. создавать новые, более актуальные резервные копии, ведь со временем вы ставите новые программы, удаляете ненужные, меняете какие-то настройки и прочее.
А сам процесс восстановления не является сложным, как видите, в особенности если у вас установлены системы Windows 8 или Windows 10, поскольку процесс восстановления можно запустить прямо из их оболочки (если, конечно, Windows хотя бы запускается). С Windows 7 всё чуточку посложнее только лишь тем, что нельзя запустить восстановление прямо из Windows, а нужно обязательно иметь диск восстановления либо установочный диск с Windows.
Рисунок A. В меню «Параметры восстановления системы» представлены инструменты, которые можно использовать для диагностики, устранения проблем при загрузке и для восстановления системы.
Наличие исправного образа системы обеспечивает некоторую уверенность в завтрашнем дне (подробнее тут Создание образа системы в Windows 7 для восстановления в случае сбоя), но вот когда дело доходит до его использования, есть повод запаниковать. Ведь первое знакомство с процедурой восстановления из образа состоится в ситуации, когда без крайних мер не обойтись, а значит, вы уже и так будете на взводе и вряд ли подготовлены к усвоению новых знаний.
Поэтому я решил подробно описать процесс восстановления системы из образа в этой статье. Прочитав ее, вы, в случае чего, будете знать, как поступить.
Тонкости
Образ системы включает все системные файлы и настройки, программы и файлы пользователя. Однако учтите, что из образа восстанавливается вся система целиком, поэтому все текущие программы, настройки и файлы будут заменены предыдущими версиями, сохраненными в момент создания образа системы.
Запуск процедуры восстановления системы из образа
Для начала подключите к компьютеру носитель с образом системы: если он сохранен на оптическом диске, выберите самый свежий и вставьте в дисковод, если на внешнем жестком диске – подсоедините его к ПК. Я, например, сохранил образ системы на внешнем HDD.
Вызовите меню «Параметры восстановления системы». Напомню, что это можно сделать несколькими способами:
• Если загрузка Windows все-таки начинается, можно попытаться вызвать меню «Параметры восстановления системы» вручную с жесткого диска.
• Если загрузка Windows даже не начинается, можно вызвать «Параметры восстановления системы», загрузив компьютер с установочного DVD-диска Windows 7.
• Если у вас есть диск восстановления системы (System Repair Disc), загрузите компьютер с него и вызовите меню «Параметры восстановления системы».
Подробнее читайте в разделе «Вызов меню «Параметры восстановления системы»» статьи «Восстановление при загрузке Windows 7: доступные средства диагностики».
Процедура восстановления
При выборе опции «Восстановление образа системы» утилита автоматически обнаружит последний доступный образ и выведет сведения о нем в первом окне мастера «Восстановление компьютера из образа» (Re-Image Your Computer, рис. B). Как видите, мой образ расположен на диске F (внешний жесткий диск), он был создан 19 июля в 4:51 утра, и это образ компьютера Greg-PC.
Рисунок B. Средство «Восстановление образа системы» автоматически обнаруживает последний доступный образ.
Для полноты картины уточню: если средство «Восстановление образа системы» не сумеет обнаружить образ системы, появится сообщение с предложением подключить внешний диск или вставить оптический диск в привод и повторить попытку (рис. C). Если образ хранится на сетевом диске, нажмите кнопку «Отмена» (Cancel) и следуйте указаниям мастера для подключения к сетевому ресурсу и выбора образа вручную.
Рисунок C. Если средство «Восстановление образа системы» не может обнаружить образ системы, появляется вот такое предупреждение.
Но вернемся к нашему примеру. Нажмите «Далее» (Next). Откроется второе окно мастера (рис. D) с дополнительными опциями. Если вы хотите восстановить систему на прежний жесткий диск, опцию «Форматировать и разбить на разделы диски» (Format and Repartition Disks) выбирать не нужно. Если система восстанавливается на новый жесткий диск, скорее всего, опция будет выбрана по умолчанию и недоступна для отмены. В таком случае волноваться не о чем – лишь бы новый диск по объему был больше или равен старому.
Рисунок D. На второй странице мастера восстановления доступны дополнительные опции.
Поскольку в моем случае других дисков нет, кнопка «Исключить диски» (Exclude Disks) неактивна. Если компьютер оснащен несколькими жесткими дисками, нажмите кнопку «Исключить диски» и выберите диск, на который хотите восстановить систему.
Если ни одна опция не доступна, возможно, требуется установить драйверы для восстанавливаемых дисков. Для этого нажмите кнопку «Установить драйверы» (Install Drivers). Но поскольку Windows 7 обеспечивает превосходную встроенную поддержку драйверов, такая ситуация маловероятна.
Если нажать кнопку «Дополнительно» (Advanced), откроется окно, показанное на рис. E. Опция «Перезагрузить компьютер после завершения восстановления» (Automatically Restart) выбрана по умолчанию, а вдобавок к ней можно включить автоматическую проверку дисков.
Рисунок E. Нажав кнопку «Дополнительно», можно включить автоматическую проверку дисков.
Нажмите «Далее», проверьте выбранные параметры в последнем окне мастера (рис. F) и нажмите кнопку «Готово» (Finish).
Рисунок F. Чтобы завершить работу мастера «Восстановление компьютера из образа», нажмите кнопку «Готово».
Разумеется, потребуется еще одно подтверждение (рис. G). Просто нажмите «Да» (Yes), чтобы запустить процесс.
Рисунок G. Нажмите «Да» в последнем диалоговом окне.
После этого начнется операция по восстановлению образа системы. За прогрессом можно наблюдать по индикатору выполнения (рис. H). В зависимости от объема жесткого диска процедура может затянуться на несколько часов. Вы тем временем можете отдохнуть, выпить кофе или посмотреть телевизор. Когда все будет готово, компьютер перезагрузится и поприветствует вас привычным экраном входа в систему.
Рисунок H. За прогрессом можно наблюдать по индикатору выполнения, но процесс, скорее всего, затянется на несколько часов.
А что думаете вы?
Теперь, когда вы знаете, что собой представляет процесс восстановления системы из образа, вы будете морально подготовлены, если вам придется столкнуться с такой необходимостью. А может быть, вам уже приходилось восстанавливать систему из образа? Поделитесь своим опытом в комментариях!
Автор: Greg Shultz
Перевод
SVET
Оцените статью: Голосов
Содержание
- Методы восстановления операционной системы
- Способ 1: Системная утилита «Восстановление системы»
- Способ 2: Восстановление из резервной копии
- Способ 3: Восстановление системных файлов
- Способ 4: Запуск последней удачной конфигурации
- Способ 5: Восстановление из «Безопасного режима»
- Способ 6: Среда восстановления
- Вопросы и ответы
Практически каждый пользователь ПК рано или поздно сталкивается с ситуацией, когда операционная система не запускается или начинает работать некорректно. В этом случае одним из самых очевидных выходов из подобной ситуации является проведение процедуры восстановления ОС. Давайте рассмотрим, какими способами можно восстановить Виндовс 7.
Читайте также:
Решение проблем с загрузкой Виндовс 7
Как восстановить Виндовс
Методы восстановления операционной системы
Все варианты восстановления системы можно разбить на несколько групп в зависимости от того, можете ли вы запустить Виндовс или ОС повреждена настолько, что уже не загружается. Промежуточным вариантом является случай, когда остается возможность запуска компьютера в «Безопасном режиме», но в обычном режиме включить его уже не получается. Далее мы рассмотрим наиболее действенные способы, с помощью которых можно сделать восстановление системы в различных ситуациях.
Способ 1: Системная утилита «Восстановление системы»
Этот вариант уместен в том случае, если вы можете зайти в Виндовс в стандартном режиме, но по какой-то причине хотите произвести откат к предыдущему состоянию системы. Главным условием реализации данного метода является наличие ранее созданной точки восстановления. Её генерация должна была произойти в то время, когда ОС еще находилась в состоянии, к которому вы желаете её откатить сейчас. Если вы в свое время не позаботились о создании такой точки, это означает, что данный метод вам не подойдет.
Урок: Создаем точку восстановления ОС в Виндовс 7
- Нажмите «Пуск» и переместитесь по надписи «Все программы».
- Зайдите в папку «Стандартные».
- Затем открываете каталог «Служебные».
- Щелкайте по наименованию «Восстановление системы».
- Происходит запуск штатного инструмента для отката ОС. Открывается стартовое окно этой утилиты. Щелкайте по элементу «Далее».
- После этого открывается самая важная область этого системного инструмента. Именно тут вам предстоит выбрать ту точку восстановления, к которой вы хотите откатить систему. Для того чтобы отобразить все возможные варианты, установите флажок в чекбокс «Показать все…». Далее в представленном списке выберите ту из точек, к которой хотите произвести откат. Если вы не знаете, на каком варианте остановиться, то выберите самый последний по времени элемент из тех, что были созданы тогда, когда работоспособность Виндовс вас полностью удовлетворяла. Затем жмите «Далее».
- Открывается следующее окно. Перед тем как производить в нем какие-то действия, закройте все активные приложения и сохраните открытые документы во избежание потери данных, так как компьютер вскоре будет перезагружен. После этого, если вы не поменяли своего решения произвести откат ОС, жмите «Готово».
- ПК будет перезагружен и во время перезагрузки произойдет процедура отката к выбранной точке.
Способ 2: Восстановление из резервной копии
Следующим способом реанимирования системы является её восстановление из резервной копии. Как и в предыдущем случае, обязательным условием является наличие копии ОС, которая была создана в то время, когда Виндовс работала ещё корректно.
Урок: Создание резервной копии ОС в Виндовс 7
- Щелкайте «Пуск» и переходите по надписи «Панель управления».
- Заходите в раздел «Система и безопасность».
- Затем в блоке «Архивация и восстановление» выбирайте вариант «Восстановление из архива».
- В открывшемся окне переходите по ссылке «Восстановить системные параметры…».
- В самом низу открывшегося окна жмите «Расширенные методы…».
- Среди открывшихся вариантов действий выберите «Используйте образ системы…».
- В следующем окне будет предложено произвести архивацию пользовательских файлов для возможности их последующего восстановления. Если вам это нужно, то жмите «Архивировать», а в обратном случае нажимайте «Пропустить».
- После этого откроется окно, где нужно нажать на кнопку «Перезапустить». Но перед этим закройте все программы и документы, чтобы не потерять данные.
- После того как компьютер будет перезагружен, откроется среда восстановления Виндовс. Отобразится окно выбора языка, в котором, как правило, ничего изменять не нужно — по умолчанию отображается тот язык, который установлен у вас в системе, а поэтому просто жмите «Далее».
- Затем откроется окно, где необходимо выбрать резервную копию. Если вы создавали её средствами Виндовс, то оставьте переключатель в позиции «Использовать последний доступный образ…». Если вы его делали с помощью других программ, то в этом случае установите переключатель в позицию «Выберите образ…» и укажите его физическое расположение. После этого жмите «Далее».
- Затем откроется окно, где будут отображены параметры на основании выбранных вами настроек. Тут вам нужно только нажать «Готово».
- В следующем окне для запуска процедуры необходимо подтвердить свои действия, нажав «Да».
- После этого будет произведен процесс отката системы к выбранной резервной копии.
Способ 3: Восстановление системных файлов
Бывают случаи, когда системные файлы повреждены. Вследствие этого пользователь наблюдает различные сбои в работе Виндовс, но тем не менее может запустить ОС. В такой ситуации логично произвести сканирование на наличие подобных неполадок с последующим восстановлением поврежденных файлов.
- Переходите в папку «Стандартные» из меню «Пуск» так же, как было описано в Способе 1. Найдите там пункт «Командная строка». Щелкните по нему правой кнопкой мышки и в раскрывшемся меню выберите вариант запуска от лица администратора.
- В запустившийся интерфейс «Командной строки» введите выражение:
sfc /scannowПосле выполнения этого действия жмите Enter.
- Будет запущена утилита проверки целостности системных файлов. Если она обнаружит их повреждение, то тут же попытается автоматически произвести восстановление.
В случае если по окончании сканирования в «Командной строке» отобразится сообщение о невозможности восстановить поврежденные элементы, проведите проверку этой же утилитой, загрузив компьютер в «Безопасном режиме». Как запустить этот режим, описано ниже в рассмотрении Способа 5.
Урок: Сканирование системы на выявление поврежденных файлов в Виндовс 7
Способ 4: Запуск последней удачной конфигурации
Следующий способ подойдет в тех случаях, когда вы не можете загрузить Виндовс в обычном режиме или она вообще не загружается. Реализуется он посредством активации последней удачной конфигурации ОС.
- После запуска компьютера и активации BIOS вы услышите звуковой сигнал. В это время вам нужно успеть зажать кнопку F8, чтобы отобразилось окно выбора варианта загрузки системы. Впрочем, если вам не удается запустить Виндовс, это окно может отобразиться и произвольно, без потребности нажимать вышеуказанную клавишу.
- Далее посредством клавиш «Вниз» и «Вверх» (стрелки на клавиатуре) выберите вариант запуска «Последняя удачная конфигурация» и жмите Enter.
- После этого есть вероятность, что произойдет откат системы к последней удачной конфигурации и работа её нормализуется.
Данный способ помогает восстановить состояние Виндовс при повреждении системного реестра или при различных отклонениях в настройках драйверов, если до возникновения проблемы с загрузкой они были настроены правильно.
Способ 5: Восстановление из «Безопасного режима»
Бывают ситуации, когда вы не можете запустить систему обычным способом, но она загружается в «Безопасном режиме». В этом случае тоже можно выполнить процедуру отката к рабочему состоянию.
- Для начала при запуске системы вызовите окно выбора типа загрузки, нажав F8, если оно не появляется само. После этого уже знакомым способом выберите вариант «Безопасный режим» и нажмите Enter.
- Компьютер запустится в «Безопасном режиме» и вам нужно будет вызвать штатное средство восстановления, о котором мы рассказывали при описании Способа 1, или восстановиться из резервной копии, как описано в Способе 2. Все дальнейшие действия будут точно такими же.
Урок: Запуск «Безопасного режима» в Виндовс 7
Способ 6: Среда восстановления
Ещё один способ реанимирования Виндовс в случае если у вас вообще её не получается запустить, осуществляется посредством входа в среду восстановления.
- После включения компьютера перейдите в окно выбора типа запуска системы, зажав кнопку F8, как уже было описано выше. Далее выберите вариант «Устранение неполадок компьютера».
Если у вас даже не запускается окно выбора типа запуска системы, то среду восстановления можно активировать посредством установочного диска или флешки Windows 7. Правда, на этом носителе должен быть тот же самый экземпляр, с которого была установлена ОС на данный компьютер. Вставьте диск в дисковод и запустите заново ПК. В открывшемся окне щелкните по пункту «Восстановление системы».
- И при первом, и при втором варианте действий откроется окно среды восстановления. В нем вы имеете возможность выбора того, как именно будет реанимирована ОС. Если у вас на ПК имеется подходящая точка для отката, выберите вариант «Восстановление системы» и щелкните Enter. После этого запустится системная утилита знакомая нам по Способу 1. Все дальнейшие действия нужно производить точно таким же образом.
Если у вас есть резервная копия ОС, то в этом случае необходимо выбрать вариант «Восстановление образа системы», а затем в открывшемся окне указать директорию расположения этой самой копии. После этого будет выполнена процедура реанимирования.
Существует довольно много различных способов восстановления Виндовс 7 к более раннему состоянию. Некоторые из них работают только в том случае, если у вас получается загрузить ОС, а другие подойдут даже тогда, когда не выходит запустить систему. Поэтому при выборе конкретного варианта действий нужно исходить из сложившейся ситуации.
Windows 7 Enterprise Windows 7 Home Premium Windows 7 Professional Windows 7 Ultimate Еще…Меньше
Проблема
В статье рассматривается использование утилиты Sysprep для переноса установленной системы Windows 7 на новый компьютер (с сохранением установленных приложений, конфигураций программ и профилей пользователя).
Решение
Если вы купили новый компьютер или планируете заменять оборудование (например, системную плату или видеоплату (графический процессор)), вы можете подготовить свою систему и продолжить использовать ее с новым оборудованием без необходимости переустанавливать ОС и приложения и сохранив свой существующий профиль пользователя.
Шаг 1. Подготовка системы
Шаг 2. Запуск системы на новом оборудовании
Шаг 1. Подготовка системы
-
Перед заменой деталей оборудования запустите Windows в обычном режиме. Закройте все программы и не открывайте их во время этого процесса.
-
Нажмите кнопку Пуск, введите «cmd», щелкните правой кнопкой мыши cmd.exe и выберите пункт Запуск от имени администратора.
Примечание. Если появляется окно Контроль учетных записей пользователей с вопросом: «Разрешить следующей программе внести изменения на этом компьютере?», выберите Да.
-
Введите «%windir%System32SysprepSysprep.exe» и нажмите клавишу ВВОД для запуска Программы подготовки системы (Sysprep).
-
В раскрывающемся меню Действие по очистке системы выберите пункт Переход в окно приветствия системы (OOBE), установите флажок Подготовка к использованию и в раскрывающемся меню Параметры завершения работы выберите Завершение работы. Нажмите кнопку ОК.
-
Sysprep удалит контроллеры оборудования и определенную информацию, связанную с установкой Windows, а также точки восстановления и реестр событий. Т. е. подготовит систему к клонированию посредством образа диска или перезагрузки в качестве новой установки в новой среде. Затем система завершит работу.
Шаг 2. Запуск системы на новом оборудовании
-
Выполните замену оборудования или установите свой жесткий диск на новом компьютере.
-
Включите компьютер и запустите Windows 7 в обычном режиме. Программа установки обновит параметры конфигурации реестра, запустит службы, установит устройства, применит параметры конфигурации системы и подготовит компьютер к первому использованию.
-
После запуска Windows 7 вам потребуется ввести информацию, которая обычно запрашивается при «чистой» установке Windows 7 (т. е. нужно будет выбрать страну, время и денежную единицу, а также раскладку клавиатуры). Нажмите кнопку Далее.
-
Когда программа запросит имя пользователя, не вводите имя существующего пользователя, поскольку оно уже используется в системе. Вместо него создайте новую временную учетную запись, которую впоследствии сможете удалить.
-
Укажите легкий для запоминания пароль для временной учетной записи (и помните, что впоследствии вы должны будете удалить эту учетную запись). Нажмите кнопку Далее.
-
Вы должны будете заново прочитать и принять условия лицензионного соглашения, выбрать параметры обновления, проверить, верны ли дата и время, и выбрать тип сети, к которой подключен ваш компьютер.
-
По завершении процесса запустите сеанс, используя свою первоначальную учетную запись пользователя, и удалите временную учетную запись. Процедура удаления описана в следующей статье справки: Удаление учетной записи пользователя.
В начало
Способ 2. Перемещение Windows 7 на новый жесткий диск
Этот способ рекомендуется использовать при замене жесткого диска или переносе существующей системы Windows 7 на новый компьютер с новым жестким диском.
-
Установите существующий жесткий диск в качестве загрузочного диска системы на новом компьютере с новым жестким диском.
-
Включите компьютер и запустите Windows 7 в обычном режиме. Программа установки обновит параметры конфигурации реестра, запустит службы, установит устройства, применит параметры конфигурации системы и подготовит компьютер к первому использованию.
-
После з апуска Windows 7 потребуется ввести всю информацию, которую обычно вводят при «чистой» установке Windows 7.
-
Когда программа запросит имя пользователя, не указывайте имя существующего пользователя, поскольку оно уже используется в системе. Вместо него создайте новую временную учетную запись, которую впоследствии сможете удалить.
-
Укажите легкий для запоминания пароль для временной учетной записи (и помните, что впоследствии вы должны будете удалить эту учетную запись).
-
Вы должны будете заново прочитать и принять условия лицензионного соглашения, выбрать параметры обновления, проверить, верны ли дата и время, и выбрать тип сети, к которой подключен ваш компьютер.
-
По завершении процесса запустите сеанс, используя свою первоначальную учетную запись пользователя, и удалите временную учетную запись. Процедура удаления описана в следующей статье справки: Удаление учетной записи пользователя.
-
Теперь система готова к работе в новой среде. Для ее переноса на новый жесткий диск создайте образ системы. Нажмите кнопку Пуск, введите «архивация и восстановление» и щелкните Архивация и восстановление.
-
Щелкните Создание образа системы.
Примечание. Нужно будет указать каталог, в который будет сохранен образ диска. Для этого рекомендуется использовать третий жесткий диск, на котором будет храниться образ и с которого он будет считываться при загрузке с нового жесткого диска.
-
Выберите На жестком диске, а в раскрывающемся меню — жесткий диск, на который сохраняется образ системы. Нажмите кнопку Далее.
-
Щелкните Архивировать.
-
По завершении процесса архивации программа спросит вас, хотите ли вы создать диск восстановления системы. Нажмите кнопку Да, чтобы создать его немедленно. Если вы нажмете Нет, то сможете создать диск восстановления потом.
-
Нажмите кнопку Закрыть.
-
Выключите компьютер, удалите первоначальный диск и выберите в качестве основного новый диск, на который будет установлена операционная система, и, кроме того, диск с образом системы.
-
Включите компьютер и запустите Windows 7 с установочного DVD-диска.
-
Нажмите кнопку Далее.
-
Щелкните Восстановление системы.
-
Выберите Восстановление компьютера с помощью созданного ранее образа системы и нажмите кнопку Далее.
-
Появятся данные ранее созданного образа в качестве последнего доступного образа системы. Нажмите кнопку Далее.
-
Нажмите кнопку Далее еще раз.
-
Нажмите кнопку Готово.
-
Появится предупреждающее сообщение. Выберите Да.
-
Будет запущен процесс восстановления, по окончании которого система автоматически перезагрузится.
Нас интересует ваше мнение! Мы ждем ваших отзывов по данным статьям; их можно ввести в поле для комментариев в нижней части страницы. Ваши отзывы помогают нам повышать качество контента. Заранее спасибо!
Нужна дополнительная помощь?
Огромное количество пользователей до сих пор активно эксплуатируют операционную систему Windows 7. При этом далеко не все готовы перейти на более свежую версию типа Windows 8 или Windows 10. Даже несмотря на то, что официальная поддержка уже прекращена и свежие обновления для семёрки не приходят.
Из-за этого зачастую приходится самостоятельно решать некоторые проблемы и устранять ошибки, устранять которые за счёт свежих обновлений уже невозможно.
Если юзер заметил откровенно негативные изменения в работе операционной системы, которая работает очень медленно и сталкивается с рядом других проблем, тогда в такой ситуации поможет восстановление ОС.
Способы самостоятельного восстановления
Можно выделить несколько способов, с помощью которых можно самостоятельно восстановить операционную систему. А именно ОС Windows 7.
Сделать это можно через:
- стандартную утилиту;
- безопасный режим;
- автоустранение;
- командную строку;
- диска или флешки;
- антивируса.
Какой из представленных 6 вариантов выбрать, каждый юзер уже решит для себя самостоятельно.
Самым правильным решением будет изучить все доступные способы, взглянуть на их особенности и сложность реализации, после чего принять окончательное решение. Либо вовсе отказаться от идеи вмешиваться в ОС и доверить эту работу профильным специалистам.
Стандартная утилита
Если пользователь не вносит никакие изменения в основные настройки операционной системы, тогда по умолчанию ОС будет с определённой периодичностью сохранять точки восстановления.
Точкой восстановления называют архив, внутри которого содержится последняя успешная сохранённая конфигурация вашей операционной системы. Именно с её помощью можно восстановить ОС.
Эти точки сохраняются на жёстком диске ПК. Для выбора одной из них достаточно воспользоваться встроенной утилитой операционки. Она так и называется «Восстановление системы».
ВАЖНО. Этот способ актуален в тех случаях, когда ОС нормально загружается, а сама функция сохранения копий операционных систем на ПК не была отключена.
Это очень простой в плане реализации метод.
Если вы не знаете, как можно восстановить свою Windows 7 с помощью встроенной утилиты, тогда следуйте инструкции:
- нажмите на «Пуск» и в окне для ввода поискового запроса пропишите «Восстановление системы»;
- запустите соответствующую этому названию утилиту, и дождитесь открытия нового окна;
- кликните кнопку «Далее», подтвердив тем самым своё согласие последующую. на обработку всех данных операционной системой;
- выберите подходящую точку восстановления, обратив внимание на точную дату её создания;
- выбирайте тот период, когда ОС работала стабильно, никаких сбоев и замечаний в работе не наблюдалось;
- кликните на «Показать другие точки», что позволит увидеть все объекты;
- определившись с тем, какая точка восстановления будет использоваться, нажмите на кнопку «Далее»;
- подтвердите своё решение.
После этого запустится процесс самостоятельного восстановления системы до того состояния, в котором Windows 7 была в момент используемой точки отката.
В среднем на это уходит не более 30 минут. По завершению процедуры компьютер перезагрузится, и все возможные ошибки уйдут. При этом сама операционная система должна начать работать стабильно в штатном режиме.
ВНИМАНИЕ. При восстановлении все программы, установленные на системный диск после выбранной точки восстановления, исчезнут.
Потому перед началом процедуры, если это возможно, сохраните всю важную и свежую информацию, перенести её с диска C на диск D, либо вовсе не флешку.
Метод довольно простой, и при этом эффективный. Но он не всегда может сработать. Утилита для восстановления окажется бесполезной, если точки отката не создавались. ОС попросту не будет откуда восстанавливаться.
Безопасный режим
Ещё один вариант того, как можно запустить процесс восстановления системы Windows 7 на своём компьютере или же портативном ноутбуке.
Важно понимать, что при возникновении серьёзных ошибок система не всегда может запускаться в обычном штатном режиме. Но подобные ситуации были предусмотрены разработчиком, в связи с чем придумали безопасный режим. Им можно воспользоваться с целью устранить возникшие проблемы и неполадки.
Загружаясь в безопасном режиме, которые параметры и службы окажутся недоступными. Будет происходить только загрузка стандартных драйверов и базовых системных компонентов. Это действенный способ для тех ситуаций, когда постоянно вылезающие ошибки не дают возможности нормально загрузить ОС. Она будет виснуть, выбивать на экране разные предупреждения, ошибки с кодами и пр. Безопасный режим эту проблему решает.
Чтобы восстановить свою повреждённую операционную системы Windows 7, потребуется действовать через БИОС. Инструкцию можно представить в таком виде:
- включите компьютер или ноутбук кнопкой питания;
- нажмите на клавишу питания ещё раз;
- дождитесь открытия меню запуска, зажав для этого кнопки F8, F12 или же Esc (это зависит от самого компьютера);
- спустя несколько секунд откроется окно с параметрами загрузки операционной системы;
- стрелочками на клавиатуре переключитесь на «Безопасный режим», и подтвердите свой выбор кнопкой Enter.
Когда эти действия будут выполнены, начнётся процедура загрузки ОС. Но уже в безопасном режиме. Дождитесь появления рабочего стола, чтобы приступить к последующим действиям.
Фактически это подготовка к восстановлению. Ведь вход в безопасный режим не позволяет своими встроенными инструментами начать эту процедуру. Это лишь возможность избавиться от предупреждений, зависаний при запуске ОС и прочих препятствий.
ВНИМАНИЕ. При запуске безопасного режима доступ к сети Интернет будет отсутствовать.
Чтобы Интернет работал, при выборе варианта загрузки ОС нужно кликнуть на «Безопасный режим с поддержкой сетевых компонентов». Тогда ОС будет запущена в режиме безопасности, но и доступ к сети Интернет останется.
Safe Mode — безопасный режим на английском языке
Далее уже применяйте удобный способ отката системы. Можно даже задействовать рассмотренную ранее встроенную утилиту.
Автоустранение неполадок
Следующий рассматриваемый способ того, как можно восстановить операционную систему Windows 7 у себя на ноутбуке. Он подразумевает использование автоматического устранения обнаруженных при сканировании неполадок.
Этот режим даёт возможность сбросить все ошибки ОС, причём без непосредственного участия пользователя. Либо же можно запустить загрузку последней удачной версии. Выбрав этот вариант, система запустится в виде копии последних рабочих параметров.
Инструкция имеет следующий вид:
- при запуске компьютера зажмите кнопку F8, чтобы открыть системное меню включения;
- переключитесь на вариант «Последняя удачная загрузка» и попробуйте загрузить ОС;
- если попытка закончится неудачно, тогда снова перейдите в системное меню запуска;
- выберите здесь пункт «Устранение неполадок»;
- дождитесь запуска утилиты для автоустранения имеющихся ошибок.
Если операционной системе удастся обнаружить и исправить ошибки, тогда в дальнейшем ОС загрузится без проблем. Но этот метод не всегда срабатывает.
Поэтому обязательно изучите другие варианты, позволяющие восстановить проблемную операционную систему в лице Windows 7, которая перестала нормально функционировать на компьютере.
Командная строка
Почему-то многие даже не хотят узнавать, как можно сделать восстановление своей системы Windows 7 с помощью всем хорошо известной командной строки, считая этот способ крайне сложным и доступным исключительно для более опасных юзеров и профильных специалистов.
Это распространённое заблуждение. Инструкции дают наглядно понять, как откатить свою Windows 7 до нормальной рабочей версии, используя возможности точки восстановления.
ВАЖНО. Такой вариант подойдёт в тех случаях, когда сохранённых точек ОС нет, но сама операционная система запускается.
Для этого предварительно придётся открыть меню запуска в безопасном режиме, и выбрать вариант с поддержкой командной строки. Это необходимо, чтобы иметь возможность открывать окно CMD.
Если вы желаете откатить свою Windows 7 версии до точки восстановления, не имея сохранённых копий, необходимо будет сделать следующее:
- запустить безопасный режим с поддержкой строки команд;
- дождаться загрузки операционной системы;
- с помощью клавиш Win и R открыть окно «Выполнить»;
- прописать в новом окне команду cmd, и нажать на Enter;
- в окне самой командной строки прописать C: UsersUserName>rstrui.exe;
- снова ударить по кнопке Enter;
- ожидать результата.
Вместо UserName следует указать имя своего пользователя, который работает за компьютером.
Сама процедура занимает буквально несколько минут. По её завершению должно появиться уведомление о том, что компьютер успешно восстановлен.
Остаётся лишь отправить ПК на перезагрузку, чтобы он вышел из безопасного режима, и запустился в своём привычном виде.
Как видите, самостоятельно проведённое восстановление повреждённой системы через встроенную командную строку для большинства даже начинающих пользователей Windows 7 не должно вызывать страхов и переживаний. Да, процедура несколько сложнее предыдущих методов, но справиться с ней способен даже новичок.
Диск или флешка
Не стоит забывать и о том, что можно восстановить проблемную Windows 7 с флешки или диска. Причём тут также нет ничего невероятно сложного.
Такой возможный запуск восстановления системы актуален в тех случаях, когда в Windows 7 произошла фатальная и очень серьёзная ошибка, и даже через безопасный режим загрузиться не удаётся.
Здесь потребуется вооружиться загрузочной флешкой или диском. Тут уже каждый пользователь сам выбирает, что ему больше подходит.
Чтобы реализовать своими силами восстановление ОС Windows 7 именно с загрузочного диска, его придётся предварительно создать. Обычно для таких целей используется съёмное устройство в виде USB флешки или оптического диска (CD). На них необходимо установить копию операционной системы.
Для создания специального диска или флешки воспользуйтесь одной из популярных программ. Среди них можно выделить такие:
- Live CD:
- Daemon Tools;
- ISO Maker и пр.
Если у пользователя имеется оригинальный диск с Windows 7, тогда можно восстановить её с этого же диска.
ВАЖНО. Очень важно, чтобы используемые версии Windows 7 на компьютере и загрузочном диске (флешки) были одинаковыми. В противном случае ничего не получится.
Решив восстановить свою проблемную Windows 7 из образа системы, потребуется создать сам загрузочный диск, а затем поменять очередь загрузки компонентов через систему BIOS.
В итоге инструкция будет иметь примерно такой вид:
- запустите компьютер кнопкой питания, и одновременно с этим нажмите на F12 или F8, что позволит открыть меню БИОС;
- в отрывшемся меню подсистемы BIOS выберите вкладку «Boot»;
- здесь найдите пункты, которые называются «Boot Priority»;
- каждый этот пункт определяет, в каком именно порядке будут загружаться компоненты компьютера;
- на первое место нужно передвинуть оптический диск или флешку;
- если это USB флешка, тогда на первом месте должен стоять USB Storage;
- если это оптический диск, тогда на первую строчку перемещайте Hard Drive;
- выйдите из системы и продолжите загрузку компьютера;
- поскольку выбран диск или флешка, процесс начнётся именно с них;
- при запуске системы появится окно с установкой Windows 7;
- здесь необходимо выбрать пункт «Восстановление системы»;
- в новом окне снова нажмите на «Восстановление системы»;
- кликните на кнопку «Далее», чтобы выбрать точку доступа.
Затем процесс уже будет протекать в автоматическом режиме.
Когда загрузочный диск или флешка выполнят свою задачу, то есть реабилитируют операционную систему, обязательно нужно будет поменять очерёдность загрузки компонентов, вернув на первое место системы диск.
Поскольку происходит восстановление, не исключена потеря некоторых данных, сохранённых пользователем на системном диске. Но всё равно это отличный способ вернуть в работу ОС, не прибегая при этом к методу полной переустановки операционной системы.
Антивирусная программа
Многим это может показаться странным, но существует отличная возможность сделать самостоятельное восстановление повреждённой операционной системы компьютера на Windows 7, используя антивирусное программное обеспечение.
Тут самым ярким представителем является антивирус AVZ. Именно он будет главным действующим лицом в сложившейся ситуации. Это популярное защитное ПО, способное сканировать компьютер на возможные ошибки, некорректные настройки и вредоносные программы.
Работать с этим инструментом предельно просто. Чтобы восстановить повреждённую ОС Windows 7 фактически до заводских настроек, потребуется скачать программу. Устанавливать на ПК её не требуется. Работает с системами любой разрядности. Плюс это ещё и бесплатная утилита.
Чтобы включить необходимое восстановление системы, где произошли серьёзные ошибки, требуется скачать файл утилиты на компьютер с Windows 7 на борту, и запустить его. Затем дело буквально нескольких кликов:
- в открытом окне запущенной антивирусной программы выберите вкладку «Файл»;
- в открывшемся меню найдите пункт «Восстановление системы»;
- мышкой обозначьте все опции системы, которые должны участвовать в восстановлении;
- можно смело отмечать сразу все пункты, чтобы не вдаваться подробности значения каждого из многочисленных процессов;
- затем нажмите на кнопку «Выполнить отмеченные операции».
Остаётся лишь дождаться, пока утилита выполнит все поставленные перед ней задачи. Процесс достаточно длительный, но зато позволяет вернуть операционную систему к нормальному режиму работы.
Важно понимать, что этот метод сработает лишь в том случае, если удаётся загрузить ОС.
Возможные ошибки
При восстановлении, либо непосредственно после завершения процесса реанимации операционной системы, многие пользователи сталкиваются с ошибкой. Она имеет вид 0*000000. Существует много вариаций этого кода, в конце которого могут находиться и другие буквы, либо сочетания букв и символов.
Подобная ошибка указывает на то, что система не смогла получить доступ к процессу чтения с загрузочного носителя. Тут важно акцентировать внимание на то, что ошибка появляется непосредственно в уже установленной операционной системе, после её реанимации. А потому здесь проблема кроется именно в драйверах.
Есть большая вероятность того, что по завершению восстановления изменился режим работы вашего системного диска. Он был IDE, а стал AHCI. Из-за этого используемые драйверы не смогли выполнить процедуру загрузки операционной системы.
Решение такой проблемы есть. Для этого потребуется через BIOS отключить режим работы AHCI.
Инструкция имеет такую последовательность действий:
- отключите компьютер, и запустите его загрузку;
- войдите в BIOS, как уже было показано ранее;
- выберите вкладку CMOS в системе BIOS;
- перейдите во вкладку SATA Mode;
- переключитесь на неё стрелками клавиатуры, а затем нажмите на Enter;
- в открывшемся окне можно наблюдать точку напротив AHCI;
- стрелочками клавиатуры переместитесь на IDE, и ударьте по Enter;
- сохраните изменения в настройках BIOS;
- выходите из этого меню, и перезагружайте компьютер.
С высокой долей вероятности ошибка уйдёт, и операционная система будет нормально загружаться и функционировать.
А вы сами когда-нибудь восстанавливали ОС Windows 7? Почему возникла такая необходимость? Какой способ вы решили использовать, и по каким причинам выбрали именно его? Что можете посоветовать тем, кто занимается подобным впервые?
Расскажите свои истории из жизни, поделитесь личным опытом и наблюдениями!
Подписывайтесь, оставляйте комментарии, задавайте вопросы и рассказывайте о нас своим друзьям!
Содержание
- 1 Для чего нужно создание образа системы?
- 2 Как сделать образ одного или нескольких разделов?
- 3 Восстановление компьютера из образа Windows 7: стандартный вариант запуска процесса
- 4 Восстановление компьютера из образа системы при невозможности загрузки Windows
- 5 Windows 10: процедура восстановления
- 6 Запуск автоматического восстановления с выбором образа
- 7 Как использовать файл образа, расположенный в сетевом окружении?
- 8 Частичное восстановление файлов
- 9 Недостатки стандартной методики
- 10 Сторонние программные продукты
- 11 Послесловие
- 12 Восстановление из образа резервной копии Windows, созданной её средством архивации
- 13 1. Использовать точку восстановления
- 14 2. Вернуть компьютер в исходное состояние
- 15 3. Восстановить Windows с помощью диска
- 16 4. Восстановить Windows с помощью полного образа системы
Кто из пользователей Windows-систем не сталкивался с ситуацией, когда «операционка» дает сбои и ее нужно восстанавливать? Подавляющее большинство непосвященных юзеров полагается на автоматизированные инструменты Windows, однако такие действия очень часто приводят только к тому, что при появлении критических ошибок и сбоев система попросту сообщает, что восстановить компьютер не удалось. Именно поэтому восстановление компьютера из образа, созданного средствами ОС или при помощи сторонних программ, выглядит более предпочтительным, поскольку позволяет привести систему в работоспособное состояние в короткий промежуток времени и со стопроцентной гарантией (если только внешний съемный носитель, на котором образ был предварительно записан, не поврежден). И съемные диски или USB-накопители использовать нужно не всегда.
В некоторых случаях сохранить резервную копию можно непосредственно в логическом разделе другого диска, входящего в RAID-массив (если его восстановление в дальнейшем не предусматривается), или, если есть такая возможность, в сетевой папке с открытым общим доступом на другом компьютере.
Для чего нужно создание образа системы?
Прежде чем приступать к рассмотрению восстановления компьютера из образа Windows, кратко остановимся на том, для чего вообще нужно создавать такие копии и как это все работает. При создании файла образа, имеющего расширение VHD (как у файлов виртуальных дисков), например, для раздела с установленной операционной системой в него копируются абсолютно все системные объекты и самой операционной системы, и установленных программ, и пользовательские данные. При использовании стандартной процедуры с задействованием инструментария Windows файл в обязательном порядке копируется на съемный носитель или внешний жесткий диск, поскольку логический раздел может находиться на том же физическом диске, что и архивируемый (потом его можно скопировать в любое другое место).
Когда запускается восстановление компьютера из образа, в разделе, для которого выполняется такая процедура, производится полная перезапись всего содержимого с форматированием, вследствие чего абсолютно все файлы и каталоги (даже поврежденные) заменяются на те, которые были сохранены в образе. Нетрудно догадаться, что в итоге пользователь получает работоспособную систему в том виде, в котором она была до появления сбоев или неустранимых ошибок.
Как сделать образ одного или нескольких разделов?
Теперь несколько слов о том, как подготовиться к восстановлению компьютера из образа. Само собой разумеется, что этот образ заранее нужно создать, выбрав раздел, для которого может потребоваться выполнение таких операций. Во всех модификациях Windows для это в «Панели управления» имеется специальный раздел архивации (резервного копирования) и восстановления, в котором выбирается создание образа.
После инициации процедуры указывается место сохранения образа, архивируемый раздел и запускается основная процедура. Обратите внимание, что при выборе в качестве носителя DVD-дисков их может потребоваться чрезвычайно много. Поэтому лучше всего сохранять образ либо на внешнем HDD, либо в Сети.
Примечание: иногда можно воспользоваться пунктом настройки архивации, после чего указать системе, на каком диске будут храниться создаваемые копии.
Восстановление компьютера из образа Windows 7: стандартный вариант запуска процесса
Итак, предполагаем, что образ создан. Теперь можно переходить непосредственно к процедуре восстановления компьютера из образа, если это требуется. В работающей системе для этого в Windows 7 и ниже используется вышеуказанный раздел, где поочередно выбираются пункты восстановления системных параметров и расширенных методов восстановления.
После этого указывается использование ранее созданного образа, а пункт архивации пропускается. На последнем этапе подтверждается перезапуск компьютера. Наконец, после этого выбирается языковая раскладка, пользователь, и вводится пароль доступа, если он установлен. При появлении окна с параметрами восстановления в нем отмечается пункт восстановления образа, а затем производится поиск последнего доступного образа.
После выполнения всех предварительных действий остается только подтвердить операцию (настройку дополнительных параметров в виде исключения дисков, повторной разбивки на разделы или установку драйверов можно пропустить).
Восстановление компьютера из образа системы при невозможности загрузки Windows
Теперь стоит рассмотреть ситуацию, когда в системе возникли какие-то необратимые сбои, но образ был предварительно создан и сохранен на съемном носителе.
В этом случае сначала потребуется войти в специальное стартовое меню, вызываемое в Windows 7 и ниже клавишей F8, выбрать пункт устранения неполадок и пройти вышеописанную процедуру.
Можно поступить еще проще, предварительно выставив в настройках BIOS/UEFI аварийный носитель с образом в качестве первого устройства для старта. Такие действия больше необходимы для восстановления компьютера из образа Windows 8 и выше. В процессе точно так же выбирается раскладка и файл образа, после чего подтверждается выполнение восстановления. В случае если нужный файл хранится в логическом разделе, но средство восстановления его самостоятельно не находит, необходимо указать его местоположение. Обычно это каталог WindowsImageBackup.
Windows 10: процедура восстановления
Восстановление компьютера из образа Windows 10 может производиться путем выполнения описанных действий.
Но в случае самостоятельной активации процесса в работающей системе придется использовать пункт особых вариантов загрузки (чтобы добраться до стартового меню, которое клавишей F8 при загрузке не вызывается), а только потом использовать созданный ранее образ.
Запуск автоматического восстановления с выбором образа
Нередко можно встретить ситуации, когда пользователь изначально полагается на использование автоматизированного отката системы до предыдущего состояния, но после выполнения всех действий на экране появляется сообщение о том, что компьютер запущен некорректно, а восстановить систему не удалось. Запуск автовосстановления обычно осуществляется троекратным принудительным выключением компьютера или ноутбука с повторным включением и прерыванием загрузки. На четвертый раз стартует откат.
Но при появлении указанного уведомления многие не обращают внимания на то, что в окне имеется кнопка дополнительных параметров. Ее нужно нажать, а затем, как и во всех предыдущих случаях, выбрать соответствующий пункт с использованием ранее созданного образа.
Как использовать файл образа, расположенный в сетевом окружении?
Наконец, восстановление компьютера из образа в сетевом окружении выполнить можно точно так же просто. Изначально сам файл как раз и можно сохранить на жестком диске другого терминала, но для самой папки с образом (образами) нужно будет выставить общий доступ, а также разрешить обнаружение самого компьютерного терминала в Сети (например, при беспроводном соединении). В этом случае восстановление компьютера из образа в сетевой папке времени может занять несколько больше, что связано с некоторыми ограничениями скорости самого сетевого подключения, что сказывается на копировании данных. Но выполняемые действия практически ничем не отличаются от того, что было представлено выше.
Примечание: если в каталоге имеется несколько образов, при выборе исходного файла будьте особо внимательны, поскольку вместо своей системы можно получить чужую с установленными в ней ненужными программами и пользовательскими файлами.
Частичное восстановление файлов
Но использование образов только приведенными действия не ограничивается, ведь операционную систему иногда восстанавливать может и не потребоваться, а вернуть необходимо только утраченные или некоторые поврежденные файлы. В такой ситуации файл образа можно использовать в качестве обычного виртуального жесткого диска. Для этого достаточно вызвать управление компьютером через ПКМ на значке компьютера (в Windows 10 он находится непосредственно в «Проводнике», а не на «Рабочем столе», после чего воспользоваться средством работы с жесткими дисками. Проще всего вызвать его из консоли «Выполнить» командой diskmgmt.msc.
Далее в меню «Действие» следует выбрать подключение виртуального жесткого диска и указать путь к файлу с расширением VHD (к тому самому ранее созданному образу). После этого нужно всего лишь выбрать искомый файл и нажать кнопку открытия. Диск появится в «Проводнике», и с него можно будет скопировать нужную информацию, как из обычного логического раздела.
Недостатки стандартной методики
Увы, стандартная методика многим пользователям, мягко говоря, доверия не внушает, поскольку имеет ряд существенных недочетов. Основной состоит в том, что архивацию с использованием автоматического режима в полной мере настроить не представляется возможным (для этого могут потребоваться дополнительные утилиты). И при таком подходе, в зависимости от объема самого системного или логического раздела, резервная копия может занимать достаточно много места. К примеру, при размере системного раздела с «десяткой» 235 Гб и занятым пространством на уровне 80 Гб для создания образа необходимо 164 Гб. Тут остается только использовать внешний носитель в виде USB-HDD, поскольку ни на какую флешку такой объем данных не поместится. А об оптических носителях речь не идет вообще. Вы представляете себе, сколько дисков (пусть даже двуслойных) понадобится, не говоря уже о затраченном на копирование файлов времени?
Сторонние программные продукты
Что же касается специализированных программ от сторонних разработчиков, наиболее актуальной выглядит утилита True Image от Acronis. В ней и создать образ, и восстановить систему намного проще, нежели с использованием штатного инструментария Windows.
Как считается, одной из самых главных «фишек» программы является возможность прямого сохранения образа в облачном сервисе Acronis, хотя многие отмечают, что данный сервис является платным и фактически просто навязывается пользователям. К тому же сохранение образа на удаленном сервере – не самое лучшее и безопасное решение, особенно если в файле образа будет присутствовать важная конфиденциальная информация. Естественно, в программе можно настроить и автоматическую архивацию и заранее создать загрузочный носитель для восстановления. А вот это уже явный плюс.
Послесловие
Это вкратце и все, что касается восстановления работоспособности компьютера с использованием ранее созданного образа. Основной упор был сделан исключительно на средства и инструменты Windows-систем, поскольку у многих пользователей специальных приложений сторонних разработчиков под рукой может попросту не оказаться. А в такой ситуации выполнить откат можно с весьма высокой долей вероятности успешного восстановления системы.
- Просмотров: 207 285
- Автор: admin
- Дата: 25-10-2011
Восстановление из образа резервной копии Windows, созданной её средством архивации
По моим наблюдениям серьёзные пользователи устанавливают Windows 7 и делят винчестер на два тома и обзывают их к примеру (C:) и (D:). На диске (C:) у них находится операционная система Windows 7, а на (D:) все личные данные. Далее они создают образ диска (C:) и сохраняют его на другом разделе винчестера, то есть на (D:). Диск (D:) архивации не подвергается, так как по мнению пользователей, с ним обычно редко, что случается и это на самом деле так. И вот случилась неполадка с ОС Windows 7, система долго загружается, зависает и работает нестабильно, наши пользователи на языке автомобилистов пинают некоторое время по колёсам, (применяют откат с помощью точек восстановления), но машина всё равно не едет, а Windows 7 не работает нормально, тогда они восстанавливают из образа диск (C:) и работоспособная Windows 7 из архива заменяет неработоспособную, вот и всё.
- Самые серьёзные создают образ как диска (C:) содержащего файлы операционной системы, так и диска (D:) с личными данными. Вы можете заметить, если у вас один жёсткий диск, где же тогда хранить образ двух разделов (C:) и (D:)? Для этого специально покупается дополнительный винчестер SATA или переносной жёсткий диск USB, который должен быть отформатирован в файловую систему NTFS. Восстанавливать ваши данные из образа в этом случае нужно осторожно, вместе с неисправной Windows 7 находящейся на диске (C:), вы можете заменить все ваши файлы и на диске (D:), значит предварительно нужно скопировать всё, что вам нужно например на тот же самый переносной винчестер USB. Всё это написано и показано, в статье Создание образа системы, теперь давайте восстанавливать.
Как происходит восстановление Windows 7 из созданного нами архивного образа


Второй вариант, мы с вами вообще не можем загрузится в работающую Windows 7, как тогда запустить восстановление из образа
Включаем компьютер и возникает к примеру чёрный экран или синий экран с критической ошибкой. Запускаем Средство восстановления Windows 7, нажимаем на F-8 в начальной фазе загрузки компьютера. Открывается меню Дополнительные варианты загрузки , выбираем Устранение неполадок компьютера .
- Примечание : как создать, а так же как применить Диск восстановления, вы можете узнать из нашей статьи Как восстановить систему Windows 7. Так же в этом случае может помочь установочный диск Windows 7, на нём так же находится среда восстановления.
Итак я покажу как восстановить Windows 7 из образа с помощью диска восстановления. Вставляем его в дисковод, перезагрузка, в BIOS должна быть выставлена загрузка с дисковода, далее запускается программа Параметры восстановления системы.
Нажимаем быстро Enter, а то пропадёт предложение загрузиться с диска.
Запускается среда восстановления, опять нужно выбрать раскладку клавиатуры,
далее Восстановление образа системы.
Используем образ системы, как дополнительный жёсткий диск
К примеру нам нужно извлечь какой-либо файл из образа, а не восстанавливать весь образ, нужно просто подключить наш образ, как виртуальный жесткий диск, в Управления дисками. Пуск -> Компьютер ->щёлкаем правой кнопкой мыши и в контекстом меню выбираем Управление -> Управление дисками -> Действие -> Присоединить виртуальный жесткий диск
далее в Обзоре указываем нахождение нашего образа, находим папку WindowsImageBackup , заходим в неё и выделяем левой мышью файл формата VHD , далее жмём на кнопку Открыть .
Происходит превращение нашего образа в простой жёсткий диск, доступный в окне Компьютер. Копируем оттуда нужные нам файлы и всё.
Недостатки средства Создание образа системы : невозможно настроить автоматическую архивацию без помощи дополнительного программного обеспечения.
Если Windows работает со сбоями или вообще не запускается, её нужно восстановить. Лайфхакер поможет сделать это просто и быстро.
1. Использовать точку восстановления
Этот вариант поможет вернуть систему к состоянию, записанному в определённый момент времени, — точке восстановления. Если сохранение таких точек настроено и включено, то перед установкой обновлений, драйверов и приложений состояние системы будет записываться на жёсткий диск.
Возвращение Windows к точке восстановления сохранит все личные файлы, а вот драйверы и приложения, которые появились после создания точки, нужно будет переустановить.
Чтобы запустить восстановление Windows, нажмите правой кнопкой на «Пуск» (Win + X) и зайдите в «Панель управления» → «Система и безопасность» → «Система» → «Защита системы». Нажмите «Восстановить» → «Далее» и выберите нужную точку восстановления.
Ещё один вариант пути: «Панель управления» → «Все элементы панели управления» → «Восстановление» → «Запуск восстановления системы».
Если точка восстановления не находится, значит, защита системы отключена, а вам придётся использовать другие способы.
Чтобы избежать неприятностей в будущем, включите создание точек восстановления. Для этого в том же меню «Защита системы» выберите системный диск, нажмите «Настроить» и включите защиту системного диска.
2. Вернуть компьютер в исходное состояние
Если точек восстановления нет или переход к ним не помогает, попробуйте вернуть систему в исходное состояние. Можно откатиться с сохранением файлов или полностью всё удалить и переустановить Windows. Также в некоторых компьютерах — чаще это ноутбуки — есть вариант восстановления заводских настроек.
В Windows 8 и 10 запустить восстановление исходного состояния можно, перейдя в раздел «Параметры» → «Обновление и безопасность» → «Вернуть компьютер в исходное состояние» → «Начать».
В Windows 7 для этого нужно перейти в «Панель управления» → «Система и безопасность» → «Архивация и восстановление» → «Восстановить системные параметры или компьютер» → «Расширенные методы восстановления» → «Вернуть компьютер в состояние, заданное изготовителем».
3. Восстановить Windows с помощью диска
Диск восстановления пригодится, например, для отката к сохранённой точке или возврату в исходное состояние, если Windows отказывается запускаться. На роль такого диска подойдёт обычная флешка, внешний жёсткий диск или DVD.
Диск восстановления нужно записать заранее и хранить на случай сбоя системы. В разделе «Панель управления» → «Все элементы панели управления» → «Восстановление» нажмите «Создание диска восстановления». В появившемся меню отметьте пункт «Выполнить резервное копирование системных файлов на диск восстановления», и вы сможете использовать USB-накопитель не только для исправления ошибок и отката, но и для переустановки Windows.
Создать DVD восстановления в Windows можно в разделе «Панель управления» → «Система и безопасность» → «Архивация и восстановление» → «Создать диск восстановления системы». Этот же способ работает и в более новых версиях системы, отличается только название: «Резервное копирование и восстановление (Windows 7)» вместо «Архивации и восстановления».
Для исправления ошибок загрузите систему с диска. В открывшейся среде восстановления нажмите «Устранение неполадок». Запустите возвращение к точке восстановления системы в меню «Дополнительные параметры» → «Восстановление системы».
4. Восстановить Windows с помощью полного образа системы
Ещё один вариант восстановления Windows — откатиться к созданному ранее образу системы. Образ записывается на жёсткий диск, на DVD-диски или в сетевой раздел.
В отличие от отката к исходному состоянию или восстановления из точки, использование полного образа сохраняет все файлы, приложения, настройки и драйверы, установленные на момент его создания.
Самым подходящим моментом для создания такого образа может быть состояние, когда в системе установлены все драйверы и нужные приложения, но нет ничего лишнего. Так вы сможете продолжить работу сразу после восстановления.
Для создания полного образа системы в «Панели управления» выберите «Резервное копирование и восстановление (Windows 7)» → «Создание образа системы». (В Windows 7: «Панель управления» → «Система и безопасность» → «Архивация и восстановление» → «Создание образа системы».)
В появившемся меню вы можете выбрать, что из имеющихся разделов и файлов включить в образ системы и на какой носитель его записать.
Имея в распоряжении полный образ системы, вы сможете быстро возвращать Windows в нужное вам состояние. Начать восстановление на основе образа можно при перезагрузке компьютера: «Диагностика» → «Дополнительные параметры» → «Восстановление образа системы».
Windows OS accidentally gets corrupted? To restore system image from external hard drive is a good way to fix the PC. Here, we will walk you through how to perform a system image recovery in Windows 10/8/7 using MiniTool ShadowMaker & Backup and Restore.
System Image Is Necessary!
What is system image?
Simply speaking, it refers to an exact copy of partitions which are required for Windows to run. In other words, a system image is a compressed file including Windows operating system, boot sectors, settings, programs and files saved on those partitions.
Actually, a system image is very important to you for computer protection.
As you know, the computer is always under the threat of ransomware attacks, like WannaCry and Bad Rabbit in 2017, which can cause data loss. Besides, mistaken operations, sudden power outage, hard drive failure, etc. can also cause system corruption.
If you have a system image for your computer, you can restore system image from external hard drive, internal hard drive or other devices so as to restore your computer to a normal state.
Create a System Image Now!
Now, it’s your turn to start to back up your computer for Windows 10/8/7.
In most cases, you choose to use the built-in Windows image backup restore tool — Backup and Restore for system image creation. The operation is quite simple.
Just open Control Panel to find the backup tool, and then you will see the following screenshot. Click Create a system image feature on the left side to begin the backup operation.
Tip: If Windows is unbootable, you need to boot your computer from a bootable disc. Thus, you had better create a system repair disc in advance.
But sometimes you can meet some issues when backing up your Windows with this built-in tool, such as Windows backup stuck at creating system image, create system image failed not enough disk space, etc.
Then, a piece of third-party backup software will be another choice. Here, we suggest using MiniTool ShadowMaker, professional and safe Windows backup software, to back up your operating system.
By means of it, you are able to create incremental backups or differential backups only for all the changed files. Additionally, automatic backup is also supported.
Tip: MiniTool ShadowMaker also has Trial Edition, allowing you to free use for 30 days. Just download the free backup software for a try. To enjoy this software all the time, you can get its Professional Edition.
Free Download
After getting MiniTool ShadowMaker, run it to choose a backup mode, enter the Backup page to select storage path (this image backup software backs up the system by default) and click Back up Now.
Usually, the destination path for the image file storage can be an external hard drive, internal hard drive, USB drive, NAS.
More resources:
- How to Backup Computer to External Hard Drive in Windows 10/8/7
- How to Free Backup Windows 10 to USB Flash Drive – MiniTool
But relatively speaking, creating a system image to an external hard drive is the best option for the high stability and security. Once the hard disk damages, you can ensure the safety of the system image and restore Windows from image..
How to Restore System Image from External Hard Drive Windows 10/8/7
As is well known, an image file can only be opened by the program that created it.
Here, we will show you how to restore Windows 10/8/7 image backup from an external hard drive with MiniTool ShadowMaker or Windows snap-in tool. Read the following guide.
①Restore Windows from Backup with MiniTool ShadowMaker Bootable Edition
How to restore backup from external hard drive with this professional backup & restore software?
For successful system recovery, MiniTool ShadowMaker will request you to go to WinPE (Microsoft Windows Preinstallation Environment) and then use its Restore feature to begin system image recovery from an external hard drive.
First of all, please run MiniTool ShadowMaker, navigate to the Tools page and then create a bootable USB flash drive or CD/DVD with Media Builder. Then, boot your computer from this disc to WinPE.
After entering WinPE, a few seconds later, MiniTool ShadowMaker Bootable Edition will run by itself. Now follow the step-by-step guide to restore system image from external hard drive in Windows 10/8/7.
Step 1: Click Restore in the toolbar.
Go to Restore interface, then you can see the image you have created in advance. Please choose the system backup file and click Restore button to start the Windows 7/8/10 system image restore or recovery.
Here, you should know the drive letter in WinPE differs from what it is in Windows. Please identify carefully.
Step 2: Select backup version.
A small window pops up, informing you to select one backup version based on the backup time. Just click the version you need and click Next.
Step 3: Select volumes to restore from backup file.
Then, all partitions that are included in the backup file you have selected will be displayed in the figure below. Just choose them.
Besides, you see MBR and Track 0 option is also checked. To boot your computer successfully after Windows system image recovery from external hard drive, you must ensure this option is selected. Then, click Next to the next step.
Step 4: Select target disk.
In this page, all hard drives detected by Windows operating system are listed here. Please determine which disk you want to restore the system image to.
Note:
a) When system corruption happens to your computer running Windows 10/8/7, it is common to restore Windows image from external hard drive to the original system disk.
b) Certainly, you can also restore Windows image backup to another drive.
c) It is not allowed to restore the system image to the hard drive containing the image backup file.
After completing the selection of the target disk, a small window appears, showing you which partition on the target disk will be overwritten during the image recovery process. Click OK button.
Step 5: Perform image operation.
Finally, MiniTool ShadowMaker will enter the recovery operation progress window where you can see some information about the system recovery including elapsed time, remaining time, progress bar.
Shut down the computer when the operation is completed option is helpful, thus, check it when you have a need.
Hot article: How Can You Make System Image Recovery in Windows 10?
Withing only five steps, you have finished system image recovery from external hard drive to another drive with MiniTool ShadowMaker Bootable Edition. Just create it with Media Builder feature in Trial or Pro Edition.
Free Download
«I have a system image. Now Windows 10 can’t run but I don’t know how to restore Windows 10 image backup from external hard drive. Thankfully, its Bootable Edition does a favor.» Click to Tweet
Tip: Additionally, MiniTool ShadowMaker allows you to install system image on new hard drive of different computer. Click to learn how to restore Windows image backup to different computer with dissimilar hardware.
② Windows 7/8/10 System Image Recovery from External Hard Drive with Windows Built-in Tool
Sometimes you don’t choose the third-party backup software — MiniTool ShadowMaker to make a system image for Windows 10/8/7 but use the Windows built-in backup tool.
Well then, how to restore Windows image backup from external hard drive? As a matter of fact, the ways are different based on different situations. Here are some details on restoring Windows 7/8/10 from a system image.
Note: Ensure your external hard drive which contains the system image is detected by Windows. If no, system image recovery will fail.
Case 1: Windows Can Boot Directly
Sometimes Windows can still work normally although some system issues exist. Under this circumstance, you can directly perform PC restore from system image.
How to Restore Windows 7 Image Backup from External Hard Drive via Control Panel
This way is only suitable for Windows 7 since it is removed from Windows 8/8 and 10.
Step 1: To restore Windows 7 from backup on external hard drive, click Start button to enter Control Panel.
Step 2: Go to System and Security section and click Back up your computer to enter Backup and Restore tab where you can see Recover system settings or your computer. Just click it.
Step 3: Click Advanced recovery methods option in the pop-out window.
Step 4: Next, choose one recovery method. Here, click the first method and follow the wizard to recover your computer by using the system image you created earlier on the external hard drive.
How to Restore System Image Through Windows Startup Options (7, 8, and 10)
You may ask: how to restore Windows 10 from system image. In addition, you can restore the system image from a boot recovery menu. This way is available for Windows 7, 8 and 10.
In Windows 8 and 10, click Start button, hold down the Shift key and select Restart to enter WinRE (Windows Recovery Environment) interface. (Note that Windows 10/8 will automatically boot to WinRE if you fail to boot your computer.)
Then, navigate to Choose an option → Troubleshoot → Advanced options → System Image Recovery. Then, follow the wizard to restore system image from external hard drive.
Tip: Sometimes you may experience system image recovery can’t find image issue if you don’t save the backup on an external drive. Then you can search for a system image on the network in Windows 10 to continue.
In Windows 7, you can reboot your computer and press F8 when it is booting. Later, you will enter Advanced Boot Options screen where you should choose Repair Your Computer and press Enter into the recovery mode.
Then select a keyboard, log on to access recovery options, and click System Image Recovery to restore Windows from backup by following the wizard.
Case 2: Windows Is Unbootable
How to restore Windows image backup from external hard drive if the Windows 10/8/7 can’t boot up properly? Two possible ways are offered here.
① PC Restore from System Image with a Recovery Drive
In Windows 8 and Windows 10, you are able to create a recovery drive. If you have created one beforehand, please insert this drive, change the boot order in BIOS and boot your computer from it.
Next, you will still go to WinRE interface. Then, go to Choose an option > Troubleshoot > Advanced options > System Image Recovery to to restore Windows 10/8 from the image.
② Restore Windows Image with System Repair Disc or Installation Media (Win 7/8 and 10)
In Windows 10/8/7, there is a feature called Create a system repair disc which enables you to recover Windows from a serious error and restore your computer from a system image.
If you have created one, you can also boot the computer from this system repair disc. Or prepare a Windows installation media and boot from it.
And then choose to do the system image recovery from external hard drive in advanced startup options ( for Windows 8 and 10). In Windows 7, choose System Image Recovery in System Recovery Options screen.
Suggestion: Clone Disk and Boot from Target Disk
Now you have learned how to restore system image from external hard drive in Windows 10/8/7. Some of you may think it is a little troublesome to do the system recovery from the backup image in the event of system error or failure.
Here we suggest cloning system disk or migrating OS to another hard drive in advance. By this way, your computer can start directly from the target disk containing the system copy when the OS issues appear.
How can you clone system disk? MiniTool ShadowMaker has a feature called Clone Disk, allowing to clone a system disk as well as data disk to another hard drive.
Free Download
Besides, another hard drive cloning software — MiniTool Partition Wizard is also your good assistant. With its Migrate OS to SSD/HD or Copy Disk feature, disk cloning becomes very easy. But if you need to deal with the system disk, its Free Edition doesn’t support and you need to get Pro Edition.
Buy Now
Hot articles:
- Clone VS Image: What’s the Difference?
- How to Clone A Hard Drive to SSD in Windows 10/8/7?
What You Have Learnt
After reading this post, you clearly know how to create a system image and how to restore system image from external hard drive in Windows 10/8/7 with Windows embedded backup tool and MiniTool ShadowMaker.
Now it is your time to choose a proper way to back up your Windows and perform a system recovery when OS get crashed or damaged.
Should you have any questions while using our software or any suggestions about system backup & restoration, please don’t hesitate to tell us: leave your comment in the following area or send an email to [email protected].
Restore System Image from External Hard Drive FAQ
How do I restore Windows image backup from external hard drive?
You can use MiniTool ShadowMaker to restore your created Windows image backup from an external hard drive.
Can you restore a system image on a different hard drive?
Yes, it is allowed to restore a system image on a different hard drive.
How do I restore from a system image?
If you created a system image in advance with a tool like MiniTool ShadowMaker, you can also easily restore the system to a normal state from the created system image. Just boot the PC from the bootable disk or drive containing MiniTool ShadowMaker, go to the Restore page, choose a backup version, select volumes to restore from the backup file, choose a target disk and start the restore.
Is a system image a full backup?
Yes, a system image is a full backup and it contains system files, system settings, programs, registries, etc.