Используйте следующие инструкции для сброса пароля локальной учетной записи. Ваша локальная учетная запись регистрирует вас на вашем устройстве в автономном режиме, но она не связана с другими вашими устройствами. Для более полной работы мы рекомендуем войти в систему с учетной записью Microsoft, чтобы получить доступ к таким службам, как Outlook, Skype и OneDrive, на любом из ваших устройств. Если вы забыли пароль Windows 11, самый простой способ вернуться в свою учетную запись — сбросить пароль для учетной записи Майкрософт.
Сброс пароля локальной учетной записи Windows 11
Если вы добавили вопросы безопасности при настройках локальной учетной записи для Windows 11, вы можете ответить на вопросы безопасности, чтобы войти снова.
После ввода неверного пароля выполните следующие действия.
-
Выберите ссылку Сброс пароля на экране входа. Если вы используете ВМЕСТО этого ПИН-код, см. проблемы со входом с помощью ПИН-кода. Если вы используете рабочее устройство в сети, пункт сброса ПИН-кода может не отобразиться. В этом случае обратитесь к своему администратору.
-
Ответьте на контрольные вопросы.
-
Введите новый пароль.
-
Войдите в систему обычным образом с новым паролем.
Используйте следующие инструкции для сброса пароля локальной учетной записи. Ваша локальная учетная запись регистрирует вас на вашем устройстве в автономном режиме, но она не связана с другими вашими устройствами. Для более полной работы мы рекомендуем войти в систему с учетной записью Microsoft, чтобы получить доступ к таким службам, как Outlook, Skype и OneDrive, на любом из ваших устройств. Если вы забыли пароль Windows 10, самый простой способ вернуться в свою учетную запись — сбросить пароль для учетной записи Майкрософт.
Восстановление пароля к локальной учетной записи для Windows 10, версии 1803, и более поздних версий
Если во время настройки локальной учетной записи для Windows 10 вы добавили контрольные вопросы, это означает, что у вас установлена версия не ниже 1803 и вы можете ответить на них, чтобы снова войти в систему.
После ввода неверного пароля выполните следующие действия.
-
Выберите ссылку Сброс пароля на экране входа. Если вы используете ВМЕСТО этого ПИН-код, см. проблемы со входом с помощью ПИН-кода. Если вы используете рабочее устройство в сети, пункт сброса ПИН-кода может не отобразиться. В этом случае обратитесь к своему администратору.
-
Ответьте на контрольные вопросы.
-
Введите новый пароль.
-
Войдите в систему обычным образом с новым паролем.
Восстановление пароля к локальной учетной записи для Windows 10 версии ниже 1803
Для версий Windows 10 ниже 1803 пароли к локальным учетным записям нельзя сбросить, так как в этих версиях отсутствуют контрольные вопросы. Вы можете сбросить устройство, чтобы выбрать новый пароль, но при этом данные, программы и параметры будут удалены без возможности восстановления. Если вы уже сделали это, вы сможете восстановить удаленные файлы. Дополнительные сведения см. в Windows.
Чтобы выполнить сброс устройства, при котором будут удалены все данные, программы и параметры, выполните следующие действия.
-
Нажимая клавишу SHIFT, нажмите кнопку Питания > перезапустить в правом нижнем углу экрана.
-
На экране Выбор действия выберите пункт Диагностика > Вернуть компьютер в исходное состояние.
-
Выберите команду Удалить все.
Нужна дополнительная помощь?
Are you still trying to undelete profile in Windows 10? Now, you come to the right place. This post of MiniTool shows you 3 simple ways on how to recover deleted user profile Windows 10. Let’s start trying.
What Is User Profile
The user profile is an important collection that’s used to identify an individual. This folder contains personal settings and information, including user name, desktop wallpaper, taskbar preferences, documents, and app settings. So, it could be very frustrating to lose user profiles.
The user profile usually is located in the C drive with several dozen of GBs disk space. Sometimes, when the C drive is getting full, many users intend to delete those large files and folders in the C drive to free up the disk. However, some of them accidentally deleted user folder Windows 10 like a user in the answer.microsoft.com forum:
“We had 100 MB remaining on the C drive. Decided to clean up by removing profiles that aren’t used on the computer anymore. We’ve noticed a 34GB «Account Unknown» registered on the list and we have also our regular user profile (11GB). However, as soon as we deleted the Account Unknown, most of our files (applications and documents, etc) were also taken out (DELETED). Anyone knows how to recover files, apps, documents from a deleted User profile?”https://answers.microsoft.com/en-us/windows/forum/
Once the user profile was deleted, you won’t be able to log into your system and access those files created in the profile. To fix the issues, you have to recreate a new user profile and transfer the lost files to it after recovering. How to recover deleted user profile Windows 10? Let’s keep reading the following part.
How to Undelete Profile in Windows 10
Before you start trying the following 3 methods, we recommend you boot Windows 10 into the Safe Mode. This can help you undelete user profile even when you can’t log in to your account after deleting the profile. If you don’t know how to start Windows 10 into Safe Mode, this post provides you with detailed steps.
Way 1. Undelete Profile Manually via Registry Editor
The first way is to undelete user profile manually via the Registry Editor. Since this process is relatively long, we divide it into 3 short parts. Let’s follow the guide below step by step.
Part 1. Write Down Your Security Identifier
The Security Identifier (SID) is a unique string that Windows uses to control permissions and group your interactions. So, you need to find out the SID of the temporary user account you’re being signed in to.
Step 1. Type cmd in the Search box, and then right-click the Command Prompt app and select Run as administrator. Then click on Yes to grant the admin right for the Command Prompt.
Step 2. In the elevated Command Prompt window, type the whoami /user command and hit Enter. Then this command will query the system to your SID of the current user account.
Step 3. Write down your SID. To do so, you can press Ctrl + M keys to enable highlight, and then left-click and drag over the SID and press Ctrl + C keys to copy it.
Part 2. Edit the Registry
To restore user profile Windows 10, you need to edit some registry keys beforehand. Let’s follow the steps below carefully.
Note: The Registry Editor is a powerful Windows built-in tool, and improper operation could lead to your system being unstable or even inoperable. So, we highly recommend you back up the Registry in case anything goes wrong.
Step 1. Press Win + R keys to open the Run dialog box, and then type regedit in it and hit Enter. Then click Yes in the UAC confirmation window.
Step 2. In the Registry Editor window, locate the following path from the left navigation bar. Also, you can select View > Address bar, and then copy and paste the following path in the address bar to find the User Profile list quickly.
ComputerHKEY_LOCAL_MACHINESOFTWAREMicrosoftWindows NTCurrentVersionProfileList
Step 3. Now, you can view the SID keys under the ProfileList folder from the left-hand pane. The SID usually is listed twice, with and without a BAK extension.
- SID is listed with a BAK extension: such as S-1-5-21-1860394511-4174969893-3875442021-500.bak (in my computer).
- SID is listed without a BAK extension: such as S-1-5-21-1860394511-4174969893-3875442021-50
Part 3. Recover User Profile Windows 10
After you have found the SID in Registry Editor, you can follow one of the 3 options below to complete the profile recovery process.
Option 1: Delete the duplicate folder:
If the SID is listed twice and only in this case, you need to delete the folder without the BAK extension.
- Go to the ProfileList folder like Step 3 in Part 2.
- Right-click the SID folder that doesn’t have the BAK extension and select Delete.
- Click on Yes to confirm it.
Option 2: Rename the BAK folder:
- With the ProfileList folder selected, right-click the SID folder that has the BAK extension and select Rename.
- Remove the .bak from the end and hit Enter to save the change.
Option 3: Adjust the folder path and state
1. Select the folder that matches your SID under the ProfileList
2. Double click the ProfileImagePath string from the right-hand pane, and then input the correct path of your user profile (such as C:UsersAriel) and click on OK to save changes.
Tip: If you are not sure what your user profile is, press Win + R keys to open the Run box, and then type C:Users and hit Enter. Then you will see a list of your user profiles. You can copy the correct user profile into the path.
3. Double click the State string from the right-hand pane, and then change its Value data to 0 and click on OK.
After you have finished all the above steps, close the Registry Editor and restart your computer, and then sign back into your user profile. Now, you should restore user profile Windows 10. If the user profile is still not recovered, move down to the following methods.
Way 2. Undelete Profile with MiniTool Partition Wizard
The above method is relatively time-consuming and complex. Do you want to make the profile recovery easier? Here MiniTool Partition Wizard can help you achieve that. It is a power partition manager that can recover lost data, migrate OS, convert MBR to GPT, rebuild MBR, etc.
Tip: What can you do if your computer can’t boot normally? Don’t worry. MiniTool Partition Wizard Bootable Edition can help you fix the issue easily.
Free Download
Step 1. Launch the MiniTool software to enter its main interface and click on Data Recovery from the top toolbar.
Step 2. Now, you can select a location to start restoring user profile. Since the user profile is usually located in C drive, here you can select the C: drive and click on Scan.
Tip: Well, if you have confirmed the actual folder where the user profile is stored, you can click on Select folder and browse the location to start scanning the accidentally deleted user folder Windows 10.
Step 3. Then wait for the scan to complete. If you have found the deleted user profiles during the scanning, you can click on Pause or Stop to get instant data recovery. Also, you can click on Find, and then type user profile in the search bar to find your desired files quickly.
Step 4. Once the scan completes, check all items that you need to recover and click on Save.
Step 5. In the pop-up window, select a directory to save the selected files and click on OK.
Note: It is recommended to save the recovered files on another drive. Otherwise, the lost/deleted data could be overwritten.
After restoring user profile in Windows, you can create a new user account and transfer all recovered user profile data to the new user account. By doing so, you can use the old user profile with the new account again.
Way 3. Undelete Profile by Performing a System Restore
This method is an ideal choice for those who have created system restore points before the user profile got deleted accidentally. Here’s how to perform a system restore.
Step 1. Start your computer from the Windows 10 installation media (it could be a USB drive or a DVD).
Step 2. Select your preferred language and move on.
Step 3. In the Install now screen, click on Repair your computer and select Troubleshoot.
Step 4. Select Advanced options > System Restore, and then select Windows 10 on the next screen.
Step 5. The system restores window will pop up immediately, select the Recommended option click Next to continue. If the recommended one is not the system restore point where you still have user profile, then select the Choose a different restore point option and select the proper one.
Step 6. Then confirm your restore point by clicking the Finish button.
Once done, reboot your computer and see if your computer has reverted to the state before you accidentally deleted user folder Windows 10.
I deleted the user profiles in Windows 10 mistakenly. Luckily, I used the second way in this post to undelete user profile successfully. Perhaps you are also looking for this post. Click to Tweet
Bottom Line
How to recover user profile Windows 10? The top 3 ways have been illustrated to you. To avoid accidental deletion, you can do a regular backup with a professional utility or schedule system restore points on your computer.
Have you any other ways to undelete profile? If you have, write them down in the following comment zone. You can also send us an email to [email protected] if you have difficulties in using MiniTool Partition Wizard.
Are you still trying to undelete profile in Windows 10? Now, you come to the right place. This post of MiniTool shows you 3 simple ways on how to recover deleted user profile Windows 10. Let’s start trying.
What Is User Profile
The user profile is an important collection that’s used to identify an individual. This folder contains personal settings and information, including user name, desktop wallpaper, taskbar preferences, documents, and app settings. So, it could be very frustrating to lose user profiles.
The user profile usually is located in the C drive with several dozen of GBs disk space. Sometimes, when the C drive is getting full, many users intend to delete those large files and folders in the C drive to free up the disk. However, some of them accidentally deleted user folder Windows 10 like a user in the answer.microsoft.com forum:
“We had 100 MB remaining on the C drive. Decided to clean up by removing profiles that aren’t used on the computer anymore. We’ve noticed a 34GB «Account Unknown» registered on the list and we have also our regular user profile (11GB). However, as soon as we deleted the Account Unknown, most of our files (applications and documents, etc) were also taken out (DELETED). Anyone knows how to recover files, apps, documents from a deleted User profile?”https://answers.microsoft.com/en-us/windows/forum/
Once the user profile was deleted, you won’t be able to log into your system and access those files created in the profile. To fix the issues, you have to recreate a new user profile and transfer the lost files to it after recovering. How to recover deleted user profile Windows 10? Let’s keep reading the following part.
How to Undelete Profile in Windows 10
Before you start trying the following 3 methods, we recommend you boot Windows 10 into the Safe Mode. This can help you undelete user profile even when you can’t log in to your account after deleting the profile. If you don’t know how to start Windows 10 into Safe Mode, this post provides you with detailed steps.
Way 1. Undelete Profile Manually via Registry Editor
The first way is to undelete user profile manually via the Registry Editor. Since this process is relatively long, we divide it into 3 short parts. Let’s follow the guide below step by step.
Part 1. Write Down Your Security Identifier
The Security Identifier (SID) is a unique string that Windows uses to control permissions and group your interactions. So, you need to find out the SID of the temporary user account you’re being signed in to.
Step 1. Type cmd in the Search box, and then right-click the Command Prompt app and select Run as administrator. Then click on Yes to grant the admin right for the Command Prompt.
Step 2. In the elevated Command Prompt window, type the whoami /user command and hit Enter. Then this command will query the system to your SID of the current user account.
Step 3. Write down your SID. To do so, you can press Ctrl + M keys to enable highlight, and then left-click and drag over the SID and press Ctrl + C keys to copy it.
Part 2. Edit the Registry
To restore user profile Windows 10, you need to edit some registry keys beforehand. Let’s follow the steps below carefully.
Note: The Registry Editor is a powerful Windows built-in tool, and improper operation could lead to your system being unstable or even inoperable. So, we highly recommend you back up the Registry in case anything goes wrong.
Step 1. Press Win + R keys to open the Run dialog box, and then type regedit in it and hit Enter. Then click Yes in the UAC confirmation window.
Step 2. In the Registry Editor window, locate the following path from the left navigation bar. Also, you can select View > Address bar, and then copy and paste the following path in the address bar to find the User Profile list quickly.
ComputerHKEY_LOCAL_MACHINESOFTWAREMicrosoftWindows NTCurrentVersionProfileList
Step 3. Now, you can view the SID keys under the ProfileList folder from the left-hand pane. The SID usually is listed twice, with and without a BAK extension.
- SID is listed with a BAK extension: such as S-1-5-21-1860394511-4174969893-3875442021-500.bak (in my computer).
- SID is listed without a BAK extension: such as S-1-5-21-1860394511-4174969893-3875442021-50
Part 3. Recover User Profile Windows 10
After you have found the SID in Registry Editor, you can follow one of the 3 options below to complete the profile recovery process.
Option 1: Delete the duplicate folder:
If the SID is listed twice and only in this case, you need to delete the folder without the BAK extension.
- Go to the ProfileList folder like Step 3 in Part 2.
- Right-click the SID folder that doesn’t have the BAK extension and select Delete.
- Click on Yes to confirm it.
Option 2: Rename the BAK folder:
- With the ProfileList folder selected, right-click the SID folder that has the BAK extension and select Rename.
- Remove the .bak from the end and hit Enter to save the change.
Option 3: Adjust the folder path and state
1. Select the folder that matches your SID under the ProfileList
2. Double click the ProfileImagePath string from the right-hand pane, and then input the correct path of your user profile (such as C:UsersAriel) and click on OK to save changes.
Tip: If you are not sure what your user profile is, press Win + R keys to open the Run box, and then type C:Users and hit Enter. Then you will see a list of your user profiles. You can copy the correct user profile into the path.
3. Double click the State string from the right-hand pane, and then change its Value data to 0 and click on OK.
After you have finished all the above steps, close the Registry Editor and restart your computer, and then sign back into your user profile. Now, you should restore user profile Windows 10. If the user profile is still not recovered, move down to the following methods.
Way 2. Undelete Profile with MiniTool Partition Wizard
The above method is relatively time-consuming and complex. Do you want to make the profile recovery easier? Here MiniTool Partition Wizard can help you achieve that. It is a power partition manager that can recover lost data, migrate OS, convert MBR to GPT, rebuild MBR, etc.
Tip: What can you do if your computer can’t boot normally? Don’t worry. MiniTool Partition Wizard Bootable Edition can help you fix the issue easily.
Free Download
Step 1. Launch the MiniTool software to enter its main interface and click on Data Recovery from the top toolbar.
Step 2. Now, you can select a location to start restoring user profile. Since the user profile is usually located in C drive, here you can select the C: drive and click on Scan.
Tip: Well, if you have confirmed the actual folder where the user profile is stored, you can click on Select folder and browse the location to start scanning the accidentally deleted user folder Windows 10.
Step 3. Then wait for the scan to complete. If you have found the deleted user profiles during the scanning, you can click on Pause or Stop to get instant data recovery. Also, you can click on Find, and then type user profile in the search bar to find your desired files quickly.
Step 4. Once the scan completes, check all items that you need to recover and click on Save.
Step 5. In the pop-up window, select a directory to save the selected files and click on OK.
Note: It is recommended to save the recovered files on another drive. Otherwise, the lost/deleted data could be overwritten.
After restoring user profile in Windows, you can create a new user account and transfer all recovered user profile data to the new user account. By doing so, you can use the old user profile with the new account again.
Way 3. Undelete Profile by Performing a System Restore
This method is an ideal choice for those who have created system restore points before the user profile got deleted accidentally. Here’s how to perform a system restore.
Step 1. Start your computer from the Windows 10 installation media (it could be a USB drive or a DVD).
Step 2. Select your preferred language and move on.
Step 3. In the Install now screen, click on Repair your computer and select Troubleshoot.
Step 4. Select Advanced options > System Restore, and then select Windows 10 on the next screen.
Step 5. The system restores window will pop up immediately, select the Recommended option click Next to continue. If the recommended one is not the system restore point where you still have user profile, then select the Choose a different restore point option and select the proper one.
Step 6. Then confirm your restore point by clicking the Finish button.
Once done, reboot your computer and see if your computer has reverted to the state before you accidentally deleted user folder Windows 10.
I deleted the user profiles in Windows 10 mistakenly. Luckily, I used the second way in this post to undelete user profile successfully. Perhaps you are also looking for this post. Click to Tweet
Bottom Line
How to recover user profile Windows 10? The top 3 ways have been illustrated to you. To avoid accidental deletion, you can do a regular backup with a professional utility or schedule system restore points on your computer.
Have you any other ways to undelete profile? If you have, write them down in the following comment zone. You can also send us an email to [email protected] if you have difficulties in using MiniTool Partition Wizard.

Если эта информация потребовалась вам из-за того, что пароль Windows 10, который вы устанавливали по какой-то причине не подходит, рекомендую для начала попробовать ввести его с включенным и выключенным Caps Lock, в русской и английской раскладке — это может помочь. Если текстовое описание шагов покажется сложным, в разделе про сброс пароля локальной учетной записи также имеется видео инструкция, в которой все наглядно показано.
- Сброс пароля учетной записи Майкрософт
- Встроенное средство сброса пароля локальной учетной записи
- Как сбросить пароль Windows 10 без программ (для автономной/локальной учетной записи)
- Видео инструкция
- Изменение пароля пользователя с помощью встроенной учетной записи администратора
- Сброс пароля Windows 10 в программе DISM++
Сброс пароля учетной записи Microsoft онлайн
Если вы используете учетную запись Майкрософт, а также компьютер, на котором вы не можете войти в систему, подключен к Интернету (или вы можете подключиться с экрана блокировки, нажав по значку соединения), то вам подойдет простой сброс пароля на официальном сайте. При этом, проделать описанные шаги по смене пароля вы можете с любого другого компьютера или даже с телефона.
- Прежде всего, зайдите на страницу https://account.live.com/resetpassword.aspx, на которой выберите один из пунктов, например, «Я не помню свой пароль».
- После этого, введите адрес электронной почты (также это может быть номер телефона) и проверочные символы, после чего следуйте указаниям для восстановления доступа к учетной записи Microsoft.
- При условии, что у вас имеется доступ к электронной почте или телефону, к которому привязана учетная запись, процесс не будет сложным.
- В итоге вам останется подключиться на экране блокировки к Интернету (используя кнопку подключения справа внизу) и ввести уже новый пароль.
Если у вас нет возможности изменить пароль учетной записи Майкрософт онлайн, вы можете поступить следующим образом: перейдите к разделу инструкции про сброс пароля без программ, выполните все шаги до 10-го включительно, а затем в командной строке создайте нового локального пользователя, дайте ему права администратора и зайдите под этим пользователем, в этом поможет отдельная инструкция: Как создать пользователя Windows 10.
Сброс пароля локальной учетной записи в Windows 10 встроенными средствами
В последних версиях Windows 10 сброс пароля локальной учетной записи стал проще, чем раньше. Теперь, при установке Windows 10 вы задаете три контрольных вопроса, которые позволяют в любой момент произвести изменение пароля, если вы его забыли (но этот вариант не всегда можно использовать).
- После неправильного ввода пароля под полем ввода появится пункт «Сбросить пароль», нажмите его.
- Укажите ответы на контрольные вопросы.
- Задайте новый пароль Windows 10 и подтвердите его.
После этого пароль будет изменен и вы автоматически зайдете в систему (при условии верных ответов на вопросы). Если же вы не задавали контрольных вопросов (в этом случае вам могут сообщить, что для этой операции требуется съёмный носитель) или не знаете ответов на них, используйте следующий метод.
Сброс пароля Windows 10 без программ
Для начала о двух способах сброса пароль Windows 10 без сторонних программ (только для локальной учетной записи). В обоих случаях вам потребуется загрузочная флешка с Windows 10, не обязательно с той же версией системы, что установлена на вашем компьютере.
Первый метод состоит из следующих шагов:
- Загрузитесь с загрузочной флешки Windows 10 (Способы сделать загрузочную флешку Windows 10, придется выполнить где-то на другом компьютере), затем в программе установки нажмите клавиши Shift+F10 (Shift + Fn + F10 на некоторых ноутбуках). Откроется командная строка.
- В командной строке введите regedit и нажмите Enter.
- Откроется редактор реестра. В нем в левой панели выделите HKEY_LOCAL_MACHINE, а затем в меню выберите «Файл» — «Загрузить куст».
- Укажите путь к файлу C:WindowsSystem32configSYSTEM (в некоторых случаях буква системного диска может отличаться от привычной C, но нужную букву легко определить по содержимому диска).
- Задайте имя (любое) для загруженного куста.
- Откройте загруженный раздел реестра (будет находиться под заданным именем в HKEY_LOCAL_MACHINE), а в нем — подраздел Setup.
- В правой части редактора реестра дважды кликните по параметру CmdLine и задайте значение cmd.exe
- Аналогичным образом поменяйте значение параметра SetupType на 2.
- В левой части редактора реестра выделите раздел, имя которого вы задавали на 5-м шаге, затем выберите «Файл» — «Выгрузить куст», подтвердите выгрузку.
- Закройте редактор реестра, командную строку, программу установки и перезагрузите компьютер с жесткого диска.
- При загрузке системы автоматически откроется командная строка. В ней введите команду net user чтобы посмотреть список пользователей.
- Введите команду
net user имя_пользователя новый_пароль
чтобы задать новый пароль для нужного пользователя. Если имя пользователя содержит пробелы, возьмите его в кавычки. Если нужно удалить пароль, вместо нового пароля введите двое кавычек подряд (без пробела между ними). Настоятельно не рекомендую набирать пароль на кириллице.
- В командной строке введите regedit и перейдите к разделу реестра HKEY_LOCAL_MACHINESystemSetup
- Удалите значение из параметра CmdLine и установите значение SetupType равным 0.
- Закройте редактор реестра и командную строку.
В результате вы попадете на экран входа в систему, а для пользователя пароль будет изменен на нужный вам или удален.
Видео инструкция
Изменение пароля для пользователя с помощью встроенной учетной записи Администратора
Для использования данного способа, вам потребуется одно из: Live CD с возможностью загрузки и доступа к файловой системе компьютера, диск (флешка) восстановления или дистрибутив Windows 10, 8.1 или Windows 7. Я продемонстрирую использование последнего варианта — то есть сброс пароля с помощью средств восстановления Windows на установочной флешке. Важное примечание: в последних версиях Windows 10 описанный далее способ может не работать.
Первым шагом будет загрузка с одного из указанных накопителей. После загрузки и появления экрана выбора языка установки, нажмите клавиши Shift + F10 — это вызовет появление командной строки. Если ничего подобного не появляется, вы можете на экране установки, после выбора языка, слева внизу выбрать пункт «Восстановление системы», затем зайти в Устранение неполадок — Дополнительные параметры — Командная строка.
В командной строке введите по порядку команды (после ввода нажать Enter):
- diskpart
- list volume
Вы увидите список разделов на жестком диске. Запомните букву того раздела (его можно определить по размеру), на котором установлена Windows 10 (это может быть не C в данный момент, при запуске командной строки из программы установки). Введите команду Exit и нажмите Enter. В моем случае это диск C, эту букву я и буду использовать в командах, которые следует ввести далее:
- move c:windowssystem32utilman.exe c:windowssystem32utilman2.exe
- copy c:windowssystem32cmd.exe c:windowssystem32utilman.exe
- Если все прошло успешно, введите команду wpeutil reboot для перезагрузки компьютера (можно перезагрузить и по-другому). В этот раз загрузитесь с вашего системного диска, а не с загрузочной флешки или диска.
Примечание: если вы использовали не установочный диск, а что-то еще, то ваша задача с помощью командной строки, как было описано выше или другими средствами, сделать копию cmd.exe в папке System32 и переименовать эту копию в utilman.exe.
После загрузки, в окне ввода пароля, нажмите по иконке «Специальные возможности» внизу справа. Откроется командная строка Windows 10.
В командной строке введите net user имя_пользователя новый_пароль и нажмите Enter. Если имя пользователя состоит из нескольких слов, используйте кавычки. Если вы не знаете имени пользователя, используйте команду net users чтобы посмотреть список имен пользователей Windows 10. После смены пароля, вы сразу же сможете зайти под новым паролем в учетную запись.
Второй вариант сброса пароля Windows 10 (при уже запущенной командной строке, как это было описано выше)
Для использования данного способа, на вашем компьютере должна быть установлена Windows 10 Профессиональная или Корпоративная. Введите команду net user Администратор /active:yes (для англоязычной или русифицированной вручную версии Windows 10, используйте Administrator вместо Администратор).
Либо сразу после успешного выполнения команды, либо после перезагрузки компьютера у вас появится выбор пользователя, выберите активированную учетную запись администратора и войдите под ней без пароля.
После входа (первый вход в систему занимает некоторое время), кликните правой кнопкой мыши по «Пуск» и выберите пункт «Управление компьютером». А в нем — Локальные пользователи — Пользователи.
Кликните правой кнопкой мыши по имени пользователя, пароль для которого нужно сбросить и выберите пункт меню «Задать пароль». Внимательно прочитайте предупреждение и нажмите «Продолжить».
После этого задайте новый пароль учетной записи. Стоит отметить, что этот способ в полной мере работает только для локальных учетных записей Windows 10. Для аккаунта Майкрософт необходимо использовать первый способ или же, если это невозможно, войдя под администратором (как это только что было описано), создать нового пользователя компьютера.
В завершение, если вы использовали второй способ для сброса пароля, рекомендую вернуть все в первоначальный вид. Отключить встроенную запись администратора с помощью командной строки: net user Администратор /active:no
А также удалить файл utilman.exe из папки System32, после чего переименовать файл utilman2.exe в utilman.exe (если это не получается сделать внутри Windows 10, то также, как и изначально, придется зайти в режим восстановления и произвести эти действия в командной строке (как именно показано в видео выше). Готово, теперь ваша система в первоначальном виде, и вы имеете доступ к ней.
Сброс пароля Windows 10 в Dism++
Dism++ — мощная бесплатная программа для настройки, очистки и некоторых других действий с Windows, позволяющая, помимо прочего, удалить пароль локального пользователя Windows 10.
Для того, чтобы выполнить это с помощью данной программы, проделайте следующие шаги:
- Создайте (где-то на другом компьютере) загрузочную флешку с Windows 10 и на неё же распакуйте архив с Dism++.
- Загрузитесь с этой флешки на компьютере, где нужно сбросить пароль, нажмите Shift+F10 в программе установки, а в командной строке введите путь к исполняемому файлу программы в той же разрядности, что и образ на вашей флешке, например — E:dismdism++x64.exe. Учитывайте, что на этапе установки буква флешки может отличаться от той, что используется в загруженной системе. Чтобы посмотреть актуальную букву можно использовать по порядку команды diskpart, list volume, exit (вторая команда покажет подключенные разделы и их буквы).
- Примите лицензионное соглашение.
- В запустившейся программе обратите внимание на два пункта в верхней части: слева — Windows Setup, а справа — найденные установки Windows 10 или других версий. Нажмите по Windows 10, а затем нажмите «Открыть сессию».
- В разделе «Инструменты» — «Дополнительно» выберите «Учетные записи».
- Выберите пользователя, для которого нужно сбросить пароль и нажмите кнопку «Сброс пароля».
- Готово, пароль сброшен (удален). Можно закрыть программу, командную строку и программу установки, а затем загрузить компьютер с жесткого диска как обычно.
Подробно о программе Dism++ и о том, где её скачать в отдельной статье Настройка и очистка Windows 10 в Dism++. В случае же если ничто из описанных вариантов не помогает, возможно, вам стоит изучить способы отсюда: Восстановление Windows 10.
В этой статье мы рассмотрим 3 способа, которые позволят вам восстановить профиль пользователя без потери личных данных.
Учетная запись пользователя Windows — это хранимая на компьютере совокупность созданных пользователем данных. В ней расположены персонализированные настройки операционной системы, личные документы, музыка и прочие медиа-файлы. Если в старых версиях Windows профили пользователей были исключительно локальным явлением, то есть присутствовали только на ПК, то в Windows 10 они приобрели вид полноценного сетевого аккаунта с интеграцией в Microsoft.
- Определение идентификатора безопасности учетной записи
- Исправление ошибок реестра
- Создание нового профиля
Причины, ведущие к повреждению профиля
Основной причиной возникновения ошибки, ведущей к повреждению учетной записи, являются неверные параметры системного реестра.
Мы неоднократно затрагивали эту тему в предыдущих статьях и рассказывали как неправильные корректировки таких параметров способны повредить Windows. Другой, хоть и менее редкой причиной возникновения сбоя, является “тайминговое” совпадение вашего входа в систему и одновременного начала проверки компьютера антивирусом.
Восстановление учетной записи пользователя Windows 10
Если учетная запись пользователя была повреждена и вы пытаетесь в нее войти, то гарантированно попадете на временный профиль. Он используется для того, чтобы дать пользователям возможность запустить систему Windows для исправления возникших неполадок.

В случае повреждения профиля вы получите одну из двух следующих ошибок:
- Первая уведомит вас о том, что вы вошли в систему с использованием временного профиля. В нем по прежнему сохраняется доступ к старым персональным файлам, однако все новые документы после выхода из системы будут удалены. Для исправления возникшей ошибки, ОС Windows порекомендует вам выйти из системы и попробовать войти в нее позже.
- Вторая ошибка даст вам знать, что не Windows не может выполнить вход в учетную запись пользователя. Система порекомендует выйти из аккаунта и попробовать войти в него снова, чтобы исправить ошибку. Также как и в первом случае, все новые созданные файлы после завершения работы будут автоматически удалены.
Прежде всего нужно постараться сделать так как рекомендует операционная система. В большинстве случаев этих мер оказывается достаточно, чтобы восстановить работоспособность компьютера. Тем не менее, если исправить ошибку не получилось, придется выполнить инструкции, которые мы опишем ниже.
Определение идентификатора безопасности учетной записи
Этот шаг не поможет моментально исправить ошибку, однако он крайне важен для всего процесса — не выполнив его, все остальные разделы не окажут свой эффективности.
Вам потребуется найти идентификатор безопасности учетной записи пользователя. Это цифровое значение представляет собой код, которым определяется конкретный профиль. Его также можно назвать всем известным понятием ID. Чтобы определить идентификатор пользователя, вам потребуется выполнить работу в командной строке.
Давайте рассмотрим на следующем примере:
1. Откройте Командную строку или утилиту PowerShell. Принципиальной разницы между ними нет, поэтому выбирайте исходя из личных предпочтений. Сделать это можно: Открыв утилиту Выполнить (Win + R) и введя команду cmd или же щелкнув правой кнопкой мыши по меню Пуск и выбрав утилиту PowerShell.
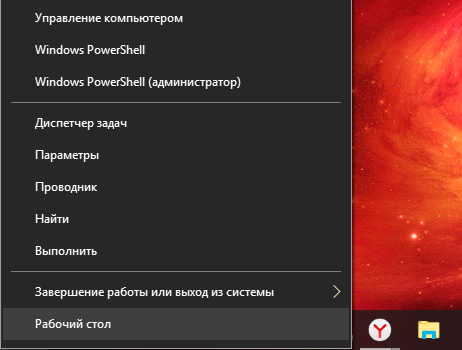
2. В открывшемся окне введите команду whoami /user и нажмите Enter.
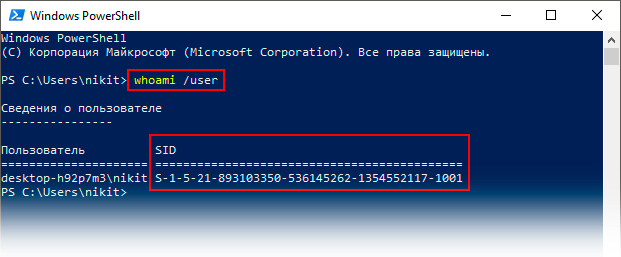
Обратите внимание на раздел SID, который является идентификатором безопасности учетной записи пользователя.
3. Запишите без ошибок свой личный код.
По завершению этого этапа можно перейти непосредственно к работе над восстановлением профиля.
Исправление ошибок реестра
При использовании этого способа важно помнить, что любые неправильные изменения реестра способы не только ухудшить работу операционной системы, но и вызвать ее необратимые повреждения. Поэтому перед тем как приступать к работе, настоятельно рекомендуем сделать резервную копию текущего состояния системы. Для этого выполните следующую инструкцию:
1. Откройте утилиту Выполнить путем применения горячих клавиш Win + R.
2. Введите команду Regedit и нажмите Enter.
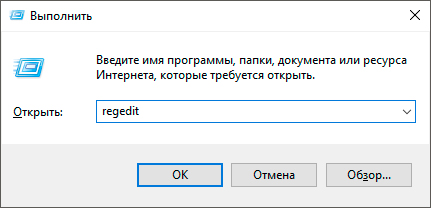
3. Нажмите клавишу Файл, а затем кликните по кнопке Экспорт.
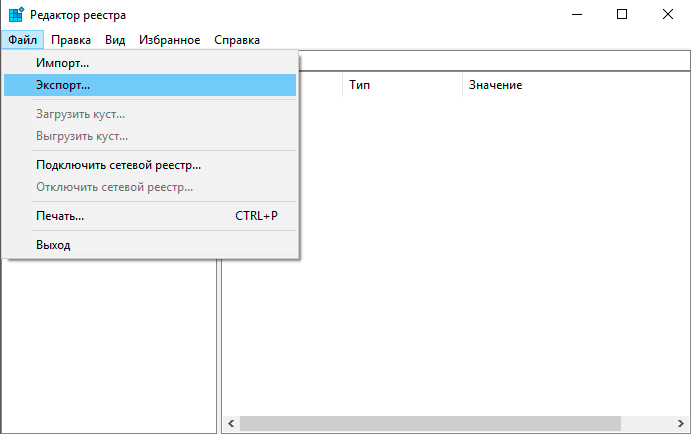
4. Экспортируйте данные в надежное место.
Теперь, не покидая окна редактора реестра, перейдите к ключу:
КомпьютерHKEY_LOCAL_MACHINESOFTWAREMicrosoftWindows NTCurrentVersionProfileList
Чтобы упростить поиски, скопируйте и вставьте написанный нами путь.
В открывшемся разделе вы можете столкнуться с тремя возможными вариантами развития событий:
- Идентификатор SID дублирован и один из дублей имеет расширение .BAK.
- В реестре присутствует только один SID-идентификатор и он имеет расширение .BAK.
- Идентификатор SID присутствует в единственном экземпляре без разрешения .BAK.
Хоть процесс работы и похож для каждого из трех вариантов, тем не менее между ними есть некоторые различия, поэтому нужно внимательно изучить каждый.
Первый вариант.
Если у вас продублированы два идентификатора, выберите папку без разрешения .BAK, кликните по ней правой кнопкой мыши и нажмите Удалить.
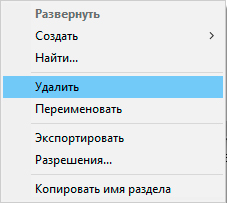
Второй вариант.
Этот способ не подразумевает удаление ключей, тем не менее некоторые корректировки придется внести. Щелкните правой кнопкой мыши по папке с расширением .BAK, нажмите клавишу Переименовать и удалите ту часть имени файла, которая его содержит.
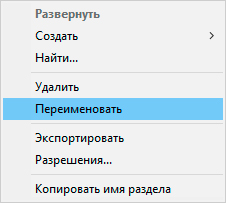
Третий вариант.
По завершению выполнения предыдущих двух инструкций у вас должна остаться только одна папка с идентификатором учетной записи без каких-либо ненужных расширений.
1. Откройте папку с SID-идентификатором.
2. Щелкните правой кнопкой мыши по параметру ProfileImagePath и нажмите Изменить.
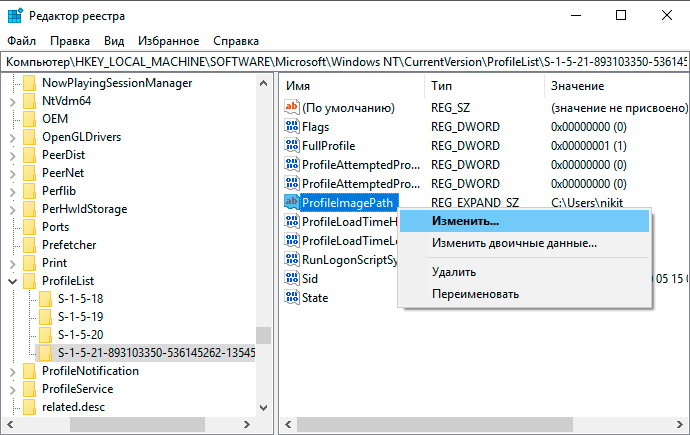
3. В открывшемся окне Изменение строкового параметра в ячейке Значение укажите правильный путь к своей учетной записи.
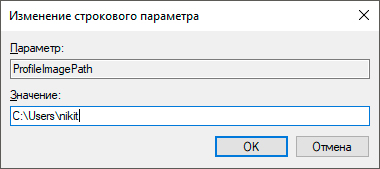
4. Нажмите ОК, чтобы подтвердить внесенные изменения.
Если вы не помните имя пользователя в пути Windows, откройте Проводник и перейдите в папку Пользователи, которая расположена на диске C:. Здесь вы увидите нужное имя.
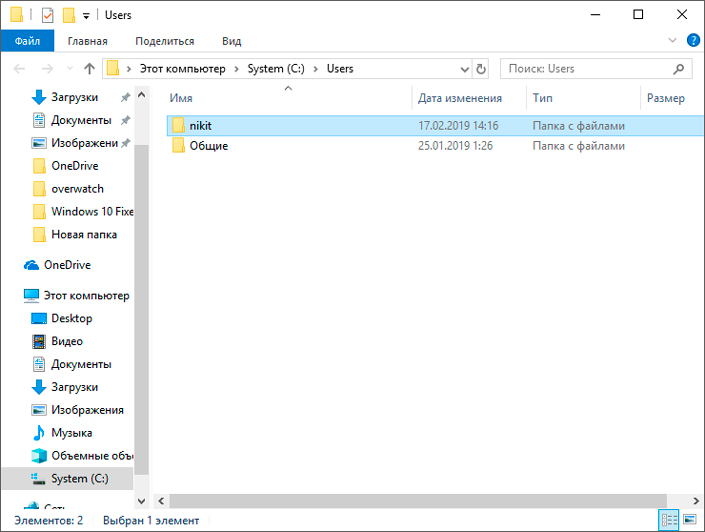
Теперь нужно внести еще пару корректировок.
1. Найдите ключ State.
2. Щелкните по ключу правой кнопкой мыши и нажмите клавишу Изменить.
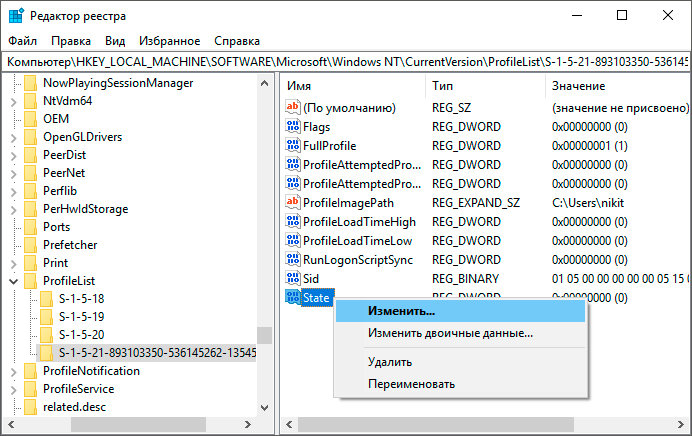
3. В открывшемся окне Изменение параметра DWORD (32 бита) установите Значение “0” и нажмите клавишу Enter, чтобы подтвердить изменения.
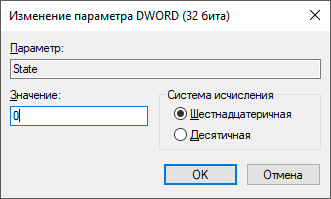
4. Готово. Перезапустите компьютер, чтобы внесенные изменения вступили в силу.
К сожалению, этот способ не всегда помогает решить возникшую проблему. Поэтому остается использовать единственное доступное средство — создание новой учетной записи с переносом на нее старых данных.
Создание нового профиля
1. Запустите компьютер в безопасном режиме.
2. Откройте утилиту Командная строка от имени администратора.
3. Теперь введите команду net user administrator /active:yes и нажмите клавишу Enter.
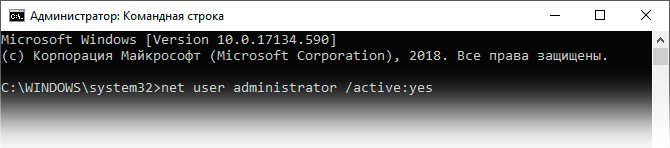
Это действие позволит создать на компьютере скрытую учетную запись с правами администратора.
Перезапустите компьютер и войдите в систему с новым аккаунтом.
4. При желании, позже вы сможете отключить скрытый аккаунт администратора, введя код net user administrator /active:no
Теперь нужно создать новую учетную запись.
1. Откройте Параметры Windows с помощью комбинации клавиш Win + I.
2. Перейдите в раздел Учетные записи.
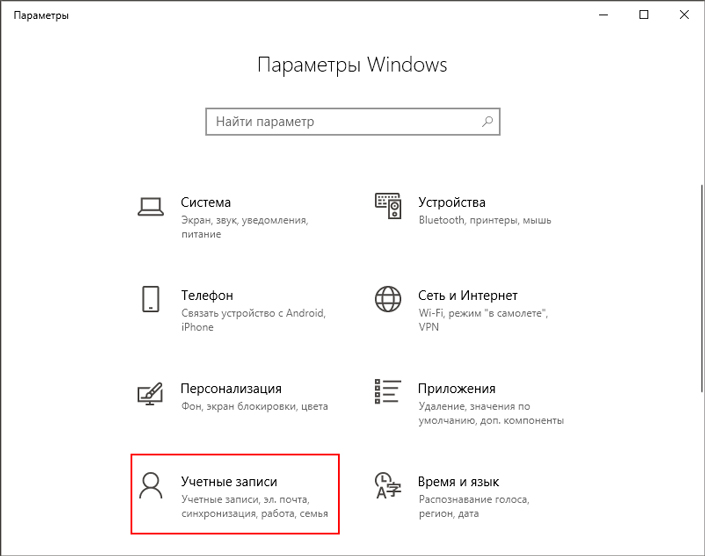
3. Откройте вкладку Семья и другие люди.
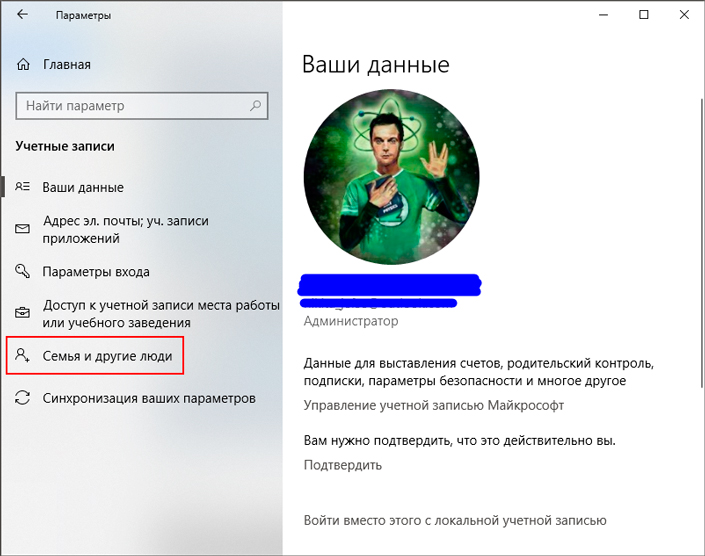
4. Теперь щелкните по параметру Добавить пользователя для этого компьютера.
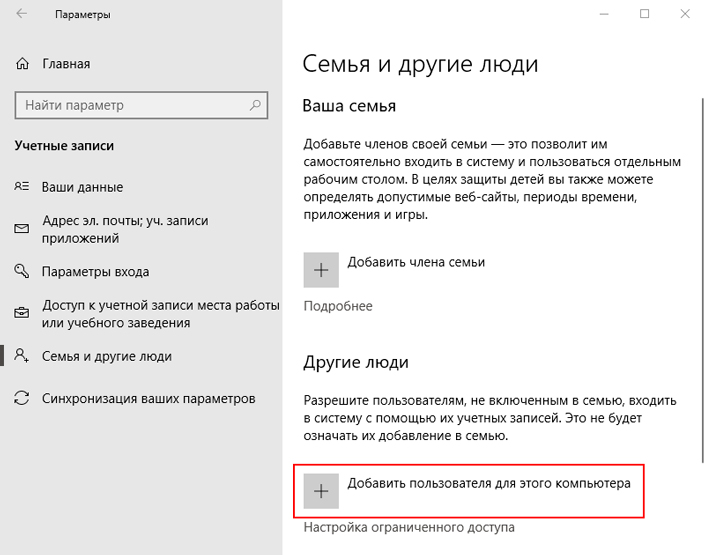
5. Введите электронную.почту нового пользователя.
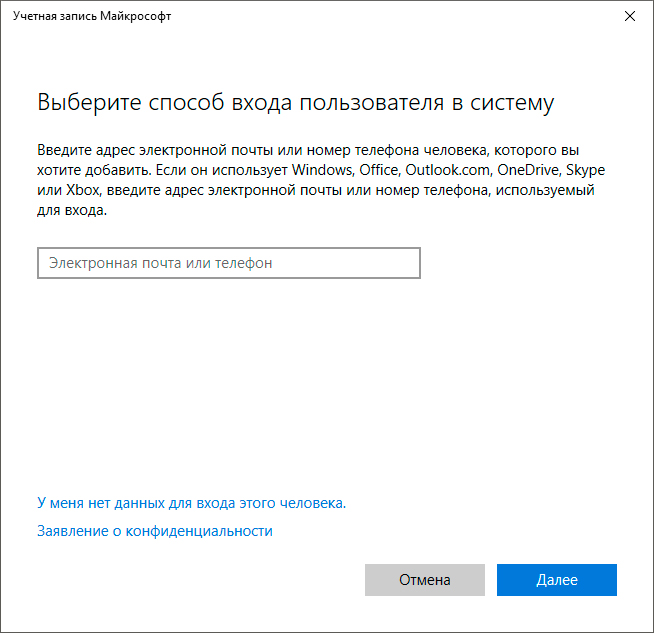
6. Введите персональные данные пользователя.
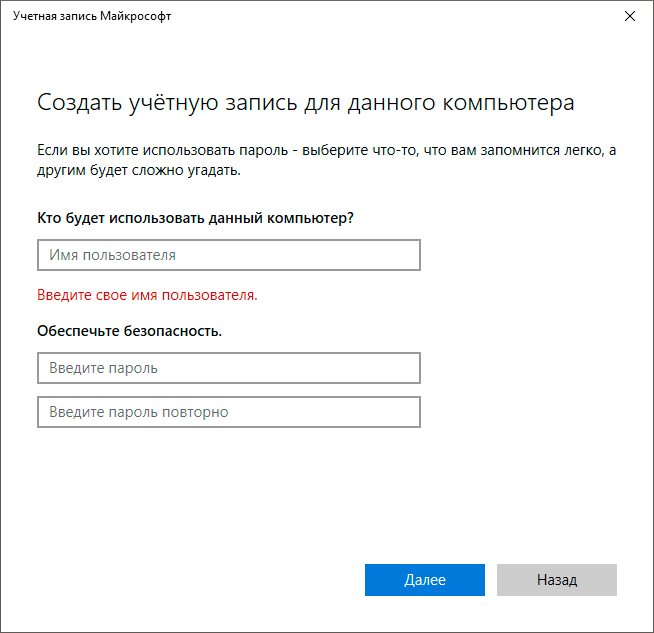
7. Завершите создание профиля.
Вы создали новый профиль и теперь нужно перенести на него все старые файлы. Сделать это довольно просто и не отнимет у вас много времени.
1. Откройте утилиту Выполнить с помощью горячих клавиш Win + R.
2. Введите команду C:Users и нажмите Enter.
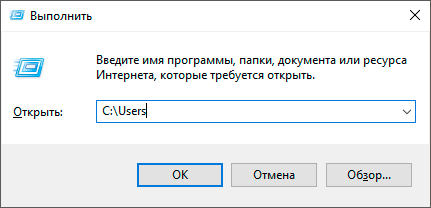
3. Откройте папку старого профиля.
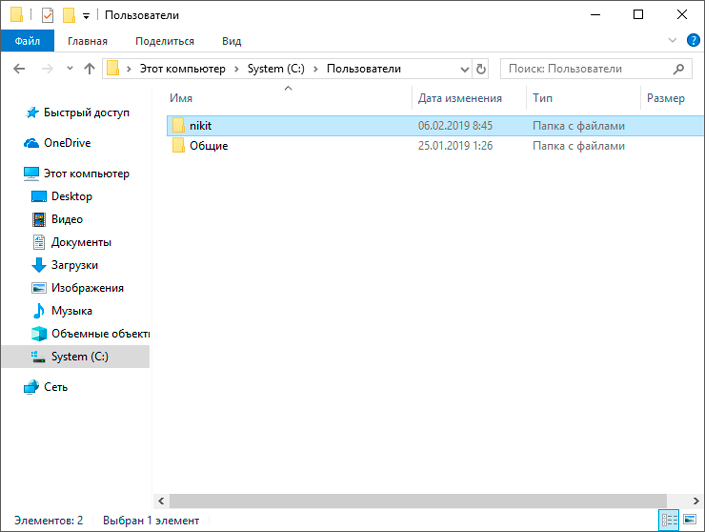
4. Выделите нужные файлы или выберите сразу все при помощи комбинации клавиш Ctrl + A. Затем нажмите Ctrl + C, чтобы скопировать данные.
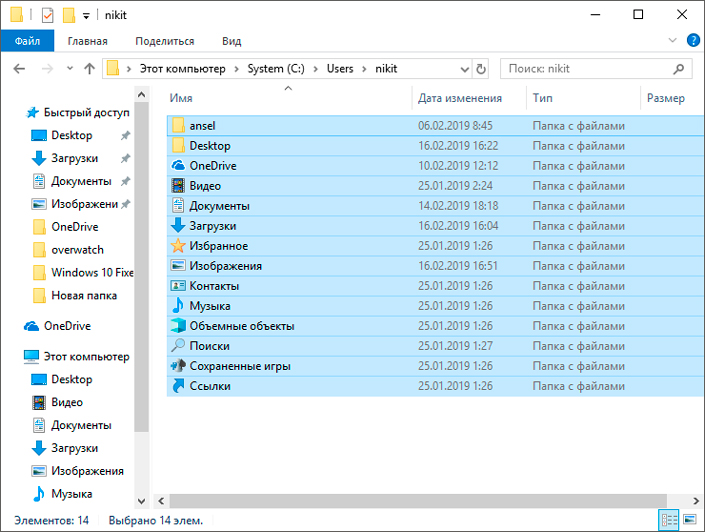
5. Теперь просто вставьте эти данные в папку нового пользователя.
Готово.
К счастью, безвыходных ситуаций попросту не существует. И с грамотным подходом вы всегда справитесь с возникшими неполадками на вашем компьютере. Надеемся, статья оказалась вам полезной и помогла найти ответы на поставленные вопросы.
Похожие статьи про восстановление данных:
Дата: 16/03/2019
Теги: Windows, Как восстановить, Процесс восстановления
Читайте, что делать в случае утери профиля пользователя в Windows 10 и как его восстановить. Как настроить восстановленный профиль пользователя или создать новый, в случае необходимости.Широкое многообразие компьютерных устройств, представленное на сегодняшний день, позволяет пользователям в любой момент иметь доступ к любой требуемой информации. И не важно, работаете ли в офисе или находитесь дома, гуляете ли в парке или обедаете в кафе, находитесь в поездке или в путешествии – вы всегда сможете получить, обработать, отредактировать и отправить любые виды данных, используя стационарные, переносные или мобильные компьютерные устройства.
Профиль пользователя в Windows 10
Стационарные персональные компьютеры обладают главным преимуществом, которое вывело их на вершину популярности, – это высочайшая скорость обработки данных и максимально возможная емкость внутреннего хранилища данных.
Ноутбуки, обладая соизмеримыми возможностями с персональными компьютерами, но уступая им по основным показателям, имеют несомненное преимущество – это возможность переносить устройство, позволяющая использовать его в любом месте и в любое время.
Коммуникаторы или смартфоны обладают начальными возможностями по обработке данных, но позволяют пользователю всегда оставаться на связи и обладают высокой степенью мобильности.
Для полноценного управления всеми видами компьютерных устройств требуется современная и многофункциональная система, позволяющая решать любые поставленные задачи.
Корпорация «Microsoft» разработала и представила операционную систему «Windows», которая моментально приобрела необычайную популярность. Программное обеспечение позволяет быстро, легко и удобно управлять возможностями персонального компьютера или других компьютерных устройств, настраивая их внешний вид и внутреннюю функциональность под требования каждого конкретного пользователя.
Операционная система «Windows» претерпела ряд обновлений и доработок, и на сегодняшний момент представлена последней своей версией «Windows 10». Она включила в себя лучшие наработки от предыдущих версий системы, которые прошли тестирование и доказали свою работоспособность и устойчивость к возможным сбоям или ошибкам. А также, была дополнена новейшими функциями от разработчиков системы корпорации «Microsoft», примененными впервые, и зарекомендовавшими себя с самой лучшей стороны.
Одной из важных особенностей операционной системы «Windows» является ее универсальность и унификация для любых видов компьютерных устройств. Например, вы можете установить ее на всех своих устройствах, и начав обрабатывать данные на любом из них, продолжить и закончить на другом. Более подробно о функции представления задач, позволяющей продолжить обработку своих данных на различных устройствах, читайте в нашей ранней статье: «Что такое «Timeline» в «Windows 10» и как ее использовать?».
Важным условием для осуществления любых действий в операционной системе «Windows 10» является создание учетной записи пользователя. Она запоминает внутренние пользовательские настройки системы и хранит все личные данные владельца учетной записи.
Однако по ряду независящих от вас причин (например, системный сбой, электростатическое воздействие, действие вредоносных программ, программная ошибка и т.д.) в доступе к учетной записи вам может быть отказано. Или всплывающее сообщение уведомит вас, что ваш профиль поврежден. Мы покажем вам, как исправить сложившуюся ситуацию или создать новую учетную запись.
Ваша учетная запись пользователя содержит различные пользовательские настройки системы, такие как обои для рабочего стола, настройки «Панели задач» и некоторые параметры программ, такие как история веб-браузера. Потерять все данные неприятно, поэтому постараемся это исправить.
Если вы уже сталкивались с такой проблемой раньше и имеете свое собственное действенное решение, то сообщите нам об этом и поделитесь своим опытом в комментариях к нашей статье.
Регистрация во временном профиле
Когда вы пытаетесь войти в свою обычную учетную запись пользователя, а она не работает, то вы попадаете во временную учетную запись. Это обычно происходит, если критическое обновление операционной системы «Windows» было принудительно прекращено в середине процесса.
Вы увидите одну из двух возможных ошибок (или иногда обе ошибки сразу):
- Первая сообщает, что вы вошли в систему под временным профилем. В этом случае вы не сможете получить доступ к своим пользовательским файлам. А файлы, созданные в этом профиле, будут удалены при выходе из системы. Чтобы исправить это, вам будет предложено выйти из системы и попробовать выполнить вход позже. А также просмотреть журнал событий или обратится за помощью к системному администратору.
- Вторая уведомит, что система не может выполнить вход в вашу учетную запись. Как вариант решения проблемы система посоветует выйти из учетной записи, а затем снова зайти в нее. Причем, если вы не выйдете из системы, то все файлы, которые вы создадите, или все внесенные вами изменения, будут потеряны.
Очевидно, первое, что нужно выполнить, это прислушаться к совету и попытаться выйти из своей учетной записи, а затем войти обратно. Иногда такого действия бывает достаточно, однако шансы на успех невелики, но вы должны попробовать этот вариант в любом случае.
Продолжать свою работу в системе под временным профилем не стоит, так как любые совершенные вами изменения будут сбрасываться каждый раз, при завершении вами своей работы. Поэтому давайте посмотрим, как вы можете восстановить свой обычный профиль.
Найдите значение идентификатора безопасности учетной записи
Для начала, вам нужно найти значение идентификатора безопасности учетной записи временного пользователя, в которую вы входите. Эта уникальная цифровая запись переменной длины, с помощью которой система производит определение пользователя, а также использует для управления разрешениями и группировки ваших взаимодействий.
Для поиска значения идентификатора воспользуемся помощью приложения «Командная строка». В этом случае нет необходимости использовать приложение с правами администратора. В операционной системе «Windows» существует много различных способов вызова командной строки. Мы покажем лишь несколько из них, и вы сможете воспользоваться любым из них по своему усмотрению.
Нажмите вместе сочетание клавиш «Windows + R» и откройте диалоговое окно «Выполнить». Введите в поле «Открыть» команду «cmd» и нажмите кнопку «ОК» или клавишу «Ввод» на клавиатуре.
Затем в открывшемся окне приложения введите команду «whoami / user» и нажмите клавишу «Ввод» на клавиатуре. Эта команда заставляет систему сообщить вам идентификатор безопасности («SID») текущей учетной записи.
Запишите отдельно свой уникальный «SID». Используя сочетание клавиш «Ctrl + M» вы можете обозначить зону выделения, левой кнопкой мыши отметить числовое значение «SID», а затем использовать стандартное сочетание клавиш «Ctrl + C», чтобы скопировать выделенный идентификатор в окне командной строки. Для приложения «Windows PowerShell» шаг с использованием клавиш «Ctrl + M» необходимо пропустить.
Выполните редактирование реестра
Внимание: Важно помнить, что вы совершаете любые действия с реестром на свой страх и риск. Любое изменение: создание нового, редактирование или удаление старого раздела реестра, – может привести к необратимым последствиям. Работоспособность операционной системы может быть нарушена, могут перестать функционировать отдельные приложения, система перестанет отвечать на любые запросы или может полностью выйти из строя. Для предотвращения нежелательных последствий настоятельно рекомендуется выполнить резервное копирование файлов реестра. Для этого, нажмите в окне приложения «Редактор реестра» раздел «Файл», расположенный на главной ленте окна, и в открывшемся меню нажмите раздел «Экспорт». Присвойте имя файлу и сохраните его в любом месте по вашему усмотрению (логично в названии файла добавить дату его создания). Теперь вы всегда сможете воспользоваться сохраненной копией реестра в случае непредвиденной ситуации.
На данном этапе вам нужно снести изменения в реестр, чтобы восстановить исходный профиль.
Вызовите диалоговое окно «Выполнить», используя сочетание клавиш «Windows + R», в поле «Открыть» введите команду «regedit» и нажмите кнопку «ОК» для продолжения.
На предупредительный вопрос службы контроля учетных записей «Windows»: «Разрешить этому приложению вносить изменения на вашем устройстве?», – нажмите кнопку «Да» и откройте приложение «Редактор реестра».
В левой панели окна перейдите к следующему разделу:
«КомпьютерHKEY_LOCAL_MACHINESOFTWAREMicrosoftWindows NTCurrentVersionProfileList».
Или скопируйте и вставьте путь к разделу назначения в адресную строку, расположенную вверху окна под лентой главного меню.
Второй способ наиболее предпочтителен, так как в левой панели находится большое количество похожих директорий, и вы легко можете ошибиться и перейти по неверному адресу.
Мы рассмотрим три возможных варианта, с которыми вы можете столкнуться на своем устройстве:
- 1 вариант: Ваш идентификатор «SID» указан дважды, с расширением «.BAK» и без него.
- 2 вариант: Ваш «SID» указан только один раз с расширением «.BAK» (например, «S-1-5-21-2158457836-1918436956-1789517241-1001.bak»).
- 3 вариант: Ваш «SID» указан только один раз без расширения «.BAK» (например, «S-1-5-21-2158457836-1918436956-1789517241-1001»).
Процесс исправления, в основном, одинаковый для всех трех вариантов, но с некоторыми небольшими различиями. Следуйте всем, приведенным ниже, инструкциям в указанном порядке, в соответствии с тем вариантом, который имеется у вас.
Действия для 1 варианта
Если вы обнаружили у себя признаки первого варианта, то вам необходимо удалить повторяющуюся папку идентификатора. Выберите в левой панели окна требуемую папку без расширения «.BAK» и нажмите на ней правой кнопкой мыши, для вызова всплывающего меню. Выберите из списка доступных действий раздел «Удалить».
Затем продолжите выполнять действия, предложенные для второго варианта.
Действия для 2 варианта
В этом случае у вас присутствует папка, соответствующая вашему идентификатору, с расширением «.ВАК». Отметьте ее в левой панели окна приложения «Редактор реестра» и нажмите на ней правой кнопкой мыши, вызвав всплывающее меню. Выберите среди возможных действий раздел «Переименовать». Удалите часть названия, содержащее расширение «.ВАК» в конце имени файла, и нажмите клавишу «Ввод» на клавиатуре для сохранения внесенных изменений.
Затем, как и в первом случае, продолжите выполнять действия для третьего варианта.
Действия для 3 варианта
В третьем варианте, как и в двух других вариантах, после выполнения описанных выше действий, у вас левой панели окна останется одна папка вашего идентификатора. Пометьте ее левой кнопкой мыши, после чего в правой панели окна появится список вложенных файлов папки. Найдите среди них файл «ProfileImagePath» и щелкните по нему правой копкой мыши. Во всплывающем меню выберите раздел «Изменить».
В окне «Изменение строкового параметра» в ячейке «Значение» введите правильный путь к месторасположению своего профиля. Затем нажмите кнопку «ОК» для сохранения введенных значений.
Примечание: Если вы не помните точное название папки с вашим профилем, то откройте проводник файлов «Windows» (например, дважды щелкните ярлык «Этот компьютер», расположенный на рабочем столе). Выберите системный диск «С», а затем найдите и откройте папку «Пользователи». В ней вы найдете список всех ваших профилей.
Затем в правой панели окна приложения «Редактор реестра» найдите параметр «State» и дважды щелкните его, или нажмите правой копкой мыши и во всплывающем меню выберите раздел «Изменить».
В окне «Изменение параметра DWORD (32 бита)» установите в ячейке «Значение» цифру «0» и нажмите кнопку «ОК» для сохранения внесенных изменений параметра.
На этом исправления для всех трех вариантов закончены. Вам остается только закрыть окно приложения «Редактор реестра» и выполнить перезагрузку операционной системы. Теперь вы можете зайти в свою учетную запись и не должны испытать никаких затруднений.
Однако, если проблема учетной записи все еще не устранена, то читайте далее, чтобы узнать, как создать новую постоянную учетную запись пользователя.
Полную версию статьи со всеми дополнительными видео уроками читайте в нашем блоге…
Данный материал является частной записью члена сообщества Club.CNews.
Редакция CNews не несет ответственности за его содержание.
Содержание
- Как сбросить пароль Windows 10
- Вариант 1: Локальная учётная запись
- Вариант 2: Аккаунт Microsoft
- Заключение
- Вопросы и ответы
Пользователи часто используют пароли для защиты своих учётных записей Виндовс от доступа посторонних. Иногда это может обернуться недостатком, стоит только забыть код доступа к своей учётке. Сегодня мы хотим познакомить вас с решениями этой проблемы в Windows 10.
Методика сброса кодовой последовательности в «десятке» зависит от двух факторов: номера сборки ОС и типа учётной записи (локальная или аккаунт Microsoft).
Вариант 1: Локальная учётная запись
Решение рассматриваемой проблемы для локальных учёток отличается для сборок 1803-1809 или более старых версий. Причина заключается в изменениях, которые принесли с собой указанные обновления.
Сборки 1803 и 1809
В этом варианте разработчики упростили сброс пароля оффлайн-аккаунта системы. Это было достигнуто за счёт добавления опции «Секретные вопросы», без установки которых невозможно задать пароль во время установки операционной системы.
- На экране блокировки Виндовс 10 один раз введите неправильный пароль. Под строкой ввода появится надпись «Сбросить пароль», кликните по ней.
- Появятся установленные ранее секретные вопросы и строки ответов под ними — введите правильные варианты.
- Появится интерфейс добавления нового пароля. Напишите его дважды и подтвердите ввод.
После этих действий вы сможете зайти в систему как обычно. Если же на какой-то из описываемых стадий у вас возникли проблемы, обратитесь к следующему методу.
Универсальный вариант
Для более старых сборок Виндовс 10 сброс пароля локальной учётки представляет собой непростую задачу – понадобится получить загрузочный диск с системой, после чего воспользоваться «Командной строкой». Вариант этот весьма трудоёмкий, но зато гарантирует результат как для старых, так и для новых ревизий «десятки».
Подробнее: Как сбросить пароль Windows 10 с помощью «Командной строки»
Вариант 2: Аккаунт Microsoft
Если на устройстве используется учётная запись Microsoft, задача значительно упрощается. Алгоритм действий выглядит так:
Перейти на сайт Microsoft
- Воспользуйтесь другим устройством с возможностью выхода в интернет для посещения сайта Microsoft: подойдёт другой компьютер, ноутбук и даже телефон.
- Кликните по аватару для доступа к форме сброса кодового слова.
- Введите данные идентификации (e-mail, номер телефона, логин) и нажмите «Далее».
- Кликните по ссылке «Забыли пароль».
- На этом этапе электронная почта или иные данные для логина должны появиться автоматически. Если же этого не произошло, введите их самостоятельно. Нажмите «Далее» для продолжения.
- Зайдите в почтовый ящик, на который были отправлены данные для восстановления пароля. Найдите письмо от Майкрософт, скопируйте оттуда код и вставьте в форму подтверждения личности.
- Придумайте новую последовательность, введите её дважды и нажимайте «Далее».
После восстановления пароля возвращайтесь к заблокированному компьютеру, и вводите новое кодовое слово – на этот раз вход в учётную запись должен пройти без сбоев.
Заключение
Нет ничего страшного в том, что забыт пароль для входа в Windows 10 – восстановить его что для локальной учётки, что для аккаунта Microsoft, большого труда не составляет.
Еще статьи по данной теме:
Помогла ли Вам статья?
Содержание
- 1 Как восстановить утерянный пароль от учётной записи Майкрософт
- 2 Как восстановить доступ к компьютеру с помощью дистрибутива Windows 10
- 3 Как создать нового пользователя, если вы забыли пароль учетной записи Майкрософт
- 4 Видео по теме
Пароль от учётной записи администратора — это защита ваших данных от несанкционированного доступа посторонними лицами. Конечно, важно защитить документы, если, к примеру, компьютер стоит в офисе и любой сотрудник может скопировать, украсть или даже удалить ваши данные.
Бывают случаи, когда пользователь попросту забывает пароль. Ситуация крайне неприятная, правда? И что делать в таком случае, как узнать пароль? Не сносить же Windows. Тем более, если там сохранены важные документы или памятные фотографии и видео.
Как восстановить утерянный пароль от учётной записи Майкрософт
Обычно, при установке Windows 10 к ней привязывается учётная запись Майкрософт. И если вам «посчастливилось» забыть пароль от этой учётной записи, то его можно сбросить. Делается это очень просто.
Если у вас нет дополнительного устройства, и следовательно возможности выйти в Интернет, чтобы проделать описанные ниже действия, но у вас есть установочный диск или флешка, то добавьте пользователя методом, о котором рассказывается в последнем разделе данной публикации. Войдите в Windows от имени этого временного пользователя, и через Интернет восстановите утерянный пароль по инструкции ниже.
Итак, приступим:
Если по каким-то причинам у вас нет доступа к вашему почтовому ящику, то выберите пункт «Этот вариант проверки мне недоступен».
После того как вы ввели код, присланный вам на почтовый ящик, вам будет предложено объединить все ваши учётные записи под одним паролем. Нажимаем «Понятно», если вы соглашаетесь с предложением или «Отмена», если вы не хотите объединять ваши записи.
Обратите внимание: при выборе кнопки «Понятно», введённый вами пароль будет применим ко всем вашим учётным записям Майкрософт, это и скайп и офис, которые вы привязывали к почтовому ящику, указанному при регистрации.
Таким образом, процедура сброса пароля прошла успешно, теперь вы можете войти в компьютер, используя новый пароль.
Как восстановить доступ к компьютеру с помощью дистрибутива Windows 10
Есть ещё один способ, как восстановить доступ к компьютеру или ноутбуку, на который забыт пароль. Способ не похож на предыдущий: необходима будет подмена утилиты «Специальные возможности» на экране блокировки Windows 10 на командную строку с правами администратора.
Для восстановления доступа вторым способом вам понадобится образ системы. Это должен быть образ именно той системы, которая установлена на ПК, обязательно той же разрядности. После того, как вы его подготовили, точно выполните действия, приведенные дальше в статье.
Можно использовать диск с образом или USB-накопитель. Если у вас коробочная версия, то просто вставьте свой диск в DVD-привод и следуйте инструкциям, описанным далее. Если нет, то его можно создать, скачав образ с официального сайта.
Кстати, сделать загрузочную флешку Windows 10 или загрузочный CD-диск Windows 10 сможет любой, даже неопытный пользователь, следуя простым и понятным подсказкам установщика Windows 10.
Ваша последовательность действий должна быть такой:
- Перезагрузите ваш ПК и в момент перезапуска энергично нажмите одну из клавиш: F1, F2, Delete. Обычно используются эти клавиши, но в некоторых случаях это может быть любая другая клавиша из функционального ряда F1–F12, возможно и некоторые другие. Ваша цель — попасть в меню вариантов загрузки Windows 10. При загрузке ПК, возможно, будет подсказка о том, какую клавишу следует нажимать для входа в БИОС.
- В БИОС установите первый приоритет загрузки системы с диска или флешки (в зависимости от того, с чего вы грузитесь). Если в вашем БИОС вы увидели несколько вариатов загрузки и все они начинаются со слова USB, то выбирайте пункт USB-HDD. Иногда, если БИОС не видит загрузочную флешку придется попробовать разные варианты записи на нее системы или выполнить более сложную настройку БИОС. Мы рекомендуем для записи системы на флешку использовать программу Rufus.
- Запустите перезагрузку, предварительно вставив в компьютер подготовленный диск или флешку с образом Windows 10. В процессе, нажмите любую клавишу для того, чтобы пошла загрузка диска или установочной флешки.
- В первом появившемся окне кликните Далее .
- Выберите пункт «Поиск и устранение неисправностей». Возможно, в некоторых случаях придется нажимать последовательность меню «Восстановление системы»→«Диагностика»→«Дополнительные параметры».
- Затем нажмите кнопку «Командная строка».
- Если вы точно знаете на какой диск инсталлирована операционная система, переходите к следующему пункту. Если нет, то в открывшейся консоли командной строки просмотрите содержимое дисков вашего ПК с целью найти папку «Windows». Последовательно вводите команды:
dir c:затемdir d:илиdir e:Это необходимо для того, чтобы определить на каком диске находится система. В примере ниже — это диск «d:» - Введите команду:
copy d:windowssystem32utilman.exe d:utilman.exeТаким образом вы создадите копию утилиты специальных возможностей. Эта копия вам понадобится, чтобы в дальнейшем восстановить эту утилиту. - Следующая команда заменит utilman.exe на стандартную программу cmd.exe (это и есть файл консоли или командной строки) из пакета Windows. Введите команду:
copy d:windowssystem32cmd.exe d:windowssystem32utilman.exeПодтвердите свой выбор, набрав букву y или слово yes и нажмите Enter. - Перезагрузите компьютер в обычном режиме, диск можно извлечь.
- На экране входа в Windows 10 кликните по кнопке специальных возможностей в правом нижнем углу экрана:
откроется окно командной строки с необходимыми правами.
- Теперь вы можете посмотреть список пользователей с помощью такой команды:
net userВыберите пользователя, для которого вы решили сменить пароль и введите команду следующего вида:net user Имя_пользователя ПарольНапример, команда может выглядеть так:net user Alex rFgfd35sGcТаким образом, вы сбросите пароль и замените его новым.
- После успешной смены пароля верните удаленную утилиту utilman.exe с помощью команды move (переместить). Для этого вам придется опять перезагрузить ПК с загрузочной флешки , повторив пункты 3–6, и выполнить следующую команду:
- Опять перегрузите ПК и пользуйтесь только что созданным паролем к вашей учётной записи администратора или любой другой.
Помните, что если вы не вернете utilman.exe, выполнив инструкцию п.13, на прежнее место, то любой пользователь получивший доступ к ПК сможет поменять пароль и выполнить вход в ОС.
Как создать нового пользователя, если вы забыли пароль учетной записи Майкрософт
Если у вас учётная запись Майкрософт, предыдущим способом сменить пароль вы не сможете. Тем не менее вы сможете получить доступ в Интернет (если не имеете другого доступного компьютера или ноутбука), создав другого пользователя и через него войти в систему. После создания этого пользователя система будет длительное время выполнять настройку и пусть вас это не пугает. Также не будет доступа к вашим документам, приложениям и файлам, но вы сможете выйти в Интернет и сбросить пароль на сайте Майкрософт, следуя инструкциям, описанным в начале статьи.
Создаем учетную запись нового пользователя:
- Выполните действия, описанные в пунктах 1–6 предыдущего раздела с конечной целью открыть консоль.
- Введите команду:
net user Имя_пользователя Пароль /addи нажмите Enter. Если Имя_пользователя содержит пробелы, то заключите его в кавычки: - Перезагрузите компьютер и войдите в систему под только что созданной локальной учётной записью нового пользователя.
Сделать добавленного пользователя Администратором поможет такая команда: net localgroup Администраторы Имя_пользователя /add
Не забывайте пароли или записывайте и храните их в надёжном месте, в блокноте или в специальной записной книжке.
Как видите, следуя несложным советам, описанным в статье, можно легко и быстро сбросить пароль от учётной записи и восстановить доступ к важным документам и данным. Пробуйте, и у вас всё получится.





































































 Таким образом, вы сбросите пароль и замените его новым.
Таким образом, вы сбросите пароль и замените его новым.